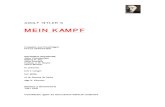Log mein hamachi2_gettingstarted
-
Upload
vicente-a-aragon-d -
Category
Documents
-
view
1.372 -
download
0
description
Transcript of Log mein hamachi2_gettingstarted

LogMeIn Hamachi² – Getting Started

Contents
What Is LogMeIn Hamachi²?...........................................................................................................3Who Should Use LogMeIn Hamachi²?.........................................................................................................................3
The LogMeIn Hamachi² Client.........................................................................................................4About the Relationship Between the Client and Your LogMeIn Account......................................................................4About the Hamachi Virtual IP Address.......................................................................................................................5
LogMeIn Hamachi² Network Types.................................................................................................6About Mesh Networks...............................................................................................................................................6About Hub-and-Spoke Networks...............................................................................................................................6About Gateway Networks...........................................................................................................................................7
Managing LogMeIn Hamachi² Clients and Networks.......................................................................8LogMeIn Hamachi² Security............................................................................................................9
LogMeIn Hamachi² and Firewalls...............................................................................................................................9Installing LogMeIn Hamachi².........................................................................................................10
System Requirements...............................................................................................................................................10How to Install the Client to a Local Computer............................................................................................................10How to Deploy the Client to a Remote Computer.......................................................................................................10How to Install the Client in Client-Only mode ...........................................................................................................11How to Update the Hamachi² Client ..........................................................................................................................11Making the Transition to Hamachi²...........................................................................................................................11
Managing LogMeIn Hamachi² Networks........................................................................................13How to Add a Hamachi² Network..............................................................................................................................13How to Add a Hamachi² Network from the Client......................................................................................................14How to Approve or Reject Join Requests...................................................................................................................14How to Delete a Network..........................................................................................................................................14How to Leave a Network...........................................................................................................................................14
LogMeIn Hamachi² Glossary..........................................................................................................15
LogMeIn Hamachi² – Getting Startedii

What Is LogMeIn Hamachi²?LogMeIn Hamachi² is a virtual networking service that can be set up in minutes and enables secure remote accessto your business network anywhere there is an Internet connection.
Unlike traditional hardware and software based VPN systems, Hamachi² is an on-demand virtual networking servicethat allows you to focus your time and energy on providing the remote connections your users and systems need,and not the technology or infrastructure you are using to support them.
Who Should Use LogMeIn Hamachi²?Here are a few examples of how you can take advantage of Hamachi².
IT Support: Building a Mobile Office LAN
Many mobile workers use their laptops in the office while connected to their company's shared resources (fileservers, network printers, mail servers, etc.). But if a user moves away from the local network, he will no longerbe able to access these resources. Software that is configured to work inside the office becomes useless outsidethe office.
Using Hamachi², mobile workers become members of a Hamachi² network wherein all shared resources are alsonetwork members. As a result, network configurations can remain unchanged. Hamachi² sets up exactly the samenetworking environment for the mobile user no matter where he is.
Tip: Hub-and-spoke and gateway are the best networking modes for this scenario.
IT Support: Setting Up Network Access for Home Workers
Home workers can be more productive when they have secure access to shared IT resources. Using the Hamachi²client, home workers gain a secure tunnel directly into their company's network. They can work from home andstill access the resources they need.
Tip: Hub-and-spoke and gateway are the best networking modes for this scenario.
Outsourced IT: Managing Multiple Networks
A service provider with a number of administrators on his team wants to set up and maintain multiple Hamachi²networks for multiple customers. He uses LogMeIn Central to create Hamachi² networks, deploy Hamachi² clients,and apply default and custom settings for each customer. He can also manage other administrators in hisorganization, generate client activity reports, and manage network activity.
Small to Medium Sized Organizations: Virtual LAN
Organizations without a physical LAN can use the mesh network type to set up a virtual corporate LAN.
3Copyright © 2010 LogMeIn, Inc.

The LogMeIn Hamachi² ClientThe term Hamachi² client refers to both the Hamachi² software itself and any computer with Hamachi² client softwareinstalled. With proper permission from network owners, Hamachi² clients can become members of any Hamachi²network.
Figure 1: The LogMeIn Hamachi² client
About the Relationship Between the Client and Your LogMeIn AccountThe Hamachi² client can be used in Client-only (unattached) mode as a stand-alone service with no relation to aLogMeIn account, or in web management mode as an attached member of a LogMeIn account.
Client-only mode: Unattached
The term Unattached client refers to any Hamachi² client that has not been added to a LogMeIn account and isbeing used in Client-only mode. Unattached clients cannot be managed on the web using the My Networks pageor LogMeIn Central. It can still join existing networks and create mesh networks.
Web management mode: Attached
The term Attached client refers to any Hamachi² client that has been added to a LogMeIn account. Any LogMeInaccount holder can manage attached clients on the web using the My Networks page, while LogMeIn Centralsubscribers can use LogMeIn Central.
LogMeIn Hamachi² – Getting Started4

About the Hamachi Virtual IP AddressEvery Hamachi² client has one virtual IP address in the 5.x.x.x range. The virtual IP address is globally unique andis used to access the client from any other Hamachi² network with at least one common mesh or hub-and-spokenetwork.
The virtual IP address does not conflict with any other IP ranges and therefore has no impact on standard networkcommunications.
5Copyright © 2010 LogMeIn, Inc.

LogMeIn Hamachi² Network TypesLogMeIn Hamachi² provides three network types for flexibility in meeting diverse use case scenarios. They differmainly in network topology.
Hamachi² clients can be members of any network; however, there is a limit of 16 members per network for anon-commercial license, or 256 per network owned by a commercial license holder or LogMeIn Central subscriber.
About Mesh NetworksIn a mesh network, every member is connected to every other member.
Organizations without a physical LAN can use the mesh network type to set up a virtual corporate LAN.
Mesh is also the typical choice for gamers, because network games constantly have to broadcast their currentstatus to all other participants in the game.
Figure 2: Mesh network
Note: Mesh is the only network type that can be created directly from the Hamachi client interface.
About Hub-and-Spoke NetworksIn a hub-and-spoke network, one or more computers act as hubs, while other clients connect as spokes. Spokesconnect to hubs, but never to each other.
Hub-and-spoke is typically used when a workstation (spoke) needs to connect only to servers (hubs). For example,in a library, the catalog is a hub while workstations accessing the catalog are spokes. Hub-and-spoke is ideal ifyou want strict control over connections between network members.
Figure 3: Hub-and-spoke network
Important: If you set every member of a hub-and-spoke network to be a hub, you essentially turn thenetwork into a mesh network. Similarly, if you set only spokes, your members will be unable to make aconnection.
LogMeIn Hamachi² – Getting Started6

About Gateway NetworksUse the gateway network type to provide transparent access to your entire network from a centralized Hamachi²gateway. Members of a gateway network, such as mobile workers, will see one computer acting as a gatewaytowards an entire LAN, thus making all network resources accessible.
Figure 4: Gateway network
Tip: Theoretically, a hub-and-spoke network would also be a good choice for enabling mobile LAN access;however, all shared resources would also need to be running the Hamachi² client and be set up as hubs.This is fine insofar as these shared resources are servers with a Hamachi² compatible operating system;however, the gateway network remains the best option since Hamachi² currently cannot be installed onnetwork devices such as printers, routers, access points, etc.
Characteristics
The gateway network type is a hybrid of the meshed and hub-and-spoke network types:
• As in a hub-and-spoke network, one computer acts like a hub (the gateway), while members act like spokes• There can only be one gateway, which is typically a permanently online server connected to the LAN• The number of members is virtually unlimited since even network devices that are not running the Hamachi²
client can be considered members• Each member (Hamachi² client) will see the gateway and the other members of the gateway's LAN• Hamachi² clients will not see each other in a gateway network
Restrictions
For technical and security reasons there are strict rules for both the gateway and members:
• The gateway cannot be a member of any other network• Members can join more than one gateway network, but can only be online in one network at a time. Gateway
members can also be members of multiple non-gateway networks.• The gateway cannot be a workstation that is the member of a domain
Role of the Hamachi² Client in a Gateway Network
• Gateway network members and the gateway device itself must be running the Hamachi² client• Network devices that are physically connected to the LAN do not need to run the Hamachi² client to be made
accessible to gateway network members
Addressing
Gateway networks integrate smoothly into the LAN in terms of addressing. 5.x.x.x addresses are not available fora gateway network. Instead, the local address space is used.
7Copyright © 2010 LogMeIn, Inc.

Managing LogMeIn Hamachi² Clients and Networks
Hamachi² Web Management Features
Any Hamachi² user with a LogMeIn account can manage attached clients and networks using the LogMeIn website (My Networks page).
• Create mesh, hub-and-spoke, and gateway networks• Manage the default settings to be applied to a new client• Remotely manage client settings• Manage the default settings to be applied to a new network• Edit or delete existing networks• Install the Hamachi² client to the local computer• Deploy the Hamachi² client to a remote computer• Manage requests to join Hamachi² networks
Hamachi² Client Management Features
Hamachi clients provide access to the following features:
• Create mesh networks• Manage the default settings to be applied to a new network• Edit or delete existing networks• Install the Hamachi² client to the local computer• Deploy the Hamachi² client to a remote computer• Manage requests to join Hamachi² networks
Commercial versus Non-Commercial Use
Hamachi² is free for non-commercial use and allows up to 16 computers per network.
The commercial version offers fast relays, allows up to 256 computers per network, and is subject to an annualsubscription fee.
LogMeIn Hamachi² – Getting Started8

LogMeIn Hamachi² SecurityAll LogMeIn Hamachi² communications are encrypted and authenticated with industry-standard algorithms andprotocols. Nobody will be able to see the data transmitted between two Hamachi² peers. For detailed information,see the LogMeIn Hamachi² Security Whitepaper.
LogMeIn Hamachi² and FirewallsIf running a firewall application, you may need to ensure that Hamachi² is able to access the Internet.
Please refer to the LogMeIn Hamachi² Knowledge Base for up-to-date information for working with various popularsecurity suites.
9Copyright © 2010 LogMeIn, Inc.

Installing LogMeIn Hamachi²
System Requirements
Hamachi² client
• Operating System: Windows XP, Windows 2000, Windows 2003, Windows Vista, Windows 2008, Windows 7• Internet connection• There are no special hardware requirements
How to Install the Client to a Local ComputerFollow this procedure to download and install the Hamachi² client to a local computer. The client will be attachedto your LogMeIn account.
Important: You must be logged in to the LogMeIn account to which you want to attach the new Hamachi²client.
1. On the LogMeIn web site, switch to Network mode and click Add Client.The Add Client page is displayed.
2. Select Install LogMeIn Hamachi² on this computer and click Continue.
3. Click Install LogMeIn Hamachi².The Hamachi² installer is launched.
4. Follow the on-screen instructions.
The client is installed on the local computer as an attached member of the active LogMeIn account. You will beable to manage this client using the LogMeIn website.
How to Deploy the Client to a Remote ComputerFollow this procedure to send an installation link that the recipient can use to download and install the Hamachi²client. The client will be attached to your LogMeIn account.
Important: You must be logged in to the LogMeIn account to which you want to attach the new Hamachi²client.
All defaults set under Configuration > Client Defaults will be applied to the new client(s).
1. On the LogMeIn web site, switch to Network mode and click the Deployment link.
2. Click Add New Link.The Deploy LogMeIn Hamachi² to remote computer(s) (Step 1 of 2) page is displayed.
3. Type a Description that you can use to recognize your installation link.
LogMeIn Hamachi² – Getting Started10

4. In the Maximum number of remote installations box type the maximum number of computers that will be ableto use the link to install the Hamachi² client.For example, you may want to send the link to all users in an entire department.
5. In the Expiration field you may choose when you want the validity of the link to expire.
6. Select the Network(s) that you want the client to be able to access.
7. Click Continue.The Add Client - Send LogMeIn Hamachi² Installation Links - Step 2 of 2 page is displayed.
8. Send the link to the recipient(s):
• Click Copy to place the link onto your clipboard for you to paste into an email or instant messaging servicemessage to send to the user(s)
• Click Send to open your default email client with the link in the body of the message for you to send to theuser(s)
• Click Test to view the message that will be displayed when the recipient clicks the link
The link is sent to the recipient.
The recipient must click on the installation link to actually install the client on the chosen computer. Once installationis complete, the client can be used to create and connect to Hamachi² networks.
How to Install the Client in Client-Only modeFollow this procedure to download and install the Hamachi² client without associating it with a LogMeIn account.
Important: Do not log in to your LogMeIn account.
1. Go to the LogMeIn Hamachi² product page.
2. Click the Get Started link.
3. Do not create a LogMeIn account.
4. Click the Download Now link at the bottom of the page.The Hamachi² installer is launched.
5. Follow all on-screen instructions.
How to Update the Hamachi² ClientThe Hamachi² client software can be updated from the client itself.
This procedure must be executed on the client.
• On the client, click Help > Check for Updates.
Tip: To update a client remotely, you must re-deploy the client.
Making the Transition to Hamachi²Making the transition from Hamachi to Hamachi² is a simple process.
11Copyright © 2010 LogMeIn, Inc.

This assumes that you were a Hamachi user without a LogMeIn account.
1. Create a LogMeIn account.
a) Go to www.LogMeIn.com and click Create an account.b) Select the LogMeIn Access, Management and Networking product group.c) Click Continue and follow all on-screen instructions.
2. While logged in to your account, install Hamachi² on the computer running "old" Hamachi. See How to Installthe Client to a Local Computer on page 10.
3. When prompted to attach the client to your LogMeIn Account, be sure to select Attach networks and click Attach.
You will now be able to manage your Hamachi² clients and networks on the web.
LogMeIn Hamachi² – Getting Started12

Managing LogMeIn Hamachi² Networks
How to Add a Hamachi² Network
1. On the LogMeIn web site, switch to Network mode and click My Networks.The My Networks page is displayed.
2. On the My Networks page, click Add Network.The Add Network (Step 1) page is displayed.
3. Name the network in the Network name field.
Use the network name to help identify the network.
4. Select a Network type.
See LogMeIn Hamachi² Network Types on page 6.
Important: Once a network is created, its network type cannot be changed.
5. Enter a Network description (optional).
6. Click Continue.The Add Network (Step 2) page is displayed.
7. Select the default response to join requests.
DescriptionOption
All requests to join the network will be accepted automatically. Werecommend that you require a network password when using thisoption.
Accept automatically
All requests to join the network must be approved on the web.Must be approved
Clients will not be able to join the network from the client. Clients canbe added to the network on the web only.
Members can be added on the webonly
8. Under Network password, select A password is required to join this network to protect your network.
Tip: If you do not set a password, we recommend setting the Join Request behavior to Must be approvedor Members can be added on the web only.
9. Click Continue.The Add Network (Step 3) page is displayed.
10. Follow the on-screen instructions.
11. Click Finish.Your network is created with a system-generated Network ID.
Note: When you assign a gateway, you will lose your network connection for a few seconds while theHamachi² virtual network adapter bridges to the physical network adapter.
13Copyright © 2010 LogMeIn, Inc.

How to Add a Hamachi² Network from the Client
This procedure must be executed on the client.
1. Click Network > Create a new network.
2. Type the network ID and password of the network.
3. Click Create.
How to Approve or Reject Join Requests
If you receive a request from another client to join your network, you can approve or reject that request.
1. On the web interface, you will see the following message when you have requests from clients waiting to joinyour account or networks:
You have x pending join requests.
2. Click the pending join request link.The Join Requests page is displayed.
3. Choose Accept or Reject, as appropriate.
4. Click Save.
How to Delete a Network
1. On the LogMeIn web site, switch to Network mode and click My Networks.The My Networks page is displayed.
2. On the My Networks page, click Edit next to the network you want to work with.The Edit Network page is displayed.
3. Select the Delete tab.
4. Click the Delete button.The network is permanently deleted. All client installations and client-to-account relationships are left intact.
How to Leave a Network
This procedure must be executed on the client.
1. On the client, right-click on the network that you want to leave.
2. Click Leave network.
Important: You cannot transfer the ownership of a network; therefore, you cannot leave a network that youcreated. You can only delete such networks as described in How to Delete a Network on page 14.
LogMeIn Hamachi² – Getting Started14

LogMeIn Hamachi² Glossary
Attached clientThe term Attached client refers to any Hamachi² client that has been added to a LogMeIn account. Any LogMeIn accountholder can manage attached clients on the web using the My Networks page, while LogMeIn Central subscribers can useLogMeIn Central.
Gateway networkUse the gateway network type to provide transparent access to your entire network from a centralized Hamachi² gateway.Members of a gateway network, such as mobile workers, will see one computer acting as a gateway towards an entireLAN, thus making all network resources accessible.
Hamachi² clientThe term Hamachi² client refers to both the Hamachi² software itself and any computer with Hamachi² client softwareinstalled. With proper permission from network owners, Hamachi² clients can become members of any Hamachi² network.
Hamachi² networkFor Hamachi², a network is not a physical network, but rather a group of users who want to use common resources orapplications (two or more Hamachi² clients interconnected by tunnels make up a Hamachi² network). Hamachi² offersthree network types: meshed, hub-and-spoke, and gateway.
Hub-and-spoke networkIn a hub-and-spoke network, one or more computers act as hubs, while other clients connect as spokes. Spokes connectto hubs, but never to each other.
LogMeIn CentralLogMeIn Central is LogMeIn's Essential Remote Services solution for IT professionals and small and medium businesses.Certain premium Hamachi² features are only available to LogMeIn Central subscribers.
15Copyright © 2010 LogMeIn, Inc.

Mesh networkIn a mesh network, every member is connected to every other member.
NATNetwork Address Translation
PeerA computer that is a member of a computer network.
Peer LabelThe Peer Label is used to define your online presence to other Hamachi² users. This is what other users see as youridentification when you are in a Hamachi² network.
Unattached clientThe term Unattached client refers to any Hamachi² client that has not been added to a LogMeIn account and is being usedin Client-only mode. Unattached clients cannot be managed on the web using the My Networks page or LogMeIn Central.It can still join existing networks and create mesh networks.
Unattached networkThe term Unattached network refers to any Hamachi² network that was created on an unattached client. Unattachednetworks can only be mesh networks and they cannot be managed on the web using the My Networks page or LogMeInCentral.
VPNVirtual Private Network
LogMeIn Hamachi² – Getting Started16

Index
A
attached client 4
C
clientdeployment 10
F
firewall 9
H
Hamachi² features 8Hamachi² update 11
I
installation 10, 11
J
join requests 14
N
networkadd 13, 14delete 14leave 14
network typesgateway 7hub-and-spoke 6mesh 6
S
security 9system requirements 10
U
unattached client 4upgrade 12