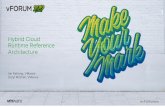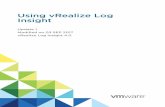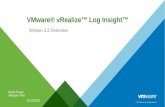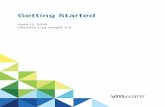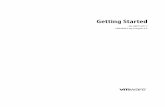Log Insight 15 Users Guide
-
Upload
mathieurochette -
Category
Documents
-
view
220 -
download
0
Transcript of Log Insight 15 Users Guide
-
8/10/2019 Log Insight 15 Users Guide
1/38
VMware vCenter Log Insight User'sGuide
vCenter Log Insight 1.5
This document supports the version of each product listed and
supports all subsequent versions until the document isreplaced by a new edition. To check for more recent editions
of this document, see http://www.vmware.com/support/pubs.
EN-001300-00
http://www.vmware.com/support/pubs -
8/10/2019 Log Insight 15 Users Guide
2/38
VMware vCenter Log Insight User's Guide
2 VMware, Inc.
You can find the most up-to-date technical documentation on the VMware Web site at:
http://www.vmware.com/support/
The VMware Web site also provides the latest product updates.
If you have comments about this documentation, submit your feedback to:
Copyright 2014 VMware, Inc. All rights reserved. Copyright and trademark information.
VMware, Inc.
3401 Hillview Ave.Palo Alto, CA 94304www.vmware.com
http://pubs.vmware.com/copyright-trademark.htmlmailto:[email protected]://www.vmware.com/support/ -
8/10/2019 Log Insight 15 Users Guide
3/38
Contents
About VMware vCenter Log Insight User's Guide 5
1 Using Log Insight 7
Overview of the Log Insight Web User Interface 8
Searching and Filtering Log Events 9
Using the Interactive Analytics Chart to Analyze Logs 14
Dynamic Field Extraction 17
Managing Search Queries 21
Working with Dashboards 23
Working with Content Packs 26
Alert Queries in Log Insight 29
Index 37
VMware, Inc. 3
-
8/10/2019 Log Insight 15 Users Guide
4/38
VMware vCenter Log Insight User's Guide
4 VMware, Inc.
-
8/10/2019 Log Insight 15 Users Guide
5/38
About VMware vCenter Log Insight User's Guide
The VMware vCenter Log Insight User's Guideprovides information about using the Web user interface of
VMware
vCenter Log Insight, including procedures about filtering and searching log messages,
performing analysis on the search results, and dynamically extracting fields from log messages based on
customized queries.
Intended Audience
This information is intended for anyone who wants to use Log Insight.
VMware, Inc. 5
-
8/10/2019 Log Insight 15 Users Guide
6/38
VMware vCenter Log Insight User's Guide
6 VMware, Inc.
-
8/10/2019 Log Insight 15 Users Guide
7/38
-
8/10/2019 Log Insight 15 Users Guide
8/38
Runtime Field Extraction
Raw log data is not always easy to understand, and you might need to process some data to identify the
fields that are important for searching and aggregation. Log Insight provides runtime field extraction to
address this problem. You can dynamically extract any field from the data by providing a regular
expression. The extracted fields can be used for selection, projection, and aggregation, similar to how the
fields that are extracted at parse time are used.
Dashboards
You can create dashboards of useful metrics that you want to monitor closely. Any query can be turned into
a dashboard widget and summarized for any range in time. You can check the performance of your system
for the last five minutes, hour, or day. You can view a breakdown of errors by hour and observe the trends
in log events.
Security Considerations
IT decision makers, architects, administrators, and others who must familiarize themselves with the security
components of Log Insight must read the VMware vCenter Log Insight Security Guide.
The Security Guide contains concise reference to the security features of Log Insight. Topics include the
product external interfaces, ports, authentication mechanisms, and options for configuration and
management of security features.
This chapter includes the following topics:
n Overview of the Log Insight Web User Interface,on page 8
n Searching and Filtering Log Events,on page 9
n Using the Interactive Analytics Chart to Analyze Logs,on page 14
n Dynamic Field Extraction,on page 17
n Managing Search Queries,on page 21
n Working with Dashboards,on page 23
n Working with Content Packs,on page 26
n Alert Queries in Log Insight,on page 29
Overview of the Log Insight Web User Interface
The functionality that you can access depends on the user account that you use to log in to the Log Insight
Web user interface.
The Dashboards TabThe Dashboardstab contains custom dashboards and content pack dashboards. On the Dashboardstab,
you can view graphs of log events in your environment, or create your custom sets of widgets to access the
information that matters most to you.
The Interactive Analytics Tab
On the Interactive Analyticstab, you can search and filter log events, and create queries to extract events
based on timestamp, text, source, and fields in log events. Log Insight presents charts of the query results.
You can save these charts to look them up later on the Dashboardstab.
VMware vCenter Log Insight User's Guide
8 VMware, Inc.
http://../com.vmware.ICbase/PDF/log-insight-15-security-guide.pdf -
8/10/2019 Log Insight 15 Users Guide
9/38
Content Packs
Content packs contain dashboards, extracted fields, saved queries, and alerts that are related to a specific
product or set of logs. You access the content packs from the drop-down menu at the upper right of the
Log Insight Web user interface.
Content packs can be imported or created by Log Insight users. See Working with Content Packs,onpage 26.
The Administration User Interface
Log Insight administrators can manage user accounts, configure storage location and archiving, configure
an outgoing SMTP server for email notifications, and change several other parameters. The URL format of
the Administration UI is https://log_insight-host/admin/, where log_insight-hostis the IP address or host name
of the Log Insight virtual appliance.
Searching and Filtering Log Events
You can search and filter log events on the Interactive Analyticstab.
You can type any complete keywords, globs, or phrases in the search text box and click Searchto find only
events that contain the specified keywords.
You can specify the time range on either the Dashboardsor Interactive Analyticspages in the Web user
interface. Time ranges are inclusive when filtering.
You can search for log events that match certain values of specific fields. Using quoted text in the main
search field will match exact phrases. Entering space in the main search field is a logical AND operator.
Search uses only full tokens: searching for "err" will not find "error" as a match.
You can specify the field search criteria, or constraint, by using the drop-down menus and the text box
above the list of log events.
Within a single-row constraint, you can use comma-separated values to list OR constraints. For example,
select hostnamecontainsand type 127.0.0.1, 127.0.0.2. The search returns events with the host name127.0.0.1 or 127.0.0.2.
NOTE The textcontainsconstraint treats each comma separated value as a complete keyword.
You can combine multiple field constraints by creating a new constraint row for each field. You can toggle
the operator that is applied on multiple-row constraints .
n Select allto apply the AND operator.
n Select anyto apply the OR operator.
NOTE Regardless of the toggle value, the operator for comma-separated values within a single constraint
row is always OR.
You can use globs in search terms. For example, vm* or vmw?re.
n Use * for 0 or more characters
n Use ? for one character.
NOTE Globs cannot be used as the first character of a search term. For example, you can use 192.168.0.*, but
you cannot use *.168.0.0 in your filtering queries.
Chapter 1 Using Log Insight
VMware, Inc. 9
-
8/10/2019 Log Insight 15 Users Guide
10/38
Information in Log Events
You can ingest logs in Log Insight by using syslog.
Each event contains the following information.
Type Description
Timestamp The time when the event occurred
Source Where the event came from. This couldbe the originator of the syslogmessages such as an ESXi host, or aforwarder such as a syslog aggregator.
Text The raw text of the event
Fields A name-value pair extracted from theevent
Filter Log Events by Time Range
You can filter log events to view only the events for a certain period.
You can specify the time range on either the Dashboardsor Interactive Analyticspages in the Web user
interface. Time ranges are inclusive when filtering.
Prerequisites
Verify that you are logged in to the Log Insight Web user interface. The URL format is https://log_insight-
host, where log_insight-hostis the IP address or host name of the Log Insight virtual appliance.
Procedure
1 From the Time Rangedrop-down menu on the right, select one of the predefined periods.
2 (Optional) To set the initial and final point of the time range, select Custom.
Search for Log Events that Contain a Complete Keyword
You can search for log events that contain a complete keyword. Keywords contain alpha-numeric, hyphen,
and underscore characters.
Prerequisites
Verify that you are logged in to the Log Insight Web user interface. The URL format is https://log_insight-
host, where log_insight-hostis the IP address or host name of the Log Insight virtual appliance.
Procedure
1 Navigate to the Interactive Analyticstab.
2 In the search text box, type the complete keyword that you want to search for in the log events, and
click Search.
Log events that contain the specified complete keyword appear in the list.
The string that you searched for is highlighted in yellow.
What to do next
You can save the current query to load it at a later stage.
VMware vCenter Log Insight User's Guide
10 VMware, Inc.
-
8/10/2019 Log Insight 15 Users Guide
11/38
Search Log Events by Field Operations
You can use the list of existing fields to search log events with specific values for a field.
IMPORTANT Log Insight indexes complete, alphanumeric, hyphen, and underscore characters.
Prerequisites
Verify that you are logged in to the Log Insight Web user interface. The URL format is https://log_insight-
host, where log_insight-hostis the IP address or host name of the Log Insight virtual appliance.
Procedure
1 Navigate to the Interactive Analyticstab.
2 Click Add Constraint.
3 In the constraint row under the search text box, use the first drop-down menu to select any field
defined within Log Insight.
For example, hostname.
The list contains all defined fields that are available statically, in content packs, and in custom content.
Fields are sorted by name, except for the textfield. Because textis a special field that refers to the
message text, textappears at the top of the list, and is selected by default.
NOTE Numeric fields contain additional operators that string fields do not: =, >, =,
-
8/10/2019 Log Insight 15 Users Guide
12/38
Example: Search for a Group of Hosts that Have a Common String in Their Names
Assume that you have several hosts that have a host with the following name: w1-stvc-205-prod3, and
another host that is called w1-stvc-206-prod5.
To find all logs for both hosts, create the following query.
1 1. Leave the search text box empty.
2 Define the constraint.
a Select hostnamefrom the field drop-down menu.
b Select starts withfrom the operator drop-down menu.
c Typew1-stvcin the value text box.
Alternatively, you can use the containsoperator, but then you must use a glob in the search value. In
this example, you must type w1-stvc-*in the value text box.
3 Click Search.
What to do next
You can save the current query to load it at a later stage.
Search for Events that Occurred Before, After, or Around an Event
You can search the list of log events for events that occurred before, after, and around an event in the list.
If you want to know more about the status of your environment before and after an event, you can check the
surrounding events.
Prerequisites
Verify that you are logged in to the Log Insight Web user interface. The URL format is https://log_insight-
host, where log_insight-hostis the IP address or host name of the Log Insight virtual appliance.
Procedure
1 On the Interactive Analyticstab, locate the event in the list.
2 At the right of the event row, click the Set time range from this eventicon .
3 In the Set Time Range From Event dialog box, use the drop-down menus to select the period and
direction of the time range.
You can select from a list of predefined periods from 1 second to 10 minutes.
4 Click Set Range.
The events that surround the selected event appear in the list.
NOTE This operation clears all search parameters and constraints that you have specified previously.
Clear All Filtering Rules
You can clear filtering and search results to view the list of all log events.
After you perform a search on the events list, the search results remain on the screen until you clear all
queries.
VMware vCenter Log Insight User's Guide
12 VMware, Inc.
-
8/10/2019 Log Insight 15 Users Guide
13/38
Prerequisites
Verify that you are logged in to the Log Insight Web user interface. The URL format is https://log_insight-
host, where log_insight-hostis the IP address or host name of the Log Insight virtual appliance.
Procedure
1 On the Interactive Analyticstab, remove all constraints.
2 If text appears in the search text box, delete it.
3 Click Search.
Examples of Search Queries
You can use these examples when building your queries on the Interactive Analyticstab of Log Insight.
Example: Query for all heartbeat events reported by the ESX/ESXi hostd process
yesterday between 9-10am
IMPORTANT Log Insight indexes complete, alphanumeric, hyphen, and underscore characters.
To query for all heartbeat events reported by the ESX/ESXi hostd process:
1 In the search text box, type heartbeat*.
2 Define a constraint.
a Select appnamefrom the first drop-down menu.
b Select containsfrom the second drop-down menu.
c Type hostdin the value text box.
3 Define the time range.
a In the Time Rangedrop-down menu select Custom.
b In the first text box, enter yesterday's date and 9am.
c In the second text box, enter yesterday's date and 10am.
4 Click Search.
Example: Search for a Group of Hosts that Have a Common String in Their Names
Assume that you have several hosts that have a host with the following name: w1-stvc-205-prod3, and
another host that is called w1-stvc-206-prod5.
To find all logs for both hosts, create the following query.
1 1. Leave the search text box empty.
2 Define the constraint.
a Select hostnamefrom the field drop-down menu.
b Select starts withfrom the operator drop-down menu.
c Typew1-stvcin the value text box.
Alternatively, you can use the containsoperator, but then you must use a glob in the search value. In
this example, you must type w1-stvc-*in the value text box.
3 Click Search.
Chapter 1 Using Log Insight
VMware, Inc. 13
-
8/10/2019 Log Insight 15 Users Guide
14/38
-
8/10/2019 Log Insight 15 Users Guide
15/38
Type Field Description
Average Numeric fields only Creates a chart of the average value fora field.
Std dev Numeric fields only Creates a chart of the standarddeviation for a fields values.
Sum Numeric fields only Creates a chart of the sum of values for
a field.
Variance Numeric fields only Creates a chart of the variance for thevalues of a field.
You can use the second drop-down menu under the chart to group query results by specific field values
rather than or in addition to time series.
To view the number of events for a field, for example, the number of events per host, deselect the Time
seriescheck box and select the check box for that field.
To view a stacked bar chart for a field with groupings over time, select both the Time seriescheck box and
the field check box.
Working with Log Charts
You can change how charts look on the Interactive Analyticstab, add charts to your custom dashboards,
and manage dashboard charts.
Task Procedure
Change the time range of achart
On the Interactive Analyticstab, use the Time Rangedrop-down menu to switch theperiod displayed in the chart.
Change the granularity ofa chart
On the Interactive Analyticstab, use the buttons at the upper right to switch betweendifferent time ranges for each point represented on the chart. The available ranges dependon the time range specified for the query.
Load a dashboard chart on
the Interactive Analyticstab
On the Dashboardstab, locate the chart and click the Open in Interactive Analyticsicon
.
The time range is set to the current time range of the dashboard. You can modify the timerange if needed.
Save a chart to yourcustom dashboard
1 At the upper left of the Interactive Analyticstab, click Add to Dashboard.Alternatively, from the drop-down menu to the right of the Searchbutton, select AddCurrent Query to Dashboard.
2 Type a name, select the destination dashboard from the drop-down menu, addinformation about the widget, and click Add.
Save a query as a chart toyour custom dashboard
1 Select the drop-down menu next to the Searchbutton.
2 Select Add Current Query to Dashboard.
3 Type a name, select the destination dashboard from the drop-down menu, make surethe widget type is set to Chart, add information about the widget, and click Add.
Delete a chart from yourcustom dashboard
1 On the Dashboardstab, select the custom dashboard that contains the graph that youwant to delete.
2In the upper right corner of the graph widget, click the Other Actionsicon , andselect Delete.
3 In the Delete Widget dialog box, click Deleteto confirm.
Chapter 1 Using Log Insight
VMware, Inc. 15
-
8/10/2019 Log Insight 15 Users Guide
16/38
Change the Type of the Interactive Analytics Chart
You can change the aggregation and grouping of query results displayed in the chart to graphically analyse
log events.
The number of drop-down menus that you see under the chart depends on the selected aggregation
function.
Prerequisites
Verify that you are logged in to the Log Insight Web user interface. The URL format is https://log_insight-
host, where log_insight-hostis the IP address or host name of the Log Insight virtual appliance.
Procedure
1 Use the drop-down menus under the Interactive Analytics chart to change the aggregation function and
grouping type.
n To view the number of events over time, select the Time seriescheck box.
n To view only event values, deselect the Time seriescheck box and select at least one field.
2 Click Update.
Example: Aggregation and Grouping in the Interactive Analytics Chart
The following table contains examples to illustrate aggregation and grouping in Log Insight charts.
Table 11. Example Aggregation and Grouping in the Interactive Analytics Chart
Selection in the
First Drop-Down
Menu
Selection in the Second
Drop-Down Menu
Selection in the
Third Drop-Down
Menu
Text Displayed on the
Screen Result
Count Time series N/A Countof events overtime
The chart displays abar chart with thenumber of events
for the currentquery over time.
Average vmw_op_latency(VMware - vSphere)
Time series Averageofvmw_op_latency(VMware - vSphere)over time
The chart displays aline chart withaverage value ofoperations latencyover time.
Count vmw_esx_problem
NOTEThevmw_esx_problemfield does not appear bydefault. You must extractthe vmw_esx_problem
field and save the query sothat vmw_esx_problemappears in the drop-downmenu.
N/A Count of events groupedby vmw_esx_problem
The chart displays abar chart of thenumber of eventsfor containing thevmw_esx_problemfield.
Count Time series,vmw_esx_problem
N/A Countof events overtime grouped byvmw_esx_problem
The chart displays astacked bar chartgrouped byvmw_esx_problemover time.
VMware vCenter Log Insight User's Guide
16 VMware, Inc.
-
8/10/2019 Log Insight 15 Users Guide
17/38
Dynamic Field Extraction
In a large environment with numerous log events, you cannot always locate the data fields that are
important to you.
Log Insight provides runtime field extraction to address this problem. You can extract any field dynamically
from the data by providing a regular expression. See Examples of Regular Expressions,on page 19.
NOTE Generic queries might be very slow. For example, if you attempt to extract a field by using the \(\d
+\)expression, the query returns all log events that contain numbers in parenthesis. Verify that your queries
contain as much textual context as possible. For example, a better field extraction query would be Event for
vm\(\d+\).
You can use the extracted fields to search and filter the list of log events, or to aggregate events in the
Interactive Analytics chart.
Extract Fields by Using One-Click Extract
Instead of typing context values for extracting fields dynamically, you can use the one-click extract function.
The one-click extract populates all context values that correspond to the field that you select in a log event.
NOTE The one-click extract option is available only in Normal view. You cannot use this option in Raw
view. On the Interactive Analyticstab, use the Viewdrop-down menu above the list of log events to switch
between views.
Prerequisites
Verify that you are logged in to the Log Insight Web user interface. The URL format is https://log_insight-
host, where log_insight-hostis the IP address or host name of the Log Insight virtual appliance.
Procedure
1 Navigate to the Interactive Analyticstab.
2 In the list of log events, highlight the text that represents the field that you want to extract.
An Extract Fieldbutton appears next to the set of field names present in that event.
3 Click Extract Field.
The context values in the Fields pane are populated automatically with the context needed to extract the
highlighted field.
4 (Optional) Modify the Value regular expression in the Fields pane.
5 (Optional) Modify the Context regular expression in the Fields pane.
6 If you are an administrator user, select which users can access the field.
Option Description
All users All users will see the field in the search drop-down menu.
Me only Other users will not see the field in the Searchdrop-down menu.
7 Click Save.
Chapter 1 Using Log Insight
VMware, Inc. 17
-
8/10/2019 Log Insight 15 Users Guide
18/38
What to do next
You can use the extracted field to search and filter the list of log events, or to aggregate events in the
Interactive Analytics chart.
You can modify saved field definitions or delete them if you no longer need them.
Extract Fields from Log EventsYou can extract fields from log events and use these fields to search, filter, and aggregate log events.
Prerequisites
Verify that you are logged in to the Log Insight Web user interface. The URL format is https://log_insight-
host, where log_insight-hostis the IP address or host name of the Log Insight virtual appliance.
Procedure
1 Navigate to the Interactive Analyticstab.
2 In the Fields pane, click Extract Field.
3 In the new widget that displays modifiable parameters for the extracted field, select a value type from
the drop-down menu.
You can enter a custom regular expression that matches the value of the field that you want to extract in
the text box below the drop-down menu.
4 Provide context before or after the value to be extracted.
A context helps eliminate false matches, as it filters out values that do not match the provided prefix
and suffix values. You can provide context values as plain text or as a regular expression.
5 (Optional) Type a name for the extracted field.
If you do not provide a name, Log Insight assigns field1as a name of the extracted field.
6 If you are an administrator user, select which users can access the field.
Option Description
All users All users will see the field in the search drop-down menu.
Me only Other users will not see the field in the Searchdrop-down menu.
7 Click Save.
Example: Example Queries for Field Extraction
You can run these queries on log events that come from a vSphere environment.
Table 12. Field Extraction Queries
Field to Extract Value Type Value
Context Before
Value Context After Value
Time taken to performan operation
Integer -?\d+ took ms
HTTP version Decimal -?\d*\.?\d+ HTTP/
What to do next
You can use the extracted field to search and filter the list of log events, or to aggregate events in the
Interactive Analytics chart.
You can modify saved field definitions or delete them if you no longer need them.
VMware vCenter Log Insight User's Guide
18 VMware, Inc.
-
8/10/2019 Log Insight 15 Users Guide
19/38
Examples of Regular Expressions
You can type regular expressions in text boxes for field values to extract fields from log events.
Table 1
3. Examples of Regular Expressions
Regular Expression Description
[xyz] x, y, or z
(info|warn|error) info, warn, or error
[a-z] A lowercase letter
[^a-z] Not a lowercase letter
[a-z]+ One or more lowercase letters
[a-z]* Zero or more lowercase letters
[a-z]? Zero or one lowercase letter
[a-z] {3} Exactly three lowercase letters
[\d] A digit
\d+$ One or more digits followed by end of message
[0-5] A number from 0 to 5
\w A word character (letter, digit, or underscore)
\s White space
\S Any character except white space
[a-zA-Z0-9]+ One or more alphanumeric characters
([a-z] {2,} [0-9] {3,5}) Two or more letters followed by three to five numbers
Modify an Extracted Field
You can modify the definitions of extracted fields.
Log Insight creates copies of the fields that you use when you create charts, queries, or alerts. If you modify
a field definition, all charts, queries, and alerts that use the modified field are updated to reflect the new
definition.
You can modify only fields that have the Edit this fieldicon next to their names. Normal users can
modify only their own content. Administrator users can modify their own content and their shared content.
Content pack fields are read-only.
Prerequisites
Verify that you are logged in to the Log Insight Web user interface. The URL format is https://log_insight-
host, where log_insight-hostis the IP address or host name of the Log Insight virtual appliance.
Procedure
1 Navigate to the Interactive Analyticstab.
2 In the list of fields to the right, select the field that you want to modify, and click the Edit this fieldicon
. If the field does not appear in the list, select the drop-down menu to the right of the search button
and select Manage Extracted Fields. Click the name of the field you want to edit.
Chapter 1 Using Log Insight
VMware, Inc. 19
-
8/10/2019 Log Insight 15 Users Guide
20/38
3 Modify the values and click Update.
A dialog box displays a list of content that will be affected by the updated field. If the field is shared
between multiple users, the dialog box also displays a list of affected users.
4 Click Updateto confirm your changes.
Log Insight updates all queries, alerts, and charts that use the field that you modified.
Delete an Extracted Field
You can delete extracted fields that are no longer needed.
Log Insight creates copies of the fields that you use when you create widgets, queries, or alerts. If you delete
a field that is used in widgets, queries, or alerts, Log Insight creates a temporary copy of the deleted field for
each widget, query, or alert that uses that field.
You can delete only fields that have the Edit this fieldicon next to their names. Normal users can delete
only their own content. Administrator users can delete their own content and their shared content.
Content pack fields are read-only.
Prerequisites
Verify that you are logged in to the Log Insight Web user interface. The URL format is https://log_insight-
host, where log_insight-hostis the IP address or host name of the Log Insight virtual appliance.
Procedure
1 Navigate to the Interactive Analyticstab.
2 In the list of fields to the right, select the field that you want to delete, and click the Edit this fieldicon
.
The field properties appear.
If the field does not appear in the list, select the menu drop-down menu to the right of the Searchbutton and select Manage Extracted Fields. Hover over the name of the field you want to delete and
click the red X.
3 Click Delete.
A dialog box displays a list of content that uses the field that you want to delete. If you are an
administrator user, and the field is shared by multiple users, the dialog box also displays a list of
affected users.
4 Click Deleteto confirm.
If a deleted field is used in existing queries, Log Insight creates a temporary copy of the field and displays it
when you load a query that uses the deleted field.
If you export content that contains temporary fields, Log Insight creates the fields in the exported content
pack to avoid temporary fields.
VMware vCenter Log Insight User's Guide
20 VMware, Inc.
-
8/10/2019 Log Insight 15 Users Guide
21/38
Managing Search Queries
You can export query results, share your queries with other users, and can save, delete, rename, and load
existing queries.
Save a Query in Log InsightYou can save your current query and time range in Log Insight to view it later. Saved queries can only be
loaded from the Interactive Analyticspage.
Prerequisites
Verify that you are logged in to the Log Insight Web user interface. The URL format is https://log_insight-
host, where log_insight-hostis the IP address or host name of the Log Insight virtual appliance.
Procedure
1 On the Interactive Analyticstab, perform the query that you want to save.
2 From the drop-down menu next to the Searchbutton, select Save Current Query.
3 Type a name and click Save.
NOTE Saved queries include a fixed time range and are not updated. By saving a query, you take a
snapshot of log messages available within the time range at the moment when you save.
The query is added to the My Saved Queries list.
All users, including administrators, have an individual list of saved queries.
Rename a Query in Log Insight
You can change the name of a query that you saved in Log Insight.
Prerequisites
Verify that you are logged in to the Log Insight Web user interface. The URL format is https://log_insight-
host, where log_insight-hostis the IP address or host name of the Log Insight virtual appliance.
Procedure
1 Navigate to the Interactive Analyticstab.
2 From the drop-down menu on the right of the Searchbutton, select Load Query.
3Point to the query that you want to rename, and click the Edit this saved queryicon .
4 Type a new name and click Save.
Load a Query in Log Insight
You can load queries from content packs or queries that you saved to view them on the Interactive
Analyticstab.
Saved queries are separate from dashboard items. They do not appear on any custom dashboard. If you
want to view a saved query, you have to load it.
All users, including administrators, have an individual list of saved queries.
Chapter 1 Using Log Insight
VMware, Inc. 21
-
8/10/2019 Log Insight 15 Users Guide
22/38
Prerequisites
Verify that you are logged in to the Log Insight Web user interface. The URL format is https://log_insight-
host, where log_insight-hostis the IP address or host name of the Log Insight virtual appliance.
Procedure
1 Navigate to the Interactive Analyticstab.
2 From the drop-down menu on the right of the Searchbutton, select Load Query.
3 In the Saved Queries list, click the query that you want to view on the Interactive Analyticstab.
The query is loaded on the Interactive Analyticstab. The time range of the query is displayed above
the list of events.
What to do next
You can add the query to a dashboard, change the granularity of the chart, or apply additional filtering to
the query results.
Delete a Query from Log Insight
You can delete saved queries from Log Insight.
Prerequisites
Verify that you are logged in to the Log Insight Web user interface. The URL format is https://log_insight-
host, where log_insight-hostis the IP address or host name of the Log Insight virtual appliance.
Procedure
1 Navigate to the Interactive Analyticstab.
2 From the drop-down menu on the right of the Searchbutton, select Load Query.
3Click the Delete this saved queryicon .
4 Click Deleteto confirm.
Share the Current Query
You can send your peers a link to the current query.
Prerequisites
Verify that you are logged in to the Log Insight Web user interface. The URL format is https://log_insight-
host, where log_insight-hostis the IP address or host name of the Log Insight virtual appliance.
Procedure
1 On the Interactive Analyticstab, perform the query that you want to share.
2 From the drop-down menu next to the Searchbutton, select Share Current Query.
Log Insight displays the URL to the query.
3 Copy the URL and send it to the person that you want to share with.
VMware vCenter Log Insight User's Guide
22 VMware, Inc.
-
8/10/2019 Log Insight 15 Users Guide
23/38
Export the Current Query
You can export the results of a log query to share them with other systems, or forward them to your support
contact.
Prerequisites
Verify that you are logged in to the Log Insight Web user interface. The URL format is https://log_insight-
host, where log_insight-hostis the IP address or host name of the Log Insight virtual appliance.
Procedure
1 On the Interactive Analyticstab, perform the query that you want to export.
2 From the drop-down menu next to the Searchbutton, select Export Query Results.
3 Select the format and location to save the query to, and click Save.
Option Description
Raw Events Select to save the results in TXT format
JSON Select to save the results in JSON formatXML Select to save the results in XML format
Working with Dashboards
Dashboards in Log Insight are collections of chart and query list widgets.
Custom Dashboards
Custom dashboards are created by users of the current instance of Log Insight. Custom dashboards are
organized in two categories, My Dashboards and Shared Dashboards. Shared dashboards are visible to all
users of the Log Insight instance.
My Dashboards are user-specific.
Normal users can modify only the dashboards in the My Dashboard section.
Admin users can modify the dashboards in the My Dashboards section, and the dashboards that they
created in the Shared Dashboards section.
Content Pack Dashboards
Content pack dashboards are imported with content packs and are visible to all users of the Log Insight
instance.
NOTE Content pack dashboards are read-only. You cannot delete or rename them. However, you can clone
content pack dashboards to your custom dashboard. You can clone whole dashboards or individualwidgets.
To view the dashboards that are available in your instance of Log Insight, click Dashboardsin the upper left
corner of the Log Insight user interface . You can switch between dashboard categories by using the drop-
down menu at the upper left.
To view the contents of a dashboard, click the dashboard name in the list on the left.
Chapter 1 Using Log Insight
VMware, Inc. 23
-
8/10/2019 Log Insight 15 Users Guide
24/38
Managing Dashboards
You can add, modify, and delete dashboards in your Custom Dashboards space.
Content Pack dashboards cannot be modified, but you can clone these dashboards to your Custom
Dashboards space and modify the clones.
IMPORTANT Log Insight does not perform checks for duplicate names of the dashboards, queries, and alerts
that you save or clone. The display name is not a unique identifier when Log Insight saves queries.
Therefore, you can save multiple charts, alerts, and dashboards with the same name. To ease data
retrievability, do not duplicate names when you save charts, alerts, or dashboards.
Table 1
4. Working with Custom Dashboards
Task Procedure
Create a new custom dashboard On the Dashboardstab, select My Dashboards, and clickNew Dashboardin the lower left.
Edit the name of a custom dashboard On the Dashboardstab, hover over the dashboard name,
click the menu icon and select Edit Dashboard Name.
Enter a new name and select Save.
Delete a custom dashboard On the Dashboardstab, hover over the dashboard name,
click the menu icon and select Delete Dashboard. Inthe confirmation dialog box select Delete.
Clone a dashboard from a content pack to your customdashboard
1 On the Dashboardstab, select a content pack andhover over the dashboard that you want to clone.
2Click the menu icon and select Clone Dashboardfrom the drop-down menu.
3 Type a name and click Save.
If you are an administrator user, you can selectwhether to share your dashboard with other users.
Add a chart widget to a dashboard 1 At the upper left of the Interactive Analyticstab, clickAdd to Dashboard. Alternatively, from the drop-downmenu to the right of the Searchbutton, select AddCurrent Query to Dashboard.
2 Type a name, select the destination dashboard from thedrop-down menu, add information about the widget,and click Add.
Add a query list widget to the dashboard See Add a Query List Widget to the Dashboard,onpage 25.
Add a query to a query list widget on a dashboard See Add a Query to a Query List Widget in a Dashboard,on page 25.
Delete a widget from a dashboard 1 On the Dashboardstab, select the custom dashboardthat contains the widget that you want to delete.
2 In the upper right corner of the widget, click the Other
Actionsicon , and select Delete.
3 In the Delete Widget dialog box, click Deletetoconfirm.
VMware vCenter Log Insight User's Guide
24 VMware, Inc.
-
8/10/2019 Log Insight 15 Users Guide
25/38
Add a Query List Widget to the Dashboard
You can save lists of search queries to your custom dashboards by creating query list widgets.
Prerequisites
Verify that you are logged in to the Log Insight Web user interface. The URL format is https://log_insight-
host, where log_insight-hostis the IP address or host name of the Log Insight virtual appliance.
Procedure
1 On the Interactive Analyticstab, run the query that you want to add to the dashboard.
2 From the drop-down menu next to the Searchbutton, select Add Current Query to Dashboard.
3 From the Dashboarddrop-down menu, select the dashboard to which you want to add the query.
4 From the Widget Typedrop-down menu, select Query List.
5 From the Query Listdrop-down menu, select New Query List, type a name for the list, and click Save.
6 Click Add.
The query list widget appears on the dashboard that you specified.
What to do next
You can add queries to the query list widget that you created. See Add a Query to a Query List Widget in a
Dashboard,on page 25.
Add a Query to a Query List Widget in a Dashboard
Query list widgets provide quick access to one or more saved queries from the dashboard .
You can modify your custom query list widgets to add new queries.
Prerequisites
Verify that you are logged in to the Log Insight Web user interface. The URL format is https://log_insight-
host, where log_insight-hostis the IP address or host name of the Log Insight virtual appliance.
Procedure
1 On the Interactive Analyticstab, run the query that you want to add to the query list widget.
2 From the drop-down menu next to the Searchbutton, select Add Current Query to Dashboard.
3 From the Dashboarddrop-down menu, select the dashboard that contains the query list widget.
4 From the Widget Typedrop-down menu, select Query List.
5 From the Query Listdrop-down menu, select the name of the widget to which you want to add the
query, and click Save.
6 Click Add.
Log Insight adds the query to the widget that you selected.
Chapter 1 Using Log Insight
VMware, Inc. 25
-
8/10/2019 Log Insight 15 Users Guide
26/38
Working with Content Packs
Content packs contain dashboards, extracted fields, saved queries, and alerts that are related to a specific
product or set of logs.
To view the content packs that are loaded on your system, select Content Packsfrom the drop-down menu
in the upper right corner of the Log Insight user interface.
To view the contents of a content pack, click the content pack in the list on the left.
Content Packs
The Content Packs category contains imported sets of dashboards, extracted fields, queries, and alerts. The
VMware - vSphere content pack is imported by default.
NOTE Content pack dashboards are read-only. You cannot delete or rename them. However, you can clone
content pack dashboards to your custom dashboard. You can clone whole dashboards or individual
widgets.
Custom Content
The Custom Content category contains dashboards, extracted fields, and queries created in the current
instance of Log Insight. The My Content section contains the custom content of the user that is currently
logged in. The Shared Content section contains content that is shared among all users of Log Insight.
Only Admin users can share content with other users. Only Admin users can manage shared content .
NOTE You cannot uninstall content from the Custom Content section . If you want to remove saved
information from the Custom Content section, you have to delete individual elements, such as dashboards,
queries, alerts, and fields.
Export a Content Pack
You can export your custom dashboards, saved queries, alerts, and extracted fields as a content pack, to
share content between Log Insight instances or with Log Insight users on the community.
Content packs are saved as vCenter Log Insight Content Pack (VLCP) files.
All fields that are used in queries, charts, and alerts that you export are included in the exported content
pack.
If you export content that contains temporary fields, Log Insight creates these fields within the content pack
during the export.
Prerequisites
n If you use Internet Explorer 9, verify that you have Adobe Flash Player installed on your system.
n Verify that you are logged in to the Log Insight Web user interface. The URL format is
https://log_insight-host, where log_insight-hostis the IP address or host name of the Log Insight virtual
appliance.
Procedure
1 From the drop-down menu on the upper right , select Content Packs.
2 Click the content pack that you want to export and select Exportfrom the drop-down menu next to
the name of the content pack.
VMware vCenter Log Insight User's Guide
26 VMware, Inc.
-
8/10/2019 Log Insight 15 Users Guide
27/38
3 (Optional) Select the content that you want to include in the content pack.
NOTE You cannot deselect fields that are used in dashboards, queries, or alerts selected for export.
4 In the text fields to the right, fill in the metadata for your content pack.
Option Description
Name The name is displayed when you import the pack into a Log Insightinstance. The content pack file name is derived from the Nametext box.The recommended format is Vendor- ProductFor example, VMware -vSphere.
Version If you plan to upgrade this content pack, type a version. Log Insightdisplays the version when you try to install a content pack that alreadyexists in the Content Packs list.
Namespace The namespace is a unique identifier for the content pack. Use reverse
DNS naming, for example com.companyname.contentpackname.
Author Optionally, you can type your name or the name of your company.
Website Optionally, you can provide a link to the Web site that is associated withthe content pack. All users that can view the content pack can see the Website link as well.
Description Optionally, you can provide information about the contents and purposeof the pack.
Icon Optionally, you can browse for an icon to be displayed next to the contentpack name.
NOTE The icon file format must be PNG or JPG, and will be scaled to 144by 144 pixels in size.
NOTE This data is visible only if you import the content pack by using the Install as content pack
option. You cannot view this information if you choose to import the content pack as custom content.
5 Click Export, browse to the location where you want to save the file, and click Save.
The exported VLCP file is downloaded to the selected location.
Import a Content Pack
You can import content packs to exchange user-defined information with other instances of Log Insight, or
to upgrade your old content packs with later versions.
You can import only vCenter Log Insight Content Pack (VLCP) files.
NOTE If you import a new version of an already existing content pack, and the new version contains
modified field definitions, all queries, alerts, and charts that use the modified field are updated to reflect the
new definition. If fields that exist in the current content pack version are missing in the new version that you
import, Log Insight creates temporary copies of the fields for each query, chart, or alert that uses a deleted
field.
Prerequisites
n If you use Internet Explorer 9, verify that you have Adobe Flash Player installed on your system.
n Verify that you are logged in to the Log Insight Web user interface. The URL format is
https://log_insight-host, where log_insight-hostis the IP address or host name of the Log Insight virtual
appliance.
Procedure
1 From the drop-down menu on the upper right , select Content Packs.
Chapter 1 Using Log Insight
VMware, Inc. 27
-
8/10/2019 Log Insight 15 Users Guide
28/38
2 In the lower left corner, click Import Content Pack.
3 If you are an administrator user, select the import method.
Option Description
Install as content pack The content is imported as a read-only content pack that is visible to allusers of the Log Insight instance.
NOTE Content pack dashboards are read-only. You cannot delete orrename them. However, you can clone content pack dashboards to yourcustom dashboard. You can clone whole dashboards or individualwidgets.
Import into My Content The content is imported as custom content in your user space, and isvisible only to you . You can edit the imported content without having toclone it.
NOTE Content pack metadata, such as name, author, icon, and so on, arenot displayed in this mode.
Once imported in My Content, the content pack cannot be uninstalled as apack. If you want to remove a content pack from My Content, you have toindividually remove each of its elements, such as dashboards, queries,alerts, and fields.
Non-administrator users can import content packs only in their own user spaces .
4 Browse for the content pack that you want to import, and click Open.
5 Click Import.
If you selected the option to import as custom content, a dialog box appears for you to select what
content to import .
6 (Optional) If you selected to import as custom content, use the check-boxes to select which items to
import, and click Importagain.
NOTE Fields that are used in imported queries, charts, and alerts are also imported.
The imported content appears in the Content Packs or the Custom Content list to the left.
NOTE Imported Alerts are disabled by default. See Enable an Alert Query,on page 34.
View Details About Content Pack Elements
You can open the queries that build up dashboards, or open the definitions of fields, queries, and alerts,
directly from the Content Packs view .
You might want to use the definitions of content pack elements as templates for your custom definitions.
Prerequisites
Verify that you are logged in to the Log Insight Web user interface. The URL format is https://log_insight-
host, where log_insight-hostis the IP address or host name of the Log Insight virtual appliance.
Procedure
1 From the drop-down menu on the upper right , select Content Packs.
2 Select the content pack that contains the element that you want to review.
3 Because content pack elements are grouped by type, click the button that corresponds to the element
type .
For example, click Alertsto view all alerts that the content pack contains.
VMware vCenter Log Insight User's Guide
28 VMware, Inc.
-
8/10/2019 Log Insight 15 Users Guide
29/38
4 In the list of elements, click the name of the element that you want to review.
The Interactive Analytics page opens and displays the query that corresponds to the selected element .
What to do next
You can modify the query or definition of the content pack element and save it to your custom content.
Alert Queries in Log Insight
You can configure Log Insight to run specific queries at scheduled intervals.
If the number of events that match the query exceeds the thresholds that you have set, Log Insight can send
email notifications and trigger notification events in vCenter Operations Manager.
To view the list of available alerts, navigate to the Interactive Analytics page and select Manage Alertsfrom
the drop-down menu next to the Searchbutton. The status of each alert appears under the alert name.
NOTE Alert queries are user specific. You can manage only your own alerts.
Types of Alerts that You Can Create in Log Insight
You can control the intervals at which alert queries run, and the conditions when Log Insight sends alert
notifications by selecting one of the alert types.
Alert for Any Match The alert query runs automatically every five minutes. A notification is
triggered when at least one event within the last 5 minutes matches the
query.
Alert Based on Number
of Events Within a
Custom Period of Time
Alert query intervals depend on your settings. A notification is triggered
according to your settings, when more or less than Xmatching events occur
in the last Yminutes.
If this type of alert is triggered, it is snoozed for the duration of its time
period to prevent duplicate alerts from being raised for the same set of
events. If you want to enable an alert while it is snoozing, you can disableand then re-enable it.
Alert Based on Chart
Values
The alert query triggers a notification if at least one bar in the chart is above
or below the threshold that you have set, within the period that you
specified.
This alert type can be set for charts that do not visualize Countof events over
time.
Content Pack Alerts
Content packs can contain alert queries. The vSphere content pack that is included in Log Insight by default
contains several predefined alert queries. They can trigger alerts if an ESXi host stops sending syslog data, ifLog Insight can no longer collect events, tasks, and alarms data from a vCenter Server, or when an alarm
status changes to red. You can use these alert queries as templates to create alerts that are specific to your
environment.
All content pack alerts are disabled by default.
Enabling the vCenter Server: ESX/ESXi stopped loggingalert is a good practice, because certain versions of
ESXi hosts might stop sending syslog data when you restart Log Insight. This alert monitors for the vCenter
Server event esx.problem.vmsyslogd.remote.failureto detect whether there is an ESXi host that has
stopped sending syslog feeds. For details about syslog problems and solutions, see VMware ESXi 5.x host
stops sending syslogs to remote server (2003127).
Chapter 1 Using Log Insight
VMware, Inc. 29
http://kb.vmware.com/kb/2003127?http://kb.vmware.com/kb/2003127? -
8/10/2019 Log Insight 15 Users Guide
30/38
You can add the following constraint to the alert query and save it as a new alert to detect only ESXi hosts
that stop sending feeds to your instance of Log Insight: vc_remote_host (VMware - vSphere)containslog-
insight-hostname.
Content pack alert queries are read-only. To save changes to a content pack alert, you have to save the alert
to your custom content.
n Add an Alert Query in Log Insight to Send Email Notificationson page 30
You can configure alert queries in Log Insight to send email notifications when specific data appears
in the logs.
n Add an Alert Query in Log Insight to Send Notification Events to vCenter Operations Manageron
page 31
You can configure alert queries in Log Insight to send notification events to
vCenter Operations Manager when specific Log Insight queries return results above a given threshold.
n View Existing Alert Querieson page 33
You can view the alert queries that you have created and check whether the notifications for these
queries are enabled.
n Modify an Alert Queryon page 34
You can change the trigger of a saved alert query, and enable or disable the notifications that the query
sends .
n Enable an Alert Queryon page 34
When an alert query is disabled, Log Insight does not send notification emails and does not trigger
vCenter Operations Manager notification events.
n Delete an Alert Queryon page 36
You can delete alert queries when you no longer need them.
Add an Alert Query in Log Insight to Send Email Notifications
You can configure alert queries in Log Insight to send email notifications when specific data appears in the
logs.
Prerequisites
n Verify that you are logged in to the Log Insight Web user interface. The URL format is
https://log_insight-host, where log_insight-hostis the IP address or host name of the Log Insight virtual
appliance.
n Verify that an administrator has configured SMTP to enable email notifications. See topic in the
Log Insight Administration Guide.
Procedure
1 On the Interactive Analyticstab, run the query for which you want notifications to be sent .
2 From the drop-down menu on the right of the Searchbutton, select Add Alert for Current Query.
3 In the Add Alert dialog box, type a name for the alert, and provide a short meaningful description of
the event that triggers the alert.
The alert name and description are included in the email that Log Insight sends.
4 Select the Emailcheck-box and type the email address to which you want Log Insight to send the
notifications.
Use commas to separate multiple addresses.
VMware vCenter Log Insight User's Guide
30 VMware, Inc.
-
8/10/2019 Log Insight 15 Users Guide
31/38
5 Set the alert threshold.
Alert Type Selection
Any Match Select the on any matchoption.
Queries run every 5 minutes.
Based on number of events within a
period of time
Select the second option and use the drop-down menus to set theparameters.
Queries run based on your selection in the second drop-down menu.
Based on chart values Select the third radio button and use the drop-down menus to configurethe parameters.
NOTE This alert type is available only if you select to group eventsaccording to at least one field. You cannot create this alert type for chartsthat visualize only time series.
Queries run based on your selection in the second drop-down menu.
The orange line in the preview chart shows the current threshold.
6 Click Save.
What to do next
You can enable, disable, or delete your saved alerts.
NOTE Alert queries are user specific. You can manage only your own alerts.
Add an Alert Query in Log Insight to Send Notification Events tovCenter Operations Manager
You can configure alert queries in Log Insight to send notification events to vCenter Operations Manager
when specific Log Insight queries return results above a given threshold.
Notification events that Log Insight generates are associated with resources in vCenter Operations Manager.
You can read more about resources in the vCenter Operations Manager Getting Started Guide (Custom UI)
NOTE Several minutes are required for notification events to appear in the vCenter Operations Manager
user interface.
Prerequisites
n Verify that you are logged in to the Log Insight Web user interface. The URL format is
https://log_insight-host, where log_insight-hostis the IP address or host name of the Log Insight virtual
appliance.
n Verify that an administrator has configured the connection between Log Insight and
vCenter Operations Manager to enable alert integration. See topic in the Log Insight Administration
Guide.
Procedure
1 On the Interactive Analyticstab, run the query for which you want notifications to be sent .
2 From the drop-down menu on the right of the Searchbutton, select Add Alert for Current Query.
3 In the Add Alert dialog box, type a name for the alert, and provide a short and meaningful description
of the event that triggers the alert.
The alert name and description are included in the notification event that Log Insight sends.
4 Deselect the Emailcheck box or provide at least one email address to receive the notification events.
Use commas to separate multiple addresses.
Chapter 1 Using Log Insight
VMware, Inc. 31
-
8/10/2019 Log Insight 15 Users Guide
32/38
5 Select Send to vCenter Operations Manager.
6 Click Selectto choose a vCenter Operations Manager resource to be associated with the notification
events that Log Insight sends.
7 In the Select vCenter Operations Manager Resource to Receive Alert dialog box, type a resource name
or browse for an object in the list.
You can use the drop-down menu to filter resources by power state.
Option Description
Active VMs Select to view only resources that are powered on.
All Resources Select to view all resources, regardless of their power state.
8 From the Criticalitydrop-down menu, select the criticality level for the notification events that appear
in vCenter Operations Manager Custom user interface.
9 Set the alert threshold.
Alert Type Selection
Any Match Select the on any matchoption.Queries run every 5 minutes.
Based on number of events within a
period of time
Select the second option and use the drop-down menus to set theparameters.
Queries run based on your selection in the second drop-down menu.
Based on chart values Select the third radio button and use the drop-down menus to configurethe parameters.
NOTE This alert type is available only if you select to group eventsaccording to at least one field. You cannot create this alert type for chartsthat visualize only time series.
Queries run based on your selection in the second drop-down menu.
The orange line in the preview chart shows the current threshold.
10 Click Save.
When the alert query returns results that match the alert criteria, a notification event is sent to
vCenter Operations Manager. Alert queries run on a predefined schedule and are triggered only once for a
given threshold time range.
The locations where notification events appear depend on the vCenter Operations Manager user interface
that you use.
Example: Configure a Notification Alert to vCenter Operations Manager
Assume that in vCenter Operations Manager you have a virtual machine resource named vm-abc.
You have configured Log Insight to pull events from the vCenter Server system where the virtual machine
vm-abc runs.
You want to receive a notification in vCenter Operations Manager each time the vm-abc virtual machine is
powered off.
Here is how to configure Log Insight to send these notification events to vCenter Operations Manager.
1 In the search text box, type Power Off virtual machine.
2 Click Add a Constraint, select vc_vm_nameand type vm-abc.
VMware vCenter Log Insight User's Guide
32 VMware, Inc.
-
8/10/2019 Log Insight 15 Users Guide
33/38
3 Click Search.
If the vm-abc virtual machine has been powered off during the selected time range, the search returns
all instances that occurred.
4 From the drop-down menu on the right of the Searchbutton, select Add Alert.
5 In the Add Alert dialog box, type a name and description for the alert, unselect the Emailcheckbox, and
select Send to vCenter Operations Manager.
6 Click Select, type vm-abc, and click Searchto find the vm-abc resource in the list.
7 Click the vm-abc resource in the list to add it.
8 (Optional) Modify the criticality level that is displayed in the vCenter Operations Manager Custom user
interface.
9 Under Raise an alert, select on any match.
10 Click Save.
Log Insight polls the vCenter Server system at five-minute intervals. If the query returns a new Power Off
virtual machine task from VM vm-abc , Log Insight sends a notification event that is associated with the vm-
abc resource in vCenter Operations Manager.
What to do next
You can enable, disable, or delete your saved alerts.
NOTE Alert queries are user specific. You can manage only your own alerts.
View Existing Alert Queries
You can view the alert queries that you have created and check whether the notifications for these queries
are enabled.
NOTE Alert queries are user specific. You can manage only your own alerts.
Prerequisites
Verify that you are logged in to the Log Insight Web user interface. The URL format is https://log_insight-
host, where log_insight-hostis the IP address or host name of the Log Insight virtual appliance.
Procedure
1 Navigate to the Interactive Analyticstab.
2 From the drop-down menu on the right of the Searchbutton, select Manage Alerts.
You see a list of all your alert queries. The status of alert notifications is displayed under the name of the
alert.
What to do next
You can click alert queries in the list to modify their parameters, or delete the queries that you no longer
need.
Content pack alert queries are read-only. To save changes to a content pack alert, you have to save the alert
to your custom content.
Chapter 1 Using Log Insight
VMware, Inc. 33
-
8/10/2019 Log Insight 15 Users Guide
34/38
Modify an Alert Query
You can change the trigger of a saved alert query, and enable or disable the notifications that the query
sends .
NOTE Alert queries are user specific. You can manage only your own alerts.
Content pack alert queries are read-only. To save changes to a content pack alert, you have to save the alert
to your custom content.
Prerequisites
n Verify that you are logged in to the Log Insight Web user interface. The URL format is
https://log_insight-host, where log_insight-hostis the IP address or host name of the Log Insight virtual
appliance.
n Verify that an administrator has configured SMTP to enable email notifications. See topic in the
Log Insight Administration Guide.
n Verify that an administrator has configured the connection between Log Insight and
vCenter Operations Manager to enable alert integration. See topic in the Log Insight AdministrationGuide.
Procedure
1 Navigate to the Interactive Analyticstab.
2 From the drop-down menu on the right of the Searchbutton, select Manage Alerts.
3 In the Alerts list, click the alert query that you want to modify, and change the query parameters as
needed.
NOTE If you deselect both notification options, the alert query is disabled .
4 Save your changes.
Option Description
Save This button appears when you modify your own alerts.
Save to My Alerts This button appears when you modify a shared alert or a content packalert. The original alert remains unchanged, but you save a copy of thealert to your custom content.
Enable an Alert Query
When an alert query is disabled, Log Insight does not send notification emails and does not trigger
vCenter Operations Manager notification events.
NOTE Alert queries are user specific. You can manage only your own alerts.
An alert query is disabled under the following conditions.
n If you disable both notification options in the Edit Alert dialog box.
n If the alert is part of a content pack.
Content pack alert queries are read-only. To save changes to a content pack alert, you have to save the alert
to your custom content.
VMware vCenter Log Insight User's Guide
34 VMware, Inc.
-
8/10/2019 Log Insight 15 Users Guide
35/38
Prerequisites
n Verify that you are logged in to the Log Insight Web user interface. The URL format is
https://log_insight-host, where log_insight-hostis the IP address or host name of the Log Insight virtual
appliance.
n Verify that an administrator has configured SMTP to enable email notifications. See topic in the
Log Insight Administration Guide.
n Verify that an administrator has configured the connection between Log Insight and
vCenter Operations Manager to enable alert integration. See topic in the Log Insight Administration
Guide.
Procedure
1 Navigate to the Interactive Analyticstab.
2 From the drop-down menu on the right of the Searchbutton, select Manage Alerts.
3 In the Alerts list, click the alert query that you want to enable.
4 Select the notification options that you want to enable, and provide the required parameters.
Option Description
Email Type at least one email address in the text box. Use commas to separatemultiple addresses.
Send to vCenter Operations
Manager
Select a vCenter Operations Manager resource to associate with thenotifications events, and select the criticality level of the events.
5 Save your changes.
Option Description
Save This button appears when you modify your own alerts.
Save to My Alerts This button appears when you modify a shared alert or a content packalert. The original alert remains unchanged, but you save a copy of the
alert to your custom content.
When the alert query returns results that match the alerting criteria, Log Insight sends notifications
according to your configuration.
Example: Enable an Alert from the VMware - vSphere Content Pack
The VMware - vSphere content pack contains several predefined alert queries, including the vCenter Server:
ESX/ESXi stopped loggingalert.
Enabling the vCenter Server: ESX/ESXi stopped loggingalert is a good practice, because certain versions of
ESXi hosts might stop sending syslog data when you restart Log Insight. This alert monitors for the vCenter
Server event esx.problem.vmsyslogd.remote.failureto detect if there is an ESXi host that has stopped
sending syslog feeds.
1 On the Interactive Analyticstab, expand the drop-down menu on the right of the Searchbutton, and
select Manage Alerts.
2 Under VMware - vSphere Content Pack, click vCenter Server: ESX/ESXi stopped logging.
3 Enable Email notifications or vCenter Operations Manager notification events.
4 Click Save to My Alerts.
Chapter 1 Using Log Insight
VMware, Inc. 35
-
8/10/2019 Log Insight 15 Users Guide
36/38
To detect only ESXi hosts that stop sending feeds to your instance of Log Insight, you can add the following
constraint to the alert query: vc_remote_host (VMware - vSphere)contains, and save
the new query to your alerts.
For details about syslog problems and solutions, see VMware ESXi 5.0 host stops sending syslogs to remote
server (2003127).
Delete an Alert QueryYou can delete alert queries when you no longer need them.
NOTE Alert queries are user specific. You can manage only your own alerts.
Prerequisites
Verify that you are logged in to the Log Insight Web user interface. The URL format is https://log_insight-
host, where log_insight-hostis the IP address or host name of the Log Insight virtual appliance.
Procedure
1 Navigate to the Interactive Analyticstab.
2 From the drop-down menu on the right of the Searchbutton, select Manage Alerts.
3Select the name of the alert that you want to delete and click the Deleteicon .
4 In the Delete Alertdialog box select Delete.
VMware vCenter Log Insight User's Guide
36 VMware, Inc.
http://kb.vmware.com/kb/2003127?http://kb.vmware.com/kb/2003127? -
8/10/2019 Log Insight 15 Users Guide
37/38
Index
A
administration UI 8
aggregation functions 14
alerts
adding queries 30, 31
defined 29
deleting 36
disabled 34
disabling 34
email 30
enabling 34
list 33
modifying queries 34
notification events 31
viewing 33
C
chart aggregation 16
chart menus 16
content packs
alert queries 28
custom 26
dashboards 23, 28exporting 26
field definitions 28
icons 26
importing 27
queries 21, 28
sharing 26
temporary fields 26
uninstalling 26
versions 26
viewing 26
count 14
Ddashboard charts
deleting 14
saving 14
dashboards
creating 24
editing 24
query lists 25
query widgets 25
deleting fields 20
disabled alerts 34
disabling alerts 34
dynamic extraction 8
E
email alerts 30
email notifications 30
enabling alerts 34
extended regex 19
extracted fields
delete 20
modify 19
extracting fields 17, 18
F
features 7
field extraction 17
fields
deleting 20
modifying 19
temporary 20
I
icon format 26
icon size 26
importing content packs 27
interactive analytics 8, 9, 14
Llog graphs
adding 24
deleting 24
editing 24
Log Insight, features 7
log filtering
AND operator 11by events info 11
by fields 11
by time range 10
OR operator 11
log structure 10
M
managing queries 21
modifying fields 19
my dashboards 23
VMware, Inc. 37
-
8/10/2019 Log Insight 15 Users Guide
38/38
N
notification events 31
O
one-click extract 17
Qqueries, exporting 23query
creating 18
deleting 22
loading 21
renaming 21
saving 21
sharing 22
query widgets 25
query examples 13
Rregex 19
regular expressions 19
resetting search 12
result grouping 16
runtime extraction 17
Ssearch
examples 13
removing filters 12
resetting 12
searching by string 10shared dashboards 23
simple search 10
standard deviation 14
surrounding events 12
T
temporary fields 20
temporary fields in content packs 26
V
vCenter Operations Manager notifications 31
viewing alerts 33
VMware vCenter Log Insight User's Guide