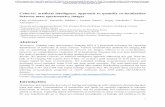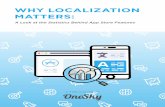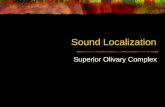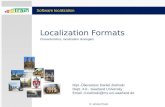Localization
description
Transcript of Localization

LocalizationLocalization

To Perform a Localization1. Once you have located your first control point, tap the Data
menu tab.

2. Tap Control.

3. Tap Control points.

4. Highlight your found control point and then tap Edit.

5. You should see the known co-ordinates and/or elevation of this point in the Coords tab. Tap the GPS tab.

6. Checkmark use horizontal and/or vertical, depending on the point. Once your range pole is centred over the control point and is
plumb, tap Measure.

7. Hold your range pole steady until measurements are complete.

8. Once measurements are complete tap Ok.

9. Once localizations have been completed for three or more horizontal control points, horizontal error numbers will be calculated. If four or more
vertical control points are localized, vertical error numbers will be calculated. Tap Ok when finished.

To Record Control Points Without Known Coordinates
1. These control points will not be included as part of your localization. Tap the Survey menu tab.

2. Tap Measure pts.

3. Tap Control pt.

4. Tap the blank box beside Name.

5. Once the desired name/label for the control point has been entered, tap Ok.

6. If you wish to include a description of the control point, tap the Description drop down arrow.

7. You have the option to choose a previously-used description, or you can tap new description.

8. Once the desired description has been entered, tap Ok.

9. Tap the GPS tab.

10. Once your range pole is centred over the control point and is plumb, tap Start.

11. Hold your range pole steady until measurements are complete.

12. Tap Ok when measurements are complete.

13. Your additional control point should be shown on-screen.

To Stake-out a Control Point1. A localization on a minimum of two known control points are
required before a third known control point can be staked-out. To begin, tap the Survey menu tab.

2. Tap Stake-out.

3. Tap Control point.

4. Highlight the desired control point and tap Ok.

5. Directions to the control point will be shown in the bottom left-hand of the main screen (default directions are northing and easting). On-screen, a white circle will display the control point is located, and a white cross will show your
current location.

6. When the control point has been located, tap the Survey menu tab.

7. Tap Stake-out.

8. Tap Stop stake-out. Localize on the current control point like normal.

LocalizationLocalization