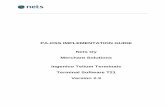Local Loading Tool (LLT) For TELIUM Terminalscloud9paymentgateway.com/files/Ingenico/Telium... ·...
Transcript of Local Loading Tool (LLT) For TELIUM Terminalscloud9paymentgateway.com/files/Ingenico/Telium... ·...
Ingenico - 190-192 avenue Charles de Gaulle - 92200 Neuilly-sur-Seine Tél. 33(0)1 46 25 82 00 - Fax 33 (0)1 47 72 56 95 - [email protected]
Copyright © 2012 Ingenico All rights reserved
Local Loading Tool (LLT)
For TELIUM™ Terminals
Us
er
’s G
uid
e
LLT User’s Guide ICO-OPE-00116-V02 3/43
Copyright © 2012 Ingenico All rights reserved
CONTENTS
1. Introduction __________________________________________________ 5
2. Environment _________________________________________________ 5
3. Software installation __________________________________________ 5
4. Software removal _____________________________________________ 6
5. Running the LLT _______________________________________________ 7
6. Use of LLT functions ___________________________________________ 8
6.1. Connecting to the terminal ___________________________________________ 8
6.2. Connection rules ____________________________________________________ 11
6.3. Disconnecting to the terminal _________________________________________ 12
6.4. Software component downloading _____________________________________ 12
6.5. Parameter files downloading __________________________________________ 12
6.6. List of components in the terminal _____________________________________ 12
6.7. Uploading diagnostic files (*.DIA) ______________________________________ 13
6.8. File selection and transfer ____________________________________________ 14
6.9. Displaying and consultation ___________________________________________ 15
6.10. Catalogue file management ___________________________________________ 19
6.11. Catalogue pack editor ________________________________________________ 22
7. Views of some files ___________________________________________ 24
7.1. File LIFECOUNTER.DIA ______________________________________________ 24
7.2. File BOOSTER?.DIA _________________________________________________ 24
7.3. File APPDEFAULT.DIA ________________________________________________ 25
7.4. File APPCOUNTER.DIA _______________________________________________ 25
7.5. Files *.SIZ __________________________________________________________ 25
LLT User’s Guide ICO-OPE-00116-V02 4/43
Copyright © 2012 Ingenico All rights reserved
8. LLT Setting __________________________________________________ 26
8.1. File LLT.INI ________________________________________________________ 26
8.2. File LLT.PRM _______________________________________________________ 27
8.3. File LLT.LNG ________________________________________________________ 27
8.4. File LLT.BMK _______________________________________________________ 27
8.5. LLT used in command mode __________________________________________ 28
8.6. Displaying the USB connection port number _____________________________ 31
9. Connection Configuration with terminal __________________________32
9.1. USB driver use ______________________________________________________ 32
9.2. Null modem COM port configuration ___________________________________ 32
10. Appendices___________________________________________________ 41
10.1. List of short cut keys _________________________________________________ 41
10.2. List of icons and their function _________________________________________ 41
10.3. Problems and Solutions _____________________________________________ 42
10.4. Known limitations __________________________________________________ 43
LLT User’s Guide ICO-OPE-00116-V02 5/43
Copyright © 2012 Ingenico All rights reserved
1. Introduction
This document describes the installation process and the implementation of the Local Loading Tool (LLT). This tool allows the user to download software components or parameter files in the terminals with TELIUM ™ technology. In the continuation of this document, the following designations « terminals with TELIUM ™ technology » will be replaced indifferently by the word « terminal » or the abbreviation « EFT ».
To install and use the LLT software follow the different steps described below:
Software installation
Connection Configuration with terminal according to the used Windows platform.
Use of the LLT Functions.
2. Environment
LLT software is compliant with the following Microsoft Windows platforms:
Windows XP professional (32 bits)
Windows Vista business (32 and 64 bits)
Windows 7 professional (32 and 64 bits)
The Windows XP 64 bits is not supported. In order for the software to run the computer where the software is installed must have a CD-ROM drive and a serial or USB port.
3. Software installation
You must have administrative privileges to install and to uninstall this program. This includes having administrative privileges the first time you start your computer after installing or uninstalling. LLT use port IP 6000 for data exchange. The use of this port must not be forbidden by the network administration (Firewall, Virtual Private Network (VPN)) and must not be used by another application. Before installing the LLT application, make sure that all applications are closed. Then, insert the CD-ROM containing the LLT software and follow instructions of the LLT setup. If your PC doesn't run the setup automatically, click "Start" button from the task bar, choose "Run ...", then "Browse ..." CD drive and select "LLT_setup.exe".
LLT User’s Guide ICO-OPE-00116-V02 6/43
Copyright © 2012 Ingenico All rights reserved
All Telium terminals are compliant with the Telium USB Microsoft driver. This driver is automatically installed during the LLT installation. The LLT setup includes the optional Telium USB Jungo driver. However this new USB driver is compliant with only few Terminals (see the “Jungo USB - Compliant terminals.txt” file for details). You would need to use the Jungo driver if you already use this USB driver for another application on your computer. This driver is proposed to be installed during the installation process:
Once you have completed the setup procedure, you can launch the LLT by double-clicking on the LLT icon or from Start button Choose: Programs -> TELIUM Tools -> LLT xx.yy -> LLT xx.yy (where xx, yy are major and minor version number).
4. Software removal
From task bar click Start and choose Programs -> TELIUM Tools -> LLT xx.yy -> LLTxx.yy Uninstall. You will probably have to choose to uninstall or not the Telium USB Microsoft driver. Be sure that this driver is no more used by another program before uninstalling it.
LLT User’s Guide ICO-OPE-00116-V02 7/43
Copyright © 2012 Ingenico All rights reserved
In case you have installed the optional USB Jungo driver with LLT, the uninstall process propose you to uninstall it in the same time:
5. Running the LLT
In order to allow the configuration of connections and device management through the LLT program (“Serial interface properties…” and “Device manager…” under the Connection menu), the administrator privileges are required to run it.
On the Microsoft Windows Vista and 7 platforms, you can permanently set the administrator privileges for the LLT program can be applied by calling the Properties of a LLT shortcut:
Then, in the Compatibility panel, check “Run this program as an administrator”
and click OK:
LLT User’s Guide ICO-OPE-00116-V02 8/43
Copyright © 2012 Ingenico All rights reserved
6. Use of LLT functions
LLT allows downloading software components or parameter files in the terminal during a downloading activity. It also may allow uploading diagnostic file during a diagnostic or maintenance activity.
6.1. Connecting to the terminal
Before the first connection,
See chapter ‘Connection Configuration with terminal’ in function of platform Microsoft Windows used.
Make sure the serial cable or the USB cable is correctly connected to the PC and terminal.
Make sure the terminal is ready to be connected. The terminal must be switched to LLT mode using the key combination: simultaneously pressing '.' and yellow button (to reset the terminal) and then pressing "Up" key. When LLT mode is reached, the "LLT" message is displayed on the terminal screen. Note: Those key combinations can be applied to most of terminal types. Please refer to your terminal specifications if you couldn’t access to the LLT mode.
Different ways to connect:
with mouse: by clicking on the icon
with the LLT menu: Terminal Connection
with shortcut key: F4
LLT User’s Guide ICO-OPE-00116-V02 9/43
Copyright © 2012 Ingenico All rights reserved
Warning: When you try to connect LLT with the terminal for the first time, you probably have the following
screen displayed on your screen (especially with the firewall of Windows Vista or 7).
Under Windows 7
Check ”Public networks” for this program (LLT) and click ”Allow access”:
Then, you could also have this following screen. Choose “Public network” again:
LLT User’s Guide ICO-OPE-00116-V02 10/43
Copyright © 2012 Ingenico All rights reserved
Under Windows Vista
On Windows Vista, the following message could appear. Click on the “Unblock” button to allow LLT on the firewall:
Then, you could also have this following screen. Choose “Public location” :
If the access of LLT is denied, the error message “Absence of terminal answer” will be displayed after LLT connection action.
LLT User’s Guide ICO-OPE-00116-V02 11/43
Copyright © 2012 Ingenico All rights reserved
6.2. Connection rules
6.2.1. Definitions
COMs: list of COM ports installed, USBs: list of USB ports with a terminal connected.
For LLT options see LLT.ini file description.
6.2.2. Graphical mode
Option ‘EnumUSB’ is on (yes: default value). Priority is given to USB link.
A single terminal connected in USBs trying to connect with this terminal,
More then one terminal connected in USBs a dialog box is opened to select which USB port to use.
No terminal connected in USBs trying to connect using the port selected in the window ‘LLT Connection properties’ (LLT menu : Connection Connection configuration).
Option ‘EnumUSB’ is off (no) The attempt to connect is made with the port selected in the window ‘LLT Connection properties’ (LLT menu : Connection Connection configuration).
6.2.3. Command mode (see chapter : LLT used in command mode)
Option ‘EnumUSB’ is on (yes: default value)
Number of port provided (with -x parameter) it is present in COMs and in USBs
trying to connect using this port, it is absent in USBs and a single terminal connected to USB
trying to connect with this terminal, it is present in COMs and USBs is empty,
trying to connect using this port, it is absent in COMs
Error (-19),
Number of port not provided (without -x parameter ) if a single terminal connected to USB
trying to connect with this terminal, zero or more terminals connected to USB
Error (-19),
Option ‘EnumUSB’ is off (no)
Number of port provided (with -x parameter) it is present in COMs
trying to connect using this port, it is absent in COMs
Error (-19),
Number of port not provided (without -x parameter )
LLT User’s Guide ICO-OPE-00116-V02 12/43
Copyright © 2012 Ingenico All rights reserved
trying to connect using the last port used (in the last connection).
6.3. Disconnecting to the terminal
The LLT must be disconnected before unplugging the cable. This will cause a reset of the terminal.
Different ways to disconnect:
with mouse: by clicking on the icon
with the menu: Terminal Disconnect
with shortcut keys: CTRL + F4
6.4. Software component downloading
Select the downloading activity in the LLT menu: Activity Downloading.
Connect to the terminal (see Connecting to the terminal).
Move in the LLT explorer in order to select the catalogue files corresponding to the components to be downloaded (see File selection).
Download the component(s) in the SWAP directory of the terminal (see File transfer).
Disconnect (see Disconnecting from the terminal). After the reset terminal, the valid components are transferred in the SYSTEM directory in order to be used.
6.5. Parameter files downloading
You can download a parameter file usable by an application in the HOST directory of the terminal. Note: the application using this parameter file will have to delete it after using.
Select the downloading activity in the LLT menu: Activity Downloading.
Connect to the terminal (see Connecting to the terminal).
Go to HOST directory by clicking icon (or with CTRL+B keys) and double-click on HOST directory (terminal side).
Move in the LLT explorer (PC side) in order to select the files to be downloaded (see File selection).
Download the component(s) in the HOST directory of the terminal (see File transfer).
Disconnect (see Disconnecting from the terminal).
6.6. List of components in the terminal
Select the downloading activity in the LLT menu: Activity Downloading.
Connect to the terminal (see Connecting to the terminal).
Double click on RUNNING.LST file or used the LLT menu: Terminal Component list or CTRL + F shortcut keys to display the component list.
LLT User’s Guide ICO-OPE-00116-V02 13/43
Copyright © 2012 Ingenico All rights reserved
6.7. Uploading diagnostic files (*.DIA)
Select the downloading activity in the LLT menu: Activity Diagnostic.
Connect to the terminal (see Connecting to the terminal).
Select the diagnostic files in the terminal view to be uploaded (see File selection).
Transfer the file(s) in a PC directory (see File transfer).
Disconnect (see Disconnecting from the terminal).
Display content of diagnostic files (see LifeCounter.dia , Booster.dia, AppDefault.dia or AppCounter.dia)
LLT User’s Guide ICO-OPE-00116-V02 14/43
Copyright © 2012 Ingenico All rights reserved
6.8. File selection and transfer
6.8.1. File selection
The file selection is made in the same way as Windows Explorer: - select a file by clicking on it, - select all the files pressing simultaneously Ctrl + A keys, - select contiguous files by clicking on a file with ‘Shift’ key, - select non-contiguous files by clicking on a file with ‘Ctrl’ key,
6.8.1.1. Selection a catalogue file
Selecting ‘*.Mxx’ in the file type list (Mxx corresponding to the catalogue file extension) allows the user to view catalogue files in the current directory. When a catalogue file transfer is carried out, all files present in that catalogue file will be transferred.
6.8.1.2. Selecting a package
It is possible to transfer files presents in a package built from ‘IngPackager’ tool by selecting the ‘descriptor.xml’ file and downloading (drag&drop). Only the ‘<application > … </application>’ and ‘<data> … </data>’ tags are supported.
Warning: The ‘<requirements>’ tags are not supported. All files associated with the terminal product type and with the ‘<application>’ tag and files with the ‘<data>’ tag are downloaded.
6.8.1.3. Selecting a file list Selecting “*.*” in the file type list, allows the user to view all files and sub directories from the current directory. In this mode all selected files will be transferred.
6.8.2. Filter function
A filter function is available for remote and local file browser. Usage of wildcard characters (‘*’ and ‘?’) is implemented.
The first field designates the filename filter, and the combo box filters the extension. For example, if you input “*PROD” in the text field, all files which name ends with “PROD” will be displayed. In addition, if you select the “*.M40” extension, only catalogue files for the product code M40 which name ends with “PROD” will be displayed.
LLT User’s Guide ICO-OPE-00116-V02 15/43
Copyright © 2012 Ingenico All rights reserved
6.8.3. File transfer
Once connection has been established (see Connecting to the terminal) and once files have been selected (see File selection):
with the menu: Terminal File downloading or Terminal File uploading
with mouse: drag and drop (from the source window to destination window).
with shortcut keys: F2 or CTRL + F2
By default the remote downloading activity is selected. Maintenance and diagnostics activities are also possible from LLT by selecting the menu "Activity".
6.8.4. Copy File List
You can copy the list of selected file from the current view to the clipboard with the popup menu or with the CTRL + C keys.
6.9. Displaying and consultation
6.9.1. Direct access to a directory of the computer
Select the directory in the list of the favourite directories.
To add a path in the list selects a directory in the tree view:
with shortcut keys : SHIFT + INS
or with the popup menu (with the right button of the mouse).
To delete a path in the list, select the directory name in the tree view:
with shortcut keys: SHIFT + DEL
or use the popup menu (with the right button of the mouse).
LLT User’s Guide ICO-OPE-00116-V02 16/43
Copyright © 2012 Ingenico All rights reserved
When the LLT application is closed, it is possible to automatically add the current directory in the list of the favourite directories with the option ‘Auto_bmk=yes’ in file LLT.ini (default value: no). At the next LLT execution, this directory will be the current directory. Another option ‘Update_bmk’ (default value: yes) can be used. The list of the favourite directories is automatically checked and updated (with disks present) when LLT is launched.
6.9.2. Direct access to a directory of the computer
From PC View use CTRL + J keys to go to Terminal view or click on the Terminal view. From Terminal View use CTRL+ K keys to go to PC view or click on the PC view.
6.9.3. Direct access to a file contents
A double click on the file itself or press Return key after selecting the file displays in a window the file contents in text mode.
LLT User’s Guide ICO-OPE-00116-V02 17/43
Copyright © 2012 Ingenico All rights reserved
6.9.4. Component signature consultation
Select ‘*.*’ in the list then Double click on a file with extension ‘.*GN’ (.SGN, .AGN, .PGN, …) corresponding to a signed component to consult . The option ‘Certif_SGN’ in file LLT.ini must be set to on (default value: off).
LLT User’s Guide ICO-OPE-00116-V02 18/43
Copyright © 2012 Ingenico All rights reserved
6.9.5. Terminal identification consultation
Once a connection has been established, terminal characteristics can be displayed with the menu: Terminal Identification or with shortcut keys: CTRL + I.
6.9.6. Terminal configuration consultation
When the current activity is ‘Maintenance’ and once connection has been established, terminal configuration can be displayed with the menu:
Terminal Configuration, or by clicking on icon , or with shortcut keys: CTRL + J
LLT User’s Guide ICO-OPE-00116-V02 19/43
Copyright © 2012 Ingenico All rights reserved
6.10. Catalogue file management
6.10.1. About catalogue files
Catalogue files specify a list of files to be easily downloaded into the terminal. Their file extension is in “*.M??” form, with the two last digits which designate the product code of the target terminal. You can edit them in LLT (see sections below), or in an external text editor (for example Microsoft© Notepad) in order to specify enhanced file paths. Following forms of paths are supported:
Sample Description C:\Dir\SAMPLE.SGN Absolute path
SAMPLE.SGN Relative path: same directory as the catalogue file
.\SubDir\SAMPLE.SGN Relative path: SubDir\ is in the catalogue directory
..\SAMPLE.SGN Relative path: parent directory from the catalogue directory
..\..\OtherDir\SAMPLE.SGN Relative path: two parent directories and in the OtherDir\ directory
\SAMPLE.SGN Relative path: root of the catalogue drive
Network paths (“\\Server\”) are not supported by LLT. To use them, map them with a network drive letter.
6.10.2. Consulting catalogue file
The catalogue description is displayed each time a catalogue file is selected.
Double-click on a catalogue file, use contextual menu (with right click), or hit the F9 key after selecting a catalogue file, allows the user to view the catalogue file contents and its associated descriptor file and the signed file (see Component signature consultation) contents by selecting it in the file list.
LLT User’s Guide ICO-OPE-00116-V02 20/43
Copyright © 2012 Ingenico All rights reserved
6.10.3. Create a new catalogue file
Use contextual menu (with right click) or F7 key after selecting files. This allows the user to create catalogue files for another product type from an existing one.
6.10.4. Create a family
This function allows the user to create a family for a same product type. This function is only accessible after selecting the *.Mxx (Mxx corresponding to the catalogue file extension) in the list associated to the file list. Use contextual menu (with right click) or F8 key after selecting catalogue files.
LLT User’s Guide ICO-OPE-00116-V02 21/43
Copyright © 2012 Ingenico All rights reserved
The new catalogue file will be created from one or more catalogue files for a same terminal and stored in the family directory (destination). All files present in the source catalogue files are copied to the specified directory.
6.10.5. Deletion of a catalogue file
When you delete a catalogue file, the software deletes associated files, only if they are not used by other files.
LLT User’s Guide ICO-OPE-00116-V02 22/43
Copyright © 2012 Ingenico All rights reserved
6.11. Catalogue pack editor
The catalogue pack is a feature which allows creating a set of files and catalogues files, grouped into a root directory. As the result, this catalogue pack collects all files designated in selected catalogues and files, copies them in a target folder and generates a catalogue which lists all these files. The catalogue pack facilitates the exportation of a set of catalogues files and files, and that’s a way to merge catalogues and files from several origins.
6.11.1. Add files to the catalogue pack
In order to add a file or a catalogue file to the catalogue pack list, you can right-click on selected files of the local browser view (see File selection section), then click on “Catalogue pack” > “Add to the list” of the contextual menu, or press the F6 key:
All selected files are added into the catalogue pack list.
LLT User’s Guide ICO-OPE-00116-V02 23/43
Copyright © 2012 Ingenico All rights reserved
6.11.2. Edit and create the catalogue pack
When you call the contextual menu (right-click on the local browser view), click on “Catalogue pack” > “Create pack…”, or hit the Ctrl + F6 keys. Here a window is displayed with the list of the catalogue pack files, previously added:
You can add, remove and move up or move down the files and catalogue files through this window. The “Reset” button clean all files of the catalogue pack. When you click on the “Save” button, the catalogue pack is saved in accordance with the target catalogue pack file. You can change the target catalogue pack file by clicking on the “…” button. You have to input a catalogue filename (without extension). A folder is created from this filename, in which all embedded files in catalogues and all files (of the catalogue pack list) will be copied. For example, if you input this catalogue pack filename: “MyPack” in the directory “C:\”, then a folder “C:\MyPack\” will be created, and the catalogue “C:\MyPack\MyPack.Mxx” will be generated. All files in the catalogue pack list will also be copied in the “C:\MyPack\” directory. Important: If many files with the same filename are referenced in the catalogue pack list (embedded in a catalogue or directly), then files will be overwritten and the last referenced file will subsist. So, the order of files in the catalogue pack list matters.
Add a file
Remove the selected file
Move up the selected file
Move down the selected file
Clean the list of files
Choose the target catalogue pack file
Target catalogue pack path and filename
Save the catalogue pack
Hide the catalogue pack editor
LLT User’s Guide ICO-OPE-00116-V02 24/43
Copyright © 2012 Ingenico All rights reserved
7. Views of some files
7.1. File LIFECOUNTER.DIA
For view ‘LifeCounter.dia’ file, you must double-click on the file, and after the information of this file are displayed in a window.
7.2. File BOOSTER?.DIA
For view ‘Booster?.dia’ file, you must double-click on the file, and after the information of this file are displayed in a window.
LLT User’s Guide ICO-OPE-00116-V02 25/43
Copyright © 2012 Ingenico All rights reserved
7.3. File APPDEFAULT.DIA
For view ‘AppDefault.dia’ file, you must double-click on the file, and after the information of this file are displayed in a window.
7.4. File APPCOUNTER.DIA
For view ‘AppCounter.dia’ file, you must double-click on the file, and after the information of this file are displayed in a window.
7.5. Files *.SIZ
Files with the *.SIZ extension are virtual files which indicate the total size (‘DIRECTORY.SIZ’) and the available capacity (‘FREEDIR.SIZ’) of the current directory. To view those information, you have to double-click on a *.SIZ file.
LLT User’s Guide ICO-OPE-00116-V02 26/43
Copyright © 2012 Ingenico All rights reserved
8. LLT Setting
8.1. File LLT.INI
LLT configuration is given by the file “LLT.ini”. [Options]
RemoteDirectory (default value: yes): displaying network disks. Certif_SGN (default value: no): displaying certificate for ‘*.?GN’ files. Auto_bmk (default value: no): automatic storage of last directory used (in ‘LLT.bmk’ file). EnumUSB (default value: yes): automatic enumeration of terminals connected to PC using an USB link. Update_bmk (default value: yes): automatic update the list of favorite directories (from disks present). CptWaitEndOfActivity (default value: 2, that’s to say 1 minute; minimum value: 1): deadline at the end of
activity of the terminal after disconnection, by step of 30 seconds [Environnement]
ConfirmMockupCatDL (default value: no): confirm to download a Mockup catalogue into the terminal ConfirmProdCatDL (default value: no): confirm to download a Production catalogue into the terminal ConfirmOtherCatDL (default value: no): confirm to download an undefined catalogue into the terminal
Note: The ConfirmMockupCatDL and ConfirmProdCatDL parameters concern respectively catalogue filenames that contain “MOCKUP” and “PROD”. LLT.ini example:
LLT User’s Guide ICO-OPE-00116-V02 27/43
Copyright © 2012 Ingenico All rights reserved
8.2. File LLT.PRM
It allows the user to define all product code lists for EFT and the associated terminal description. This product code corresponds to catalogue files extension. Syntax: Mxy: product description Example:
8.3. File LLT.LNG
It contains the list of messages to be displayed by LLT. These messages are written in 2 different languages: English (by default) and French. You can change the language used in LLT by changing the value “DefaultLanguage=2” in the “[General]" section.
8.4. File LLT.BMK
It contains the list of the favorite directories that the user can access in one click from LLT. The user can write the directories to be accessed easily in it. To update this file: see ‘Direct access to a directory of the computer’.
LLT User’s Guide ICO-OPE-00116-V02 28/43
Copyright © 2012 Ingenico All rights reserved
8.5. LLT used in command mode
8.5.1. Actions
-c = downloading the files listed in catalogue file -u = uploading the files listed in catalogue file -d = deleting the files listed in catalogue file
8.5.2. Switches
-r = filename where is stored the resulting code (if omitted, return code will be stored in « ResBatch.txt » in the LLT installation directory -e = name of the directory in the terminal where are downloaded the files contained in catalogue file (downloading mode) or from where are uploaded the files contained in catalogue file (uploading mode) or where are deleted the files contained in catalogue file (deleting mode) (if omitted, swap disk) -a = number of activity (if omitted, 1) (1=downloading, 2=diagnostic, 3=maintenance) -x = number of serial port (if omitted, last port used by LLT) -n = without dialog box displayed
8.5.3. Syntax
Downloading: LLT.EXE -c<path and catalogue file name> -r<path and result file name> -a<N° of activity> -e<name of the directory in terminal where are downloaded the files> -x<N° of serial port>
Uploading: LLT.EXE -u<path and catalogue file name> -r<path and result file name> -a<N° of activity> -e<name of the directory in terminal from where are uploaded the files> -x<N° of serial port>
Deleting: LLT.EXE -d<path and catalogue file name> -r<path and result file name> -a<N° of activity>
-e<name of the directory in terminal where are deleted the files> -x<N° of serial port>
LLT User’s Guide ICO-OPE-00116-V02 29/43
Copyright © 2012 Ingenico All rights reserved
8.5.4. Return codes
The downloading return code is numerical ASCII coded in the resulting file followed by a text.
"0”: OK
"-1": missing parameter
"-2": catalogue file access problem
"-3": resulting file access problem
"-4": downloadable files access problem
"-5": LLT already running
"-6": LLT configuring file missing (LLT.INI, LLT.LNG, LLT.PRM)
"-7": connection name ("LLT Connection") not found in Windows RAS.
"-8": PPP connection problem (RAS error + error number)
"-9": FTP connection problem
"-10": FTP error during file transfer
"-11": terminal not responding once PPP connection has been established
"-12": LLT cannot be run on such Windows platform
"-13": LLT identification not recognized by the terminal
"-14": unauthorized activity
"-15": activity badly finished
"-17": can not download a file with diagnostic activity
"-18": can not found the RAS phonebook
"-19": COM port unknown
"-20": catalog file not adapted for this terminal
LLT User’s Guide ICO-OPE-00116-V02 30/43
Copyright © 2012 Ingenico All rights reserved
8.5.5. Examples
Catalogue file name: 31140210.M30 With values:
; Download files to SWAP 31140210.ADF 31140210.SGN ; Change destination directory and download a file -eHOST Param.txt
Commande file : LoadingTest.bat With values:
@echo off set PATH=C:\Program Files\TELIUM Tools\LLT set NB=1 set /P PORT=Enter COM port number or [ENTER] for COM%NB% : if .%PORT%. == .. goto Label0 set NB=%PORT% :Label0 echo Enter LLT Tools install directory or [ENTER] for set /p LLT_TOOLS= "%PATH%" : if .%LLT_TOOLS%. == .. goto Label1 set PATH=%LLT_TOOLS% :Label1 set LLT="%PATH%\LLT.EXE" echo Launch LLT Tools on the terminal set /p T=When "LLT" displayed, press a key to continue... echo Catalogue loading in progress ... %LLT% -c31140210.M30 -eSWAP -a1 -x%NB% echo Loading is finished. set /p T=Press a key to continue...
LLT User’s Guide ICO-OPE-00116-V02 31/43
Copyright © 2012 Ingenico All rights reserved
8.6. Displaying the USB connection port number
Display the ‘Device Manager’ panel with the LLT menu: Connection Device manager (or with Windows menu: Start Control Panel Device Manager).
The list of USB ports used can be updated with the menu: Action Scan for hardware changes.
LLT User’s Guide ICO-OPE-00116-V02 32/43
Copyright © 2012 Ingenico All rights reserved
9. Connection Configuration with terminal
The connection configuration is quite similar on the operating systems Microsoft Windows XP, Vista and Seven.
9.1. USB driver use
The Telium USB Microsoft driver is automatically installed during the LLT installation. The connected terminals use it by default. If the optional Jungo driver is also installed, and if the connected Telium terminal is compliant with, then the Jungo driver will be automatically used for this connection (instead of the Microsoft one). Connect an USB cable between the terminal (USB Slave) and the PC (USB Host).
A new hardware is automatically detected by Windows and the terminal is added in the list of USB connection port number (see Displaying the USB connection port number).
9.2. Null modem COM port configuration
9.2.1. Connection with USB interface
With an USB connection, the LLT can automatically configure the connected null modem on the corresponding COM port. This can be launched on a connection attempt to the terminal, if it’s needed:
This automatic configuration drives the Modem wizard of Windows (in background) through all needed
steps. On all Windows OS, the administrator privileges are required to use this feature properly. However in case of failure of the automatic configuration, this operation remains to be manually done (see explanations below for Connection with serial interface).
LLT User’s Guide ICO-OPE-00116-V02 33/43
Copyright © 2012 Ingenico All rights reserved
9.2.2. Connection with serial interface
To be connected to a terminal a serial cable must be used. For that configure the PC by installing the null modem driver and determine the serial port that will be used with this connection.
9.2.2.1. Installing the null modem driver
Configure the serial interface with the LLT menu: Connection Serial interface properties …
Note: for connection with serial interface, the PC must be restarted after the null modem is installed.
If no modem has been installed on this computer, the following screen appears:
Key in any value for your area code, and then close the window by button OK.
LLT User’s Guide ICO-OPE-00116-V02 34/43
Copyright © 2012 Ingenico All rights reserved
Click "Add" button to install the null modem driver.
Check the option "Don't detect my modem; I will select it from a list” and then click "Next" button to select the null modem driver from a list.
LLT User’s Guide ICO-OPE-00116-V02 35/43
Copyright © 2012 Ingenico All rights reserved
Select “(Standards Modem Types)” from the list “Manufacturer” and “Communications cable between two computers” from the list "Models". Then click "Next" button to select the serial port that will be used for the connection.
Select a specific port or ‘All ports’ if you want to be able to use either one or the other. Continue by clicking "Next" button.
LLT User’s Guide ICO-OPE-00116-V02 36/43
Copyright © 2012 Ingenico All rights reserved
and click "Finish". The new interface appears now from the list.
Click "OK" to validate these settings.
LLT User’s Guide ICO-OPE-00116-V02 37/43
Copyright © 2012 Ingenico All rights reserved
9.2.2.2. Use of another serial port It is possible to define several serial ports in order to select later the available port (See chapter Selecting communication port). To define a new interface and a new serial port (for example using COM2), repeat the previous step described in Installing the null modem driver.
9.2.3. Selecting communication port
Select the serial port used from ‘Connection Connection configuration …’ LLT menu. Select the port to use in the device list.
Under Windows XP Under Windows Vista et 7
If the serial port is not displayed in the device list, check if it has correctly defined (see chapter Installing the null modem driver). Before using LLT application check that LLT cable is correctly plugged into the right serial connector.
LLT User’s Guide ICO-OPE-00116-V02 38/43
Copyright © 2012 Ingenico All rights reserved
9.2.4. Communication port configuration
Used communication port configuration is made from LLT menu: Connection Connection configuration…
Under Windows XP
Under Windows Vista et 7
Click “Configure…”
Then choose initial speed: 115200 and disable hardware flow control. Click “OK” in the different opened windows to valid these settings.
LLT User’s Guide ICO-OPE-00116-V02 39/43
Copyright © 2012 Ingenico All rights reserved
Then, go to the LLT menu: ‘Connection Serial interface properties …’
Select the port and click “Properties”.
LLT User’s Guide ICO-OPE-00116-V02 40/43
Copyright © 2012 Ingenico All rights reserved
Select ‘Modem’ panel, and choose ‘Maximum Port Speed’ value 115200:
Select ‘Advanced’ panel, then ‘Change Default Preference…’, and verify ”Port speed” (115200) and ”Flow control” (None). Then, click OK in the different opened windows to valid these settings:
WARNING: The PC must be restarted when using the serial port interface.
LLT User’s Guide ICO-OPE-00116-V02 41/43
Copyright © 2012 Ingenico All rights reserved
10. Appendices
10.1. List of short cut keys
Each LLT function is accessible via the menu and is also accessible via a keyboard function key or a combination of these keys.
Function Shortcut
Consult the User Guide F1
Files downloading F2
Files uploading CTRL + F2
Connect to terminal F4
Disconnect from terminal CTRL + F4
Refresh the view contents F5
Add to the catalogue pack list F6
Create the catalogue pack CTRL + F6
Reset the catalogue pack list CTRL + SHIFT + F6
Creating a catalogue file from an existing one F7
Creating a family F8
Consult a catalogue file F9
Open a file or a directory Return
Delete some files from the view Del
Select the favorite directory list SHIFT + F
Add a directory to the favorite directory list SHIFT + Ins
Delete a directory from the favorite directory list SHIFT + Del
Select all the files CTRL + A
Go back to the parent directory CTRL + B
Copy file list from the view to clipboard CTRL + C
Display the list of modules present in the terminal CTRL + F
Terminal Information CTRL + I
Terminal Configuration CTRL + J
PC view is active view CTRL + K
Exit from LLT CTRL + Q
10.2. List of icons and their function
For each view an icon bar allows the user to access to some functions.
Use icon or Del key or popup menu to delete selected file(s) from the current view and from the corresponding directory (Note: Such function can be unauthorized on the terminal). When you delete a catalogue file, the software deletes associated files, only if they are not used by other files.
Use icon or F5 key refresh view contents.
Use icon or CTRL+B key navigate and view the parent directory.
LLT User’s Guide ICO-OPE-00116-V02 42/43
Copyright © 2012 Ingenico All rights reserved
10.3. Problems and Solutions
Some errors are classified by code, their description is given below in order to check potential problems.
Error number error What to do?
Ras 602 The port is already open. The serial port used by LLT is already used by another application.
Ras 624 RasPhone2000.pbk First locate the Rasphone2000.pbk file (file located in the RAS subdirectory of the LLT directory application) and make sure that the read-only file property in the Properties dialog box is not selected.
Ras 629 The port was disconnected by the remote machine.
Check that hardware flow control is still disabled on LLT or check that terminal is waiting for connection.
Ras 633 The remote computer is in used
Check USB port is present in the list of USB connection port number or check if the USB cable is connected to the USB port declared on PC.
Ras 638 The remote server does not response
On a laptop, turn off the modem if present.
Ras 721 The remote computer did not respond.
The plugged port COMx is not selected. See chapter Selecting communication port or see chapter Installing the null modem driver to define the used serial interface.
Ras 651 or Ras 777
Your connecting device has reported an error.
Terminal is not responding. Check connection (check the serial cable or USB cable is correctly plugged) and check that terminal is waiting for a connection. If not check Selecting communication port or Installing the null modem driver.
FTP 12002 Internet connected Stop the Wifi connection on the PC.
FTP 12163 Internet disconnected In web browser delete check from the Property "working off-line"
LLT displays “PPP Connected” then automatically disconnecting
LLT uses port IP 6000 for data exchange. Check that the use of this port is not forbidden by the network administration (Firewall, Virtual Private Network (VPN)) or check the port is not used by another application.
LLT displays “Absence of terminal answer”
LLT uses port IP 6000 for data exchange. Check that the use of this port (or the LLT application) is not forbidden by the network administration (Firewall, Virtual Private Network (VPN)) or check the port is not used by another application.
Run-time error ‘10048’
Address in used Verify that the IP address and IP port used by the LLT are not used by another application.
LLT User’s Guide ICO-OPE-00116-V02 43/43
Copyright © 2012 Ingenico All rights reserved
10.4. Known limitations
These following behaviours could happen:
Description Workaround
When LLT is connected to the terminal, the web browser (Internet Explorer and Google Chrome) are unable to connect to Internet.
If this situation occurs, you have to disconnect LLT to continue web browsing.
In some cases, on the terminal connection, Windows doesn’t recognize correctly the COM port number. After a COM port number change, the COM port is sometimes not refreshed on the LLT side.
Those incoherencies should not disturb the use of the LLT: the connection with the terminal remains possible.