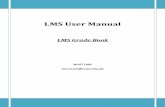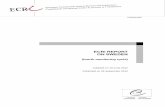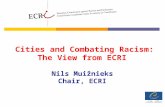LMS User Guide - ECRI User... · 2020. 8. 21. · To access the ECRI eLearning Learning Management...
Transcript of LMS User Guide - ECRI User... · 2020. 8. 21. · To access the ECRI eLearning Learning Management...
-
5200 Butler Pike, Plymouth Meeting, PA 19462
t +1 610 825 6000 | f +1 610 834 1275 | e [email protected] | w www.ecri.org
LMS User Guide In this document you will learn:
1. How to access the LMS ..................... Page 1 2. How to enroll in a course .................. Page 3 3. How to print a certificate .................. Page 7 4. How to find a transcript .................... Page 8
1. How to access the LMS
To access the ECRI eLearning Learning Management System (LMS), go to https://learning.ecri.org
Click on the ECRI Learning login in the upper right corner and use your ecri.org username and password to log in for the
first time. The next time you log into the ecri.org website you will automatically have access to the ECRI eLearning LMS.
mailto:[email protected]://www.ecri.org/https://learning.ecri.org/
-
LMS User Guide
©2020 ECRI. All rights reserved. | 2
Once you log In, your MY ELEARNING GROUPS will appear at the top of the page. This is based on the membership you
currently have with ECRI. Click on the group name. For demonstration purposes, the eLearning group shown here is ECRI.
You will be brought to your MY ELEARNING GROUPS page. From here you will be able to access your GROUP CATALOG.
Click on Title to put the courses in alphabetical order.
-
LMS User Guide
©2020 ECRI. All rights reserved. | 3
2. How to enroll in a course
Then click TAKE COURSE
Once you click on the title of
the course you will be able to
access information about the
course including, types and
amount of credit offered, start
and expiration of the course,
a brief description, who
should take the course, the
learning objectives, and
disclosure information.
-
LMS User Guide
©2020 ECRI. All rights reserved. | 4
To start the course click on PRE-TEST, START, START QUIZ
Complete quiz. Scroll to bottom and click on Next in the COURSE NAVIGATION box.
Click on ELEARNING COURSE. There are two types of courses: if this is an interactive course click on LAUNCH. If it’s a
reading style course the first page will appear. For the interactive course a neew tab should pop open. (If you have a Popup
Blocker on you will need to click an additional button as shown on the screen below, Launch Course.) You can resize the
Popup to your desired size. Once you complete the video course which contains the Post-Test, the EVALUATION will become
available.
-
LMS User Guide
©2020 ECRI. All rights reserved. | 5
If this is reading style course, once you click on ELEARNING COURSE, the information will appear in a number of pages.
Scroll down, then click Next Page in the COURSE NAVIGATION box to continue.
Once you complete all the pages of the course, the POST-TEST will become available in the left menu. Click START QUIZ.
You must get 100% on the POST-TEST to move on to the EVALUATION.
-
LMS User Guide
©2020 ECRI. All rights reserved. | 6
If the course you are taking receives AMA or Nursing contact hours, the next step for both style courses is the EVALUATION
and COMMITMENT TO CHANGE. Complete the EVALUATION and SUBMIT to move on.
Click COMMITMENT TO CHANGE in the left menu. Click START. The following screen allows you to select the Category
that you plan to make a change in, and the open text box requires you List a specific, measurable change you plan to
make. Use the slider to estimate how confident you are that you will make the change. You have the option to add another
Category and change.
Choose when you would like to be reminded and an email will be scheduled and sent to you accordingly. Click CONTINUE.
-
LMS User Guide
©2020 ECRI. All rights reserved. | 7
3. How to print a certificate Once you complete these you will be able to access your certificate(s).
First you will see the Credit(s) you have been awarded. Click the next button in the Course Navigation box.
On COURSE PROGRESS menu click on the CERTIFICATE, and then click Download certificate
The following information appears, each type of credit has it’s own certificate. Please download and print the type of certificate of completion you are claiming.
-
LMS User Guide
©2020 ECRI. All rights reserved. | 8
4. How to find a transcript To access your transcript hover over MY ACCOUNT, at the top of the page, and click on MY TRANSCRIPT.
This will give you access to your COMPLETED ACTIVITIES, pending activities or any external credits you may have added.
If you have any questions email [email protected]
mailto:[email protected]