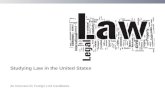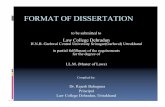LLM User Guide
Transcript of LLM User Guide

Loftware Label ManagerUser Guide
Version 9.8© 2011. All rights reserved. Version 9.8
Loftware, LLM, Loftware Label Design, Loftware Print Server, LPS, Loftware Connector,Global Marking Solutions, I-Push, and I-Pull are all registered trademarks of Loftware, Inc.Loftware WebAccess, LWA, and Loftware Web Services are trademarks of Loftware, Inc.
166 Corporate Drive, Portsmouth, NH 03801 U.S.A.
Tel: (603) 766-3630 Fax: (603) 766-3631
[email protected] www.loftware.com

This page intentionally left blank

Contents
Contents 3
The Loftware Label Manager 9
Loftware Label Manager 9Loftware Documentation 10Contact Loftware 11Technical Support 12Licensing, Warranty, and Support 14
Section 2: Connecting Devices 15
Device Connection Types 15Device Connection Summary 19Device Configuration 20Device Options 35Shared Network Printing 37Device Status 37Device Families 42Test Printing 43Network Printing 44
Section 3: Designing Labels 53
Design Mode - Menu Bar, Toolbars, and the Toolbox 53The New Media Wizard 61Label Setup and Properties 65Designing the New Label 75Test-Printing Labels 85On-Demand Print 87More Information on Properties 90Example 1: The Bar Code Field 101Example 2: The Variable Text Field 102Designing Labels Summary 103
Section 4: Customizing Labels 105
Editing Multiple Fields Simultaneously 105
Loftware LabelManager Version 9.8 User Guide 3

Contents
Facts about Fonts 108Properties for Paragraph Text Fields 111Images and Graphics 113Lines and Boxes 117Other Editing Methods 118Field List Creation 120Printing and Embedding Characters 122Advanced Bar Code Symbologies 124Audit Files 141
Section 5: Using RFID with Loftware Label Manager 151
Setting up RRID Lables 152HF and UHF RFID 153RFID Standards 156Loftware Concepts 158Loftware RFID Requirements 158Creating RFID Smart Labels 159Setting RFID Field Properties 165Data Sources for RFID Fields 166DoD Encoding Type 175EPC Encoding Types 177Sending Data Directly to the Field 199Using the Loftware RFID Calculator 201Printing RFID Smart Labels 203
Section 6: Internationalizing Printing 205
Loftware Support for Single and Double Byte Fonts 205Definitions 206Printing Hierarchy with Character Sets 209Single Byte Fonts 210Getting Character Sets and Fonts (Language Packs) 221Language Properties Wizard 223Printers and Double Byte Font Support 236Unicode Input Methods with the LPS 243Troubleshooting Font Fields 246
Section 7: Using Templates and Wizards 247
Bar Code Wizards 249
Loftware LabelManager Version 9.8 User Guide4

Templates and Wizards Summary 284
Section 8: Configuring Data Sources 287
Accessing a Data Source 289About Force Max # Chars 290Keyboard Data Source 292Block Configuration Data Source 295Date and Time Data Source 295File Data Source 298Fixed Data Source 298Formula Data Source 298Creating an Application Using HIBC Bar Codes 305Increment/Decrement Data Source 307Serial Number Data Source 310Script Data Source 313Database Data Source 323Loftware Label Manager's Database Connection Types 324
Section 9: Printing On Demand 333
On-Demand Printing 334On-Demand Print Form 342On-Demand Print Options 349Audit Files in On-Demand Printing 352
Section 10: Using Page Layouts 353
About Page Layouts in Loftware Label Manager 355Where Page Layouts are Stored 356Working with Page Layouts 356More on Page Layouts 358Printing Using Page Layout 360
Section 11: Printing Ranges of Data-Driven Labels 365
Range Printing Example 365Creating a Query 366Automating the Range Printing Process 370Create an Icon to Run Range Print 371Range Print Audit Files 372
Section 12: Working with ODBC 373
Loftware LabelManager Version 9.8 User Guide 5

Contents
Examples of Data Sources 373How Loftware Label Manager Uses ODBC 374ODBC Data Source Administrator 374Working with Data Sources 378Hints and Troubleshooting ODBC 380
Section 13: Supported Printers and Labels 383
Label Printers and RFID Printers 383Avery Dennison Printers 383C.Itoh Information 390Citizen Systems Information 390Datamax Information 391Eltron Information 399EXE Information 406Fastmark Information 407Fox IV Information 408IBM Information 408Imtec Information 409Intermec Information 410Meto Information 421Monarch Information 422Novexx Information 422Paxar MPCL1 Information 427PCL5 Information 441Pressiza Information 445Printronix Information 445Quick Label Information 452Sato Information 453Toshiba Information 461TEC Information 461UBI Information 472Windows Printers 478Zebra Information 481Tag Configuration 497RFID Devices and Tag Types 498
Section 14: Reference Tables 505
ASCII Code 39 Reference Table 506
Loftware LabelManager Version 9.8 User Guide6

Code 128 Character Sets 508Wedge Reader Conversion Chart 510IBM ASCII Chart 512IBM ASCII Chart (Extended) 514Language Properties Wizard Flowchart 515
Section 15: Sharing Windows Printer Configuration Across LPS Versions 517
Importing and Converting Labels 518
Section 16: Viewing Application Logs 521
Index 531
Loftware LabelManager Version 9.8 User Guide 7

This page intentionally left blank

The Loftware Label Manager
The Loftware Print Server®(LPS) is a scalable high-speed, high-volume markingsolution for barcode labels and RFID labels. The LAN/WAN and Internet adaptabletechnology can act as both a middleware solution for automated business processes andas a back-end component for small, medium, and large-scale business systems thatdesire per-client printing and encoding.
The Loftware Print Server’s server-centric approach simplifies administration to acentralized location on the network. Configurations, images, labels, layouts, serial files,and printers can be managed on a single computer or as part of a cluster for fail-saferedundancy as described in the Clustering section of the Loftware Print Server and LabelManager Installation Guide.
The Loftware Print Server automates printing labels from front end systems: EDI/ASN,Pick-Pack, ERP, MRP, Wireless, WMS and custom systems, regardless of the platform onwhich they reside. Host applications running on operating systems, such as UNIX,AS/400, HP-UX, Linux, Solaris, can output reports that can be pushed (FTP), pulled(Polling) or bi-directional (TCP/IP Socket, Loftware Connector® for Oracle and LoftwareConnector for SAP) to the LPS interface.
Loftware Label Manager
Loftware Label Manager is a suite of software applications for designing and printingbar code labels. Loftware's stand-alone printing modules, On-Demand and Range Print,can be used with Loftware Label Manager for non-automated/low-volume bar code labelprinting. New printer drivers are continually being added; please [email protected] for availability of new drivers for printers and RFID devices.
The Loftware Label Manager applications are included with all licensing models of theLoftware Print Server. The LPS includes the tools necessary for high volume / automatedprinting.
With the Loftware Label Manager, you can:
l Create bar code and RFID labels
l Set up and configure bar code and RFID devices
l Customize labels to meet compliance standards
Loftware LabelManager Version 9.8 User Guide 9

The Loftware LabelManager
l Use single and double byte character sets in your labels to support Korean,Japanese and other Asian languages
l Build MaxiCode, UCC-128, TLC39, and QR Code bar codes
l Define data for RFID labels and tags using EPC or DoD encoding
l Print labels as needed using the On-Demand print module
l Extract label data from different sources, including ODBC 32 compliant databases
l Use wizards for many of the above features
Related Information
For information on the features of Loftware Label Manager, refer to the Loftware Label ManagerUser's Guide.
For information on the Loftware Print Server, LPS clients and interfaces, refer to the Loftware PrintServer User's Guide or visit the Loftware website.
Loftware Documentation
Loftware Label Manager
The Loftware Label Manager User’s Guide describes label creation and printing usingLoftware Label Manager, including:
l Label design
l Bar Code
l Device Connections
l RFID Field Encoding
l RFID Smart Label Printing
l On-Demand Printing
l Templates and Wizards
l Double-byte Character Sets
l Databases and ODBC
l Range Printing
Loftware LabelManager Version 9.8 User Guide10

Contact Loftware
Loftware Print Server
The Loftware Print Server User’s Guide contains advanced information for those seekingan understanding of Loftware's enterprise solutions. This guide is designed to give thosewho are already knowledgeable about label printing a head start in implementing aprinting solution using advanced technologies. Included in this guide is informationabout:
l The Loftware Print Server
l Thin Clients
l Internet Printing
l LPS Clustering and redundant systems
l Client, Internet, and .NET Control
The Loftware applications listed above may be run in English, French, German, orSpanish.
Note: You must purchase and license the Loftware Print Server separately from the LoftwareLabel Manager.
Loftware.com
Visit the Document Center on www.loftware.com for the latest revisions to all ourdocumentation. Also, visit the Loftware Knowledge Base at www.loftware.com/help foradditional information and tips on a variety of subjects.
Related Information
The Quick Start User's Guide is available in English, French, German, and Spanish from Help |Quick Start Guide.
For information about barcode and RFID label compliance, refer to the Loftware Label ManagerUser's Guide.
Contact Loftware
Loftware, Inc.166 Corporate DrivePortsmouth NH 03801U.S.A.
Loftware LabelManager Version 9.8 User Guide 11

The Loftware LabelManager
Professional Services
For consultation, implementation services, training or product optimization pleasecontact Loftware's Professional Services Group.
Phone +1.603.766.3630 x209E-mail [email protected]
Technical Support
For installation and configuration questions, please contact Loftware's TechnicalSupport department. Visit www.loftware.com for Loftware's technical support policies.
Phone +1.603.766.3630 x402Fax +1.603.766.3635E-mail [email protected]
Customer Service
For licensing, product information, and ordering questions, please contact Loftware'sCustomer Service department. Please have your Serial Number and Registrationinformation available, so we can provide service to you quickly and efficiently.
Phone +1.603.766.3630 x401Fax +1.603.766.3631E-mail [email protected]
Technical Support
Software licenses purchased directly from Loftware include the first year of TechnicalSupport. This initial 12-month support period starts on the day the product is shippedand invoiced from Loftware’s factory. When needed, support recipients during thisperiod are eligible to receive unlimited telephone support, access to software upgradesand enhancements and speak with our Systems Analysts.
Premium Annual Support Contract
To ensure uninterrupted telephone support as well as access to the latest softwareupgrades and enhancements, make sure all your software licenses remain under aLoftware Support Contract. After your first year of ownership, you will be sent a noticeto renew your support contract. Please refer to Loftware’s website for additional
Loftware LabelManager Version 9.8 User Guide12

Technical Support
information about this very important topic, or if you prefer, call Loftware’s CustomerService Department for more information.
During the one-year Support Contract period, Contract Subscribers have access to thefollowing services:
1. Unlimited Technical Support Incidents
2. Access to Loftware’s Professional Services Group
3. Automatically eligible to download software upgrades and service packs fromour website
4. Automatic e-mail notification when new versions of software become available
5. When necessary, access to senior Loftware technical support staff, via phone ande-mail
6. Guaranteed software license replacement for accidentally damaged ormalfunctioning hardware keys
Before Calling Support
Loftware has highly trained technicians available to help you with your labeling system.Technical support calls are not accepted until all of the following Technical Supportrequirements are met:
1. Your product is registered. If you have not registered your software, you may doso at http://loftware.com or via fax by using the form included with your software.
2. There is a Support Contract in place that covers the specific license in question.
3. You have checked the user’s guide(s) for your answer. If you do not have theUser’s Guides, both of the guides can be downloaded in PDF format from ourweb site or read on-line. User manuals are also on the Loftware CD.
4. You have checked the Loftware’s Knowledge Base articles on ourhttp://loftware.com. Hundreds of frequently asked questions and typical problemsare documented there in easy to read articles.
5. If you suspect that your problem is hardware related, try to first determine if it isa problem with your computer, Network, or printer and contact the appropriatecompany. Loftware does not sell or service any hardware products.
Loftware LabelManager Version 9.8 User Guide 13

The Loftware LabelManager
6. Have your serial number and version number of the product you are using ready.These numbers can be obtained by accessing the Help|About menu of the labeldesign mode.
7. Think about how you are going to efficiently explain the problem prior tospeaking with a technician. The better the description, the quicker the solutionand/or resolution to your problem.
8. If this is a follow up call to a previous incident, please have the incident numberready.
Phone 603-766-3630 x402
Fax 603-766-3635
E-mail [email protected]
Licensing, Warranty, and Support
The following documents are available on the CD-ROM or Internet download of theLoftware Software:
l Loftware End User License Agreement
l Loftware Third Party Terms and Conditions
l Loftware Software Services Support Agreement
Loftware LabelManager Version 9.8 User Guide14

Section 2: Connecting Devices
Topics in this section include:
l Defining device connection and viewing device families
l Configuring devices for use with the Loftware Label Manager and Loftware PrintServer products
l Understanding Device Status Responses
l Defining the device connection including port selection and communicationssettings
l Setting up Device Specific Options. For printers, this usually includes options forstock type, ribbon type, label handling, and cutter.
l Working with multiple devices and devices in a network
l Configuring printers with Windows Terminal Server
Device Connection Types
When choosing device connections for Loftware’s native device drivers, you have thefollowing options:
l Port
l Windows Sockets (TCP/IP)
l Print Manager/Spooling
l Web User.
These sections describe each of these connection types and the benefits and drawbacksof using them. Your connection configuration depends on:
l Whether or not you have IP addressable printers
l Whether or not the devices are connected to a network
l How many devices you plan to drive
l Expected Status Response of the printers
Note: The Loftware Print Server typically uses Connection Type 2 (TCP/IP).
Loftware LabelManager Version 9.8 User Guide 15

Section 2: Connecting Devices
Connection Type 1 – Local Connection: Computer to PrinterPort
When to use
Use this connection type if the printer is connected directly to the serial, parallel, or USBport of the computer that Loftware Label Manager or the Loftware Print Server (LPS) isrunning on (shown in the following figure).
Figure 2.1: Connection Type 1 Local – Direct Connection: Computer to Printer
This connection is mainly used for stand-alone printing with Loftware Label Managerand with On-Demand Print. With this type of connection, the print engine maintains acommunication session with the printer via a serial, parallel or USB port. If this is theconnection your setup dictates, proceed to the Device Configuration section of thissection.
Note: If you want to connect more than 2 printers, use Connection Type 2 or 3.
Connection Type 2 – TCP/IP (Windows Sockets)
When to use
Use TCP/IP if your printer is connected to a print server device or has a built-in networkconnection with a TCP/IP address. (See Figure 2.2.)
TCP/IP is the recommended method for network printing if your printer is TCP/IPAddressable. It is a very fast method for sending a print job directly to a printer via anIP Address/Raw Port Address. Typically, a printer is connected to a print server devicethat may have one or more serial, parallel, or USB ports. The Print Server has an IPAddress assigned to it, and each port on the device has a Raw Port Address. Bothaddresses are required to configure the printer in Loftware Label Manager.
Loftware LabelManager Version 9.8 User Guide16

Device Connection Types
Note: Some printers have built-in Network Interface Cards (NIC) that eliminate the need for printservers. In this case, the TCP/IP address can be specified without a raw port.
Figure 2.2: Connection Type 2 Using TCP/IP
Connection Type 3 – Print Manager/Spooling
When to use
Use this option if the printer is connected directly to the serial, parallel, or USB port of acomputer other than the one on which Loftware Label Manager or the Loftware PrintServer (LPS) is running. If your printer is IP Addressable, use Connection Type 2.
When this option is used, Loftware Label Manager queues print jobs to multiple printersvia the Windows Print Manager instead of sending them directly to the printer. Theprint engine is occupied with the job only for as long as it takes to pass it to PrintManager, which is substantially faster than sending it to the printer via a serial,
Loftware LabelManager Version 9.8 User Guide 17

Section 2: Connecting Devices
parallel, or USB connection. As soon as the job has been passed, the Operating Systemtakes over the task of sending the job to the printer.
The Generic/Text Only printer driver is used as a pass-through driver. This means thatthe native printer language generated by Loftware is sent to the printer withoutmodification. To implement Print Manager Spooling, install the Generic Text onlydriver, and then, in the LLM Device Configuration dialog box, choose the name of thedriver that you installed.
In certain circumstances, it may be useful to use Print Manager/Spooling if the printer isconnected directly to a local port or to a print server device on the network.
Example
You are printing through a USB port using the On-Demand Print Application and your label haslarge or complex graphics. Print Manager/Spooling returns user control to the application muchfaster than printing directly to the COM/LPT port.
Example 2
Another program under Windows takes control of the COM Port, preventing Loftware fromaccessing it directly. Using Print Manager/Spooling with a generic text driver resolves this.
Figure 2.3: Connection Type 3 – Print Manager Spooling
Loftware LabelManager Version 9.8 User Guide18

Device Connection Summary
Connection Type 4 – Web User
When to use
Use this option if the printer is connected to a Client PC, either directly to the serial,parallel, or USB port or via a shared network connection.
When this option is used, the printer connected to the client PC receives print jobs fromthe Loftware Print Server via an Internet Connection using the Web Client, Web Listener,or the ActiveX Internet Application.
Figure 2.4: Connection Type 4, Web User
Device Connection Summary
Once the type of connection has been decided, the next step is to configure yourdevice(s).
Note: Any printer driver that's name does not begin with "Loftware" may be a third-partyWindows driver. Always use Loftware drivers when available. Use third-party drivers only whenLoftware does not offer a native driver for that printer. All Windows printers, for exampleLaserJets, use third-party drivers.
Loftware LabelManager Version 9.8 User Guide 19

Section 2: Connecting Devices
Device Configuration
Configuring your device(s) before creating your label allows you to be ready to print to itwhen you have completed your media setup.
When you design a label or tag, you pick the target device for which you want to designthe label or tag. Loftware Label Manager uses the selected printer information to makethe correct fonts, symbologies, and properties of the printer available. You can design alabel or tag for any device, whether you have configured the device or not. However,before you can print labels or write to tags, you must configure the device. The followingsections outline several ways to configure devices, starting with the simplest way, tofaster and more advanced methods of configuration. You may wish to experiment withseveral of the methods to see which one suits you.
Note: The number of devices you can configure depends on the product that you havepurchased. The Loftware Label Manager supports up to 4 printer queues; the Loftware PrintServer may be upgraded to 499 Device queues.
Loftware Device Configuration Wizard
In Loftware Design Mode, choose File | Device Wizard. The Loftware DeviceConfiguration Wizard is displayed. This Wizard guides you through the deviceconfiguration process.
Step 1 – Choose the Device Number, Family, Model and Alias
1. Click Next from the Device Wizard Welcome screen. From the Step 1 dialog of theWizard, choose a Device # from the drop-down list. You may choose any devicenumber that is enabled (not grayed out in the Device Configuration grid).
2. Click the down arrow, and scroll down the list until you find the correct devicefamily for the device you wish to configure.
3. Click the down arrow, and scroll down the list until you find the correct Modelfor the device. The list displays only the models that are supported by Loftware,or in the case of Windows Printers, only those printers that have been added tothe Printers folder in Windows.
4. Enter an Alias for the device, for example, “Shipping Dock #1”. Creating an aliasis helpful, but not mandatory.
Note: The device alias is limited to 75 characters.
Loftware LabelManager Version 9.8 User Guide20

Device Configuration
The following characters are not allowed when choosing an Alias name., ! * “ “ ; < >An _ (underscore) may be used anywhere but at the start of the name.
Note: An alias allows you to give a device a more descriptive name than the default. When youassign an alias:You may use *DeviceName instead of *DeviceNumber when using the file interface of theLoftware Print Server (LPS).The LPS Status view uses the alias instead of the default name.Error messages use the alias.Notifications from the Notification Agent use the alias.
5. Click Options to set up label and other options for this device. For printers, thisis only necessary if you are using a cutter or stock type other than the default forexample.
6. Set the Device options (if necessary), click OK and Next. Step 2 of theConfiguration Wizard is displayed.
Related Information
For information on configuring RFID Devices, refer to the RFID section of this guide.
Step 2 - Select Port Type and Port
The Port Type refers to the Connection Types as described in this section.
1. Choose the Port Type from the drop-down list.
2. Choose the appropriate Port from the drop-down menu. The available portsdepend upon the Port Type you have chosen.
Loftware LabelManager Version 9.8 User Guide 21

Section 2: Connecting Devices
Available Ports
Port Description
LocalPort
Port connections that utilize serial (COM), parallel (LPT), or USB (Universal SerialBus) ports generally involve a communication session between Loftware LabelManager and the printer. The session ends when the entire print job has been sentto the printer. Local connections work well for stand-alone computers with theprinters connected directly to the computer. They are not appropriate for networkprinting. If a COM port is chosen, the Configuration Wizard displays Step 3.
Client-Defined(LPSonly)
When configuring a printer for use with Loftware’s WebClient or the InternetActiveX Control (iX), choose CLIENT DEFINE” from the Port drop-down list. Thisis not a printer that has direct access to the LPS or to any of the Loftware PrintingApplications such as Range Print. It is a printer that is only driven by theWebClient. The Client computer utilizes Client-defined printers when connectingto the Server using the Loftware WebClient or the Loftware Internet ActiveXControl.Be sure to choose the correct options to coordinate with the printer that theClient computer is using. For example, if the Client computer is using die-cut labelstock one day and continuous label stock the next day, you must configure thesame printer twice, once for each stock type.
TCP/IPEnter an IP address and a Port. This is the preferred method for Loftware PrintServer systems. Your printer must be connected to an IP addressable Print Serveror have an internal Network Interface (NIC) card.
WebUser
When this Port is chosen, Manage Users is shown and an LPS User can beconfigured or chosen.
Win-dowsSpooler
Choose a defined printer from the drop down list. Any printer that exists in yourPrinter Control Panel or Printer folder is listed. Any generic drivers that have beenadded are also listed. The Windows Print Manager is utilized for queuing requests.
Related Information
For a discussion on the purpose, benefits and drawbacks of each choice, refer to the DeviceConnection Types section of this guide.
For more information, read the Thin Client Modules section in the Loftware Print Server User’sGuide.
Step 3 - COM Port Settings (Local Port Type)
This step is only displayed if a serial (COM) port is selected. LPT ports do not requireany of these settings.
l Baud Rate
l Data bits
Loftware LabelManager Version 9.8 User Guide22

Device Configuration
l Parity
l Stop bits
Select the appropriate values to match your printer settings.
Flow Control
Select one of the following options.
Option Description
Xon/Xoff(default)
This setting is the most common type of software flow control. The printer sendsan XOFF character when it cannot receive any more data and an XON characterwhen it is ready for more data. Minimum Null Modem cable is required.
Hard-wareCTS/RTS
Clear to Send / Ready to Send hardware flow control. The printer and computeruse special pins in the serial cable to control the flow of data. If you chooseCTS/RTS flow control, you must have a Full Null modem cable that supports thenecessary pins.
Hard-wareDSR/DTR
Data Set Ready / Data Terminal Ready hardware flow control. The printer andcomputer use special pins in the serial cable to control the flow of data. If youchoose DSR/DTR flow control, you must have a Full Null modem cable thatsupports the necessary pins.
NoneLoftware Label Manager sends the data out the port and the printer cannot stopthe flow of data.
IntermecProtocol
This setting is a proprietary software flow control developed by Intermec Corp.and is only used with Intermec Printer Language (IPL) printers. Using standardprotocol provides the most reliable way to drive IPL printers.
Step 4 – Configuration Summary
After specifying a device (step 1), selecting a port, entering an IP address for TCP/IPconnection (step 2), and defining COM port settings if a serial port is selected (step 3),the Wizard takes you to the last step.
The Configuration Wizard displays the attributes of the configured device:
Loftware LabelManager Version 9.8 User Guide 23

Section 2: Connecting Devices
Figure 2.5: Device Configuration Summary.
l Click Back if you need to make corrections.
l Click Cancel to exit the Wizard without adding the device.
l Click Finish if the information is correct and the configuration is complete.
Accessing the Wizard through LLM Device Configuration Grid
You can also access the Loftware Device Configuration Wizard through the LLM DeviceConfiguration grid (described in the following section). Select File | Devices. Click Add. The Loftware Device Configuration Wizard is displayed, and you can configuredevices as previously described.
Loftware LabelManager Version 9.8 User Guide24

Device Configuration
Loftware Label Manager Device Configuration Grid
As described in the previous section, the Wizard takes you through the configurationprocess step by step. Once you are familiar with device configuration, you mayconfigure new devices directly in the Configuration Grid.
To access the Device Configuration dialog box:
l Use the File | Devices menu command or F6. Alternatively, select File | TestPrint from the menu and the Devices button from the Test Print dialog box.
The LLM Device Configuration dialog box is displayed. If there are no configureddevices, the Wizard is displayed automatically. You can use the Wizard, or click Canceland continue with configuring devices in the grid itself.
Note: If you have previously configured devices in Loftware, your configured devices arepopulated in the grid. Otherwise, the grid is blank.
Sections of the LLM Device Configuration Grid
The column widths of this grid may be resized by placing your cursor to the right of thecolumn header on the vertical line, holding down the left button of your mouse, anddragging the line to the right or the left. This allows you to view lines that are longerthan the default grid width. In addition, you may drag columns to change the order ofthe columns; for example, you may want to place the Alias column before the Modelcolumn for easy reference.
Edit Menu
MenuItem
Description
DeviceFamilies
Opens View/Hide Device Families dialog to allow filtering of DeviceFamilies that are not being used.
Status When enabled, this allows statusing of the device.
DeleteDeletes the selected device(s). A message is displayed before the device isdeleted, making sure that this is the choice you wish to make.
RestoreGridDefaults
This restores the default width and placement of the columns.
Loftware LabelManager Version 9.8 User Guide 25

Section 2: Connecting Devices
Columns in LLM Device Configuration
Column Description
Family
The name of a Loftware supported device. These are listed bymanufacturer, for example, Sato, Zebra, Imtec.Note that a Family must be chosen before any of the other columns can bedefined.
Model The model number or name, such as Allegro or 170xiIII.
PortThe Connection Type used by the device, such as an IP address, USB, orCOM 3.
Alias
An alternative name given the device, such as Shipping Printer orWarehouse 20. This setting is optional.
Note: The device alias is limited to 75 characters.
The following characters are not allowed when choosing an Aliasname., ! * “ “ ; < >An _ (underscore) may be used anywhere but at the start of thename.
Attrib-utes
The attributes of the selected device are displayed once the device isconfigured. The column holds 5 values separated by commas.
n 8 - Timeout in seconds
n 300 - Jobwait in seconds
n Y- Shared Network Printing (Y=Yes or N=No.)
n N- Force Extended Mode (Y=Yes or N=No)
n N- Disable Status Checking
The attributes can be changed using one of the following methods:
n Right-click the row containing the device you wish to change, clickConnection.
n Click in the Port column, then click the browse button (...).
n Click Connection at the bottom of LLM Device Configuration Grid.
Related Information
For more information on these settings, refer to the Advanced Settings section in this guide.
For more information on configuring RFID devices, refer to the RFID section of this guide.
Configuring Devices from the Grid
1. Click in the Family column.
Loftware LabelManager Version 9.8 User Guide26

Device Configuration
Figure 2.6: Device Configuration Grid Device Families.
2. Click the down arrow to display a drop-down list of Device Families. Choosefrom the list.
3. Select a device model from the Model column. At this point, the Options and theConnection buttons become active. If you attempt to choose a Model without firstidentifying the Family, a message is displayed.
4. Click in the Port column, and then click the browse button (...). Alternatively, clickConnection. This displays the configuration dialog for the selected device.
5. Type an optional device alias in the Alias column.
Note: The device alias is limited to 75 characters.
The following characters are not allowed when choosing an Alias name., ! * “ “ ; < >An _ (underscore) may be used anywhere but at the start of the name.
6. Click OK when you are finished with the four columns. The Attributes for thedevice are displayed in the last column of the grid the next time it is opened.Add as many device as you are licensed for in this manner, or highlight any oneof them and change the device options.
Loftware LabelManager Version 9.8 User Guide 27

Section 2: Connecting Devices
Figure 2.7: Device Configuration Grid displaying attributes
Related Information
For information on limiting the Device Families list, refer to the Device Families section of thisguide.
Configuring Device Connection
Print Using Section
ConnectionType
Description
Port –[ConnectionType 1]
Choose Client Defined, LPT (parallel), COM (serial), or USB (UniversalSerial Bus) as described earlier.
PrintManager,Spooling –[ConnectionType 3]
Choose a defined printer from the drop down list. Any printer that existsin your Printer Control Panel or Printer folder is listed. Any GenericDrivers that have been added are in this list as well. The Windows PrintManager is utilized for queuing requests.
TCP/IP –[ConnectionType 2]
Enter an IP address and a Port. This is the preferred method forLoftware Print Server systems. Your device must be connected to an IPaddressable Print Server or have an internal Network Interface (NIC)card.
Web User –[ConnectionType 4]
When this Port is chosen, the browse button (...) becomes active, andan LPS User is chosen.
Loftware LabelManager Version 9.8 User Guide28

Device Configuration
Note: USB is not displayed as an option in the Port list unless a USB printer is connected to thecomputer, the printer is powered on, and its USB Drivers are installed. Upon USB Port selection,the selected printer is queried for its device path and the syntax displayed may be something like“USB002: DeviceName/Type,” “USB002: Unknown,” or “USB002: ??”, depending on the printerinformation the manufacturer included in the device hardware.
COM Port Settings Section
See Step 3 of the Loftware Label Manager Device Configuration Wizard if you are notfamiliar with these settings.
Advanced Settings Section
The advanced communications can be used to control timing and status reporting. Mostusers do not need to adjust these settings.
Setting Description
Timeout
This is the amount of time the program waits for a device to respond toinput while printing/writing natively. Timeout using a TCP/IPconnection defaults to 8 seconds. Larger values give the device moretime to “catch up.” Larger values also increase the delay before a deviceerror is reported.
Job WaitThis is the amount of time the program waits for a device to respond toinput when it is running a batch of labels (in Extended Mode).
DisableStatusChecking
Checking this option disables status checking of the device. Thischeckbox has no effect on devices that do not support status checking.
ForceExtendedMode
Checking this option forces the data for each label to be sent to thedevice individually. This occurs when the device cannot create thedata, such as in alphanumeric incrementing, so the data is created andsent by the subsystem (Loftware).
Asyn-chronous(LPT)
This check box becomes available by selecting LPT as the Port and thenpressing F2. When enabled, the print job is immediately cancelled ifthe printer is in an error state.
Loftware LabelManager Version 9.8 User Guide 29

Section 2: Connecting Devices
Shortcuts with LLM Device Configuration
Shortcut Description
Double-clickIf you select the row for a configured device in the grid, the DeviceOptions dialog for that device is displayed.
The right-clickmenu
Right clicking any section of a device brings up these options:
n Reassign allows you to change the device number, byeither swapping it with another device number or overwritingan existing device.
n Connection brings up Device Connections, as describedpreviously.
n Options brings up Device Options. For a printer, label stock,forms control, and advanced options can be set. See theDevice Options section
Figure 2.8: Right-click menu options
You may now have devices that are configured but not assigned. Unassigned devicesare in the Unassigned range that is the grayed section of the grid. Only devices in theAssigned Range are visible in the device drop down lists in Design, On Demand Print. One important note is that Windows printers cannot be configured in or moved to theUnassigned Range.
Loftware LabelManager Version 9.8 User Guide30

Device Configuration
The Unassigned Area
The Loftware Device Configuration Grid allows extra devices to be configured beyondthe number of your device seats, up to 499.
If you only have 20 device seats, for example, the grid rows are colored blue and whitefor the first 20 devices. The rest of the numbered device rows (#’s 21-499) are coloredgray. This means that the grayed out rows may be filled with configured devices, butthey are considered unassigned, that is they are not available for printing.
Advantage of configuring unassigned devices – Any time you have a device in whichthe Device Specific Options change from day to day, it is timesaving to configure thissame device again to include all the ways in which it is used. When you want to usethe same device but with different options, you can just do a “reassign” to swap thedevices from the assigned to the unassigned area for quick printing of labels.
For example, if you have a Fastmark FM403PPLB printer, configured as Device 1 out of8 printer seats, configured to use Die Cut Stock, but you also use Continuous Stock inthis printer, you would configure this same printer as Device 9, and set the DeviceOption under Stock Type to Continuous. When you need to use the printer with theContinuous Stock Type, right-click the row for Device 1, click Reassign, and swap theFastmark FM403PPLB with the Die-Cut Stock with the device with the ContinuousStock, that is swap Device 1 for Device 9.
This prevents you from having to reconfigure the device each time you want to use itwith other options.
You may also consider using the reassign feature in the following situations:
l When using a cutter with a printer
l When changing an advanced option such as a different Character Set
l When sending a print job to different Client computers.
Loftware LabelManager Version 9.8 User Guide 31

Section 2: Connecting Devices
Figure 2.9: Assigned and Unassigned Area of LLM Device Configuration Grid
Configuring RFID Devices
This section assumes that you have configured devices in the LLM DeviceConfiguration grid, as previously described and that you are familiar with the“assigned” and “unassigned” areas of the grid.
In order to use an RFID printer, you must have an RFID Printer License. You may viewyour license from the Help|About screen in Label Design Mode. License settings aredescribed in the License Information and Registration section of the Installation section.The following list shows the pertinent settings for using the Loftware RFID Solution.
RL- LPS[10/5/2] [2] [1] [1] P{MSNRCBODX}2358847639
Version: 9.0.2.0
Serial Number: RL- LPS[10/5/2] [2] [1] [1] P{MSNRCBODX}2358847639
Printer Seats: 10
RFID Printers: 5
RFID Enabled: Yes
l LPS Premier Plus RFID is required to print RFID smart labels. RFID Enabled willindicate Yes if RFID functionality is available.
l To print smart labels, there must be at least 1 RFID Printer licensed seat. Youmay use an RFID Printer license to drive a non-RFID Printer, but not vice versa.
Loftware LabelManager Version 9.8 User Guide32

Device Configuration
Example 1
With this license, when you configure one RFID printer, the total number of devices left availableto configure would be 9, a maximum 4 could be RFID printers.
Example 2
With this license, when you configure 2 RFID Printers, then the total number of devices leftavailable would be 8, a maximum 3 of which could be RFID printers and the remaining 5 seatscan only be used for non-RFID printers.
l Please contact Loftware's Customer Service department at (603)-766-3630 topurchase the RFID module or additional RFID device seats.
If you are in Demo Mode
Any number of RFID devices can be configured in the grid up to the number ofavailable device seats (non-gray area in the configuration grid). When these devices areused in demo mode, the EPC / DoD tag data will be scrambled just like any othervariable field in demo mode.
If you have a valid license but do not have the RFID module
Any number of RFID devices can be configured up to the number of available deviceseats (non-gray area in the configuration grid). They will be shown in red instead ofblack, which indicates that you cannot print/write to these devices. Attempting to printor write to an RFID label or tag in this case will result in an error message. This scenariowith LPS will result in the job being routed to ‘Critical Failure’ which can be viewedfrom the Status Client. Non-RFID jobs in the LPS will still function normally.
If you have a valid license with the RFID Module
You can configure up to the number of RFID seats of RFID enabled devices. Any RFIDprinters configured after that will be shown in red and cannot be printed or written to asdescribed above.
Note: To use your RFID printer as a normal bar code printer, choose the model that does nothave ‘RFID’ in its name model designation. In this case, the printer will work just like any otherprinter without the RFID capability.
Configuration with Windows Printers
Windows printers can be configured from the Loftware Label Manager DeviceConfiguration grid - Options button or from a label's LSO page.
Loftware LabelManager Version 9.8 User Guide 33

Section 2: Connecting Devices
Note: If you are working in an environment with multiple LPS installations and versions, be awarethat sharing LLM / LPS version 9.5 or later Windows printer configuration files with a pre-9.5version will wipe out any Windows printer configuration settings made in Version 9.5. Windowsprinter settings made in 9.5 or later are not supported in pre-9.5 versions. Refer to SharingWindows Printer Configuration Across LPS Versions in the Upgrade and Import section for a best-practice solution.
Loftware Label Manager can print to all of your computer printers. This includesstandard Windows printers such as LaserJet, dot matrix, and bubble jets. It also includesthird-party Windows drivers purchased for bar code label applications.
Loftware makes no claims as to the performance or reliability of third party drivers.
Configuring a New Printer Connection for Windows or Third-Party Drivers
1. Add any Windows or third-party printer(s) through Windows: Start | Printersand Faxes
2. In Loftware Label Manager, press F6 or select File | Devices.
3. SelectWindows in the Device Family drop-down list - in either the Wizard or theLLM Device Configuration grid.
4. Select a printer from the list of configured Windows printers.
5. Configure the printer as you would any other Loftware printer from the PSOpage. Click Finish.
Note: Choose 300 or 600 dpi for LaserJet resolution. Higher values affect download times; lowervalues adversely affect label quality. Bar codes do not require higher resolution.
Fonts
Some Windows Drivers map TrueType fonts that are sent to them as native printerfonts. If this happens, printing is much faster, but the font style may not exactly matchthe font displayed in Loftware Label Manager Label Design.
Windows / Spooling Information
It is important that multiple printers in your Printer Control Panel or Printer Folder arenot configured to use the same local port.
A scenario in which this causes problems is as follows: If a variety of print jobs arebeing sent directly to an Intermec printer on LPT 1, the Loftware Label Manager issending these jobs faster than the printer is able to print, and the printer gets into a“busy” state. If a Windows printer such as a LaserJet is also configured to print to that
Loftware LabelManager Version 9.8 User Guide34

Device Options
same LPT port, Windows redirects the jobs to the spooler of the LaserJet printer. Thisresults in lost print jobs, as the printer never receives the redirected data.
Configuring Devices with the LPS Running
Note: You must purchase and license LPS to use the Loftware Print Server.
Devices can be configured with the Loftware Print Server running. This allows acompany using the LPS on a 24/7 basis the ability to configure devices while continuingthe printing of labels. The LPS monitors device changes, and when a change is detected,the device list is updated and notification is sent to the connected On-Demand PrintClients, the Status Clients, and the Notification Agents. There are no messagesdisplayed, but the list of devices is updated on-the-fly.
Note: A slight delay of processing may occur during the configuration update process; this isnormal as the print engine is updating its settings accordingly.
Issues with Device Configuration
Be aware that a problem could develop on the client-side if a device is deleted on theserver side.
For example
An ODP Client attempting to print to the deleted device would receive a display that states “Nodevice configured.”
Also, when the list of devices is updated because of a configuration change, if more thanone device of the same make and model device exists, the default is to the first device inthe list that matches the loaded label.
For example
Zebra 170XiIII printers are configured on Device #’s 1, 5 and 7. The client user is printing toDevice 5, and the device configuration is changed. The default device then becomes Device 1. This may create a problem for a user who is attempting to print and does not notice that thedevice list has changed. The label that was previously printing without any problems is then notable to print. This is another case where a Device Alias can be very helpful, as the client user willmore likely notice a change in the alias of the device, as opposed to just a number.
Device Options
In addition to device model and connection information, a configured device alsocontains setup information or Printer Specific Options (PSOs) / Device Specific Options
Loftware LabelManager Version 9.8 User Guide 35

Section 2: Connecting Devices
(DSOs) and Label Specific Options (LSOs).
To view and change the setup of the device
l Click any cell in its row, and then click Options in the LLM DeviceConfiguration dialog box.
These settings apply to all media printed or written to this configured device.
Note: Keep in mind that the options you see in the dialog box depend on the selected device inthe LLM Device Configuration dialog box.
Related Information
See Printers and Labels for information about options (PSOs, LSOs) specific to your device.
Sections of Device Options
Note: The Device Options window is different for each Device Family.
Label Options Section
This is the section where certain label options are chosen, such as Supply Type andBuffer Mode.
Forms Control Section
This area instructs the printer how to behave in terms of the stock that is chosen.
Advanced Options Section
This section allows for more customization of the printing process, such as MemoryModules and Symbol Sets.
Custom Command Section
Used for a non-typical function.
Device Options Example
Most printers have three Supply Type Options: Continuous, Die Cut Labels, and Mark Stock. Ifyou chooseDie Cut Labels and you then add continuous stock to the printer, the printerresponds as if it still had the Die Cut stock in it. The supply type must be changed in this case, oryou can configure the same printer in LLM Device Configuration with the new stock.
Related Information
For more information on media setup, refer to the Designing Labels section of this guide.
Loftware LabelManager Version 9.8 User Guide36

Shared Network Printing
For descriptions of options specific to each device family, refer to the Printers and Labels sectionof this guide.
For more information on Symbol Sets, refer to the International Printing section in this guide.
For more information on the custom command, refer to the Printers and Labels section of thisguide.
Shared Network Printing
Whenever you are printing to the same printer from 2 or more installations of LoftwareLabel Manager or other applications, the Shared Network Printing check box must beenabled. If you are using the LPS, this only needs to be done in one place. This ensuresthat labels being sent from one client do not corrupt other client’s data. Formats andimages are downloaded to the printer each time a label request is made. Therefore,Shared Network Printing may be considerably slower than other options.
Related Information
For more information on network printing, refer to the Network Printing section of this guide.
Device Status
This section provides information about how devices respond with status informationwhen the various types of connections are used. Understanding the different types ofdevice status messages under various connection scenarios is the key to being able toprint your labels successfully. You are encouraged to read the following informationcarefully.
Query Status Request
Query requests are only supported on serial (COM) ports. If you are using a serialconnection, a query status is very helpful to troubleshoot whether you have the propercable, baud, parity, stop bits.
Query Status Requests with Serial Printers are a two-way communication query betweenLoftware Label Manager and any printer that supports statusing. Statusing determines ifLoftware Label Manager is communicating correctly with the printer, whether or not theprinter is on-line or in an error state, and other hardware information such as firmwareversion and available memory.
To check device status, select File | Device Status or press F7. A Device Status dialogbox is displayed.
Loftware LabelManager Version 9.8 User Guide 37

Section 2: Connecting Devices
Figure 2.10: Device Status Dialog Box
l Click Status. Loftware Label Manager sends a status request to the device and, ifsuccessful, returns a message box.
If the device is in an error state, an error code is displayed in the message box.
Related Information
Refer to your device manual for information on error messages.
Understanding Printer Responses
A printer responses is defined as the feedback displayed by an application whenmaking a request to a device that is in an error state. Each device family may behaveslightly differently, and the type of connection can affect the responses. This sectionprovides information on what can be generally expected as responses from devices inscenarios involving the different types of applications and device connections.
Serial
A serial connection is one that has been configured in Loftware Label Manager using aCOM Port. This is a two-way communication between the computer and the deviceproviding more detail than other types of connections. For example, if your printer isout of stock, you may get a specific error message similar to the following:
A Recoverable Device Error means that, when the error is corrected, the print jobcontinues. This is true for USB as well as Parallel printing.
Benefits of Using a Serial Connection
l More detailed status information
l Cable to printer can be much longer than a parallel cable (up to 50 feet).
Loftware LabelManager Version 9.8 User Guide38

Device Status
Drawbacks
l Requires a specific NULL/MODEM cable
l Requires that printer settings for baud, stop bits, parity, data bits, and flowcontrol match the same settings in the software.
l Slower connection speed than the rest of the connection types.
l The number of serial ports on a computer is limited to 1 or 2.
l Loftware does not recommend serial connections when using the Loftware PrintServer
Parallel
Stand-alone parallel printing involves a connection from a computer’s parallel port(LPT) to a Centronix (parallel) port on the printer. Most new printers have a parallelport; many older or less expensive printers may not. If the printer is in an error state, amessage is displayed after an attempt to print the label. With this type of connection, itmay take from 1 second to 5 minutes to display the message depending on the type oferror. When no power is supplied to the printer, the error message is displayedinstantaneously.
In other cases, such as the printer being in a pause or stock/ribbon-fault mode, errormessages may not be received until the printer’s memory buffer is full. The amount oftime this takes depends on the size of your label and how many requests were made.When the fault condition is corrected, the labels print (as long as the printer has notbeen shut off).
Benefits of Using a Parallel Connection
l No communications settings (baud, parity, etc) need to be set.
l Parallel connections are 3 to 5 times faster than serial connections.
l USB data transfer rate even faster, print quality high as well.
Drawbacks
l Shorter cable lengths (15 feet max)
l Status is not as detailed as a serial connection, but is considered “good enough.”
l Computers usually only have one parallel port.
Note: Loftware does not recommend using parallel or USB ports with the Loftware Print Server.
Loftware LabelManager Version 9.8 User Guide 39

Section 2: Connecting Devices
Spooling
Print Spooling uses the Windows Print Manager to queue requests to the device. Instand-alone printing to a spooler, if the device is in an error state, an error message isdisplayed after an attempt to print the label. When using a Generic Text Driver forexample, if an error occurs, Windows displays information about the status of thedevice. Many times, if the problem with the device is corrected and you click Retry, thelabel prints (assuming there are no other errors).
Benefits of Spooling
l Requests are queued in the Windows Print Manager.
l Devices that are connected to a computer on the network can be shared withother computer’s on the network.
l Many devices (hundreds) can be set up on your network and made available forthe Loftware Print Server or stand-alone applications.
Drawbacks
l Can be more difficult to set up.
l Increased CPU Utilization
USB
Universal Serial Bus (USB) is a protocol used for connecting computer peripherals to acomputer. USB provides an expandable, hot-pluggable Plug and Play serial interfacethat ensures a standard, low-cost connection for peripheral devices such as keyboards,mice, joysticks, printers, scanners, storage devices, modems, and video conferencingcameras. Migration to USB is recommended for all peripheral devices that use legacyports such as the PS/2, serial, and parallel ports. Up to 127 USB devices can beconnected to one computer. A main feature of the USB standard is that it allows manycomputer peripherals to be easily swapped for another without having to turn off thecomputer. However, this is not recommended for configured Windows or Loftware USBprinters because the printers are configured for the given Port assignment when theprinter is connected to the USB Port. USB 1.1 currently supports a data transfer rate of12 megabits per second.
This high speed gives USB quite an edge over standard serial and parallel connections.USB 2.0 supports even higher data transfer rates of up to 480 megabits per second forconnection to high-performance peripherals.
Loftware LabelManager Version 9.8 User Guide40

Device Status
Benefits of USB
l High Data Transfer Rate
l Longer Cables can be used, up to 30 feet
l Up to 127 Ports may be utilized on one computer
l Generally easier to connect, plug and play, little configuration, if any
Drawbacks of USB
l Troubleshooting may be more difficult; behaviors under error conditions vary agreat deal.
The USB 1.1 communication architecture connects a computer to a USB printer via asimple four-wire cable. Many label printers are now available with USB port capability,and Loftware Applications now have the ability to print to these printers through theirUSB port.
TCP/IP
An IP connection involves configuring the LPS to print directly to the IP address of thedevice. When an IP address in stand-alone printing is used, error messages aredisplayed after an unsuccessful attempt to print the label.
For example
If Loftware is connecting to a device that has an IP address but the device is not powered on, theconnection fails and an error message is displayed. In this scenario, when the device is poweredback up, the label does not print; it has to be resent to the device and is then printed. TheLoftware Print Server recovers and prints the label in this case. In another scenario where thedevice is powered up but is in pause (stock/ribbon fault) mode, an error message is not createduntil the device’s memory is full, and then the error message is displayed. When the faultcondition is corrected, the labels that are in the device’s memory are printed, as long as thedevice was not shut off.
Note: TCP/IP is the preferred connection for the Loftware Print Server.
Benefits of using TCP/IP connections
l Device can be anywhere LAN/WAN/Internet.
l Connection is fast and reliable.
l Easy to set up, as long as appropriate network hardware is in place.
l Many devices (hundreds) can be set up on your network and made available forthe Loftware Print Server or stand-alone applications.
Loftware LabelManager Version 9.8 User Guide 41

Section 2: Connecting Devices
Drawback
l Device requires a network TCP/IP address that involves extra setup. See yournetwork administrator for more information on this.
Related Information
If you are driving the devices from your application using the Loftware Print Server, the only wayto get acknowledgement that your print request is successful is to use the TCP/IP interface to theLPS that is described in The Loftware Print Server section of the Loftware Print Server User’s Guide.
As you are reading this section, you may need to refer back to the section on device connectionsfor more information on serial, parallel USB, spooling, and TCP/IP connections.
Device Families
What is a Device Family?
A Device Family is a manufactured line of devices. Loftware currently supports anumber Device Families, including Avery, C.Itoh, Citizen, Datamax, Eltron, Fastmark,IBM, Imtec, Intermec, Novexx, Paxar/Monarch, PCL5, Pressiza, Printronix, Quick Label,Sato, TEC, UBI, Windows and Zebra.
Loftware is continually adding support for new devices (and device families). Changesin the device list are automatically reflected anytime you install a new Loftware LabelManager release or update on your computer. A current list of supported devices mayalso be found on loftware.com, under Tech Support.
For convenience, you may want to display only certain device families and hide others. Maintaining a shorter list of available devices in this manner simplifies procedures for:
l Adding new devices
l Reconfiguring your devices
l Assigning a target device for your label format
Select Options | Device Families from Loftware Design Mode menu or in LLM DeviceConfiguration, and choose Edit | Filter to show or hide the displayed list of DeviceFamilies.
Loftware LabelManager Version 9.8 User Guide42

Test Printing
Figure 2.11: Setting Device Families to display
Note: All device families begin with "Loftware" so as not to be confused with third party drivers ofthe same name.
Related Information
For more information on Loftware’s supported devices, refer to the Printers and Labels section ofthis guide.
Test Printing
In label design mode:
l Select File | Test Print
l press (F9)
l Click the Test Print icon in the standard toolbar.
Choose which of the assigned printers you want to print from in the Test Print dialogbox.
Errors and Warnings when Printing
If an error occurs when you try to print the label, read the following to discover theproblem. Often, if you check to see that the Device is turned on, that the Print Head isdown, and if you check your label design for errors, you may have a quick solution. If awarning message is displayed, you may not have to change the label design to print,but be aware that the label may not print correctly.
l Click Label Options displays the label specific options dialog box for this label.
l Click Devices to open the LLM Device Configuration dialog that lets youconfigure devices and set up device specific options.
Loftware LabelManager Version 9.8 User Guide 43

Section 2: Connecting Devices
Related Information
For more information on error and warning messages, refer to the Test Printing Labels section, andthe device-specific error eessages in the Printers and Labels section.
Merging Label Formats from One Printer to Another
You may want to alter a label format to fit a different printer for a variety of reasons. The label may have been designed for one printer but now must be printed to adifferent printer, or the label may need to be printed to a variety of printers in differentlocations. Design it once and merge the format to fit different printers.
To merge the Label Format
1. Enter Loftware Label Manager Design Mode and open your label format.
2. Configure the new printer with Loftware Label Manager as described previously.
3. Under the File | Media Setup menu (or F5), change target printer manufacturername and model to the new printer and click OK.
Fields on your label are merged to the new printer type. Fonts and bar codes convert tothe nearest field correlation on the new printer type. If the two printers are verydissimilar, or if the printer resolutions are different, you have to make some minoradjustments to the label format.
A warning message is displayed alerting you to changes and possible conflicts.
Related Information
For more information on error and warning messages, refer to the Designing Labels section of thisguide.
Network Printing
It used to be that Loftware users connected their thermal transfer bar code printersdirectly to their computers through a serial, parallel or USB port. Today, connecting theprinters directly to the network is more the norm. There are several benefits toconnecting the printers directly to the network:
l Devices can be shared by more than one application.
l Devices can be assigned TCP/IP addresses.
l Devices do not rely on computers and are therefore more likely to be online.
Loftware LabelManager Version 9.8 User Guide44

Network Printing
Figure 2.12: Thermal Transfer printers networked together
The figure above shows a typical printer network setup with printers connected to thenetwork backbone using print servers. Print Servers typically resolve network datadirected to a particular IP address into Serial, Parallel or USB output. Printers can alsobe connected as shared devices by attaching them to computers on the network. Oneproblem with this technique is that the computer must be turned on in order to accessthe printer.
The discussions below describe how you can configure Loftware to drive printers thatare attached to your network in various ways. The preferred method depends onwhether you are running the Loftware Print Server or the Loftware Print Server PremierEdition.
Loftware LabelManager Version 9.8 User Guide 45

Section 2: Connecting Devices
Loftware Label Manager
Use the Direct Connection (Port) [Connection Type 1] or Print Manager/Spooling option;[Connection Type 3] and choose a Generic Driver that has been configured to point to aparticular IP address. Do not set the IP address directly via the socket prompt as aprinter failure causes the system to go into a five-minute timeout state.
Loftware Print Server and Loftware Print Server Premier Edition
Use theWindows Sockets (WOSA) option; supply the IP address AND raw portaddress.
Shared Printers vs. Print Servers
A shared printer is usually connected to a computer’s parallel, serial or USB port andthen made available to other computers on the network. The computer could either bededicated to servicing print requests to the shared printer, or it could also be used forany other tasks that may be required (Client Workstation, File Server). Keep in mind thatany other tasks occurring on the computer impact the resources available for printing,and vice versa. Shared printers can be accessed by Loftware Label Manager via PrintManager/Spooling.
Note: The printer is only available as long as the computer it is connected to is turned on andconnected to the network.
A print server is a device that is connected as a node on the network and has one ormore serial, USB and/or parallel ports. Some print servers also have buffer memory,which allows them to queue print data if it is being received faster than the printer isable to handle. Using a print server allows the setup of numerous network printers thatare not dependent upon any computer’s resources. Print servers essentially give theprinter an IP address that can be accessed by Loftware Label Manager via PrintManager/Spooling or Windows Sockets.
Related Information
For more information on sharing printers, refer to Sharing a Local Printer in this guide.
Setting up Print Server Devices
Print servers usually come with their own setup program that allows you to install thedevice on your system. The setup section is a general explanation of the necessary stepsto install a print server; consult the documentation for your print server for specific
Loftware LabelManager Version 9.8 User Guide46

Network Printing
instructions. Print servers are available from Extended Systems, Intel, HP, and manyothers. You may have used them in the past to connect Laser printers to your network.
Note: Consult your Network Administrator before adding or removing any device on yourNetwork.
l The setup program installs the appropriate drivers onto your computer.
l A configuration utility allows you to search your network for print servers, andassign each of them a unique IP Address and Name as well as other varioussettings.
l If you are going to use the Print Server with Print Manager/Spooling, whenadding your Generic Text printer, choose either Local Printer or My Computer.When you are prompted to choose a port, you should see a choice thatcorresponds to the Print Server driver that you previously installed.
l If you are going to use the Print Server with Windows Sockets (WOSA), LoftwareLabel Manager requires two pieces of information: the IP Address and the RawPort Address. In the Device Connection dialog box, type in the IP Address ofyour print server and the Raw Port address of the actual port on the print serverwhere the printer is connected. The table below illustrates two examples of RawPort Addresses for two different manufacturers’ network print servers:
Extended Systems ExtendedNet T1000 Raw Port Address
Port 1 9100
Port 2 9101
Port 3 9102
Port 4 9103
Intel (3 port)
Port 1 3101
Port 2 3102
Port 3 2501
Note: The Raw Port address can be obtained from your Print Server documentation ormanufacturer.
Enabling Shared Network Printing
Whenever you are printing to the same printer from 2 or more installations of LoftwareLabel Manager or other applications, you must enable Shared Network Printing in the
Loftware LabelManager Version 9.8 User Guide 47

Section 2: Connecting Devices
LLM Device Configuration dialog box at each of the Loftware Label Manager designmode installations. If you select TCP/IP orWeb User in LLM Device Configuration,Shared Network Printing is automatically enabled. This ensures that labels being sentfrom one client do not corrupt other client’s data. Formats and images are downloadedto the printer each time a label request is made. Therefore, Shared Network Printing maybe considerably slower than other options.
Warning! Each Loftware Label Manager installation on the network that will be connected to ashared printer must enable the Shared Network Printing option. If it is not enabled,unpredictable results and possible loss of label formats and images may occur.
Figure 2.13: Shared Network Printing Enabled
Setting up Network Device Drivers
Adding a Local Generic/Text Printer Driver is only necessary if you want to connectyour printer to your computer, and then either print to it using Print/Manager Spoolingor share it so that others on the network can print to it.
Related Information
If you want to print to a printer that is installed elsewhere on the network, refer to NetworkPrinting in this guide.
Adding a Local Generic/Text Printer Driver
1. Open the Printer's folder.
l Start | Printers and Faxes
2. Add a printer.
l Click Add a Printer under Printer Tasks. The Add Printer Wizarddialog box opens.
3. Click Next; select the Local Printer option, and then click Next. Select the portwhere the printer is connected, and then click Next.
4. Scroll down the Manufacturers column and select Generic. Select Generic/TextOnly in the Printers column. Click Next.
Loftware LabelManager Version 9.8 User Guide48

Network Printing
Note: If a dialog box appears explaining that a driver is already installed for this printer, choosethe Keep existing driver option. Click Next.
5. Name the printer something besides Generic/Text. Click Next.
For example
Rename it using the Device Manufacturer and Model Number. Do not use LPT1, COM1, or USB asyour name. ChooseNowhen asked to use this printer as the default printer.
6. If you wish to share the printer, select Share Name and type in a name. ClickNext.
7. Optionally describe the location of the printer and add comments in the nextdialog. Click Next.
8. Choose No when asked to print a test page. Click Finish.
9. At this point, you may be required to insert the CD-ROM with the appropriatedriver(s) on it or point to the drive or directory where the driver(s) is located.Complete the instructions in the dialog boxes.
10. If you chose a COM port, you should also complete the next steps, as you mayneed to configure the communication settings for the port.
a. In the Printers folder, select the printer that you have just added.
b. Select File | Properties, verify that the correct port is selected.
c. Click the Ports tab. Click Configure Port.
d. Verify that the settings for baud rate, parity, stop bits, and flow controlmatch the printer’s settings.
e. After making any necessary changes, click OK. Click Close.
Note: Always use Xon / Xoff flow control.
Sharing a Local Printer
Sharing a printer is when rights or permissions are given to users to print across aLocal Area Network (LAN), a Wide Area Network (WAN), the Internet or an Intranet tothe printer which is local to the workstation or Network computer. If you are not sureyou have rights to share a printer on your workstation, contact your InformationSystems (IS) personnel.
Note: The printer is actually shared by the operating system, not Loftware Label Manager.
Some of the benefits of sharing a printer are:
Loftware LabelManager Version 9.8 User Guide 49

Section 2: Connecting Devices
l Each printer may be set for a specific label type (For example, dimension andspecialty stock) and allow multiple personnel to print a range of print jobswithout the need to change the media (label stock) or ribbon.
l Eliminate specialty equipment: Communication boards (multi-port parallel, USBand serial), print servers, and connectivity modules by connecting the printerslocally to workstations then sharing them.
l Fewer printers: Multiple personnel can print to the same printer by spooling jobsto a shared printer.
Note: Printer sharing is available only to printers that are added locally.
Sharing a Local Generic/Text Printer Driver
1. Add a Local Generic/Text Printer Driver as described in the previous section ifyou have not already done so.
2. Open My Computer. Select Printers. Select the icon of the printer to be shared.
3. Select Properties command from the Printer menu.
4. Select the Sharing tab; choose the Shared As: option. If desired, the Share namemay be changed.
5. Click OK when finished.
The printer is now successfully shared. If desired, leave the Printer dialog box up tomonitor files as they are spooled to the printer.
Sharing a Network Device
A Shared Network Device is a device that resides on a Local Area Network (LAN), aWide Area Network (WAN), the Internet or an Intranet, and has been made available forusers on the network to print to. If you are not sure if you have rights to SharedNetwork Devices, contact an Information Systems (IS) representative.
The benefits of connecting to a network/shared device are the combination of Spoolingand Sharing.
Note: Printer sharing is available only to printers that are added locally.
Connecting to a Shared Network Device
To connect to a shared network device:
Loftware LabelManager Version 9.8 User Guide50

Network Printing
1. From Printers and Faxes, select Add Printer. The Add Printer Wizard appears,and click Next from its Welcome screen.
2. Select the Network printer option. Click Next.
3. Specify the printer either by browsing for it or by entering its name.
4. Complete instructions in the dialog boxes.
Note: A Network Printer is a printer that is either connected to a server, to a workstation, to anetwork as a node, or to a print server.
You may be required to insert the disk with the appropriate driver(s) on it or point to thedrive or directory where the driver(s) is located.
Loftware LabelManager Version 9.8 User Guide 51

This page intentionally left blank

Section 3: Designing Labels
This section describes the steps of label design. It covers:
l Using the Label Wizard in design view and changing the label options
l Creating a new label and understanding the field properties box
l Configuring label presentation and orientation
l Saving the newly created label to a label file
l Test printing the newly created label
l Viewing the On-Demand Print Form that corresponds to the label
l Completing a simple On-Demand print job for the new label
Figure 3.1: Freely mix Text, Bar codes, Boxes, Lines, Paragraphs, and Image fields on the label
Design Mode - Menu Bar, Toolbars, and the Toolbox
The Loftware design workspace provides several options and tools that facilitate thecreation of labels. These include the menu bar, toolbar buttons for the most commonly-used operations, a toolbox with icons for fields that may be added to the label, rulers, ascreen odometer and a resize indicator.
Loftware LabelManager Version 9.8 User Guide 53

Section 3: Designing Labels
The Menu Bar
The menu bar, located at the top of the Loftware Label Manager main window, issimilar to those found in other Windows applications. You can point-click-select menusor, you can access a menu from the keyboard by pressing ALT plus the underlined letterof the menu. For example, to access the File menu, press ALT+F.
Note: Since all Loftware Label Manager toolbars are dockable, their positions are given as thedefault relative position when you start the program.
Menu Description
File
n Create, open, close, and save label files, smart labels, or industry-specific label templates.
n Test-print labels.
n Import labels designed with LLM-DOS.
n Import hardware data streams (Intermec IPL, Monarch MPCL II andZebra ZPL).
n Open the Device Wizard.
n Obtaining device status.
n Manage LPS users.
n Set default properties for fields that will be added to the current labelusing.
Edit
n Undo an operation.
n Cut, copy, paste, or delete fields.
n Edit field attributes or field data sources.
n Rotate fields or rotate the entire label.
View
n Display or hide Loftware Label Manager on-screen components, forexample, the Properties box, the Toolbar or the Toolbox.
n Switch views between Label Design and the On-Demand Print Form.
n Activate the grid display.
n Change zoom levels.
Insert
Add the following
n Fixed text.
n Variable label fields.
n Bar code.
n Images.
Loftware LabelManager Version 9.8 User Guide54

DesignMode - Menu Bar, Toolbars, and the Toolbox
Menu Description
n Graphic elements (for example, lines, boxes and borders).
n When enabled, an RFID field.
Posi-tion
Align, center, and evenly space two or more selected fields.
Options
n Change in the application language.
n Audit reporting.
n You can select File Locations, Layouts, and Device Families.
n Preferences allow you to change default configurations within theLoftware Label Manager system.
n Select screen displays (such as Lock Tool, align to grid or gridsettings), units of measurement and to set the Toolbox position.
n Launch programs from other certified Loftware integration partners.
Win-dow
Arrange window displays when working on two or more label files at thesame time.
Help
Information regarding Loftware Label Manager operations and specific helpon a topic.The Loftware Label Manager version, serial number, license type and servicepack number are found under Help | About Loftware Label Manager.
The Loftware Label Manager Toolbar
The Loftware Label Manager toolbar, located just below the menu bar, provides quickaccess to frequently used menu commands as well as a number of informationwindows.
Figure 3.2: Label Designer Dockable Toolbar
Following is a description of the toolbar buttons and controls (left to right):
Button/Control Description
New Opens a new blank label file.
OpenOpens an existing label file. Highlight a filename to display athumbnail graphic of the label.
SaveSaves the active label in your system’s memory to a disk or harddrive.
Print Test prints a sample of the active label.
Loftware LabelManager Version 9.8 User Guide 55

Section 3: Designing Labels
Button/Control Description
Cut Cuts or deletes the selected field or fields from the label.
Copy Copies the selected field(s) to the clipboard.
Paste Pastes copied field(s) from the clipboard onto a label.
Grid Displays / hides the grid format.
Switch ViewsSwitches views between the Label design screen and the On-Demand Print Form.
On-Demand Print Opens the On-Demand Print Application.
Zoom LevelChoose from one of the preset zoom levels. Custom zoom levels areadded by using the View | Zoom menu command.
Rulers
Fine-tune label formats quickly with Loftware Label Manager’s hor-izontal and vertical rulers, which graphically display field movementand placement with complete accuracy. Click the ruler intersection(Label) icon to display the Label Setup dialog box.
To identify a toolbar icon, position the mouse arrow on the icon without clicking andhold it for approximately one second. A tool identifier is displayed. The toolbar displaycan be toggled on or off with the View | Toolbar menu command.
Figure 3.3: Rulers graphically display field movement and placement
Loftware LabelManager Version 9.8 User Guide56

DesignMode - Menu Bar, Toolbars, and the Toolbox
The Screen Odometer
The screen odometer is located at the bottom of the design screen to the right of thelicense key information. The odometer pinpoints the precise location of the mousepointer whenever you are designing or editing a label. When the mouse is moved, thereading on the odometer changes. When a field is moved by dragging it with the mouse,the odometer displays the position of the upper left corner of the field. The first numberindicates the mouse's pointer position on the label's horizontal axis (reading from theleft); the second number reveals the arrow position on the vertical axis (reading from thetop).
Figure 3.4: Status display showing Screen Odometer and License.
The odometer, displayed in the lower right corner of the design screen, helps to placefields in precise locations on the label, an important consideration if industry-specificlabels are being produced. The Loftware Label Manager grid function can also helpalign label elements for industry-specific labels.
The default reading for the screen odometer is in inches. The default may be changed tocentimeters, millimeters or screen pixels by using the Options | Units menu command.
The resize indicator box is displayed on the status bar. Whenever you resize a field, forexample, a text or bar code field, the box identifies the resizing parameters, usuallyheight and width, as well as the current measurements of the field.
As with the screen odometer, the default reading is in inches, but you are able to changeto centimeters, millimeters or screen pixels by clicking on the Options menu.
Figure 3.5: Status Bar showing Resize Indicator and License
Related Information
For information on the license string, refer to the Installation section of this guide.
For more information on Label Setup, refer to the Label Setup and Properties section of this guide.
Loftware LabelManager Version 9.8 User Guide 57

Section 3: Designing Labels
The Positioning Toolbar
The positioning toolbar is located just below the standard toolbar and features icons thathelp to align or position multiple fields simultaneously. This capability allows you tocreate columns, rows, and evenly spaced fields quickly. These tools are only availablewhen two or more fields are selected. â
Figure 3.6: Label Designer Position and Editing Toolbar
Tool Description
AlignLeft
Aligns 2 or more selected fields with the field that is farthest to the left onthe label.
AlignRight
Aligns 2 or more selected fields with the selected field that is farthest to theright on the label.
AlignTop
Aligns 2 or more selected fields with the selected field that is nearest to thetop of the label.
AlignBottom
Aligns 2 or more selected fields with the selected field that is nearest to thebottom of the label.
CenterHoriz
Centers one or more selected fields horizontally on the label.
CenterVert
Centers one or more selected fields vertically on the label.
SpaceAcross
Spaces evenly 3 or more selected fields horizontally (across) a label.
RotateLabel
Rotates the entire view of the label 90 degrees clockwise.
Note: This does not affect the printed label orientation.
Loftware LabelManager Version 9.8 User Guide58

DesignMode - Menu Bar, Toolbars, and the Toolbox
Tool Description
Undo
The Undo icon cancels the last action performed, if the file has not beensaved. The design application supports multiple levels of Undo.
A positioning toolbar icon may be identified by placing the mouse arrow on the icon,(without clicking on the icon) and holding it for about one second. A tool tip isdisplayed. Information about the icon is displayed in the Status Bar on the lower leftside as well.
The position toolbar display can be toggled on or off with the View | Position Bar menucommand.
The Loftware Label Manager Toolbox
The Loftware Label Manager Toolbox may be used to create fields on the label quickly. Select Options | Toolbox , the Toolbox may be placed on the left edge of the screen, theright edge of the screen, or the Toolbox may float.
The tools in the Loftware Label Manager Toolbox:
Tool Description
SelectSelect a field or a group of fields for editing.
Label(Fixed Text) Add a text field that remains unchanged for all labels in a givenprint run, for example, a return address label.
Text
(Variable) Add a text field in which the text changes from label to labelduring the print run, for example, a Customer Name field for an addresslabel.
Line Add horizontal or vertical lines to a label.
Box Add a box to a label.
Paragraph
Add variable text fields that are automatically split and justified atappropriate word breaks.
Image
Add a graphic image (for example, logo) to a label. Available only if yourprinter supports graphics.
Barcode
Add a bar code field to a label.
RFIDAdd an RFID chip and antenna to the label. This tool is only available whenthe target device for the label or tag is a Loftware-supported RFID device.
Loftware LabelManager Version 9.8 User Guide 59

Section 3: Designing Labels
Note: To identify a Loftware Label Manager Toolbox icon, place the cursor (without clicking onthe icon) and hold it for about one second. A Tool identifier is displayed in the status bar at thelower left side of the window.
Language Options
Selection of the default language for Loftware applications (For example, Design, On-Demand, Range) is made during the original installation. However, there may be caseswhere the default language of Loftware applications needs to change with differentusers.
Example
The application language is set to English during installation. This has worked well for the persondoing the installation, User A, the next logged in user, User B, and the third logged in user, UserC. However, Users D, E, and F would like the language of the Loftware applications to bedisplayed in their native language, French. To change this setting for User D and the subsequentusers, E and F in this case, perform the following steps:
1. Open a Loftware application such as the LLM. Start | Programs | LoftwareLabeling | Design 32
2. Select Options | Language.
3. Select Français (French) from the drop-down list.
4. Press and hold Ctrl, Shift and L simultaneously to display an added option onthe dialog to set the selected language as the default language for new users.
Figure 3.7: Language Options
5. Select Set as default language for new users .
This changes the default application language for Users D, E, and F to French, but itdoes not affect Users A, B, and C, whose application language remains English. Thissetting may be changed as often as needed, but each previous logged in user’s settingsare retained unless subsequently changed in the Options | Language menu.
Loftware LabelManager Version 9.8 User Guide60

The NewMedia Wizard
The New Media Wizard
The New Media Wizard guides you through the process of creating a label or an RFIDSmart Label. It provides the option of starting with a blank label or selecting from a listof industry-specific label templates.
1. Open Loftware in Design Mode by selecting Start | Programs | Loftware Labeling| Design32.
Note: If this is the first time you are opening Loftware after a new install, the New Media Wizard isdisplayed automatically. If you have created a label or tag previously in Design, the last label ortag that was edited or designed is displayed, unless this setting has been turned off in Options |Preferences.
2. Select File | New to access the New Media Wizard. From the Welcome screen,click Next. This opens theMedia Type Selection window.
3. Choose the media type you want to create in the Select Media section of thewindow.
l New Label – Allows you to create a blank label ready for design.
l New RFID Label – Allows you to create an RFID Smart Label ready fordesign.
l New RFID Tag - Allows you to create an RFIS tag.
l Open an Existing Label - Allows you to open an existing Loftwaredocument and edit the settings.
4. Click Next.
The next windows that appear depend on the type of media you had selected to create.
Creating a New Label
What is a label? A label is a design area on the computer screen where a label format iscreated or edited.
Loftware Label Manager may be customized to create virtually any size label you wish.A label contains one or more fields. A field is a specific object within a label selected forediting. For example, you can select and edit a bar code field, a text field, a graphicsfield, a line field, a box field, or a paragraph field.
Loftware LabelManager Version 9.8 User Guide 61

Section 3: Designing Labels
l Creating RFID Smart Labels is described in the RFID section.
l Using an Industry-Specific Label Template is described in the next section.
In Loftware Label Manager, you can add new fields to a label by using the Toolbox orInsert on the menu bar. To change a field’s properties (the appearance of a field) youmust first select it by clicking on it. When a field is selected, selection handles aredisplayed around the field and its properties/attributes are displayed in the Propertiesbox, as long as the Properties box is visible.
To create a label
1. Continuing from the Select Media section of the New Media Wizard, select NewLabel. Click Next.
2. Select a Template Type.
l To create a label from scratch, select Blank Label.
l To pattern your new label after an existing industry-specific labeltemplate, select Compliance Template Label.
3. Click Next. You are next prompted to select the target printer for the new label.
4. Select a Target Device.The Device Selection dialog prompts you to select thetarget device for the new label. Select the deviceManufacturer andModel fromthe drop-down lists, and then click Next.
Note: If you select a printer that has not been configured, you will be reminded later when youselect label options from File | Media Setup.
5. Set Field List. The Field and Media Selection dialog prompts you to select a fieldlist and the media dimensions. (Field and media selection for RFID smart labelsis described in the Creating RFID Smart Labels section of the RFID section.) In theField List Selection section, the default None is the only selection unless there areany LLMFIELD [.lst] files in the main Loftware folder. LST files provide a meansof constraining the field names on a label to a pre-defined list. The LST file canalso specify the maximum number of characters allowed for any of the fields. If.lst files are available, these are listed in the drop-down list.
6. Set the Media Dimensions. Enter the height and width of the label stock in thetarget printer. Note that as you change the dimensions of the label, they arereflected in the Preview section.
7. Set the orientation for this label. The default is 0º.
8. Click Next.
Loftware LabelManager Version 9.8 User Guide62

The NewMedia Wizard
9. View New Media Wizard Summary. A summary of your selections is displayed.If satisfied with your settings, click Finish. If you need to make changes, clickBack.
Related Information
For information on Compliance Templates, refer to Using an Industry-Specific Label Template inthis guide.
For information on .lst files, refer to Customizing your Labels in this guide.
For information on print orientation to On-Screen Label Presentation in this guide.
Using an Industry-Specific Label Template
Industry-specific label templates provide a quick starting point for designing a label.
To design a label based on an industry-specific label template:
1. Continuing from the Select Media section of the New Media Wizard, select NewLabel. Click Next.
2. Select a Template Type. From the Template Type Selection dialog, selectCompliance Template Label. Click Next.
3. Select a Target Device. The Device Selection dialog prompts you to select thetarget device for the new label. Select the printer Manufacturer and Model fromthe drop-down lists, and then click Next.
Note: If you select a printer that has not been configured, you will be reminded later when youselect label options from File | Media Setup.
4. Select a Label Template. In the Select Template section, select the industry-specific label template you want to use from the list. When a selection is made, apreview and a description of the template are displayed. Click Next.
Loftware LabelManager Version 9.8 User Guide 63

Section 3: Designing Labels
Figure 3.8: New Media Wizard dialog box with General Motors label template preview.
5. A summary of your selections is displayed. If satisfied with your settings, clickFinish. If you need to make changes, click Back.
Note: If you have not configured the target printer for this label, when you access Media Setup(F5), a reminder is displayed.
Creating a New Label Using the Toolbar Icon
When in Design mode, clicking the New icon on the Loftware Label Manager toolbaropens a blank label (4” x 6” default). If you have previously created a label, the newlabel is automatically attached to the last device for which you designed a label. Thenext section describes how to set up the label, view label properties, or make changes tothe label setup.
Loftware LabelManager Version 9.8 User Guide64

Label Setup and Properties
Creating an RFID Smart Label
For information on creating RFID labels, refer to Creating RFID Smart Labels in the RFIDsection of this guide.
Label Setup and Properties
To change the general design of your label:
With the label open in Loftware design mode, press F5. Alternatively, select File |Media Setup from the menu bar, or click the label icon located at the intersection of thehorizontal and vertical rulers.
The Label Setup and Properties dialog box is displayed:
Figure 3.9: Label Setup and Properties dialog box
Loftware LabelManager Version 9.8 User Guide 65

Section 3: Designing Labels
Label Setup Tab
In the Label Setup tab, the Label Size and Orientation and Configure Label For sectionspresent several options:
Label Size and Orientation Section
Option Description
Width The width of the label stock for this label.
Height The height of the label stock for this label.
Print Orien-tation
At 0°, the label prints the same orientation shown on your computerscreen. Setting Print Orientation at 90° rotates the label clockwise 90°.Other Print Orientation options are 180° and 270°.
LabelOptions
When the Label Options button is clicked, a dialog box specific to theselected printer is displayed. Make changes to these options as needed,and then click OK.
Loftware LabelManager Version 9.8 User Guide66

Label Setup and Properties
Figure 3.10: Label Options
Configure Label / Tag For Section
Option Description
Manufacturer Choose a device from the drop-down list to print this label.
Model Choose from the models displayed in the drop-down list.
ResolutionFor labels, the resolution at which the label prints. The availableresolutions depend on the printer model chosen above.
l Click OK when you have finished with this tab.
Loftware LabelManager Version 9.8 User Guide 67

Section 3: Designing Labels
If you click OK and the chosen device has not been configured for the label or tag, awarning message gives you the option of configuring the device. If you choose not toconfigure the device at this time, the Label Setup and Properties dialog box closes. If youchoose to configure the device now, the LLM Device Configuration dialog box isimmediately displayed.
Label / Media Properties Tab
Select the Label /Media Properties tab to display label / tag information.
Figure 3.11: Label Properties Tab
Loftware LabelManager Version 9.8 User Guide68

Label Setup and Properties
Label Properties Section
Option Description
CreatorThis is the logged on user who created the label that is currently active.This is listed as “unknown” if this is a label carried over from a previous ver-sion of Loftware (prior to 6.1).
Label Ver-sion
The figure above displays the current label version, which is 1. Each timethis label is saved then re-opened in Loftware Design Mode, the versionnumber is incremented by 1.
FormatIdentifier
This section is used to identify the group or type of format that the par-ticular label represents.
Label/MediaDescription
The label / tag description gives you information about the type of label /tag. If this is a blank label you chose in Step 1 of the Wizard, it is called aDefault Label Template. If you chose to create an industry-specific labelTemplate, such as a GM or UPS Template, the name, type, size and anyother information associated with that label template is displayed.
History Section
The History grid is not user modifiable. It provides a general record of who changed thelabel and when. A list of what was changed is not available.
Option Description
Rev This column displays the label revisions by number.
User NameThis column displays the name of the logged in user who created the labelversion.
Date This column displays the date and time that the label version was created.
Comments This column displays any system comments.
Note: Label Names are always saved with the created label. If you select File | Save As andchange the name of the label, the history information of this label is removed and a messagestating "New label created from old" is added in the Comments line.
l Click OK when you are finished with this tab.
Page Layout Tab
Select the Page Layout tab to define ‘multi-up’ page layouts and associating thoselayouts with your label. If you are printing only one label per page, then this sectiondoes not have to be configured.
Loftware LabelManager Version 9.8 User Guide 69

Section 3: Designing Labels
Figure 3.12: Page Layout Tab
Option Description
Select aLayout
Allows you to select a Page Layout from a drop-down list.
LayoutsAccesses the Manage Layouts dialog box, where a page layout may beadded, edited, or deleted.
LayoutDescription
Displays a description of the layout chosen in Select a Layout.
Example
Selecting 4Up displays "Print 4 Labels a Page" in the dialog box.
Loftware LabelManager Version 9.8 User Guide70

Label Setup and Properties
Advanced Tab
Select the Advanced tab to select a field list, if you have created any .lst files, andchange Legacy Settings for Installed Fonts, Memory, and X and Y coordinates.
Figure 3.13: Advanced Tab in Label Setup and Properties
Design Mode Constraint Section
Field List Selection – If you have created any .lst files, they are listed in the drop-downmenu. Selecting a .lst file constrains the field names available to the designer to thosementioned in the list.
Loftware LabelManager Version 9.8 User Guide 71

Section 3: Designing Labels
Legacy Settings Section
Setting Description
AdditionalInstalledFonts
This drop down box reflects any additional fonts that have been installed. The available fonts depend on the printer selected above. The default isNone.
InstalledMemory
This drop-down box reflects any additional memory that has beeninstalled. The default is named Default, and the choices available dependon the printer selected above.
LabelHome X(pixels)
Adjusts the horizontal printed position of the label fields in pixels
Example
If the web of your label stock is wider than the label, then you maywant to adjust this setting so that the label is printed entirely on thelabel, and not on the web.
LabelHome Y(pixels)
Adjusts the vertical printed position of the label in pixels.
ShowRoundedCorners
When checked, this option displays the label stock with rounded corners inDesign Mode.
Note: The label fields do not change in design view, only in the printing of the label.
Related Topics
For more information on label options specific to Loftware-supported printers, refer to the Printersand Labels section in this guide.
For information on creating label fields, refer to Field List Creationin this guide.
For more information on creating .lst files and constraining Label Design Mode, refer to Customizein this guide.
For complete information on adding or customizing page layouts, refer to the Page Layoutssection in this guide.
On-Screen Label Presentation
Loftware Label Manager features complete ease of use in all aspects of label design,including the ability to design labels in one orientation and print them in another. Forexample, this methodology allows you to conveniently:
l Design a 4” x 6” label with the 6-inch dimension displayed horizontally on thescreen.
Loftware LabelManager Version 9.8 User Guide72

Label Setup and Properties
l Print the same label on a 4” printer rotated so the 6” dimension is vertical.
l Set the Print Orientation in the Media Setup Wizard or File | Media Setup (F5).
Figure 3.14: Label Orientation
Orientation Options
In the previous example, the label is designed right-side up, but printed clockwise at90°. When would you use this option?
Example
If you are using a label with a color bar on one side of your label or a pre-printed label with areturn address or logo, you may want to utilize the print orientation option in order to makedesigning the label easier, while printing it the way your stock dictates. Loftware Label Managerallows you to view the label with the fields such as text in a normal, readable position as youdesign, and print the label in a variety of orientations.
Note: At 0°, the label prints the same orientation as shown on your computer screen. SettingPrint Orientation to 90º rotates the label clockwise 90º for printing.
Note: Clicking on the Rotate Media icon does NOT change label print orientation; it only changesthe label view, aiding in designing a label right side up. See example below.
Orientation Example
As described above, a pre-printed label is more easily designed right-side up and thenprinted rotated at 90° using the Print Orientation option. See following figure:
Loftware LabelManager Version 9.8 User Guide 73

Section 3: Designing Labels
Figure 3.15: Pre-printed label ready to be designed “right-side up.”
When the label is presented, it is displayed vertically:
Figure 3.16: Previous Label as it is displayed when printed
Loftware LabelManager Version 9.8 User Guide74

Designing the New Label
Designing the New Label
This section describes designing the label you just created. The tutorial explains how tocreate a basic shipping label, including a shipping address, a return address and a partnumber encoded in a bar code. The finished sample label looks like the following:
Figure 3.17: Finished Label
Text Fields
Fixed vs. Variable Text Fields
Your sample label features two types of text fields: fixed text fields and variable textfields.
Fixed text is text that does not change. An example of a fixed text field is the returnaddress on a shipping label or the "SHIP TO:" descriptor just above a customer's nameand address.
A Variable text field is essentially a place-holder. When creating a variable text field,you do not enter the text that is displayed on a printed label. Instead, you setparameters (for example the number of characters) for a field in which the text can varyfrom label to label. An operator may enter actual text later or text can be inserted from adatabase, ActiveX Control, or LPS pass file.
Examples of variable text fields include place-holders for Customer name, Companyname, Street Address, City, State and Zip on a customer shipping label.
Use the tools described in the table to create text fields.
Loftware LabelManager Version 9.8 User Guide 75

Section 3: Designing Labels
Tool Description
Label(fixedtext)
Adds a text field that is a permanent part of the label, such as a returnaddress.
VariableText
Adds a text field in which the text changes from label to label during theprint run, such as a Customer Name field for an address label.
You can also use the Insert | Fixed Text...and Insert | Text menu commands.
Figure 3.18: Fixed Text and Variable Text Fields
Moving Fields
Fields may be moved by these methods:
l Selecting a field and using the arrow keys on the keyboard.
l Selecting the field and dragging it with the mouse.
Creating Text Fields
Step 1: Create the Return Address Fixed Text Fields
1. Select the Label (fixed text) tool .
2. Move the mouse arrow to the upper left-hand corner of the blank label and leftclick
3. Type the following:
n "Loftware, Inc.," then press Enter
n "166 Corporate Drive," then press Enter
n "Portsmouth, NH 03801," then press Enter twice
Loftware LabelManager Version 9.8 User Guide76

Designing the New Label
Notice that after you type the first fixed text field and press Enter, Loftware LabelManager automatically moves the cursor down to the next line so that you can enteradditional fixed text fields. The font also changes to the default font for the particularprinter that you are set for. When you finish entering text, press Enter on a blank line toend the automatic repeat function. You can also end the repeat function by clicking on ablank area of the label or double-clicking.
Note: Fixed text fields cannot be changed to variable text fields. To do this, delete the fixed fieldand replace it with a new variable one.
Figure 3.19: Step 1 - Add fixed text fields for return address
Note: Loftware Label Manager displays fonts that are available on the selected printer.Depending on your printer’s font sizes, your label may look different from the samples. You mayalso have to adjust the positions of fields slightly by moving them.
Step 2: Creating the "Ship To" Fixed Text Field
1. Select the Label (fixed text) tool .
2. When positioning the next fixed text field, use the screen odometer to guide.Notice how the descriptors in the screen odometer change as you move themouse. Position the mouse so that the screen odometer reads approximately .5,1.0 (½ inch from the left edge; 1 inch from the top) and left click.
Note: The position does not need to be precise. You can always reposition the text field later.
3. Type "SHIP TO" press Enter twice.
Loftware LabelManager Version 9.8 User Guide 77

Section 3: Designing Labels
Step 3: Creating the Variable Text Fields
In the sample label, create variable text fields to accommodate the customer ship toaddress. Assume that each ship-to address requires four lines of text as shown in theexample below. Because the fourth line of text features three variable fields (CITY,STATE, ZIP), you will actually create the following variable text fields for this label:
(1) SHIP TO COMPANY NAME
(2) ADDRESS 1
(3) ADDRESS 2
(4) CITY
(5) STATE
(6) ZIP
(7) COUNTRY
In this example, you can quickly create all variable text fields using a Loftware LabelManager shortcut feature.
1. Select the Variable Text tool .
2. Position the cursor just beneath and to the right of the “SHIP TO:” text and click.
A default 8-character variable field is shown:
The text “12345678” is a place-holder, which shows you that the field is currently 8characters long. The blue boxes surrounding the field are called selection handles. Theyindicate that the field is selected and may be edited by using the Properties box ormouse.
Changing the Properties of the Variable Text Fields
Since fields are always selected after they are created, this is a good time to change thefield's properties. By changing the properties, you can change the appearance of the textfield, as well as its font, size, length and name This makes them easier to identify andselect. Make these changes to the field you just created.
1. Select Field Name from the Properties box.
2. Type "Ship To Company" and press Enter.
Loftware LabelManager Version 9.8 User Guide78

Designing the New Label
Note: After you enter the text, Loftware Label Manager changes the name slightly to Ship_To_Company. Spaces are not allowed in field names, and so Loftware Label Manager addsunderscores in the place of spaces. Also, note that the Input Prompt in the Properties box isidentical to the Field Name you just typed. The Input Prompt (which is displayed on the On-Demand Print Form) usually echoes the Field Name.
The default setting for maximum number of characters in a text field is 8. Because thenames of addressees usually consist of more than 8 characters, you must edit the field toensure that customer's names are displayed correctly on your labels.
3. SelectMax # Chars from the Properties box .
4. Type "22" and press Enter.
This allows the field to accommodate up to 22 characters of an individual's name.
Change other properties like font type and size, if needed. You now have completedyour first variable text field and your label looks like the following:
Figure 3.20: Step 3 - First variable text field
The next step demonstrates using Loftware Label Manager copy function to createadditional variable text fields.
Copying a Variable Text Field
1. If it is not selected, select the field you just created (the Ship_To_Company field)by pointing to it and clicking the left mouse button. Selection handles aredisplayed around the field.
2. Move the cursor over the field until the move cursor is shown.
Loftware LabelManager Version 9.8 User Guide 79

Section 3: Designing Labels
3. While pressing Ctrl and the left mouse button, drag the cursor to a positiondirectly beneath the original field (the Ship_To_Company field). Release the leftmouse button and the Ctrl key.
4. Repeat the previous steps twice, positioning each new field directly beneath theprevious field. The label now shows four identical variable text fields.
Figure 3.21: Variable fields copied using Ctrl+Drag
Setting the Field’s Properties
Set the properties for the fields you just created by selecting the fields (by clicking onthem) one at a time and setting the properties.
1. Select the second variable field (it is below Ship_To_Company) by clicking. Change the Field Name property to Address1 and assign a Max # Chars of 20characters.
2. Select the third variable field, change its name to Address2 and assign it a Max #Chars of 18 characters.
3. Select the fourth variable field, change its name to City and assign it a Max #Chars of 16 characters.
Creating the State and Zip Code Fields
In the previous steps, we created a label where the bottom line of a customer's addressconsists of these fields:
l City
l State
Loftware LabelManager Version 9.8 User Guide80

Designing the New Label
l Zip Code
To complete the text on our label, we will create the State and Zip Code fields.
Creating the State Field
1. Select the City field.
2. Position a new field directly to the right of the City field, using the Ctrl+Dragcopy function.
3. Change the Field Name property to State.
4. Change theMax # Chars property to 5. This entry accommodates the two-letterabbreviations used by the US Postal Service, as well as longer provinceabbreviations.
Creating the Zip Code Field
1. Select the State field.
2. Use the Ctrl+Drag copy function to position a new field directly to the right of theState field.
3. Change the Field Name property to ZipCode.
4. Change theMax # Chars property to 10. This entry accommodates the standard5-digit zip code used by the US Postal Service, a dash and the 4 digit zip codeextension, as well as longer postal codes used outside of the U.S.
Creating the Country Field
1. Select the Zip Code field.
2. Use the Ctrl+Drag copy function to position a new field directly under the Cityfield.
3. Change the Field Name property to Country.
4. Change theMax # Chars property to 3. This entry accommodates the standard 3-digit country code.
When you have completed these edits, your label looks like the following:
Loftware LabelManager Version 9.8 User Guide 81

Section 3: Designing Labels
Figure 3.22: Completed variable text fields
Creating Bar Code Fields
Many industrial shipping labels require one or more bar codes to help speed up thereceiving process. To demonstrate the bar code capability of Loftware Label Manager,we will add a bar code to the sample label just below the shipping address. The barcode is used to identify a Part Number. A bar code may be created by using the BarCode tool or the Insert | Bar Code menu command.
Creating a Bar Code Field
1. Select the Bar Code tool .
2. Position the cursor about 1/2 inch below and 2 inches to the right of the Countryfield, and click the left mouse button.
3. Change the bar code’s Field Name property to PartNo.
Note:When a new bar code field is dropped on a label, a human readable interpretive field is alsoshown. These fields are treated as separate fields as far as label design is concerned but alwaysautomatically reflect the data that goes into the bar code field. If the data for the human readablefield needs to be formatted differently from the bar code data, chooseNone in the bar codesHuman Readable property and create a normal text field in its place. You may then use aFormula data source to format the bar code data.
Editing a Bar Code Field
Although bar code properties differ from text field properties, the methods for editingboth types of fields are the same. Up until now, we have always changed the propertiesof fields using the Properties box. However, it is also possible to edit some properties by
Loftware LabelManager Version 9.8 User Guide82

Designing the New Label
resizing the field with the mouse. To demonstrate this, change the bar code using themouse as follows:
To change the height of the bar code
1. Place the cursor over the top center selection handle of the bar code field. Whenthe cursor is positioned properly, a resize cursor is displayed.
2. Press and hold the left mouse button.
3. Drag the resize cursor straight up, about 1/4-inch; release the left mouse button.
To change the width of the bar code, use the same procedure
1. Place the cursor over the right center selection handle of the bar code field. Whenthe cursor is positioned properly, the resize cursor is displayed.
2. Press and hold the left mouse button.
3. Drag the resize cursor to the right until the resize rectangle jumps to the nextavailable size; release the left mouse button.
Note: The resize rectangle grew smoothly when you changed the height of the bar code butjumped to the next available size when you changed the width. In each case, Loftware LabelManager displays the next available size for the field. Code 39 bar codes grow continuously intheir height but discreetly in their width (jumping to the next available line width or X-dimension). Loftware Label Manager always reflects on the label the way the selected fieldbehaves in the printer.
The Finishing Touches
To complete the example label, add one more text fields and a line. First, add descriptivetext next to a bar code field to identify what information is stored in the bar code andcall it Part Number.
Adding Descriptive Text to a Label
1. Select the Fixed Text tool .
2. Position the cursor to the left of the bar code field.
3. Type: Part Number
4. Press Enter. This moves the cursor to a new line as if you were typing a secondline of text (the auto-repeat feature). You do not type a second line of text in thispractice exercise.
5. Press Enter again to end the creation of fixed text fields.
Loftware LabelManager Version 9.8 User Guide 83

Section 3: Designing Labels
The last change we are making to our label is to add a line to the label. Lines enhancethe appearance and functionality of a label by separating the label into different sections. In the sample label, add a line between the ship to address and the part number barcode field.
Adding a Line to a Label
To create a line, use the Line Tool or use the Insert | Line menu command.
1. Select the Line tool from the Loftware Label Manager toolbox .
2. Position the cursor inside the left edge of the label, between the bottom line ofvariable text fields and the top of the bar code. Press and hold the left mousebutton.
3. Drag the cursor directly from left to right across the label.
4. Release the mouse button when the cursor is just inside the right edge of thelabel.
5. Set the Line Thickness in the Properties box to 0.050.
6. You can also add a box to define the Ship to label fields. Select the and use themouse to drag a box around the label fields.
Your completed label looks like the following:
Figure 3.23: Completed label with line separating bar code from address area
Loftware LabelManager Version 9.8 User Guide84

Test-Printing Labels
Resizing Text and Line Fields
The same principles used in re-sizing the bar code apply to the other sections of thelabel.
All of the fields on the label above may be re-sized by selecting a handle, and draggingthe handle until the field looks the way you would like.
You may enter numeric values for the field in the Property box. This automatically re-sizes the label as well.
Saving a Label File
1. Select the File | Save command or select the diskette icon from the Loftware LabelManager Toolbar.
2. Enter this file name in the dialog box: Label1.lwl (extension is optional).
3. Click OK.
Note:When you save a label file, Loftware Label Manager may display an error message listingerrors that may have occurred during the creation or editing of label fields. The most commonerror message informs you that a field is partly off the label. The label may not print correctly untilthe errors are corrected, although you can still save the label in its current form. If Loftware LabelManager detects one or more errors on your sample label, check the appropriate fields. Eitherdelete the faulty fields, and create new fields following the steps described earlier; or edit thefields.
Test-Printing Labels
In most cases, it is best to test-print a label after creating it. This allows you to check itsaccuracy and general appearance.
Note: The following test-print procedures assume that you have completely installed the programand chosen a target printer. You print the sample label on the target printer.
To test-print a label
1. Verify that the target printer is ON.
2. Select the File | Test Print menu command or click Test Print from the standardtoolbar. Alternatively, press F9 or Ctrl+P on the keyboard.
Loftware LabelManager Version 9.8 User Guide 85

Section 3: Designing Labels
3. View the Test Print dialog box that includes information regarding othermethods of printing with Loftware Label Manager. Notice that your target deviceis identified in the Device box.
4. Select OK.
Your printer should produce your printed sample label exactly the way you designed it.
If you wish to view the On-Demand Print Form for the label you just created, do notclose the file or exit Loftware Label Manager. Proceed directly to the On-demand Printsection.
Note: Fields with check digit, formula fields, and database fields are not evaluated during a TestPrint. Use On-Demand Print to get a true label with all data sources filled in.
Related Information
For information on how to configure printers, refer to the Device Connections section of thisguide.
Error and Warning Messages
The following may be displayed after initiating Test Print or after changing fonts andsaving the label. View | Warnings and Errors must be toggled on to display errors andwarnings.
Loftware LabelManager Version 9.8 User Guide86

On-Demand Print
Figure 3.24: Error and Warning Messages
A description of the type of error or warning is displayed following the title. Some of thewarnings are primarily informational, such as the TRUETYPE warning that is displayedwhenever a label with TrueType fonts is saved or test printed. This warning does notprevent the label from being printed, but it does let you know that the label is beingprinted as a bitmap, which means the printing of this label is slower. Some of thewarnings may prevent printing of the label, and must be corrected before the label printsat all, or corrected before the label prints correctly. A common example of this is theFIELDOFFLABEL message. When designing the label, make sure that the entire field ison the label, including the blue selection handles. An example of an Error may be anerror in a datasource formula field, such as a circular reference, which must be correctedin order for the label to print.
Disable Warning/Error Notification
When this check box is enabled, Error and Warning Messages are not displayed. Thismay be helpful if you use TrueType fonts most of the time, and you are fully aware thatthe printing is slower. As a general rule, however, if this box is checked and a field is offthe label (for example), this information is not displayed, and troubleshooting theprinting problem may be difficult. A good case in point would be a field that looks likeit is on the label, but whose selection handles are off the label. A lot of time could bespent looking for this type of error, whereas if notification is enabled, the error/warningis immediately displayed.
USB Errors
If the USB Printer is connected but the port cannot be written to, a Recoverable printererror dialog is displayed. A printer running out of stock or out of ribbon creates thiserror. Once the printer error has been cleared, click Retry to continue printing.
On-Demand Print
Some Loftware Label Manager applications require materials-handling or operationspersonnel to enter label-specific data prior to a print run, usually at a data entry station. Loftware Label Manager makes data entry easy because the system automatically:
l Creates an On-Demand Print Form each time you design and save a label file.
l Updates the On-Demand Print Form each time you edit and save an existinglabel file.
Thus, if you successfully designed and saved the label file, you have already created acorresponding On-Demand Print Form. Keep it open to complete the next lessons.
Loftware LabelManager Version 9.8 User Guide 87

Section 3: Designing Labels
Related Information
A Client-Server version of On-Demand-Print as well as a web-enabled version is also available. Referto the Loftware Print Server User’s Guide for more details.
On-Demand Print: Form and Application
The following sections explain how to work with the On-Demand Print Form where theactual printing takes place.
Viewing/Editing the On-Demand Print Form
l Click the Switch Views toolbar icon , or select View | On-Demand Print Formto open the On-Demand Print Form.
Figure 3.25: Designing the On-Demand Print Form
The format for this On-Demand Print Form represents the Loftware Label Managerdefault settings. You can customize On-Demand Print Forms to meet the requirements ofyour applications.
l Select View | Label Design to return to the label design view or you can use theSwitch Views tool from the standard toolbar to toggle back and forth between the
Loftware LabelManager Version 9.8 User Guide88

On-Demand Print
Label Design View and the On-Demand Print Form view of the label.
l Perhaps you are printing this label in a country outside the U.S. but shipping tothe U.S. You may need to have the field name in one language and the InputPrompt in another language to facilitate ease of data input with non English-speaking employees.
Related Information
For examples of prompting and printing in international languages, refer to the InternationalPrinting section of this guide.
To learn more about customizing On-Demand Print Forms, refer to the On-Demand Printingsection of this guide.
Production Printing
Now that you have created a label file (label1.lwl), saved the file, test-printed it andviewed it in On-Demand Print Form View, you are ready to print a shipping label.
In Loftware Label Manager, you can choose a printing mode:
l On-Demand
l Range
This allows virtually unlimited flexibility for your bar code label printing requirements.
We continue our example by printing Label1.LWL as a simple On-Demand Print job forone customer. On-Demand printing is where an operator uses the On-Demand PrintForm we have created to type in data and print labels as needed in the On-Demand-Print Application.
Print a Label in the On-Demand Print Application
1. Click the On-Demand Printing icon on the toolbar in Design View. Our samplelabel Label1.lwl is displayed in the On-Demand print window, as shown in theprevious figure.
2. Enter some information into each field on the form. Use the Tab or Enter key tomove to the next field.
3. Enter the quantity of labels to print.
4. Click the printer icon to print, or choose File | Print menu command.
Loftware LabelManager Version 9.8 User Guide 89

Section 3: Designing Labels
Exiting the Label Design or ODP Application
Select File | Exit to leave the Loftware Label Manager label design/ODP application, orclick the close button (X).
More Information on Properties
Properties are characteristics that define the appearance and behavior of the fields on alabel. Properties that affect the appearance of fields include
l Font
l Point Size
l Bar code symbology
l Bar Height
l Input Prompt.
Properties, which affect the behavior of fields, include the data source (operator entry,database, incrementing field) and the data entry rules (must fill, numeric only).
At its core, label designing is the process of adding fields to a label and setting theproperties to match your label specifications. Loftware Label Manager makes it easy todesign and edit properties with the use of the Properties box.
The Properties Box
The Properties box is the most useful editing tool in the Loftware Label Manager Designprogram. It displays all appropriate properties for the field on which you are working.Examples of properties include:
l Field name
l Field height and width
l Bar code symbology
l Font category
l Font size
From the Properties box, you can:
l View the current values for all the properties of the selected field (or commonproperties when selecting two or more fields)
l Edit the values of properties, one field at a time, or several fields simultaneously.
Loftware LabelManager Version 9.8 User Guide90

More Information on Properties
The Properties box is especially useful because you view changes on your label as youenter them in the Properties box. For example, if you change the height of a bar code inthe Properties box, Loftware Label Manager adjusts the height of the bar code on yourscreen immediately after you press Enter or Tab to the next property.
Similarly, whenever you use the mouse, the Edit functions (on the Edit Toolbar) orLoftware Label Manager Positioning Tools to change the location or appearance of afield, the Properties box immediately displays the results of your changes.
Figure 3.26: Selected Variable Text Field and corresponding Properties box
The Properties box is printer aware. The entries in the Properties box and the valuesthat can be entered into those properties depend on the selected printer. The Propertiesbox reflects the capability of the printer for which you have chosen to design a label.
Note: The available symbologies vary depending on the selected printer.
Example
If your printer supports character rotation, the Character Rotate property is displayed in theProperties box. If the printer does not support rotated characters, the property is not displayedin the Properties box.
The available sizes at which you can print bar codes match the resolution (dpi) of theselected printer.
Two printers are rarely alike, so this section is an introduction to the basic display andediting characteristics of the Properties box.
Loftware LabelManager Version 9.8 User Guide 91

Section 3: Designing Labels
The Properties Box
Figure 3.27: Text field Properties Box
Field Name
The name of the selected field is always at the top of the Properties box. If multiplefields are selected for editing, this space is blank. You can also select a field for editingby clicking the drop down arrow on the right side of the field name window andchoosing the name of the field you wish to edit.
Note: Field names may contain dots (for example, customer.big); however, be aware that fieldnames with dots cannot be used in formulas. For more information, refer to the Data Sourcessection.
Properties Box Properties
Independent and Dependent Properties: Above and Below the Line
When you are working in a text field or a bar code field, a bold horizontal line isdisplayed roughly in the middle of each Properties box.
Loftware LabelManager Version 9.8 User Guide92

More Information on Properties
In a Text Field
l The properties displayed above the first bold line describe independent data. These properties are common among all text fields. Note that the last entry abovethe line is Font Category.
l The properties displayed below the fourth bold line describe dependent data. These properties are dependent solely upon the font style listed above the lineand describe characteristics that are unique to that particular font. When youselect a different font, the dependent properties change automatically to match thecharacteristics of the new font.
Figure 3.28: Independent and Dependent properties in a text field.
In a Bar Code Field
l The properties displayed above the bold line (independent data) are commonamong all bar code fields. Note that the last entry above the line is Symbology.
l The properties displayed below the line (dependent data) are dependent solelyupon the bar code symbology that is displayed above the line. They describeproperties that are unique to that particular symbology. When you select adifferent symbology, the dependent properties change automatically to match thecharacteristics of the new symbology.
Loftware LabelManager Version 9.8 User Guide 93

Section 3: Designing Labels
Figure 3.29: Properties Box for a Bar Code field
Note: The horizontal line is displayed only in Properties boxes for text fields and bar code fields.Lines, boxes and images do not have dependent properties. Note: Because available propertiesare printer-dependent, this User’s Guide does not define individual properties.
Non-Printing Fields
At times, you may want to create a field that does not print on the label, but is seen by auser in the On-Demand-Print Form.
Example 1
You have certain label printing instructions that you want seen by the operator keying in the labelinformation, but this information is not printed out on the label.
Example 2
You have a key field that draws from a database, but does not need to be printed on the label.
Loftware LabelManager Version 9.8 User Guide94

More Information on Properties
Example 3
You are printing labels and want to the Input Prompt to be displayed in an international languageto assist the operator. Non-Printing fields may be created in two ways:
l You may select No from the Printing Field property in the Properties box.
l Fields created in the On-Demand Print Form Window are non-printing fields.
The Properties Box Window
You can display the Properties box in a window, which “floats” on top of your labels.Using this technique, the properties for the selected field or fields are always visible andyou can interactively edit one field or multiple fields.
The Properties box window offers these advantages to the user:
l Viewing the properties of the selected field(s) in the Label Design area.
l Editing directly the properties of the selected field(s).
l Editing multiple fields simultaneously, even fields of different types (for example,a text field and a bar code field).
l Editing is reflected instantly on your label.
Displaying the Properties Box Window
Use the View | Properties menu command to display (or hide) the Properties boxwindow.
l The Properties box window is displayed wherever it was last positioned, evenafter exiting Loftware Label Manager and returning for another session.
l To move the Properties box, click the window title bar and drag the box to thedesired location.
l To re-size a Properties box, move the cursor along the frame of the Properties boxuntil the resize cursor is displayed, click and drag the edge in the directionindicated by the resize cursor. This can bring properties that have been truncatedinto full view.
Related Information
For more information and examples of non-printing field use, refer to the On-Demand Printingsection of this guide.
Loftware LabelManager Version 9.8 User Guide 95

Section 3: Designing Labels
Properties Box Editing Basics
You can use a Properties box to quickly and easily edit the properties of any label field.The following examples assume you are using the Properties box.
Editing the Properties of a Field
1. Select the field you wish to edit by clicking on it.
2. From the Properties box; select the property you wish to edit.
l After selecting a property, current information about that property isdisplayed in the editing window.
l If a list of options is available, Loftware Label Manager displays it in adrop down list. Click the down arrow button, and select from the listto make the desired changes.
l If a browse button (...) is displayed, select it to access a dialog box withmore settings.
l If neither a down arrow nor a browse button (...) is displayed for afield, you can begin typing immediately to enter the appropriate value.
Properties Box Options
Padding
Loftware Label Manager Design provides the Padding setting in the Properties box foradjusting the location of the information in the text field on the label.
Setting Description
None Default option, whereby the characters begin on the left side of the field.
Leadingzeros
Zeros fill in all unused character spaces before the first character of the field.
Example
The Max # Chars in the Ship_To_Name field equals 22, and the entryname for this field is 6 characters long. With the Leading Zeros optionchosen, there are 16 zeros printed before the 6 character companyname.
Leadingspaces
The result is the same as outlined above, only instead of zeros, there arespaces before the name in the field.
Trailingspaces
The result is similar to the previous option, except that the spaces are insertedafter the name rather than before.
Centerwithspaces
This option centers the text in the field.
Loftware LabelManager Version 9.8 User Guide96

More Information on Properties
To center text in the field
1. Click Padding and the drop-down box to view the options:
Figure 3.30: Properties Box displaying Padding Options
2. Select Center with Spaces from the list.
When printed, this field is centered on the label; however, there are some finer points tokeep in mind. In the example, the maximum number of characters (Max # Chars) forthis field is 22, and the Ship_To_Name for this label has only six letters (ABCDEF).
Loftware Label Manager subtracts the number of characters in the field (6) from the Max# Chars, (22), and divides the remainder (16) by 2 (8). Thus, in this case, the field isprinted with 8 spaces, followed by the Ship_To_Name (6 letters), followed by 8 morespaces. The Ship_To_Name is centered precisely in the field. This works great if theresult of the subtraction of the Max # Chars from the number of characters in the field isan even number. However, if the result of the subtraction is an odd number, then thedivision by 2 results in a remainder. Since Loftware Label Manager does not adjust textin half-space increments, an odd number creates a centered field that is one space off.
Loftware LabelManager Version 9.8 User Guide 97

Section 3: Designing Labels
The next figure displays the printed results of two labels with an odd and an evennumber of characters.
Figure 3.31: Labels utilizing the padding centering option.
Note: The information in the field is not shown as centered when displayed in Print Preview;however, it does print as specified.
More about Centering
The centering of text is dependent upon the type of font chosen, and the printer you areusing. Some fonts are Proportional, while others are Monospace.
Loftware LabelManager Version 9.8 User Guide98

More Information on Properties
Proportional Fonts – A Proportional font is one in which each character is a differentsize. The spacing is proportional to the character size. For example, five W’s take upmuch more space than five i's.
WWWWW
iiiii
Monospace Fonts – All Monospace fonts are evenly spaced. Using the previousexample, the W’s and the i's take up the same amount of space.
The Center with spaces option in Padding only works with any accuracy withMonospace Fonts. Since the Center with spaces option is based upon the number ofcharacters as opposed to the physical width of the field and characters, attempting touse centering with Proportional Fonts creates unpredictable results. The only way toknow for sure whether or not a font is Proportional or Monospace is to print with it. (Donot rely on the view on your screen.) Even though you may be able to choose one ofthese options from the ‘Spacing’ property in the Properties box, the font itself or theprinter may not support the option you have chosen. Thermal Transfer printersgenerally have proportional fonts. A visual example follows using TrueType fonts:
Courier New is a Monospace Font. In the figure below, the top field has 20 Max #Chars, Padding set to “None”, and 20 W’s typed into the On-Demand Print Form. Thenext field also has 20 Max # Chars, Padding set to Center with spaces, and 4 W’s typedinto the On-Demand Print Form. The results are seen as quite accurate; as the text in thesecond field is well centered:
Loftware LabelManager Version 9.8 User Guide 99

Section 3: Designing Labels
Figure 3.32: Courier New font with Center with Spaces Padding Option in 2nd Field
If the font is changed to Arial; a Proportional Font, and the same Padding options aswell as the same typing is used, the result is a field that is not centered correctly:
Figure 3.33: Arial font with Center with Spaces Padding Option in 2nd Field
It is to your advantage to experiment with centering using your particular printers, andusing various fonts, to see what combinations work best in your application.
Loftware LabelManager Version 9.8 User Guide100

Example 1: The Bar Code Field
Edit a Bar Code Field Using the Properties Box
As you become familiar with the Loftware Label Manager Properties box, there is avariety of convenient ways to edit label fields. To help you get started, two examplesfollow. Both examples use the same label; so after completing Example 1, proceeddirectly to Example 2.
Note: Before proceeding with the example, make sure the Properties box is visible. If it is notvisible, use View | Properties to show it.
Example 1: The Bar Code Field
Follow these instructions to:
l Create a new bar code field.
l Assign a name to the field.
l Set maximum character length for the bar code.
l Change the bar code line width.
l Change the X-Dimension (length) of the bar code.
Create the Bar code
1. Click the Page Icon to open a new blank Loftware Label Manager label screen.
2. Select the bar code icon from the Loftware Label Manager Toolbar.
3. Position the mouse indicator near the upper left-hand corner of the label.
4. Click and drag in the label design area (down and to the right) until the fieldoutline box is approximately 1/2" high and 2" wide, release the left mouse button
Note: A Code 39 bar code (the default symbology) is displayed on the label. All dependentproperties (below the bold line) are thus characteristics of Code 39.
The selection handles show that the new bar code is selected automatically.
Change the Properties of the Bar code
Give the field a meaningful name
1. Select Field Name in the Properties box.
2. Type "PART NO."
Loftware LabelManager Version 9.8 User Guide 101

Section 3: Designing Labels
Set maximum number of characters for the bar code
1. SelectMax # Char in the Properties box. The default setting is 8 characters.
2. Type "15."
This sets the bar code’s maximum number of characters to 15. Both the bar code itselfand the adjacent human-readable text reflect this change.
Change the X-Dimension
1. Select Line: X-Dim in the Properties box.
2. Select the options arrow in the text box.
3. Select a new value for Line: X-Dim.
Note: Changing the X-Dimension also changes the Line Width property. Line Width and X-Dimension are two different ways of viewing the same property. For UPC/EAN bar codes, theProperties box also features Line: % Nominal, another way to view the line width of the barcode.
Note: If the bar code you have created does not fit on the label, try setting the rotation to 90º.
Example 2: The Variable Text Field
When you created the bar code field in Example 1, you also created a human readabletext field at the same time. Use the Properties box window to make changes to this fieldin Example 2. Follow these instructions to:
l Move the field to a new position.
l Change the font.
l Magnify the width of the field.
l Center the field
Move the Variable Text Field
1. Move the human-readable text field away from the bar code to provide moreroom while you edit the field.
2. Select the human-readable text field.
Loftware LabelManager Version 9.8 User Guide102

Designing Labels Summary
3. When the movement cursor is displayed, while holding the left mouse button,drag the field to a new position (slightly below its original position). Release themouse button.
Note: You can also use the arrow keys on the keyboard to move fields. Multiple fields may beselected by holding down the Ctrl key on the keyboard as you select.
Change the Font
1. Select the variable text field, if it is not already selected.
2. Select Font from the Properties box.
3. Select the arrow in the text box; and then select a dot font from the list of options.
Note the change in the appearance of the font on the label.
Note: Dot fonts feature names such as 7 x 9 or 16 x 24.
Magnify the Width of the Human-Readable Text Field
You can magnify the width of the human readable field using the double-click function(a Loftware Label Manager shortcut feature). This option depends on your font selection.
1. Select Magnify Width from the Properties box. The default magnification is 1.
2. Double-click. Note that the width of the field on the label doubles.
Using Double-Click to change a Property Value
When you select a property that features a list of options, as indicated by a down-arrow in theediting window, you can double-click the left mouse button on the property name to advance theproperty to the next available choice.
Once you are familiar with the basic purpose, layout, and editing capabilities of theProperties box, it is easy to customize your labels.
Loftware recommends you practice manipulating fields using a variety of methods,including the Properties box as a way to develop a method that best fits your labeldesign style.
Designing Labels Summary
This section presented a walk through of the opening, designing, and printing of asimple label. This section provided instructions on the following tasks.
Loftware LabelManager Version 9.8 User Guide 103

Section 3: Designing Labels
l Using the menu bar and toolbars
l Using the Label Wizard and Label Properties
l Using the Fixed Text tool to rapidly create the permanent text descriptors on ourlabel
l Creating variable text fields that are “place-holders” for information entered atprint time
l Working with the Properties box to change the appearance and characteristics ofa field
l Making a bar code field and drawing a line
l Resizing a field with the selection handles by using the mouse and seeing howLLM displays the next valid size for the field
l Viewing the On-Demand Print Form associated with the label
l Saving and loading label files
l Test printing a label from the Label Design application
l Printing in the On-Demand Print application
Loftware LabelManager Version 9.8 User Guide104

Section 4: Customizing Labels
This section describes techniques for customizing your label, to ensure that it meets withyour design and industry standards. Advanced bar code information is also included.
Topics covered in this section include:
l Editing Multiple Fields
l Creating Multiple Bar codes
l Creating a .lst file for constraining field names
l Special Bar Code Properties
l Fonts, Images, Lines, and Boxes
l Paragraph Text Fields
l Creating a Constrained Field List
l Printing High ASCII Characters
l Using Code 128 and MaxiCode
Editing Multiple Fields Simultaneously
Loftware Label Manager allows you to edit two or more similar fields simultaneouslyusing the Properties box. Follow the instructions in this guide to:
l Create a new bar code field.
l Copy the bar code field.
l Edit the properties of both bar code fields simultaneously.
Creating Multiple Bar Codes
On a new blank Loftware Label Manager label screen:
1. Select the bar code icon from the Loftware Label Manager Toolbox.
2. Select a starting point near the upper left-hand corner of the label.
3. Click and drag the cursor in the label design area (down and to the right) untilthe field outline box is approximately 1/2" high and 2" wide; release the left
Loftware LabelManager Version 9.8 User Guide 105

Section 4: Customizing Labels
mouse button. A bar code field with its associated human readable text fieldappears.
Note: Loftware includes a Bar Code Wizard that is most useful in adding a variety of symbologiesto your label. Information on the Bar Code Wizard may be found in the Templates and Wizardssection in this guide.
4. With the original field selected (selection handles visible), move the cursor overthe field until the movement cursor is shown.
5. While pressing the Ctrl key, drag the mouse down a half-inch to the right of theoriginal bar code field.
6. Release the left mouse button and the Ctrl key.
A duplicate bar code field appears below and to the right of the original.
Selecting both Bar Code Fields
1. Left-click on the first bar code (not the adjacent human readable field) to select thebar code.
2. While pressing the Ctrl key, click the duplicate bar code field (not the adjacenthuman readable text field).
Both bar code fields are selected simultaneously, independent of their accompanyinghuman readable text fields.
The Properties box displays all properties that are shared by both fields. If theProperties box is not visible, select View | Properties from the menu bar.
You are now ready to simultaneously edit the properties of both bar codes. Begin byaligning both bar codes to a specific position on the label.
Aligning the Two Bar Codes
1. Select Pos: Left from the Properties box.
2. Type ".5."
3. Press Enter.
Both bar codes click into place simultaneously. The left edges of both fields are alignedprecisely at the .5-inch position on the label. You may also use the left-alignment tool toaccomplish this task.
Loftware LabelManager Version 9.8 User Guide106

Editing Multiple Fields Simultaneously
Changing the Line-Width Ratio Simultaneously
1. Select Ratio in the Properties box.
2. Choose a different ratio from the list.
Note: The ratio automatically advances to the chosen setting for both bar codes.
Facts about Multi-Field Editing
l You can select any number of fields for simultaneous editing following the stepsoutlined above.
l When you select two or more similar fields, such as bar codes, remember that theProperties box displays only properties that are shared by all the selected fields.
l If the selected fields have the same value for a specific property, the value isshown in the Properties box; otherwise, the value is blank.
Example
If bar heights for 2 selected bar codes are not identical, the Bar Height entry in the Propertiesbox is blank. If you enter a new value in the bar height property, the Properties box displays thenew value.
l You can select dissimilar fields for simultaneous editing.
Example
Select two bar codes and two text fields. You may see that the only properties you can changesimultaneously are:
l Pos:Top
l Pos:Left
l Rotation
Special Topics Related to Bar Code Properties
Several Loftware Label Manager editing features are unique to bar code fields. Here aresome suggestions that may help you get the most out of the bar code editing functionswhen using Properties boxes:
l Interdependent Properties Some properties are dependent on other properties fortheir values. For example, when you change the Line Width property on a barcode, the X-Dimension value and % Nominal value (if available) changeautomatically.
Loftware LabelManager Version 9.8 User Guide 107

Section 4: Customizing Labels
l % Nominal For some bar code symbologies, (For example, the EAN and UPCseries), a “% Nominal” property is available. Keep in mind that some printerscan only print values that fall within a specified range (For example, 37%, 75%,113%, 150% of nominal).
For more information on your printer’s print density or dot size, refer to your printerdocumentation.
Facts about Fonts
Many Loftware Label Manager features are printer-dependent. In fact, the LoftwareLabel Manager graphical designer changes the appearance of a label and its availablefields and properties to match the capabilities of the selected printer. This behavior iseasiest to see with bar codes The available ratios for a Code 39 bar code, for example,are determined by the selected printer.
With fonts, different printers not only cause the Loftware Label Manager to displaydifferent properties, but they also feature fonts that have different behaviors. Forexample, standard Windows printers, such as a LaserJet printer, normally supportTrueType fonts. TrueType fonts are sized by selecting a point size. As you change thepoint size, the characters get larger or smaller.
With TrueType fonts, you cannot control character width. Instead, the widthautomatically changes as the height changes due to a preset aspect ratio. In contrast,some thermal transfer printers support outline, also known as vector, fonts. Whenworking with these fonts, you can change both the height and width independently.This allows you to create tall-skinny characters or short-fat characters.
Note:When you design labels with Loftware Label Manager, the characteristics of the printergovern font capabilities in the label designer.
Loftware Label Manager supports the following font types:
l Dot fonts
l Pointable and TrueType fonts
l Hybrid fonts
l Flexible fonts
In Loftware Label Manager, dot fonts, pointable fonts, hybrid fonts and flexible fonts canbe accessed by selecting Native Fonts as the Font Category in the Properties box drop-
Loftware LabelManager Version 9.8 User Guide108

Facts about Fonts
down menu. To select Windows TrueType Fonts, choose TrueType Fonts as the FontCategory.
Note:When resizing text fields, note that different types of fonts behave differently. This isbecause different types of fonts have different resize rules. As always, the design screen isreflecting the capabilities of the selected printer. It is strongly suggested that you familiarizeyourself with the different types of fonts your printer supports. You discover that some fonts aremore useful than others are, depending on the nature of your label.
Dot fonts
Characters printed in dot fonts are displayed as a series of dots. Dot fonts are apredetermined size and cannot be resized. Many printers have the ability to magnify dotfonts.
In Loftware Label Manager, Dot fonts usually have names which indicate their size,such as “7 x 9” or “16 x 22.” Dot fonts have Font Height, Magnify Height and MagnifyWidth properties. When you select a dot font, you can magnify the height and the widthindependently of the font using the Magnify Height and Magnify Width properties inthe Properties box or by resizing the text field with the mouse.
As you change the size of the font, Loftware Label Manager updates the Font Heightproperty to display the height of the font. If you change the Font Height property,Loftware Label Manager automatically changes both the height and the width of thecharacters to provide a normal aspect ratio.
If you want to create tall-skinny characters in a dot font, adjust the Magnify Height andMagnify Width properties. If you want to make the text larger, but preserve itsproportion, use the Font Height property.
Note:When magnified, dot fonts print with ragged edges.
Pointable and TrueType Fonts
Pointable and TrueType fonts are scaleable printer fonts and standard Windows fonts. Unlike dot fonts, you cannot independently control the height and width of Pointableand TrueType fonts. You can, however, increase or decrease the size of the characters.
In Loftware Label Manager, Pointable and TrueType fonts feature Font Height and PointSize properties. These fonts always print with smooth edges, regardless of the degree ofmagnification.
Loftware LabelManager Version 9.8 User Guide 109

Section 4: Customizing Labels
More font information
Option Description
For maximum printspeed when usingTrueType fonts
Print via a parallel printer interface, as TrueTypes are sent to theprinter as a bitmapped image and are therefore much slower thanusing the printer’s internal native fonts.
For printerTrueType support
Refer to On-line help under your specific printer type forinformation on downloading TrueType fonts to your printer.
To change font sizeinLoftware LabelManager
Edit the Font Height property or resize the field by selecting thefield with the left mouse button and dragging the outline to anew size.
Online HelpLook under specific printer type being used for information ondownloading TrueType fonts.
Hybrid fonts
Hybrid fonts are associated with thermal transfer printers and are a cross betweenPointable and Dot fonts. Like point fonts, hybrid fonts are available in a predeterminedset of point sizes. Like dot fonts, each point size can also be magnified.
In Loftware Label Manager, hybrid fonts feature Font Height, Point Size, MagnifyHeight, and Magnify Width properties. As with dot fonts, use the Magnify Height andMagnify Width properties to independently size character height and width or use theFont Height property to change the size of the characters while maintaining the properaspect ratio.
Note:Most printers have an internal scaleable font that resembles a TrueType Arial font. Use thisfont instead of a TrueType font whenever possible. Your labels print much faster this way.
Flexible fonts
Flexible fonts (also called vector fonts or outline fonts) can be scaled to any size and arenative to most printers. These are the best choice for quality and speed. Usually, youcan size the character height and width independently in a flexible font. Use these fontswhenever possible to achieve a balance between download speed and print quality.
In Loftware Label Manager, flexible fonts have Character Height, Character Width andPoint Size properties. Choosing a point size sets both the height and width to a presetaspect ratio. To create tall-skinny characters, make appropriate edits to both the CharHeight and Char Width properties. When printed, flexible font characters retain theirsmooth edges regardless of their size.
Loftware LabelManager Version 9.8 User Guide110

Properties for Paragraph Text Fields
To change character size in LLM, edit the Magnify Height and/or Magnify Widthproperties independently.
Note:When working with fonts, note the Spacing property. Some fonts are Monospace andsome are Proportional. In Monospace fonts, all characters are the same width. Proportional fontshave a different width for every character. TrueType fonts are usually proportional. Proportionalfonts read better on the printed label. It is harder to predict envelope size, as it varies with thedata.
If you use any of the Justify properties, it is best to use Monospace fonts.
Related Information
For information about printing symbols and international characters, refer to the InternationalPrinting section in this guide.
For more information and examples on Monospace and Proportional Fonts and spacing, refer toCreating a Label in this guide.
Properties for Paragraph Text Fields
Loftware Label Manager's paragraph text field supports variable text fields. LoftwareLabel Manager parses data input at print time, automatically splits, and justifies the textat appropriate word breaks. This is useful for warning messages coming from a file ordatabase that you want to automatically wrap to the next line(s).
Paragraph text fields maintain the same set of field attributes supported by traditionalLoftware Label Manager text fields:
l Rotation
l Max # characters
l Position
l Font Category
l Font
Additionally, paragraph text fields support:
l Interline spacing
l Justify
l Max # lines
Loftware LabelManager Version 9.8 User Guide 111

Section 4: Customizing Labels
Figure 4.1: Paragraph Text field with the Properties Box displayed
Interline Spacing
This property determines the spacing size between lines of paragraph text. The valuesfor interline Spacing are: Single, Double, Triple, or Quadruple.
Loftware Label Manager determines this value from the size of the font, which is thecharacter height in addition to the envelope that includes the ascender (height above thecharacter) and descender (height below the character) spacing. For example, the totalheight of the envelope for the character “a” would be the same for the character “P” orthe character “g”.
Justify
This property determines what justification the paragraph is going to exhibit at printtime. The justification values are as follows: left, right, and center. As stated in thepreceding font section, Monospace fonts justify much better than Proportional fonts.
Note: Justification for Paragraph text fields is determined from the context of the size of the field,not the context of the size of the label. Fields within the label can be accurately justified if youknow the approximate amount of data you are going to send at print time.
Max # Lines
This property determines the maximum number of lines that a paragraph can span.This property is tied to the Max # Chars property. It is important to determine aworkable value for these two properties. For example, if you choose 100 for the Max #Chars and 4 for the Max # Lines, Loftware Label Manager automatically splits your data
Loftware LabelManager Version 9.8 User Guide112

Images and Graphics
input into a maximum of 4 lines with up to 25 characters each. If there are widediscrepancies, or variations in the amount of data sent, select the value that takes intoconsideration the maximum amount. This alleviates situations where too much data issent, causing possible data truncation.
Note: Paragraph Text fields maintain the same set of data sources available to Loftware LabelManager Text fields. Please refer to the Data Sources section for complete information.
Creating a Paragraph Text Field
There are two methods for adding paragraphs on your labels from the Loftware LabelManager designer:
l Click the Paragraph Tool from the Loftware Label Manager Toolbox, and thendrop a paragraph text field on your label.
l Modify the Paragraph attribute in the Loftware Label Manager Properties box fora variable text field to Yes.
Note: Field position is important to understand for paragraph text fields since the justificationattributes (left, right, and center) should be considered for all applications that utilizeparagraphs.
Processing Paragraph Text Fields at Print-Time
Paragraphs are displayed within the Loftware Label Manager WYSIWYG or GUIdesigner. It is only during a production print run, however, that Loftware LabelManager knows what data is going to be processed and printed.
Not all printers supported by Loftware Label Manager have internal paragraphingcapabilities. Therefore, Loftware Label Manager automatically parses the data input atprint time and splits the text into appropriate sub-fields. These sub-fields are thenjustified and sent to the printer.
Images and Graphics
The Loftware Label Manager has an image importer and manipulation utility that candirectly read many popular image file formats including .BMP, .JPG, .GIF, and .TIF.
Important: If the currently selected printer does not support graphic images, the graphicscreation and editing functions are disabled.
Loftware LabelManager Version 9.8 User Guide 113

Section 4: Customizing Labels
Supported Image Types
Note: Certain TIF and GIF files that use LZW compression may cause an error or not printcorrectly.
File Type File Extension
Targa TGA
TIF TIF or TIFF
CALS CAL, CALS, or RAS
GIF GIF
MacPaint PNT
GEM Image GEM
Loftware IMG IMG
Microsoft Paint MSP
WordPerfect WPG
SUN Raster RAS
Macintosh PICTURE PCT, PIC, or PICT
Windows & OS/2 BMP BMP
PCX (Paintbrush) PCX
LEAD CMP
JPEG JPG or JPEG
Portable Network Graphics PNG
PhotoShop PSD
Adding a Graphic Image to a Label
1. Choose the image tool from the Loftware Label Manager toolbox.
2. Place the position marker on the label where you want the top left corner of theimage to be located. You can refer to the Screen Odometer for positioning data.
3. Click the label where you want the upper left corner of the image placed.
4. In the dialog box, select the file name of the graphic image you wish to add to thelabel.
Note: Loftware has some stock images in the images folder which may be used freely. If you needother images, add them to the folder for easy access. Loftware does not provide additionalimages.
Loftware LabelManager Version 9.8 User Guide114

Images and Graphics
5. Select OK. The graphic image snaps into place on the label.
Note: The default Max # Chars for images is 12. It is necessary to increase this attribute if youplan to specify full path names for your variable images.
Sizing a Graphic Image on a Label
The following steps describe how to change basic dimensions of the image area only.
1. Select the graphic image field you wish to edit.
2. Move the mouse arrow to the Properties box and select the property you wish toedit.
3. Use the keyboard and/or mouse to change the dimensions of the frame.
4. Press Enter or position the cursor outside the Properties box and click the leftmouse button.
Note: The Loftware Label Manager edit functions allow you to change the basic dimensions(height, width, rotation) of a graphic image field. To edit the image itself, use a graphic editingprogram such as Windows Paint or Paint Shop Pro.
Special Properties of Image Fields
Image fields behave similarly to other types of Loftware Label Manager fields. Whenyou select an image field, the Properties box displays values similar to those found inother fields. To change values, follow the same editing steps described for bar code andtext fields.
Note: The default screen display for images is monochrome. If you want to display color, enableShow Images in Color in the Options | Preferences | Design Options tab.
Two properties that are unique to image fields require special attention:
l Image Size Rule
l Dither Method
Loftware LabelManager Version 9.8 User Guide 115

Section 4: Customizing Labels
Figure 4.2: Image Properties Box
Filler Image
A filler image is a representation of an image that is displayed on the screen. If the datasource for the image is fixed, then the filler image is the image that prints. For other datasources, where the actual printed image is determined at print time, the filler image actsas a place-holder which defines the size of your image, the dithering method and otherproperties.
When you select the image icon and click the label, the Loftware Label Managerdisplays a list of currently available image files.
Under the system default, when an image other than the original is selected, the newimage is displayed in the same filler image area on the label. Loftware Label Managerautomatically resizes the new image to fit the dimensions of the image box. When sizedto fit, however, the new image may be stretched so that normally smooth lines arejagged. The image may be so compressed that it becomes illegible. For example, a circlemay become an oval or a square may become a rectangle.
Image Size Rule
To deal with image sizing issues, the Loftware Label Manager includes an Image SizeRule property. The primary purpose of this rule is to control the characteristics ofvariable images (images which are not specified until print time).
When you select Image Size Rule in the Properties box and select the options button inthe text box, Loftware Label Manager displays three options.
Loftware LabelManager Version 9.8 User Guide116

Lines and Boxes
Option Description
AllowResizing
This option automatically resizes a new image to fit the image box, asdescribed above. The dimensions of the place-holder always remain thesame, but the critical aspects of an image (for example, the roundness of acircle) may be distorted.
PreserveImageSize
This option ignores the size of the filler image and prints the image to itsoriginal file size, keying off the upper left-hand corner of the image box. Atprint time, a large image could spill over outside the image area and obscureother fields.
PreserveAspectRatio(default)
This option gives you the best available rendering of an image while keepingit within the original image box, although the image may not necessarily fillout the available space in the image box When you choose this option, acircle always remains a circle (its circular shape is never distorted). Theimage keys off the upper left-hand corner of the image box.
Dither Method
Loftware Label Manager automatically matches the color depth of any images you printto the target printer; that is, you can send color images to a thermal transfer printer. Formost applications, the automatic conversion performed by Loftware Label Managerprovides the best results and there is no need to dither the image. The default DitherMethod is none.
However, there are cases where you may want to specify a dither method:
l If you are using an image with more than 256 colors. Try different ditheringalgorithms to obtain the best results.
l If your image is shown as a black box or is not shown. Some images maydisappear when their color depth is adjusted. Dithering may allow these imagesto be used with Loftware Label Manager.
Lines and Boxes
Loftware Label Manager makes it easy for you to enhance the appearance of your labelswith lines and boxes. For example, you can:
l Separate two fields with a bold line.
l Create a frame around an image.
l Place a border around a label.
l Use the Properties box to change the characteristics of a line or box.
Loftware LabelManager Version 9.8 User Guide 117

Section 4: Customizing Labels
Figure 4.3: Label with lines, boxes and a border placed around the edge
Creating a Line or a Box
Select either the Line tool or the Box tool from the Loftware Label Manager Toolbox.
1. Select a starting point on the label and press the left mouse button.
2. Drag to create the desired size of the line or box.
3. Release the left mouse button to snap the line or box into place.
4. Select appropriate properties in the Properties box to change length, thickness,width, position, or rotation.
Other Editing Methods
Loftware Label Manager provides several methods for editing label fields. In addition tochanging values using the Properties box, you can use:
The Menu Bar
The Edit, View, Insert, Position and Options functions all allow you to manipulate fieldsin various ways.
The Positioning Toolbar
The Positioning Toolbar helps you align multiple fields simultaneously. Hold yourcursor over the icon to view its function. A description of the function is also displayedin the status bar.
Related Information
Loftware LabelManager Version 9.8 User Guide118

Other Editing Methods
Toolbar buttons and their function are described in the Design Mode - Menu Bar, Toolbars, andthe Toolbox section of this guide.
Moving Fields
l Keyboard arrow method - Select a field using your mouse cursor and move it byusing the arrow keys on the keyboard. To move multiple fields, hold the Ctrlbutton down, click the additional fields, and move them by using the arrow keys.
l Point-and-click method - Use the mouse to resize and move fields by using aclick and drag method. You can use this method to copy or delete fields as well.
Regardless of the editing method you choose, changes in field properties are alwaysreflected in the Properties box. In other words, the Properties box automatically givesyouup-to-the-minute information about the characteristics of every field regardless of theediting technique.
Using the Lock Tool Menu Command
Use the Lock Tool menu command to make it easier to drop two or more identical fieldsinto a label in succession. For example, you may need to drop eight bar codes into thesame label.
To activate the Lock Tool:
1. Select the Options | Lock Tool menu command.
2. Select the appropriate tool from the Loftware Label Manager Toolbox (forexample, bar code).
3. Point and click in the label design area to create the first field, notice that theselected tool (for example, bar code) remains locked down.
4. Continue to point and click until all of the fields are added.
5. Select the Options | Lock Tool menu command to unlock the Toolbox.
Changing Fields
Loftware Label Manager provides several convenient methods for manipulating fieldson your labels that allow you to:
l Change the size of a field
l Move a field from one position on a label to another position on the label
l Select and edit multiple fields simultaneously
l Edit any property value (for example, font, symbology, height, width, or position)
Loftware LabelManager Version 9.8 User Guide 119

Section 4: Customizing Labels
In most cases, it is more efficient to use the editing capabilities of the Properties box tomanipulate your fields. Options in the Properties box allow you to make very preciseedits as well as see the property choices available for a selected field.
As you become comfortable with Loftware Label Manager, you may discover a fewconvenient shortcuts using other editing methods, all of which adhere to basic Windowsconventions. These methods include:
l Using menu commands
l Using the Loftware Label Manager toolbar tools
l Using the Positioning toolbar tools
l Using the mouse to move, copy and resize fields
Erasing Mistakes Using the Undo Command
l If you make a mistake when designing or editing a label, you can use the Edit /Undo command or the Ctrl + Z shortcut key to reverse the last action.
l Loftware Label Manager has a multiple level Undo, which allows you to undoseveral previous actions, depending on the type of editing you are doing.
Deleting a Field
Loftware Label Manager provides four methods for deleting a field from a label:
l Select the field you wish to delete, and click Cut in the Loftware Label Managertoolbar.
l Select the field you wish to delete; right click, and then select Cut from the Editmenu.
l Select the field you wish to delete; press the Delete key on the keyboard.
l Select the field you wish to delete; select Delete from the Edit menu on the menubar.
Field List Creation
The Field List selection feature in Loftware Label Manager provides the user with theability to constrain the field names on a label to a pre-defined list. This is very helpfulin LPS systems where only certain data is passed to the label. Field lists are also usedfor auditing what has been printed in your label. The field names and data in the LPS
Loftware LabelManager Version 9.8 User Guide120

Field List Creation
pass file must match those in the label. To create a constrained list, (saved with an .lstextension) complete the following steps:
1. Open Notepad or a similar text editor (Start | Programs | Accessories | Notepad).
2. Type in the fields that you would like the label constrained to. You can alsospecify the maximum characters allowed for any or all of the fields. When themaximum field length is included, the field name and the maximum field sizemust be separated by a comma; spaces are not allowed. For example:
Name,14
Address1
Address2
City
State,2
Zip
Part_Number,8
Part_Description
Part_Color
Part_Weight
Note: The maximum field length specified in the LST file cannot be changed in the propertiesdialog.
3. Select File | Save As on the menu bar.
4. Scroll to the Loftware Labeling directory (default: “C:/Program Files/LoftwareLabeling”).
5. Type in the name of the file with an .lst extension (example: a_field2.lst).
6. Select All Files in the Save as Type section.
7. Click Save.
When you click the New Label icon in LLM design mode, the following is displayed ifthere is more than one field list available. If there is only one field list, new labels willautomatically default to using it, unless None is selected.
Loftware LabelManager Version 9.8 User Guide 121

Section 4: Customizing Labels
Figure 4.4: Field List Selection
Printing and Embedding Characters
Printing High ASCII characters using TrueType Fonts
Figure 4.5: Label with trademark symbol, a high ASCII character
The trademark symbol (™) is used in many applications. This symbol is generally notincluded in extended character sets resident on thermal printers. It can be added toyour label by using a Windows TrueType Font sent as a bitmap to the printer.
Embedding a Symbol onto your Label Format
1. Insert a text field on your label. The text field can be a fixed field or variable,depending on whether the information is entered at print time or always staysthe same.
2. Choose TrueType Fonts as the Font Category from the Properties box. Thendetermine which TrueType Font you want to use on your label and indicate thisas the font name.
3. Use Character Map (located in your Windows Accessories program group) todetermine the sequence of characters to use to represent the trademark symbol. Ifyou are using Times New Roman, the sequence is Alt-0153.
Note: These must be typed from a numeric keypad.
Loftware LabelManager Version 9.8 User Guide122

Printing and Embedding Characters
Figure 4.6: Character Map window
Printing High ASCII characters using Internal Printer Fonts
Note: If your printer is connected to a serial (COM) port, it must be set to 8 data bits in order toaccess the extended character sets.
Many applications require the registered trademark (â) symbol to be displayed on alabel. You can add the symbol by creating a graphical image in Windows Paintbrush orother graphic software. With some thermal printers, this symbol is part of an extendedcharacter set.
Embedding this Symbol onto your Label Format
1. Insert a text field on your label. The text field can be a fixed field or variable,depending on whether the information is entered at print time or always staysthe same.
Loftware LabelManager Version 9.8 User Guide 123

Section 4: Customizing Labels
2. Choose an internal font that includes the registered trademark symbol. (Look atyour printer manual under extended character sets.)
3. Enter the character sequence for this character when printing the label (based onthe character map for the internal font). For example, the ALT sequence to printthe â character using a Monarch printer is Alt-0174, if you have selected theANSI Symbol Set in Printer Setup.
Note: If you are using a database to store your information, you may be able to use the same ALTsequence to store the desired character. Be aware that some database formats do not store orretrieve High ASCII characters reliably.
Figure 4.7: Printing the high ASCII registered trademark character
Note: For more information on International Character Sets, International Keyboards andconfiguring Loftware Label Manager parameter settings, refer to the International Printingsection.
Advanced Bar Code Symbologies
The following terms may be useful as you go through the following section.
Term Description
ANSIAmerican National Standards Institute, a non-governmental organizationresponsible for the coordination of voluntary national (United States)standards.
Appli-cationIdentifier(AI)
A specified string of characters that defines the general category orintended use of the data that follows. Originally designed as numericidentifiers to take advantage of the numeric compaction feature ofUCC/EAN-128. These identifiers are specified in ANSI/UCC4, UCC·EANApplication Identifier Standard.
Bar Code
An array of parallel rectangular bars and spaces arranged according to theencodation rules of a particular symbol specification in order to representdata in machine-readable form. For the purposes of this guideline theterm “bar code” includes linear (for example, Code 39 and Code 128),two-dimensional (for example, Data Matrix and MicroPDF417), andcomposite (for example CC-A linked to GS1 Databar Omnidirectional)machine-readable symbols.
Bar CodeCharacter
A single group of bars and spaces that represent an individual letter,number, punctuation mark or other symbol.
Loftware LabelManager Version 9.8 User Guide124

Advanced Bar Code Symbologies
Term Description
Bar CodeDensity
The number of data characters that can be represented in a linear unit ofmeasure. Bar code density is a function of the “X” dimension, elementwidth ration, and intercharacter gap.
Bar CodeSymbol
An array of rectangular bars and spaces that are arranged in apredetermined pattern following specific rules to represent elements ofdata that are referred to as characters. A bar code symbol contains aleading quiet zone, start pattern data character(s) including a checkcharacter (if any), stop pattern, and a trailing quiet zone.
Bar Height The bar dimension perpendicular to the bar width. Also called bar length.
Bar Width
The perpendicular distance across a bar measured from a point on oneedge to a point on the opposite edge. Each point will be defined ashaving a reflectance that is 50 percent of the difference between thebackground and bar reflectance.
Loftware LabelManager Version 9.8 User Guide 125

Section 4: Customizing Labels
Character
Term Description
DataCharacter
A letter, digit, or other member of the ASCII character set.
SymbolCharacter
A unique bar and/or space pattern, or a dark and light cell pattern,which is defined for a specific symbology. There is not necessarily aone-to-one unique correlation between symbol characters and datacharacters. Depending on the symbology, symbol characters may havea unique associated symbol value.
Character SetThose characters available for encodation in a particular automaticidentification technology.
CheckCharacter
A digit or character calculated from the data and appended as part ofthe data string to insure that the data is correctly composed andtransmitted.
Code 39
The 3 of 9 bar code is a variable length, discrete, self-checking,bidirectional, alphanumeric bar code. Its character set contains 43meaningful characters: 0-9, A-Z, -, ., $, /, %, *, and space. Eachcharacter is composed of nine elements: five bars and four spaces.Three of the nine elements are wide (binary value 1), and six elementsare narrow (binary value 0). The character (*) is used for both startand stop character.
CLEI™ Code
A 10-character coding structure maintained by Telcordia Technologiesthat identifies communications equipment, in a concise, uniformfeature-oriented language, describing product type, features, sourcedocument and associated drawings and vintages.
Data FieldThe specific portion or area of a label designated to contain humanreadable, bar code or graphic information.
Data elementseparator
A specified character used to delimit discrete fields of data.
DataIdentifier(DI)
A specified character string which defines the specific intended use ofthe data that immediately follows. The identifier shall be an alphabeticcharacter or an alphabetic character preceded by up to three numericcharacters as defined by ANSI.
Global TradeItem Number(GTIN)
The Global Trade Item Number is used in EAN·UCC System for theunique identification of trade items. A trade item is any item (productor service) upon which there is a need to retrieve pre-definedinformation that may be priced, ordered or invoiced at any point in anysupply chain. This includes individual items as well as their differenttypes of packages. The GTIN is defined as a 14-digit number toaccommodate the different structures. There are four (4) numbering
Loftware LabelManager Version 9.8 User Guide126

Advanced Bar Code Symbologies
Term Description
structures which provide unique numbers when right justified in a 14-digit field. These are: EAN/UCC-14, EAN/UCC-13, UCC-12 andEAN/UCC-8. See the General EAN·UCC Specifications (available fromthe Uniform Code Council) for additional information.
Human-readableInterpretation
The letters, digits or other characters associated with specific symbolcharacters and printed along with the linear bar code, two-dimensionalsymbol, or RFID Tag.
ModuleIn a linear or multi-row bar code symbology, the nominal unit of widthin a symbol character. In certain symbologies, element widths may bespecified as multiples of one module. This is equivalent to X dimension.
Overheadcharacters
Those characters included within a symbol that are not data characters,for example, start, stop, error checking, concatenation, and fieldidentifier characters.
Quiet ZoneAreas of high reflectance (spaces) surrounding the machine-readablesymbol. Quiet zone requirements may be found in application andsymbology specifications. Also called the Clear Area or Margin.
StandardProductIdentification
The numbering scheme used to uniquely identify a product forreference among all participants of the supply chain. More simply put, itis the one number that is used by all members in the supply chain toreference that particular product.
Structure The order of data elements in a message.
Symbol
A machine readable pattern typically comprised of quiet zones,start/stop or finder pattern(s) and symbol characters (which includespecial function and error detection and/or correction characters)required by a particular symbology.
Syntax
The way in which data is put together to form messages. Syntax alsoincludes rules governing the use of appropriate identifiers, delimiters,separator character(s), and other non-data characters within themessage. Syntax with Bar Codes and RFID Tags is the equivalent togrammar in spoken language.
Unique SerialIdentification
A series of alphanumeric characters which consists of two segments,the manufacturer identification segment and the serial numbersegment. The combination of these two segments ensures uniquenesswithin a company. See the TCIF document TCIF-98-005, ProductSerialization Guideline, for additional information.
Loftware LabelManager Version 9.8 User Guide 127

Section 4: Customizing Labels
Term Description
UniversalProductCode (UPC)
The Universal Product Code is 12 characters in length and contains: (1)a number unique to the manufacturer assigned by the Uniform CodeCouncil (UCC), (2) the product number assigned by the manufacturer(or owner of the label) and (3) a check character.
X DimensionThe specified width of the narrow element (bar or space) in a bar codesymbol.
Printing Advanced Bar Code Symbologies
The complexity of bar code symbologies has increased over time as shippingrequirements have changed. Printing some bar code symbologies can be a challengegiven that not all printer models contain firmware to support the printing of allsymbologies. If the printer has the appropriate firmware, Loftware sends the bar code tothe printer, and it prints natively. Because not all Loftware supported printers have theappropriate firmware, Loftware has created the ability to add some of the advanced barcodes to the label as bitmaps. This means that these advanced bar code symbologies canbe printed despite not having firmware support at the printer level.
At this time, Loftware supports sending advanced bar code symbologies as bitmaps toall printer families. The capability of sending advanced bar code symbologies natively issupported in some Printer Families.
The following are some of the advanced bar code symbologies that are supported byLoftware.
l PDF 417
l Maxicode
l PostNet
l GS1 DATABAR Symbologies
l GS1 DATABAR Composite
l MicroPDF
l Datamatrix
l TLC39
l QR Code
There are advantages and disadvantages of sending these bar codes as bitmaps to theprinter.
Loftware LabelManager Version 9.8 User Guide128

Advanced Bar Code Symbologies
Disadvantages
Printing slower, as with all bitmaps sent down to a printer.
Advantage
This advanced bar code symbology can be printed to any printer despite the lack ofprinter support. Note that QR Code symbology is only supported by some Zebra andTEC printers.
Building MaxiCode Symbols
As companies across the world strive to improve productivity, efficient management ofgoods and materials is becoming increasingly important to the manufacturing anddistribution sectors. That is why MaxiCode was developed. MaxiCode provides a wayto store a lot of information in a small space.
MaxiCode is a two-dimensional symbology that can encode about 100 characters of datain a one square inch. Within this small space are two MaxiCode components; blackand white hexagons that pack information in two directions, and a target-like centralpattern that allows the symbol to be easily located at high speeds. A MaxiCode symbolis displayed in the template below.
Figure 4.8: UPS MaxiCode Template
MaxiCode has been recommended by the American National Standards Institute (ANSI)as the two-dimensional symbol most appropriate for the sortation and tracking of unitloads and transport packages. MaxiCode has high information density and can be read
Loftware LabelManager Version 9.8 User Guide 129

Section 4: Customizing Labels
at high speeds in a large field of view. MaxiCode can be decoded in any orientationand offers the security of high data integrity even if the symbol is damaged. Because oftheir small size, MaxiCodes are easily incorporated into label designs. In fact, manyprinter manufacturers have the capability to print MaxiCodes on labels. MaxiCode isthe best symbology to use any time a large field of view is required, a label is moving,the label orientation is random, or if label space is limited.
MaxiCode is supported in all Loftware printer families, including Windows printers.The templates are included in the Loftware product and are available for downloadfrom the Loftware website.
Note: A sample label named MaxicodeCompressionTest.lwl has been added to the..\labels\samples\maxicode directory in Loftware. The label has 2 maxicode symbols, each withcompression properties turned on and a clear value set. One of the symbols is not compressed;the other is compressed. It may be used as a troubleshooting tool to test compression.
To open a UPS MaxiCode template
1. Open Loftware Label Manager in Design Mode.
2. Select File | New from the menu bar.
3. Select New Label, and then Compliance Template Label in the New LabelWizard.
4. Select the Target Device Manufacturer and Model.
5. Select the UPS Template you wish to use from the list. The template you choosecontains the MaxiCode Symbol.
6. Click Next and Finish.
Related Information
For more information on Templates, refer to the Templates andWizards section of this guide.
MaxiCode Compression
Compression is a means to allow more data to be included in the MaxiCode symbol.The following fields are present in a non-compressed UPS MaxiCode symbol:
Ship To Postal Code Shipment ID
Ship To ISO Country Code Shipment N of X
Class of Service Weight
Tracking Number Address Validation
Origin Carrier SCAC Ship To Address
Loftware LabelManager Version 9.8 User Guide130

Advanced Bar Code Symbologies
Ship To Postal Code Shipment ID
Shipper ID Ship To City
Julian Date of Pickup Ship To State
A compressed UPS Maxicode symbol also contains the following fields:
l Ship To Address Line 2
l Ship To Address Line 3
l Ship To Address Line 4
l Ship To Address Line 5
Loftware LabelManager Version 9.8 User Guide 131

Section 4: Customizing Labels
On-Demand Printing
Figure 4.9: MaxiCode Template On-Demand Print Screen
Using MaxiCode Compression
Loftware has included templates for each label in the Label Examples by Service section ofthe UPS GUIDE TO LABELING document, February 2001 Edition. Contact UPS for thisdocument. The MaxiCode formulas on each of these templates are constructed to
Loftware LabelManager Version 9.8 User Guide132

Advanced Bar Code Symbologies
conform to the UPS Compression Tool requirements. The easiest way to implementMaxicode compression is to use the template that matches your specific labelingrequirement. Information on how Loftware implements the UPS Compression Toolfollows.
UPS Compression is found in the MaxiCode Properties box. Note that the options in thedrop-down list are either None or Version 1. If you select None, then no compressiontakes place. This is the default setting. If the MaxiCode Template is used, the default isVersion1. If you select Version 1, then Loftware runs the compression tool if possible.Loftware calls the UPS Compression Tool Version 1 as this tool may be revised by UPSat a future date.
MaxiCode Data Format
Another advantage to using the Version 1 setting is that the same data structure isutilized for all printers; therefore the same formula works for all the different printerfamilies that Loftware supports. Use one formula and Loftware takes care of the rest.Loftware's UPS templates are designed using a formula datasource for the MaxiCodesymbol. The formula is constructed so that you can supply your data as separate,individual fields, using any of the Loftware label printing methods (For example, ODP,ActiveX). The formula then formats the data into the correct ANSI compliant string(ACS). (More on the ANSI compliant string follows.) Alternatively, if you are using theLPS, you can change the data source to “Keyboard” and supply the entire ACS via aPAS, CSV, etc. It is NOT possible to print a MaxiCode Mode 2 or Mode 3 symbolcorrectly in On-Demand Print using the Keyboard Data Source, as the non-printableASCII characters such as GS, RS and EOT cannot be added in the input screen.
Loftware LabelManager Version 9.8 User Guide 133

Section 4: Customizing Labels
Figure 4.10: MaxiCode Formula
MaxiCode .PAS File Format
From_Name,SHIPPERS INTERNATIONAL
From_Address1,5TH FLOOR
From_Address2,1550 W AWHERE STREET
From_City,PHOENIX
From_State,AZ
From_Zip,85027-1550
From_PhoneNo,(321)456-7890
To_Name,JOSEPH COHEN
To_Company,MOTOR CITY CORP
To_Address2,ROOM 202
To_Address1,813 KREMENETSKI ST
Department,ENGINEERING DEPT
City,SHAMBALA
State,CA
Zip,98760
ZipExtension,1211
To_Phone,(987) 654-3210
PkgNum,1
Loftware LabelManager Version 9.8 User Guide134

Advanced Bar Code Symbologies
Total_Packages,3
Weight,140
Building_Code,8419
Inbuilding_Indicator,06
ServiceTitle,UPS GROUND
ServiceIcon,GND
Shipper_Number,123456
Class,001
RefNum,1234567
CheckDigit,5
Shipment_ID,8897
Day,123
Country,840
SCAC,UPSN
Addlinfo1,ANSI COMPLIANT STRING
AddlInfo2,BUILT BY FORMULA
*PRINTLABELModes - Modes are set in the Properties box. The compression optionshould only be used for Mode 2 (domestic shipping) and Mode 3 (internationalshipping). If you have chosen Mode 3 in the Properties box, the data is not compressed;however, it is formatted for the specific printer family . With Mode 2, the data is bothcompressed and formatted, and then sent to the printer.
The following conditions apply when Maxicode Compression is set to Version 1.
The Symbol prints with compressed data if:
l Data is supplied in the correct ANSI Compliant String (ACS) format, and it is aMode 2 symbol.
The Symbol prints with uncompressed data if:
l It is a Mode 3 Symbol
l It is a Mode 2 Symbol and the UPS Compression Tool fails to compress the data.
The Symbol prints with incorrect data if:
l The Symbol is not Mode 2 or 3, and the data supplied is not in the correct formatfor the printer
l The first 9 characters of the data do not match the header ( [)>Rs01Gs96 ) in theformula and the data supplied is not in the correct format for the printer.
The Symbol does not print if:
Loftware LabelManager Version 9.8 User Guide 135

Section 4: Customizing Labels
l Any of the fields that cannot be truncated have too much data.
l The Symbol is Mode 2 and the data could not be compressed and; either thePostal Code has non-numeric characters, or is not a valid length (5 or 9characters).
l The data is not compressed (either because the UPS Compression Tool fails tocompress the data, or it is not a Mode 2 Symbol) and the data length is greaterthan the allowable character amount (99 for Mode 2, 96 for Mode 3).
Note: In general, the UPS Compression Tool fails to compress the supplied data if one of thefields contains invalid data. For instance, an alpha character in the Postal Code field (Mode 2) or3 characters in the State field.
ANSI-Compliant String
The following table shows the fields for the MaxiCode symbol and the maximumallowable size for each field.
Note: Fields marked with an * are NOT allowed to be truncated.
KEY:N=Numeric only (ex: 9N means 9 numeric characters)AN=Alphanumeric (ex: 6AN means 6 alpha-numeric characters)
Field NameMax Size(Bytes) &Type
Comment
Ship To PostalCode *
Mode 2, 9NMode 3, 6AN
This field should be populated as left justified.
Ship To ISOCountry Code *
3N
Class of Service * 3N
Tracking Number * 10AN
Origin Carrier SCAC* UPSN
4
Shipper ID * 6AN
Julian Date ofPickup *
N3Indicates the date the package was labeled. This fieldcontains the numerical day of the year (0-999).
Shipment ID * AN0…30Contains a number that identifies a shipment. Thisfield is optional.
Shipment N of X * N0..3/N0..3Contains package “n” of “x” total packages in ashipment.
Loftware LabelManager Version 9.8 User Guide136

Advanced Bar Code Symbologies
Field NameMax Size(Bytes) &Type
Comment
Weight * N0…10 Contains the gravitational weight of the package (lb.)
Address Validation(Y/N)*
1Set to Y if Content of Postal Code, City, and State havebeen validated using CASS*-certified software).
Ship To Address AN0..35Ship To Address, Line 1, Suggested: Primary Address.This is typically the Street Address.
Ship To City * AN0…35
Ship To State * A2
Ship To AddressLine 2 ApplicationIdentifier (20L)
AN3+AN0…35Suggested: Secondary Address (1). This is typicallythe Room/Floor or Urbanization.
Ship To AddressLine 3 ApplicationIdentifier (21L)
AN3+AN0…35Suggested: Secondary Address (2). This is typicallythe Department.
Ship To AddressLine 4 ApplicationIdentifier (22L)
AN3+AN0…35Suggested: Consignee (1), typically the CompanyName. (This is typically the portion of an address thatis tied to an address book mechanism)
Ship To AddressLine 5 ApplicationIdentifier (23L)
AN3+AN0…35Suggested: Consignee (2), typically the Attn: fieldcontent.
*CASS - Coding Accuracy Support System certification by the United States PostalService
Building UCC-128 Bar Codes
Most thermal printers today include a UCC-128 SSCC (Serial Shipping Container Code)symbology option. This bar code symbology is available in all Loftware Label Managerprinter drivers. As a minimum, this code is a Code-128 bar code that includes a FNC1character, an application identifier, user data, and two check digits (a Modulus 103 anda Modulus 10 check character).
Figure 4.11: UCC Bar Code
Loftware LabelManager Version 9.8 User Guide 137

Section 4: Customizing Labels
To build other UCC bar codes, such as the SCC-14, Loftware Label Manager providesCode-128 attributes available in the Properties box in Loftware Design Mode. Theseattributes provide the tools to quickly build a UCC-bar code for any printer in LoftwareLabel Manager that includes both the bar code data and human readable interpretationwith one set of entered data. However, Loftware recommends that you use the UCC BarCode Wizard to create all Bar Codes.
Figure 4.12: Properties Box
1. Select Code 128 Symbology.
2. Select UCC Mod 10 Check Digit to add a modulus 10 to the end of the bar code.This option strips out parentheses and spaces in your data before calculating theCheck Digit. For example, if the user enters from the On-Demand Print form (00)0 0012345 5555555555, “00012345555555555” is used as the data to calculate theCheck Digit. Notice the (AI) Application Identifier (00) is excluded from the datawhen calculating the Mod 10 Check Digit.
Note: Like all code 128 bar code symbologies, the Mod 103 Check Digit is automatically added tothe end of the bar code field.
Loftware LabelManager Version 9.8 User Guide138

Advanced Bar Code Symbologies
3. Select Start UCC Start Code. This option prefixes the Code 128 bar code with aStart Code C option and a FNC1 character.
Related Information
For information on the Bar Code Wizard, refer to the Templates andWizards section of this guide.
Building TLC39 Bar Codes
TLC39 is a composite symbology designed for the Telecommunications Industry. TLC39combines a Code 39 symbol, encoding a part number (for items such as plug-in boardsat central switching stations) with a linked MicroPDF417 symbol encoding a serialnumber and other optional information.
The first 6 characters must be numeric and include the ECI number. The 7th character isa delimiter between the linear data portion and the composite data portion, typically acomma, but other delimiters are allowed. The next piece of data is a mandatory uniqueSerial Number.
There can be other data fields after the Serial Number, usually either AppIDs or DataIDs,which are governed by whether or not there are alpha characters in the serial number. Country Of Origin is another typical data field that is included in this symbology.
Loftware supports the native printing of this symbology to both Zebra and Datamax;however, this ability is firmware dependent. Contact Zebra or Datamax to find out moreinformation. Loftware is able to print this symbology as a bitmap to all of our supportedprinters.
Building QR Code Bar Codes
QR Code is a high capacity, two-dimensional square matrix symbology that is made upof a pattern of dark and light square modules, packing information in two directions. Itsupports encoding modes for numeric, alphanumeric, 8-bit byte, and Kanji data. Depending on the data encoding mode, a QR Code symbol can include up to 7089characters.
There are 40 QR Code symbol versions ranging from 21 x 21 (Version 1) to 177 x 177(Version 40) modules per side. Each higher version increases by 4 modules per side.
In LLM, you can use a Keyboard or a Formula data source for the QR Code data. Youcan pass the data using a .pas, a .csv. or an .xml file.
Loftware LabelManager Version 9.8 User Guide 139

Section 4: Customizing Labels
1. For the bar code symbology, select QR Code. QR Code is a symbology option forlabels formatted to print to some Zebra and TEC Loftware printers. Thiscapability is firmware dependent.
2. Default Cell Width depends on the printer dpi capability. The options are 1 to 10pixels.
3. Select a Data Input Mode:
l Manual - With Manual data input, you can control character modeswitching (numeric, alphanumeric, byte, Kanji). You can use aformula with the necessary ZPL data commands embedded. Kanjidata must be passed as Shift JIS. For information on ZPLprogramming, refer to the Zebra ZPL II Programming Guide.
l Automatic - With Automatic data input, data with any charactergreater than character value 126 is assumed to be Kanji data andautomatically converted to Shift JIS before it is sent to the printer.
Note: Data Input Mode only applies to Zebra printers, not TECs.
4. Select an Error Correction level. Error Correction is used to restore data andimprove reading if the code is partially damaged. There are four levels of ErrorCorrection. From lowest to highest correction level, the options are: level L, levelM, level Q, and level H.
5. Select a Mask pattern. This is used to balance the light and dark modules andminimize patterns that may interfere with processing. Auto Selection applies themost appropriate masking pattern.
6. Select a Model number. Model refers to the QR Code specification. Model 1 is theoriginal specification.
Related Information
QR Code is established as an ISO (ISO/IEC18004) standard and defined in the document ISO/IEC18004: Automatic identification and data capture techniques — Bar code symbology — QR Code.This is available from the ISOwebsite.
Refer to AIM International Symbology Specification 97-001 for more information. Model 2 is theenhanced QR symbology.
Refer to the ISO/IEC FCD 18004 specification for more information.
Loftware LabelManager Version 9.8 User Guide140

Audit Files
Audit Files
All Loftware modules have the ability to capture label information that is requested andprinted. Audit Files are set up in Design Mode. The information gathered can be usefulfor tracking label production information.
All printing activity is recorded and placed in a Loftware Label Manager subdirectoryAudit. File locations can be changed by selecting the Options | File Locations | AuditFiles.
Enabling Audit Files
Select Options | Audit Setup from LLM Design Mode. If this is the first time you areusing Auditing, the Auditing Setup window appears with Disable Auditing (thedefault) selected.
The Audit Mode Section
Option Description
GlobalAuditing
This setting allows you to set up your audit files in a specific way.
LegacyAuditing
If you have recently upgraded from a version prior to 6.1 and used Auditing, all yoursettings for Audit Files have been carried over automatically.
DisableAuditing
This setting disables all auditing functions.
The remaining sections of this window are used with Loftware’s Global Auditingfunction.
Global Auditing
Global Auditing is field-based, and unlike Legacy Auditing which audits all fields forall labels, only selected fields are audited, making parsing the data easier. GlobalAuditing is a customizable label reporting function which is used to generate a databaseof selected label printing information. Global Auditing allows the user to audit all orsome of the fields of printed labels, both fixed and variable. The report can be uploadedto a host system, or imported into a database or spreadsheet program.
All printing activity is recorded and saved to a Loftware Labeling subdirectory namedAudit. You can change the default location by selecting the Options | File Locations |Audit Files. Audit files are generated for each print job.
Loftware LabelManager Version 9.8 User Guide 141

Section 4: Customizing Labels
Global Auditing Setup
If you have selected Global Auditing in the Audit Mode section, then the other sectionsof this dialog box must be configured as well.
Enter Field Name
This section allows you to enter Field Names that are to be added to the Audit FileAudited List. The field names are the names you gave the variable or fixed text fields onyour label. Type in the field name(s) in the text box, and click Add, or press Enter. Thefield name is added to the Audited List.
Available List
This section contains a list of the system fields. System fields are those fields that are notusually part of the printed fields common to most labels but are part of the system’stracking.
Information Description
Application The application that printed label: For example, On-Demand, Design.
ComputerName The network name of the computer, not the operator name
Date The date the label request is received.
Duplicates Number of duplicate labels produced with the same serial #.
JobName The name of the job, only applicable for LPS users.
KeyString The license string of the Loftware Software.
LabelName The name of the label file, for example “gm.lwl.”
LabelName.Id The identification number from IBM Filenet.
LabelName.Version The major version of the label from IBM Filenet.
PrinterName The Printer Alias if created in printer configuration
PrinterNumber The number of the printer from the Device Configuration list window.
Quantity The quantity printed.
TimeThe time the request is received. Actual time of printing may bedelayed if the system is busy.
Field Information – LST Files
If you create .lst files to constrain the available fields in Design Mode, the content of
these files are listed in alphabetical order in the Available List in Options | Audit Setup.
Multiple .lst fields that have identical field names are listed only once. The .lst file is
Loftware LabelManager Version 9.8 User Guide142

Audit Files
very helpful in terms of auditing, as it prevents a misspelled field name from beingadded in the Enter Field Name box, and it speeds up the creation of auditing in general. Taking a little time up front to create these lists is a time-saver in the long run.
To move System fields or .lst fields from the Available List to the Audited List, highlightone or more items on the left column, and click the right-arrow button, or double-clickthe field(s). See the following example:
Figure 4.13: Global Auditing with selections added to the Audited List.
Audited List
This list represents the actual fields which are to be audited in chronological order. Youhave four movement options available for fields displayed in this list.
Action Reponse
Click theleft arrowbutton
Moves the System field(s) back to the Available List. Only system fields aremoved, not fields that you have added via the Enter Field Name section. Anyselected user-added fields are deleted.
Click theUpbutton
Moves the selected field(s) up one line, allowing control of the order of fields inthe Audit File.
Loftware LabelManager Version 9.8 User Guide 143

Section 4: Customizing Labels
Action Reponse
Click theDownbutton
Moves the selected field(s) down one line.
Click theClear Allbutton
Clears All the fields from the available list. The System Fields are moved back into the Available List, and the User-added fields are deleted.
Global Audit Options
To configure Global Auditing options, click Options in the Audit Setup window. TheGlobal Audit Options dialog box is displayed.
Figure 4.14: Global Audit Options
Date and Time Format Section
This section allows you to choose the format that you want the Date and Time fieldsdisplayed in the Audit files. The drop-down lists provide different formatconfigurations, but you may type in configurations that are not displayed in the drop-down list as well.
Keycode
Description
d numeric day (displayed as a single digit; for example 2)
dd numeric day (displayed as a double digit; for example 26, or 02)
Loftware LabelManager Version 9.8 User Guide144

Audit Files
Keycode
Description
ddd alpha day (abbreviated; for example Tues)
dddd alpha day (full; for example Tuesday)
h hour (displayed as a single digit; for example 2)
hh hour (displayed as a double digit; for example 02, or 14)
mmminute (or month, displayed as a double digit; for example 45 or06.)
mmm month (alpha-abbreviated; for example Mar)
mmmm month (full alpha spelling; for example March)
ss second (displayed as double digit, for example32, or 08)
yy year (displayed as double digit, for example 03)
yyyy year (full display, for example 2003)
WW week no. (for example, Jan 1 through 7 = Week 01)
JJJ day no. (Julian calendar, for example, Jan 1 = Day 001)
Date/Time Option Examples
Custom Format Printed
mm/dd/yy Program default = 11/13/03
d-mmm 13-Nov
d-mmmm-yyyy 13-November-2003
ddmmyy 131103
h:mm:ss 4:15:55
hh:mm:ss Program default = 04:15:55
m*d*yy 11*13*03
Hour Format
Either 12HR or 24HR (Military Time) are available.24HR displays 2:00 p.m. as 1400 hrs.
Label Name Path Section
The default is the Full Path checkbox unchecked. If you would like the full path to thelabel displayed in your Audit File, click in the Full Path checkbox. The full path to thelabel may look something like: C:\Program Files\Loftware
Loftware LabelManager Version 9.8 User Guide 145

Section 4: Customizing Labels
Labeling\LABELS\Label1.lwl, whereas if this option is unchecked, the path would be:Label1.lwl.
Create New File Section
The options listed in this section give you control over the way in which new Audit filesare created.
Option Description
Daily
If this option is chosen, a new audit file is created every day. This isthe default option and may be a viable choice for those who aretrying to monitor what products, companies or labels are beinggenerated on a daily basis.
Sizeover
This option allows continuation of the file until a user-defined sizehas been reached. Perhaps 1MB is approximately 1 week’s worth oflabels, and you want to keep a weekly count (more or less) oflabels, then this choice may work well for you.
SingleFile
This option creates a single audit file which is added to every time alabel is created.
Note: Use caution with these options, so the Audit File does not grow too large.
File Naming Section
Type in the first part of the file name in the text box. The file name displayed below thetext box is dependent upon when you have chosen to have a new file created.
Example
If you have selected Daily in the Create New File Section, and typed in the naming convention‘Shipping.CSV’, the resulting file name is ‘Shipping_13NOV03.CSV’.
If you chose the Size over option , the resulting file name is ‘Shipping_001.CSV’ .
If Include Header is selected, then a header containing the names of the audited fields iswritten at the top of the audit file. Including a header in your CSV files is most helpful whenreviewing your audit files, especially if you are importing your files into a spreadsheet programsuch as Microsoft Excel.
Delimiter Section
The are three options in this section. The choice made determines how the data in theAudit File is separated. Comma delimited is the default and is the most commonlyused delimiter; however, you may choose Tab, or create a delimiter by choosing Otherand typing in the desired symbol.
Loftware LabelManager Version 9.8 User Guide146

Audit Files
Example Audit File with a Header and Comma DelimitationDate,_Sys_LabelName,_Sys_ComputerName,Part_Number, Color,
Description,Kanban,Qty_Shipped,Ship_Weight,FDTNo
11/13/03,Ford.lwl,Mark2000,F4000,Black,LDoorhandles,,250,75,FDT2x
11/13/03,Toyota.lwl,Mark2000,T355,Black,LDoorhandles,,250,80,
11/13/03,GM.lwl,Mark2000,G80,Silver,LDoorhandles,H28456739,250,75,
11/13/03,Ford.lwl,DonXP,F6000,Black,RDoorhandles,,250,75,FTD4x
11/13/03,Toyota.lwl,DonXP,T8000,Blue,RDoorhandles,,250,80,
11/13/03,GM.lwl,DonXP,G70,Silver,RDoorhandles,H28456740,250,75,
The previous example displays printed automotive labels. The header of the audit filedisplays the name of the fields that have been added to the Audited List. The list belowthe header displays the data within each of the named fields. In this case, each of thelabels have some similar fields, but not all the fields are found on each label. If a fielddesignated for auditing is not a part of a label, a comma is added as a placeholder. Theaudit file can easily be transferred into an Excel spreadsheet, and in a future version ofLoftware, the file may be written to an ODBC datasource as well.
Additional Global Auditing Information
Option Description
LabelswithLayouts
Loftware Auditing produces a separate audit record for each layoutlabel instead of one long record of the layout labels.
ImagesUse image file name instead of image data itself, for example,csa300.pcx
Non-PrintingFields
You do have the ability to include Non-Printing fields in your AuditFile. Adding an operator name, for example, would help inkeeping track of that individual’s daily part production.
FixedFields
Fixed fields may also be added to the audit file list. Perhaps a fixeddivision number is printed on a particular label, and adding thisfield would keep a per-division count of labels and the includedpertinent data.
Secu-rity
Under Options | Preferences | Security in Loftware Design Mode,Administrative locking of Audit Files with the addition of apassword is possible.
Related Information
For other auditing options, refer to Global Auditing in this guide.
If you are using the LPS, see Housekeeping Tab section of the Loftware Print Server User’s Guidefor information on managing the size of audit files.
Loftware LabelManager Version 9.8 User Guide 147

Section 4: Customizing Labels
Review the CSV rules found in the Loftware Print Server section of the Loftware Print Server User’sGuide.
Legacy Auditing
To use Loftware’s audit function as it was before version 6.1, then selectLegacyAuditing.
Why would you use Legacy Auditing? Perhaps you have already set up a program toparse the data from your auditing setup, and things are working well.
Changing Legacy Auditing
If you want to change the Legacy settings, choose Legacy Auditing in Auditing Setupand click Options to make the changes. Audit files are generated for each print job,retained on a daily basis and have these characteristics:
l Audit file names are in the format mmmdd_yy.txt (The .txt extension ensureseasy file import into spreadsheet and database applications.)
l Bar code fields have two Audit file entries, one for the bar code data and thesecond (fieldname. HR) for the human readable data.
Examples of Audit files
Produced after printing two different records from the On-Demand Print Module. AUDIT.LWLwas the label format used.
Note: Status conditions of all printing are reported.
Example 1
Default Audit settings in the Audit File: name is Jan22_03.TXT
Wed Jan 22 08:45:17 2003,RL00001048,App:ODP,C:\AUDIT.LWL:PRINT
DATA:,Barc0000=12312312,Barc0000.HR=12312312
Example 2
Show Print Requests and Show Print Status enabled in the Legacy Options dialog box ; name isApr22_02.TXT
Wed Apr 22 08:52:34 2003,RL00001048,App:ODP,C:\AUDIT.LWL: REQUEST:
Printer:1 Quantity:1 Duplicates:1
Wed Apr 22 08:52:36 2003,RL00001048,App:ODP,C:\AUDIT.LWL: STATUS: Native;
StatusId:0 ErrorId:0 ErrorString:
Wed Apr 22 08:52:36 2003,RL00001048,App:ODP,C:\AUDIT.LWL: PRINT DATA:
Barc0000=12312312,Barc0000.HR=12312312
Loftware LabelManager Version 9.8 User Guide148

Audit Files
Parameter File Settings for Audit Files
To control the amount of data output to the Audit Files, adjust the parameter file settingsfrom the Legacy Audit Options dialog box:
l Show Print Requests and Statuses in Audit Files
l Show Print Statuses in Audit Files
l Show Printed Data in Audit Files
l Show Non-Printing Data in Audit Files
l Don’t Audit Fixed Fields
l Custom Field Delimiter (such as a comma)
l Custom File Extension (such as .txt)
Loftware LabelManager Version 9.8 User Guide 149

This page intentionally left blank

Section 5: Using RFID with Loftware Label Manager
Loftware's RFID resource offers the ability to design and create EPC RFID Smart Labels,enabling implementation of mandates set forth by Wal-Mart and the Department ofDefense. It provides the most-commonly used EPC encoding schemes for transparentlyprogramming RFID inlays embedded in label substrates. Loftware allows encoded smartlabels to be driven to many supported UHF RFID printers.
Loftware extends its RFID solution to utilize RFID tag block data structures and supportEPC and DoD data constructs for both HF and UHF schemes. Memory on RFID smartlabels is segmented into blocks. Depending on the tag type, blocks can vary in numberand size. Loftware addresses these differences by providing access to each block toaccommodate additional data. Data can be written for supported UHF and HF labels ona block by block basis.
With businesses poised to tackle migration to Generation 2 tag types while maintaininga multi-protocol RFID environment, Loftware extends support for UHF Class 1Generation 2 tags (C1G2). Loftware provides access to C1G2’s expanded block structurethat includes a higher level of security. It has added several RFID printers that supportthe C1G2 protocol to its device line.
This section guides you through creating RFID smart labels. It demonstrates blockconfiguration using EPC or DoD construct. It includes many examples with sampledata to help you through the learning curve and to get you up and running quickly.
Keep the following in mind as you expand your tracking system to include RFID:
l Loftware supports creating RFID Smart Labels and will continue to supportlegacy bar code labels.
l Labels can be designed in such a way that no new data is necessary for EPCcodes to be generated from existing data. Changes to your label are required, butchanges to your ‘print time’ system may not be necessary.
l In general, although familiarity with the EPC or US Department of Defense tagspecifications is encouraged, specific knowledge is not needed. All EPC/DoDintricacies are handled automatically.
Loftware LabelManager Version 9.8 User Guide 151

Section 5: Using RFIDwith Loftware LabelManager
l Although normal bar code labels can be printed on any printer with any license,the Loftware Premier Plus RFID is required to enable the programming of RFIDSmart Labels.
l You must have a Loftware-supported RFID printer to print a programmed RFIDsmart label.
Setting up RRID Lables
When setting up RFID labels in Loftware, you need certain information in order tochoose the right options from the different Loftware dialogs. These include:
What is the target RFID device?
For RFID labels, this is a Loftware-supported RFID printer that will print the labels.
In order to encode data on RFID labels, an RFID device must support specific RFIDcommands. Some RFID devices exclusively support UHF tag types. Some printerssupport only HF tag types; a few support HF and UHF tag types.
What is the Tag Type?
The available choices depend on the selected target RFID device. Tag Type determinesthe number and the size of user-programmable blocks.
Supported UHF Gen 1 tag types
l UHF 64-bit Class 1
l UHF 96-bit Class 1
l UHF 96-bit Class 0+
l UHF UCODE EPC 1.19
l UHF ISO 18000-6B
Supported UHF Class 1 Gen 2 tag types
l Impinj UHF Gen2 (Monza)
l TI UHF Gen 2 (Dallas)
Supported HF tag types
l Philips HF I-Code
l Philips HF I-Code ISO 15693
Loftware LabelManager Version 9.8 User Guide152

HF and UHF RFID
l TI HF Tag-it
l TI HF Tag-it ISO 15693
What type of tag display will the data be written to?
This is the actual physical tag that will be programmed and attached to the item. Theavailable choices depend on the selected target RFID device. The choices include thefollowing.
Alien 9334 Alien Castle Alien I2 Tag
Alien M Tag Alien Omni-Squiggle Alien Squiggle
Alien 96 bit Squiggle Alien Gen 2 Squiggle Avery AD410
Avery AD220 Runway Avery AD 420 Avery AD612
Avery AD620 Triflex Avery AD622 Avery AD812
Avery AD820 Generic Transponder Impinj Gen 2 (Monza) Banjo
Impinj Gen 2 (Monza) Propeller Impinj Paper Clip KSW Excalibur
KSW Templar Gen2 Omron Wave Philips I-Code
Philips I-Code ISO 15693 Rafsec 3000734 Rafsec 3000888
Rafsec Dogbone Rafsec Frog Rafsec Psychedelic
Rafsec Short Dipole Rafsec Square Dipole RFIdentics Flexwing
RSI Jumping Jack Symbol Four T Symbol Trident
Symbol X1060 Symbol X2020 TI Gen 2 (Dallas)
TI Tag-it TI Tag-it ISO 15693
What type of data will be encoded?
This is the EPC or DoD Encoding Type or the URI data. Each encoding type has its keybenefits and reasons for usage. Each requires specific information that you may or maynot have on hand, for example, a Company Prefix number, a Serial Number. Class 1Gen 2 tags require a 96-bit EPC identifier; 64-bit encodings cannot be used.
HF and UHF RFID
Loftware supports HF and UHF encoding schemes. This utilizes block structures of HFand UHF tags, which can vary, not only from one frequency to another, but many timesfrom one tag type to another. We encourage you to refer to external sources for moreinformation on the different RFID tag types.
Loftware LabelManager Version 9.8 User Guide 153

Section 5: Using RFIDwith Loftware LabelManager
Loftware usage depends on the types of labels you wish to encode.
Most RFID systems in the Ultra High Frequency (UHF) band operate between 868 and930 MHz. Loftware supports tags that comply with EPCglobal and DOD codingstandards for UHF. They include UHF 64-bit Class 1, UHF 96-bit Class 1, UHF 96-bitClass 0+, UHF UCODE EPC 1.19, or UHF ISO 18000-6B. Loftware also supports UHFClass 1 Generation 2 tags. Tag types differ in the block layout as shown in the tablebelow.
UHF Tag Type Loftware Configurable Blocks
UHF 64-bit Class 1
2 blocks:PC- (Pass Code) - block size = 1 byte(Refer to Block Configuration for more information on the PCblock.)EPC - block size = 8 bytes
UHF 96-bit Class 1
2 blocks:PC- (Pass Code) - block size = 1 byte(Refer to Block Configuration for more information on the PCblock.)EPC - block size = 12 bytes
UHF 96-bit Class 0+
3 blocks:KC - (Kill Code) - block size=3 bytesEPC- block size=12 bytesUSR - block size=13 bytes
UHF UCODE EPC1.19
1 block#0 - block size = 12 bytes
UHF ISO 18000-6B1 block#0 - block size = 200 bytes
UHF Class 1 Gen 2
4 blocksAP – 4-byte Access PasswordKP – 4-byte Kill PasswordEPC – 12 bytesUSR – 32 bytes
Table 5-2: UHF Tag Types and Block Layout
EPC Class 0+, Class 1 Gen 1 EPC Class 1 Gen 2
EPC dataallocation
64 - 96 bits 96 bit EPC
Security 8-bit password32-bit kill password (KP)32-bit access password (AP)
Loftware LabelManager Version 9.8 User Guide154

HF and UHF RFID
Table 5-3: Comparison between Gen 1 and Gen 2 Tag Types
In addition, the C1G2 specification allows for expanded data structures in a user-defined memory bank. C1G2 tags have four banks of non-volatile memory: ReservedMemory, EPC Memory, TID Memory, and User Memory.
Reserved Memory – holds the tag’s passwords: a 32-bit Kill password that allows a tagto be permanently disabled, a 32-bit Access password that allows a tag to transition to asecured state.
EPC Memory – contains a 16-bit CRC, a 16-bit Protocol Control, and an EPC.
TID Memory – Tag ID memory contains the tag manufacturer, model number, and otherinformation added by the manufacturer (for example, the tag serial number).
User Memory – optional memory area – contains user-specified data.
Loftware allows access to C1G2 tag’s Kill Password (KP), Access Password (AP), andEPC memory blocks.
RFID labels can be created in Loftware using the following tag types.
l UHF 64-bit Class 1
l UHF 96-bit Class 1
l UHF 96-bit Class 0+
l UHF UCODE EPC 1.19
l UHF ISO 18000-6B
Tag types available depend on whether these are supported by the target RFID device.
Supported High Frequency (HF) tag types include the Philips HF I-Code, Philips HF I-Code ISO 15693, TI HF Tag-it, and TI HF Tag-it ISO 15693.
HF Tag TypeConfigurableBlocks
Other Available BlockConfiguration Settings
Philips HF I-Code
11 blocks:blocks 5 to 15block size = 4bytes each
Lock Tag After Writing, Overflow, EAS, AFI
Philips HF I-Code ISO15693
28 blocks:blocks 0 to 27block size = 4bytes each
Lock Tag After Writing, Overflow, EAS,AFI, DSFID
Loftware LabelManager Version 9.8 User Guide 155

Section 5: Using RFIDwith Loftware LabelManager
HF Tag TypeConfigurableBlocks
Other Available BlockConfiguration Settings
TI HF Tag-it
8 blocks:blocks 0 to 7block size = 4bytes each
Lock Tag After Writing, Overflow
TI HF Tag-it ISO15693
64 blocks:blocks 0 to 63block size = 4bytes each
Lock Tag After Writing, Overflow, AFI,DSFID
Related Information
Refer to the section on RFID Devices and Tag Types in the Printers and Labels section.
RFID Standards
Several organizations are involved in drafting specifications for RFID applications.EPCglobal® has focused its work primarily in the UHF range. The US Department ofDefense (DoD) has mandated that its suppliers encode RFID tags using EPCglobal orDoD tag constructs.
EPCglobal® Standards
Loftware follows the standards set forth by EPCglobal®, which is a joint venturebetween GS1 (formerly EAN International) and GS1 US (formerly Uniform Code Council(UCC)). They create the global standards which are necessary for tracking goodsthrough the supply chain using RFID labels.
EPC standards and the equipment used to produce the RFID labels are still evolvingand are expected to do so for quite some time. The next table lists the EPC standardsthat were followed during the development of the Loftware RFID functionality. Westrongly recommend that you obtain a copy of these specifications for your reference. Asthe standards evolve and new equipment becomes available, Loftware remainscommitted to providing service packs and new releases to keep up with these changes.Please check the online documentation on the Loftware website often for the latestchanges to the EPC standards, as well as those made to the Loftware RFID Solution inresponse to EPC changes.
Standard Source
EPC Tag Data StandardEPCglobalinc.orgwebsite
Loftware LabelManager Version 9.8 User Guide156

RFIDStandards
Standard Source
Global Trade Item Number (GTIN) Implementation Guide UC-Council.org website
Serial Shipping Container Code (SSCC) ImplementationGuide
UC-Council.org website
Global Location Number (GLN) Implementation Guide UC-Council.org website
Global Individual Asset Identifier (GIAI) ImplementationGuide
UC-Council.org website
Global Returnable Asset Identifier (GRAI) ImplementationGuide
UC-Council.org website
EPC Class 1 Generation 2 UHF Air Interface ProtocolStandard
EPCglobalinc.orgwebsite
EPC Application Level Events (ALE) SpecificationEPCglobalinc.orgwebsite
Links current as of 11/23/2009
Table 5-5: Specifications used by Loftware for calculating EPC RFID codes
DoD RFID Requirements
The US Department of Defense (DoD) has defined requirements and guidelines related toRFID tagging of shipments that its suppliers must follow. The DoD standards areavailable from the following online resources:
Standard Location
DoD Suppliers’ Passive RFID InformationGuide
http://www.acq.osd.mil/log/rfid/r_suppliers_guide.html
Passive UHF RFID Tag Specifications &RequirementsDoD EPCglobalDoD non-EPCglobal
www.dodrfid.org
Table 5-6: Resources for DoD Specifications
The DoD Guide explains how suppliers can encode tags using either the EPCglobal tagdata construct or the DoD tag data construct. The choice depends on whether or not asupplier is a member of EPCglobal (or plans to join EPCglobal). Refer to the DoDEncoding Type section for additional information.
Loftware LabelManager Version 9.8 User Guide 157

Section 5: Using RFIDwith Loftware LabelManager
ISO Standards
ISO/IEC 15693 was originally intended to define the way RFID Contactless IntegratedVicinity Cards look and communicate. The standard has been adopted by major RFIDcompanies as a guideline for transponders. The specifications it describes includetransmission parameters and protocol. Its command set covers reading, writing, andlocking data for single and multiple blocks.
ISO 18000 deals only with air interface protocol, the rules that govern how tags andreaders communicate. Where EPC defines coding structure, Object Naming Service,physical implementation of tags and readers, and air interface, ISO 18000 is notconcerned with data content or structure or the physical implementation of tags andreaders. Tags made according to ISO 18000 are simply able to carry EPC data.
The ISO/IEC 15693 and ISO 18000 standards are available from the ISOwebsite.
Loftware Concepts
The following concepts will help you in using the Loftware RFID functionality. Pleasetake the time to read these sections of this guide before continuing with RFID encoding.
l Configuring RFID Devices
l Data Sources
l RFID Devices and Tag Types
Loftware RFID Requirements
RFID License Requirements
In order to use Loftware's RFID capabilities, you must have the appropriate license. Youmay view your license from the Help | About screen in Loftware Label Manager.
To reiterate important RFID license information about using the Loftware RFIDfunctionality:
l You must have the Loftware Print Server Premier edition with the RFID option.
l You must have an RFID Printer license to print RFID Smart Labels. You may usean RFID Printer license to drive a non-RFID printer, but not vice versa.
Please contact Loftware's Customer Service at (603) 766-3630 to purchase the RFIDSolution or additional RFID printer seats.
Loftware LabelManager Version 9.8 User Guide158

Creating RFIDSmart Labels
Related Information
Refer to the Loftware End User License Agreement for more information. A PDF of this document isavailable at the root level of your installation CD or download package.
RFID Device Requirements
Loftware adds support for RFID devices as they become available.
You must have a Loftware-supported RFID printer in order to print a working RFIDSmart label. A list of supported RFID devices can be found in the Printers and Labelssection of this guide, as well as on the Tech Support section of the Loftware website.
l Make sure that the label stock that you choose is approved by your devicemanufacturer.
l Be sure you understand how your device handles tag programming errors andbad tags. For example, most manufacturers have several settings for retry oroverstrike.
l Familiarize yourself with how to set up your device for RFID. Take any trainingcourses that you can to better familiarize yourself with the hardware.
l The Printers and Labels section of this manual has more information on specificRFID settings that can be set via the software for the target RFID device.However, the documentation that comes with your device should be yourprimary source of information.
l The Printers and Labels section also has information on Loftware RFID Devicesand the Tag Types each supports.
Creating RFID Smart Labels
This section describes how to set up RFID smart labels.
1. Select File | New. This launches the New Media Wizard which will guide youthrough the step-by-step process of creating a new label or an RFID label.
2. From the Welcome screen, click Next. This brings up theMedia Type Selectionpage of the New Media Wizard.
Loftware LabelManager Version 9.8 User Guide 159

Section 5: Using RFIDwith Loftware LabelManager
Figure 5.1: Select the Media Type
3. From the Select Media section of the New Media Wizard, select New RFIDLabel. Click Next.
New RFID Label Setup - Select a Template Type
1. Select a template type:
l Select Blank RFID Label if you wish to design your label from scratch.
l Select RFID Compliance Template Label if you wish to pattern yourlabel after an existing template.
2. Click Next after selecting the template type.
Loftware LabelManager Version 9.8 User Guide160

Creating RFIDSmart Labels
New RFID Label Setup - Select an RFID Target Device
1. Select a Target Device for your label. For RFID Smart Labels, this is an RFIDprinter that will print the label that you design.
Note: The Manufacturer list is limited to Loftware-supported RFID printer families. Selecting aManufacturer further limits the list of RFID printers to Models belonging to the selected printerfamily.
2. Select an RFID printer Manufacturer and Model. Click Next.
New RFID Label Setup – Set Field and Media Options
Create a Blank RFID Label
1. In the Field List Selection section, the default None is the only selection availableunless there is an LLMFIELD [.lst] file in the main Loftware folder. LST filesprovide a means of constraining the field names on a label to a pre-defined list. If.lst files are available, these are listed in the drop-down list.
2. Select Tag Type – This lists the tag types supported by the target printer youselected in step 5. In order to encode data on RFID smart labels, RFID printersmust support specific RFID commands. Some RFID printers support encoding tospecific UHF tag types. Others will write only to specific HF tags. A few supportspecific UHF and HF tags. Refer to the RFID Devices and Tag Types section ofthe Printers and Labels section for a list of Loftware RFID devices and the tagtypes each supports. Note that you can change the tag type after the label iscreated from the RFID field’s property sheet.
3. Select Tag Display –These are the tangible tags that will be programmed to storethe data and then attached to items.
Note: You can change the tag display after the label is created from the RFID field’s propertysheet.
4. Enter the height and width of the label stock for the target printer. As you changethe dimensions of the label, they are reflected in the Preview section.
5. Set the orientation for this label. The default is 0º. Click Next. Information onprint orientation is found in the On-Screen Label Presentation section.
Select an RFID Compliance Template
1. Select the compliance template you want to use from the list. When a selection ismade, a preview and a description of the template are displayed.
Loftware LabelManager Version 9.8 User Guide 161

Section 5: Using RFIDwith Loftware LabelManager
2. Click Next.
Note: Compliance templates provide a quick starting point for designing a label. Loftwareincludes a number of pre-built templates that you can use as is or as a starting point for your newlabel. You can customize your own template and add it to the template selections.
New Media Wizard Summary
l A summary of your selected settings is displayed. Click Finish to finalize.
An RFID antenna icon is automatically dropped on the label. If you selected to use acompliance template, there may be other fields on the label.
The antenna icon is merely a placeholder for the RFID field. This allows you to view itsapproximate location on the label, making it easier to design other fields around it.Check its location on the label as you may need to move it up or down, depending onyour particular label stock. You may also change the Tag Display property to betterreflect the physical characteristics of your label stock.
You can now set properties and define the data source for the RFID field. You can alsoadd other fields on the label.
Note: If you have not configured the target printer for this label, when you specify label settingsin Media Setup (F5), a warning is displayed.
Converting a Bar Code Label to an RFID Smart Label
Converting an existing bar code label to a RFID Smart Label can be a simple process.
The example below shows a label with the normal address fields and a bar code thathas a UCC assigned Company Prefix and an Item Reference Code. The combination ofthe Company Prefix and Item Reference Code forms the basis for GTIN (Global TradeIdentification Number) product identification. GTIN, together with the Serial Number, isused in the SGTIN (Serialized GTIN) specification. You will need serial numberinformation to convert the bar code label to an RFID smart label using SGTIN encoding.
1. Use File | Open to bring up the label in Design mode. It may look similar to thefollowing figure:
Loftware LabelManager Version 9.8 User Guide162

Creating RFIDSmart Labels
Figure 5.2: An example bar code label
2. Before you can add an RFID field to the label, you must specify the target RFIDprinter. Right click the label and select Media Setup from the popup menu (orpress F5).
3. Select a target printer Manufacturer and an RFID printer Model from the LabelSetup dialog. Click OK.
4. If the selected printer has not been configured, you will be alerted and given thechoice of doing so or of configuring it at a later time. A warning message mayalso tell you of changes to the label needed for the selected target printer.
5. Add the RFID field by clicking on the antenna tool button and then click itslocation on the label. This places an antenna icon on the label.
6. To configure the RFID field, refer to the SGTIN section Example 3 for the nextsteps.
Data Sources for Label Text Fields
Any field available on the toolbox, except another RFID field, can be added to an RFIDsmart label. In addition, you can utilize data sources other than the Keyboard to obtainvalues for the text fields.
The following examples demonstrate deriving data values from sources other than thekeyboard.
Loftware LabelManager Version 9.8 User Guide 163

Section 5: Using RFIDwith Loftware LabelManager
Automatic Incrementing Example
In this example, a label includes a bar code field that contains the Item Reference value.The Serial Number value is set to automatically increment for each label that you printfrom a starting value that you specify.
1. Load or design the label.
2. Using the tool, add ItemReference and SerialNumber variable text fields.
3. Add a bar code field to the label, and name it ProductCode.
4. Set the following ItemReference – Formula fields.
a. Set the Data Source to Formula.
b. Select theMid-String operation in the Formula data source.
c. Select the field name of the bar code field (ProductCode).
d. Set the 2nd value of theMid-String Operation to 7.
e. Set the 3rd value of theMid-String Operation to 5.
Note: This field automatically gets the 5 digit ItemReference field starting at position 7 in theProductCode bar code field. If the ProductCode value is 09401234567894, the extractedItemReference value would be 34567.
5. Set the following SerialNumber – Serial Number.
a. Set its Data Source to Serial Number.
b. From the Data Source dialog, click Edit.
c. Set the attributes to
n Numeric Only
n Increment by 1
n Length of 8
n Starting value of 10029343.
Note: This value automatically increments the 8-digit Serial Number, starting at 10029343 forevery label you produce.
Database Linked Example
In this example, values for the ItemReference and SerialNumber fields on the label areobtained from a database.
Loftware LabelManager Version 9.8 User Guide164

Setting RFID Field Properties
1. Create and populate a database that include fields for the 5-digit ItemReferenceand 8-digit SerialNumber. Set the ItemReference field as the primary key field.This will serve as the look-up field for the database.
2. Set an ODBC connection to the database.
3. Using the label you just created above or a similar label with the same fields,select the ItemReference field. Click the Data Source browse button (...) to accessthe Data Source dialog. Change its data source to Database-Key.
a. Select the ODBC Data Source name of the database you just set up insteps 1 & 2. Select the table containing the values, if there is more thanone table in the database.
b. From Field, select the ItemReference field.
c. Click OK.
4. Follow the same steps to set up the data source for the SerialNumber field, butset its data source to Database-Data.
These are just a few ways you can obtain values for fields on your RFID Smart Label.
Related Information
Refer to the Data Sources section for more information.
For information on how to connect to your database using ODBC, refer to the ODBC section ifneeded.
Setting RFID Field Properties
Only a few of the fields described in the Designing Labels section on properties arerelevant to RFID fields.
Loftware LabelManager Version 9.8 User Guide 165

Section 5: Using RFIDwith Loftware LabelManager
Figure 5.3: RFID Field Properties for Block Configuration and Keyboard Data Sources
Property Description
DataSource
For RFID fields, the choices are limited to Keyboard and Block Con-figuration. Refer to Data Sources for RFID Fields in this section for moreinformation.
Tag Dis-play
These are the tangible tags that will be written on to store the data and thenattached to items. The tag design choices are listed in the Setting up topicof this section.
HumanReadable
Human readables are an interpretation of the encoded RFID data usingfonts that can be read by a human operator. Choices are None, Freefloating, and Read Tag.For an RFID Smart Label with a UHF tag, when the target RFID printersupports it, the Free floating and Read Tag settings can be selected andshown on the tag. When Read Tag is selected and the target RFID printersupports it, the printer reads the tag after encoding and shows the datathat is on the tag in a human readable field. Free floating is the data sent toa tag.
Tag Type
These are the HF/UHF tag protocols supported by the target RFID device. RFID labels can be created in Loftware using UHF 64-bit Class 1, UHF 96-bitClass 1, UHF 96-bit Class 0+, UHF UCODE EPC 1.19, and UHF ISO 18000-6Btag types. Smart labels can also be created using Impinj UHF Gen 2 (Monza)and TI UHF Gen 2 (Dallas) tag types. HF tag types include Philips HF I-Code, Philips HF I-Code ISO 15693, TI HF Tag-it, and TI HF Tag-it ISO15693. Tag types available depend on whether these are supported by thetarget RFID device. Refer to the section on RFID Devices and Tag Types inthe Printers and Labels section.
Data Sources for RFID Fields
Keyboard
The Keyboard data source is the default for RFID fields. The Keyboard data source nowaccepts data in ASCII or hexadecimal format.
Note: Any field available on the toolbox, except another RFID field, can be added to an RFIDsmart label. In addition, you can utilize data sources other than the Keyboard to obtain values forthe text fields.
To define Keyboard Data Source settings:
l Double-click the RFID antenna icon on the label. Alternatively, right click theselected antenna icon and select Edit Data Source from the popup menu.
Loftware LabelManager Version 9.8 User Guide166

Data Sources for RFID Fields
Block Configuration
From the Block Configuration dialog, data source and the data that will be encoded canbe specified for each block.
Tag Type
This lists the HF/UHF tag protocols supported by the target RFID device.
Block #
This shows the block type or block number. The number and type of blocks availabledepend on the selected Tag Type, as shown in the table below.
UHF Gen 1UHF Class 1Gen 2
HFTagsClass
1Class0+
UCODE EPC1.19
ISO18000-6B
PC Ö
KC Ö
AP Ö
KP Ö
EPC Ö Ö Ö
USR Ö Ö
# Xto n
Block # 0 Block # 0# X ton
TagType
Description
PC
Used for a 64-bit and 96-bit Class 1 Gen 1 tags, this is the Pass Code, a 1-bytevalue used to deactivate the tag and render it unresponsive to readercommands.The Pass Code is required to lock the EPC block and/or to enable Lock Tag AfterWriting. The Lock setting of the PC block is disabled.
KCUsed for a Class 0+ tag, this is the Kill Code, a 3-byte value that deactivates thetag.
AP
Used for a Class 1 Gen 2 tag, this is the Access Password, a 4-byte value thatallows access commands to be executed, including writing to locked blocks, andsets the tag in secure state. To lock the EPC or the KP block of a Class 1 Gen 2tag, AP must first be set.
KPFor a Class 1 Gen 2 tag, this is the Kill Password, a 4-byte value that will be usedto deactivate the tag.
EPC Used to select an EPC or DOD encoding from the Data Source column.
Loftware LabelManager Version 9.8 User Guide 167

Section 5: Using RFIDwith Loftware LabelManager
TagType
Description
USRFor a Class 0+ tag, this block can be used for 13 bytes of user data. For a C1G2tag, this block can be used for 32 bytes of user data.
For the HF tag type, this column lists the configurable block number (from X ton).
Loftware LabelManager Version 9.8 User Guide168

Data Sources for RFID Fields
Data Source
Setting Description
Unused No data will be sent to this block.
Fixed When selected, data for this block can be directly entered in the Data column.
FieldWhen selected, an existing field on the label can be chosen from a drop downlist in the Data column. The list is limited to variable text and bar code fieldsfor labels. For tags, this is limited to variable text fields.
NewField
When selected, a field name can be entered in the Data column that does notyet exist on the label but will be specified later.
EPC
Available for the EPC block; when selected, you can launch the EPC Con-figuration dialog from the Data column. Refer to the EPC Encoding Types sec-tion for information. Once the EPC portion has been configured, the Datacolumn for this row will show the EPC Encoding Type.
DoDWhen selected, you can launch the DOD Configuration dialog from the Datacolumn.
URI
When selected, you can launch the URI Configuration dialog from the Datacolumn.
Note: There can be only one block with an EPC, DoD, or URI datasource for a label. Once you have a block configured using URI of anyof the EPC or DoD encoding types, other blocks that you wish toconfigure must use any of the other data sources (Unused, Fixed, NewField, or Field).
InputType
The format of the data input. Selections include ASCII, Decimal, and Hex-adecimal. Depending on the requirements of the device and the selectedoption, conversions may be applied to the data being passed to the device.
Padding
When data for a block is smaller than the data allocated for the block, theBytes value is shown in red. You must select whether the padding should beadded to the Left or to the Right of the data. None, for no padding, is thedefault.
PadChar
When Left or Right padding is selected for a block that requires data padding,the character that will be used for padding can be selected – Zero or Space.
Bytes
This is the size in bytes of the data for this block. This is filled in once theblock has been configured and depends on the selected Data Source and theData being sent to the device. If this is shown in red, the data value is eithertoo small or too big for the block.
BlockSize
The maximum size (in bytes) of the block. If data defined for the block is toosmall or too large for the block, a warning message is displayed. See Paddingand Overflow settings.
Loftware LabelManager Version 9.8 User Guide 169

Section 5: Using RFIDwith Loftware LabelManager
Lock and Lock Tag After Writing
l UHF 64-bit / UHF 96-bit Class 1 Gen 1- For these tags, you must first specify a PCto lock the EPC block or to enable the Lock Tag After Writing setting. The Lockcheck box of the PC block is disabled.
l UHF 96-bit Class 0+ - EPC / USR blocks can be locked and Lock Tag After Writingcan be enabled, passcode is not required (no passcode field).
For the above tags (UHF 64-bit, UHF 96-bit Class 1 Gen 1, UHF 96-bit Class 0+), the Lockbox is an L (on) or OFF setting. When Lock Tag After Writing is enabled for these tags,the Lock state of the EPC or the USR block cannot be changed without first turning LockTag After Writing off.
l UHF ISO 18000-6B, UHF UCODE EPC 1.19 – Each has only one block and itsLock box is disabled. However, Lock Tag After Writing can be set.
l HF - Lock can be set for each block. Lock Tag After Writing can be set.
l UHF Class 1 Gen 2 - To set the Lock setting to anything other than Off for the KPor the EPC block, the Access Password (AP) must be set. The available Lockoptions depend on the target device:
n U – Unlock: The tag is writeable in any state.
n L – Lock, prevents the block data from being changed, in any state(open or secure).
n UP – Unlock Permanently: The tag is writeable in any state; theUnlocked status of the block cannot be changed.
n P – Protect: A tag that is “protected” can be written to if the tag is inthe secure state (with Access Password).
Overflow
If data defined for a block exceeds the size assigned to the block, this allocatesadditional space from the next undefined adjacent blocks. For example, if block #5requires 12 bytes for its data but it only has 4 bytes allocated to it, if Overflow is enabledand the next adjacent blocks (blocks 6 and 7) are unused, the allocated bytes for theseblocks will be assigned to accommodate the data in block #5. The rows used for theoverflow are shaded and cannot be configured. Note that only HF tags supportOverflow allocation.
Loftware LabelManager Version 9.8 User Guide170

Data Sources for RFID Fields
Figure 5.4: Using HF Tag Overflow allocation
AFI and DSFID
Some HF tag types that are defined by the ISO 15693 standard support having anassigned Application Family Identifier (AFI) number and a Data Storage FormatIdentifier (DSFID). These provide additional information. DSFID indicates how the datais structured in the tag memory. AFI is used to group select tags. When the AFI or theDSFID entry field is enabled, you can enter the tag ID number for the field.
EAS
Electronic article surveillance, an item-tagging system that, when turned on, sounds analert when an item that the EAS tag is attached to leaves an area. This is currentlysupported by the Philips HF tag types.
Related Information
Refer to the Printers and Labels section's sections on Tag Configuration and RFID Devices and TagTypes.
Loftware LabelManager Version 9.8 User Guide 171

Section 5: Using RFIDwith Loftware LabelManager
EPC Configuration
Note: There can be only one block with an EPC, DoD, or URI data source for a label. Once youhave a block configured using any of the EPC, DoD, or URI encoding types, other blocks that youwish to configure will be limited to the other data sources (Unused, Fixed, New Field, or Field).
The options available on the EPC Configuration grid depend on the EPC Encoding Typeselected.
Figure 5.5: EPC Configuration Grid
EPC Encoding Type: This lists the available EPC encoding schemes that can be used tocreate an EPC label. Currently, the choices are: GIAI-96, GIAI-96 ALT, GID-96, GRAI-96,GRAI-96 ALT, SGLN-64, SGLN-96, SGLN-96 ALT, SGTIN-64, SGTIN-96, SGTIN-96 ALT,SSCC-64, SSCC-96, and SSCC-96 ALT. Refer to the EPC Encoding Types section for moreinformation.
EPC Field: This lists EPC fields based on the selected EPC Encoding Type. These fieldsare described in the specific sections on the EPC Encoding Type.
Data Source / Data
DataSource
Description
FixedWhen Fixed is selected, data for this EPC field can be directly entered in theData column.
FieldWhen Field is selected, an existing field on the label can be chosen from adrop down list in theData column. For labels, the list of fields is limited tovariable text and bar code fields. For tags, only variable text can be used.
ChoiceWhen Choice is selected, a drop down list in the Data column restricts valuesfor this EPC field to a predefined list.
NewField
When New Field is selected, a field name can be entered in theDatacolumn that does not yet exist on the label but will be specified later.
Loftware LabelManager Version 9.8 User Guide172

Data Sources for RFID Fields
Click OK when all EPC fields have been defined. A warning is displayed if there aremissing entries in any EPC field.
DoD Configuration
Note: There can be only one block with an EPC, DoD, or URI data source for a label. Once youhave a block configured using any of the EPC, DoD, or URI encoding types, other blocks that youwish to configure will be limited to the other data sources (Unused, Fixed, New Field, or Field).
The options available on the DoD Configuration grid are similar for both 64-bit and 96-bit DoD Encoding Types. They differ in data size allowed.
Figure 5.6: DOD Configuration Grid
The following table describes the DoD fields available from the DoD Configurationdialog.
DoD Field Description
Filter ValueThis specifies packaging level and identifies a pallet, case, or item (0, 1,2).
Gov-ernmentManagedIdentifier
This field uses a unique Commercial and Government Entity (CAGE)alphanumeric code assigned to a supplier by the DoD. See the nextsection, DoD Encoding Type, for more information.
SerialNumber
This is a number assigned by the supplier (the holder of the CAGE code)to uniquely identify the item.
Table 5-9: DoD Fields for DoD Encoding
Loftware LabelManager Version 9.8 User Guide 173

Section 5: Using RFIDwith Loftware LabelManager
Data Source / Data
DataSource
Description
FixedWhen Fixed is selected, data for this EPC field can be directly entered in theData column.
FieldWhen Field is selected, an existing field on the label can be chosen from adrop down list in theData column. For labels, the list of fields is limited to var-iable text and bar code fields. For tags, only variable text can be used.
ChoiceWhen Choice is selected, a drop down list in the Data column restricts valuesfor this DOD field to a predefined list.
NewField
When New Field is selected, a field name can be entered in theData columnthat does not yet exist on the label but will be specified later.
URI Configuration
Note: There can be only one block with an EPC, DoD, or URI data source for a label. Once youhave a block configured using EPC, DoD, or URI encoding, other blocks that you wish toconfigure will be limited to the other data sources (Unused, Fixed, New Field, or Field).
A Uniform Resource Identifier (URI) is a character string representation that is used toidentity a resource. A Uniform Reference Name (URN) is a URI that identifies a resourceby name within a namespace. Loftware uses the urn:epc namespace. The resource nameincludes the data type, the encoding type, followed by the encoding fields:
urn:epc:type:EncName:EncodingFields
where type is the data type, EncName is the encoding type used, and EncodingFieldsare the data fields required by the encoding type, separated by dot marks.
urn:epc:tag:gid-96:6289.11800.4058
In this example, the GID-96 encoding fields part of the URI are entered in the formatGeneralManagerNumber.ObjectClass.SerialNumber
Loftware LabelManager Version 9.8 User Guide174

DoDEncoding Type
Figure 5.7: URI Configuration Grid
The following example illustrates URI data representation.
GID-96 Example
General Manager Number 6289
Object Class 11800
SerialNumber 4058
Hex Result 350001891002E18000000FDA
URI urn:epc:tag:gid-96:6289.11800.4058
URI is in the form:urn:epc:tag:gid-96:GeneralManagerNumber.ObjectClass.SerialNumber
One way to determine the URI representation of your data and how it is formatted foruse with Loftware is through the Loftware RFID Calculator.
1. Select Options | RFID Calculator.
a. On the Encode section of the RFID Calculator, select the desiredencoding type.
b. Enter the values needed for the encoding type.
c. Click Encode.
2. Drag the mouse over the Encoded Result to select it, right click, and select Copy.
3. Paste the copied Encoded Result in the HEX Value field at the top of the dialog.
4. Click Decode.
5. To use this value in the URI Configuration, copy the Decoded URI value andpaste it as Fixed data in the URI Configuration dialog.
DoD Encoding Type
DoD tag construct has been added to the Loftware RFID Solution as an option for DoDsuppliers who are not members of and do not intend to join EPCglobal. DoD encodingguidelines are specified in DoD Suppliers’ Passive RFID Information Guide Version. This linkcurrent as of 11/23/2009.
To encode a DoD tag, the following fields are placed in the proper order within the 64bits or 96 bits of the tag:
Loftware LabelManager Version 9.8 User Guide 175

Section 5: Using RFIDwith Loftware LabelManager
l DoD header value – This specifies whether the data is encoded as a DOD-64 or aDOD-96 tag construct.
l Filter value – This identifies a pallet, a case, or a UID item. The values are thesame for DOD-64 and DOD-96.
l CAGE Code – This is a unique Commercial and Government Entity (CAGE) codeassigned to the supplier by the DoD. To encode the alphanumeric 5-characterCAGE code, a simple algorithm is used. For DoD-64 constructs, it is compressedby truncating the two most significant bits of the 8-bit ASCII representation of thecharacters. For DoD-96, an ASCII space char is prepended to the CAGE code.The mapped values are listed in the DOD document referenced above. The resultis the Government Managed Identifier value.
l Serial Number – This uniquely identifies the tagged item.
The 64-bit or 96-bit binary (base 2) number is then converted into hexadecimal (base 16)format for encoding. The result is a unique number that can be written to the tag.
The table below shows the hex result of the two examples given in the DoD Guidereferenced above. We can use the values in the DoD encoding examples that follow.
EncodingType
CAGEFilterValue
Serial # Hex Result
DoD-64 1D381 1 16522293 CE71133E31FC1C35
DoD-96 2S194 0 12345678901 2F02032533139342DFDC1C35
Table 5-10: DoD encoding results using sample values
Example 1 - DoD-96
In this example, a supplier with an assigned CAGE code is encoding a 96-bit tag on acase of goods. Note that the steps to create a DoD-64 tag are very similar. The DoD fieldsare the same but differ in the data size. Note, however, that DoD-64 encoding cannot beused with Class 1 Generation 2 tag types, which require a 96-bit EPC identifier.
1. Create an RFID Smart Label.
2. Using the tool, add 2 variable text fields to the label:
l A field called Company_GID that contains the company CAGE code
l A serial number field called SerialNum
Loftware LabelManager Version 9.8 User Guide176

EPCEncoding Types
3. Double click the RFID antenna icon. (Alternatively, select and then right click theRFID antenna icon. From the popup menu, select Edit Data Source.)
4. From the Data Source dialog, select Block Configuration and then clickConfigure to launch the Block Configuration dialog.
5. Select UHF 96-bit Class 1 from the Select Tag Type list.
6. In the EPC block, select DOD from the Data Source column. Click in the Datacell and then click the browse button (...).
7. From the DOD Configuration dialog, set the DOD Encoding Type property toDoD-96. Refer to the DoD Configuration section for a description of DoD fields onthis dialog.
8. Set the Filter Value. Select the Choice Data Source, and select 0 from the Datadrop-down list. This denotes case packaging level.
9. For the Government Managed Identifier:
l Set its Data Source to Field and then select Company_GID from theData drop-down list.
10. For the Serial Number:
l Set its Data Source to Field and then select SerialNum from the Datadrop-down list.
11. Click OK. Then, click OK to exit Block Configuration.
Note: The Data Source dialog shows a summary of the configured block.
12. Click OK to exit the Data Source dialog.
Creating a tag or label using DoD-64 encoding is very similar to the example above. Ituses the same DoD fields for encoding the data. The difference is the size of the datathat can be written to the block.
Note: For all examples in this section, you can use the Loftware RFID Calculator application tohelp you verify the encoded data.
EPC Encoding Types
This section describes the EPC encoding schemes used in Loftware and the fieldsrequired to program EPC data. Examples are included to quickly demonstrate their use.
Loftware LabelManager Version 9.8 User Guide 177

Section 5: Using RFIDwith Loftware LabelManager
All EPC encodings are designed to produce a unique number. In addition to a header,EPC encodings include one or more value fields that contain a unique EPC identifierand an optional Filter value. The EPC encoding type you use may depend on a numberof things, including specified requirements, the type of data you include or haveavailable to identify objects or classes.
Note: All 96-bit examples included in this section can be used for Class 1 Generation 2 (C1G2)tag types. Because C1G2 tags require a 96-bit EPC identifier, 64-bit encodings cannot be usedwith C1G2 tags.
To apply the 96-bit encoding examples to Class 1 Generation 2 tags, verify that the labelis configured for a device that supports C1G2 tag types.
Related Information
For tag types that each Loftware RFID device supports, refer to the Printers and Labelssection ofthis guide.
General Identifier (GID-96)
The General Identifier (GID-96) encoding type is a general identity type defined for a 96-bit EPC. In addition to the header, it is composed of the following fields:
GID-96EPC Field
Description
GeneralManagerNumber
This is a unique number assigned by EPCglobal to identify an entity – acompany, a manager, or an organization.This General Manager entity is responsible for maintaining the numbersin the Object Class and Serial Number fields.
Object ClassThis number, which must be unique within each General ManagerNumber domain, identifies a class or “type” of thing.
Serial Number This number must be unique within each Object Class.
GID-96 is encoded by concatenating the following fields, from most significant to leastsignificant: Header, General Manager Number, Object Class, and Serial Number.
Example 2 - 96-bit GID
Once you have your General Manager Number assigned to you by the EPC, you can usethe 96-bit GID to encode your RFID Smart Label by supplying unique numbers for eachclass within your domain (Object Class) and unique Serial Numbers for items within theObject Class.
Loftware LabelManager Version 9.8 User Guide178

EPCEncoding Types
Note: All 96-bit examples included in this section can be applied to Class 1 Generation 2 tagtypes. Because Generation 2 tags require a 96-bit EPC identifier, 64-bit encoding cannot be usedwith them.
In this example, the General Manager Number and the Object Class fields have fixedvalues. The Serial Number obtains its value from a Serial Number data source, for anRFID smart label.
1. Load (or design) the RFID smart label. Refer to Creating RFID Smart Labels, ifneeded.
2. Using the tool, add a variable text field for the Serial Number field.
3. Specify the data source for the Serial Number:
a. Double click the Serial Number field to access the Data Source dialog.
b. Select Serial-Number data source, and click Edit.
c. Leave the defaults unchanged for Increment, Numeric Only, and ByValue=1. Change the Length to 4, and type a Start Value of 4058.
d. Click OK to each of the dialogs to return to the label design form.
4. Double click the RFID antenna icon. Alternatively, select and then right click theRFID antenna icon. From the popup menu, select Edit Data Source.
5. From the Data Source dialog, select Block Configuration and then clickConfigure. This launches the Block Configuration dialog.
6. For the EPC block, select EPC from the Data Source column. Leave the Tag Typeat UHF 96-bit Class 1.
7. Click in the Data cell to reveal the browse button (...). Click the browse button (...)to access the EPC Configuration dialog.
8. Set the EPC Encoding Type property to GID-96. Refer to the General Identifier(GID-96) section for a description of EPC fields on this dialog.
Loftware LabelManager Version 9.8 User Guide 179

Section 5: Using RFIDwith Loftware LabelManager
Figure 5.8: Setting values for selected EPC Encoding Type
9. On the grid, set the Data Source for General Manager Number to Fixed. Type yourEPCglobal-assigned company or organization number in its Data cell. If you aresimply following along, enter 6289.
10. Select a Fixed data source for the Object Class field, and enter 11800 in its Databox.
11. Set the Data Source for Serial Number to Field, and select its field name from itsData drop-down list. This is the field created in step 2. If you are simplyfollowing along, select a Fixed Data Source, and enter 4058 in its Data box.
12. Click OK on the EPC Configuration and the Block Configuration dialogs.
Note: The Data Source dialog now shows a summary of the configured block.
Figure 5.9: Block Configuration Summary
13. Click OK to return to the label design area.
The sample data and the encoded result are shown in the following table.
Loftware LabelManager Version 9.8 User Guide180

EPCEncoding Types
Encoding Type GID-96
General Manager Number 6289
Object Class 11800
Serial Number 4058
Result 350001891002E18000000FDA
Related Information
For all examples given in this section, you can use the Loftware RFID Calculator to help you verifythe encoded data. Encoding and decoding examples of using this tool are provided in thissection.
You can add other fields to the label, as described in the Designing the New Label section of thisguide.
Global Trade Identification Number (GTIN)
GTINs have traditionally been used to identify products with UCC/EAN bar codes.Because GTINs are encoded in UCC and EAN-13 symbols, their use is far-reaching andunderstood globally. In general, a GTIN consists of:
l A Company Prefix assigned by the EAN or UCC to a managing entity (acompany or an organization)
l An Item Reference assigned by the managing entity to a an object class
The combination of the Company Prefix and the Item Reference is preceded by anIndicator Digit and followed by a Check Digit. These data elements are used as the basisfor the SGTIN specification.
GTIN is normally stored as 14 digit numbers and can be derived from data that youprobably already have by left padding it with 0’s as shown in the following table.
Bar code Symbology GTIN Structure GTIN
UPC-12 (UPC-A) 00614141000449
EAN/UCC-13 09401234567894
l The leftmost digit is the Indicator Digit, which can be changed (by you, thesupplier) to denote various packaging levels.
Loftware LabelManager Version 9.8 User Guide 181

Section 5: Using RFIDwith Loftware LabelManager
l The rightmost digit is the Check Digit, which you may already have or you mayhave relied on the label printer to calculate. This check digit is dropped duringthe EPC encoding.
l The middle 12 digits consist of your UCC assigned Company Prefix and the ItemReference Code. The breakpoint between the two varies with the length of yourassigned prefix.
Serialized Global Trade Identification Number (SGTIN)
SGTIN is a method of identifying unique items at the unit or retail level as well as at thecase and carton levels. As described in the preceding GTIN section, GTIN is composedof a UCC or EAN assigned Company Prefix and an Item Reference. The Serial Number,while not part of the GTIN, is part of SGTIN and assigned to an individual object by themanaging entity. The Serialized GTIN (SGTIN) is GTIN combined with a unique serialnumber.
Where UCC/EAN bar codes have traditionally been used, the SGTIN specification can beused beyond the Item Reference right down to the exact serial number of the item.
If you are already printing UCC/EAN bar codes, most likely you already have the basisfor forming a GTIN, especially if you are involved in the Sunrise 2005 Initiative. Inaddition to the GTINs, you, as the managing entity, will need to assign serial numbersto individual objects. With this information, Loftware’s flexible architecture allows youto create an RFID SGTIN code with relative ease.
There are 3 ways to set an RFID label to create an SGTIN code. Each of these methods issufficiently different to warrant describing them separately.
l Calculate SGTIN from existing GTIN and Serial Number data. This scenario for96 bit labels is demonstrated in Example 3.
l Calculate SGTIN from existing Company Prefix, Item Reference, and Serial Data. This technique can be used for both 96 and 64 bit tags and is demonstrated inExample 4.
l Send literal SGTIN data (in hexadecimal format) directly to the field (96 or 64 bit). This is demonstrated in Examples 8 and 9.
SGTIN-96 EPCField
Description
FilterValue
Not part of the GTIN, as such. Used for pre-selection of basic logisticstypes, such as items, cases, and pallets
Loftware LabelManager Version 9.8 User Guide182

EPCEncoding Types
SGTIN-96 EPCField
Description
CompanyPrefixLength
Length of the EAN.UCC Company Prefix. The lengths of the EAN.UCCCompany Prefixes assigned to companies vary.
GTINGTIN is composed of a UCC / EAN assigned Company Prefix and an ItemReference. Refer to the previous section, Global Trade IdentificationNumber (GTIN) for more information.
SerialNumber
A unique number assigned to an individual object by the managing entity(the holder of the Company Prefix).
SGTIN-96ALT EPCField
Description
Filter ValueNot part of the GTIN, as such. Used for pre-selection of basic logisticstypes, such as items, cases, and pallets
CompanyPrefix
Assigned by the EAN or UCC to a managing entity (a company or anorganization)
ItemReference
A number assigned by a managing entity to an object class
Serial NumberA unique number assigned to an individual object by the managingentity (the holder of the Company Prefix).
Indicator DigitA single digit number that can be used to increase the numberingcapacity to identify the packaging level of a product, as in theEAN.UCC-14.
SGTIN-64 EPCField
Description
FilterValue
Not part of the GTIN, as such. Used for pre-selection of basic logisticstypes, such as items, cases, and pallets
CompanyPrefixIndex
An index into a table that provides the Company Prefix as well as anindication of the Company Prefix’s length. An index is assigned tocompanies that need to use the 64 bit tags, in addition to their existingEAN.UCC Company Prefixes.For information on Company Prefix Index and the Object Naming Service,refer to the EPCglobal's web site.
ItemReference
Number assigned by the managing entity (the holder of the CompanyPrefix) to a an object class
SerialNumber
A unique number assigned to an individual object by the managing entity.
Loftware LabelManager Version 9.8 User Guide 183

Section 5: Using RFIDwith Loftware LabelManager
Example 3 - 96 Bit SGTIN
In addition to a header, SGTIN-96 is composed of the Filter Value, Company PrefixLength, GTIN (Company Prefix combined with an Item Reference), and Serial Number.
In the example below, the GTIN data is already specified in a UCC bar code. Youcombine it with the Serial Number data to obtain the SGTIN.
Figure 5.10: A Typical UPC Label with an RFID Field
1. Load (or design) the RFID Smart Label.
a. For this example, add variable text fields that contain values for theCompany Prefix, Item Reference, and Serial Number.
b. For this example, set the length of the Company Prefix value to 6digits. Set the data sources for each to Keyboard.
Loftware LabelManager Version 9.8 User Guide184

EPCEncoding Types
c. Add a bar code field to the label. The bar code, which for this examplewe will call Barc001, will contain the GTIN. Set its Data Source toFormula that uses the Combine (&) operation to concatenate theCompany Prefix and the Item Reference.
2. Double click the RFID antenna icon. (Alternatively, select and then right click theRFID antenna icon. From the popup menu, select Edit Data Source.)
3. From the Data Source dialog, select Block Configuration, and then click theConfigure button to launch the Block Configuration dialog.
4. Select the UHF 96-bit Class 1 tag type.
5. In the EPC block, select EPC from the Data Source column.
6. Click in the Data cell to reveal a browse button (...). Click the browse button (...) toaccess the EPC Configuration dialog.
7. Set the EPC Encoding Type to SGTIN-96.
8. Set the Filter Value to denote packaging level. In this example, select the ChoiceData Source, and select 3 from the Data drop-down list.
9. The Company Prefix Length depends on the length of your UCC-assignedCompany Prefix. For purposes of this example, select Choice for its Data Source,and type in 6 in the Data column.
10. Set the GTIN Data Source to Field, and select the Barc001 bar code field on thelabel or the GTIN_1 field on the tag from the Data column.
11. Set the Serial Number Data Source to Field, and select the serial number field.
The configured grid for the example label may look like the following.
Figure 5.11: Example EPC SGTIN-96 Configuration
Loftware LabelManager Version 9.8 User Guide 185

Section 5: Using RFIDwith Loftware LabelManager
12. Click OK to each of the dialogs to return to the label design area. Note that theData Source dialog now shows a summary of the configured block.
You have just set up your RFID Smart Label to obtain its GTIN and Serial Number fromexisting fields on the label. They could also derive their data from other data sourceslike a database.
l Instead of supplying the Serial Number, its data source could be set to Serial-Number where the starting number can be pulled from a file.
l The bar code in this example could be UPC-A, EAN-8, EAN-13, ITF-14, Code 128,or GS1 Databar Omnidirectional.
l The data for this example could be supplied using On-Demand Print. It could justas well come from an LPS .pas file, .xml, .csv, ActiveX Control, .Net Control,WebX Control, or Socket Integration.
l The Serial and Bar code fields could be made as invisible data placeholders bysetting their Printing Field property to No or by placing the data placeholders inthe On-Demand Print Form rather than on the label itself.
l Your label will be different from the one previously shown. You need to applythese concepts to your own situation.
l This example can be extended to use the SGTIN-96 ALT encoding.
Related Information
For all examples given in this section, you can use the Loftware RFID Calculator to help you verifythe encoded data. Encoding and decoding examples of using this tool are provided in this guide.
Refer to the Serialized Global Trade Identification Number (SGTIN) section for explanation of theEPC fields on this dialog.
Example 4 - 64 Bit SGTIN
This is an example of 64 bit tags calculated from Company Prefix Index, Item Reference,and Serial Number. Because of the limited data size, GTIN cannot be embedded in 64-bitSGTIN. Instead, a Company Prefix Index is supplied.
Note: This example cannot be used with Class 1 Generation 2 (C1G2) tag types. Generation 2tags require a 96-bit EPC identifier. Use 96-bit encoding examples with C1G2 tags.
In this example, you must supply a Company Prefix Index. This is assigned to you bythe UCC as described in the specifications. This prefix is static and does not change. The
Loftware LabelManager Version 9.8 User Guide186

EPCEncoding Types
Item Reference and Serial Number fields are set to obtain their data from fields that areon the label. Sample data is included if you wish to just follow along with the example.
Rather than creating placeholders for data, you may simply send the appropriate data tothe fields using the Keyboard data source. You can also enter the values directly into theData column after selecting a Fixed data source from the EPC Configuration dialog, andthis is also demonstrated in this example.
1. Load (or design) the RFID Smart Label.
2. Add variable text fields that contain values for the Item Reference and SerialNumber. Set the data sources for each to Keyboard. You can add any of the fieldson the toolbox (except another RFID field). In addition, variable text fields canobtain data from all available data sources.
3. Double click the RFID antenna icon. Alternatively, select and then right-click theRFID antenna icon. From the popup menu, select Edit Data Source.
4. From the Data Source dialog, select Block Configuration, and then clickConfigure to launch the Block Configuration dialog.
5. Select the UHF 64-bit Class 1 tag type.
6. For the EPC block, select EPC from the Data Source column.
7. Click in the Data cell to reveal the browse button (...). Click the browse button (...)to access the EPC Configuration dialog.
8. Set the EPC Encoding Type property to SGTIN-64.
9. Set the Filter Value (assigned by you as the supplier) to denote packaging level.In this example, select the Choice Data Source, and select 0 from the Data drop-down list.
10. Set the Data Source for Company Prefix Index to Fixed. You can type in yourUCC-assigned Company Prefix Index. If you are simply following the tutorial anddo not have a Company Prefix Index number, type in 10301.
11. Set the Data Source for Item Reference to Field, and select the item field from theData column.
12. Set the Serial Number Data Source to Field, and select the serial number fieldfrom the Data column.
Loftware LabelManager Version 9.8 User Guide 187

Section 5: Using RFIDwith Loftware LabelManager
Figure 5.12: Specifying SGTIN-64 Data
13. Click OK to each of the dialogs to return to the label. Note that the Data Sourcedialog now shows settings summary for the configured block.
The table below shows the RFID tag value calculated from specific supplied values. These values can be supplied via the On-Demand Print application, LPS .pas file, .xml,.csv, ActiveX Control, .Net Control, WebX Control, or any Socket Integration method.
With the values used in the example above and shown in the table below, the calculated64 bit encoding result = 8507A2B61A99091F.
Encoding Type SGTIN-64
Filter Value 0
Company Prefix Index 10301
Item Reference 88845
Serial Number 10029343
Tag Value 8507A2B61A99091F
Table 5-17: Tag value derived from specific input
The following LPS pas file syntax demonstrates the equivalent print request using theLoftware Print Server.
*FORMAT, rfidLabel_sgtin64.lwl
*JOBNAME, SampleJob002
*QUANTITY, 1
*PRINTERNUMBER, 1
Item, 88845
SerialNumber,10029343
CompanyIndex, 10301
Filter, 0
*PRINTLABEL
Loftware LabelManager Version 9.8 User Guide188

EPCEncoding Types
The following figure shows the printed label (with other added fields). Although youcannot see the data for the RFID tag, it is there and is set to the value shown in the tableabove (8507A2B61A99091F). This example uses sample data; you will obtain differentresults by supplying your own data.
Figure 5.13: Printed label with supplied data
l No changes in the data required to originally print this label without the RFID tagwere made. You can use your existing method of printing without modificationand the EPC encoded data will be correct.
l The Check Digit is not included in the data; the printer automatically calculatesit.
Loftware LabelManager Version 9.8 User Guide 189

Section 5: Using RFIDwith Loftware LabelManager
l The Company Prefix data cannot be used because 64 bit encoding does not allowfor it. This example is for 64 bit tags only.
l Your label will be different. You need to apply these concepts to your ownsituation.
l The data for the label example can come from the On-Demand Print application,an LPS .pas file, .xml, .csv, ActiveX Control, .Net Control, WebX Control, or SocketIntegration.
l You can hard-code the Company Prefix Index into the label as a non-printingfield. You could also set its data source to Keyboard. If this is done, 1031 (youractual value will be different) would have to be sent with each label request.
Related Information
For all examples given in this section, you can use the Loftware RFID Calculator to help you verifythe encoded data. Encoding and decoding examples of using this tool are provided in this guide.
For information on Company Prefix Index and the Object Naming Service, refer to the EPCglobal'sweb site.
Serial Shipping Container Code (SSCC)
The Serial Shipping Container Code is typically used for identifying specific informationabout cartons and pallets. It combines the UCC Company Prefix and a serial reference,along with the Extension digit, to form an 18-digit unique identifier.
If you already have an existing SSCC label, it is a simple matter to convert it to an EPCSSCC RFID Smart Label. The biggest difference between the technique used for encodingSSCC from that used for SGTIN is that in SSCC, the serial number is usually alreadypresent. Because of this, all data for the RFID smart label can be automatically extractedfrom the bar code. This is what makes the following example so simple. Example 5 isvery similar to that of Examples 2 and 3 in the SGTIN section.
Loftware LabelManager Version 9.8 User Guide190

EPCEncoding Types
Figure 5.14: Typical SSCC pallet label with a UCC-128 SSCC Bar code
SSCC-96EPC Field
Description
Filter ValueUsed for pre-selection of basic logistics types, such as items, cases, andpallets
CompanyPrefix Length
Length of the EAN.UCC Company Prefix. The lengths of the EAN.UCCCompany Prefixes assigned to companies vary.
SSCC Unique SSCC number
Loftware LabelManager Version 9.8 User Guide 191

Section 5: Using RFIDwith Loftware LabelManager
SSCC-96ALT EPCField
Description
Filter ValueUsed for pre-selection of basic logistics types, such as items, cases,and pallets
Company Prefix EAN.UCC-assigned Company Prefix
SerialReference
Number assigned uniquely by the managing entity (the holder of theEAN.UCC Company Prefix) to a specific shipping unit.
Extension DigitUsed to increase the capacity of the Serial Reference number withinthe SSCC
SSCC-64 EPCField
Description
FilterValue
Used for pre-selection of basic logistics types, such as items, cases, andpallets
CompanyPrefixIndex
An index into a table that provides the Company Prefix as well as anindication of the Company Prefix’s length. An index is assigned tocompanies that need to use the 64 bit tags, in addition to their existingEAN.UCC Company Prefixes.
SerialReference
Number assigned uniquely by the managing entity (the holder of theEAN.UCC Company Prefix) to a specific shipping unit.
Example 5 - 96 bit SSCC
This example uses an existing SSCC label with a UCC-128 bar code field. Itdemonstrates the ability to have the RFID label automatically derive its data from thebar code field without having to change any of the data that is sent in order to print thelabel.
1. Load (or design) the label that you want to use. This is a label that has a UCC-128 bar code field.
2. Double-click the RFID antenna icon. Alternatively, select and then right click theRFID antenna icon. From the popup menu, select Edit Data Source.
3. From the Data Source dialog, select Block Configuration and then clickConfigure. This launches the Block Configuration dialog.
4. Set the Tag Type to UHF 96 bit Class 1.
5. Set the Data Source for the EPC block to EPC. Click the browse button (...) in theData column to display the EPC Configuration dialog.
6. Set the EPC Encoding Type to SSCC-96.
Loftware LabelManager Version 9.8 User Guide192

EPCEncoding Types
7. For the Filter Value, set the Data Source to Choice and its Data value to 4. Thisvalue is suggested by Wal-Mart for pallet loads. Check your application or withyour customer, as they may require a different value.
8. For the Company Prefix Length, choose the Choice Data Source and 7 for its Datavalue.
9. For the SSCC field, set the data Source to Field. For its Data value, select the UCC-128 bar code field.
10. Click OK from each of the dialogs to return to the design area.
l This sample is valid for 96 bit RFID Smart Labels containing a UCC-128 SSCCbar code field.
l The Extension Digit, Company Prefix, and Serial number are automaticallyderived from the data in the bar code field.
l You may use the SSCC-96 ALT encoding if you do not have an SSCC bar codefrom which to derive the data. The ALT encoding allows you to send your dataas Company Prefix, Serial Reference, and Extension Digit. This can be set up inyour label similar to Example 6.
Related Information
For all examples given in this section, you can use the Loftware RFID Calculator to help you verifythe encoded data. Encoding and decoding examples of using this tool are provided in this guide.
Refer to the Serial Shipping Container Code (SSCC) section for a description of the fields on thisdialog.
Example 6 - 64 bit SSCC Label
If you are using 64 bit labels, the RFID code cannot be derived from the existing bar codebecause the specification calls for a Company Prefix Index as opposed to the actualCompany Prefix. This index is supplied to each manufacturer via the UCC/EAN andEPC organizations as a temporary measure until they can comply with the 96 bitmandates.
This means that you will still have to supply the data to the bar code as you normallywould and use non printing fields and formulas to derive the Serial Reference and theCompany Prefix Index fields. This example is similar to Example 3 in the SGTINsection. This is a bit more complicated to set up than Example 5, but you still do nothave to supply any extra data at print time.
Loftware LabelManager Version 9.8 User Guide 193

Section 5: Using RFIDwith Loftware LabelManager
SSCC-64 - Concatenates the following bit fields from most significant to least significant:Header, Filter Value, Company Prefix Index, and Serial Reference.
Note: This example cannot be used for Class 1 Generation 2 (C1G2) tag types. Generation 2 tagsrequire a 96-bit EPC identifier.
1. Load or create the RFID Smart Label. This is a label that has a UCC-128 SSCC barcode field from which the SSCC value will be derived. In addition, it has a SerialNumber field which, for this example, has the following properties:
a. Printing Field is set to No.
b. Data Source is set to Formula using the Mid-String operation with theSSCC Bar code field, 11, and 9 values. The formula will be similar to"mid(Barc0001,11,9)." This will automatically grab 9 digits from thebar code starting at position. If your serial number is embeddeddifferently, adjust the formula accordingly.
2. Double-click the RFID antenna icon. Alternatively, select and then right click theRFID antenna icon. From the popup menu, select Edit Data Source.
3. From the Data Source dialog, select Block Configuration, and click Configure.
4. Set the Tag Type to UHF 64 bit Class 1.
5. Set the Data Source for the EPC block to EPC. Click the browse button (...) in theData column to display the EPC Configuration dialog.
6. Set the EPC Encoding Type to SSCC-64.
7. For the Filter Value, select Choice for its Data Source and its Data value to 4.This value is suggested by Wal-Mart for pallet loads. Check your application orwith your customer, as they may require a different value. At the time of thiswriting, the filter values are still loosely defined.
8. For the Company Prefix Index, select Fixed for its Data Source and set its Datavalue to 14286. You may substitute your own Company Prefix Index here.
9. For the Serial Number, select Field for its Data Source and set its Data value tothe Serial Number field set up in step 1.
10. Click OK from the dialogs to return to the design area.
The following table shows the EPC encoding for the sample data provided above. The64 bit encoding of "089BE700003AA8E0" breaks down into the following constituentEPC components:
Encoding Type SSCC-64
Loftware LabelManager Version 9.8 User Guide194

EPCEncoding Types
Company Prefix Index 14286
Serial Number 3844320
Filter Value 4
Tag Value 089BE700003AA8E0
Table 5-21: SSCC-64 encoding value derived from specific input
l This example is for 64 bit SSCC labels only.
l You may set the data source for CompanyPrefixIndex and SerialNumber tokeyboard and supply the data for these fields at print time.
l Normal UCC-128 data is supplied to the bar code as usual.
l The Company Prefix Index contained in the label is not the same as the CompanyPrefix contained in the bar code as explained above and in the EPC SSCC 64-bitspecifications.
l The Serial Number contained in the label is the same as that in the bar code.
l Assuming that the Serial Number in the bar code increments with each label, thecalculated EPC Serial Number automatically increments as well.
Related Information
For all examples given in this section, you can use the Loftware RFID Calculator to help you verifythe encoded data. Encoding and decoding examples of using this tool are provided in this guide.
Serialized Global Location Number (SGLN)
The Global Location Number (GLN) is a EAN/UCC standard for uniquely identifyingphysical locations (for example, a building, a warehouse, a room in a building), legalentities (for example, a company, a subsidiary within a company, a buyer), or functionalentities (for example, an accounting department, a ward). The GLN is a 13-digit numberthat consists of a UCC assigned Company Prefix, a self-assigned Location Reference,and a check digit. At this time, the Serialized portion of the specification is reserved forfuture use and should not be used.
The SGLN encodings are very similar to those described for the SGTIN encodings above. You can encode an SGLN by following the SGTIN example 3 and example 4 in thissection. Substitute SGLN for SGTIN and Location Reference for Item Reference. SerialNumber is not used at this time.
Loftware LabelManager Version 9.8 User Guide 195

Section 5: Using RFIDwith Loftware LabelManager
SGLN-96EPC Field
Description
Filter ValueNot part of the GLN but used for fast filtering and pre-selection of basiclocation types
CompanyPrefix Length
Length of the EAN.UCC Company Prefix. The lengths of the EAN.UCCCompany Prefixes assigned to companies vary.
GLN Global Location Number
SerialNumber
A unique number assigned to an individual object by the managingentity.
SGLN-96 ALTEPC Field
Description
Filter ValueNot part of the GLN but used for fast filtering and pre-selection ofbasic location types
Company Prefix EAN.UCC-assigned Company Prefix.
Location ReferenceNumber assigned by the holder of the EAN.UCC Company Prefixto uniquely identify a location
Serial NumberA unique number assigned to an individual object by themanaging entity.
SGLN-64 EPCField
Description
FilterValue
Not part of the GLN but used for fast filtering and pre-selection of basiclocation types
CompanyPrefixIndex
An index into a table that provides the Company Prefix as well as anindication of the Company Prefix’s length. An index is assigned tocompanies that need to use the 64 bit tags, in addition to their existingEAN.UCC Company Prefixes.
LocationReference
Number assigned by the holder of the EAN.UCC Company Prefix to uniquelyidentify a location
SerialNumber
A unique number assigned to an individual object by the managing entity.
Global Individual Asset Identifier (GIAI)
The Global Individual Asset Identifier (GIAI) is a EAN/UCC standard for uniquelyidentifying and tracking fixed assets of an organization. GIAI is a combination of theEAN.UCC Company Prefix and the individual asset number.
GIAI supports encoding 64-bit EPC and 96-bit EPC.
Loftware LabelManager Version 9.8 User Guide196

EPCEncoding Types
GIAI64 EPCField
Description
FilterValue
Used for pre-selection of basic asset types. These are the same for both 64-bit and 96-bit GIAI.
CompanyPrefixIndex
An index into a table that provides the Company Prefix as well as anindication of the Company Prefix’s length. An index is assigned tocompanies that need to use the 64 bit tags, in addition to their existingEAN.UCC Company Prefixes.(For information on Company Prefix Index and the Object Naming Service,refer to the EPCglobal's web site.)
AssetReference
A number assigned by the holder of an EAN.UCC Company Prefix to anindividual asset.
GIAI 96EPC Field
Description
Filter ValueUsed for pre-selection of basic asset types. These are the same for both64-bit and 96-bit GIAI.
CompanyPrefixLength
Length of the EAN.UCC Company Prefix. The lengths of the EAN.UCCCompany Prefixes assigned to companies vary.
GIAIA unique identifier assigned by the managing entity to a specific asset. Itincludes the Company Prefix and the individual asset reference.
GIAI 96Alt EPCField
Description
Filter Value Used for pre-selection of basic asset types
CompanyPrefix
Variable length number assigned by the EAN or UCC to a managingentity (a company or an organization)
AssetReference
Variable length number within a GIAI assigned by the holder of anEAN.UCC Company Prefix to uniquely identify an individual asset.
Example 7 - GIAI-96 Alt
In this example, the Asset Reference field obtains its value from the keyboard.
1. Load (or design) the label that you want to use.
2. Add a variable text field, AssetRef. Leave its Data Source set to Keyboard. Forthe Printing Field, select No.
3. Doubl- click the RFID antenna icon. Alternatively, select and then right click theRFID antenna icon. From the popup menu, select Edit Data Source.
Loftware LabelManager Version 9.8 User Guide 197

Section 5: Using RFIDwith Loftware LabelManager
4. From the Data Source dialog, select Block Configuration and then clickConfigure. This launches the Block Configuration dialog.
5. Set the Tag Type to UHF 96 bit Class 1.
6. Set the Data Source for the EPC block to EPC. Click the browse button (...) in theData column to display the EPC Configuration dialog.
7. Set the EPC Encoding Type to GIAI-96 ALT.
8. For the Filter Value, set the Data Source to Choice and its Data value to 0.
9. For the Company Prefix, choose the Fixed Data Source and type in 12345 for itsData value. You may substitute your own Company Prefix here.
10. For the Asset Reference field, set the Data Source to Field. For its Data value,select AssetRef.
11. Click OK from each of the dialogs to return to the design area.
Related Information
For all examples given in this section, you can use the Loftware RFID Calculator to help you verifythe encoded data. Encoding and decoding examples of using this tool are provided in this guide.
Global Returnable Asset Identifier (GRAI)
The Global Returnable Asset Identifier (GRAI) is a EAN/UCC standard for uniquelyidentifying and tracking reusable assets of an organization. A returnable asset identifieris used to track assets during their use.
GRAI supports encoding 64-bit EPC and 96-bit EPC.
GRAI64 EPCField
Description
FilterValue
Used for pre-selection of basic asset types
Com-panyPrefixIndex
An index into a table that provides the Company Prefix as well as anindication of the Company Prefix’s length. An index is assigned tocompanies that need to use the 64 bit tags, in addition to their existingEAN.UCC Company Prefixes.(For information on Company Prefix Index and the Object Naming Service,refer to the EPCglobal's web site.)
AssetType
Number assigned uniquely by the managing entity (the holder of theEAN.UCC Company Prefix) to a particular class of asset
Serial A unique number assigned to an individual object by the managing entity.
Loftware LabelManager Version 9.8 User Guide198

Sending Data Directly to the Field
GRAI64 EPCField
Description
Number
GRAI 96EPC Field
Description
Filter Value Used for pre-selection of basic asset types
CompanyPrefix Length
Length of the EAN.UCC Company Prefix. The lengths of the EAN.UCCCompany Prefixes assigned to companies vary.
GRAIA unique identifier assigned by the managing entity to a specificreturnable asset.
GRAI 96 AltEPC Field
Description
Filter Value Used for pre-selection of basic asset types
CompanyPrefix
Assigned by the EAN or UCC to a managing entity (a company or anorganization)
Asset TypeNumber assigned uniquely by the managing entity (the holder of theEAN.UCC Company Prefix) to a particular class of asset
Serial NumberA unique number assigned to an individual object by the managingentity (the holder of the Company Prefix).
Sending Data Directly to the Field
This technique allows you to send the actual hexadecimal encoding directly to the RFIDfield on your label without the need for special fields or settings. This only works if youhave pre-calculated the EPC or DOD codes for all of your products and made themavailable to your application.
Note: This technique works for all types of EPC encoding including GID-96, SGTIN, SSCC, andSGLN, as well as DOD encoding. Essentially, ease of setup is traded for more complex datacalculations on the application side.
Supply Data Directly
1. Select the RFID field on your label.
2. Give your RFID field a descriptive field name using the Field Name property. Forexample, use RFID_1.
3. Set the data source for the RFID field Data Source to Keyboard.
4. Save your label.
Loftware LabelManager Version 9.8 User Guide 199

Section 5: Using RFIDwith Loftware LabelManager
5. Calculate the data value that will be encoded on the RFID label. This must be inhexadecimal format. You can use the Loftware RFID Calculator to obtain the hexvalue based on your input.
For example
the following field values for a SGTIN 64 would result in the hex value 84E60027760003E8.
Company Prefix Index = 10032
Item Reference = 5051
Serial Number = 1000
Filter Value = 0
This is the value that will be encoded on the RFID label. When you print your labelusing any Loftware printing method, supply the pre-calculated data in hex format asshown in the above example.
Example 8 - 96 bit Sample Data Supplied Directly
Create an LPS pas file that contains the data you wish to send. Your request might looksomething like the following:
*Format, Acme.lwl
*PrinterNumber, 1
Description, PORTABLE CD PLAYER
RFID_Tag, 30183BF980622BC000000C81
*PrintLabel
To print the label, follow the instructions for sending a pas file to the LPS.
Example 9 - 64 bit Sample Data Supplied Directly
Create an LPS XML file that contains the data you wish to send. Your request mightlook something like the following:
<labels _FORMAT=“SGTIN64.lwl” _QUANTITY=“1” _PRINTERNUMBER=“1”>
<label>
<variable name=“UPCCode”>19223388845</variable>
<variable name=“DESCRIPTION”>PORTABLE CD PLAYER</variable>
<variable name=“RFID_Tag”>8507A2B61A99091F</variable>
</label>
</labels>
<labels _FORMAT=“DOD64.lwl” _QUANTITY=“1” _PRINTERNUMBER=“1”>
<label>
<variable name=“DESCRIPTION”>PORTABLE CD PLAYER</variable>
Loftware LabelManager Version 9.8 User Guide200

Using the Loftware RFIDCalculator
<variable name=“RFID_Tag”> CE71133E31FC1C35</variable>
</label>
</labels>
To print the label, you can use any printing method, for example, drop the file to a scandirectory.
Using the Loftware RFID Calculator
As you work through the examples given in this section, you may want to practiceencoding and decoding EPC or DOD data for verification purposes. Loftware providesa utility to help you with this. It can be launched from the Tools menu of Loftware LabelManager. It is a stand-alone application and can also be launched by double clicking onthe EPC_Utils.exe file from the Windows Explorer. The RFID Calculator can also encodeand decode the EPC as a Uniform Resource Identifier (URI). A clear understanding ofthe specifications mentioned in the last section is a prerequisite to using this tool. Theexamples in this section depict some instances where this utility program may be usedas a check.
Example 10 - Decoding the Hex Data
Scenario 1 (Decode)
You are reading a tag. The reader software reports what is programmed into the tag,which is a string of hexadecimal data. The Loftware RFID Calculator can break the datadown into its constituent parts based on the encoding type:
1. From the LLM Options menu, select RFID Calculator.
2. Type the hexadecimal value of the tag into the HEX Value entry field.
3. Click Decode. The encoding type and the values for each section of dataapplicable to that type are displayed.
Note: In addition to the decoded result, the decoded URI value is also displayed.
Loftware LabelManager Version 9.8 User Guide 201

Section 5: Using RFIDwith Loftware LabelManager
Figure 5.15: Loftware RFID Calculator
Loftware LabelManager Version 9.8 User Guide202

Printing RFIDSmart Labels
Example 11 – Encoding Data
Scenario 2 (Encode)
You have designed an RFID Smart Label as described in the preceding sections. Afterprinting the label with your data, you want to make sure that the EPC / DOD code in thetag obtained the correct value. Use the bottom section of the utility to enter the encodingtype and your data.
The purpose of this example is to verify the values using the Loftware RFID Calculator.In this example, SGTIN-96 ALT encoding was used with the following values:
Encoding Type SGTIN-96 ALT
Filter Value 3
Company Prefix 614141
Item Reference 527
Serial Number 3201
Indicator Digit 0
Table 5-31: SGTIN-96 ALT encoding sample data
1. Select Options | RFID Calculator.
2. Click Select Encoding Type, and select SGTIN-96 ALT from its drop-down list.
3. Type in the values from the table above.
4. Click Encode.
The Encoded Result in hex format is shown: 307A57BF400083C000000C81.
To obtain the URI value, cut and paste the Encoded Result value into the HEX Valuebox of the Decode section, and then clickDecode. Conversely, to encode a URI value,click Enter URI, type in the URI, and then click Encode.
Printing RFID Smart Labels
Printing an encoded smart label is very similar to printing a regular bar code label. Once you have created your RFID Smart Label and configured the target RFID printer,the smart label can be printed using any Loftware application or development tool. Twoof the development tools have the capability of passing the calculated EPC/DOD databack to the front end application.
Related Information
Loftware LabelManager Version 9.8 User Guide 203

Section 5: Using RFIDwith Loftware LabelManager
Refer to the Loftware Print Server User's Guide for more information.
Loftware LabelManager Version 9.8 User Guide204

Section 6: Internationalizing Printing
With an increasing need to have goods and services delivered in a timely manner to allcorners of the globe, today’s businesses need to have the ability to print labels in manynatural languages easily and quickly. Loftware provides this functionality, fromprompting operators in their natural language to printing in both single and double bytecharacter sets and utilizing Unicode.
Figure 6.1: Label displaying a double-byte Japanese Character Set
Loftware Support for Single and Double Byte Fonts
While Loftware has always supported the printing of single byte fonts on a per-printerbasis, that feature was expanded to a per-label basis in the Label Options dialog box.
Loftware LabelManager Version 9.8 User Guide 205

Section 6: Internationalizing Printing
This allows you to print labels in different languages to the same printer. In terms ofdouble byte fonts, (see definitions below) Loftware supports international fonts native tothe various Printer Families that are able to support this, as well as support for sendinga bitmap of the font to the printer when the printer does not support double-bytecharacters. While the latter method is slower, it does get the job done where these fontsare needed. Again, this can be done on a per printer, per label, and even a per-fieldbasis. This means that different Asian (double-byte) fonts can be printed on the samelabel. A section describing in detail the per printer, per label and per field conceptsfollows.
While no keyboard entry of Unicode or Double byte fonts is supported, you can connectLoftware to a Unicode database field or pass the data through one of the following:
l .pas file
l .csv file
l .xml file
l Loftware's ActiveX Client Control
Definitions
The following are terms and definitions related to International Printing.
Term Definition
ANSICodePages
ANSI code page is a generic term used in Windows to describe a collectionof code pages used for character encoding in graphical Win32 applicationsand fonts.
ASCIICharacters
ASCII is a code for representing English characters as numbers, with eachletter assigned a number from 0 to 127. For example, the ASCII code foruppercase M is 77. Most computers use ASCII codes to represent text,which makes it possible to transfer data from one computer to another.
BigEndian
Refers to which bytes are most significant in multi-byte data types. In Big-Endian architectures, the leftmost bytes (those with a lower address) aremost significant. Swapping integer data between computers of differenttypes (see Little Endian) is a difficult problem unless you convert the infor-mation into ASCII characters. Many mainframe computers use a Big-Endianarchitecture.
CJKA collective term referring to the common features of Chinese, Japanese,and Korean writing systems.
CharacterSet
A character set is only a collection of characters. Characters from differentlanguage systems are conventionally divided into different “character sets.”For example, a font for use in Russia includes glyphs representing the Cyrilliccharacter set.
Loftware LabelManager Version 9.8 User Guide206

Definitions
Term Definition
CodePages
A code page, or character set, defines a collection of characters, numbers,punctuation, symbols, and special characters for a particular language.Using a process called encoding, each character in the code page isassigned a numeric value called a code point. Computer hardware, software,and operating systems can then exchange information for a particular lan-guage or for a collection of languages using these code points.
DBCSDouble Byte Character Set. DBCS pages may be a mixture of single byte anddouble byte characters.
Doublebyte
Double byte is usually used in reference to a character set which supportsmore than 256 characters. Consisting of 16 bits, two bytes (or octets) cansupport numbers ranging from 0 (zero) to 65,535, i.e. 65,536 uniquenumeric values.
GlyphA glyph is a representation of a character. The character “Capital Letter A” isrepresented by the glyph “A” in Tempus Sans ITC Bold. A font is a collectionof glyphs.
LittleEndian
Refers to which bytes are most significant in multi-byte data types. In Little-Endian architectures, the rightmost bytes are most significant. Swappinginteger data between computers of different types (see Big Endian) is a dif-ficult problem unless you convert the information into ASCII characters.Most modern computers, including computers, use the Little-Endian system.
NaturalLanguage
A natural language is a term to describe the various human languagesspoken on the planet.
OEM CodePages
The term OEM code page refers to code pages used in MS-DOS that havebuilt-in hardware support to allow rapid display of characters on the com-puter console. The first 128 characters in OEM code pages are defined bythe ASCII standard.
OctetAlso known as a byte, an octet consists of 8 bits, and can represent numericvalues ranging from 0 (zero) to 255.
RAM
Random Access Memory, a type of computer memory that can be accessedrandomly; that is, any byte of memory can be accessed without touchingthe preceding bytes. RAM is the most common type of memory found incomputers.
ROMRead Only Memory, computer memory on which data has been prerecorded.Unlike main memory (RAM), ROM retains its contents even when the com-puter is turned off. Fonts are often stored in ROMs.
SimplifiedChinese
The Chinese ideographic writing system as used in the People’s Republic ofChina and Singapore.
Singlebyte
Single byte is usually used in reference to a character set, which supports amaximum of 256 characters. Consisting of 8 bits, one byte (or octet) cansupport numbers ranging from 0 (zero) to 255, i.e. 256 unique numericvalues.
Loftware LabelManager Version 9.8 User Guide 207

Section 6: Internationalizing Printing
Term Definition
SymbolSet
A set of glyphs.
TrueTypeformat
Originally devised by Apple Computers and later extended by Microsoft, True-Type is a font format, which can support a large number (max 65,536) ofcharacters.
Unicode
A standard for representing characters as integers. There are seven characterencoding schemes in Unicode: UTF-8, UTF-16, UTF-16BE, UTF-16LE, UTF-32, UTF-32BE and UTF-32LE. UTF-16, for example, uses 16 bits per char-acter, which means that it can represent more than 65,000 unique char-acters. This number has become necessary for some languages, such asGreek, Chinese and Japanese. Many analysts believe that as the softwareindustry becomes increasingly global, Unicode may eventually replace ASCII(which uses 8 bits for each character) as the standard character coding for-mat.
Common TrueType Double-byte Character Sets
Term Definition
ChineseBig 5
Traditional Chinese used in Taiwan and Hong Kong
GB2312
Encoding standard for Simplified Chinese, used in the People’s Republic ofChina and in Singapore. (Similar to GBK)
Hangul The syllabary (or, syllabic alphabet) used to write the Korean language.
ShiftJIS
Common Japanese character set consisting of around 7000 characters, whichalso includes a single byte set and is able to interpret ASCII hex codes correctly
Common Native Double-byte Character Sets
Term Definition
Big 5 Traditional Chinese used in Taiwan and Hong Kong.
GBKEncoding standard for Simplified Chinese, used in the People’s Republic ofChina and in Singapore.
Hangul The syllabary (or, syllabic alphabet) used to write the Korean language.
JIS Common Japanese character set consisting of around 7000 characters.
Shift JISCommon Japanese character set consisting of around 7000 characters, whichalso includes a single byte set and is able to interpret ASCII hex codes cor-rectly.
Unicode
An international standard for representing a broader character set using a two-byte encoding for each letter. This allows the encoding of 65,536 charactersin a single font instead of 256: essentially all the characters for every languagein the world, each with a unique ID.
Loftware LabelManager Version 9.8 User Guide208

Printing Hierarchywith Character Sets
Printing Hierarchy with Character Sets
The printing of both double byte and single byte characters in Loftware can take placeon a per-printer, per-label, or a per-field basis. It is important to understand thisterminology and the hierarchy in which label printing takes place. The order ofprecedence in which labels are printed is described below.
l Per-Printer – When you configure a printer in Loftware Label Manager DesignMode, if you set a particular Character Set in Printer Options (F6 or File |Devices) and print the label, the label is printed per-printer, which means that alllabels printed with this printer use this character set.
l Per-Label – If you change the Character Set in Label Options, this overrides theprinter’s (per-printer) setting for the Character Set, and the label is printed per-label, for this label ONLY.
l Per-Field – If you open a label, click a field, and use the Language PropertiesWizard, you can override the double-byte character set in BOTH Printer andLabel Options for that field only; make sure the Override box is checked. Or, ifprinting a TrueType Font sent as a bitmap, this bitmap is basically set per field asany other bitmap would be.
Hierarchy Example
The printing hierarchy example below is with a Zebra 170xiIII printer. You can test anyprinter by completing the following.
Look at the Device Options (LLM Device Configuration Options button). The defaultCharacter Set is USA 1,and the default DB (Double-byte) Character Set is Unicode, asseen in the following figure: Changes to the Character Set here are per printer.
Loftware LabelManager Version 9.8 User Guide 209

Section 6: Internationalizing Printing
Figure 6.2: Character Set settings in Printer Options (Per-printer)
When the label options for this printer are opened, the following defaults for CharacterSets (single and double-byte) are displayed:
Figure 6.3: Character Set defaults in Label Options
The default Label Options (in this particular printer) for both double and singlecharacter sets are set to Use Printer Option in the figure. This means that the CharacterSet seen in Device Options is used when printing the label. If you wanted to change thisdefault character set, per label, meaning for this label only, select a different characterset. The choices vary for each family of printers.
l Click OK, and the character set is changed, thus overriding the Device Option, forthis label ONLY.
Related Information
To override both the Device and Label Options Character Set, and set these options per field,follow the instructions in the Language Properties Wizard section of this guide.
Single Byte Fonts
Single-byte Character fonts are the standard fonts that Loftware has always supported. The fonts cover a wide range of languages, including those of Western Europe and the
Loftware LabelManager Version 9.8 User Guide210

Single Byte Fonts
Middle East. Most languages outside of the Asian continent are mapped through single-byte fonts.
Default Single byte Character Set
The default single byte character set has always been available on a per-printer basis, asdisplayed below:
Figure 6.4: Character Set in Printer Options Dialog Box
When chosen in the Device Options dialog box, this sets the Character Set, Symbol Set,or Language (these are synonymous terms depending on the Printer Family to whichyou are printing) for any labels that are printed to that Printer. The method described in
Loftware LabelManager Version 9.8 User Guide 211

Section 6: Internationalizing Printing
the following section outlines how to create an Operator Input Prompt in aninternational language.
The single byte characters are also available on a per label basis through MediaSetup/Label Options in Design Mode. This presents a great time-saver to companieswishing to send labels to the same printer, but print them in a variety of languages. Anexample of per-label printing of international characters follows the next section.
Prompting in International Languages
Creating an input prompt in an international language allows the operator to add therequired information quickly and accurately, as the prompt for each field is displayed intheir natural language. The figure below is an example of a customized On-DemandPrint Form displaying the operator inputs in Spanish, while the actual data fields theoperator has entered are in English.
Note: These instructions are for single byte fonts only.
Loftware LabelManager Version 9.8 User Guide212

Single Byte Fonts
Figure 6.5: Sample K-Mart Compliance Label with Operator Input in Spanish.
Loftware has developed some sample templates and labels that have operator inputprompts and/or field names in French, German and Spanish. These may be found onthe Loftware website, www.loftware.com under the Support Section or on your LoftwareCD.
Note: Creating an Operator prompt with international character sets is NOT the same as printinglabels with international character sets. More information on printing these labels follows.
Related Information
Loftware LabelManager Version 9.8 User Guide 213

Section 6: Internationalizing Printing
For information on adding input prompts in an international language, refer to CreatingInternational Language Input Prompts in LLM ODP in this guide
Creating International Language Input Prompts in On Demand Print
1. In Loftware Label Manager, open a label in Design Mode, or create a new label inDesign.
2. Open the operator input screen (On-Demand Print Form) by clicking on theswitch icon .
The On-Demand Print Form and its accompanying Properties box are displayed. For thefollowing example, the Properties box is used to change the Input Prompt for the 3rdline, top section Company Name field to the Spanish equivalent, which is “Nombré dela Compañía.”
Figure 6.6: Properties Box with Spanish Input prompt for the operator
To create international language characters in the Properties box.
Creating International Language Characters
1. Highlight the Input Prompt field.
2. Type in "N o m b r" then, while holding down the Alt key type 130 on thenumeric keypad, let go of the Alt key, the character é is displayed.
Note: Numerals must be entered by using the numeric keypad and with NumLock on.
Loftware LabelManager Version 9.8 User Guide214

Single Byte Fonts
3. Continue typing as in the previous steps, and when an international character isneeded, add it in the same manner.
Commonly used characters
Letter Letter Letter
é ALT 130 ë ALT 137 ê ALT 136
á ALT 160 ä ALT 132 â ALT 131
í ALT 161 ï ALT 139 î ALT 140
ó ALT 162 ö ALT 148 ò ALT 149
ú ALT 163 ü ALT 129 û ALT 150
ñ ALT 164 Ñ ALT 165 à ALT 133
You may have to try different fonts to get the desired result.
It is important to understand that prompting the operator is not the same thing asprinting labels using international characters. Prompting is what you see on the screenthat facilitates data entry, while printing what you see on a label to a printer is a muchmore complicated endeavor.
Related Information
For more information, refer to the Designing Labels and On Demand Print sections of this guide.
A more complete extended ASCII table is found in Reference Tables section of this guide.
Printing Encoded Data, Per-Printer Method
With bar code label applications traversing all industry segments and becoming moreinternationalized, there are increased requirements for printing characters that falloutside of the traditional American English alphabet character sets. While getting theOperator Input Prompt written in an international language is relatively easy, gettinglabels printed using international characters is a different and sometimes complexmatter. Three examples of possible printing methods follow. These examples werecreated using typical Native printer fonts and are intended to give you a cursoryunderstanding of this subject . Keep in mind that if you are using a special TrueTypefont, such as Wingdings or a Native OCR type font, the results you get are guaranteed toNOT be what you are looking for.
Loftware LabelManager Version 9.8 User Guide 215

Section 6: Internationalizing Printing
In your day-to-day operation, it is not feasible to have your input operator look upcharacters in tables and convert them. Creating a database that utilizes these charactersis time saving; an example of how to do this follows:
Note: The following examples assume the use of the U.S. English Version of Windows, as well asa U.S. English Keyboard.
Method #1: Using the IBM Extended ASCII Chart
The following example uses the ASCII Extended Chart found in the Reference Tablessection of this guide. Most of the international characters you may want to use arelocated on this chart, and they work as displayed with most of the popular NativeFonts.
1. Create a database using any database utility. The database below is a sampleincluded on the CD.
Figure 6.7: Sample Microsoft Access© Database
2. Enter international characters by following the steps from the previous sectionand the Extended IBM ASCII Chart.
3. Connect the database to the fields on your label, and save the label. See the DataSources section in this User’s Guide if you are not sure how to do this.
4. Click the ODP icon, and use the browse feature to choose the data you want toprint.See “Filtering and Browsing a Database” for a more detailed description ofbrowsing.
Loftware LabelManager Version 9.8 User Guide216

Single Byte Fonts
Figure 6.8: Sample ODP Using a Database Containing International Characters
5. Print the label using the print icon, or File | Print from the menu bar.
Method #2: Using a specific Printer’s International Character Set
If the Extended ASCII Chart does not have a specific character that you want to print,you may be able to find it by utilizing an International Character Set chart for aparticular Printer Family and Printer Model, such as the one displayed in the followingtable. To understand how to use Loftware’s international language settings combined
Loftware LabelManager Version 9.8 User Guide 217

Section 6: Internationalizing Printing
with a printer’s International Character Set, please investigate your printer’s manualthoroughly first. Using one of the tables, find the character that you want to use.
Example: A label is created for an Intermec Easy Coder 4400 in which the character “ç”is to be used (as in the term “Français”). This character is not found on an U.S. ASCIIKeyboard, but it can be added in the following manner, as can other printers withsimilar options:
1. Open the label in design view, or create a new label
2. Open File | Devices, or F6.
3. Highlight the line that contains the Intermec printer.
4. Click Options.
The options for the Intermec printer are displayed:
Loftware LabelManager Version 9.8 User Guide218

Single Byte Fonts
Figure 6.9: Intermec Printer Options
5. Choose France from the Language drop-down list in the Advanced Optionssection.
6. Save the label, enter a fixed or variable text field, enter:Fran\ais
7. Print the label. The character “\” is displayed as “ç”, thus adding the desiredcharacter.
A portion of the advanced character table from an Intermec Manual is displayed below tovisualize what has transpired between Loftware and the Intermec printer, that is theconversion of characters from one character set to another. The top row contains variouscharacters in the (Extended) U.S. ASCII character set, while the fourth row contains theFrench counterpart, or what is displayed upon completion of the first example. On aU.S. keyboard, type the character in the top row, and the corresponding character in theselected character set is printed for the corresponding language.
Intermec Advanced Character Table for Intermec Easy Coder 4400
Country/Language Character Substitutions
U.S. ASCII # $ @ [ \ ] ^ ` { | } ~
U.K. ASCII ₤ $ @ [ \ ] ^ ` { | } ˉ
Germany # $ § Ä Ö Ü ^ ` ä ö ü ß
France ₤ $ à º ç § ^ ` é ù è ¨
Norway/Denmark # $ @ Æ Ø Å ^ ` æ ǿ ǻ ˉ
Sweden/Finland # Ì É Ä Ö Å Ü é ä ö ǻ ü
Spain ₤ $ § ¡ Ñ ¿ ^ ` º ñ ç ~
Switzerland # $ à º ç é ^ ù ä ö ü è
Italy ₤ $ § º ç é ^ ù à ò è ì
Note:What you see on your screen in Loftware Design Mode or On-Demand Print is the “\”character, and what is printed when Language is set to France is the “ç”.
Loftware LabelManager Version 9.8 User Guide 219

Section 6: Internationalizing Printing
Figure 6.10: Label Displaying International Characters
Method #3: A Combination Method Using 2 Sets of Charts
Continuing printing scenarios, you could use a combination of Methods #1 and #2. First,enter all the characters you are able to using the IBM ASCII Chart. Then use the secondmethod to enter a different character. However, be aware that you may have problemswhen combining the two methods.
For example, if the same label is slightly altered, such as the second line in the Fromsection is changed to read “[email protected]”. When this line is printed using theIntermec Printer’s Advanced Character Table and language in the Loftware’s Devices |Options | Language section set to France, the symbol @ is changed to à. See the IntermecAdvanced Character Table to understand this conversion.
Windows Printers and Laser Jets - International Language options in Printer Setup arenot available when using Windows Printers or LaserJets. Since they use TrueType fonts,the IBM ASCII Chart can be used as an option to add characters, as well as inserting thesymbols that are available through various fonts. Each font uses a different Char Map.
Note: This same method may also be used for .pas files with the Loftware Print Server.
Related Information
For the extended chart, refer to the Reference Tables section of this guide.
Loftware LabelManager Version 9.8 User Guide220

Getting Character Sets and Fonts (Language Packs)
Printing Encoded (Single byte) Data, Per-Label Method
When would you use the per-label method?
Suppose you are designing a label that you would like to be able to send to severaldifferent countries, and you would like to use the same printer for this label. With theper-label method, you can design the label as a template, and then configure the label indifferent languages, changing the Character Set for each label to meet the languagerequirements.
The methods used in this section are quite similar to those used in the Per-Printersection, with some minor differences, as listed below:
1. Create a label in Loftware Design Mode.
2. Press F5, or select File | Media Setup, then the Label Options tab.
3. Choose the language in which you wish to print under the Symbol Set list.
Using either method, the options are sent to the printer for the label being printed. However, when setting the single byte character set, a check is made to see if a settingin Label Options has been made, and if it has, this setting overrides any value set in thePrinter Options.
Getting Character Sets and Fonts (Language Packs)
What are Character Sets? Character sets are collections of characters that include thedifferent glyphs that make up a particular natural (human) language. While the EnglishCharacter Set has about 200+ glyphs associated with it, natural languages such asJapanese have thousands. So, a Character Set is a human language.
Is a Character Set the same as a Font? No. A Character Set may include several fonts, forexample the Asian Character Set Chinese Big 5 has at least four fonts.
In order to print a certain character set, you need to have it on your computer. Mostcharacter sets have certain fonts associated with them, as well. In order to print thesefonts, you must have this font on your Operating System. To get the appropriatecharacter set and font, complete the following:
Windows XP Professional, 2003
Note: You must have your Windows CD in the Computer.
Loftware LabelManager Version 9.8 User Guide 221

Section 6: Internationalizing Printing
1. Start | Control Panel | Regional and Language Options
2. Under the Languages tab, click Details. Use Add to add the input languages youneed.
3. Click OK.
4. Reboot your computer to enable the new language settings.
Note:Most of the double-byte character set files have fonts with them. If you install a characterset, but you have no font on your system to support it, you have to get the appropriate font.Most fonts are readily found on the Internet.
Enabling a Right-to-Left or Complex Script
When attempting to print in a language that is read and printed right to left, such asArabic, there are certain files and settings that must be added and/or enabled. Haveyour OS CD available before starting the following steps. These files are found andenabled using the operating system CD.
Windows XP Professional /Windows Server 2003
1. Start | Control Panel | Language and Regional Options
2. Click the Languages tab.
3. Check the box Install files for complex script.
4. Click Apply and OK.
Printing Vertical Text
To print vertical text, common in Far Eastern languages, fonts are available that supportdisplay of text vertically. When installed, these fonts are listed in the font selectiondialog prefaced by the @ sign.
For example
@Arial Unicode MS.
Related Information
More information on Vertical Writing and Printing is available on the Microsoft website's GlobalDevelopment section.
Loftware LabelManager Version 9.8 User Guide222

Language Properties Wizard
Language Properties Wizard
The Language Properties Wizard facilitates the creation of both single and double-bytefonts for printing. It allows you to choose a language, font category (Native orTrueType), and a font character on a per-field basis. The Printing Hierarchy with CharacterSets discusses printing hierarchy on a Per Printer and Per Label basis. Multiple languagefields can be printed on the same label using the wizard. The figure below displays anexample warning label with a warning printed in 8 languages, including 3 double-bytecharacter sets. This label is attached to a database that contains the translated text. Theadvantage of the Language Properties Wizard is that one or several fields on the labelmay override the Device or Label Options, making it a versatile printing tool.
Figure 6.11: On-Demand Print view of a sample label with 8 different character sets attached
Starting the Language Properties Wizard
1. Open a previously designed label, or create a new label in Loftware Design Mode.
2. Click a field on the label to display the Properties box for that field.
3. Click anywhere on the Language Properties line in the Properties box to revealthe browse button (...) then click the browse button (...).
Loftware LabelManager Version 9.8 User Guide 223

Section 6: Internationalizing Printing
Figure 6.12: Language Properties Wizard Welcome
4. From the Welcome dialog of the Language Properties Wizard, click Next. TheFont Language Selection dialog appears.
5. From the Font Language Selection dialog, choose the language you wish to print:
l Non-Asian (Single Byte)
l Asian (Double Byte).
6. Click Next.
Note: Single-byte Character Sets such as Thai and Vietnamese are included in the Non-AsianSection rather than with the Double-byte Character Sets such as Japanese, Korean, and Chinese.
Related Information
A flow chart of the Language Properties Wizard logic is found in the Reference Tables section.
Loftware LabelManager Version 9.8 User Guide224

Language Properties Wizard
Asian and Non-Asian Language Choices
Choosing the language that you wish to print is a straightforward task; however, theramifications of each choice are different. This section discuss this in detail, beginningwith Asian Languages/Fonts.
Asian (Double-Byte) Language Choice
With this choice, one of two dialogs is displayed, depending on whether or not thetarget printer is capable of printing Asian (double-byte) fonts natively.
1. If your printer is capable of printing double-byte fonts natively, the following isdisplayed.
Note: You still may choose to print the double-byte font as a bitmap by clicking TrueType Font.
Figure 6.13: Choosing a Native or True-Type Font
Loftware LabelManager Version 9.8 User Guide 225

Section 6: Internationalizing Printing
2. Choose Native Font or True Type Font, and click Next.
Pros and Cons of Native and TrueType Choice
Native Fonts TrueType Fonts
Can be very complicated to implement,with many variables involved.
Much less complicated, quicker and easierto set up.
Choice of font types is limited.Greater choice of fonts, much more variedin terms of types.
Hardware considerations andconfigurations necessary.
No hardware considerations orconfigurations necessary.
Consultation with Printer Manufacturer andManual involved.
Little if no consultation with PrinterManufacturer or Manual
Printing is faster.Printing is slower, as True Type Fonts aresent as bitmaps to printer.
If your printer is not capable of printing the double-byte font natively, the following isdisplayed:
Loftware LabelManager Version 9.8 User Guide226

Language Properties Wizard
Figure 6.14: Font Character Set
If the above dialog is displayed, this font (character set) is printed as a True Type fontbitmap. Follow the instructions in the Printing with True Type Fonts section.
Printing with Native DBCS Printer Fonts
Remember, the following dialog box is only displayed if Asian Language is chosen, andyour target printer is capable of printing double-byte fonts; otherwise, Loftware defaultsto TrueType Fonts. Loftware queries the target printer’s driver to determine thecapability of the driver.
If you chose Native Font in the Font Category dialog box, the following dialog isdisplayed:
Loftware LabelManager Version 9.8 User Guide 227

Section 6: Internationalizing Printing
Figure 6.15: Native Printer Font Selection
Loftware LabelManager Version 9.8 User Guide228

Language Properties Wizard
Native Font Printer Selection
Option Description
NativePrinterFont
Choose the type of Native Printer font you want to print. The fonts availablein the drop-down list are dependent on the target printer you have chosen.
OverridePrinterandLabelCharacterSets atFieldLevel
Check the box to set the Language Properties for this field as per field,which overrides any Printer and Label Character Sets.
Char-acter Set
This drop-down list enables the user to change the printer character set atthe field level, overriding any setting in the PSO or LSO (Printer or LabelOptions). This list is only enabled when the Override box is checked. Thisoption only works if your printer supports different character set encodingsfor any particular DBCS font. For example, Datamax and Zebra printers canaccept Shift JIS, JIS, or Unicode Data for their Japanese Fonts. However,Sato, UBI, and Printronix can only accept one type of data for any of theirfonts, meaning that the font chosen implies the data encoding.
DataInput forUnicodeCharacterSetSection
This section sets the data format and byte order. This gives information onhow the data is coming to Loftware, that is, what form it is in.
DataFormat
This is the format that you wish to use to send data for the field.
SingleByte
In this case, Loftware does not transform the data format, the code page forthat character set is used.
UnicodeUTF-16
Choose this newer data format if your data is represented in this manner,especially if linking to a Unicode field in a database
UnicodeUTF-8
8-bit transformation - use this setting if your data format is set to UTF-8encoded Unicode.
ByteOrder
The byte order by default is Auto. When this is set to Auto, Loftware looksfor a marker before the data, and interprets the data as Big or Little Endianaccording to the marker. If you know the specific byte order, you may setthis manually as Big Endian or Little Endian. If you are not sure, leave thissetting at the default (Auto), except in the case of database data files, inwhich case you must specify Big or Little Endian.
Loftware LabelManager Version 9.8 User Guide 229

Section 6: Internationalizing Printing
Option Description
WarningSection
This section displays additional information pertinent to the Unicode DataFormat.
1. Choose the Native Printer Font from the drop-down list.
2. Check Override Printer and Label Character Sets at FieldLevel if you want to select a specific Printer Character Setfor this field. Remember, if the Override box is notchecked, the Printer Character Set box remains grayedout (disabled).
3. Choose the Data Format and Byte Order (described in theprevious section), click Next.
4. The Summary screen is displayed.
5. Press Finish to set this property for the field, Back tochange the settings, or Cancel to close without saving.
Changing or Resetting the Override Field
Once a field’s language properties have been set to override the Printer and LabelOptions, you have choices in terms of changing this setting, or changing the languageproperties of the field.
Option 1
1. Click the field in Loftware Label Manager, then click the browse button (...) on theLanguage Properties line of the Properties box.
2. The Summary screen is displayed with an added button at the bottom calledReset Defaults.
3. Press this button and the field override setting of this field changes to Default.This is the default setting for the Printer or Label. This field is now re-set as if theLanguage Properties Wizard had not been utilized; however, the font choiceremains the same.
Option 2
1. Changing the Font Category or the Font in the Properties box for a field overridefield sets the Language Property for this field back to Default.
Loftware LabelManager Version 9.8 User Guide230

Language Properties Wizard
2. Double-clicking in the Font or Language Property line in the Properties box opensthe Language Properties Wizard.
Option 3
1. Click the field in Loftware Label Manager, and the browse button (...) in theLanguage Properties line of the Properties box.
2. The Summary screen of the currently selected field properties is displayed.
3. Click Next to change the previous settings, such as a change from Native to TrueType font, or a change in the Character Set or the font.
Considerations when Printing with Native Fonts
Each Printer Family (and Printer Models within that family) has different requirementsfor International printing; therefore, you have to do your homework in advance to definewhat it is you want to do, and what your printers support. As a start, ask yourselfand/or your Printer Manufacturer the following regarding printing in an internationallanguage:
l Is there a special card or module required?
l Is a special firmware build required?
l What are the memory requirements?
l Are code tables included in your printer, or do they need to be purchased ordownloaded separately?
l Are the fonts you want to use included, or do you need to download them to theprinter?
l Does your printer allow setting the Character Set natively on a per-field basis?
Printing with True Type Fonts
Non-Asian (Single-Byte) Language Choice
Font Character Set (Non-Asian)
The following figure displays the drop-down list for Non-Asian characters. This screenis displayed if:
l You chose Non-Asian Language on the first page of the wizard.
l Your target printer does not support Native Fonts.
Loftware LabelManager Version 9.8 User Guide 231

Section 6: Internationalizing Printing
True Type Fonts are useful if you wish to use different character sets, or if you want touse Unicode Data for a single-byte language such as Greek or Hebrew.
The edit controls (data entry) and input prompts displayed in the On-Demand PrintForm (Label Design), the On-Demand Print Application, the On-Demand Print Client,and the Web Client for newly created TrueType font fields inherit the characteristics ofthe selected TrueType font. Labels containing pre-existing TrueType font fields are notaffected unless modified. By default, the applications listed above use the character setbased on the system locale. For example, if the system locale is English, the character setthat is used is ANSI. Selecting a different character set in the Language PropertiesWizard sets that same character set for the input prompt, the edit control and theprinted field. If the user desires that specific characters print, it is important to ensurethat the characters are supported in a particular font. There are several utilities availablethat examine a computer for font and character availability, such as CharMap (standardon Windows computers), BabelMap, TTE (True Type Explorer) and ListFont.
Loftware LabelManager Version 9.8 User Guide232

Language Properties Wizard
Figure 6.16: Choosing a Single Byte Font Character Set
l Choose the type of character you would like to print from the Font Character Setlist, and click Next. If you do not have a font for the selected font character set onyour system, an error message is displayed, forcing you to go back and makeanother choice. Otherwise, the Font Selection dialog is displayed:
Figure 6.17: Selecting the True Type font and Data Input
True Type Font
This list is filtered based on the previous selection, and displays the True Type fontsthat are associated with that character set.
Why is the True Type Font I want to print not visible in this list? – You must have thefont you wish to print installed on your computer. Loftware populates the drop-downlist based on a query of your computer, and if an installed font does not support thechosen Character Set, it is not displayed in the list.
Loftware LabelManager Version 9.8 User Guide 233

Section 6: Internationalizing Printing
Data Input Section
Option Description
DataFormat
This is the format that you wish to use to send data for the field, which is alsodependent on whether or not the printer supports Unicode.
SingleByte
In this case, Loftware does not transform the data format, the code page forthat character set is used.
Uni-codeUTF-16
Choose this newer data format if your data is represented in this manner, espe-cially if linking to a Unicode field in a database.
Uni-codeUTF-8
8-bit transformation - use this setting if your data format is set to UTF-8encoded Unicode.
ByteOrder
The byte order by default is Auto. When this is set to Auto, Loftware looks fora marker before the data, and interprets the data as Big or Little Endianaccording to the marker. If you know the specific byte order, you may setthis manually as Big Endian or Little Endian. If you are not sure, leave thissetting at the default (Auto), except in the case of UTF-16 database datafiles, in which case you must specify Big or Little Endian.
Note: Some programs such as Microsoft Access© encode the data as Unicode (UTF-16) but theymay need to be re-encoded as UTF-8 using the Language Properties Wizard in Loftware in orderto print.
A Note about the “@” Symbol preceding some Fonts
The @ symbol preceding some fonts means that these fonts in these character sets printrotated 90º left for vertical printing. While the fonts are not displayed in Loftware DesignMode as rotated, they do print vertically. When creating a field in Design that isutilizing these fonts, you should rotate this field on your label, so an appropriate spaceis created on the label. (see the following figure). This is useful for Asian Fonts that arenormally printed in vertical columns, right to left.
The Latin character “H” for a visual example, would look something like: if rotated.If this field is not rotated, it prints “on its side”
Loftware LabelManager Version 9.8 User Guide234

Language Properties Wizard
Figure 6.18: Vertical Printing in LLM
l Click Next when finished with your choices. A summary of the LanguageProperties for the field is displayed:
Loftware LabelManager Version 9.8 User Guide 235

Section 6: Internationalizing Printing
Figure 6.19: Summary Screen displaying the chosen Field Properties
l Click Finish to set this field’s properties, Back to change properties, or Cancel torevert to the default properties.
Printers and Double Byte Font Support
Loftware has developed our international printing capabilities to encompass all of oursupported Device Families and Models, either natively, or with True Type fonts sent tothe printer as bitmaps.
Native Font Support
Datamax
Datamax supports scalable resident DBCS fonts in printers that support theirInternational Language Print Capability (ILPC).
Loftware LabelManager Version 9.8 User Guide236

Printers and Double Byte Font Support
l Supported Printer Models:I-4206, I-4212, I-4308, I-4406, I-4604, E-4203, E-4304, W-6208, W-6308, and W-8306.
l Fonts Added to the Properties Box:Scaleable Japanese, Gothic B and E Kanji, Scalable GB, BIG5 Traditional Chinese.
l Supported Encodings:EUC, JIS, ShiftJIS, Unicode, GB, BIG5
Intermec-UBI
Fonts may be downloaded to the printer memory, or may be added through PCMCIAcards.
l Supported Printer Models:Easy Coder 201, 301, 401, 501, 601, 501XP, 601XP, E4, F4.
l Fonts Added to the Properties Box:HonMincho Light (Japanese, SHIFT JIS Encoding)DLC Ming Medium (Traditional Chinese, BIG5 Encoding)Ming Cho Medium (Korean)
l Supported Encodings:Multiple encodings per font are not supported at this time.
Printronix
Double byte support in Printronix printers requires special printer firmware. Fourdifferent models may be ordered:
l Hangul (KSC code table for Korean).
l HanziGB (GB code table used in People’s Republic of China).
l HanziBig5 (Traditional Chinese Hanzi used in Taiwan and Hong Kong.)
l JAP, supports Shift-JIS for Kanji character used in Japan.
When ordered, each of these firmware packages includes a default DBCS font.
l Supported Printers in Loftware: Printronix 5204, 5206, 5208, 5304, 5306, 5308,IBM_4400-004 (203 dpi) IBM_4400-004 (300 dpi), IBM_4400-006 (203 dpi), IBM_4400-006 (300 dpi), IBM_4400-008 (203 dpi), IBM_4400-008 (300 dpi).
Note: IBM Printers are OEM Printronix.
Loftware LabelManager Version 9.8 User Guide 237

Section 6: Internationalizing Printing
l Fonts Added to the Properties Box: “TwoByte” – This font selection is used for allof the DBCS settings. The printer includes the DBCS Font itself; there is no abilityor need to differentiate between them in Design Mode.
l PSO DBCS Option – This allows you the ability to set a default double-bytecharacter set for use ONLY in “test print” mode in Loftware Design. LLM Designgenerates appropriate test print data for the printer firmware you are using.
Note:Loftware does not convert the data from UTF-8 to DBCS at this time.
Sato
The following fonts have been added to the Sato driver for Loftware:
l Kanji 16x16 dot, JIS data
l Kanji 24x24 dot, JIS data
l Kanji 16x16 dot, Shift-JIS data
l Kanji 24x24 dot, Shift-JIS data
These fonts are bitmapped, meaning that representative glyphs reside in the Sato printerand may be selected as you would select any other font in the Properties box.Remember to enable the use of DBCS under Options | Preferences in Loftware Designmode.
Since Sato only supports the previously mentioned double-byte fonts, they may bechosen under the fonts section rather than in Device Specific Options.
Note: The choice of JIS and Shift-JIS is included in the font (rather than on the PSO/LSO)because Japanese is the only DBCS language Sato supports, and only JIS and Shift-JIS aresupported. When one of these fonts is selected, the Language Properties Wizard opens. Also,the Sato driver does not currently use the "character set" option from the PSO at all, as the otherprinters do.
Note: The Sato manual also lists a 22x22 Kanji JIS font, but in testing with a CL408e this doesnot work so it has not been enabled through Loftware.
Hardware
The Sato fonts are supplied on a small printed-circuit board (PCB) containing anEPROM chip. This PCB is swapped for one already in the printer.
Loftware LabelManager Version 9.8 User Guide238

Printers and Double Byte Font Support
Other Properties
l Bold - Bold property may be set YES/NO. (Sato manual refers to this as“emphasis.”)
l Spacing - Spacing property may be set to “Smoothing” or “Non-Smoothing.”
The following Sato printers have the Kanji fonts available in Loftware:
SATO_CL408, SATO_CL408E, SATO_CL412, SATO_CL412E, SATO_CL608, SATO_CL608E, SATO_CL612, SATO_CL612E, SATO_M5900E, SATO_M8400RVE, SATO_M8459SE, SATO_M8460SE, SATO_M8485SE, SATO_M8490SE.
Zebra
Zebra supports a number of DBCS fonts, via several media. Loftware has focused onthose Printer Models that support PCMCIA Cards, primarily the XiII and XiIII models,as well as Z4M and Z6M.
l Printer Configuration and Label Options dialogs:
l Default Single byte Symbol (Character) SetThe default single byte character set on a per-printer or a per-label basis asdescribed earlier. There is a Japanese single byte Character Set that should not beconfused with the Japanese double byte character sets.
l Supported EncodingsJapanese – JIS, Shift JIS, Unicode, EUCChinese – GB, BIG5, UnicodeThai – AngsanaKorean – Hangul, Wansung, Johab, Unicode
l Fonts Added to the Properties Box: The following DBCS fonts have been added tothe properties box for supported Zebra printers:
n Monotype Mincho (Japanese)
n Gothic Hangul (Korean)
n Monotype Kai (Traditional Chinese BIG 5 encoding)
n Monotype Sung (Simplified Chinese, BIG5 encoding)
n Monotype Times New Roman (Thai Angsana encoding)
Loftware LabelManager Version 9.8 User Guide 239

Section 6: Internationalizing Printing
Creating a Double-Byte File in Word 2003
The following information is designed to give you a high-level overview at how you cancreate a double byte database data source and database file source using MicrosoftWord. A file needs to be created as an input to the DBCS field on the label. The fieldmay ONLY be created as Database-Data, File Data Source, or Database-File. A keyboardsource cannot add the double-byte font correctly. The method used below is only oneway to create this file.
Step 1 – Install the Global Input Method Editor (IME)
1. Click Start | Control Panel, select Regional and Language Options.
2. Under the Languages tab, click Details.
3. Under the Settings tab, click Add. Select the Input language for the double byte
language you wish to use, for example, Japanese. Select the Keyboard layout/IME.
Click OK. The added Input language (for example, Japanese) should now belisted.
4. Click Apply. If you wish to change Preference settings, use the Language Bar andthe Key Settings buttons. Language Bar preferences include showing additionallanguage bar icons on the taskbar.
5. Click OK.
Step 2 – Entering characters from the Symbol List
1. Choose the language from the systray (for this example, Japanese), and a floatingkeyboard is displayed.
2. Click the down arrow next to the “Soft Keyboard” text.
3. Select Symbol List from drop-down menu.
4. Click the down arrow under the Symbol List heading, change symbol to ShiftJIS.
5. Select the proper font for your printer, in this case, Kanji 1.
6. Open Microsoft Word.
7. Select the symbol(s) you need to print on your label from the floating keyboard.
The symbols are displayed in the Word Document.
Loftware LabelManager Version 9.8 User Guide240

Printers and Double Byte Font Support
Step 3 - Saving the Symbol File
1. Click Enter on the Input Method Editor. The symbols/characters are visible, butare not saved to the Word document prior to clicking Enter.
2. Change your input type back to English using the icon in the systray.
3. Save the file with Save as Type set to Encoded Text (*.txt). When you click Save,you are prompted with the message “Styles, pictures and other formatting cannotbe saved in an Encoded Text file, do you want to save name of file.txt anyway?”
4. Click OK.
The file is now saved in the encoded txt format and can no longer be opened norviewed in Word, but it does have the correct raw data to be sent to the printer in Shift-JIS format.
Related Information
For more information on Data Sources, refer to the Data Sources section of this guide.
Creating DBCS Font Fields using a Database or Files
It is also possible to add double-byte fonts to your label by sending the data for the fieldusing Data Source in the Loftware Properties box.
Data Sources
Adding a DBCS font field with data sources is very similar to using any database or filedatasource with Loftware.
Note: Asian Characters are not displayed in Design View at this time, but are printed. ASCIIcharacters are displayed in the Design View.
1. Open a label in Design Mode, click a field to select it.
2. Set the data source for the field to Database-Data, Database-File, or File in DataSources.
The data source must contain the double-byte encoded data (GB, BIG5, JIS, Unicode).
Note: You MUST select a byte order for data sources! See the Language Properties Wizard forinformation on how to do this.
For example:
Loftware LabelManager Version 9.8 User Guide 241

Section 6: Internationalizing Printing
1. Click File in Data Sources.
2. Browse to the directory that contains the Encoded Text, and select it.
Figure 6.20: Adding the File Data Source
3. Click OK.
When the file (or data source) is sent to the printer, it is displayed exactly as it wascreated.
Database File Data Source
Note: Read the Data Sources section for more information on Database File Data Sources.
The Database-File Data Source is used to connect a field on a label with a field in thedatabase, similar to the Database-Data datasource. The difference is that the Database-File assumes that the matching database field contains the name of a file that containsthe data for the field.
Loftware LabelManager Version 9.8 User Guide242

Unicode Input Methods with the LPS
Example
A manufacturer of time-dated materials might have several message labels in different languages. Rather than repeating this information for every product in the database, the user could create aset of Message Label text files in different encoded data and tell Loftware Label Manager to usethe database to look up and retrieve an appropriate file in response to a number or code enteredby the user. That is, the database file may be named korean.txt or spanish.txt, and containdifferent encodings appropriate for the country to which the label is sent.
The Database-File setup dialog defines the connection to the database.
Figure 6.21: Database Browse Screen for a Unicode Database
Related Information
For more information on database connections refer to the Data Sources section in this guide.
Unicode Input Methods with the LPS
The following sections are only for use with the Loftware Print Server.
Method 1 – ODBC Linked Label
Most production printing companies have databases with Unicode data that can belinked to a label and printed in that manner. In this case, Loftware simply gets the dataas it is, and prints it.
Note: The data format MUST be set for UTF-16 in the Language Wizard for Unicode fields to bedisplayed in the field selection dialog.
Method 2 – Unicode with ActiveX Client Control
Loftware’s ActiveX Client Control accepts Unicode data (UTF-16). In the second part ofthe Set Data Command, actual data is inserted, and can be printed by Loftware.
Loftware LabelManager Version 9.8 User Guide 243

Section 6: Internationalizing Printing
Method 3 – Pas file with Unicode UTF-8 Encoding
There is a way to create a simple test file whereby your Unicode UTF-16 data isconverted toUTF-8 for printing by Loftware. Keep in mind that the following example is notrecommended in a production environment, but is included here to give you a smallexample of how to create a pas file that expresses the data in an ASCII-compliantformat, thereby allowing representation of double-byte fonts as True Type bitmaps. Forspeed, Loftware used one of the many online translation sites to get the needed data, buta translation service company is the safest bet to ensure accurate translation of yourdata.
How to create a .pas file with UTF-8 Encoding
1. Open Notepad© on your computer.
2. Type in the beginning of a .pas file.
3. Copy data from your database.
Figure 6.22: Using a Database to include data in a .pas file
4. Paste the data into Notepad, after FieldName.
Using Notepad to create the sample .pas file
5. Click File | Save As, type in a File name, Save as type = txt, Encoding = UTF-8.
Loftware LabelManager Version 9.8 User Guide244

Unicode Input Methods with the LPS
If the characters are not displaying correctly, check to make sure that you are using thecorrect font in Notepad. Japanese characters, for example, display using MS Gothic orMS Mincho.
l Select Format | Font in the Notepad menu bar to set.
Method 4 – Pas file with File Source
A .pas file option, DELINKFILESRC, has been added to allow the file name for a filedata source to be specified in a .pas file. The default action for a field with a file datasource is to use the file name saved with the label, but this command allows the filename to be overridden in the PAS file, in other words, to be delinked from the field.
To use DELINKFILESRC
l Include command “*DELINKFILESRC” in the .PAS file (see example).
l Specify the data file for a field by the command: fieldname, dataFileName.
Note: In this case, the Database File Field has a File datasource!
Example
.PAS File with DELINKFILESRC
Commands and FieldSpecifiers
Explanation
*FORMAT,fileSrc_zeb_KOR_3ENC.lwl
*JOBNAME,zeb_korean1
*QUANTITY,1
*PRINTERNUMBER,22
*DELINKFILESRCAllow the file name for a file data source to bespecified in the PAS file.
Company, Loftware Data for the field “Company” is “Loftware”
FILEFIELD1,comment1.txtData file for the field “FILEFIELD1” is“comment1.txt”
FILEFIELD_DBCS1,dbcs_korHangul_cmn1.dat
Data file for the field “FILEFIELD_DBCS1” is “dbcs_korHangul.dat”
*PRINTLABEL Print the label
Note: In this example, the Korean data file was given a .dat extension to distinguish it from theASCII text files with .txt extensions, but this is not required.
Loftware LabelManager Version 9.8 User Guide 245

Section 6: Internationalizing Printing
Related Information
For more information on Pass files, refer to the Loftware Print Server User's Guide.
For more information on Data Sources, refer to the Data Sources section of this guide.
Troubleshooting Font Fields
International Printing can be very valuable in expanding your shipping capabilities. Ifyou encounter problems, check the following:
l If you are trying to print double-byte fonts natively, make sure that you have readinformation regarding how your printer stores double byte fonts and that youhave the appropriate firmware, PCMCIA card or module to print the charactersyou need. Loftware does not support any Printer Firmware issues.
l Check Printer Options and Label Options to ensure that the correct language hasbeen chosen in Loftware.
l Go through the steps for the Language Properties Wizard a few times tothoroughly understand how the wizard works.
Note: The paragraph feature in Loftware Label Manager (Design) was designed for single-bytecharacter sets, and as currently implemented, does not work consistently with the double-bytedata used for DBCS fonts.
In some cases, doubling the size of the paragraph fields on your label may work, if the data isconsistently double-byte. However, many "double-byte character sets" may have both single-byteand double-byte characters, as listed below:
Japanese Shift-JIS(MS Code page 932)Simplified Chinese GBK MS code page 936)Korean Hangul(MS code page 949)Traditional Chinese BIG5(MS code page 950)
A printer manufacturer may support these in slightly different ways, so it is best to review theactual code pages from that manufacturer.
Loftware LabelManager Version 9.8 User Guide246

Section 7: Using Templates and Wizards
This section describes Loftware’s pre-designed label templates used to create productionprinting labels in less time and with less potential errors. It provides guidance to userswho routinely produce customized labels for production printing - unique labels withbar code, text, lines, boxes and graphics. This section also contains information oncreating custom templates.
Loftware has many templates to choose from, including a template for the 1724-A labelfor General Motors Suppliers, as well as a wizard that creates the complex PDF-417 barcode that accompanies this label. This section explains how to customize your labels,how to open a template, and how to use some of Loftware’s Wizards, specifically theUCC Bar Code, the General Motors (GM), the UCC Code 128, and the UPN HealthcareBar Code Wizards. The wizards help you to create a custom formula that becomes apart of the bar code, helping you to comply with labeling standards the world over, aswell as saving you time and effort. Using a template and a wizard together makesproduction label printing a far easier task than it has ever been.
The following is the default directory for Templates created during a new installation:
Program Files\Loftware Labeling\TEMPLATE\GENERAL.
What is a Template?
A label template is a “master” copy for labels of a certain type. A template can includethe boilerplate fields you want to be displayed in each label of that type. You can selectfrom the templates provided with Loftware Label Manager or design your own.
Creating a New Label based on a Template
When you select a template from the label template selection dialog of the New MediaWizard, a thumbnail preview of the label template and a description are shown.
Loftware LabelManager Version 9.8 User Guide 247

Section 7: Using Templates andWizards
Figure 7.1: New Label Wizard dialog box displaying a thumbnail preview of UPS Template
If you select the normal (default) template, Loftware Label Manager displays the defaultlabel size (4x6); otherwise, the size stored in the template is used. With other templates,such as the Kmart or JCPenney template, you need to adjust the format and field datasources to fit your particular application.
Note: Not finding the Template you are looking for? Be sure that the correct path to theTemplates has been chosen by selecting Options | File Locations, and verifying that the path toTemplates is correct.
Creating Your Own Template
The compliance templates that ship with the Loftware Label Manager system are savedin the label designer as templates, with a .lwt extension. To make your own template,you may do one of two things:
Loftware LabelManager Version 9.8 User Guide248

Bar Code Wizards
1. Open a template in LLM design mode.
2. Select File | Save As.
3. Save the label with a .lwt extension in the \Template folder.
4. Change the label to fit the requirements desired, save the label again, but thistime with an .lwl extension.
or
1. Design a new label in Loftware design mode.
2. Save the label, choosing the template option in the Save File As Type combo box.
3. Change the label as needed in design mode.
Note: You may have to change the extension of the label from lwl to lwt manually.
The template is available as a useful starting point the next time the File | New isselected; however, it is necessary to save the template as a label, using the .lwl extension
Related Information
For information on using the New Media Wizard to create a new label based on a compliance label,refer to the Using an Industry-Specific Label Template in this guide.
Bar Code Wizards
What is a Bar Code Wizard?
A bar code wizard is a program that builds a bar code based on a particularspecification, and includes a list of the symbologies available for that specification.Using a wizard, you can build the bar code step by step by choosing which componentsto add as you respond to each dialog box presented to you.
The next sections describe three of the many bar code wizards available in LoftwareLabel Manager, the GM Wizard, the UCC Code 128 and the UPN Wizard. By followingthis tutorial, see how the wizard helps you to:
l Set the bar code values
l Direct the creation of non-printing fields
l Enter the necessary data for the components of the specification
Loftware LabelManager Version 9.8 User Guide 249

Section 7: Using Templates andWizards
UCC and GS1 DATABAR Wizard
Loftware's UCC Bar Code Wizard can guide you with the step-by-step creation of theformula for the data carrier. When a data carrier is chosen, the wizard "knows" whichelement strings are available for that data carrier, which helps to guard against enteringincorrect data and helps the correct data structure to be built.
It may be helpful to review the UCC Specifications Sheet at www.uc-council.org beforeusing the wizard to understand when and where different symbologies or data carriersare used.
UCC Wizard, Part 1 – Choose a Data Carrier
1. Select Insert | Bar Code Wizard in the Design mode. Note that the Bar CodeWizard option is unavailable for RFID tags.
2. From the Bar Code Wizard welcome screen, expand the list of wizards by clickingon the + symbol to open the tree view.
The following choices are displayed.
Loftware LabelManager Version 9.8 User Guide250

Bar Code Wizards
Figure 7.2: Bar Code Wizard Selection
3. Select a Data Carrier or Wizard from the expanded list, and then press Next.
A preview at the bottom of the list displays a graphical representation of the chosen BarCode.
The Element String Selection dialog, described next, is displayed.
Loftware LabelManager Version 9.8 User Guide 251

Section 7: Using Templates andWizards
UCC Wizard, Part 2 – Element String Selection
Once the Wizard is chosen, Loftware displays all the possible Element Strings that canbe encoded in the chosen Wizard (data carrier). Some of the Element Strings havespecific formats with an example of the format displayed to the right of the data carrier.In some instances, certain element strings are required, and are automatically added tothe element string list for that data carrier, as well as to the formula. In addition, if thechosen data carrier is a composite symbology, a Composite Delimiter is added to theformula. An example of a required element string and a composite delimiter thatdivides a linear and a 2-D symbology is displayed in the following figure. (The 2-Dportion of the formula has not been added yet)
Field Name
Loftware displays a default Field Name, which can be changed. If the label to whichyou are adding the bar code is constrained, (uses .lst files) a drop-down list is displayedfrom which the field name may be chosen.
Loftware LabelManager Version 9.8 User Guide252

Bar Code Wizards
Figure 7.3: Element String Selection
Element Strings – Availability
The list of possible element strings is dependent upon the chosen data carrier. Anexample of possible choices for the previously chosen bar code follows.
Loftware LabelManager Version 9.8 User Guide 253

Section 7: Using Templates andWizards
Figure 7.4: Partial List of Element Strings for the GS1 Databar Stacked Omnidirectional CompositeBar Code
Element Strings – Adding and Moving
1. Select an Element String from the list, and click Add. The string is added to theElement Strings for this field list in the center of the dialog and to the Formulasection at the bottom of the dialog.
Loftware LabelManager Version 9.8 User Guide254

Bar Code Wizards
Note: If the selected Element String's application ID displays an "n", the spin control is enabled,allowing you to choose the appropriate value for the "n" position in the Application Identifier.When the value is changed, the formula is updated. The following figure displays the elementstring (310n) – Net Weight in Kilograms. Below this element string is the number 6, which is theimplied decimal position. See the General Specification sheet for more information on themeaning of the "n".
2. Highlight an Element String and press Remove, Up or Down to remove or movethe string.
Note: the formula is automatically updated when any of these buttons are pressed.
Loftware LabelManager Version 9.8 User Guide 255

Section 7: Using Templates andWizards
Figure 7.5: Adding, Moving or Removing Element Strings
Why move an Element String up or down? Element strings that are variable in length (andsome fixed length strings), such as a Serial Number, require a terminator character (FNC1[]) atthe end of the data, unless they are placed as the last field in the data carrier. It is recommendedthat these fields be placed at the end of the formula when possible to save the extra space thatthe terminator character takes. Also, some applications require that the strings be placed in aspecific order. The General EAN-UCC Specifications sheet may be helpful to determine theappropriate placement of the element strings, and/or whatever specification you are meeting.
3. Modify the string by highlighting it, and then clicking theModify.
Why modify an Element String's Source? The default source for each element string is anew, non-printing field. The term "modify" applies to the source of the data. If you would like tochange the source of the element string's data to come from an existing field on the label, or afixed string, then clickModify.
UCC Wizard, Part 3 - Element String Modification
Figure 7.6: Element String Modification
Fixed Data – This allows the data to be added to the data carrier as a fixed string in theresulting formula. As an example, in the figure displayed above, the source for element
Loftware LabelManager Version 9.8 User Guide256

Bar Code Wizards
string called "Country of Initial Processing" is changed to fixed data named "840" in theformula, which is the ISO code number for the United States.
Existing Field – This indicates the data is going to be taken from an existing field on thelabel.
New Field – This is the default datasource, which creates a new non-printing field.Note that if this label has been constrained using an .lst file, those fields are displayedin a drop-down list just as the field name was.
l ClickOK when you are finished modifying the Element String, or Cancel to exitwithout modifying the element string.
UCC Wizard, Part 4 – Wizard Summary
The Wizard Summary screen is displayed:
Loftware LabelManager Version 9.8 User Guide 257

Section 7: Using Templates andWizards
Figure 7.7: UCC Bar Code Wizard Summary
The summary screen contains the following information:
Field Name – The name given to the Field.
Formula – The complete formula as created in Parts 1 and 2. The formula displayedhere is not directly editable.
Data Carrier – The title of the Data Carrier as chosen in Part 1, along with a visualrepresentation of the chosen bar code below.
Loftware LabelManager Version 9.8 User Guide258

Bar Code Wizards
1. Click OK if you are finished with the data carrier.
2. Click Back to return to previous screens to make changes.
3. Click Cancel to exit the Wizard.
Additional Information
If you add the same element string twice, the Wizard lets you know that anotherinstance of this element string exists, and that you may remove one if you did this inerror. Duplicate field names are not permitted in the UCC Bar Code Wizard. Forexample, if an SSCC element string is added when there is an existing "SSCC" namedfield , a message is displayed which states that the default name for the second elementstring "SSCC" has been changed to "SSCC_2".
UCC Wizard, Part 5 – Changing the Formula
Once you have exited from the Bar Code Wizard, it is possible to go back and alter thebar code's formula.
1. Double-click the bar code in design view. A warning message informs you thatthe formula you are about to edit was created with the Bar Code Wizard, andtherefore, any changes you may make to it may render the bar codenonfunctional.
2. Click OK to open the Data Source dialog.
Loftware LabelManager Version 9.8 User Guide 259

Section 7: Using Templates andWizards
Figure 7.8: Data Source Dialog
1. Edit the formula directly, or make changes to the formula using the Fields,Operations, or Functions columns.
2. Click OK when finished, or Cancel to exit without making any changes to theformula.
Related Information
For more information on non-printing fields, refer to the Designing a Label section in this guide.
GM Bar Code Wizard
Introduction
In 1999, General Motors adopted a uniform global parts labeling template that enablessuppliers to use a common label for shipment to all GM facilities worldwide. Allsuppliers shipping production parts to GM facilities were required to begin using thelabel by March 2000. Loftware developed both a template and a Bar Code Wizard for
Loftware LabelManager Version 9.8 User Guide260

Bar Code Wizards
the GM1724 Label Specification in 1999 to meet this requirement, as well as updates aschanges to this standard were made.
The wizard guides you in creating the complex PDF417 2D Bar Code formula for thelabel.
Requirements
In order to utilize the powerful components of the GM Wizard, note the following:
1. The Security Level is set to 5 by default and must remain at 5 in order to print thePDF417 bar code with GM's compliance standards.
2. You will need a printer that has the ability to natively print PDF417 Bar Codes.
l See Printers on the Tech Support section of the Loftware website toview the supported models.
l Of the supported Printer Families, be aware that not all models withinthese families are capable of printing the PDF417 Bar Code.
l Of the models that are capable of printing the PDF417 Bar Code, notall of them have the correct firmware to print the PDF417 Bar Codecorrectly. In some cases, firmware upgrades or changes may need to bemade. Check with your hardware manufacturer for details.
l Fonts: Loftware does NOT recommend the use of TrueType Fonts forlabels, as these are downloaded as images which can significantlydecrease the throughput time. GM does NOT require you to useTrueType fonts at this time; however, any Native Fonts utilized mustbe equivalent.
l Please check with the Printer Manufacturer for this informationregarding your printer’s ability to print the PDF417 bar code beforecalling Loftware for support.
3. A PDF417 scanner or viewer is not required but is recommended in order to viewthe accuracy of your design and formula prior to submission to GM. GMmentions laser raster scanners and viewers in its documentation.
Loftware LabelManager Version 9.8 User Guide 261

Section 7: Using Templates andWizards
Specifications
Figure 7.9: GM label 1724-A created using the GM Bar Code Template and Wizard
You may find current specification information including contacts and telephonenumbers by visiting the GM Supplier Website. Link to the GM Supplier site thatcontains pertinent information about format and font specs, data sources, and datalayouts. Templates and layover information are also displayed. The GM1724 wasreplaced with the new standard as in the following table:
StandardDescription
GM1724-A
Individual Containers: a label for productive parts used on containers of likepart numbers. (Sequenced parts, modular parts, and non-productive partsare not currently covered under this standard, but service parts areincluded).
GM1724-BMaster Label: Suppliers are notified if this label is required by their cus-tomers.
GM1724-CMixed Label: Suppliers are notified if this label is required by their cus-tomers.
Note: Please read these specifications completely before proceeding with the GM Bar CodeWizard.
GM Bar Code Wizard: What it Does and Does Not Do
Loftware's GM Bar Code Wizard automatically builds the complex PDF417 Bar Code,and inserts it into a pre-made GM template. The template contains all the sub-blocks
Loftware LabelManager Version 9.8 User Guide262

Bar Code Wizards
needed to meet the new standard. The bar code is built by systematically addingtogether a data sequence that creates a formula designed for the specification. Whenplaced into the template, this completes the required GM Label. This facilitatesdesigning both the required and recommended fields for this label. As you enter yourspecific data, the formula is automatically updated to reflect each addition you make.
To ensure compliance, Loftware advises you to design your label and submit it to GMfor approval before printing production labels. The GM Supplier Site has labelsubmission information.
Warning! If you delete any fields created with the wizard, all the data and any formulas you havedesigned are lost. If you change the formula for this label after you have designed it, then thelabel may not print correctly, and may not be in compliance.
GM Template and Wizard Instructions
Select a GM Template
1. Select File | New from the menu bar in the Loftware Label Manager Design.
2. Select Compliance Template in the New Media Wizard, and click Next.
3. Select a Device Manufacturer and Model from the drop-down lists, click Next
The following is displayed:
Loftware LabelManager Version 9.8 User Guide 263

Section 7: Using Templates andWizards
Figure 7.10: Choosing a Template
4. Select the template for the GM label you want to design, and click Next.
5. Click Finish when the summary screen is displayed, or click Back to change anyselection.
Note: Some of the library of templates listed have printer names associated with them. Choose atemplate from the template list that matches the printer previously chosen.
The template for the label is displayed in design view.
Loftware LabelManager Version 9.8 User Guide264

Bar Code Wizards
Figure 7.11: GM Label Template
6. Continue creating the PDF417 bar code using the GM Bar Code Wizard:
GM Wizard, Part 1: Getting Started
From Loftware design mode:
1. Select Insert | Bar Code Wizard from the Design menu.
2. Select GM/HIBC/TLC39 Bar Code Wizards from the list of available wizards, andclick Next.
Loftware LabelManager Version 9.8 User Guide 265

Section 7: Using Templates andWizards
Figure 7.12: Wizard Data Structure Screen
GM Wizard, Part 2: Building the GM Data Structure
1. Select PDF417 from the Symbology List, and click OK. The first dialog box,regarding Kanban information, is displayed.
Note: Kanban is a term used to describe the flow process in Production Ordering. Kanbanspecifies the item and the production quantity, the materials required, where to find them, andwhere to store the finished item.
Note: If you make an error in selection, click the Back button on the GM Bar Code Wizard, andmake the correct choice.
Loftware LabelManager Version 9.8 User Guide266

Bar Code Wizards
Figure 7.13: Kanban dialog box
2. Select Yes or No, and click Next.
l If Yes is selected, the Container Type dialog box is displayed.
Note:What is Container Type? Container type information is a descriptor of the actual containerthat holds the parts. The descriptor should match the designated container type within the GMPlant(s).
Loftware LabelManager Version 9.8 User Guide 267

Section 7: Using Templates andWizards
Figure 7.14: Container Type Dialog Box
l If No is selected, the Reference or PO Information dialog box is displayed.
Loftware LabelManager Version 9.8 User Guide268

Bar Code Wizards
Figure 7.15: Reference or PO Information Dialog Box
4. Select Yes or No, and click Next.
l If Yes is selected, the Field Name dialog box is displayed.
l If No is selected, the Container Type dialog box is displayed.
5. From the Field Name dialog box, enter a Field Name, or accept the default name,and click Finish.
6. From the Container Type dialog box, select Yes or No, and click Next. The FieldName dialog box is displayed.
7. Enter a field name, or accept the default name, and then click Finish.
GM Wizard, Part 3: Finishing and Printing the Label
After you have entered a name for the label and clicked Finish, the field is placed on thelabel in the upper left corner. Use the cursor or the keyboard arrows to move the bar
Loftware LabelManager Version 9.8 User Guide 269

Section 7: Using Templates andWizards
code field into place at the upper right corner of the label (for GM1724-A labels, asshown in this section).
The completed GM Label, with the PDF417 bar code in place, is shown:
Figure 7.16: GM label, with PDF417 Bar Code Inserted
You can print this label using Loftware technology such as:
l On-Demand Print Module
l The Loftware Print Server Technology
Or, from other Windows Applications using:
l Loftware's ActiveX Controls, or the Thin Clients
l Loftware’s Internet Printing Applications
Note: You may have to make changes on the On-Demand Print Form to configure any non-printing fields you may have.
Loftware LabelManager Version 9.8 User Guide270

Bar Code Wizards
Advanced Information
GM Formula Data
Double clicking on the newly created bar code displays the formula created by theLoftware GM Wizard:
Figure 7.17: Formula Dialog Box
Data Fields
The following data fields are included in the PDF417 symbol on the GM-1724-A label:
Note: “*” Indicates a required field, however, this is subject to change by General Motors withoutnotice. As suggested previously, verify all GM specifications with GM.
Part Number*
Part Quantity*
Kanban
Reference
Purchase Order
Loftware LabelManager Version 9.8 User Guide 271

Section 7: Using Templates andWizards
Plant/Dock*
License Plate*
Material Handling Code*
Container Type (Recommended)
Weight (Recommended)
Note: The License Plate field is a combination of the supplier ID, combined with the suppliergenerated ship pack serial number.
GM - Additional Components
In addition to the data fields, there are additional components that are required by GMfor processing of the label. These components are detailed in the following table:
ComponentFixedData
Function Variable Data Field Name
*Compliance Indicator [)>
*Format Trailer RS()
*Format Header 06
*Part Number Data ID P
*Part Number Part_Number
*Data Element Separator GS()
*Quantity Data ID Q
*Ship Qty Quantity
*Data Element Separator GS()
Kanban Data ID 15K
Kanban Reference
Data Element Separator GS()
Reference Data ID K
Reference Reference
Data Element Separator GS()
*License Plate Data ID 1J
*License PlateASSIGN_AUTH & DUNS_NO &SERIAL_NO
*Data Element Separator GS()
Material Handling CodeData ID
20L
Loftware LabelManager Version 9.8 User Guide272

Bar Code Wizards
ComponentFixedData
Function Variable Data Field Name
*Material Handling Code Mat_Hand_Code
Data Element Separator GS()
Container Type Data ID B
Container Type Container_Type
Data Element Separator GS()
Weight Data ID 7Q
Weight Weight
*Weight Qualifier GT
*Format Trailer RS()
*Message Trailer EOT()
The functions from the table above result in the encoding of the following charactersinto the symbol:
Function Hex Decimal
GS() 1D 29
RS() 1E 30
EOT() 04 04
Related Information
Refer to the printing sections in this guide, and The Loftware Print Server, Thin Clients, andInternet Printing in the Loftware Print Server User’s Guide to review how to print this label.
UPN Healthcare Wizard
l Allows the creation of all UPN-approved bar codes, including: HIBC Code 128,HIBC Code 39 and UCC/EAN128
l Allows automatic merging of bar codes to meet UPN specifications
l Allows automatic insertion of flag characters and check digits required forhealthcare industry bar codes
l Supports UPN-approved data structures
This section walks you through the entire bar code creation process using Loftware’s BarCode Wizard. Instructions include how to:
Loftware LabelManager Version 9.8 User Guide 273

Section 7: Using Templates andWizards
l Create Primary, Secondary, or Combined bar codes for your label file that requireUPN (Universal Product Number) bar codes.
l Create other sophisticated bar codes using the Loftware Bar Code Wizard.
UPN Bar Code Options
Loftware Label Manager and the Loftware Print Server use the Loftware UCC Bar CodeWizard to help create bar codes that comply with the UPN specification for both theUCC and HIBC. The wizard walks you through a series of screens asking specificquestions about the information you want in your Primary and/or Secondary bar code.
The bar codes contain these options:
Option Description
PrimaryLabeler Identification Code, Manufacturer ID, Product/Catalog Number,and Unit of Measure.
Sec-ondary
Information such as Lot Number, Quantity, and/or Date.
Combined Combines the Primary and Secondary information into one bar code.
The questions you answer automatically create a formula that produces the bar code foryour label.
Creating a Primary and Secondary LIC Bar Code
UPN Wizard, Part 1: Getting Started
l Open the Bar Code Wizard
l Choose UPN
To get started
1. Click Start | Programs | Loftware Labeling | Design 32. A blank label on the leftside of the screen and a blank Properties Box on the right side are displayed.
Note: If you do not see the Properties Box, use the View | Propertiesmenu command todisplay it. If you do not see a blank label, select the File | New menu commands and create anew label. To adjust the label size, use the File | Media Setup menu command.
2. Select Insert | Bar Code Wizard menu at the top of the screen.
3. Select GM/HIBC/TCIF Bar Code Wizards from the list of available wizards, andclick Next.
Loftware LabelManager Version 9.8 User Guide274

Bar Code Wizards
UPN Wizard, Part 2: Building A LIC Data Structure
l Create a LIC Primary Bar Code.
l Learn about Data Structure Screens.
l Add specific and optional information to a Primary Bar Code.
To build a LIC data structure
1. Select UPN Wizards at the end of the Data Structure list. The first Bar CodeWizard dialog is displayed.
2. Click Primary.
UPN Wizard, Part 3: Creating a Primary Bar Code
To create a primary bar code:
1. Select the LIC option from the Data Structure screen.
2. Select the bar code symbology you want to use.
Figure 7.18: Symbology selection Screen
If this is the first time this symbology has been selected, the following screen isdisplayed:
Loftware LabelManager Version 9.8 User Guide 275

Section 7: Using Templates andWizards
Figure 7.19: Labeler Identification Display Screen
3. Type in a New Entry, (Example: A234), and the Entry Description (Example:‘Flag Character’), and click OK.
4. Select the Labeler Identification Code from the box, and click Next.
Note: To add another identification code, click Add New Entry and follow the instructions onthe screen. To delete a code, select the Identification Number and then Click Delete Entry.Warning! Once you delete the ID, you cannot undelete!
The following screen is displayed:
Loftware LabelManager Version 9.8 User Guide276

Bar Code Wizards
Figure 7.20: Product/Catalog Number dialog box
5. Select Yes or No, click Next.
l Selecting Yes allows you to enter the part number at print time from thekeyboard (On-Demand printing) or a database (Range Printing).
l Selecting No allows you to enter the part/catalog number on the nextscreen. You do not have to enter the part/catalog number at print time.
6. Type in new values for Field Name and Length or leave the default values inplace, and click Next.
l If No is selected, the next dialog box prompts you to enter a ProductNumber.
7. Enter up to 13 digits, and click Next.
The Unit of Measure ID screen is displayed.
Loftware LabelManager Version 9.8 User Guide 277

Section 7: Using Templates andWizards
Figure 7.21: Unit of Measure ID at Print time Dialog Box
8. Select Yes or No, and click Next.
9. Enter a field name for Unit of Measure, and click Next.
10. Enter a Unit of Measure value (see below), and click Next.
0 = unit of use 5 = case
1 = unit of sale 6 = reserved
2 = reserved 7 = master case
3 = carton 8 = reserved
4 = reserved 9 = variable quantity container
11. Enter a name for the Primary bar code, and click Finish.
Loftware LabelManager Version 9.8 User Guide278

Bar Code Wizards
Note: If data is entered from a keyboard or database for non-printing fields, select On-DemandPrint Form from the View menu, or click the Customize On-Demand Print icon from the toolbar.Then, DOUBLE-Click each field to change its data source.
You may see the following screen (after adjusting the fields) depending on your choices:
Figure 7.22: Primary Field Creation
UPN Wizard, Part 4: Creating a Secondary Bar Code
You can create a LIC or a UCC/EAN Secondary Bar Code containing information suchas Lot Number, Quantity, and/or Date. This example allows you to:
l Create a LIC Secondary bar code
l Learn about data structure screens
l Add Julian date
l Add Lot Number
To create a Secondary Bar Code
1. Follow the steps from UPN Wizard, Part 1, in the preceding section.
2. Select and press the UPN Wizard button. The following is displayed:
3. Click the Secondary button; select LIC as the Secondary bar code data structure,and click Next.
4. Select the bar code symbology you want to use, and click OK.
Loftware LabelManager Version 9.8 User Guide 279

Section 7: Using Templates andWizards
The following screen is displayed:
Figure 7.23: Selecting the HIBC Flag Character
5. Select the flag you want to use, and click Next.
UPN Wizard, Part 5: Create a Bar Code with Julian Date and Lot Only
Creating an Expiration Date in Julian format and a Lot/Batch number inthe bar code:
1. Select the Symbol to encode, “Only the Julian Date” and “Lot Number” (+), andclick Next.
2. Enter a field name for the date.
3. Enter the number of days until the product expires, and click Next.
Loftware LabelManager Version 9.8 User Guide280

Bar Code Wizards
Example
If the product expires in one year, enter 365. The date printed on the label is one year from theday the label is printed.)
Figure 7.24: Lot Field Creation
4. Enter a field name and length for the Lot, and click Next.
Loftware LabelManager Version 9.8 User Guide 281

Section 7: Using Templates andWizards
Figure 7.25: Name Secondary Bar Code Symbology
5. Enter a field name for the Secondary bar code, and Finish.
Note: If data is entered from a keyboard or database for non-printing fields, select On-DemandPrint Form from the View menu, or click the Customize On-Demand Print icon from the toolbar.Then, DOUBLE-Click each field to change its data source.
The Secondary Bar Code is placed on the upper left corner of the label. Use the mousecursor, the Properties Box, or the arrow keys to move the new bar code and the humanreadable field into place below the Primary Bar Code.
Loftware LabelManager Version 9.8 User Guide282

Bar Code Wizards
Figure 7.26: Secondary Bar Code placed on the Label.
UPN Wizard, Part 6: Create LIC Secondary Bar Code with Lot Only
For a product with a secondary bar code and lot only:
1. Select +$ from the HIBC LIC Secondary Bar Code Creation dialog box7, and clickNext.
2. Enter a name for the Lot and a field length, and click Next.
3. Enter a name for the Secondary bar code, and click Finish.
Note: If data is entered from the keyboard or database using non-printing fields, select the On-Demand Data Entry form from the View menu, or click the Switch Views icon from the toolbar.Then, double click each field to change its data source.
UPN Wizard, Part 7: Creating LIC Secondary Bar Code Using Other Data For-mats
1. Select +$$ (to encode other data structures) from the HIBC LIC Secondary BarCode Creation dialog box, click Next.
2. Selecting +$$ allows you to include Quantity, Date and/or Lot and Batch Numberon your Secondary Label. First, decide if you want to include a Quantity on yourlabel by choosing Yes or No.
Loftware LabelManager Version 9.8 User Guide 283

Section 7: Using Templates andWizards
3. Select Yes or No and click Next.
l If No is selected, go to Step 5.
l If Yes is selected, continue with Step 4.
4. Select the 2 or 5 digit quantity format you want, and click Next.
l Select 5-digits (QQQQQ) if you are not sure which format you want.
5. Enter a name for Quantity, and click Next.
Note: If you did not select Quantity, then the references to that field are not in the Formula,Description, and Non-Printing Fields boxes.
6. Select Yes or No, and click Next.
l If No is selected, go to Step 9.
l If Yes is selected, a Date Formula dialog box is displayed.
7. Select the date format you want (scroll through the list for more options), andclick Next.
8. Enter a name for the date and the number of days until the product expires, andclick Next.
Example
If the product expires in one year, or 365 days, enter 365. The date printed on the label is oneyear from the day the label is printed.
Note: If you did not select Quantity or Date, then the references to those fields are not in theFormula, Description, and Non-Printing Fields boxes.
9. Enter a name for the Lot and a field length, and click Next.
10. Enter a name for the Secondary bar code, and click Finish.
Warning! Bar Codes and human readable fields are not validated on the WYSIWYG screen. TESTprint does not show your actual encoded data. You must go to a Loftware Label Manager printingapplication such as On-Demand or Range Printing to encode and validate your actual data.
Templates and Wizards Summary
l Using pre-made templates from Loftware Label Manager
l Designing new templates for labels
l Utilizing the Loftware Bar Code Wizard to create bar codes
Loftware LabelManager Version 9.8 User Guide284

Templates andWizards Summary
l The GM Wizard
l The UCC Code 128 Bar Code Wizard
l The UPN Bar Code Wizard
Loftware LabelManager Version 9.8 User Guide 285

This page intentionally left blank

Section 8: Configuring Data Sources
The Loftware Label Manager allows you to extract data from a variety of sources,including external databases, to help you produce labels exactly the way you wantthem.
Note: Block Configuration data source for RFID fields and Keyboard data source, as it applies toRFID fields, are discussed in the RFID section.
Data Sources can be assigned to any variable field on the label including text, bar codeand image fields. Data sources cannot be assigned to fixed text fields, and RFID fieldvalues can only be assigned using the Keyboard or the Block Configuration data source.In addition, while fields added to an RFID label, other than the RFID field representedby the antenna icon, can obtain values from the data sources described in this section,variable text fields added to an RFID tag can obtain their values only from the Keyboarddata source.
This section explains how to get the most out of the Loftware Label Manager’s datasource functionality.
Field Type Data Source
A keyboard (Data Entry) field Keyboard
Character types allowed on input Keyboard
A database key field with ODBC Database-Key
Other database fields with ODBC Database-Data
Database field referencing a file name thatcontains the data
Database-File
Database field referencing a serial numberfile to be used for this record
Database-Serial
Key fields for multiple databases Database-Key
Standard date or time fields Date/Time
Custom date or time field Date/Time
Data from a text file File
Fixed text input Fixed
Math calculations Formula
Loftware LabelManager Version 9.8 User Guide 287

Section 8: Configuring Data Sources
Field Type Data Source
“Copy-from” other fields Formula
Several fields combined together Formula
Check digits or special functions Formula
Combined calculations Formula
Sub-strings copied from other fields Formula
Paragraph text Any Data Source
Serial Number Files Serial Number
Formula for HIBC bar code Formula
Formula using non-printing fields Formula
Number increment or decrement Data Source
Character set to use with incr/decr Increment/Decrement
Increment or decrement and store result Serial Number
Non-printing fieldsSpecify its Data Source, and then set itsPrinting Field property to No.
RFID fieldsBlock ConfigurationKeyboard
Variable Images from Database Database-Data
UCC Code 128 Bar code UCC Wizard
UPN Healthcare Bar Codes UPN Wizard
Value or visual properties of a field based onthe result of an executed script
Script
ISBT bar code Script
With Data Sources, you can:
l Identify the source (for example database) from which the Loftware LabelManager obtains the data that is included on a label.
l Control what a user can enter on a label when preparing a print run using anOn-Demand Print form.
Data sources can be defined for any variable field, text, bar code or image. The defaultdata source for all fields other than image is Keyboard, which assumes direct user inputfor the data at print time, for example, a data entry station on the shop floor. The defaultdata source for an image is Fixed.
Related Information
Loftware LabelManager Version 9.8 User Guide288

Accessing a Data Source
For more on data concepts, refer to theAbout Data Push section of the Loftware Print ServerUser’s Guide.
For information on RFID fields, refer to the RFID section of this guide .
Accessing a Data Source
The Data Source is an important part of defining a label.
To access the Data Source dialog box:
l Select the field for which you want to define the data source.
l Right click the field and select Edit Data Source from the pop-up menu.
l Click the browse button (...) next to the Data Source property in the property box.
This displays the Data Source dialog box which lists available data sources. The rightside contains the information to set up the selected data source. As you select differentData Sources, the information on the right side changes to display information specificto the selected Data Source.
Non-RFID Field Data Source List
l Keyboard (default)
l Databases (Key, Data, Serial Number and File)
l Date/Time
l File
l Fixed
l Formula
l Increment/Decrement
l Serial Number
l Script
RFID Field Data Source List
l Keyboard
l Block Configuration.
Loftware LabelManager Version 9.8 User Guide 289

Section 8: Configuring Data Sources
About Force Max # Chars
The Force Max # Chars option allows you to set the display, data entry, and printingbehavior of label fields in cases where the value of a field exceeds the Max #Charsproperty for the field. You can select a behavior for each field on a label individuallyfrom the Data Source dialog box. You can also set a global Force Max # Chars settingpreference for all fields.
Note: By default Force Max # Chars is set to Do Not Force Max # Chars. This may impactkeyboard data entry for labels designed in or prior to version 9.6. For example, if you previouslylimited operators to entering 10 characters for a phone number, after upgrading to version 9.6,operators may now be able to enter 11 or more characters. To restore the Max # Charsenforcement on all fields, enable Force Max #Chars globally.
Force Max # Chars Settings
Setting Description
Use Global Setting(Default)
The field will follow the global preference.
Force Max # CharsThe field will truncate to the setting for Max # Chars for thefield.
Do Not Force Max #Chars
The field will display the full value entered or retrieved forthe field.
How to use Force Max # Chars
To set the global Force Max # Chars preference
1. Open the Preferences window: Select Options | Preferences.
2. Expand Print Modules, and then expand All Print Modules.
3. Select Force Max # Chars.
4. Click OK. You must restart Loftware Label Manager for the new setting to takeeffect.
Loftware LabelManager Version 9.8 User Guide290

About Force Max# Chars
Figure 8.1: Force Max # Chars Setting
To truncate fields per their Max # Chars setting
1. Select a field on a label.
2. Open the Data Sources window: Double click the setting for the property.
3. Select the setting from the Force Max # Chars field.
4. Click OK.
Loftware LabelManager Version 9.8 User Guide 291

Section 8: Configuring Data Sources
Figure 8.2: Force Max # Chars Field
Keyboard Data Source
The Keyboard data source is used for fields that get their data from the On-DemandPrint Form, ActiveX Control, or the Loftware Print Server (LPS). For keyboard fields, youmust define rules for the user to follow when entering data .
Note: For RFID fields using the Keyboard data source, data must be in hexadecimal format.
Options for Keyboard Data Source
Note: Some of the following parameters may not apply to LPS and ActiveX/.NET controls.
Entry Type
Define the entry as Optional, Must Fill or Mandatory.
Option Description
Optional(default)
Allows the user to make an entry in the field or bypass the field.
Must-FillRequires the user to make an entry in the field that matches the maximumnumber of characters specified in the properties box for that field.
Loftware LabelManager Version 9.8 User Guide292

Keyboard Data Source
Option Description
Man-datory
Requires the user to make an entry in the field but allows any number ofcharacters up to and including the maximum number of charactersspecified in the properties box.
Update Method and Clear Value
The Update Method instructs the Loftware Label Manager what to do after a label isprinted.
Option Description
Clear(default)
Clears the field after a label is printed. The field is cleared to whatever is inthe Clear Value field. By default, the field is cleared (set to blank), but youcan assign a Clear Value (for example, you may want to have a PackQuantity field clear to a standard pack quantity of 100). The Clear Valuefield is only active if the Update Method is set to Clear.
RememberRetains the user input data for successive print runs of the same label. Forexample, if the packer number is displayed on a label and the same packeris responsible for several print runs of the same label, there is no need forthe packer to re-enter Packer Number.
RememberAcrossLabels
Retains the user input data across successive print runs of the same ordifferent labels. If the packer number is displayed on several differentlabels and the same packer is responsible for printing these labels overtime, there is no need for the packer to re-enter Packer Number for eachprint run.
Remembering Data Across Labels
l Each label to be printed must have a field with the same name, for example,“Packer”.
l Assign a Keyboard data source for each field.
l Set the field as Remember Across Labels on each label format.
Character Mask and Custom Mask
Character Mask allows you to define or limit the types of characters the user may enter.Note that for RFID fields, the only choice is Hexadecimal.
Mask Description
None(default)
Enter any keyboard character.
Alpha-numeric
Enter upper or lower case alphabetical characters (A through Z, athrough z) and numeric digits (0 through 9).
Loftware LabelManager Version 9.8 User Guide 293

Section 8: Configuring Data Sources
Mask Description
Alpha OnlyEnter upper or lower case alphabetical characters (A through Z, athrough z) only.
Code 39 Enter characters in the Code 39 ASCII character set.
Code 93 Enter characters in the Code 93 character set.
CustomSpecify exactly which characters the user can enter in the Custom Maskfield. Custom allows you to create your own character masks.
Full ASCIIEnter any character (in the Code 39 extended ASCII character set). SeetheASCII-Code 39 Reference Table.
HexadecimalEnter hexadecimal digits (0 through 9, A through F) only. For RFIDfields, this is the only accepted choice.
Numeric-Only Enter numeric digits (0 through 9) only.
UCCEnter numerals, spaces, or parentheses only. For building UCC-128SSCC or UCC-128 Generic bar codes.
UCC-128Enter numerals, spaces, parentheses, or alphabetic characters only. Forbuilding UCC-128 SSCC or UCC-128 generic bar codes.
UppercaseAlphanumeric
Enter uppercase alphabetical characters (A through Z) and numericdigits (0 through 9) only.
UppercaseAlpha-Only
Enter uppercase alphabetical characters (A through Z) only.
Custom Mask Examples
Custom masks are not available for RFID fields.
Example 1: (Custom Character Mask)
You have a production line field for which the valid values are 1, 2, 3 or 4. To create theappropriate character mask:
1. Select Custom as the Character Mask type.
2. Type "1234" in the Custom Mask field.
Example 2: (Custom Character Mask)
You want to let the user type a decimal point and a number anywhere in the field, forexample 1.235 or 123.5. To create the appropriate Character Mask:
1. Select Custom as the Character Mask type.
2. Type "1234567890" in the Custom Mask field.
Be sure to enter a decimal point.
Loftware LabelManager Version 9.8 User Guide294

BlockConfiguration Data Source
Note: The Custom Mask field is only active if the Character Mask is set to Custom.
Help Text - The Help Text field allows you to enter a customized prompt that isdisplayed in the Status Bar on On-Demand Print Form. This assists the user in dataentry. For example, for a User ID field, you might want to add the following help text:
ENTER 4-digit employee ID number
Whenever the cursor is moved to this field in On-Demand printing, this customizedhelp string is displayed in the status bar.
Block Configuration Data Source
The Block Configuration data source is used to specify values for RFID fields. It allowsselection of RFID tag type, EPC/DoD/URI data structure and encoding type.
Related Information
Block Configuration data source for RFID fields and the fields available on the BlockConfiguration dialog are discussed in the RFID section of this guide.
Date and Time Data Source
The Date/Time data source allows entry of the print date and time on a label in a varietyof formats.
Important: The print date and time reflect your computer system’s current date and time at thetime of printing, which is tracked by your system’s internal clock/calendar. Thus, if you plan toprint Expiration Date using the Date/Time function, you must calculate the expiration date basedon the date the item is labeled and shipped. You may also use keyboard entries in a variable textfield to enter any date desired on your labels.
Data Source Options
Date/Time data source fields have the following options:
Format Dates and Times
Select from a list of predefined Date/Time format options. As you choose a format, asample date or time is shown in the sample field.
Custom Dates and Times
You can, if you wish, create your own custom Date/Time options or customize one ofthe predefined format options, using this key:
Loftware LabelManager Version 9.8 User Guide 295

Section 8: Configuring Data Sources
Key code Description
d day
ddd day (for example Tues)
dddd day (for example Tuesday)
h hour
mm minute (or month)
mmm month (for example Mar)
mmmm month (for example March)
ss second
yy year
WWweek number (for example, Jan 1 through 7 = Week01)
JJJday no. (Julian calendar, for example, Jan 1 = Day001)
AM/PM time AM or PM indicator is to print
Here are a few examples of the versatility of the Date/Time option:
Custom Format ... LLM prints the date and/or time as...
d-mmm 27-Mar
d-mmm-yy 27-Mar-00
ddmmyy 270300
h:mm:ss 3:01:03 PM
m/d/yy 3/27/00
h:mm “EST” 15:01 EST
Note: You can also add literal text to a format by enclosing text in quotes.
Single-Digit Date Formats
To set the single-digit option, in Design Mode, select Options | Preferences. Under theDesign Options section, select one or more of the single digit date options. When asingle-digit date option is enabled, any date over one digit is represented by the firstletter of the alphabet, thus the 10th month is represented by an A, the 11th month B, the15th day F. See the following figure and table for examples.
Loftware LabelManager Version 9.8 User Guide296

Date and Time Data Source
Figure 8.3: Setting Single-digit Day, Month, Year
Custom DateString
Date... Single Digit date
m/d/y 11/27/02 B / R / 2
y-m-d 99-12-31 9 - C - V
d_m_y 7_26_03 Q_7_3
mmm-d Oct. 20 A-K
Add and Delete Buttons
If you want to add your custom format to the list of available formats for future use,click Add. This action adds the new entry to your list of formats. You can use the Deleteto remove any of your custom formats. You cannot delete the predefined formats.
Calculate Expiration Date
If you require an expiration date calculation, enter number of days to be added after thedate is retrieved from your system’s internal clock. Please note that the day the label isprinted should be the same day the item is shipped.
Loftware LabelManager Version 9.8 User Guide 297

Section 8: Configuring Data Sources
File Data Source
The File data source directs Loftware Label Manager to retrieve the data for the selectedfield from the specified text file. For example, if you prepare labels for pharmaceuticalproducts, chemicals or hazardous substances, your labels may require Warning orSpecial Handling messages.
Using text files to store these warning messages allows you to update an external textfile and have it reflected in the next print run without having to change every label thatcontains the message.
To use the File data source, type in the name of the text file to use or use the Browsebutton to search for the file. The File data source is used primarily for importing largeamounts of data into a single field on your label.
The File data source works very well with paragraph fields since paragraphs canautomatically wrap data to the next line. Two-dimensional bar codes are also examplesof fields that may require a file data source.
Fixed Data Source
As implied by the name of the data source, the data is fixed - it remains the same acrossall labels. For text fields, using the Fixed data source with a variable text field is similarto using the Fixed Text Tool. For bar codes and images, using the Fixed data source isthe only way to the field’s data fixed. To use the Fixed data source, type in the text touse for the field data. Fixed data does not show up on the On-Demand Print Form, butwill show up on the printed label.
Note: UTF-8 data input is supported for fixed fields.
Formula Data Source
The Formula data source is one of the most powerful and versatile features of LLM.Using formulas, you can:
l Perform math operations and print the result on the label
l Copy data from another field and incorporate it into the selected field
l Combine data from two or more fields using the combine operator “&”
Loftware LabelManager Version 9.8 User Guide298

Formula Data Source
l Create special field setups, such as Code 128 functions or special check-digitcapability)
l Use the quantity of labels printed as data to create n of m labels (For example, 1of 20, 2 of 20 where the value is the quantity of labels entered by the user). SeeKnowledge Base article 2009276.
l Perform string manipulations (for example, left, Part_Number, 10) extracts thefirst 10 characters of the data in the Part_Number field)
l Combine any or all of the above functions in a single field
l Use formulas that use the results of other formulas. Loftware Label Managerautomatically calculates all dependent fields first.
Loftware Label Manager uses spreadsheet-like syntax for its formulas. If you are anexperienced spreadsheet user, you can type formulas in manually. However, to make iteasier to use Loftware Label Manager’s formulas, the Formula data source dialog boxhas a Formula Assistant.
This section provides a general overview of how to take advantage of Loftware LabelManager formula features. It is useful to experiment and practice with your ownformula combinations to discover the functions that work best for your ownapplications.
The Importance of Meaningful Field Names
Giving your fields a meaningful name makes it easier to work with formulas.
Example1
The formula (Gross_Weight – Tare Weight) / Piece_Weight is much easier to understand than(TXT0000 – BAR0001) / BAR0002.
Example2
Building a complete name string out of three input fields is easier to read as: FirstName & “” &Middle Initial & “” & LastName
Creating a Formula
Loftware Label Manager provides two basic methods for creating formulas:
l Type the formula directly into a text box. This is similar to typing a formula intoa spreadsheet.
Loftware LabelManager Version 9.8 User Guide 299

Section 8: Configuring Data Sources
l Use Loftware Label Manager’s Formula Assistant capability. This allows you tobuild your formulas from lists of field names, operations (for example,mathematical calculations) and functions.
You can also combine both methods when creating a formula.
Using the Formula Assistant
The Formula Assistant consists of three columns:
l Fields: A list of all of the variable fields on the label that you can include in theformula. Any non-printing fields that you may have dropped on the customoperator input screen also show up in this list.
l Operations: The mathematical operators and string functions you use inconjunction with fields.
l Functions: A list of special bar code functions, check digits and system values.
Using the Formula Assistant, you can build a formula by pointing and clicking on FieldNames, Operations and Functions.
Mathematically adding Two Fields Together
1. In the list of Fields, click the name of the first field you wish to include in theformula.
Note: The field name is displayed in the formula edit box.
2. In the list of Operations, click the plus button (+). (It is displayed in the text box,following the name of the first field.)
3. Return to the list of Fields and click the next field that you wish to include in theformula.
You can use point-and-click methods to create virtually any combination of fields andcalculation for a formula.
Note: Loftware Label Manager does not require you to use point-and-click techniques to createformulas. If you wish, type your formulas directly into the text box using regular keystrokes.
Formula Examples
The following table provides four examples of Loftware Label Manager’s FormulaAssistant capabilities:
Loftware LabelManager Version 9.8 User Guide300

Formula Data Source
Operation Procedure Example
Combinetext fromtwo or morefields
Select each field by name and separate fieldnames with the Combine operator (&).
FirstName & " " &LastName
Performbasicmathematicalfunctions
Select each field by name, separated byfunctions using values from the appropriatemathematical symbol selected fields. (*, -,+, /).Use parenthesis to override normal mathprecedence.
(GrossWeight -TareWeight) /PieceWeight
Copy datafrom anotherfield
Enter the field name of the field you want tocopy from in the formula.
Copy from thePackType field.Example: PackType
Copy part ofanother field
Use the LEFT(), MID() or RIGHT() stringfunctions.
LEFT (Description,10) = Copy from thefirst 10 characters ofthe Description field.
The Formula Assistant’s Operators and Functions
Loftware Label Manager uses standard spreadsheet-type operators and string functions.
Mathematical Operators
Operators Description
* Multiplies the values of two selected fields.
/ Divides one field by another.
+ Adds the values of two selected fields.
- Subtracts the value of a field from the value of the previous field.
( ) Parenthesis is used to override normal math precedence.
Loftware LabelManager Version 9.8 User Guide 301

Section 8: Configuring Data Sources
String Functions
Function Description
Combine(&)
Concatenates the values of two strings or fields of data. Syntax: “fixed_string” & field_name or field_name & “fixed_string” Example:Concatenate a text field TXT001 with a fixed string “1234”. TXT001 &“1234”
Copy-FromCopies the contents of one field into a secondary destination field.Syntax: CopyFrom(fieldname)Example: Copy the contents of field BAR001.CopyFrom(BAR001)
FixedString
Inserts a fixed string of characters within a formula. (Is displayed in textfield as “ “.) Syntax: “fixed string” Example: Create a fixed string with thecharacters “Loftware” “Loftware”
Left-Pad
Pads stated character onto the beginning (or leftmost side) of the field.Syntax: lpad (‘pad_char’, max_width, fieldname) pad_char: character tobe padded into printed fieldmax_width: maximum total size of field to print including paddedcharacters fieldname: the field to extract data fromExample: Pad the character L onto the leftmost side of the fieldTEXT0000, making the printed field eight characters long.LPAD(‘L’,8,Text0000)
Left-String
Returns the first (or leftmost) character or characters from the selectedfield. Syntax: left(fieldname, num-chars)fieldname: the field to extract data fromnum-chars: the number of characters to copyExample: Returns the first (or leftmost) four characters from the selectedfield TEXT0003. LEFT(Text0003,4)
Left-Trim
Removes stated characters from the beginning (or left most side) of thefield. Syntax: ltrim(‘trim character’,fieldname) trim_char: character to betrimmed from fieldfieldname: the field to extract data from.Example: Removes all consecutive occurrences of the character N fromthe leftmost side of the field TEXT0002. LTRIM(‘N’,Text0002)
Mid-String
Returns a specific number of characters from the selected field, starting atthe position you specify. Syntax: mid(fieldname, start_pos, length)fieldname: the field to extract data fromstart_pos: is the position of the first character you want to extract. Thefirst character in a field has start_pos 1 and so on.length: the number of characters to copy.Example: Extract 10 characters from the Description field, starting at thefifth character. MID(Description, 5, 10)
Paren-thesis
Inserts a set of parentheses into the formula. You can CLICK the mouseinside the parenthesis to enter more operations into the parenthesis. Note
Loftware LabelManager Version 9.8 User Guide302

Formula Data Source
Function Description
the text cursor autopositions inside the parenthesis.
Right-Pad
Pads stated character onto the end (or rightmost side) of the field.Syntax: rpad (‘pad-char’,max-width, fieldname) pad_char: character to bepadded into printed fieldmax_width: maximum total size of field to print including paddedcharactersfieldname: the field to extract data from
Right-String
Returns the last (or right most) character or characters from the selectedfield right (the field to extract data from, the number of characters tocopy)Syntax: right (fieldname, num-chars). fieldname: the field to extractdata fromnum-chars: the number of characters to copy.Example: Returns the last (or right most) three characters from theselected field TEXT0004. RIGHT(Text0004,3)
Right-Trim
Removes stated characters from the end (or rightmost side) of the field.Syntax: rtrim(‘trim character’,fieldname)trim_char: character to be trimmed from fieldfieldname: the field to extract data fromExample: Removes all consecutive occurrences of the character 1 from therightmost side of the field TEXT0003. RTRIM(‘1’,Text0003)
Special Functions
Loftware Label Manager contains some special functions for advanced applications.
Function Description
ASCII BEL Inserts an alert (bell) character (an audible signal)
ASCII CR Inserts a carriage return (Decimal and Hex values)
ASCII CRLFInserts a carriage return line feed (Decimal andHex values)
ASCII EOTInserts an end of transmission (Decimal and Hexvalues)
ASCII FF Inserts a form feed
ASCII FSInserts a file separator character, common in Maxi-Code (Decimal and Hex values)
ASCII GSInserts a group separator character, common inMaxi-Code (Decimal and Hex values)
ASCII HT Inserts a tab character (Decimal and Hex values)
ASCII LF Inserts a line feed (Decimal and Hex values)
Loftware LabelManager Version 9.8 User Guide 303

Section 8: Configuring Data Sources
Function Description
ASCII RS Inserts a record separator character
ASCII SOInserts a Shift Out character to extend the graphiccharacter set
Code128: Code A Upper alpha, numeric and ASCII function calls.
Code128: Code B Upper and lower case alphanumeric.
Code128: Code C Numeric only
Code128: Code UCCMakes a standard Code 128 bar code with aSubset C and Function 1.
Code 128: ShiftInserts a Code 128 Shift character for switchingsubsets
Composite DelimiterInserts a character that separates the compositedata portion
DuplicatesThe field uses the number of duplicate labels to beprinted, entered at print time, as its data.
FNC1 Inserts a Function 1 character into the bar code.
FNC2 Inserts a Function 2 character into the bar code.
FNC3 Inserts a Function 3 character into the bar code.
FNC4 Inserts a Function 4 character into the bar code.
Link check character
Inserts a Link check character into the bar code.Both the HIBC LIC Standard data structures andthe HIBC UCC/EAN Primary field employ a LinkCharacter for additional data security
Mod10Inserts a Modulus 10 check character based on allof the preceding digits in the field.
Mod43Inserts a Modulus 43 check character based on allof the preceding characters in the field.
Mod7Inserts a Modulus 7 check character based on allof the preceding digits in the field.
of Labels
The field uses the number of labels to be printed,entered at print time, as its data.Example: In conjunction with an incrementingfield, you can use this feature to build a labelcounter (For example, 1 of 5, 2 of 5) where the“of” count automatically matches the number oflabels printed.
Loftware LabelManager Version 9.8 User Guide304

Creating an Application Using HIBCBar Codes
Function Description
UCCMod10
Inserts a Modulus 10 check character based onthe preceding digits, back to, but not including,the Application Identifier. Using this functionallows multiple UCC128 data fields to becombined in a single bar code.
Examples
A field has the data:(00) 00100 28028 99999999 &UCCMOD10()
The first UCCMOD10() function calculates a Mod10 Check Digit for the data back to but notincluding the (00).
(01) 9323403 & UCCMOD10()The second UCCMOD10() function calculates aMod 10 Check Digit for the data back to but notincluding the (01).
*Inserts the specified Code 128 function into a bar code field. Text fields ignore thisfunction. The function commands behave differently for different printers. ConsultLoftware Label Manager Online Help for specific information pertaining to your printerand examples of different Code 128 applications.
Other Formula Examples
The following example shows the power of formulas in setting up a complex HIBC barcode.
In practice, it may help you to use the UPN Healthcare Bar Code Wizard. The Wizardbuilds the formula for you as it guides you through the specification.
Related Information
For information on Wizards if you are using GM, UPN, HIBC or UCC bar codes, refer to TemplatesandWizards in this guide.
Creating an Application Using HIBC Bar Codes
Using the Loftware Label Manager Formula data source enables you to build complexlabel formats such as those used in HIBC (Health Industry Business CommunicationsCouncil) applications.
Loftware LabelManager Version 9.8 User Guide 305

Section 8: Configuring Data Sources
Figure 8.4: HIBC Label with Primary and Secondary Bar Codes
In the previous example, the label format contains two bar codes that are linked by acheck digit character. These bar codes can be set up as either Code 39 or Code 128symbology. These example labels (HIBC_128.LWT and HIBC_39.LWT) are provided inthe Loftware Label Manager general template directories. To use this feature:
1. Set up the CheckDigitManually options in the parameter file (Preferencesinstructions) LLMWDN32 Configuration file (Start | Programs | LoftwareLabeling | System Folders | Configuration). This forces the check digit to becalculated by Loftware instead of the printer.
2. Create a variable bar code named PRIMARY. This is your primary bar code. Theprimary bar code must be long enough to hold your Labeler Identification Code(LIC), your Product Code and your Unit of Measure.
Loftware LabelManager Version 9.8 User Guide306

Increment/Decrement Data Source
3. Create a variable bar code named SECONDARY. This is your secondary bar code.The secondary bar code must be long enough to hold your Expiration andLot/Batch information.
Related Information
For more information about creating variable fields and variable non-printing fields, refer to theDesigning Labels and On-Demand Printing sections of this guide.
Creating HIBC Formulas
The following are the formulas for the example label's primary and secondary HIBC barcodes.
Primary Bar code (PRIMARY)
“+M34YAH1289J3”& MOD43()
Characters Description
“+M34YAH1289J3”Is a fixed string containing your information. (This data could betaken from variable field using a non-printing field.)
mod43() Calculates the modulus 43 checkdigit for the primary bar code.
Secondary Bar code (SECONDARY)
“+97048A123456B”& right(PRIMARY,1) & MOD43()
Characters Description
“+97048A123456B”Is a fixed string containing your information. (This could betaken from variable field using a non-printing field).
right(PRIMARY,1)Takes the rightmost character of PRIMARY (which is the checkdigit) and adds it to SECONDARY. You can access this stringfunction by double-clicking on the “right-string” function.
mod43()Calculates the modulus 43 checkdigit for this bar code (thesecondary bar code).
Increment/Decrement Data Source
The Increment/Decrement (Incr/Decr) data source allows you to print increasing ordecreasing values in a field (Increments or Decrements). The starting value for eachprint run is entered by the user at print time or it is set using a clear-to value. Thedifference between the Incr/Decr data source and the Serial Number data source is thatthe Serial Number data source remembers the last value printed in a file. This value can
Loftware LabelManager Version 9.8 User Guide 307

Section 8: Configuring Data Sources
be shared among different labels. Serial files can also be shared system wide across anetwork. Be sure that you understand both data sources before choosing one.
Extended Mode vs. Native Mode
Most thermal transfer printers have the capability of incrementing or decrementing datain the printer’s firmware. This allows the printers to print much faster than having tosend a different label (with the incremented value) each time a field has to beincremented. The Loftware Label Manager design mode allows you to set up anyincrementing situation you need. For example, the incrementing scheme may bealphanumeric or may be embedded in a formula.
The printing subsystem evaluates the nature of your increment/decrement request to seeif the printer is able to handle it internally. If the answer is yes, the job is sent to theprinter and the printer is told to increment between labels. This scenario is called NativeMode. If it is determined that the printer cannot handle the request, the printingsubsystem performs the incrementing for the printer and sends the new data for eachlabel. This is called Extended Mode and is slower than Native Mode.
Rule of Thumb: If a formula is a copy-from field and is incr/decr or serial, it is printed natively. If you have a formula which is concatenated with an incr/decr or serial field, it is printed inExtended Mode.
When the Number Wraps
You should provide enough zeros during your print run so that the incrementingnumber increments through significant digit positions before resetting to zero. Forexample, a starting number of 00 increments through 99 before wrapping back to 00. Astarting value of 000 wraps at 999 and so on. You may trim the leading 0 using the L-Trim formula function on a non-printing field that you have defined as incrementing.
Note: Using the L-Trim formula function may force the printer into the slower Extended Mode.
Options for the Increment/Decrement Data Source
Type
Type allows you to select Increment (count up) or Decrement (count down).
Mode
This function allows you to specify the character set used to Increment or Decrement.
Mode Options Behavior
Numeric-Only Increments/Decrements an integer counter.
Loftware LabelManager Version 9.8 User Guide308

Increment/Decrement Data Source
Mode Options Behavior
(default) Example: 1, 2, 3, 4, 5, 6, 7, 8, 9, 10, ...
UppercaseAlphanumeric
Increments/Decrements an alphanumeric counter.Example 1: AA8, AA9, AAA, AAB…Example 2: AZX, AZY, AZZ, B00, B01, B02…
Uppercase Alpha-Only
Increments/Decrements an alpha-only counter.Example 1: AAA, AAB, AAC, AAD, ...Example 2: AZX, AZY, AZZ, BAA, BAB, BAC…
HexadecimalIncrements/Decrements a hexadecimal counterExample 1: 0, 1, 2, 3, 4, 5, 6, 7, 8, 9, A, B, C, D, E, F, 10, 11,12..
CustomSpecifies exactly which characters to use in the increment /decrement sequence.
Custom Sequence
If you choose to create a Custom increment/decrement sequence, you must enter theallowed characters in the Custom Sequence field.
Example
(Custom Inc/Dec Definition)
If you want to feature an alphanumeric field without the letters I, O, S and Z (to avoid possibleconfusion with the numerals 1, 0 and 5). Select Custom; type in the desired custom sequence inthe Custom Sequence text box:
0123456789ABCDEFGHJKLMNPQRTUVWXY
(The above example eliminates I, O, S and Z).
By Value
Sets the interval by which the field increments or decrements at print time.
Update Method and Clear Value
The Update Method instructs Loftware Label Manager what to do after a label isprinted.
Option Behavior
Clear(default)
Clears the field after a label is printed. The field is cleared to whatever is inthe Clear Value field. By default, the field is cleared (set to blank”), but youcan assign a Clear Value later in the dialog box. The Clear Value field is onlyactive if the Update Method is set to Clear.
Example
Loftware LabelManager Version 9.8 User Guide 309

Section 8: Configuring Data Sources
Option Behavior
Create a box counter (1 of x, 2 of x) that always starts at 1.Use the Clear update method and set the Clear Value to 1.
Updateto NextValue
Sets the field to the next available value in the sequence. Use this option tocreate a continuing series of labels.
Reset toOriginalValue
Resets the counter to the starting value entered by the user.
Help Text (Inc/Dec)
The Help Text field allows you to enter a custom prompt that is displayed in the StatusBar at the bottom of an On-Demand Print Form to assist the user in data entry.
Serial Number Data Source
If Serial Numbers are an integral part of your company’s operation, please read thefollowing:
Most thermal transfer printers have the capability of serializing data in the printer’sfirmware. This allows the printers to print much faster than having to send a differentlabel request (with the incremented value) each time a field has to be incremented. TheLoftware Label Manager Design mode allows you to set up many serial numberschemes. For example, the serialization scheme may be alphanumeric, or may beembedded in a formula. The printing subsystem evaluates the nature of your serialnumber request to see if the printer can handle it internally. If the answer is yes, the jobis sent to the printer and the printer is told to increment between labels. This scenario iscalled Native Mode. If it is determined that the printer is not able to handle the request,the printing subsystem must perform the incrementing for the printer and send the newdata for each label. This is called Extended Mode and is significantly slower thanNative Mode.
The Serial Number option is similar to the Increment/Decrement option, but the serialnumber offers these additional features:
l Serial numbers are stored in files and remembered from one print session toanother.
Loftware LabelManager Version 9.8 User Guide310

SerialNumber Data Source
l Serial numbers when used in conjunction with the LPS are never repeated;however, if a job does not print or is restarted, the serial numbers that did notprint are skipped.
Example
Serial number starting at 000. If 50 labels are printed and the job is restarted after 25labels, the LPS restarts printing with serial number 076.
l Serial numbers can be attached to more than one label, i.e., several labels canshare a common sequence.
l Serial numbers can be local; specific to the computer that is being used to printlabels or shared by multiple users on a network.
l Serial file names may be specified in a database so that you can select whichSerial file pertains to which part number.
Related Information
Read and understand the Extended vs. Native Mode and When the Number Wraps sections fromthe Increment/Decrement data source. This information applies to Serial data sources as well.
Create a Serial Number File: Example
Assume that you are labeling cartons of Router Blades, and you have two types ofcustomers to whom you must ship the blades: Wholesalers and Retailers. Yourwholesalers and retailers require two completely different labels, but you want theproduct serial numbers (production lot number) to appear sequentially, regardless ofwhich label you are printing. Follow these steps:
1. Create a serial number file containing the router blade production lot number, callit ROUTER.
2. Design the wholesaler label and attach it to the ROUTER serial number.
3. Design the retail label and attach it to the ROUTER serial number.
You assign the same serial number file to each label and Loftware Label Managerbegins each print run with the next available value regardless of how many print runsoccur and how many different labels use this serial number.
Creating a Serial Number File
You should provide enough leading zeros when setting your serial number file up sothat the incrementing number increments through significant digit positions before
Loftware LabelManager Version 9.8 User Guide 311

Section 8: Configuring Data Sources
resetting to zero. For example, a starting number of 00 increments through 99 beforewrapping back to 00. A starting value of 000 wraps at 999 and so on. You may trim theleading 0 using the L-Trim formula function on a non-printing field that you havedefined as incrementing.
Note: Using the L-Trim formula function may force the printer into the slower extended mode.
1. Select the field on a label that is attached to the Serial Number file.
2. Edit the Data Source; select the Serial Number data source.
3. In the Serial Number setup dialog, click New.
4. Enter a name for the Serial Number file (for example FORD).
5. Tab to the Description box and type a brief description of the file.
6. Specify the Type, Mode, Custom Sequence (if applicable) and By Value. Theseattributes are the same for the Incr/Decr fields.
7. Set the Length of the serial number.
8. Enter a Start Value, and then click OK.
Note: If you need to create more than one Serial File, we suggest you do it here by following theabove procedure multiple times.
Changing an Existing Serial Number File
1. Select the field on a label that is attached to the Serial Number file.
2. Edit the Data Source.
3. Select the Serial Number data source.
4. Select the Serial Number you wish to change, click Edit.
5. Change the serial number setup as desired, click OK.
Warning! Changing an existing serial number file affects any subsequent printing for all labelswhich reference that serial number. Changes to serial number definitions should be done withextreme caution. Also, the Loftware Sample Serial Files are samples only, and are not intended fora production label. Problems when upgrading can occur if they are used in a productionenvironment.
If you are moving your Loftware Label Manager installation from one computer toanother, make sure to either move the serial file or set up the serial number file on thenew computer.
Loftware LabelManager Version 9.8 User Guide312

Script Data Source
Options for the Serial Number Source
Display on Form (Serial #)
Check this option if you want the field displayed on the On-Demand Print Form. Thecurrent value of the serial number file is displayed on the On-Demand Print Form butcannot be changed.
Note: If several users are centrally sharing a serial number using a network, the current value ofthe serial number may change before labels are printed (if another user prints labels after the labelis loaded but before it is printed). If this happens, the user is notified that the starting value haschanged.
Help Text (Serial #)
The Help Text field allows you to enter a customized prompt that is displayed in theStatus Bar on the On-Demand Print Form. This assists the user in data entry.
Script Data Source
With the Script data source, you can specify the data value or alter the visual propertiesof a field based on the result of an executed JavaScript.
The Script data source can be used for Variable Text, Paragraph, Bar code, and Imagefields. It is not currently supported for RFID fields.
Considerations
l Because the value of a scripted field can depend on the values of other fields onthe label, it is necessary to first resolve the values of fields that a scripted field isdependent on. Therefore, only one script is allowed per label.
l Layouts are not supported at this time.
l While LLM design allows different unit setting options, the Script data sourceonly supports field positions set in inches.
l Changing the Human Readable property to / from 'Free floating,' 'Fixed below,' or'None' is not currently supported.
Loftware LabelManager Version 9.8 User Guide 313

Section 8: Configuring Data Sources
Figure 8.5: Data Source Window Using Script Source
JavaScript is the scripting language currently supported by the Script data source. TheJavaScript engine utilized for LLM's Script data source is SpiderMonkey, an open sourceJavaScript engine maintained by the Mozilla Corporation. It has the ability to parse,compile, and execute JavaScript statements, and supports JavaScript versions 1.0through 1.8.
Note: JavaScript versions 1.3 and higher conform to the ECMAScript-262 specification (StandardECMA-262).
A script can be used to
l Change field properties such as font, bold, size, inverse, printing field based upondata included in the data stream, database fields on the label or data sources. Forexample, the script may specify that the font size of a field be changed based onthe number of characters supplied.
l Perform “if then else,” mathematical, and Boolean logic on data elementsincluded in the data stream, database fields on the label and/or data sources.
l Use fields, operations, and functions also supported by the Formula data source.Note, however, that while the JavaScript environment provides some
Loftware LabelManager Version 9.8 User Guide314

Script Data Source
functionality similar to the Formula data source, the syntax is not exactly thesame.
Type in the JavaScript in the Enter Script box. You can also copy and paste an existingscript into the box.
To test the script syntax, click Verify Script. Results will indicate SUCCESS or FAILURE.If the syntax is correct, the Results box will note that the "Script verification completedsuccessfully." Otherwise, it reports the first error encountered (for example: "Line 2:ReferenceError: x is not defined").
Accessing a Label Field
In order to specify or change the value or properties of a label field, you must be able toaccess the field. The following syntax is used to access the desired fields and propertieson a label:
label.fields.field.(@name == 'xxxxxxxx').@posLeft = 3.0;
where 'xxxxxxxx' is the name of the field on which the script will be applied. Field,font, and bar code properties are preceded by the @ sign, as shown in the exampleabove. This script will set the left position of the label field 'xxxxxxxx' to 3 inches.
There are field, font, and bar code properties that can be accessed and modified, butthere are also field, font, and bar code properties that can be accessed but not modified.These are listed below.
Note: Case and punctuation are significant. Keywords must be lower case. The use ofparentheses, quotes, semicolons is governed by the ECMAScript-262 specification.
Keywords
The following keywords are used to access the label fields. Keywords must be lowercase and use the dot notation as shown in the examples provided below.
l label
l fields
l field
l font
l barcode
Field Properties
Field properties are preceded by the @ sign as shown in the following examples.
Loftware LabelManager Version 9.8 User Guide 315

Section 8: Configuring Data Sources
The following is a list of the available field properties and corresponding values. Theseare the properties that can be modified by the script:
Field properties that can be modified by the script
data String value enclosed with quotes (“my data”)
posLeft Floating point value
posTop Floating point value
padding“none”, “leadingZeros”, “leadingSpaces”, trailingSpaces”,“centerWithSpaces”
rotation “0”, “90”, “180”, “270”
printingField “true”, “false”
The following field properties are used to reference the field, but cannot be modified bythe script. With the exception of name, modifications to these properties will be ignored.
Field properties that cannot be modified by the script
name String value enclosed with quotes ("fieldname")
prompt String value enclosed with quotes (“fieldPrompt”)
type"label", "text", "line", "box", "image", "paragraph", "RFID","barcode", "block"
length Integer value
width Floating point value
height Floating point value
Examples of Field Properties Modified by Scripts
Change the left position of Field_A to 3 incheslabel.fields.field.(@name == 'Field_A').@posLeft = 3.0;
Change the top position of Field_A to 2 incheslabel.fields.field.(@name == 'Field_A').@posTop = 2.0;
Change the padding of Field_A to leading zeroslabel.fields.field.(@name == 'Field_A').@padding = "leadingZeros";
Change the padding of Field_A to leading spaceslabel.fields.field.(@name == 'Field_A').@padding = "leadingSpaces";
Change the padding of Field_A to trailing spaceslabel.fields.field.(@name == 'Field_A').@padding = "trailingSpaces";
Loftware LabelManager Version 9.8 User Guide316

Script Data Source
Change the padding of Field_A to centered with spaceslabel.fields.field.(@name == 'Field_A').@padding = "centerWithSpaces";
Turn off padding for Field_Alabel.fields.field.(@name == 'Field_A').@padding = "none";
Change the rotation of Field_A to 90 degreeslabel.fields.field.(@name == 'Field_A').@rotation = "90";
Change the rotation of Field_A to 180 degreeslabel.fields.field.(@name == 'Field_A').@rotation = "180";
Change the rotation of Field_A to 270 degreeslabel.fields.field.(@name == 'Field_A').@rotation = "270";
Change the rotation of Field_A to 0 degreeslabel.fields.field.(@name == 'Field_A').@rotation = "0";
Change the contents of Field_B to "CHANGED"label.fields.field.(@name == 'Field_B').@data = "CHANGED";
Font Properties
Font properties are preceded by the @ sign.
The following is a list of the available font properties and corresponding values. Theseare the properties that can be modified by the script.
Font properties that can be modified by the script
bold “true”, “false”
inverse “true”, “false”
italic “true”, “false”
spacing "proportional", "mono"
strikeout “true”, “false”
underline “true”, “false”
charRotate “true”, “false”
Additional font properties
pointSize Integer value
charHeight Floating point value
charWidth Floating point value
magHeight Integer value
Loftware LabelManager Version 9.8 User Guide 317

Section 8: Configuring Data Sources
Font properties that can be modified by the script
magWidth Integer value
height Floating point value
Note: Not all the additional font properties listed above are supported by all printers and fonts.
The following is a sample of the font types and additional properties supported, anddescribes the order that the additional properties will be processed for the different fonttypes:
Point Font
For example: Avery 6404, Native Font - Scalable Times Roman. Additional propertiessupported:
l pointSize
l height
Dot Font
For example: Datamax Prodigy Max, Native Font “12x18”. Additional propertiessupported:
l magHeight
l magWidth
True Type Font
For example: Zebra 140xIII True Type Fonts, Courier New, and Arial. Additionalproperties supported:
l magHeight
l magWidth
l pointSize
Flexi Font
For example: Zebra 105 Native Fonts - Scaleable. Additional properties supported:
l charHeight
l charWidth
l pointSize
Hybrid Font
For example: Datamax I-4206 Native Fonts - Smooth. Additional properties supported:
Loftware LabelManager Version 9.8 User Guide318

Script Data Source
l height
l magHeight
l magWidth
l pointSize
ASCII Characters
You can insert Lower ASCII characters into a script by using an escape sequence aroundthe decimal value of the ASCII character. In this context, lower ASCII is the first 31characters of the ASCII character set.
Note: Loftware converts Upper ASCII characters, so they can be included in a script without theescape sequence.
l #x - start sequence
l ; - end the sequence
For example#x08;
This sequence would send the Backspace character.
Loftware LabelManager Version 9.8 User Guide 319

Section 8: Configuring Data Sources
Lower ASCII Character Set
Character Description Decimal
NUL Null Character 0
SOH Start of Header 1
STX Start of Text 2
ETX End of Text 3
EOT End of Transmission 4
ENQ Enquiry 5
ACK Acknowledgement 6
BEL Bell 7
BS Backspace 8
HT Horizontal Tab 9
LF Line Feed 10
VT Vertical Tab 11
FF Form Feed 12
CR Carriage Return 13
SO Shift Out 14
SI Shift In 15
DLE Data Link Escape 16
DC1 Device Control 1 (XON) 17
DC2 Device Control 2 18
DC3 Device Control 3 (XOFF) 19
DC4 Device Control 4 20
NAK Negative Acknowledgement 21
SYN Synchronous Idle 22
ETB End of Transmission Block 23
CAN Cancel 24
EM End of Medium 25
SUB Substitute 26
ESC Escape 27
FS File Separator 28
GS Group Separator 29
Loftware LabelManager Version 9.8 User Guide320

Script Data Source
Character Description Decimal
RS Record Separator 30
US Unit Separator 31
Bar code Properties
Keep the following in mind when modifying bar code properties:
l Properties that are available for a bar code depend on the selected symbology.These are displayed below the bold line in the Properties box for the selected barcode symbology (the value just above the bold line).
l Some properties are dependent on other properties for their values. For example,if you change the line Width (barLineWindth) property on a bar code, the X-Dimension value and % Nominal value (if available) change automatically.
l The “% Nominal” property is available for some bar code symbologies (forexample, the EAN and UPC series). Keep in mind that some printers can onlyprint values that fall within a specified range (For example, 37%, 75%, 113%,150% of nominal).
Bar code properties are preceded by the @ sign. Following are bar code properties thatcan be modified by a script:
Bar code properties that can be modified by the script
barHeight Integer value
barRatioString value (“2.0:1” ¸”2.25:1” , “2.3:1” , “2.5:1” ,”2.7:1”, “3.0:1”)
barLineXDim Floating point value (004.9, 009.8, 014,7)
barLineWidth Integer value
barPercentNominal String value (75, 113, 150)
Note: For bar codes that support the Ratio property, if the string value specified in the script forbarRatio does not match any of the values shown above, the default of “3.0:1” is used.
Note: For bar codes that support XDim, Width, and %Nominal properties, the followingdescribes the order the properties will be processed:
ISBT 128 Bar Code Label
Note: Registration and licensing with ICCBBA are required if you apply ISBT 128 labels. Requirements and registration forms are available on the ICCBBA website (http://iccbba.org).
Loftware LabelManager Version 9.8 User Guide 321

Section 8: Configuring Data Sources
The ISBT 128 standard (International Society of Blood Transfusion) is used in thehealthcare industry for transferring information on identifying, labeling, and processinghuman blood. It mandates that ISBT bar codes conform to a specific layout.
Technical specification on ISBT bar code data structure (data identifiers and content)used to deliver ISBT 28 data structures is published on the ICCBBA website (ISBT 128Standard Technical Specification V3.1.0). Other requirements, including additional Code128 bar code rules, bar code dimensions and visual representation of data on the labelquadrants, are also described in this document. Also available on the website is a link toa program that will calculate the mod 37-2 check character required with some ISBT 128data structures to help verify the accuracy of the input (http://iccbba.org/tech_tools.html).
The LLM Script data source provides a means for applying the ISBT 128 standard toyour bar code labels. For example, you can enter a script to compute the checksumcharacter based on the mod 37-2 algorithm. Appendix D of the ICCBBA technicalspecification document describes the steps in this process and includes a sample Clanguage function that can guide you in creating a JavaScript for the Script data source.
In the sample ISBT 128 label below, bar codes 1 to 4 are required. These and theirrecommended positioning on the label are also described in the ICCBBA technicalspecifications document.
Loftware LabelManager Version 9.8 User Guide322

Database Data Source
Figure 8.6: Sample ISBT Label
Database Data Source
Using databases can greatly simplify the printing process and eliminate the chances ofdata entry error. In a typical application, the user enters a key piece of information (forexample a part number) and Loftware Label Manager retrieves other data for the labelbased on the key.
For every database table that is connected to a label, one field (and only one) must beidentified as the key field. This means that the key field is used to look up datainformation from the database.
The Database Data Sources and ODBC
Loftware Label Manager features 32-bit ODBC (Open Database Connectivity)functionality. This allows Loftware Label Manager to retrieve information from databaseapplications supporting the ODBC standards.
In order to use a database with Loftware Label Manager, you must first register it withODBC
l Start | Program Files | Loftware Labeling | Data Sources (ODBC).
Using Multiple Databases
Loftware Label Manager allows you to attach as many different databases to the label asyou want. For example, you might attach to the shipping database for ship-to addressinformation and to the product database for product information such as weight,description, and color.
Using Different Key Fields for Each Database Connection
When you attach multiple databases to a label, each database must have a key field sothat Loftware Label Manager knows what information to retrieve from each database. Inthe example above, you might set up two separate database connections, each with theirown key field. In this case, this creates two unrelated database “lookups” by typing aCustomer name and retrieving the ship to address and then entering a part number andretrieving the product information.
Loftware LabelManager Version 9.8 User Guide 323

Section 8: Configuring Data Sources
Using the Same Key Field for Multiple Database Connections
Other applications may require a label to be attached to two separate databases thatused the same key field. For example, a label might retrieve some product informationfrom a product structure file using a part number and then look up the on-hand balancefrom an inventory file, also using the part number. Loftware Label Manager can handlethis case as well by making the key field for the second database copy from the key fieldof the first database. This is done using the Database-Key data source dialog boxes GetValue From/Copy From function.
Using Data from One Database as the Key to Another Database
In a third application, you may have a situation where you need a relational lookup -where data that was returned from the initial lookup is used as a foreign key into asecondary database. This can be accomplished by defining a secondary Database-Keyfield and then setting the Get Value From/Copy From value as one of your Database-Data fields.
Relational Lookup Example
A part number database, such as LESSON2.DBF in the LLMWIN/DBASES directory containsinformation such as stock numbers, descriptions, UPC numbers, finishes pertaining to the stockitem. If another field was added to the part number database, such as Customer Number, thisdatabase could be relationally linked to another, different database containing comprehensivecompany address information.
Related Information
For help on registering databases with ODBC, refer to the Windows Control Panel, theODBCsection of this guide or the Loftware Knowledge Base.
For examples and details of using multiple databases with your labels, refer to Help or theKnowledge Base .
Loftware Label Manager's Database Connection Types
You can use Loftware Label Manager to create the following types of databaseconnections :
l Database-Key
l Database-Data
l Database-Serial
l Database-File
Loftware LabelManager Version 9.8 User Guide324

Loftware LabelManager's Database Connection Types
If you wish to include image names for a variable image field in your database, youmust specify the name and extensions (for example, BOLT.BMP). Do not specify a pathbecause the default Images directory is assumed. Select Options | File Locations tochange the default image directory.
The sample screen that follows depicts a database calling out an image file name:
Figure 8.7: Database calling out an image file name
Database-Key
Note: The Loftware Label Manager subsystem uses ODBC (Open Database Connectivity) to accessexternal databases.
When you want to retrieve information from a database, Loftware Label Managerrequires a key connection. This connection is a look-up command that instructsLoftware Label Manager to locate the appropriate record for the required data.
In Loftware Label Manager, select the Database-Key option from the Data Source dialogbox to identify your data key.
To better understand Database-Key and its look-up function, think of searching for a telephonenumber. In a telephone listing, Name is the key connection. That is, you locate a telephone
Loftware LabelManager Version 9.8 User Guide 325

Section 8: Configuring Data Sources
number by searching for the name first. An individual’s name provides the key to other pieces ofdata, such as a street address and telephone number.
Loftware Label Manager’s ODBC works the same way. When you identify the look-upkey, for example, Part Number, you are providing the user with the key that allowsLoftware Label Manager to retrieve critical data for your labels. The Database-Key isunique because even though the data source is Database, it also requires keyboard inputfrom the user. It is both a keyboard entry field and the look up key for the database.
Every label that is attached to a database must have one field that is designated as theDatabase-Key. The Database-Key field is a dual-purpose field:
l It accepts keyboard input from the user or LPS pass file.
l It retrieves data from a database like a Database-Data field.
Note: A Database-Key may not be linked to a Unicode field in a database.
The Database Connection section of the Database-Key setup dialog defines theconnection to the database. Database-Key / Data Source fields have the followingoptions:
Key Description
DataSource
Select the name of the database to which you want to connect. This is thedata source name (DSN) you assigned to the database in the ODBC ControlPanel. For some ODBC drivers, this name is the name of a single database. Forother ODBC drivers, such as the .DBF driver, this name is the name of a groupof databases.
Table
Select the name of the specific table in the database to which you want toconnect. For relational databases, like Microsoft Access, this is the name of atable in the selected database. For flat-file databases, like .DBF files, this is thename of the specific database. For Microsoft Excel workbooks, this fieldcontains the name of the specific worksheet in the workbook.
FieldSelect the name of the field in the database that you want to associate withthis field on the label.
The On-Demand Print Form Setup section of the Database-Key setup dialog defineshow this field is set up on the On-Demand Print Form. The options are:
Option Description
GetValueFrom
The Get Value From field defines from where the key field entry comes. Forsimple database connections, this is always Keyboard (the default).
Entry is Check this option if you want to allow the user to bypass the look-up
Loftware LabelManager Version 9.8 User Guide326

Loftware LabelManager's Database Connection Types
Option Description
Optional function and omit database data from selected labels.
DisableBrowse
Select Disable Browse to prevent users from selecting from multiple databasevalues.
HelpText
The Help Text field allows you to enter a custom prompt that is displayed inthe Status Bar (at the bottom of an On-Demand Print Form) to assist the userin data entry.
Related Information
For information on how to connect to your database using ODBC, refer to theODBC section ofthis guide.
Database-Data
Note: Variable images can be useful if you wish to have a different picture of each of yourproducts on their corresponding label. Variable images may be specified as coming from adatabase or the keyboard.
The Database-Data data source directs Loftware Label Manager to retrieve data for thefield from a specified field in the database. This is the most common type of look-up.
Returning to the telephone directory example, assuming that you have defined someother field as Database-Key (Name field in the telephone database), we could then attachthe Database-Data to the Phone Number field in the telephone book database. At printtime, whenever you type a Name in the associated Database-Key field and press Enter,the telephone number is automatically entered into the field associated with theDatabase-Data.
The top part of the Database-Data setup dialog defines the connection to the database.This connection is the same as described above for Database-Key.
Important Note: If you want to link to a Unicode Field, you must set up the field via theLanguage Properties Wizard and set the data format to UTF-16.
Options for Database-Data Data Source fields
Option Description
DataSource
Select the name of the database you want to connect to through ODBC. This is thedata source name (DSN) you assigned to the database in the ODBC Control Panel.
Table Select the name of the specific table in the database to which you want to connect.
Field Select the name of the field in the database from which you want to retrieve data.
Loftware LabelManager Version 9.8 User Guide 327

Section 8: Configuring Data Sources
Note: If you have previously made a database connection, Loftware Label Manager remembersthe last database and table selected. If you are setting up a number of fields from the samedatabase, the database and table are automatically pre-set for you. You need only specify whichfield in the database contains the information for the field on your label.
The bottom part of the Database-Data dialog box defines how this field is set up on theOn-Demand Print Form. The options are:
Display on Form
Defines if the retrieved data is displayed on the On-Demand Print Form and if the useris able to override the retrieved data.
Option Description
Don’tDisplay
Retrieves and prints the data, but it is not displayed on the On-Demand PrintForm
Display, DoNot AllowChanges
Retrieves and displays the data in the On-Demand Print Form so the user canverify that the correct data has been retrieved. The user, however, cannotchange the data.
Display AndAllowChanges
Retrieves and displays the data in the On-Demand Print Form so the user canverify that the correct data has been retrieved, as well as allowing the user tomake changes to the retrieved data.
Data: Help Text
The Help Text field allows you to enter a customized prompt that is displayed in theStatus Bar (at the bottom of an On-Demand Print Form) to assist the user in data entry.
Related Information
For more information on connecting database data to your labels, refer to Database Key in thisguide.
Database-File Data Source
The Database-File data source is used to connect a field on a label with a field in thedatabase, similar to the Database-Data data source. The difference is that the Database-File assumes that the matching database field contains the name of a file that containsthe data for the field.
Example
A manufacturer of cleaning solvents might have several different In-case-of-contact warnings.Rather than repeating this information for every product in the database, the user could create aset of Warning Label text files and tell Loftware Label Manager to use the database to look up andretrieve an appropriate file in response to a number or code entered by the user.
Loftware LabelManager Version 9.8 User Guide328

Loftware LabelManager's Database Connection Types
The Database-File setup dialog defines the connection to the database. This connection isthe same as described previously for Database-Data.
Option Description
DataSource
Select the name of the database to which you want to connect. This is thedata source name (DSN) you assigned to the database in the ODBC ControlPanel. SeeDatabase Key for notes on Data Source Name.
TableSelect the name of the specific table in the database to which you want toconnect.
Field
Select the name of the field in the database that contains the name of the filefrom which you want to retrieve data.
Note: Loftware Label Manager checks the Data subdirectory for the fileif you do not specify a full pathname. You can change the defaultdirectory using the Options | File Locations | Text Data Files menu.
Note: Fixed data does not show up on the On-Demand Print Form but does show up on theprinted label.
Database-Serial Number
The Database-Serial data source is used to connect a field on a label with a field in thedatabase, similar to Database-Data. The difference is Database-Serial assumes that thematching database field contains the name of a Serial Number file to use for this field.
Note: You may not specify a full path name or extension for your serial file names in thedatabase. The subsystem checks the Serial subdirectory for the file. If you wish to use a differentdirectory, you may change it using Options | File Locations. Make sure that all of your serialnumber files exist in this directory before trying to use your system!
Using this advanced technique, you could set up one AIAG label for all your automotivecustomers, but have FORD part numbers use a FORD serial number sequence, and GMpart numbers use a GM serial number sequence. Loftware Label Manager can look upwhich serial number to use from the database.
You must create all serial files specified in your database before you can do anyprinting. Refer to the section below for a technique for creating multiple serial files.
The Database-Serial setup dialog defines the connection to the database. This connectionis the same as described above for Database-Data.
Key Description
DataSource
Select the name of the database to which you want to connect. This is thedata source name (DSN) you assigned to the database in the ODBC Control
Loftware LabelManager Version 9.8 User Guide 329

Section 8: Configuring Data Sources
Key Description
Panel. See Database-Key notes on Data Source Name.
TableSelect the name of the specific table in the database to which you want toconnect.
Field
Select the name of the field name in the database that contains the name ofthe serial number file that you want to retrieve data from for this field on thelabel. Note: Full pathnames should be supplied if other than the default. Notall serial files specified in the database contain extensions.
The following example shows a sample section of a database that calls out serial filenames in the Serial_Num column.
Figure 8.8: Database calling out serial file names
Creating Multiple Serial Files
1. Create a variable text field on your label that is later deleted.
2. Double-click this field to open the Data Source screen.
3. Click Serial Number.
4. Click New to create as many serial files as you need.
5. Delete the variable text field.
Loftware LabelManager Version 9.8 User Guide330

Loftware LabelManager's Database Connection Types
Quantity and Duplicate Values from a Database
Quantity and Duplicate can be specified at print. Optionally, you can override thequantity (or duplicate) setting through new values retrieved from your database.
Setting Quantity and Duplicate Values
1. Create a field in your database and enter quantity values appropriate for thatrecord.
2. Create a non-printing field on your label and assign it (via the Properties box) anexact Field Name of **QUANTITY (or **DUPLICATES)
3. Follow the procedures for changing the data source for this label field toDatabase-Data and attach it to your database field containing the quantityinformation.
Once configured, Loftware Label Manager uses the new value derived from yourdatabase for every print run of labels, regardless of the value shown in the Quantityfield on the printing screen.
Loftware LabelManager Version 9.8 User Guide 331

This page intentionally left blank

Section 9: Printing On Demand
There are three ways to print labels On-Demand with Loftware Products. This sectiondescribes the method of prompting the operator for label data and making labelrequests. The Thin Client On-Demand Print Utility works as a client to the LoftwarePrint Server and has most of the functionality of On-Demand Print. The Thin Clientdoes not require that LPS be installed on the Client computer and can be far easier tomaintain if you have several print stations. The WebClient is similar to the traditionalOn-Demand Print but runs across the Internet to print labels on-demand.
To print from within Loftware Label Manager using Loftware's On-Demand printingmodule, enter data into the On-Demand Print Form generated from the label that youdesigned. On-Demand printing allows labels to be printed on an as needed basis. Youcan produce a single label or several identical copies of the same label. All datasources, serial numbers, formulas, check digits, and calculations are evaluated on-the-flybased on the data requested at print time.
Every time you create a label, Loftware Label Manager automatically creates a defaultOn-Demand Print Form for use in the On-Demand Print Module and the Thin ClientModule.
Figure 9.1: Default On-Demand Print Form
Loftware LabelManager Version 9.8 User Guide 333

Section 9: Printing On Demand
For more information on on-demand printing options, refer to the the Loftware PrintServer User’s Guide.
On-Demand Printing
Starting On-Demand Printing
1. Choose one of the following methods to start On-Demand printing:
a. Click the On-Demand printing icon in Loftware Label Manager’sdesign view.
b. Click Start | All Programs | Loftware Labeling | On-Demand Print32. The On-Demand application is displayed with the file open dialogbox. The listed labels are those in the labels directory specified inOptions | File Locations. The default is the Loftware Labeling\Labelssubdirectory.
2. Select the label you wish to print from the list of files and click OK. The On-Demand Print Form for the selected label is displayed.
3. Enter data in the fields displayed on the On-Demand Print Form, or select fieldsfrom a database. Press Enter or Tab to move to the next field; press Shift+Enteror Shift+Tab to move to the previous field.
4. Click the active printer icon to print labels, or use the File | Print menucommand, F9.
5. The Print Labels dialog box lets you specify the number of labels you want toprint, as well as a default quantity of labels. This dialog box is not displayedwhen you use the printer icon to request a print.
6. Click OK to print labels.
7. Repeat steps 3 and 4 to print additional labels or use the File | Open menucommand to load and print a new label. The On-Demand Print application witha sample On-Demand Print Form is displayed.
Loftware LabelManager Version 9.8 User Guide334

On-Demand Printing
Figure 9.2: The On-Demand Print application with a sample On-Demand Print Form
Entering Data
When you first load a label, the top left data entry field is selected - it contains a flashingcursor. Type data into the selected field and edit the data using the cursor keys,backspace key, or standard copy, cut, and paste operations. If your label is connected toa database, the cursor defaults to the field defined as the Database-Key. A browse button(...) is also displayed when a label is connected to a database. See the next section formore information on browsing in a database.
Entering RFID Data
If you are using On-Demand Print to print an RFID label, the procedure is much like anordinary On-Demand Print job, except that the data that you supply must be in a hexformat. Only the numerals 0-9 and letters A-F are accepted in the ODP application. RFIDdata will normally be derived from other fields or will be in a database. It is rare thatyou would actually type it in.
Setting Quantities and Duplicates
Occasionally, a label may feature more fields than can be displayed at one time on theOn-Demand Print Form. If this occurs, a scroll bar is displayed on the right hand edgeof the On-Demand Print Form. As you TAB through the On-Demand Print Form, thescreen automatically scrolls to display the next data entry field. When you TAB throughthe last (bottom) field, the screen scrolls back to the first (top) field, setting Quantity andDuplicate Copies.
Loftware LabelManager Version 9.8 User Guide 335

Section 9: Printing On Demand
l When performing data entry prior to printing, Loftware Label Manager allowsyou to select the desired quantity of labels and duplicate copies.
l The Quantity value specifies the number of labels you want to print. TheDuplicates value specifies how many duplicates you want of each label. Thefollowing examples clarify the difference.
Assume a label has an incrementing numeric Serial Number attached to it (a counter). The starting number for the following examples is 1.
Example 1
Set Quantity to 8 and Duplicates to 1
Eight total labels are printed.
The labels are sequentially numbered 1, 2, 3, 4, 5, 6, 7 and 8
Example 2
Set Quantity to 5 and Duplicates to 2
Ten total labels are printed.
There are five sets of two labels numbered 1, 1, 2, 2, 3, 3, 4, 4 and 5, 5. There are 5 (Quantity)of labels with a duplicate of each.
Example 3
Set Quantity to 1 and Duplicates to 5
Five total labels are printed.
There are five identical (duplicate) labels produced, numbered 1, 1, 1, 1 and 1.
The total number of labels printed is always Quantity x Duplicates.
If your label does not have a Serial Number or an incrementing or decrementing counter field,changing either Quantity or Duplicates has the same effect.
Quantities and Duplicates Methods
In the On-Demand Print Application:
l Click in the Quantity or Duplicates box, type in the new value, and press Enter.
l Alternatively, enter the Quantity and Duplicates in the Print Label Reset dialogbox if you use the File | Print menu command to print. Default Quantity andDuplicates are also entered into this dialog box.
Note: You may specify Quantity and/or Duplicate amounts directly from a database.
Loftware LabelManager Version 9.8 User Guide336

On-Demand Printing
Printing with On-Demand Print
Using Printing Shortcuts
Typically, in a production printing environment, an operator prints many requests. Tospeed up the printing process, On-Demand printing has four printer icons on thetoolbar, one for each assigned printer.
After all of the data for a label have been entered, the operator can click the appropriateprinter icon. You can also press ALT+1 to print to Printer 1, ALT+2 to print to Printer 2,ALT+3 to print to Printer 3 or ALT+4 to print to Printer 4.
Associating .LWL files with On-Demand Print
You may want to have On-Demand Print rather than Design open .lwl files.
To set up an .LWL file to open in On-Demand print
1. From the Windows Explorer, select Tools | Folder Options.
2. Select the File Types tab.
3. Scroll through the list and select LWL Label Document.
4. Click Change.
5. Select On-Demand Print from the list.
6. Click OK on all the dialog boxes.
Note: You may use this same technique to associate .lwl files with other Loftware applicationssuch as Range Print.
Printing Labels Connected to a Database
There are a few special considerations for printing using database connections:
l When you attach your label to a database, you must designate one input field asa key field. This is the field that the operator enters data into or chooses from theDatabase Browse window that tells On-Demand Print which record to retrievefrom the database.
l In On-Demand printing, when you type a value into a key field and press Enteror Tab, On-Demand printing retrieves the associated record and displays thedata from that record.
Loftware LabelManager Version 9.8 User Guide 337

Section 9: Printing On Demand
l If you type in a database key and multiple matching records exist for the key,Loftware Label Manager displays a list of possible matching fields. Select theappropriate record from the list.
Note: It is possible to override a key field value by enabling Allow Empty Records DuringDatabase Retrieval in the Options | Preferences | Options tab or setting AllowEmptyRecordSet=1in the LLMWDN32 Configuration file (Start | Programs | Loftware Labeling | System Folders |Configuration).
Filtering and Browsing a Database
The following sections describe how to gather data from a database for a label using avariety of timesaving methods.
Filtering a Database
If you have a large database, you can save time by using LLM’s filtering option. If youtype in one or more characters, you can select only a part of the database and specificrecords.
1. Open the desired label; place the cursor in the key field.
2. Type one or more characters into the text box, click the browse button (...),or press Ctrl + B.
Figure 9.3: Browse Filter Dialog Box
3. Select one of the three options listed, click OK.
4. Scroll to select the record, or browse further using the Search Key.
Loftware LabelManager Version 9.8 User Guide338

On-Demand Printing
Browsing a Database
To find the key field at print time, you can perform a browse of available databaserecords by:
l Moving the cursor to the key field.
l Using the Edit | Browse menu command or pressing Ctrl+B.
l Clicking the browse button (...) to view a list of available records.
Loftware Label Manager displays a Database Browse window that contains a full list ofthe records in the database.
Retrieving a Record
You can retrieve a record one of the following ways:
l Select the desired record and click OK.
l Type in the first character (or characters) of the record in the Search Key text box.
See the following examples:
Loftware LabelManager Version 9.8 User Guide 339

Section 9: Printing On Demand
Figure 9.4: The Database Browse Window
The list speed searches to the area of the database you are seeking. For example, if youtype in “T” in the Search Key box, the database scrolls to the first instance of theparameter “T”; in this case, “T100”.
Loftware LabelManager Version 9.8 User Guide340

On-Demand Printing
Figure 9.5: The Database Browse Window with a parameter in the Search Key Box.
Disabling the Database Browse Option
The ellipses buttons that enable browsing a database are displayed by default in On-Demand Print. These buttons as well as the Edit | Browse option in the Menu Bar maybe hidden or disabled in On-Demand Print. To do this,
1. Select Start | Programs | Loftware Labeling | System Folders | Configuration,and open the LLMWDN32 Configuration file in a text editor.
2. Scroll to the [Options] Section, and add the following:HideBrowse=1
3. Save the Configuration file, and re-open Loftware. All Database browse buttons(...) as well as the menu option are disabled or hidden.
Loftware LabelManager Version 9.8 User Guide 341

Section 9: Printing On Demand
On-Demand Print Form
The default On-Demand Print Form is a column of data entry fields, one for eachvariable field that requires operator input. By default, each data entry field has the nameof the field for a prompt.
Figure 9.6: Sample On-Demand Print Form
If you have given the fields meaningful names, the default On-Demand Print Formallows you to begin printing labels immediately. There are three choices when usingOn-Demand Print:
1. You can accept default entries for On-Demand Print Forms, or
2. Keep the entries assigned when you designed the label, or
3. Customize the screens to meet your unique printing requirements, includinginternational language characters or special instructions for Data Entry forexample.
Many users of Loftware Label Manager find that the default On-Demand Print Formsare satisfactory for their applications and may never use the On-Demand Print Formediting functions.
This section provides the following information on On-Demand Print Forms:
l Customizing an On-Demand Print Form
l Organizing an On-Demand Print Form in a meaningful way
l Creating nonprinting fields on an On-Demand Print Form
Loftware LabelManager Version 9.8 User Guide342

On-Demand Print Form
Related Information
For examples of ODP customization in international languages, refer to the International Printingsection.
Customizing the On-Demand Print Form
1. Open or select the label you wish to edit, use the View | On-Demand Print Formmenu command or the Switch Views button on the Loftware Label Managertoolbar to switch to the On-Demand Print Form view.
2. Loftware Label Manager displays a Properties box for the On-Demand PrintForm, just as it does in design.
3. Edit properties for any field while the On-Demand Print Form is displayed.
Important: Fields which are seen on the On-Demand Print Form but which cannot be changed(display only) have their field name displayed on a grayed out background.
Organizing the On-Demand Print Form
Loftware Label Manager provides you with virtually unlimited flexibility to arrange On-Demand Print Forms in ways that are meaningful to your operators and enhance yourlabel. Essentially, you use the same editing techniques available in label design,including:
l Menus and Toolbars.
l Click and drag methods.
l The Properties box.
l Change field prompts, and change the font sizes for the field prompts.
l Arrange the fields so that the data is entered in a natural or pre-defined order.
l Use lines and boxes to organize groups of related data items.
l Customize the prompts by defining them in meaningful and descriptive terms.
l Add fixed text instructions to the On-Demand Print Form, or add prompts in thenatural language of the operator.
l Resize the edit controls for visual effect.
l Setting the order in which fields are entered
Loftware LabelManager Version 9.8 User Guide 343

Section 9: Printing On Demand
In the Loftware Label Manager, data is always entered from top left to bottom right. Ifyou need to set the order that data is entered, you must move fields so that they aresorted from top left to bottom right.
Resizing a Field’s Data Entry Area
By default, the Loftware Label Manager creates all data entry fields with the same widthto create a columnar input screen. If you rearrange fields on the On-Demand Print Form,you may wish to resize these data entry fields to more closely match the size of the datathat fits in them. The figures below show a sample mailing label and an On-DemandPrint Form.
Figure 9.7: Sample mailing label format
Loftware LabelManager Version 9.8 User Guide344

On-Demand Print Form
Figure 9.8: Default mailing label On-Demand Print Form
In the figure, “Address_2” is not in the natural place in the entry order. Fields are addedto the On-Demand Print Form in the order that they are created on the label. Toillustrate our point about customizing On-Demand Print Forms, we added this field lastas an after thought.
The rearranged layout, with French input prompts added, looks like the following:
Loftware LabelManager Version 9.8 User Guide 345

Section 9: Printing On Demand
Figure 9.9: Revised mailing label On-Demand Print Form
Using Non-Printing Fields on the On-Demand Print Form
Occasionally, your applications require you to include fields on an On-Demand PrintForm, which are not displayed on the label itself. This may happen when you areworking with formulas that require an operator to enter a certain value. When this iscombined with another value, the result is displayed on the label.
Take a simple mailing label for example. The way it is usually designed, the city name,state and zip code are separate fields. Consequently, the spacing on the printed labels isinconsistent.
For example
RyeNH03870
West ChesterfieldNH03466
Instead of the more natural:
Rye, NH 03870
West Chesterfield, NH 03466
Loftware LabelManager Version 9.8 User Guide346

On-Demand Print Form
As an alternative, consolidate the City, State and Zip fields on the label into one longfield named City_State_Zip.
Consolidate City, State and Zip, Part 1
1. Open Label1.lwl, the example label created in the label creation section of thisguide, in Loftware Design Mode. It is a label with City, State, and Zip are 3separate variable text fields.
2. Select the City field. Change its name to City_State_Zip and change its length to32 characters.
3. Select the Zip_Code field and press Delete (or use the Edit | Cut menucommand) to delete it.
4. Select the State field and press Delete (or use the Edit | Cut menu command) todelete it.
These changes to the label design produce the following:
Figure 9.10: Revised label with consolidated City, State and Zip fields
Making this change removed the State and Zip Code entry fields from the On-DemandPrint Form.
Loftware LabelManager Version 9.8 User Guide 347

Section 9: Printing On Demand
Consolidate City, State and Zip, Part 2
1. Switch to the On-Demand Print Form using the View | On-Demand Print Formmenu command or by clicking on the Switch Views icon.
2. Select the Variable Text Tool. This creates a non-printing field since we arecreating the field on the On-Demand Print Form instead of on the label.
3. The field is shown when you click the form. Do not worry about the locationright now. Name the field City, change its max chars to 32 and change its inputprompt to City, State, Zip.
4. Create another non-printing field by placing another variable field on the PrintForm. Do not worry about the location right now. Name the field State, change itsmax chars to 2 and delete its input prompt.
5. Create a third non-printing field. The location is not important right now. Namethe field Zip_Postal_Code, change its max chars to 5 and delete its input prompt.
The in-process results of these steps is shown below:
Figure 9.11: Label with non-printing fields selected
Loftware LabelManager Version 9.8 User Guide348

On-Demand Print Options
Now set up our formula so the City_State_Zip field on the printed label gets its datafrom our new City, State and Zip/Postal Code non-printing fields.
Consolidate City, State and Zip, Part 3
1. Double-click the City_State_Zip field on the On-Demand Print Form.
2. Change this field data source to Formula, enter the formula:“City &” “State &” “Zip_Postal_Code” and press Enter.
Notice that the City_State_Zip data entry field disappears from the On-Demand PrintForm. Because it is derived from a formula, this field no longer needs a user’s input. Toedit this field, you must toggle back to Label Design mode.
3. Move and resize the data entry fields associated with our new non-printing fieldsso that our On-Demand Print Form looks the way it should.
This simple example demonstrates the basic technique for using non-printing fields. Asthe Loftware Label Manager’s features, such as the formula data source are used, theuse of non-printing fields increases.
Note: Non-printing fields may be defined using the Properties box instead of using the switch-view approach on the label design screen. This technique is more confusing since you actuallysee the field on the label design screen. Future designers may not understand what you havedone and accidentally delete the field.
On-Demand Print Options
The following section covers:
l Print Preview
l Command Line Parameters
Using Print Preview
When in the On-Demand Printing application, you can preview how the label looksprior to printing it.
1. Open the label you wish to preview in On-Demand Print.
2. Enter data for the label using keyboard entry or the database browse/filtermethod.
3. Choose File | Print Preview.
Loftware LabelManager Version 9.8 User Guide 349

Section 9: Printing On Demand
Figure 9.12: LLM On-Demand Print Window showing Print Preview option.
The Print Preview window is displayed.
Figure 9.13: The Print Preview Dialog Box
Loftware LabelManager Version 9.8 User Guide350

On-Demand Print Options
4. Choose from the following options:
n Click Print if you want the label to print as you see it.
n Click Cancel if you would like to change the label before printing.
n Select Force Preview on Print if you wish to see a print preview beforethe label is printed.
The Force Preview on Print check box is not checked by default. When it is checked, apreview of the label is displayed each time you click the print icon, or you choose File |Print. The check box is only visible when you choose File | Print Preview.
Note: Formulas and Print PreviewFields that contain formulas are printed on the label exactly as they have been designed, but inPrint Preview, the formula area is displayed with filler data. The preview does not affect theaccurate printing of any label with formulas.Padding property and Print PreviewPadding options such as Center with Spaces are NOT displayed in Print Preview.
Related Information
For more information on Padding, refer to the Designing a Label section.
On-Demand Print Command Line Parameters
Several command line parameters are available for the On-Demand Print module. However, you do not normally automate On-Demand print since the program requiresrunning interactively. The following command line parameters are available to On-Demand Print.
LLMWOD32 {label} {arguments}
Parameter Description
{label}Optional. The specified label is opened automatically. The dialog boxthat prompts you to select a label is not displayed. Example: mylabel.lwl
-A The application is displayed maximized.
-I The application is displayed minimized.
-N# Set the default quantity to the specified number. Example: -N5
-D# Set the default duplicates to the specified number. Example: -D2
-G#When running non-interactively, specifies the number times each page isprinted. Only applicable if a layout is associated with the label or using aprinter installed through control panel.
Loftware LabelManager Version 9.8 User Guide 351

Section 9: Printing On Demand
Parameter Description
-T
Creates a report file containing the tab Order for the fields on the label.If this is used, you must specify a label. The label name with a .tabextension is created in the directory where the label is located. The taborder of the label is changed by customizing the operator-input screen inlabel design mode. You may only generate a .tab file with a commandline call, the syntax of which is: “LLMWOD32 -T -Llabelname.”
EDo not provide the Warning Message Box if in demo mode. This shouldonly be used when giving a demo of the product
The following table represents a text file with the tab order for a label with three fields (avariable text field, a variable bar code field, and a variable image field). The descriptivetext provides field name field length, tab order, and field type:
Field Name Length Tab Order Field Type
Barc0001 6 1 507
Text0002 8 2 503
Imag0003 12 3 506
Audit Files in On-Demand Printing
All the Loftware Label Manager print modules (On-Demand Print, Database Range Printand the Clients) have the ability to capture label information that is requested andprinted.
Related Information
Information on Audit Files is found at the end of the Customize section of this guide.
Loftware LabelManager Version 9.8 User Guide352

Section 10: Using Page Layouts
This section presents a general overview of page layouts. You use page layouts to layout multiple labels (multi-up labels) when you wish to print.
l Two or more labels on a single sheet of label stock on a Windows printer, such asa LaserJet, DeskJet, bubblejet, dot matrix printer or any other Windows printerlisted in the Control Panel.
l Multi-across labels on a roll of thermal or thermal transfer label stock.
Layouts are particularly useful if each label contains a serialized field or a field thatcontains unique database information. In these cases, you are able to use the full powerof the Loftware Label Manager to obtain information from several, dissimilar sources ofdata, including:
l Local and remote databases
l Date/time fields
l Formulas
l Data files
l Incrementing/decrementing fields, including serial number files
For example, assume you need to create a small, narrow label used to serialize electricalcircuit boards and you need to print a 4-up layout on a 3 by 4 inch section of thermaltransfer label stock.
Loftware LabelManager Version 9.8 User Guide 353

Section 10: Using Page Layouts
Figure 10.1: A serialized label printed 4-up on a thermal transfer printer
In this example, each label contains a single bar code field consisting of a serial numberthat has a prefix and two incrementing numbers side by side. Other typical layoutsinclude matrix-style layouts such as the popular 8.5" x 11" sheets of 14-Up or 30-Uplabels.
The Loftware Label Manager print modules (On-Demand Printing, Database RangePrinting) can print labels in either row order (default) or column order.
The figures below display two examples of common page layouts.
Loftware LabelManager Version 9.8 User Guide354

About Page Layouts in Loftware LabelManager
Figure 10.2: 30-Up label stock printing in row order, 14-Up label stock printing in column order
Labels similar to those shown here are typically found in office environments, but areincreasingly used in applications requiring specific bar code information.
About Page Layouts in Loftware Label Manager
A page layout refers to a single sheet of labels or the number of labels produced beforethe label stock is ejected or advanced.
A page layout describes both the dimensions of your label stock and the number oflabels printed on one page.
Labels that are ejected are typical of Windows printers such as the LaserJet, and labelsthat are advanced to the next page or group of labels are typical of thermal transfer orWindows printers such as continuous laser or dot matrix.
In the Loftware Label Manager design module, you attach or reference this layoutdescription to your label format by using the File | Media Setup menu.
The Page Layout description defines:
l Label and page dimensions
l Gap and margin sizes
Loftware LabelManager Version 9.8 User Guide 355

Section 10: Using Page Layouts
l Information on how many labels can fit across or down the page of your labelstock
Loftware Label Manager provides a comprehensive set of tools for convenientmanagement of your page layouts. For example, you can easily add new layouts, changeexisting ones or delete layouts that are no longer relevant.
Where Page Layouts are Stored
Loftware Label Manager creates a page layout list based on file names in the LAYOUTsubdirectory. To determine what subdirectory is used for your page layouts, checkOptions | File Locations from any Loftware Label Manager module.
The page layout description is stored in layout files that feature the LWY extension. Forexample, a layout file for a bar coded shelf label might be named BCSHELF.LWY. If thecorrect layout subdirectory is not chosen, or it cannot be found by the printing module,the following error message is displayed: “Unable to load layout associated with label.No layout used”.
Figure 10.3: Label Setup dialog box with label format attached to Avery 5163 (10 up) labels
Working with Page Layouts
Note: Do not make a 1-up layout for your label. It is not necessary and causes the printer to gointo extended mode at print time.
Loftware LabelManager Version 9.8 User Guide356

Working with Page Layouts
Using Page Layouts
To access the Manage Layout dialog box:
l From the Loftware Label Manager design module, click the Page Layout tabunder File | Media Setup. Alternatively, press F5, or select Options | Layoutsfrom the Loftware Label Manager menu bar.
Figure 10.4: Manage Layouts Dialog Box
You can reference the starting label of a print job by using Loftware Label Managerprinting applications (On-Demand, Database Range). Any subsequent page layoutediting, however, must be done in the Loftware Label Manager design mode.
Note: The default page layout is NONE. Therefore, if you do not reference a page layout withyour label, Loftware Label Manager prints just one label per page at print time. For most printingapplications, this is the standard.
Loftware LabelManager Version 9.8 User Guide 357

Section 10: Using Page Layouts
Attaching an Existing Page Layout to your Label Format
1. Open that label format in Loftware Label Manager Design.
2. Select File | Media Setup.
3. Select a layout appropriate for your label from the Layout drop-down list.
If there are no layouts that apply for this label format, select the Layouts button andproceed to either add a new layout or change an existing one.
More on Page Layouts
Adding a Layout
l Click Add to add a new layout option; give your new layout a name (8 or lessalphanumeric characters) and a meaningful description.
Figure 10.5: Add Layout dialog box
Changing an Existing Page Layout
Highlight the layout and click the Change button under the Manage Layout menu. TheChange Page Layout menu is displayed and presents the same layout attributes (label
Loftware LabelManager Version 9.8 User Guide358

More on Page Layouts
width, page height) as the Add Page Layout menu. The Add or Change Layout dialogbox contains all of the attribute details for your layouts. These include:
Layout Identification
LayoutName
Name of the layout file using standard file names. Note: Loftware LabelManager automatically adds the “LWY” file extension
LayoutDescription
Provides a brief description of the layout used in the Manage Layout andLabel Setup dialog box
Layout Detail
LabelWidth
Width of label in default units (inches, centimeters, pixels, millimeters -these can be set in the Options | Units menu).
LabelHeight
Height of label in this layout.
PageWidth
Width (from edge to edge) of your label stock.
PageHeight
Height (from edge to edge) of your label stock.
Hor-izontalGap
Horizontal spacing between labels.
VerticalGap
Vertical spacing between labels.
Multi-UpOn/Off toggle for printing multiple labels on a single page or on a sheet oflabel stock.
UseColumnOrder
Orders labels through a row of columns that start from top left and proceedto bottom right. The default value is Row Order.
TopMargin
Margin from the top of label stock to the top of the first row of labels.
LeftMargin
Margin from left of label stock to the left edge of first column of labels.
LabelsAcross
Number of labels across one page of label stock.
LabelsDown
Number of labels down one page of label stock.
Loftware LabelManager Version 9.8 User Guide 359

Section 10: Using Page Layouts
Deleting a Page Layout
From time to time, you may want to edit your layout list by deleting old layouts that areno longer required by your label printing applications.
1. Back up your current layout subdirectory by using a tape backup system or bycopying the contents of the Layout subdirectory to another directory.
2. Select the layout name that you want to delete from the Layout list.
3. Select the Delete menu option or press Ctrl+ D.
4. Respond to the Are you sure want to delete layout: 4Up? question.
Printing Using Page Layout
When you open a label with an attached layout, the Loftware Label Manager printingmodules (On-Demand Print, Database Range Print) feature an additional Layout toolbaron the screen:
Figure 10.6: Additional toolbar for labels attached to layouts
Loftware LabelManager Version 9.8 User Guide360

Printing Using Page Layout
The layout toolbar provides valuable information about printing labels that use layouts.For example, at the far right of the toolbar, there is a queue counter, which tells you howmany labels are currently in the print queue. This number is helpful when printingsmall labels up to large multi-up sheets of label stock. As you enter label data and selectPrint (by pressing F9 or clicking Print), the queue counter reflects the change. As soon asa complete page of labels is in the queue, the page is automatically ejected from theprinter.
You also see two icons (with tool tips) on the toolbar:
l Use the one on the left to erase labels that are in the print queue but have not yetbeen printed.
l Use the one on the right to eject a partially printed page of labels.
These icons are identical to actions within the Options | Layouts menu.
Current Label
As mentioned in the previous section, the layout toolbar includes the print counter thatreferences the current label on your layout. You can change the value by clicking themouse pointer into the editing box or by pressing F4.
Here are two ways to use this option:
l You may find that a print job uses several sheets of label stock and finishes onthe last sheet, but several labels on that sheet are unused. To re-use the label stockand print to the remaining labels, change the current label to reflect the labelnumber you want to start printing. This number takes into consideration whetheryou are printing labels in row or column order. If you are queuing labels to printin an on demand mode, the current label counter increments to reflect the currentposition on your page of labels.
l Suppose you are printing to a sheet of label stock with 30 labels per sheet. Youqueue 15 and then realize that labels 12 through 15 contain incorrect information.By resetting the current label counter to 12, you effectively clear labels from 12 on.This allows the operator to re-key the label data for these labels.
Note:Many LaserJet manufactures do not recommend re-using sheets with partial labels. Theytend to cause ‘gumming’ of the internal mechanisms of the printer.
Clear Previously Queued Labels
Clicking this icon clears any labels that may be in the print queue that have not beenprinted. This assumes that you have queued a partial page of labels that have not been
Loftware LabelManager Version 9.8 User Guide 361

Section 10: Using Page Layouts
printed.
End of Job Action
If there is a partial page of labels queued when a new label format has been loaded oryou exit one of the Loftware Label Manager printing modules (On-Demand, DatabaseRange Print), you are given the option of printing (and ejecting) the partial page oflabels.
Note: A no answer results in clearing the queue of all labels that have not been printed.
Layouts and Pages
For increased printer throughput and speed, use the Page value in addition to quantityand/or duplicates.
Note: this option is available only when your label is attached to a layout.
Figure 10.7: Print Label Reset Dialog Box
Loftware LabelManager Version 9.8 User Guide362

Printing Using Page Layout
The concept of pages is especially relevant to on-demand, thermal printers. When apage value is used, Loftware Label Manager print modules image the entire multi-uplabel, send it to the printer once, and specify to the printer x-amount of pages.
Mixing Label Formats on a Page (Multi-Label Layouts)
Windows printers, such as LaserJets, allow you to switch between different label formatswhile you fill a page layout. Follow these rules:
l Just load a new label and keep printing. The software keeps track of which boxyou are printing to and whether the page needs to be ejected.
l The label must be the same size as the label size specified in the layout.
l Do not mix label formats on a layout if you are using a thermal transfer printer.
Loftware LabelManager Version 9.8 User Guide 363

This page intentionally left blank

Section 11: Printing Ranges of Data-Driven Labels
Range Printing extracts data for printing from another source. You must create a querythat instructs Loftware Label Manager to print a selected group of records from adatabase. In addition, Range Printing is used only with labels that are attached to adatabase.
Within Range Printing, you can:
l Use the Query Assistant to select a range without using SQL queries.
l Create an SQL query and print a selected range of labels.
l Save queries for frequently printed ranges.
l Create an icon on the Windows desktop to run frequently used queries.
l Launch Range Printing from your own application, using command lineparameters to control the printing process.
l Launch Range Printing remotely from Loftware’s LPS utility program.
Related Information
For additional information regarding integrating the Loftware Print Server with your ownapplications, refer to The Loftware Print Server section of the Loftware Print Server User’s Guide.
Range Printing Example
Assume that you are working with an inventory label named INVTAG.LWL that hasthe following fields attached to a database:
l Item number, attached to database field PARTNO
l Item description, attached to database field DESC
l The warehouse row location of the part, attached to database field ROW
l An illustration of the part, attached to database field IMAGE
You want to print a series of inventory labels for selected locations (for example Rows Athrough H), sorted by part number.
Loftware LabelManager Version 9.8 User Guide 365

Section 11: Printing Ranges ofData-Driven Labels
Range Print a Series of Labels
1. Select Start | Programs | Loftware Labeling | Range Print 32
2. The Range Printing application is displayed and the file open dialog box ispresented.
3. Select the label you wish to print, (in this case INVTAG.LWL), and click OK.
4. Define the Query in the Define Query dialog box following these steps:
a. Click Select From in the Range group box.
b. Set the Select From field to ROW.
c. Set the Starting Value to A and the End Value: to H.
d. Set the Field to PARTNO. Click OK.
5. Print labels by selecting File | Print or click the printer icon for the printer towhich you want to print.
Labels That Can Be Range Printed
You can range print:
l Any label that is connected to a single database or relational database.
l Any label with one and only one database-key field (Get Value From =Keyboard).
l Any label connected to multiple databases if all databases share the samedatabase key field. For multiple database connections, you can only select recordsusing the key field.
Related Information
For more information on attaching a database to a label and creating a Database-Key, refer to theData Sources section in this guide.
Creating a Query
Loftware Label Manager uses standard SQL queries to retrieve information from adatabase. Fortunately, you do not have to know anything about SQL to use RangePrinting. Using the Query Assistant, you just specify the records you want to select andwhich field you want to sort on (if any) and the Query Assistant creates the SQLstatements for you.
Loftware LabelManager Version 9.8 User Guide366

Creating a Query
Accessing the Query Assistant
l Whenever you load a new label, Range Printing presents the Define Query dialogbox.
l Use the Query | Define Query menu command.
Figure 11.1: The Define Query dialog box
Range Section
Select the range of labels you wish to print. The default value is All Records. If youaccept the default, Loftware Label Manager prints all of the records in the database. Youcan, however, select a discrete range for printing by choosing the Select From option.When you select this option, Loftware Label Manager allows you to define a range froma selected field on the label.
Loftware LabelManager Version 9.8 User Guide 367

Section 11: Printing Ranges ofData-Driven Labels
Choosing the Start and End Value of Select From Field
1. Choose the field from which you want the records to print. This can be differentfrom the key assigned in label design. Only those fields in the database that areattached to the label are displayed in this list.
2. Enter a start value in the Start Value box. For example, type “A100” if you arebeginning the print run with Part No. A100.
3. Enter an end value in the End Value box. For example, type “C300” if you areending the print run with Part No. C300.
Ordering Section
The Ordering function allows you to arrange the sequence of your print run. Forexample, by part number in ascending or descending order. The default value (None)prints the records in the order that occur in the database.
l Select the appropriate Field that orders the print run from the list of availablefields.
l Select Ascending or Descending, depending on how you wish your labels toprint.
Advanced Section
Using a Custom Where Clause
If you have special needs, you can define your own SQL statements to determine whichrecords are selected for printing.
l If you check the Use Custom Where Clause check box, the Select From rangedefinition (in the Range group box) is not used.
l In this case, you can type a SQL statement into the Where Clause edit window, ifyou are familiar with the SQL language.
The following are examples of possible syntaxes of a Custom Where Clause written inRange Print when defining a specific query, using the Custom Where Clause option.
Loftware LabelManager Version 9.8 User Guide368

Creating a Query
Figure 11.2: Using the Custom Where Clause
The database table used for this example is called Lesson2.database and it has a labelwith a database key field attached to the STOCKNUM column in the database. Thefollowing table displays the operators that could be used in the query and what theymean.
Operator Comparison
= Exactly Equal
LIKE SQL LIKE
<> != # Not equal
> More than
>= More than or equal to
< Less than
Loftware LabelManager Version 9.8 User Guide 369

Section 11: Printing Ranges ofData-Driven Labels
Operator Comparison
<= Less than or equal to
WHERE PARTNUM = ‘A100’ Prints only the record A100
WHERE PARTNUM <> ‘A100’Prints all the records in the databaseexcept A100
WHEREPARTNUM >= ‘A100’Prints all records in the database includingA100
WHERE PARTNUM=’A100’ ORPARTNUM=’A300’
Prints record A100 and A300
Saving a Query
It is always a good idea to save your queries to avoid the need to reconstruct them againif you need to reprint the same labels in the Range Printing mode.
1. Click Save in the Define Query dialog box.
2. Enter a name for the query file, using .lwq as the filename extension.
3. Click OK.
Opening an Existing Query
To load an existing query:
l Click Open in the Define Query dialog box; select the appropriate file name fromthe list of .lwq files.
Automating the Range Printing Process
The Range Printing application supports several command line parameters that let youautomate the printing process. Using these command line parameters, you can launchrange printing without any operator intervention.
When you run Range Printing from your application or from a Windows program icon,the Command line parameters are specified after the program name.
Automated Range Print Examples
Example 1LLMWRP32 invtag.lwl -Qinvtag.lwq
Runs the specified label and query and then exits the range printing application.
Loftware LabelManager Version 9.8 User Guide370

Create an Icon to Run Range Print
The range print application (LLMWRP32.EXE) recognizes the following command lineparameters:
CommandLineParameter
Definition
label_filename
The name of the label to print.
-Qquery_filename
The name of the query to use.
-W “sqlquery”
A custom where clause, must be enclosed in quotes.
-PnAssign range to printer n, where n is the printer number (for example, -P2 assigns the job to Printer No. 2).
-NnSets the Quantity value to n (for example, -N3 produces three copies ofthe label).
-DnSets the Duplicates value to n (for example, -D2 produces twoduplicates of the label).
-MManual printing. Loads the label and the query and then waits for theoperator to initiate printing.
-A Maximize the application window using a command line.
-I Minimize the application window using a command line.
-Rn(non-interactive) Job Repeat count (for example, -R3 means job runs 3times).
-E Do not display Demo Mode warning screen message.
-JTells Range Print not to re-download formats and graphics. This savesthroughput time when making back-to-back calls to Range Printmodules with the same label format.
Example 2LLMWRP32 invtag.lwl -Qinvtag.lwq -P1 -N2 -D1
Would load the invtag.lwl label and invtag.lwq query, set the selected printer to Printer 1, setQuantity to 2 and Duplicates to 1, print the entire selected range and then exit back to the callingprogram.
Create an Icon to Run Range Print
If you have a range print that must be run repeatedly, you can create an icon on theWindows desktop that the operator can use to run the range print by double clicking on
Loftware LabelManager Version 9.8 User Guide 371

Section 11: Printing Ranges ofData-Driven Labels
the icon. For example, create an icon that the operator double clicks to print a range ofinventory labels. The name of the label to print is INVTAG.LWL and the name of queryis INVTAG.LWQ.
Range Print Audit Files
Range Printing has the ability to capture label information that is requested and printed.
Related Information
To enable Audit Files, see the Audit Files section of the Customize section of this guide.
Loftware LabelManager Version 9.8 User Guide372

Section 12: Working with ODBC
Note: If you are using the LPS, you may not need ODBC. Please refer to the LPS manual for moreinformation.
ODBC (Open Database Connectivity) is Microsoft’s strategic interface for accessing datain an environment of relational and non-relational database management systems(DBMSs). ODBC allows applications to access multiple data sources without having tounderstand the underlying format of the data being read. It is through this mechanismthat the Loftware system is able to access your data.
The standard Loftware setup program installs Microsoft Data Access Components(MDAC) which includes the following ODBC drivers: Microsoft Access, dBASE,Microsoft Excel, Microsoft FoxPro, Paradox, Text (CSV and Fixed Length), SQL Server,and Oracle. 16-bit drivers are not included. If your data is in a different format, such asDB2, Sybase, or Btrieve you must obtain a 32-bit ODBC driver that is compliant withyour database. You can often find these drivers by contacting your provider or bysearching on the Internet.
Note: During installation of a Loftware upgrade, the schema.ini file located in the \loftwarelabeling\dbases\ folder is overwritten. The schema.ini file is used by ODBC for connectivity to textfiles. Several text files can share one schema.ini file, but there can only be one such ini file perfolder. Because Loftware supplies sample text files for ODBC, the upgrade installation mustupdate, and therefore overwrite, the schema.ini file located in the \loftware labeling\dbases\folder. It is therefore recommended that if you are using text files with ODBC, use a folder otherthan the \loftware labeling\dbases\ folder.
ODBC manages databases through the use of registered data sources” A data sourceconsists of a specific set of data (for example, a database), the information required toaccess that data, and the location of the data source.
Examples of Data Sources
l A directory containing a set of dBase files you want to access.
l An SQL Server database, the server on which it resides and the network used toaccess that server.
Loftware LabelManager Version 9.8 User Guide 373

Section 12: Working with ODBC
l A Microsoft Access database
l An Oracle database through a gateway to a Vax or AS/400
Connecting to a data source means establishing communications with a DBMS in orderto access that data source’s data. When you connect to a data source from anapplication through an ODBC driver, the driver makes the connection for you, eitherlocally or across a network.
How Loftware Label Manager Uses ODBC
All databases are accessed using ODBC in Loftware Label Manager. The advantage ofthis is that Loftware Label Manager connects to any data source for which there is anODBC driver.
Before you can use a database as a data source in Loftware Label Manager, you must setup an ODBC data source for the data. The Loftware setup program creates 4 sampledata sources for you, each of which points to sample databases in the ProgramFiles\Loftware Labeling\dbases directory. These datasources can be viewed andchanged from the ODBC control panel applet as described below.
l Loftware dBase Sample – Sample Data Source for dBase IV and V files
l Loftware Access Sample – Sample Access database
l Loftware Excel Sample – Sample Excel database
l Loftware Text Sample – Sample ASCII text databases
Related Information
If you are using the Loftware Print Server (LPS), data from your database is usually 'pushed' to theLPS. Refer to the 'Data Push’ section in the LPS User’s Guide.
ODBC Data Source Administrator
Select Start | Programs | Loftware Labeling | Data Sources (ODBC) to open the ODBCData Source Administrator window. All Datasource editing is done from this window.
There are several different categories of data sources: User, System, and File.
Note: The following figure displays the Administrator dialog box after several User Data Sourceshave been added
Loftware LabelManager Version 9.8 User Guide374

ODBCData Source Administrator
Figure 12.1: ODBC Data Source Administrator Screen
Related Information
For information on how to configure data sources, refer to Adding a Data Source section of thisguide.
User Data Source Tab (User DSN)
Adds, deletes, or sets up data sources with User DSNs. (DSN = Data Source Name).These data source configurations are local to a computer, and may only be used by thecurrent user.
Note: A networked database can be accessed with a User DSN.
Option/Button Description
User Data SourcesList
A list of all user DSNs that includes the name of each DSN and thedriver associated with the DSN. Double-clicking a user DSN displaysthe driver-specific data source setup dialog box.
ConfigureDisplays the driver-specific data source setup dialog box that enablesyou to change the configuration of an existing user data source.
Loftware LabelManager Version 9.8 User Guide 375

Section 12: Working with ODBC
Option/Button Description
You must select the name of a user data source from the list beforeclicking Configure.
Add
Adds a new user data source. If you click Add, the Create NewData Source dialog box is displayed with a list of drivers. Choosethe driver for which you are adding a user data source. After youclick Finish, a driver-specific setup dialog box is displayed.
RemoveRemoves an existing user data source. You must select the name ofthe user data source you want to remove from the list before choos-ing the Remove button.
OK
Closes the Administrator dialog box. OK does not have to be pressedto accept changes to the User Data Sources list. Changes to the listhave already been accepted onceOK in the data source setup dialogbox has been pressed.
CancelCloses the Administrator dialog box. Note that changes to the UserData Sources list are not rejected if Cancel is clicked.
Help Displays the Microsoft ODBC Help screen.
System Data Source Tab (System DSN)
Adds, deletes, or sets up data sources with system DSNs. These data sourceconfigurations are local to a computer, but are not dedicated to a user. The system, orany user having privileges, can use a data source set up with a system DSN.
Note: A networked database can be accessed with a System DSN.
Option/Button Description
System DataSources List
A list of all system DSNs that includes the name of each DSN and thedriver associated with the DSN. Double-clicking a system DSN dis-plays the driver-specific data source setup dialog box.
Configure
Displays the driver-specific data source setup dialog box that enablesyou to change the configuration of an existing system data source. You must select the name of a system data source from the listbefore the Configure.
Add
Adds a new system data source. If you choose this button, theCreate New Data Source dialog box is displayed with a list of drivers. Choose the driver for which you are adding a system data source. After you Finish, a driver-specific setup dialog box is displayed.
RemoveRemoves an existing system data source. You must select the nameof the system data source you want to remove from the list beforechoosing Remove.
Loftware LabelManager Version 9.8 User Guide376

ODBCData Source Administrator
Option/Button Description
OK
Closes the Administrator dialog box. OK does not have to be pressedto accept changes to the System Data Sources list. Changes to thelist have already been accepted onceOKin the data source setupdialog box has been clicked.
CancelCloses the Administrator dialog box. Note that changes to the UserData Sources list are not rejected if Cancel is clicked.
Help Displays the Microsoft ODBC Help screen.
File Data Source Tab (File DSN)
Note: Loftware Label Manager does not support File DSNs. Use System and User DSNs.
ODBC Drivers Tab
Displays information about the installed ODBC drivers. The ODBC Drivers list showsyou which drivers are already installed on your computer.
Option Description
ODBCDriversList
Displays the name, version, company, file name, and file creation date of eachODBC driver installed on the computer.
OK Closes the Administrator dialog box.
CancelCloses the Administrator dialog box. Note that this dialog box does notinclude the functions to Add or Delete. An ODBC driver must be added ordeleted through the driver’s setup program.
Tracing Tab
Enables you to specify how the ODBC Driver Manager traces calls to ODBC functions.The Driver Manager can trace calls all of the time, for one connection only; dynamically;or can allow tracing to be performed by a custom trace DLL.
Note: Tracing is typically only used for troubleshooting ODBC connections. Most Loftware LabelManager users do not need to enable tracing.
Option/Button Description
When to Trace
Enables tracing and determines when tracing is initiated. These controlscan only be set while there is no connection. If Don’t trace is selected,tracing is disabled. If All the time is selected, tracing is automaticallyperformed at all times, for all connections on the machine. If One-timeonly is selected, tracing is performed only for the next connection, and isdisabled after that connection is disconnected.
Loftware LabelManager Version 9.8 User Guide 377

Section 12: Working with ODBC
Option/Button Description
Start Tracing Now
Enables dynamic tracing that is performed as long as the ODBC Admin-istrator dialog box is displayed. Dynamic tracing can be enabled whethera connection has been made or not. After it is clicked, Start TracingNow is replaced by Stop Tracing Now. When Stop Tracing Now isclicked, or theODBC Administrator dialog box is closed, dynamic trac-ing is disabled.
Log file path
Displays the path and file name for the file that stores the tracing infor-mation. The default path and file name (sql.log) are taken from the sys-tem information, but a new file is specified by either entering a new pathand file name, or choosing the Browse button and selecting a directoryand file.
BrowseAllows you to select the path and file name for the log file by browsingmachine directories.
Custom Trace DLL
This control allows the user to select a trace DLL other than odbctrac.dllto perform tracing. The odbctrac.dll file that is shipped with the ODBCSDK can be replaced by a custom DLL of the user’s choice. Enter the pathand file name of the custom DLL, or click Custom Trace to browse thedirectories for the custom DLL.
Custom TraceAllows the user to browse the directory structure for a custom trace DLL.When a DLL has been chosen, the path and file name of the DLL areentered in the Custom Trace DLL text box.
OK Accepts changes to tracing and closes the Administrator dialog box.
Cancel Closes the Administrator dialog box without accepting changes to tracing.
ApplyAccepts any changes that have been made to tracing without closing theAdministrator dialog box. The Apply button is grayed if no changes havebeen made.
Working with Data Sources
Adding a Data Source
1. Select Start | Programs | Loftware Labeling | Data Sources (ODBC).
2. Select Add in the Data Sources dialog box
3. Select the driver’s name from the installed ODBC Drivers list in the Add DataSource dialog box and click OK. If the driver for the Data Source you are trying toadd is not there, go back to the ODBC installation program and install it.
4. Enter information to set up the data source in the ODBC Setup dialog box.
Note: Description entry is optional and cannot exceed 79 characters.
Loftware LabelManager Version 9.8 User Guide378

Working with Data Sources
Adding a System Data Source
A data source can be set up with a system data-source name (DSN) that can be used bymore than one user on the same machine. The system DSN can also be used by asystem-wide service, which can then gain access to the data source even if no user islogged onto the machine.
1. Choose Start | Programs | Loftware Labeling | Data Sources (ODBC).
2. Choose the System DSN button in the Data Sources dialog box
3. Click Add in the System Data Sources dialog box.
4. Select the driver’s name from the installed ODBC Drivers list in the Add DataSource dialog box and click OK.
5. Enter information to set up the data source in the ODBC Setup dialog box, andclick OK.
Note: The Description entry cannot exceed 79 characters.
Modifying a Data Source
1. Choose Start | Programs | Loftware Labeling | Data Sources (ODBC).
2. Select the data source from the Data Sources list in the Data Sources dialog box
3. Choose Setup.
4. Enter information to set up the data source in the ODBC Setup dialog box.
Note: Description entry is optional and cannot exceed 79 characters.
Deleting a Data Source
1. Choose Start | Program Files | Loftware Labeling | Data Sources (ODBC).
2. Select the data source from the Data Sources list in the Data Sources dialog box.
3. Click Remove, and then click Yes to confirm the deletion.
Data Source Conversion
The 32-bit data sources used with the ODBC Desktop Database Drivers version 2.0 areautomatically converted to new 32-bit data sources for version 3.5 drivers. Noconversion is provided for 16-bit data sources. To change a 16-bit data source to a 32-bit
Loftware LabelManager Version 9.8 User Guide 379

Section 12: Working with ODBC
data source, create a new 32-bit data source, and then (optionally) delete the old 16-bitdata source. A 32-bit data source and a 16-bit data source cannot share the same name.
Hints and Troubleshooting ODBC
l If you are moving your label from one computer to another, and it is connected toan ODBC datasource, make sure that the computer you are moving to has theexact same datasource name in the ODBC Control Panel. If you are unsure ofwhat datasource name was used, you may double click a field on your label thatis connected to a database in design mode. The datasource name, table, and fieldare reported.
l Datasource names are not case sensitive.
l Be aware of illegal and reserved datasource names. Stay away from names likeTable, Field, Database, and Text. Do not include special characters like \ , . - +.
l Fields that have been defined to be ‘Number’ in your database may be reportedby ODBC in scientific notation. Use Text or Character fields whenever possible.This is a common occurrence when connecting to an Excel spreadsheet.
l If you get a ‘Type Mismatch’ error when retrieving data, it means that the fieldcolumn type in the database has changed since the connection was made.Reconnect the associated field on your label.
l Do not have a subdirectory with the same name as your database under thedirectory in which your database resides. This creates a ‘Couldn’t open fileunknown’ message.
l If using Microsoft Access, make sure that you have checked Read/Designpermissions. If they are not checked, you may get a situation where you can seetable names but no field names.
l Avoid using ODBC indexes whenever possible.
l When first choosing a datasource, you may get an error message. Continue bypressing either OK or Cancel, and try to connect to your database. Loftware LabelManager always accesses the first DSN by default. If the DSN is not valid, awarning alerts you to choose another DSN. The chosen DSN becomes the defaultDSN after connecting to your database.
l Records added to the database from an external location while printing fromanother may not be immediately available to the Loftware print modules.
Loftware LabelManager Version 9.8 User Guide380

Hints and Troubleshooting ODBC
l If you are using the Database-Image datasource and you get a message sayingthat the image is not found, try making the field length property of the imagefield 12 or more characters.
l See the Loftware Knowledge Base at www.loftware.com for information regardingODBC, such as error messages, reserved words and more troubleshooting hints.
Loftware LabelManager Version 9.8 User Guide 381

This page intentionally left blank

Section 13: Supported Printers and Labels
This section describes Loftware-supported standard bar code and RFID printers. It alsoincludes block and tag configuration information on the RFID HF and UHF tagsavailable for supported RFID devices.
Label Printers and RFID Printers
Unless otherwise noted, the Loftware-supported RFID printers described in this sectionare UHF printers. These are printers that support encoding to UHF tag types.
Avery Dennison Printers
This section provides information specific to the Avery Dennison family of printers.RFID Printers are italicized in shaded table cells. The Avery printers include:
Loftware LabelManager Version 9.8 User Guide 383

Section 13: Supported Printers and Labels
Barcode Label Printers
6404 ALX 924 AP 4.4 DPM 4S-262
TDI TTK
6404 ALT ALX 925 AP 5.4 DPM 5S-362
TDIALT
TTK ALT
6405 ALX 926 AP 5.4 ALT DPM 6S-462
TTX 1050
6405 ALTALX 924RFID
AP 7.ttextile
DPM 4RFID
TTX 1050 ALT
6406ALX 925RFID
DPM 5RFID
TTX 300 OFL
6406 ALTALX 926RFID
DPM 6RFID
TTX 300 OFL-ALT
6408TTX 300 ONL-ALT
6408 ALT TTX 350
6404RFID
TTX 350 ALT
6405RFID
TTX 450
6406RFID
TTX 450 ALT
6408RFID
TTX 650
TTX 650 ALT
TTX 674
TTX 674 ALT
TTX 675
TTX 675 ALT
TTX 950
TTX 950 ALT
Loftware LabelManager Version 9.8 User Guide384

AveryDennison Printers
RFID Printers
6404 RFID ALX 924 RFID DPM 4 RFID
6405 RFID ALX 925 RFID DPM 5 RFID
6406 RFID ALX 926 RFID DPM 6 RFID
6408 RFID
Related Information
Updated printer information is available at Loftware’s website, www.loftware.com. See Printerson the Technical Support page.
Refer to the RFID Devices and Tag Types section for information on tag types supported by theAvery Denison RFID printers.
Interface Cables (Parallel, Serial, and USB)
These printers usually have a serial interface and a parallel interface. Some modelssupport USB and have NIC Ports.
Interface Description
Parallel Interface(standard inter-face)
Using a standard parallel cable, plug the hardware license key into aLPT parallel port, and connect the cable between the key and theprinter.
Serial Interface(standard inter-face)
Check with manufacturer for cable information. The hardwarelicense key is not part of the serial interface since it must always beplugged into an LPT parallel port.
USB Interface(standard oroptional inter-face)
Use a standard USB cable between the printer and computer (orserver), and plug in either a USB or Parallel hardware license key toone of the other ports on the computer.
Network Port Included or optional on some printers.
Avery Dennison Options
Avery Dennison Options may be label-specific or printer-specific. Label Specific Options(LSOs) can be accessed when you click Label Options from the Label Setup andProperties dialog (F5). Printer Specific Options (PSOs) can be accessed by clickingOptions while configuring the printer or by selecting the printer from the DeviceConfiguration grid and clicking Options.
Loftware LabelManager Version 9.8 User Guide 385

Section 13: Supported Printers and Labels
Avery Dennison Label Specific Options
Label Options Section
PrintSpeed
The range of available print speed varies with the selected printer type. Thissetting controls the speed at which the stock moves during printing. Thecombinations of print speed and head temperature control the print quality ofthe label.
FeedSpeed
This setting affects the speed at which the paper is fed when advancing overnon-printing areas. This setting may affect printer throughput.
HeadTemp
This allows you to control the darkness of the print.
JobEndFlagLabel
When this option is set, the last label printed in a batch is longer than theprevious labels, signifying that it is the last label of the batch.
LabelInverse
Inverts the entire label, black prints as white, white space prints as black.
Printer Overrides Section
These settings override the Print Options Section in Printer Specific Options.
PrintMode
n Batch Mode - The whole surface of the label is printable.
n Normal 1:1 Mode - The first 18 mm of the label is not printable. Theprinting on the label is automatically shifted past the empty space.
n Real 1:1 Mode - Total surface of the label is printable, and the labelis retracted after each label.
CharacterSet
Several printer languages are available that can print internationalcharacters that are not available in the U.S. character set. See theappendix section of your printer guide to find the corresponding hexcodes used to select the desired character
Gap OffsetThis command is for determining the beginning of the label when labelsare printed with irregular gaps.
CutInterval
This sets the number of labels to be printed before the stock is cut.
DispensePosition
This adjusts the distance the label is fed after printing.
Gap Overrides Section
This section, available only for the Avery 300 Offline printer, overrides the PrinterSpecific Options for Gap Offset and Gap Length.
Loftware LabelManager Version 9.8 User Guide386

AveryDennison Printers
Gap Overrides Section
Enable Gap Options
When checked, the following Gap settings are enabled:
n Gap Offset - This command determines thebeginning of an irregular gap label.
n Gap Length – For continuous stock, this setting isused to add space between printed labels. Thesettings are in increments of 1 mm.
Avery RFID Options Section
These options apply to Avery RFID printers.
UseLabel orPrinterOptions
This setting determines whether to use the options set in this section orthose set in the Avery RFID Printer Specific Options. From this dialog, labelsetup options can be set when the Use Label RFID Options setting is selected.
RFIDTagType
Select one of the supported tag types: Autodetect, EPC Class 0, Alien EPCClass 1, and Philips UCODE EPC 1.19 tags.
Note: If you are using an Avery RFID printer to print your label, from the Avery RFID PSO dialog,set RFID Tag Type to Autodetect which automatically determines the tag type. Otherwise, youmust set the tag type from the Avery PSO dialog to match what is set in the Block Configurationdialog.
Tag Position From Startof Label
This is the distance of the chip from the leading edge. Thisdefaults to 60 mm.
Number of Write Retriesper Label
This setting determines the number of times to retry in caseof initial failure.
Number of Labels to Retryin Case of Tag AccessFailure
This setting determines the number of retries beforedisplaying an error message and requiring userintervention.
VerifyThis is set to Off, by default. When Verify is enabled, itdetects whether the tag about to be written to is an Alientag or not.
Loftware LabelManager Version 9.8 User Guide 387

Section 13: Supported Printers and Labels
Avery Printer Specific Options
Media Options Section
StockType
n Die Cut - Stock that has gaps between each label.
n Continuous - No gaps, notches, or perforations between labels.
MediaType
n Thermal Transfer (Ribbon) - Uses ribbon and non-heat sensitive labelstock to print. The print head is activated as the label movesunderneath, heating the ribbon material and melting it onto the label.To increase the quality of the print, decrease or increase the speedand/or the heat as necessary.
n Direct Thermal (No Ribbon) - Uses heat sensitive label stock withoutthe ribbon. The print head is activated as the label moves underneathheating the label stock and activating the heat sensitive material in thestock causing darkening of the material. To increase the quality of theprint, decrease/increase the speed and/or heat as necessary.
n Ribbon Autoecon On/Off - This command turns on the ribbon saver"auto economy" feature in supported printers. Printers that do notsupport this feature ignore the command. When this feature is turnedon, the ribbon usage is economized by lifting when the minimumamount of white space is exceeded.
GapOffset
This command determines the beginning of the label when printing labelswith irregular gaps.
GapLength
For continuous stock, this setting is used to add space between printed labels.The settings are in increments of 1 mm.
CutInterval
This sets the number of labels to be printed before the stock is cut. Thissetting may yield poor results if you use a value that is not an even multiple ofthe Quantity and/or Duplicates value. For example: If Quantity = 2, Duplicates= 3, and Cut Interval = 2, your labels may print/cut in the followingsequence:Label 1 Duplicate 1Label 1 Duplicate 2<CUT>Label 1 Duplicate 3Label 2 Duplicate 1<CUT>Label 2 Duplicate 2Label 2 Duplicate 3<CUT>
GetPrinterStatus
This returns a message providing status on the printer. If there is a problemcommunicating with the printer, a corresponding error message is displayed.
Loftware LabelManager Version 9.8 User Guide388

AveryDennison Printers
Print Options Section
Do NotSendOptions
When this is checked, Loftware does not send any Printer Specific Optionsor Label Specific Options to the printer.
PrintMode
The availability of the Print Modes depends on the printer.
n Batch Mode - The whole surface of the label is printable.
n Normal 1:1 Mode - The first 18 mm of the label are not printable.The printing on the label is automatically shifted past the emptyspace.
n Real 1:1 Mode - Total surface of the label is printable, and the label isretracted after each label.
Char-acter Set
Several printer languages are available to print international characters thatare not available in the U.S. character set. See the appendix section of yourprinter guide to find the corresponding hex codes used to select the desiredcharacter.
Dispense Options Section
Dis-penseMode
This is only for printers with the dispenser attachment.
n Batch Mode - The entire label is not printable; the label is notretracted after feeding to the Dispense position.
n 1:1 Mode - The entire label is printable since the label is retractedbefore printing the next label.
Dis-pensePosition
Adjusts the distance the label is fed after printing.
UseSingleStartfunction
Only one label is printed at a time. Printing is then suspended until thecorrect action has been taken. The required action depends on the settingsof the printer, and is either the removal of the presented label or the use of afoot pedal.
Graphics Options Section
Store ImagesThis setting overrides the normal image behavior and always stores allimages.
Images asBinary
All images are sent to the printer in binary format.
Custom Command Section
The Custom Command option is used when a non-typical printing function is required.Refer to the printer's programming manual for commands that may be used.
Send to PrinterThis instructs the Loftware Label Managersystem on when to send the EasyPlugCommand.
Loftware LabelManager Version 9.8 User Guide 389

Section 13: Supported Printers and Labels
Custom Command Section
Related Information
Commands are printer model and firmware specific. Contact the appropriate printer representativefor programming language questions.
C.Itoh Information
This section provides information specific to the C.Itoh family of printers. Supportedprinters include:
C4 S4 T4
C4 TT S4 Plus T4 300dpi
S4400dpi
Related Information
These C.Itoh printers use the same language as Datamax. Please refer to the Datamax section forerror messages and other information.
Updated printer information is available at Loftware’s website, www.loftware.com. See Printerson the Technical Support page.
Citizen Systems Information
This section provides information specific to the Citizen Systems family of printers. Thesupported printers include:
CLP 1001 CLP 2001 CLP 4081 CLP 6001 CLP 7001
CLP 4121 CLP 6002 CLP 7002
CLP 6401 CLP 7201E
CLP 7202E
CLP 7401
Related Information
Depending on the emulation selected, Citizen Systems printers can use either the same languageas the Datamax printers or Zebra printers from Zebra Technologies. See the Datamax section foroptions, error messages, and other information regarding Citizen printers.
Updated printer information is available at Loftware’s website, www.loftware.com. See Printerson the Technical Support page.
Loftware LabelManager Version 9.8 User Guide390

Datamax Information
Datamax Information
This section provides information specific to the Datamax family of printers, as well asC.Itoh Printers.
The supported Datamax printers include:
400Alle-gro
A-4212E-4203
H-4212X I-4206M-4206
OvationST-3210
430Alle-gro 2
A-4310E-4204
H-4310X I-4208M-4208
Ovation 2/3ST-3306
600 A-4408E-4304
H-4212XRFID
I-4210M-4306
PE4XTitan6200
800 A-4606H-4310XRFID
I-4212 Prodigy W-6208
A-6212 I-4308 Prodigy 6.5 W-6308
A-6310 I-4406 Prodigy Max W-8306
A-4212RFID
I-4604Prodigy Max300
XL
A-4310RFID
I-4210RFID
Prodigy+
A-4408RFID
I-4212RFID
A-4606RFID
I-4308RFID
A-6212RFID
I-4406RFID
A-6310RFID
I-4604RFID
Related Information
C.Itoh printers use the same language as Datamax. See C.Itoh Printers section for supportedprinters.
Updated printer information is available at Loftware’s website, www.loftware.com. See Printerson the Technical Support page.
Loftware LabelManager Version 9.8 User Guide 391

Section 13: Supported Printers and Labels
Refer to the RFID Devices and Tag Types section for information on tag types supported by theDatamax RFID printers.
Interface Cables (Parallel, Serial, and USB)
These printers usually have a serial interface. A parallel interface is available as anoption. Generally, newer models support USB, but this may or may not be standard.
Interface Description
Parallel Inter-face (optionalinterface)
Using a standard parallel cable, plug the hardware license key into aLPT parallel port, and connect the cable between the key and theprinter.
Serial Interface(standard inter-face)
Use an RS232-C null modem cable. The hardware license key is not partof the serial interface since it must always be plugged into a LPT par-allel port. Some Datamax may require other serial configurations.
USB Interface(standard oroptional inter-face)
Use a standard USB cable between the printer and computer (orserver), and plug in either a USB or Parallel hardware license key to oneof the other ports on the computer.
Supported Features
Feature Description
Image Sup-port
Images are downloaded and stored in the printer’s image memory. Loftware Label Manager remembers images that are sent to the printerand only resends an image if the image is changed.
SupportedFonts
Datamax printers support a variety of native fonts and certain printerssupport TrueType fonts as well. Consult your printer manual for the spe-cific native and TrueType font information.
Printer Con-trol and Con-figuration
The Loftware Label Manager Design application allows you to configureprinter settings that are saved in the label format using File | MediaSetup.
Individual workstation printer settings may be configured using File | Devices fromwithin the Design or any of the Print applications: On Demand, Range.
Many of the settings in the printer do not take effect until the printer is re-booted. In thedevice Options dialog box, pushing the Send To Printer button sends the currentlyselected options to the printer. All Label-Specific options are sent to the printer everytime a label is printed.
Loftware LabelManager Version 9.8 User Guide392

Datamax Information
Datamax Options
Datamax options may be label-specific or printer-specific. Label Specific Options (LSOs)can be accessed when you click Label Options from the Label Setup and Propertiesdialog (F5). Printer Specific Options (PSOs) can be accessed by clicking on Options whileconfiguring the printer or by selecting the printer from the Device Configuration gridand clicking Options.
Datamax Label Specific Options
Label Options Section
Print Speed
The range of available print speed varies with the selected printer type. This setting controls the speed at which the stock moves when printing.The combinations of print speed and head temperature control the printquality of the label.
Slew RateThis setting affects the speed at which the paper is fed when advancingover non-printing areas. This setting may affect printer throughput.
BackupSpeed
This controls the rate of label movement during backup positioning forstart of print, cutting, or present distance.
HeadTemperature
This allows you to control the darkness of the print. 10 is nominal;setting the temperature higher than 10 causes the label to print darker.Temperature settings lower than 10 cause the label to print lighter.
Label Overrides Section
This section contains options used for Cutters, Label Presentation, and Symbol Sets.
Advanced Options Section
SymbolSet
The Symbol Set option selects the scaleable font’s symbol set. Consult theappendix section of your printer manual for a description of the characterset.
Double-byteSymbolSet
This option allows you to choose a variety of Double-byte symbol sets,assuming your printer has the capability.
ClearMemoryModule
When checked, the memory module is cleared each time a label format issent. If unchecked, the memory module is not cleared before each labelformat is sent, thus potentially saving time. This option should only be usedif enough memory is present to allow the module to remain uncleared when aformat is sent.
Over-ridePrinterSetup
When checked, this allows you to override the Clear Memory setting in thePSO. This may be useful if you have a label that uses a lot of memory, andclearing the memory module is important.
Loftware LabelManager Version 9.8 User Guide 393

Section 13: Supported Printers and Labels
Advanced Options Section
WARNING! Printing Blank Labels? If you are printing labels in thermal transfer mode, and blanklabels are advancing out of the printer, try increasing the head temperature in Label Options (F5)and test print your label again. This symptom may occur if the ribbon being used requires hotterhead temperatures to transfer the ink from the ribbon onto the paper substrate.
Datamax Printer Specific Options
Label Options Section
SupplyType
n Die Cut - Stock that has gaps between each label.
n Continuous - No gaps, notches, or perforations between labels.
n Mark Stock - Black mark found opposite print side.
BufferMode
n Double - Selecting the double buffer mode instructs the printer to eraseand format only incremental fields that have changed.
n Single - Selecting single buffer mode instructs the printer to erase andformat both incremental fields and the rest of the label format.
This feature is only active when the labels being printed are less than half themaximum size of the printer’s print buffer.
Rib-bonSaver
This command turns the ribbon saver feature on in supported printers. Thecommand is ignored by printers that do not support this feature. When theribbon saver feature is turned on, the ribbon saver automatically lifts when theminimum amount of white space is exceeded.
Forms Control Section
Settings for Tear Off, Form Edge, and Label Gap are in dots. Use the dotsper inch (dpi) for your printer to find the proper value. Datamax settingsincrement each 1/100 of an inch.
PresentDistance
This specifies an additional amount to advance the label after printing.
Tear Off(LabelRetract)
The Tear Off control enables the label retract feature of the printer. Theprinter advances the label “tear off” dots after the label is printed so thelabel can be torn off. It automatically retracts the label back to theproper start position before printing the next label.The length should be set longer than the form edge.
Form Edge(Top ofForm)
The Form Edge control determines where printing begins on your label.If you want the printer to print nearer to the leading edge of the label,decrease the form edge offset. If you want to move the start of printposition away from the leading edge of the label (into the body of thelabel), increase the form edge offset.
Loftware LabelManager Version 9.8 User Guide394

Datamax Information
Forms Control Section
Note: In order for the new form edge settings to take effect, you must downloadthe format 2 or 3 times. This is an idiosyncrasy of Datamax printers.
Label GapFor continuous stock, this setting is used to add space between printedlabels. The settings available are in increments of 1/100 of an inch.
ColumnOffset
This command allows horizontal adjustment of the point where printingbegins. This feature is useful when a single format must be printed onseveral different types of labels that already have printed information.
Row OffsetThis command allows vertical adjustment of the point where printingbegins. This feature is useful when a single format must be printed onseveral different types of labels that already have printed information.
LabelApplicator
Enables integration with equipment that picks the label from the printerand places it on a package.
Label Present
The printer presents each label and waits for the label to be removedbefore continuing. While in “label present” mode, Loftware LabelManager receives status information from the printer indicating that alabel is being sensed by the sensor and the printer does not print labelsif a label is detected.
InternalBatch Mode
Internal batch mode enables communication between the Datamaxprinters and a dumb terminal When internal batch mode is enabled,the Datamax printer directly sends information that is displayed on theterminal.
CutterEngaged
This option turns the cutter on or off. Consult your printer manual forhardware availability.
DownloadTruetypeFonts
This option instructs Loftware Label Manager to download TrueTypefonts to the Datamax printer’s memory module. If this option is notenabled (or is not available for your model) and a TrueType font isselected, the TrueType font is sent to the Datamax printer in the form ofa graphic. To download TrueTypes into the printer’s memory, you musthave the appropriate memory module and firmware versions, which are2.01 or higher. Consult your manufacturer’s manuals for details.
Note: The Download TrueType Fonts function, when enabled in Printer Setup, does notdownload TrueType fonts into the printer’s memory module when test-printing label formats fromLoftware Label Manager. When this feature is enabled and TrueType fonts are defined on yourlabel, test printing is extremely slow. Loftware suggests disabling the “Download TrueTypes” boxtemporarily while designing and test printing labels. This downloads TrueTypes as images,speeding up the test printing process.
Once the label format is designed and you are ready to start using Loftware’s On-Demand or Range Printing modules, go back into the printer setup dialog box and
Loftware LabelManager Version 9.8 User Guide 395

Section 13: Supported Printers and Labels
enable TrueTypes. The very first time you print a label format using TrueTypes in one ofthese modules, the initial download time is extended while fonts are downloaded to theprinter’s memory module. Subsequent downloading of these fonts does not occur againuntil a new label format is requested.
Note: Refer to your printer manual to determine whether a specific printer has native TrueTypefont downloading capabilities.
SetLabelLength
When enabled, the label length is sent to the printer. The length of the labelis the height or width value specified in Label Specifications section of theLabel Setup dialog box. Whether height or width is used is dependent onprint orientation.
Pre 2.01Firmware
Changes in firmware affect the commands that the printer accepts. Lineproperties including boxes and borders are affected. Check this box if yourFirmware is Pre 2.01.
NewFirmware
Checked by default. Allows for larger line widths in bar codes.
Advanced Options Section
MemoryModule
The Memory Module option is used to specify which memory module(s) todownload formats, graphics, and fonts to. The choices are: None, ModuleA, Module B, or Module C (Emulation Mode) Prodigy Plus Printers, forexample, have an A or B Memory Module Card Slot in the front of theprinter. Citizen Printers have an internal Memory Module C. If you have aCitizen Printer that you are running in Prodigy Plus Emulation, you wouldchoose Module C (Emulation Mode) from the drop down list. Consult yourprinter manual or representative for more information about what modulesare available for each printer model.
ClearMemoryModule
When checked, the memory module is cleared each time a label format issent. If unchecked, this prevents the memory module from being clearedbefore each label format is sent, thus potentially saving time. This optionshould only be used if enough memory is present to allow the moduleremain uncleared when a format is sent.
SymbolSet
The Symbol Set option selects the scaleable font’s symbol set. Consult theappendix section of your printer manual for a description of the characterset.
Scale-able FontProcessor
This allocates scaleable font processor memory on the printer, but only ifthe option send to printer is checked. This option works with the XL,Ovation 2, Datamax Prodigy Max, Datamax Prodigy Max 300dpi, DMX 300,800 and PE42.
Custom Command Section
The Custom Command option is used when a non-typical function is required whenprinting. Refer to the printer’s programming manual for commands that may be used.
Loftware LabelManager Version 9.8 User Guide396

Datamax Information
Custom Command Section
Note: Commands are printer model and firmware specific. Contact the appropriate printerrepresentative for programming language questions.
RFID Options Section
RetryAttempts
This setting determines the number of times to retry in case of initialfailure.
Datamax Printer Capabilities and Limits
Capability Description
Faster Throughput For faster throughput always use a parallel port interface.
Printed Bar Code Does NotMatch the Design
It is possible to define a combination of attributes, suchas line width and ratio that the printer cannot produce,or might print in one orientation but not another. Underthese conditions, the printer may print the closestpossible bar code. This usually occurs when you define abar code with line width 1. The printer sometimespromotes this to a line width 2 bar code, resulting in aprinted bar code that is twice as long as desired.
DatamaxIncrementing/DecrementingFields
When the printer is capable of doing theincrementing/decrementing internally, it is instructed todo so. This is called Native Mode. When printing inNative Mode, control returns to the computer almostimmediately.Loftware Label Manager doesincrementing/decrementing in software when the printercannot do it internally and sends down a different set ofdata for each label. This is called Extended Mode. InExtended Mode, the Printing dialog box shows the line“Printing Label x of y” and control does not return to thecomputer until the entire series of labels is printed.
Datamax: Label Size
The label size is used as a frame of reference. When yourotate your label, or when you rotate the printing of alabel, it is imperative that Loftware Label Manager Designknows the exact size of the stock on which you areprinting.
Loftware LabelManager Version 9.8 User Guide 397

Section 13: Supported Printers and Labels
Datamax Error Messages
PrinterTurned Off
CableDisconnected
No Stock Print Head Up
LPT
Error message.Does not let youretry, label doesnot print.
Error message.Does not let youretry, label doesnot print.
Error message.Does not let youretry, label doesnot print.
Error message.Lets you retry,the label printswhen the error iscorrected.
COMError message.Lets you retry sothe label prints
Error message.Lets you retry sothe label prints.
Error message.Lets you retry sothe label prints.
Error message.Lets you retry sothe label prints.
USB
Received ‘portnot found’ error.USB port notshown in Portcombo of Printer|Connection
Error Message.Printing startswhen cablereconnected.
Error Message.Printing resumeswhen stockadded.
Received ‘portnot found’ error.Label printswhen head is putdown.
SpooledLocally
No Loftwareprinter error buthas a Windowsprinter error.Lets you retry,the label prints.
No Loftwareprinter error buthas a Windowsprinter error.Lets you retry,the label prints.
No Loftwareprinter error buthas a Windowsprinter error.Lets you retry,the label prints.
No Loftwareprinter error buthas a Windowsprinter error.Lets you retry,the label prints.
Spooledto Shared
No errormessage. Printsthe labels whenthe error iscorrected.
No errormessage. Printsthe labels whenthe error iscorrected.
No errormessage. Printsthe labels whenthe error iscorrected.
No errormessage. Printsthe labels whenthe error iscorrected.
SpooledtoPrintServer
No errormessage. Printsthe labels whenthe error iscorrected.
No errormessage. Printsthe labels whenthe error iscorrected.
No errormessage. Printsthe labels whenthe error iscorrected.
No errormessage. Printsthe labels whenthe error iscorrected.
Direct IP
No errormessage. Printsthe labels whenthe error iscorrected.
No errormessage. Printsthe labels whenthe error iscorrected.
No errormessage. Printsthe labels whenthe error iscorrected.
No errormessage. Printsthe labels whenthe error iscorrected.
Loftware LabelManager Version 9.8 User Guide398

Eltron Information
Eltron Information
This section provides information specific to the Eltron family of printers. The supportedEltron printers include:
2044/46 3642 Companion+ UPS 2348
2242 3742 Eclipse UPS 2442
2348 LP Plus UPS 2443
2542 Orion UPS 2543
2622 Strata
2642 Transport
2722
2742
2746
2824
2844
Related Information
Updated printer information is available at Loftware’s website, www.loftware.com. See Printers onthe Technical Support page.
Interface Cables (Parallel, Serial and USB)
These printers usually have a serial interface. A parallel interface is available as anoption. Generally, newer models support USB, but this may or may not be standard.
Interface Description
Parallel Inter-face (optionalinterface)
Using a standard parallel cable, plug the hardware license key into aLPT parallel port, and connect the cable between the key and theprinter.
Serial Interface(standard inter-face)
Use an RS232-C null modem cable. The hardware license key is not partof the serial interface since it must always be plugged into a LPT par-allel port. Some Datamax may require other serial configurations.
USB Interface(standard oroptional inter-face)
Use a standard USB cable between the printer and computer (orserver), and plug in either a USB or Parallel hardware license key to oneof the other ports on the computer.
Loftware LabelManager Version 9.8 User Guide 399

Section 13: Supported Printers and Labels
Supported Features
Feature Description
Image Support
Images are downloaded and stored in the printer’s image mem-ory. Loftware Label Manager “remembers” images that aresent to the printer and only resends an image if the image ischanged.
Supported Fonts
Some of the native fonts supported by Eltron printers:
n 8X12
n 10X16
n 12X20
n 14X24
n 32X48
TrueType fontsare downloadedas graphics onthe Eltronprinters.
Printer Control and Configuration
The Loftware Label Manager Design application allows you to configure global printersettings, which are saved in the label format using File | Media Setup | Label Options.
Individual workstation printer settings may be configured using File | Devices |Options from within the Design or any of the Print applications: On Demand, Range.
Many of the settings in the printer do not take effect until the printer is re-booted. In theDevice Options dialog box, clicking Send To Printer sends the currently selectedoptions to the printer. All Label Options are sent to the printer every time a label isprinted.
Eltron Options
Eltron Options may be label-specific or printer-specific. Label Specific Options (LSOs)can be accessed when you click the Label Options from the Label Setup and Propertiesdialog (F5). Printer Specific Options (PSOs) can be accessed by clicking Options whileconfiguring the printer or by selecting the printer from the Device Configuration gridand clicking Options.
Loftware LabelManager Version 9.8 User Guide400

Eltron Information
Eltron Label Specific Options
Label Options Section
Print Speed
The range of available print speeds varies with the selected printer type.This setting controls the speed at which the paper is fed when printing.The combinations of print speed and head temperature control the printquality of the label. The range of available print speeds varies with theselected printer type.
PrintDirection
This setting affects the orientation at which the label is printed. TheEltron printers can internally rotate the label 180 degrees. When Top isselected, the printer begins printing at the top of the label. When bottomis selected, the label is rotated 180 degrees and printing begins at thebottom.
HeadTemperature
Allows you to control the darkness of the print. 5 is nominal, setting thetemperature higher than 5 causes the label to print darker. Setting thetemperature to lower than 5 causes the label to print lighter. Values from0 to 7 for 2122/2142 and 0 to 15 for 2242/2044/2046/2642.
FormNumber
Eltron printers have the ability to store multiple forms in memory. Inorder to store multiple forms, a unique name must be generated for eachform. This option is used to provide a unique form name.
WARNING! Printing Blank Labels? In some instances while printing labels in thermal transfermode, blank labels advance out of the printer. If this happens, try increasing the headtemperature in Label Specific Options (F5) and test print your label again. This symptom mayoccur if the ribbon being used requires hotter head temperatures to transfer the ink from theribbon onto the paper substrate.
Label Cut Options Section
CutterUse Printer Cut Options uses Cut Options set in the Printer Specific Optionssection. When enabled, an optional label cutter is set to cut a label afterprinting using settings specified in this dialog.
CutEvery
Allows the cutter to skip a given quantity of labels before cutting.
CutPosition
This command is sent to a printer to provide precise cut placement. Thedefault is 100 dpi.
Eltron Printer Specific OptionsSettings are in dots. Use the dots per inch (dpi) for your printer to find the propervalue. For example, if your printer has 203 dpi and you want to set a skip distance of 1inch, specify a value of 203 for the skip distance.
Loftware LabelManager Version 9.8 User Guide 401

Section 13: Supported Printers and Labels
Label Options Section
StockType
n Direct Thermal (No Ribbon) - Uses heat sensitive label stock without theribbon. The print head is activated as the label moves underneathheating the label stock and activating the heat sensitive material in thestock causing darkening of the material. To increase the quality of theprint decrease/increase the speed and increase/decrease the heat asnecessary.
n Thermal Transfer (Ribbon) - Uses ribbon and non-heat sensitive labelstock to print. The print head is activated as the label movesunderneath, heating the ribbon material and melting it onto the label.To increase the quality of the print decrease/increase the speed andincrease/decrease the heat as necessary.
SupplyType
n Die Cut - Stock that has gaps between each label.
n Continuous - No gaps, notches, or perforations between labels.
n Mark Stock - Black mark found opposite print side.
GapLength
The space in between labels. When printing on continuous stock, this settingcan be used to add space between printed labels.
OffsetLength
This is a setting found on Butterfly Labels. It sets the length between the topedge of the label, and the indented portion of the label. The Offset Length isset in dots per inch.
Reference Point Section
XCoordinate/YCoordinate
These values are measured in dots. This command is used to move thereference point for the X and Y-axes. The reference point commandfunctions similarly to the Label Home command found in File | MediaSetup. Default reference points vary depending upon whether theselected print direction is top or bottom.
Options Section
SetLabelWidth
This command should be set on when labels narrower than the print headare printed. If the label width equals the print head width, you may leave SetLabel Width off and the printer automatically centers the printing of thelabel.
Tear OffMode
The tear off mode is the default mode.
FormBackup
This command instructs the printer to retract the label before printing.
SensorReverse
This option reverses the Through Sensor Operation, which interprets ablockage of light as a gap. This option allows the through sensor to be usedwhen printing transparent labels with a black stripe backing.
Loftware LabelManager Version 9.8 User Guide402

Eltron Information
Options SectionDis-penseSensor
When enabled, the printer presents each label and waits for the label to beremoved before continuing. On the P2242 printer, the feed button must bepressed to print the next label. Available on Orion, Strata, and P2242 only.
Dis-penseTap
When enabled, the printer presents each label and waits for the feed switchto be pressed before printing the next label. This mode is commonly usedwhen printing multiple copies of liner-free labels. Available only on theP2242.
BatchPrint &Cut
When enabled, this option uses the Print Quantity and Copies values tocontrol the cutter operations. The cut instruction is executed when a batchof jobs has completed printing.
EnableDumpMode
When enabled, the printer is set in diagnostic dump mode. Available on theP2242 only.
IRDAInterface
Enables optional IRDA Interface. This option is only available on the P2242.
Cut Options SectionLabelCutter
Enables an optional label cutter. When enabled, the cutter is set to cut a labelafter printing.
CutEvery
The “Cut Every” settings range from 1 label to 250 + labels. The label is cutafter the number specified. For example, if "2" is specified, the label is cutafter every 2 labels.
CutPosition
This command is sent to the printer to provide precise cut placement. Thedefault is 100 dpi.
Memory Allocation Section
FormatsIf you have a very large number of fields on your label, you may need toincrease this value; otherwise, the default of 5k should be fine.
WriteGraphicsto ImageBuffer
In printers that support sending images directly to the image buffer,selecting Write Graphics to Image Buffer may improve print speed. If thissetting is not selected, images are saved to the printer's memory, andrecalled in the label format. Contact your printer manufacturer to find out ifyour printer supports sending images directly to the image buffer.
Graph-ics
To use images on your labels, you may need to increase the memoryallocated for Graphics. This allows the printer to store the image files sent toit by Loftware Label Manager. If the value set is too small, Loftware LabelManager displays an error message.
Loftware LabelManager Version 9.8 User Guide 403

Section 13: Supported Printers and Labels
Memory Allocation Section
ImageBuffer
The image buffer memory is the area where the active print image istemporarily stored. To calculate the exact memory needed using thefollowing formula:Printer Width = 2” - Label height in inches x 12 KBPrinter Width = 4” - Label height in inches x 22 KB
Note: You cannot allocate more memory than is installed in the printer.
Advanced Options Section
Char-acter Set
This command selects a character set for printing. Consult the appendixsection of your printer manual for a more complete description of supportedcharacter sets.
Custom Command SectionThe custom command option sends printer commands otherwise not available in theLoftware Label Manager dialog boxes.
Loftware LabelManager Version 9.8 User Guide404

Eltron Information
Eltron Printer Capabilities and Limits
Capability Description
FasterThroughput
For faster throughput always use a parallel port interface.
Printed Barcode DoesNot Match theDesign
It is possible to define a combination of attributes, such as line widthand ratio that the printer cannot produce, or might print in oneorientation but not another. Under these conditions, the printer mayprint the closest possible bar code. This usually occurs when youdefine a bar code with line width 1. The printer sometimes promotesthis to a line width 2 bar code, resulting in a printed bar code that istwice as long as desired.
EltronIncrementing/
Decrementingfields
When the printer is capable of doing the incrementing / decrementinginternally, it is instructed to do so. This is called Native Mode. In NativeMode, control returns to the computer almost immediately.Loftware Label Manager does incrementing/decrementing in softwarewhen the printer cannot do it internally and sends down a different setof data for each label. This is called Extended Mode. In ExtendedMode the Printing dialog box shows the line “Printing Label x of y” andcontrol does not return to the computer until the entire series of labelsis printed.
Label Size
The label size is used as a frame of reference. When you rotate yourlabel, or when you rotate the printing of a label, it is imperative thatLoftware Label Manager design knows the exact size of the stock onwhich you are printing.
Loftware LabelManager Version 9.8 User Guide 405

Section 13: Supported Printers and Labels
Eltron Error Messages
PrinterTurned Off
CableDisconnected
No Stock Print Head Up
LPT
Error message.Does not let youretry, the label isnot printed.
Error message.Does not let youretry, the label isnot printed.
Error message.Does not let youretry, the label isnot printed.
Error message.Allows you toretry, the labelprints.
COM Not Tested Not Tested Not Tested Not Tested
USB
Received ‘portnot found’ error.USB port notshown in Portcombo of Printer|Connection
Error Message.Printing startswhen cablereconnected.
Error Message.Printing resumeswhen stockadded.
Error Message.An inconsistentresult withprinting whenhead is put backdown.
SpooledLocally
No Loftware errormessage, butdisplays Windowserror message.Allows retry,labels print.
No Loftware errormessage, butdisplays Windowserror message.Allows retry,labels print.
No Loftware errormessage, butdisplays Windowserror message.Allows retry,labels print.
No Loftware errormessage, butdisplays Windowserror message.Allows retry,labels print.
SpooledtoShared
No Loftware errormessage but hasWindows errormessage. Allowsretry so labelsprint.
No Loftware errormessage but hasWindows errormessage. Allowsretry so the labelsprint.
No Loftware errormessage but hasWindows errormessage. Allowsretry so the labelsprint.
No Loftware errormessage but hasWindows errormessage. Allowsretry so the labelsprint.
Spooledto PrintServer
No errormessage. Alllabels print afterthe printer is turnback on.
No error message.All labels printafter the printer isreconnected.
No error message.All labels printafter the printer isre-stocked.
No error message.All labels printafter the printhead is put down.
DirectIP
No errormessage. Alllabels print afterthe printer is turnback on.
No error message.All labels printafter the printer isreconnected.
No error message.All labels printafter the printer isre-stocked.
No error message.All labels printafter the printhead is put down.
EXE Information
Loftware supported EXE printers include:
Loftware LabelManager Version 9.8 User Guide406

Fastmark Information
l MR400
l MR400e
l MR410
l MR410e
Related Information
These printers use the same language as Sato Printers. Please refer to the Sato Section for errormessages and other information regarding EXE printers.
Updated printer information is available at Loftware’s website, www.loftware.com. See Printerson the Technical Support page.
Fastmark Information
This printer guide section provides information specific to the Fastmark family ofprinters. These printers use both Datamax and Eltron Languages, the following tableshows which printer section to look under regarding PSO’s, error messages, and otherinformation.
For the following printers, refer to the Datamax Printers section.
l FM403 PPLA
l FM4402 PPLA
l FM4602 PPLA
l FM4603 PPLA
l FM6602
For the following printers, refer to the Eltron Printers section.
l FM402 PPLB
l FM403 PPLB
l FM4402 PPLB
l FM4602 PPLB
l FM4603 PPLB
Related Information
Updated printer information is available at Loftware’s website, www.loftware.com. See Printerson the Technical Support page.
Loftware LabelManager Version 9.8 User Guide 407

Section 13: Supported Printers and Labels
Fox IV Information
This section provides information specific to the Fox family of printers. These printersuse Sato, Zebra, Datamax, Intermec and Printronix Printer Languages, the followingtable identifies which printer section to look under regarding PSO’s, error messages, andother information.
Sato OEMDatamaxOEM
ZebraOEM
IntermecOEM
RFID PrintersPrintronix OEM
FOXIVModel6159
FOXIV Model2000
FOXIVModel5113
FOXIV Model4051 203dpi
FOXIV SLPA 7204eRFID
FOXIVModel6160
FOXIV Model2000 300dpi
FOXIVModel5143
FOXIV Model4051 406dpi
FOXIV SLPA 7304eRFID)
FOXIVModel6185
FOXIV Model3000
FOXIVModel5173
Printronix OEM
FOXIVModel6190
FOXIV Model3600
FOXIVModel6210
FOXIV Model7002
FOXIVModel6270
FOXIV Model7003
Related Information
See Printronix Options page for LSO and PSO settings.
Refer to the RFID Devices and Tag Types section for information on tag types supported by theFOXIV RFID printers.
Updated printer information is available at Loftware’s website, www.loftware.com. See Printerson the Technical Support page.
IBM Information
This printer guide section provides information specific to the IBM family of printers. The supported IBM printers include:
IBM Infoprint RFID
IBM 4400-004 (203dpi)
Infoprint 6700 Model5504-R40 (203 dpi)
Infoprint 6700 Model 5504-R40 (203dpi) RFID
Loftware LabelManager Version 9.8 User Guide408

Imtec Information
IBM Infoprint RFID
IBM 4400-004 (300dpi)
Infoprint 6700 Model5504-R60 (300 dpi)
Infoprint 6700 Model 5504-R40 (300dpi) RFID
IBM 4400-006 (203dpi)
Infoprint 6700 Model5504-R40 (300 dpi)
Infoprint 6700 Model 5504-R60 (203dpi) RFID
IBM 4400-006 (300dpi)
Infoprint 6700 Model5504-R60 (203 dpi)
Infoprint 6700 Model 5504-R60 (300dpi) RFID
IBM 4400-008 (203dpi)
Infoprint 6700 Model5504-R80 (203 dpi)
Infoprint 6700 Model 5504-R80 (203dpi) RFID
IBM 4400-008 (300dpi)
Infoprint 6700 Model5504-R80 (300 dpi)
Infoprint 6700 Model 5504-R80 (300dpi) RFID
Related Information
These printers use the same language as Printronix Printers. Refer to the Printronix Section forerror messages and other information regarding IBM printers.
Updated printer information is available at Loftware’s website, www.loftware.com. See Printers onthe Technical Support page.
Refer to the RFID Devices and Tag Types section for information on tag types supported by theIBM RFID printers.
Imtec Information
This section provides information specific to the Imtec family of printers. Imtec Printersutilize the same Printer and Label Options as some of the other printers described inthis section. Therefore, the following table lists Loftware's Imtec printer models, and thecorresponding label/printer options used. The defaults are different, but the options anddialog boxes are the same.
Imtec Apply Prow/140xiII
Imtec Value Pro w/90xiII Imtec Protector w/3440
Imtec Apply Prow/170xiII
Imtec Value Prow/140xiII
Imtec Protector w/90xiII
Imtec Apply Prow/4220E
Imtec Value Pro w/3240Imtec Protector w/90xiII (600dpi)
Imtec Protector w/140xiII
Imtec Protector w/170xiII
Related Information
Loftware LabelManager Version 9.8 User Guide 409

Section 13: Supported Printers and Labels
Updated printer information is available at Loftware’s website, www.loftware.com. See Printers onthe Technical Support page.
Consult the section on Zebra printers, for the printers listed.
Intermec Information
This section provides information specific to the Intermec family of printers. SupportedIntermec printers include:
3100 4000 4100
4406 4630 8625/38
8635/36 8646 Easy Coder 3240
Easy Coder 3400 Easy Coder 3400B Easy Coder 3400C
Easy Coder 3400D Easy Coder 3400E Easy Coder 3440
Easy Coder 3600 Easy Coder 4400 Easy Coder 4400B
Easy Coder 4400C Easy Coder 4400D Easy Coder 4420A/B
Easy Coder 4420e Easy Coder 4440A/B Easy Coder 4440e
Easy Coder 4830 Easy Coder 501E Easy Coder 501XP
Easy Coder 601E Easy Coder 601XP Easy Coder 7421
Easy Coder 7422 Easy Coder 91 Easy Coder C4
Easy Coder E4 Easy Coder F2 Easy Coder F4
Easy Coder PC4 (EPL) Easy Coder PC41 (IPL) Easy Coder PD4 (203 dpi)
Easy Coder PD4 (300 dpi) Easy Coder PD41 (FP) Easy Coder PD41 (IPL)
Easy Coder PF4i (FP) Easy Coder PF4i (IPL) Easy Coder PM4i (FP)
Easy Coder PM4i (IPL) Easy Coder PX4i (FP) Easy Coder PX4i (IPL)
Easy Coder PX6i (FP) Easy Coder PX6i (IPL) Easy Coder PM4i RFID (FP)
Easy Coder PM4i RFID (IPL)
Related Information
Refer to the RFID Devices and Tag Types section for information on tag types supported by theIntermec RFID printers.
Interface Cables (Parallel, Serial and USB)
These printers usually have a serial interface. A parallel interface is available as anoption. Generally, newer models support USB, but this may or may not be standard.
Loftware LabelManager Version 9.8 User Guide410

Intermec Information
Interface Description
Parallel Inter-face (optionalinterface)
Using a standard parallel cable, plug the hardware license key into aLPT parallel port, and connect the cable between the key and theprinter.
Serial Interface(standard inter-face)
Use an RS232-C null modem cable. The hardware license key is not partof the serial interface since it must always be plugged into a LPT par-allel port. Some Datamax may require other serial configurations.
USB Interface(standard oroptional inter-face)
Use a standard USB cable between the printer and computer (orserver), and plug in either a USB or Parallel hardware license key to oneof the other ports on the computer.
Supported Features
Image Support
Images are downloaded and stored in the printer's UDC (image) memory. LoftwareLabel Manager remembers images that are sent to the printer and only resends animage if the image is changed.
Supported Fonts
Name Notes
5x7 (1) Magnify 1 to 90 horz. and vert.
7x9 Magnify 1 to 90 horz. and vert.
7x11 Magnify 1 to 90 horz. and vert.
10x14 Magnify 1 to 90 horz. and vert.
8 Point Magnify 1 to 33 horz. and vert.
12 Point Magnify 1 to 20 horz. and vert.
20 Point Magnify 1 to 20 horz. and vert.
OCR A Magnify 1 to 33 horz. and vert.
OCR B Magnify 1 to 33 horz. and vert.
Outline Swiss (2) 0.005" to 2.94" (<1 to 212 points)
Outline Swiss Bold (3) 0.005" to 2.94" (<1 to 212 points)
Dutch Roman (3) 0.005" to 2.94" (<1 to 212 points) 3240 3440 prtrs only
Pointable (4) Point sizes 8, 10, 12, 16, 20, 24; Magnify 1 to 20 times
Pointable Bold (4) Point sizes 6, 8, 10, 12, 16, 20, 24; Magnify 1 to 20 times
Loftware LabelManager Version 9.8 User Guide 411

Section 13: Supported Printers and Labels
Notes: (1) The 5x7 font is not available for the 4400 and 4406 printers. (2) For the 3400printer, firmware version 1.2 or higher and extended memory are required to access the OutlineSwiss font. For the 4100 printer, firmware version 2.4 or higher and extended memory arerequired to access the Outline Swiss font. (3) The Outline Swiss Bold and Dutch Roman fonts arecurrently not available with the 3100 printer. (4) The Pointable and Pointable Bold fonts arecurrently available for the 4400C, 3400B, 3600 and 3240 printers.
Intermec - Printer Control and Configuration
The Loftware Label Manager Design application allows you to configure global printersettings that are saved in the label format using File | Media Setup and File | MediaSetup | Label Specific Options.
Individual workstation printer settings may be configured using File | Devices fromwithin the Design or any of the Print applications: On Demand, Range.
Many of the settings in the printer do not take effect until the printer is re-booted. In thedevice options dialog box, clicking Send Options sends the currently selected options tothe printer. All label-specific options are sent to the printer every time a label is printed.
For 440x users, the File | Media Setup | Label Specific Options duplicate some of thefunctionality of the printers control panel. For 3400 and 4100 users, Loftware LabelManager provides the only way to configure many of the settings in the printer.
Intermec Options
Intermec Options may be label-specific or printer-specific. Label Specific Options (LSOs)can be accessed when you click Label Options from the Label Setup and Propertiesdialog (F5). Printer Specific Options (PSOs) can be accessed by clicking Options whileconfiguring the printer or by selecting the printer from the Device Configuration gridand clicking Options.
Loftware LabelManager Version 9.8 User Guide412

Intermec Information
Intermec Label Specific Options
Option Description
FormatNumber
Specifies the areas of RAM in which the label format is to be stored.
Print SpeedThe range of available print speeds varies with the selected printer type.Note that the printer may user a slower print speed than you specify inorder to maintain print quality.
HeadTemperature
Head Temperature allows you to control the darkness of the print. 0 isnominal, setting the temperature higher than 10 causes the label toprint darker. Settings lower than 10 cause the label to print lighter.
MediaSensitivity
This number specifies the amount of heat required by the printhead toimage a label. Look at the sensitivity label located on the label stock,and check the last three digits of the 15-digit number. These threenumbers stamped on the label give you the number you use for thissetting.
Cut Interval
This value is used to determine how many labels to print beforecutting. This option is only used when “Use Label Specific Options CutInterval” is enabled.
Note: Loftware Label Manager defaults to using the CutImmediate command (<SO>) in conjunction with disabling thecutter (<SI>c0) per Intermec recommendations. Example: The
cutter is enabled, (<SI>c1) and the printer prints a quantity of 5.
The job is native, and the printer cuts after each label. The onlyway to enable the cutter to cut after a certain number of labels isto either:
Set [INT44xx]CutImmediate=0
Use custom command of <SI>c1 in the PSOs.
Using #2 and unchecking Force Extended should allow thecutter to cut after the print job.
Read Knowledge Base article 2009305 on loftware.com for moreinformation.
Use LabelSpecificOptions CutInterval
Enabling this feature disables any cutting options enabled in the PrinterOptions section under Label Handling. All cutter system information isoverridden and stored directly in the label format.
Loftware LabelManager Version 9.8 User Guide 413

Section 13: Supported Printers and Labels
Option Description
Use DirectGraphics
Enables Direct Graphics mode on printers that support this option. Thedownload time of the image is reduced, but images are sent for eachlabel. This eliminates the graphic size limitations that are normallyencountered when storing graphics in non-volatile RAM. The only sizelimitation when using direct graphics is the amount of memoryinstalled on the printer.Use Direct Graphics is selected by default.
MediaSensitivityGuide
The sensitivity for a particular type of media and ribbon is critical toachieving high quality printing. If the Media Type you are using islisted, select it, and then click Apply to achieve the recommended sen-sitivity setting.
Intermec Printer Specific Options
Advanced Options Section
Language
Several printer languages are available to print international charactersthat are not available in the U.S. character set. See the appendix sectionof your printer guide to find the corresponding hex codes used to selectthe desired character.
EnableIBMTranslation
Enabling IBM Translation allows IBM compatible characters to replacestandard ASCII characters based on the current printer language selected.
CustomCommand
The custom command option sends printer commands otherwise notavailable in the Loftware Label Manager dialog boxes. For example, toswitch an advanced printer to 86xx mode, send the custom command:<ESC>c
Label Options Section
MediaType
n Thermal Transfer (Ribbon) - Uses ribbon and non-heat sensitive labelstock to print. The print head is activated as the label movesunderneath heating the ribbon material and melting it onto the label.To increase the quality of the print decrease/increase the speed andincrease/decrease the heat as necessary.
n Direct Thermal (No Ribbon) - Uses heat sensitive label stock without theribbon. The print head is activated as the label moves underneathheating the label stock and activating the heat sensitive material in thestock causing darkening of the material. To increase the quality of theprint decrease/increase the speed and increase / decrease the heat asnecessary.
LabelStock
n Die Cut - Stock that has gaps between each label
n Continuous - No gaps, notches, or perforations between labels
n Mark Stock – Stock with a black mark found opposite print side
Loftware LabelManager Version 9.8 User Guide414

Intermec Information
Label Handling Section
BatchNormal printing mode; labels are continuously printed and fed out of theprinter.
Appli-cator
A specialty device that is integrated with the printer that allows labels to bepicked up from the printer and placed on a product. Typical for assemblyline production.
Self-Strip
Self-strip handling requires that the stock in the printer be properly fedthrough the self-strip attachment on the printer. Consult your Intermecmanual or service technician for further assistance. While in self-stripmode, the printer presents each label and waits for it to be removed beforecontinuing. The printer does not print labels if there is a label at the strippin.
Cut Options Section
Cut orLabelCutter
These options require that a cutter be installed on the printer. With someIntermec printers, specifically the Intermec 4400, you may have to set certainoptions on the printer.
CutEvery
Allows the cutter to skip a given quantity of labels before cutting.
CutPosition
This command is sent to a printer to provide precise cut placement. Thesettings range from 70 to 130 dpi, the default is 100 dpi.
Forms Control Section
Settings are in dots. Use the dots per inch (dpi) for your printer to findthe proper value. For example, if your printer has 203 dpi and you wantto set a skip distance of 1 inch, specify a value of 203 for the skipdistance.
Top of Form
This setting determines how close to the leading edge of the labelprinting occurs. Valid values are -20 to 4000, with 20 as the defaultsetting. If you need to move the printing closer to leading edge ofthe printer, lower the value. If you need to move the printing awayfrom the leading edge of the printer, choose a higher value. Thissetting is usually only critical when you are using small labels.
Max LabelLength
Maximum label length increases the allowed printing length of thelabel. Valid values are 200 to 4800 dots. For example, a 203 dpiprinter allows you to set a value from .5" to 24". Setting maximumlabel length to 2400 allows you to print a 12" label on an advancedIntermec printer. The default for maximum label length is 1000 dots.
Image Bands
The Image band setting is used by the printer to decide how much ofthe label's format to "image" before starting to print. If the imagebands are set correctly, they can greatly improve printer throughput.However, if they are set incorrectly, they can degrade performance.
Loftware LabelManager Version 9.8 User Guide 415

Section 13: Supported Printers and Labels
Forms Control Section
The number of image bands available is determined by the amount ofmemory installed in your printer. Consult your printer manual for theavailable range of image bands. If this parameter is set to 0, the LLMuses the current printer setting.
RetractDistance
If this value is a non-zero value (try 1 or 2), the label is ejected thismany “dots” after printing. The printer retracts, or backfeeds, beforeprinting the next label. This is useful for advancing labels to the tearbar or cutter. Depending on your version of printer firmware, thelabel may only advance/retract a set amount when you are using diecut or mark stock, regardless of the value specified in the Retractparameter. Consult Intermec for information on possible firmwareupgrades.
If you are using die cut stock or mark stock and have a 3400 or 4100printer, you must also check the “Feed After Print” option to enablethe retract feature.
Skip Distance(ContinuousStock Only)
This setting is the distance to advance the label after all the fieldshave been printed. This setting is used to create white space betweenlabels.
Label RestPoint
Label rest point adjusts the point at which the printer presents thelabels for removal. This command is commonly used with the self-strip option. Label retract is available to retract the label back to thecorrect starting position for the next printed label.
Enable LabelRetract
This feature causes the printer stock to move back into the printerunder the printer head, print the label, then feed the label out to thetear off bar.
Feed After PrintFeed After print instructs the LLM to add a Form Feed (<FF>) after thelabel is printed. Generally, this is not necessary but it may be requiredfor certain applications.
Set Label Width(440x printers only) The 440x printers have a centered paper path sothe label width is used to position the printing on the label. Thisoption should be enabled in most cases.
SendOptionsThe SendOptions checkbox defaults to checked. If unchecked,options are not included in the format from all applications (exceptdesign).
Loftware LabelManager Version 9.8 User Guide416

Intermec Information
Intermec RFID Options
Printer Options
Use Label orPrinter Options
This allows you to use either the Intermec Label Specific Options orthe options set in Printer Specific Options (PSOs).
Write ProtectRFID Data
When checked, this protects the RFID data written to the tag frombeing overwritten.
RFID Setup Options Section
Send Setup Optionsto Printer
When checked, settings selected in this dialog will be used forprinting the label.
Void TextThis is the text that will be printed across the label after writeretries fail.
Labels to Retry onTag Access Failure
This sets the number of attempts to write to the label after anunsuccessful try. Settings range from 0 to 10.
Loftware LabelManager Version 9.8 User Guide 417

Section 13: Supported Printers and Labels
Intermec - Printer Capabilities and Limits
Capability Description
FasterThroughput
For faster throughput always use a parallel port interface.
MaximumNumber ofFields
The maximum number of fields per label format is between 40 and 200,but this varies between printer models.
MaximumImage Size
The maximum size of any image varies among printers. The physicalsize of the image depends on the resolution of your printer. For 203 dpiprinters, this is roughly 3" by 3". Note that the actual size of imagesthat your printer can handle is determined by the amount of RAMinstalled in your printer.
Images DoNot Print
If images are displayed in Loftware Label Manager label design but donot print, the printer probably does not have enough memory to storethe image. If you are using a 440x printer, a "Memory Overflow"message is displayed on the control panel. If you are going to beworking with large images, you may need to add additional UDC RAMto the printer. Contact Intermec for information on memory upgradesfor your printer.
Printed Barcode DoesNot Matchthe Design
It is possible to define a combination of attributes, such as line width,ratio, etc, that the printer cannot produce, or might print in oneorientation, but not another. Under these conditions, the printer mayprint the "closest possible" bar code. This usually occurs when youdefine a bar code with line width 1. The printer sometimes "promotes"this to a line width 2 bar code, resulting in a printed bar code that istwice as long as desired.
DisappearingFields
The Advanced printers do not print any field with an invalid definition.For example, if you define a UPC-A bar code, which requires exactly 11digits, and then provide alphabetic data at print time, the printer doesnot print the field. If your label test prints correctly but fields do notprint in production printing, check your data carefully to make sure it isvalid.
Using CODE128
The Intermec Advanced printers use “auto-discriminating” Code 128logic. This means that the printer decides which subset of Code 128 touse based on the data for the bar code. The printer automatically shiftssubsets if necessary. While this technique produces the densestpossible bar codes, it makes it difficult to implement a specification thatrequires explicit control of subsets or shifts between various subsets.
Note: Refer to the section on how to build a UCC-128 symbologyin this guide.
Loftware LabelManager Version 9.8 User Guide418

Intermec Information
Capability Description
IntermecIncrementing/DecrementingFields
When the printer is capable of doing the incrementing/decrementinginternally, it is instructed to do so. This is called Native Mode. Whenprinting in Native Mode, control returns to the computer almostimmediately.Loftware Label Manager does incrementing/decrementing in softwarewhen the printer cannot do it internally and sends down a different setof data for each label. This is called "Extended Mode." In Extendedmode, the Printing dialog box shows the line “Printing Label x of y” andcontrol does not return to the computer until the entire series of labelsis printed.
Label Size
The label size is used as a frame of reference when you rotate your labelor when you rotate the printing of a label. It is imperative that LoftwareLabel Manager Design knows the exact size of the stock on which youare printing.
Intermec - Font Download and Re-map Instructions
Some Intermec printers are capable of storing fonts. Intermec provides a utility calledPrintSet™ that allows TrueType Fonts (TTF) to be downloaded to a memory location.
Note: Contact Intermec for information regarding your printer’s capability of storing fonts andfor the latest version of PrintSet™.
Loftware Label Manager takes advantage of font re-map by substituting native fonts inthe printer and re-mapping them to pre-downloaded TTF fonts. You may re-map anddefine up to two different fonts in the printer by choosing Options | Preferences |Intermec tab.
Note: The Loftware Label Manager Font Re-Map capability is in addition to the True-Type fontcategory selection in the Loftware Label Manager Design mode Properties Box.
Downloading a True-Type Font from your computer
1. Determine which system font you wish to download. The fonts are typicallystored in the WINDOWS\FONTS or WINDOWS\SYSTEM directory as .TTF files.
2. Run the Intermec PrintSet™ utility program. (Make sure all the printercommunication settings for PrintSet™ are the same as the Loftware LabelManager printer connection settings.)
3. Select the system font that you want to download under the Configuration menu.
Loftware LabelManager Version 9.8 User Guide 419

Section 13: Supported Printers and Labels
4. Select a user definable font location in printer memory to download this font. (Typically, FONT03 to FONT06 are the first user-definable font locations.)
5. Select To Printer from the DataXfer menu. This option sends any current updateinformation to the printer.
Important: Do an Options | Test Print from PrintSet™ to verify that the font is successfullydownloaded to the printer.
Font Remap Instructions
1. From the Loftware Label Manager Design Mode, Select Options | Preferences.
2. Double-click Intermec or click the + symbol to open the drop-down list.
3. Click Remap First Font.
An example of available options is shown to the right in the Preferences dialog box.
Figure 13.1: Preferences dialog box
4. Type in a number from the list, a comma, and the location in the printer whereyou want the custom font to be stored.
5. Click Load Defaults, choose OK or Cancel.
Remapped QR bar codes allow embedding control characters (Barcodes\PDF417Substitution\Create QR Symbol Instead of PDF417 setting in the Intermec section of thePreferences dialog). Characters 0x80 to 0x255 used in ASCII formulas are handledproperly in the print stream. Low ASCII characters that work for PDF or Datamatrixalso work for per field remapped QR bar codes.
Loftware LabelManager Version 9.8 User Guide420

Meto Information
Intermec Error Messages
PrinterTurned Off
CableDisconnected
No Stock Print Head Up
LPT
Error message.Does not let youretry, the labeldoes not print.
Error message.Does let youretry so the labelprints.
Error message.Does let youretry so the labelprints.
Error message.Does let youretry so the labelprints.
COM
Error message.Does let youretry, the labelprints.
Error message.Does let youretry, the labelprints.
Printer stockerror. Does letyou retry, thelabel prints.
Print head error.Does let youretry, the labelprints.
SpooledLocally
No Loftwareprinter error, buthas a Windowsprinter error.Does let youretry, the labelprints.
No Loftwareprinter error, buthas a Windowsprinter error.Does let youretry, the labelprints.
No Loftwareprinter error, buthas a Windowsprinter error.Does let youretry, the labelprints.
No Loftwareprinter error, buthas a Windowsprinter error.Does let youretry, the labelprints.
Spooledto Shared
No errormessage. Thelabels print whenthe error iscorrected.
No errormessage. Thelabels print whenthe error iscorrected.
No errormessage. Thelabels print whenthe error iscorrected.
No errormessage. Thelabels print whenthe error iscorrected.
SpooledtoPrintServer
No errormessage. Thelabels print whenthe error iscorrected.
No errormessage. Thelabels print whenthe error iscorrected.
No errormessage. Thelabels print whenthe error iscorrected.
No errormessage. Thelabels print whenthe error iscorrected.
Direct IP
No errormessage. Thelabels print whenthe error iscorrected.
No errormessage. Thelabels print whenthe error iscorrected.
No errormessage. Thelabels print whenthe error iscorrected.
No errormessage. Thelabels print whenthe error iscorrected.
Meto Information
This printer guide section provides information specific to the Meto family of printers. These printers are created with Datamax language; therefore, see the Datamax sectionfor error messages and other information regarding Meto printers.
mi-4206 mi-6208 mn-4203 ST3210
Loftware LabelManager Version 9.8 User Guide 421

Section 13: Supported Printers and Labels
mi-4212 mi-6308
mi-4308
Related Information
Updated printer information is available at Loftware’s website, www.loftware.com. See Printers onthe Technical Support page. The supported printers include:
Monarch Information
See the Paxar Section, as Monarch is now known as Paxar.
Novexx Information
This section provides information specific to the Novexx family of printers. Thesupported printers include:
ALX924
Chess4
CobraOFL
DPM4
Lion Ocelot Puma Texxtile Tiger Xxtreme
ALX925
Chess5
CobraONL
DPM5
LionPlus
PumaPlus
TigerXXL
ALX926
Chess6
DPM6
Chess8
Related Information
Updated printer information is available at Loftware’s website, www.loftware.com. See Printerson the Technical Support page.
Interface Cables (Parallel, Serial, and USB)
These printers usually have a serial interface and a parallel interface. Some modelssupport USB and have NIC Ports.
Interface Description
Parallel Interface(standard inter-face)
Using a standard parallel cable, plug the hardware license key into aLPT parallel port, and connect the cable between the key and theprinter.
Serial Interface(standard inter-face)
Check with manufacturer for cable information. The hardwarelicense key is not part of the serial interface since it must always beplugged into an LPT parallel port.
Loftware LabelManager Version 9.8 User Guide422

Novexx Information
Interface Description
USB Interface(standard oroptional inter-face)
Use a standard USB cable between the printer and computer (orserver), and plug in either a USB or Parallel hardware license key toone of the other ports on the computer.
Network Port Included or optional on some printers.
Novexx Options
Novexx Options may be label-specific or printer-specific. Label Specific Options (LSOs)can be accessed when you click Label Options from the Label Setup and Propertiesdialog (F5). Printer Specific Options (PSOs) can be accessed by clicking Options whileconfiguring the printer or by selecting the printer from the Device Configuration gridand clicking Options.
Novexx Label Specific Options
Label Options Section
PrintSpeed
The range of available print speed varies with the selected printer type. Thissetting controls the speed at which the stock moves when printing. Thecombinations of print speed and head temperature control the print quality ofthe label.
FeedSpeed
This setting affects the speed at which the paper is fed when advancing overnon-printing areas. This setting may affect printer throughput.
HeadTemp
This allows you to control the darkness of the print.
JobEndFlagLabel
When this option is set, the last label printed in a batch is longer than theprevious labels, signifying that it is the last label of the batch.
LabelInverse
Inverts the entire label, black prints as white, white space prints as black.
Printer Overrides Section
Note: These settings override the Print Options Section in Printer SpecificOptions.
Print Mode
n Batch Mode - The whole surface of the label is printable.
n Normal 1:1 Mode - The first 18mm of the label are not printable.The printing on the label is automatically shifted past the emptyspace.
n Real 1:1 Mode - Total surface of the label is printable, and the labelis retracted after each label.
Loftware LabelManager Version 9.8 User Guide 423

Section 13: Supported Printers and Labels
Printer Overrides Section
CharacterSet
Several printer languages are available that can print internationalcharacters that are not available in the U.S. character set. See theappendix section of your printer guide to find the corresponding hexcodes used to select the desired character.
Gap OffsetThis command is for determining the beginning of the label when printinglabels with irregular gaps.
CutInterval
Sets the number of labels to be printed before the stock is cut.
DispensePosition
Adjusts the distance the label is fed after printing.
Media Overrides Section
Note: This section overrides the Printer Specific Options for Gap Offset, CutInterval, and Dispense Position.
Gap OffsetThis command is for determining the beginning of thelabel when printing labels with irregular gaps.
Cut IntervalSets the number of labels to be printed before the stockis cut.
Dispense Position Adjusts the distance the label is fed after printing.
Printer Overrides Section
Note: These settings override the Print Options Section in Printer SpecificOptions.
Print Mode
n Batch Mode - The whole surface of the label is printable.
n Normal 1:1 Mode - The first 18mm of the label are not printable.The printing on the label is automatically shifted past the emptyspace.
n Real 1:1 Mode - Total surface of the label is printable, and the labelis retracted after each label.
DispensePosition
Adjusts the distance the label is fed after printing.
CharacterSet
Several printer languages are available to print international charactersthat are not available in the U.S. character set. See the appendix sectionof your printer guide to find the corresponding hex codes used to selectthe desired character.
Loftware LabelManager Version 9.8 User Guide424

Novexx Information
Novexx Printer Specific Options
Media Options Section
StockType
n Die Cut - Stock that has gaps between each label.
n Continuous - No gaps, notches, or perforations between labels.
MediaType
n Thermal Transfer (Ribbon) - Uses ribbon and non-heat sensitivelabel stock to print. The print head is activated as the label movesunderneath, heating the ribbon material and melting it onto thelabel. To increase the quality of the print, decrease or increase thespeed and increase or decrease the heat as necessary.
n Direct Thermal (No Ribbon) - Uses heat sensitive label stock withoutthe ribbon. The print head is activated as the label moves underneathheating the label stock and activating the heat sensitive material inthe stock causing darkening of the material. To increase the qualityof the print, decrease/increase the speed and increase/decrease theheat as necessary.
RibbonAutoecon
When on, this command turns the ribbon saver "auto economy" feature onin supported printers. Printers that do not support this feature ignore thecommand. When this feature is turned on, the ribbon usage is economizedby lifting when the minimum amount of white space is exceeded.
GapOffset
This command determines the beginning of the label when printing labelswith irregular gaps.
GapLength
For continuous stock, this setting is used to add space between printedlabels. The settings are in increments of 1mm.
CutInterval
This sets the number of labels to be printed before the stock is cut. Thissetting may yield unexpected results if you use a value that is not an evenmultiple of the Quantity and/or Duplicates value. For example: If Quantity =2, Duplicates = 3, and Cut Interval = 2, your labels may print/cut in thefollowing sequence:Label 1 Duplicate 1Label 1 Duplicate 2<CUT>Label 1 Duplicate 3Label 2 Duplicate 1<CUT>Label 2 Duplicate 2Label 2 Duplicate 3<CUT>
Print Options Section
Do NotSend
When this is checked, Loftware does not send any Printer Specific Optionsor Label Specific Options to the printer.
Loftware LabelManager Version 9.8 User Guide 425

Section 13: Supported Printers and Labels
Print Options Section
Options
PrintMode
The availability of the Print Modes depends on the printer.
n Batch Mode - The whole surface of the label is printable.
n Normal 1:1 Mode - The first 18mm of the label are not printable. Theprinting on the label is automatically shifted past the empty space.
n Real 1:1 Mode - Total surface of the label is printable, and the label isretracted after each label.
Char-acter Set
Several printer languages are available to print international characters thatare not available in the U.S. character set. See the appendix section of yourprinter guide to find the corresponding hex codes used to select the desiredcharacter.
Dispense Options Section
Dis-penseMode
This setting applies only to printers with the dispenser attachment.
n Disable – The default setting, dispense mode disabled.
n Batch Mode - The entire label is not printable, the label is notretracted after feeding to the Dispense position.
n 1:1 Mode - The entire label is printable since the label is retractedbefore printing the next label.
Dis-pensePosition
Adjusts the distance the label is feed after printing.
UseSingleStartfunction
Only one label is printed at a time. Printing is then suspended until thecorrect action has been taken. The required action depends on the settingsof the printer, and is either the removal of the presented label, or the use of afoot pedal.
Graphics Options Section
These settings are mutually exclusive; they cannot both be set at the sametime.
Store ImagesThis setting overrides the normal image behavior andalways stores all images.
Images as Binary All images are sent to the printer in binary format.
Custom Command Section
The Custom Command option is used when a non-typical printingfunction is required. Refer to the printer's programming manual forcommands that may be used.
Loftware LabelManager Version 9.8 User Guide426

Paxar MPCL1 Information
Custom Command Section
Send to PrinterThis instructs the Loftware Label Managersystem on when to send the EasyPlugCommand.
Note: Commands are printer model and firmware specific. Contact the appropriate printerrepresentative for programming language questions.
Paxar MPCL1 Information
This printer guide provides information specific to the Paxar (formerly MonarchMPCL1) printers: Loftware’s supported models are:
l 9425
l 9445
l 9474
Loftware Label Manager takes full advantage of the sophisticated features of the Paxarline of printers. The fixed portions of the label format are stored in the printer’s memoryto increase printing performance.
In Label Design, when you are test printing, the label format is downloaded every time.However, in Label Printing, the label format is only downloaded the first time.Afterwards, only the variable fields and any new variable images are sent to the printer. If you print the same variable image on two labels in a row, it is stored in the printerfor the first label and not downloaded for the second. The image is deleted from theprinter’s memory if the image field is left blank for a printed label.
When doing a range print, or printing incrementing/decrementing fields, there may be aslight pause between labels while the printer images the new label. When the printer iscapable of doing the incrementing/decrementing internally, it is instructed to do so. Ifnot, all variable data for each label is sent to the printer each time and Loftware LabelManager does all of the incrementing/decrementing.
Related Information
Updated printer information is available at Loftware’s website, www.loftware.com. See Printers onthe Technical Support page.
Interface Cables (Parallel, Serial and USB)
These printers usually have a serial interface. A parallel interface is available as anoption. Generally, newer models support USB, but this may or may not be standard.
Loftware LabelManager Version 9.8 User Guide 427

Section 13: Supported Printers and Labels
Interface Description
Parallel Inter-face (optionalinterface)
Using a standard parallel cable, plug the hardware license key into aLPT parallel port, and connect the cable between the key and theprinter.
Serial Interface(standard inter-face)
Use an RS232-C null modem cable. The hardware license key is not partof the serial interface since it must always be plugged into a LPT par-allel port. Some Datamax may require other serial configurations.
USB Interface(standard oroptional inter-face)
Use a standard USB cable between the printer and computer (orserver), and plug in either a USB or Parallel hardware license key to oneof the other ports on the computer.
Error Messages and Handling
When printing to a Paxar printer or using Printer Status to check the state of a Paxarprinter, Loftware Label Manager may report the following error: Printer Returned <errorcode>
Refer to your printer documentation to reference these error codes.
Example
"Printer returned: DATA ERROR, error 571"
Error 571 means that a UPC or EAN bar code received data whose length is invalid. You shouldcheck the length of your data.
Supported Features
Image Support
Images are downloaded and stored in the printer’s image memory. Loftware LabelManager remembers images that are sent to the printer and only resends an image if theimage is changed.
Printer Control and Configuration
The Loftware Label Manager Design application allows you to configure printer settingsthat are saved in the label format using File | Media Setup and File | Media Setup |Label Options.
Individual workstation printer settings may be configured using File | Devices fromwithin the Design or any of the Print applications: On Demand, Range.
Loftware LabelManager Version 9.8 User Guide428

Paxar MPCL1 Information
Many of the settings in the printer do not take effect until the printer is re-booted. AllLabel-Specific options are sent to the printer every time a label is printed.
Paxar MPCL1 Options
Note: Paxar was formerly Monarch.
Paxar MPCL1 Label Options
Hor-izontalCopies
The number of copies to print across the supply.
Cut/Take-Up
n Use PSO Cut Option – Uses the Cut/Takeup option selected in thedevice Options dialog box. Setting the cut option in the LabelOptions dialog box provides label specific cutting options.Whereas, setting the Cut/Takeup option in the device Options dialogbox produces the same behavior for all labels printed on thatspecific printer.
n Cut each label, except last - This option only works with labels 4 to8 inches in length.
n Cut each label, including last - This option only works with labels 4to 8 inches in length.
n No Cut/No Rewind - When enabled, does not allow label to be cut,nor does it rewind after printing.
FormatNumber
The number of the Monarch Printer Control Language (MPCL) format touse. Refer to your MPCL documentation for more information.
Loftware LabelManager Version 9.8 User Guide 429

Section 13: Supported Printers and Labels
Paxar MPCL1 Printer Options
Label Options Section
Cut/Takeup
n Cut After Entire Batch Only – When enabled,cuts after the last label in the batch has beenprinted.
n No Cut/No Rewind – When enabled, does notallow label to be cut, nor does it rewind afterprinting.
n Cut each label, except last - This option onlyworks with labels 4 to 8 inches in length.
n Cut each label, including last - This option onlyworks with labels 4 to 8 inches in length.
Note: There are extensive differences in the cut behavior between Extended andNative Modes with the 98XX Series Printer. Information regarding the expectedbehaviors for each is found in Loftware’s Knowledge Base.
Label Mode
n Separator Off - No separator prints betweenbatch jobs.
n Normal Length Separator – A normal lengthseparator with 3mm black stripe prints betweenbatch jobs.
n Double Length Separator - A double lengthseparator (typically used for 924 or 925stacker) prints between batch jobs. On the 920stacker, a 3mm extra length tag prints betweenbatch jobs.
n Extra Length Tag – A 3mm extra length tag with6mm stripe prints between batches.
Paxar MPCL1 - UPC and EAN Bar Codes
Note: Paxar was formerly Monarch.
Using UPC/EAN Extensions
Loftware Label Manager allows you to specify that UPC/EAN bar codes should printwith an extension. In addition, PAXAR printers automatically enable UPC/EANextensions based on the length of the data.
Note: The user must enter an ‘extra’ character of data when an extension is enabled. Thisextra’character is ignored by the printer. For example, using UPC-E with the +2 extension, the
Loftware LabelManager Version 9.8 User Guide430

Paxar MPCL1 Information
user must enter 9 characters of data, the first 6 of which are encoded in the bar code and the last2 are encoded in the extension. The 7th character of data is ignored and replaced with the barcode check digit.
Paxar MPCL2 Information
Note: Paxar is formerly Monarch.
This printer guide provides information specific to the Paxar printers. ThePaxar/Monarch printers include:
1465 9401/02/05 9805 Monarch 9855 RFID
9403 9820 Monarch 9855 RFMP
9412/13E 9825
9414E 9830
9414M 9835
9416 9840
9433 9850
9446 9855
9460 9856
9490 9860
9494
Loftware Label Manager takes full advantage of the sophisticated features of thePaxar/Monarch line of printers. The fixed portions of the label format are stored in theprinter’s memory to increase printing performance.
In Label Design, when you are test printing, the label format is downloaded every time.However, in Label Printing, the label format is only downloaded the first time.
Afterwards, only the variable fields and any new variable images are sent to the printer.
If you print the same variable image on two labels in a row, it is stored in the printer forthe first label and not downloaded for the second. The image is deleted from theprinter’s memory if the image field is left blank for a printed label.
When doing a range print or printing incrementing/decrementing fields, there may be aslight pause between labels while the printer images the new label. When the printer iscapable of doing the incrementing/decrementing internally, it is instructed to do so. If
Loftware LabelManager Version 9.8 User Guide 431

Section 13: Supported Printers and Labels
not, all variable data for each label is sent to the printer each time and Loftware LabelManager does all of the incrementing / decrementing.
Printer Status (Serial only)
If the printer reports that everything is OK, the level of firmware in the printer is alsodisplayed.
This function can be a valuable tool. If there is a problem communicating with theprinter, a corresponding error message is displayed.
Related Information
Updated printer information is available at Loftware’s website, www.loftware.com. See Printers onthe Technical Support page.
Refer to the RFID Devices and Tag Types section for information on tag types supported by theMonarch (Paxar) RFID printer.
Interface Cables (Parallel, Serial and USB)
These printers usually have a serial interface. A parallel interface is available as anoption. Generally, newer models support USB, but this may or may not be standard.
Interface Description
Parallel Inter-face (optionalinterface)
Using a standard parallel cable, plug the hardware license key into aLPT parallel port, and connect the cable between the key and theprinter.
Serial Interface(standard inter-face)
Use an RS232-C null modem cable. The hardware license key is not partof the serial interface since it must always be plugged into a LPT par-allel port. Some Datamax may require other serial configurations.
USB Interface(standard oroptional inter-face)
Use a standard USB cable between the printer and computer (orserver), and plug in either a USB or Parallel hardware license key to oneof the other ports on the computer.
For all other Paxar printers, use an RS232-C null modem cable. The hardware licensekey is not part of the serial interface since it must always be plugged into a LPT parallelport.
Error Messages and Handling
When printing to a Paxar printer or using Printer Status to check the state of a Paxarprinter, Loftware Label Manager may report the following error:
Printer Returned <error code>
Loftware LabelManager Version 9.8 User Guide432

Paxar MPCL1 Information
Example
“Printer returned: DATA ERROR, error 571”
Error 571 means that a UPC or EAN bar code received data whose length is invalid. You shouldcheck the length of your data.
Related Information
Refer to your printer documentation to reference these error codes.
Supported Features
Image Support
Images are downloaded and stored in the printer's image memory. Loftware LabelManager remembers images that are sent to the printer, and only resends an image ifthe image is changed.
Supported Fonts
The following are the standard fonts provided in the 9446, 9490, and 9494:
Name Dots Features
Reduced 8 by 18 magnify height and width from 1 to 7
Standard 16 by 24 magnify height and width from 1 to 7
OCR-A 16 by 23 magnify height and width from 1 to 7; no lowercase
BOLD 32 by 48 magnify height and width from 1 to 7; no lowercase
On the 9490 and 9494, the following additional fonts are available:
Name Features
Pointable Vector height and width values in points from 4 to 90
CG Times height and width magnification from 1 to 7
CG Times Bold height and width magnification from 1 to 7
Additional ROM Fonts
Additional ROM Font sets are available for Paxar printers. If an additional ROM set isinstalled in your printer, select File | Media Setup and choose the appropriate ROM Setin the Additional Installed Fonts list. Afterwards, the font choices for the selected ROMSet become available in Label Design. If after doing this, you try to print and the printerbeeps or returns an error, you may have chosen a ROM Set that the printer does notreally have.
Loftware LabelManager Version 9.8 User Guide 433

Section 13: Supported Printers and Labels
Printer Control and Configuration
The Loftware Label Manager Design application allows you to configure global printersettings, which are saved in the label format using File | Media Setup and File | MediaSetup | Label Options.
Individual workstation printer settings may be configured using File | Devices fromwithin the Design or any of the Print applications: On Demand, Range.
Many of the settings in the printer do not take effect until the printer is re-booted. In thePrinter Options dialog box, clicking Send To Printer sends the currently selectedoptions to the printer. All Label-Specific options are sent to the printer every time a labelis printed.
Paxar MPCL2 Options
Note: Paxar was formerly Monarch.
Paxar MPCL2 Options may be label-specific or printer-specific. Label Specific Options(LSOs) can be accessed when you click Label Options from the Label Setup andProperties dialog (F5). Printer Specific Options (PSOs) can be accessed by clickingOptions while configuring the printer or by selecting the printer from the DeviceConfiguration grid and clicking Options.
Paxar MPCL2 Label Specific Options
Print Speed
The range of available print speeds varies with the selected printertype. This setting controls the speed at which the paper is fedwhen printing. The combinations of print speed and headtemperature control the print quality of the label.
Head Temperature
This allows you to control the darkness of the print. 0 is nominal;setting the temperature higher than 0 causes the label to printdarker. Temperature settings lower than 0 cause the label to printlighter. Values from –390 to 156.
Cut Options
n Use PSO - Uses the cut option selected in the deviceOptions dialog box. Setting the cut option in the LabelOptions dialog box provides label specific cutting options.Whereas, setting the cut option in the device Optionsdialog box produces the same behavior for all labelsprinted on that specific printer.
n Cutter Off - Disables the cut mechanism on the printer.
n Cut After Every Tag - Cuts before first tag, cuts each tagand cuts after last tag.
Loftware LabelManager Version 9.8 User Guide434

Paxar MPCL1 Information
Paxar MPCL2 Label Specific Options
n Cut After Every Batch -Cuts before first tag, cuts afterbatch. Cuts in strips, not each tag.
n Cut After Last Tag in Batch – Cuts before first tag, cutseach tag, cuts after the last tag and feeds one or two tagspast the printhead when it cuts the last tag in the lastbatch.
n Cut Every Tag and After Batch – Does not cut before thefirst tag in a batch, but cuts between each tag and after thelast tag in the batch. The feed key must be pressed to feedthe last tag out far enough to be cut.
Note:When using the cutter with 98x Printers, please review LoftwareKnowledge Base Article #2009218 for information regarding different behaviorsin Modes, Versions, and Cut Intervals.
Backfeed Options
n Use PSO Backfeed - Uses the backfeed option selected inthe device Options dialog box. Selecting a BackfeedOptions setting in the Label Options dialog box applieslabel specific backfeeding behavior to each label, that is,all labels printed on that specific printer.
n Disable Backfeed - No backfeed motion occurs.
n Enable Backfeed - Backfeed motion occurs after eachprinted label. This option can be used on any printerwithout a knife.
n Extended Backfeed - An extended backfeed motion occursafter each printed label. This option is only valid on the9835 and 9840 printers.
Loftware LabelManager Version 9.8 User Guide 435

Section 13: Supported Printers and Labels
Paxar MPCL2 Printer Specific Options
Label Options Section
Rib-bonType
n Normal Ribbon - The standard ribbon is installed.
n No Ribbon - Ribbon is not installed. Direct thermal stock is required forthis option.
n High Energy Ribbon - High Energy Ribbon is installed. In this mode, theprint head is elevated to a higher temperature and therefore requires aribbon that withstands high temperatures. A print speed of 2.5 IPSmust be used with this ribbon. Peel mode should not be used withHigh Energy Ribbon. Please consult the Paxar Operator’s Handbook forother limitations.
SupplyType
n Center Aperture Supply - Hole, gap, or other type of opening found inthe center of the stock.
n Continuous - No gaps, notches, or perforations between labels.
n Die Cut Labels - Stock that has gaps between each label.
n Mark Stock - Black mark found opposite print side.
LabelMode
n Continuous operation - Default mode for printing when peel mode isnot desired or a rewind motor is not installed.
n On-demand mode - While in On-Demand mode the next label printswhen the previous label is removed or when the feed button is pressed.The pause light blinks until all of the labels in the batch are printed.This option should be used with a peel module.
n Rewind – This option is peel mode with a rewind motor. The labelbacking should be properly fed and attached to the take up reel.
CutterMode
n Cutter Off - – Disables the cut mechanism on the printer.
n Cut After Every Tag - Cuts before first tag, cuts each tag, and cuts afterlast tag.
n Cut After Last Tag in Batch - Cuts before first tag, cuts each tag, cutsafter the last tag and feeds one or two tags past the printhead when itcuts the last tag in the last batch.
n Cut Every Tag and after Batch – Does not cut before the first tag in abatch, but cuts between each tag and after the last tag in the batch.The feed key must be pressed to feed the last tag out far enough to becut.
Forms Control Section
Hor-izontalAdjust
Horizontal offset (in printer dots) used during printing.
Loftware LabelManager Version 9.8 User Guide436

Paxar MPCL1 Information
Forms Control Section
SupplyPosition
Supply (label) position at beginning of print job (-99 to 99).
VerticalAdjust
Vertical offset (in printer dots) used during printing.
CutAdjust
Adjusts where the tag is cut. The printer adjusts the cut position accordingto the black marks on the supply. You may need to adjust for aperturesupplies. Increase to move the cut up, decrease to move the cut down.
SlashedZero
When checked, prints slashes through zeros.
PrintSeparator
When checked, prints a separator ticket.
n Single - Prints a single separator ticket (all printers).
n Double - Prints 2 separator tickets (9835 V5.0 or 9840 V6.0 only)
Note that Double is disabled in Version 7.0.29 for the 9835, 9840, and9850 Models.
OldFirmware
Does not send new firmware options if checked. If you are havingdifficulty communicating with the printer, try selecting this option. Bychoosing this option, you disable status checking and other commandsthat are only supported in newer versions of the printer firmware. If usingthis option allows you to print, you may wish to consider purchasing aprinter firmware upgrade. After your printer firmware upgrade is installed,you should uncheck this option.
OnlyResendFieldsthat havechanged
When checked, only the data that has been changed is re sent for printing.
Note: The Paxar 9403, 9805, and 9856 printers do not support backfeed.
Backfeed Control Section
Use Backfeed Control to enable or disable the backfeed option, set thedispense position and the backfeed distance. Backfeed works byadvancing each printed label to the desired dispense position. Once thatlabel is removed, the next label to be printed is backed up underneath theprinthead. In continuous mode, only the last label in the batch isadvanced to the dispense position. You may need to adjust the dispenseposition to allow labels to be removed, die cut labels to be removed easily,or to prevent them from falling off.
The dispense position and backfeed distance are optional parameters and
Loftware LabelManager Version 9.8 User Guide 437

Section 13: Supported Printers and Labels
Backfeed Control Section
do not have to be specified. However, they allow for greater precisionwhen positioning the supply. You cannot change the backfeed distancewhile the printer is active.
Dispense PositionAdjusts the stopping point of the label. 50to 200 dots (default 65 dots).
Backfeed DistanceAmount to move label backwards. 10 to200 dots (default 65 dots). Cannot begreater than the dispense position.
The backfeed distance should equal the dispense position. An exceptionis if you are tearing instead of peeling. Then, the backfeed distance mustbe 30 dots (.150 inches) less than the dispense position. However, theresult is a 30 dot non-print zone on your supply.
Font Style Section
OpaqueThe font and its envelope are opaque and blot out any lines or otherfields that it overlaps.
Trans-parent
The font and its envelope are transparent, and any lines or other fieldsthat it overlaps are visible.
Advanced Options SectionLan-guage
Selects the language of the country chosen. Defaults to United States.
SymbolSet
Selects the symbol set used for fonts.
GraphicStorage
Choose Flash or Volatile RAM or Non-Volatile RAM. Flash Memory is aspecial type of EEPROM that can be erased and reprogrammed in blocksinstead of one byte at a time. Volatile RAM loses its contents when thepower is turned off, whereas Non-volatile RAM retains its contents.The 30-dot difference accounts for improper tearing of butt cut supplies,because you do not want any exposed adhesive under the printhead. Formore information, consult your Printer manual.
Note: If the graphic is larger than .5 by .5 inches, the graphic is stored in Temporary Storage inthe printer buffer, regardless of the PSO selected. The image is held only until it is sent.
Custom Command Section
The Custom Command option is used when a non-typical function is required whenprinting. Refer to the printer’s programming manual for commands that may be used.
Loftware LabelManager Version 9.8 User Guide438

Paxar MPCL1 Information
Note: Commands are printer model and firmware specific. Contact the appropriate printerrepresentative for programming language questions.
Paxar MPCL2: More Information
Note: Paxar was formerly Monarch.
Incrementing/Decrementing Fields
When the printer is capable of doing the incrementing/decrementing internally, it isinstructed to do so. This is called Native Mode. In Native Mode, control returns to thecomputer almost immediately.
Loftware Label Manager does incrementing/decrementing in software when the printercannot do it internally and sends down a different set of data for each label. This iscalled Extended Mode. In Extended mode, the Printing dialog box shows the line“Printing Label x of y” and control does not return to the computer until the entire seriesof labels is printed.
Label Size
The label size is used as a frame of reference. When you rotate your label or when yourotate the printing of a label, it is imperative that Loftware Label Manager Design knowsthe exact size of the stock on which you are printing.
Using UPC/EAN Extensions
Loftware Label Manager allows you to specify that UPC/EAN bar codes print with anextension. In addition, Paxar printers automatically enable UPC/EAN extensions basedon the length of the data. The user must enter an ‘extra’ character of data when anextension is enabled. This ‘extra’ character is ignored by the printer.
Example
Using UPC-E with the +2 extension, the user must enter 9 characters of data. The first 6characters are encoded in the bar code and the last 2 are encoded in the extension. The 7thcharacter of data is ignored and replaced with the bar code check digit.
Communications Settings
The communications settings for the Paxar 9490 and 9494 are controlled by softwareinstead of switch settings.
Note: This feature is not supported on the Paxar 9446 printers.
Loftware LabelManager Version 9.8 User Guide 439

Section 13: Supported Printers and Labels
To set the printer’s communications parameters, use the Send Settings button in theDevice Connection dialog box. Setting the printer’s communications parameters is onlypossible immediately after turning on the printer.
To print out the current communication settings of these printers shut the printer off,press the printer feed button, turn the printer on, and immediately release the feedbutton when the yellow LED light on top of the printer blinks. A label feeds out of theprinter showing current settings.
For more information, see the “Configuring the Printer” section of your printer manual.
Creating a Price Field
To format a field as a price field:
Example: $19.68 Define field as variable and preface the name of the field with $$.
Example: $$Price To have $19.68 printed on the label, supply 1968 as data.
Paxar Error Messages
Note: Paxar was formerly known as Monarch.
PrinterTurned Off
CableDisconnected No Stock Print Head Up
LPT
Error message.Does not letyou retry, thelabel does notprint.
Error message.Does not letyou retry, thelabel does notprint.
No error message.Behaves as if thelabels are printing.Press feed to getthe first two labels;press feed again.
No error message.Behaves as if thelabels are printing.Press feed to getthe first two labels;press feed again.
COM
Error messagecomes upwhen yourestart theprinter. Allowsretry, labelsprint.
Error messagecomes upwhen youreconnect theprinter. Allowsretry, labelsprint.
Error messagecomes up rightaway. Allows retry,the labels print.
Error messagecomes up rightaway. Allows retry,the labels print.
SpooledLocally
No Loftwareerror message,but aWindowsprinter error isdisplayed. Alllabels print.
No Loftwareerror message,but aWindowsprinter error isdisplayed. Alllabels print.
No Loftware errormessage, but aWindows printererror is displayed.All labels print.
No Loftware errormessage, but aWindows printererror is displayed.All labels print.
Loftware LabelManager Version 9.8 User Guide440

PCL5 Information
PrinterTurned Off
CableDisconnected No Stock Print Head Up
Spooledto Shared
No errormessage. Alllabels print.
No errormessage. Alllabels print.
No error message.Labels print afterstock is added.
No error message.Labels print afterthe print head isput down.
SpooledtoPrintServer
No errormessage. Alllabels print.
No errormessage. Alllabels print.
No error message.Labels print afterstock is added.
No error message.Labels print afterprint head is down.
Direct IPNo errormessage. Alllabels print.
No errormessage. Alllabels print.
No error message.Labels print afterstock is added.
No error message.Labels print afterprint head is putdown.
PCL5 Information
PCL is not a Printer Family as such but is listed as a Loftware native driver among theavailable printers. Hewlett-Packard® created PCL (Printer Control Language), but it isused by a number of other printer manufacturers as well. Loftware’s PCL driveroperates with any printer that supports PCL5.
The native PCL fonts enabled for PCL5 are Univers, CG Times, Courier, and Arial.Univers is the default font for the driver.
PCL5 Options
PCL5 Label Specific Options
PCL5 Page Size options include: A3, A4, A5, B4(JIS), B5(JIS), Com-10 Envelope, Custom,Executive, Hagaki Postcard, International B5 Envelope, International C5 Envelope,International DL Envelope, Ledger, Legal, Letter, Monarch Envelope, and Oufuku-Hagaki Postcard. Options supported by different PCL5 printer models may vary.
Loftware LabelManager Version 9.8 User Guide 441

Section 13: Supported Printers and Labels
The Custom page size option allows printing on custom paper size page stock to a PCL5 Printer that supports the custom size.
l A label can be designed with specified dimensions and then printed on a targetPCL 5 printer that supports the custom size and has been set up with the custom-sized paper. (These configuration settings are made from the printer’sconfiguration interface (Control Panel).) The label dimensions should correspondto the custom paper size.
l A label can also be configured with a page layout of specified label / page widthand height, and then printed on a target PCL 5 printer that supports the customsize and has been set up with the custom-sized paper. The layout dimensionsshould correspond to the custom paper size.
Paper Source
Because of the variety of PCL5 supported page sizes, this setting allows you to configurethe paper source (tray) at the label level. By default, the Paper Source is set to theselection in the printer's PSO (Use Printer Setup), but you can select any of the otheroptions described in the PCL5 Printer Specific Options section below. If a differentoption is selected and saved in the label format, then that option is used whenever that
label is printed, UNLESS a job containing a *TRAY command is submitted through LPS.
The *TRAY command overrides both the printer setting and the label setting.
Note: Different manufacturer’s printers may implement the handling of the Paper Sourceselection differently. For example, one manufacturer may map the Lower Tray command to theprinter's Lower Tray while another manufacturer may map the same command to its OptionalTray. Additionally, these mappings may be configurable, again depending upon themanufacturer.
When driving printers with PCL5, note that there is typically a ¼” margin on all sidesof the page that is not printable. Additionally, along the top of the page, the unprintablemargin area can have label elements (text, lines) positioned within it, creating a clippingeffect. For this reason, it may be best to define the label or page layout size in Loftware tobe ½” (2 x ¼”) less than the physical paper size. For example, a label designed for aLetter sized page would be 8” x 10½”.
The optimal settings and dimensions for different PCL5 printer models may vary.
Loftware LabelManager Version 9.8 User Guide442

PCL5 Information
PCL5 Printer Specific Options
Printer Options with PCL5 printers are different from most of the other supportedprinters. The figure displays default options:
Figure 13.2: PCL5 Printer Options dialog box
Option Description
DuplexPrinting
n Simplex – Simplex mode prints images and characters on one side of asheet / page.
n Duplex Long Edge – Prints images and characters on two sides of asheet/page. Long means that the duplexed pages are bound alongthe length of the physical page.
n Duplex Small Edge - Prints images and characters on two sides of asheet/page. Short means that the duplexed pages are bound alongthe width of the physical page.
Jogging
Printers that support this feature provide a means of identifying one print jobfrom others by slightly offsetting the first label of each print job.
n First Label in Job – When a print request is initiated, the paper tray isshifted slightly or “jogged” before the first label or page prints.
n No Jogging – Jogging is disabled. There is no print job separationeven for printers that support this feature.
OutputTray
n Upper – The default output bin for paper.
n Lower - Prints to the lower output bin. If this command is received bya printer that does not contain the dual-bin feature, it is ignored.
PaperSource
n Auto – This option feeds paper from a printer-specific tray.
n Current – Prints the current page from the location last used.
n Envelope Feeder – This option prints using stock from an optionalenvelope feeder tray.
n Envelope Manual – Prints the envelope as manually inserted on thetop of the tray.
Loftware LabelManager Version 9.8 User Guide 443

Section 13: Supported Printers and Labels
Option Description
n Lower Tray – Prints using stock from the lower tray.
n Manual – This option allows manual insertion of paper.
n Optional Source – This allows insertion of stock from an optionallocation that may exist on a specific printer.
UseMacros
If this is checked, Loftware uses the PCL5 Macro commands to store fixedfields, lines and boxes. Depending on your labels, this may significantlyspeed printing throughput, especially when there are large fixed images,text, or bar code fields on your label.
PCL5 USB Issues
USB Printing and PCL5
Loftware tested printing to a USB-connected HP LaserJet 1200 series PCL 5+ printerusing various Loftware applications such as Design Mode and On-Demand Print. Theresults are documented in very general terms below. Your results depend on the printermanufacturer and printer you are using and are quite likely to be different.
Loftware Applications are designed to open, write, and then close the USB Printer portwhen processing a print request. As long as the USB Printer allows this to happen,printing continues without incident. If the printer is not connected or is turned off, theLoftware application cannot open the port; a message is displayed or an error conditionis created which states “Error Opening Port (printer name).” If the printer is out of stockand it shuts the USB port down, the Loftware application cannot write to the port. Amessage is displayed, or an error condition is created stating “Error Writing to Port(printer name).” If the printer is out of stock but the printer has a buffer, an errormessage may not display until the buffer is full.
USB Printing and the LPS
Various expected behaviors occur when printing to the LPS using a USB Printer witherror conditions, such as Paper Out. After the printer buffer is full, jobs stay in pendingfolder. After about 2 minutes, the Status displays media problem or “Error writingto/opening port (Printer Name)” message. After correcting the error condition, the jobs inthe buffer print out, and the pending job completes.
It is important to read all available printer manufacturer information on USB Printingwith your printer before attempting to print using Loftware applications. Remember toinstall any USB Drivers before connecting, configuring or printing in Loftware.
Loftware LabelManager Version 9.8 User Guide444

Pressiza Information
Pressiza Information
The Pressiza printers supported by Loftware include:
406+ 512-64 610-64 808-64 7401 406-400+ F-422 TX408 XT-10
408 F-428
412-64 F-438
F-446
F-464
Related Information
These printers use the same language as Datamax Printers; therefore, see the Datamax section forerror messages and other information regarding Pressiza printers.
Updated printer information is available at Loftware’s website, www.loftware.com. See Printers onthe Technical Support page.
Printronix Information
This printer guide provides information specific to the Printronix printers, and IBMOEM Printronix printers. See the IBM Section for a list of IBM printers. The supportedPrintronix printers include:
L1024 LPA8204r P5005B SL4M SLPA5204rSLPA5204rRFID
T4M T4M RFID
L1524 LPA8304r P5010 SL5204 SLPA5304rSLPA5304rRFID
T5204T5204RFID
L5020LPA8204rRFID
P5205B SL5304 SLPA7204eSLPA7204eRFID
T5204rT5204rRFID
L5031LPA8304rRFID
P5215 SL5304r SLPA7304eSLPA7304eRFID
T5206T5206rRFID
L5035 P5210 SL5204r SLPA8204rSLPA8204rRFID
T5206rT5208rRFID
L5520 P5220 SL4M RFID SLPA8304rSLPA8304rRFID
T5208
L5535SL5204RFID
T5208r
SL5304RFID
T5304T5304RFID
Loftware LabelManager Version 9.8 User Guide 445

Section 13: Supported Printers and Labels
SL5304rRFID
T5304rT5304rRFID
SL5204rRFID
T5306
SL5306rRFID
T5306rT5306rRFID
T5308
T5308rT5308rRFID
Related Information
To view updated Printronix information, go to Loftware’s website, www.loftware.com. See thesection on Printers on the Technical Support page.
Refer to the RFID Devices and Tag Types section for information on tag types supported by thePrintronix RFID printers.
Printer Status
This function can be a very valuable tool when printers are connected using the SerialInterface. If there is a problem communicating with the printer, an error message isdisplayed. By default, Printer Status is disabled for Printronix printers. To enable PrinterStatus, you must first enable One Char Enquiry on the printer via the menu controls,and then uncheck the Disable Status Checking check box in the Device Connectiondialog box in Loftware.
Interface Cables (Parallel, Serial and USB)
Interface Description
Parallel Inter-face (optionalinterface)
Using a standard parallel cable, plug the hardware license key into aLPT parallel port, and connect the cable between the key and theprinter.
Serial Interface(standard inter-face)
Use an RS232-C null modem cable. The hardware license key is not partof the serial interface since it must always be plugged into a LPT par-allel port. Some Datamax may require other serial configurations.
USB Interface(standard oroptional inter-face)
Use a standard USB cable between the printer and computer (orserver), and plug in either a USB or Parallel hardware license key to oneof the other ports on the computer.
Loftware LabelManager Version 9.8 User Guide446

Printronix Information
Printronix Options
Printronix Options may be label-specific or printer-specific. Label Specific Options(LSOs) can be accessed when you click Label Options from the Label Setup andProperties dialog (F5). Printer Specific Options (PSOs) can be accessed by clickingOptions while configuring the printer or by selecting the printer from the DeviceConfiguration grid and clicking Options.
Printronix Label Specific Options
Label Options SectionPrintSpeed(IPS)
The range of available print speeds in inches per second (IPS) varies with theselected printer type. Note that the printer may use a slower print speedthan you specify in order to maintain print quality.
SlewRate(IPS)
This setting affects the speed in inches per second (IPS) at which the paperis fed when advancing over non-printing areas. This setting may affectprinter throughput.
Dark-ness
This allows you to control the darkness of the print. -3 is nominal; settingthe temperature higher than -3 causes the label to print darker. Temperaturesettings lower than -3 cause the label to print lighter. The valid values rangefrom -15 to 15.
FormatNumber
Specifies the areas of RAM in which the label format is to be stored. Thevalid values are 1-100.
PrintQuality
This setting only applies to the P5000 Series line matrix printers and issomewhat similar to the darkness control on the thermal transfer printers.
n Best - prints the darkest images, but at the slowest speed.
n High - prints at a faster speed than Best, but the characters are not asdark.
n Data Processing - This mode should be set if the highest speed isdesired, printing is not as dark as High.
Label Overrides Section
Symbol Set
n Use Printer Symbol Set – Label uses settings from Printer SpecificOptions.
n User Defined – Label uses an added CodePage.
n Other Symbol Sets (Arabic to Turkish)
Send Options
n Use Printer Setup - Label uses settings from Printer SpecificOptions (PSO).
n No – Overrides any Send Options set in PSO, nothing set.
n Yes – Overrides Do Not Send Option in PSO
Loftware LabelManager Version 9.8 User Guide 447

Section 13: Supported Printers and Labels
Label Overrides Section
Cutter Enables cutter for this label only.
Cut Interval Sets Cut Interval for this label only.
Printronix Printer Specific Options
Since none of the printer options are sent from Loftware, the Printer must be properlyconfigured through its front panel for this to work. Be sure to enable HOST FORMLENGTH on the printer.
Media Options Section
StockType(GapSense)
n This option specifies the method used to detect the media top.
n Advanced Gap Stock -Media being used has liner gaps between diecut labels with black background.
n Advanced Notch Stock – Media being used has notches or holes thatinterrupt a black vertical line on the underside of the media.
n Continuous Stock - Continuous media with no black stripe and nogap is being used.
n Die Cut Stock - Media with a space or “gap” between die cut labels isbeing used, where the media backing or liner is present betweenlabels. Also for media with pre-punched notches or holes.
n Mark Stock - Media with a horizontal black stripe on the backside ofthe liner is being used.
MediaType(PrintMode)
n Direct - Direct Thermal type of printing (no ribbon) requires specialheat sensitive media.
n Transfer - Thermal Transfer type of printing (ribbon installed).
MediaHandling
This option specifies how the printer handles the media.
n Continuous operation - Printer prints on the media and sends it outthe front.
n Cut Each Label - Media is cut after printing each page (requiresoptional cutter).
n Peel-Off - Prints and peels die-cut labels from the liner withoutassistance. The printer waits for you to take away the label beforeprinting the next one. The label backing is rewound on the internalrewinder. A “LABEL PRESENT/Remove Label” message reminds youto remove the label before the next one can be printed.
n Tear-Off - After each label is printed, the printer positions the labelover the tear-off bar and waits for you to tear-off the label before
Loftware LabelManager Version 9.8 User Guide448

Printronix Information
Media Options Sectionprinting the next one. A “LABEL PRESENT/Remove Label” messagereminds you to remove the label before the next one can be printed.
n Tear-Off Strip - Printer prints on the media and sends it out the frontuntil the print buffer is empty, then positions the last label over thetear-off bar for removal.
Forms Control Section
Cut IntervalSets the printer to cut after the specified number ofpages (requires optional cutter).
Tear Off Pause CountSets the printer to pause after the specified numberof pages. The paper must be completely torn beforethe printer resumes normal operation.
Offline Pause CountSets the printer to pause (offline) after the specifiednumber of physical pages printed.
Auto Eject LabelsSpecifies whether the printer ejects the last page of ajob if the page is not full.
When this setting is checked, the printer ejects thelast page after the entire job has been processed andprinted.By default, this setting is deselected; the printer doesnot eject the last page unless you send a Page Ejectcommand or until the printer receives another printjob.
Form Feed at Top of FormSpecifies whether the printer performs a Form Feedwhen a Form Feed command is received and theprinter is already at the Top of Form.
When this setting is checked, the printer advancesmedia from the present Top of Form position to thenext Top of Form position upon receipt of a FormFeed command, causing a blank form. The factorydefault is Enable.When this setting is deselected, the printer does notadvance media from the present Top of Formposition to the next Top of Form position uponreceipt of a Form Feed command.
Host Form LengthDetermines how the physical label size is affectedupon an EXECUTE command.
The physical label length changes to match the form length (defined in CREATEmode). The physical label size remains at the new setting until another EXECUTEcommand is received, or the PRINTER CONTROL menu settings are changed. The
Loftware LabelManager Version 9.8 User Guide 449

Section 13: Supported Printers and Labels
Forms Control Sectionfactory default is Enable.Forms printed in EXECUTE mode do not change the physical label size. Therefore, thesize of the form (defined in CREATE mode) must fit within the current label dimensions,or errors may occur.
Note: Changing the form length via the EXECUTE command changes the ASCII Emulation logicaldimensions.
Field Options Section
Print UPCDescenders
This parameter allows you to print bar code descenders when humanreadable data is not present in the UPC/EAN bar codes
n Always - UPC/EAN bar codes are printed with descenders, even ifthere is no human readable data.
n With HR Enabled - UPC/EAN bar codes are printed with descendersonly when the Human Readable text field is enabled.
ForceUppercase
When checked, any lower case data supplied for text fields are convertedto uppercase. When unchecked, lower case data supplied for text fieldsprint in lowercase.
SlashedZeros
This option applies to all character sets except OCR A and OCR B. Whenchecked, zeros are printed with a slash. When unchecked, zeros areprinted without a slash.
Advanced Options SectionSymbolSet
Accesses one of the printer’s internal multinational or internationalcharacter sets.
ErrorReport
This option sets the error reporting capability of the printer.
n Debug - Puts the printer in debug mode whenever a label format isdefined. Each line of the format is printed along with any printerlanguage errors.
n Fault – If a printer language error occurs, the error is printed on themedia, the message “IGP Error” is displayed on the front panel, andthen the printer goes offline.
The error must be cleared before the printer can resume normal operation.
n Off – The printer does no physical boundary checking whatsoever.Fields are clipped if they are beyond the page boundaries.
n On - Full physical boundary checking is performed. Any field thatfalls off the current page is reported as an error.
Loftware LabelManager Version 9.8 User Guide450

Printronix Information
Advanced Options Section
PPM/PMU
n PPM = Printronix Printer Manager – Printronix version, only workswith Printronix printers
n PMU = Print Manager Utility – IBM version, only works with IBMprinters
The PPM/PMU is a program that provides status and control of multipleprinters of the associated type on a network.To use this Loftware feature, enter the IP Address of the computer wherethe PPM/PMU is running, and click the Browse button. This featureassumes you have a browser on your system and that the PPM/PMU isrunning on the computer whose IP Address is displayed. If you aresuccessful, a login screen is displayed where you can enter your credentialsand configure the system. Refer to your Printronix Manual for informationon the actual workings of the PPM/PMU. The IP Address is persistent acrossall IBM/Printronix printers; each time you enter any IBM / Printronix PSOdialog, the display reflects whatever was typed in that box the last time theIBM/Printronix PSO dialog was closed.
Don’tSendOptions
When this is checked, Loftware does not send any PSOs or LSOs to theprinter. This is useful if you have an older printer or a printer with an olderemulation that does not support one or more of the current commands thatLoftware sends.
Custom Command Section
The Custom Command box allows you to add additional commands to the data streamthat is sent to the printer. Please consult your IGP/PGL manual for custom commandsyntax.
Note: The custom command is sent after the ~CONFIG command and before the ~CREATEcommand.
Printronix RFID Options Section
Use Label orPrinter Options
This allows you to use either the Label Specific Options settings orthose set in Printer Specific Options (PSO).
Single ProtocolFirmware
Changes in firmware affect the commands that the printer accepts.Check this box if your firmware is single protocol.
Send Optionsto Printer
This will use the currently selected options.
Tag TypeAuto Detect determines the tag type. Select “No Tags” if none isavailable.
Passcode WriteRetries
Number of passcode write retries.
Loftware LabelManager Version 9.8 User Guide 451

Section 13: Supported Printers and Labels
Printronix Error Messages
Printer turnedOff
Cabledisconnected
No stockPrint Headup
LPT
Error message:“Printer notInitialized” No retryallowed
Error Message. Letsyou retry to Printlabel.
ErrorMessage. Letsyou retry soyou can printlabel.
Error Messagelets you retryso you canprint Label.
COMError Message. Letsyou retry, labelprints.
Error Message. Letsyou retry, labelprints.
ErrorMessage. Letsyou retry,label prints.
ErrorMessage. Letsyou retry,label prints.
SpooledLocally
Windows errormessage: “Devicenot connected”Allows retry,reprints when errorcorrected.
Windows errormessage: “Devicenot connected”Allows retry,reprints when errorcorrected.
Windowserror Message.Allows retry,reprints whenerrorcorrected.
Windowserror Message.Allows retry,reprints whenerrorcorrected.
SpooledTo Shared
No error message.Labels print whenerror is corrected.
No error Message.Labels print whenerror is corrected.
No ErrorMessage.Label Printswhen error isCorrected.
No errorMessage.Label Printswhen error iscorrected
SpooledtoPrintServer
No Error Message.The labels printwhen error iscorrected
No Error Message.The labels printwhen error iscorrected
No ErrorMessage. Thelabels printwhen error iscorrected
No ErrorMessage. Thelabels printwhen error iscorrected
Direct IP No error message.The labels when theerror is corrected.
No error message.The labels when theerror is corrected.
No errormessage. Thelabels whenthe error iscorrected.
No errormessage. Thelabels whenthe error iscorrected.
Quick Label Information
Loftware's supported Quick Label printers include:
l Pronto 442
l Pronto 472
Loftware LabelManager Version 9.8 User Guide452

Sato Information
l Pronto 474
l Pronto 843
Related Information
These printers use the same language as Datamax Printers; therefore, pertinent informationregarding printer options, label options, and error messages may be found in the Datamax sectionin this section.
Sato Information
This section of the printer guide provides information specific to the Sato family ofprinters. RFID Printers are italicized in shaded cells. Supported Sato printers include:
CL408 CT400 CX200 GT408e M10e M5900M84 Pro203, 305, 609 dpi
XL400
CL408e CT410 CX208 M5900E M8400 XL400e
CL412 CX212 M5900RV M8400RV XL410
CL412e CX400 M5900RVe M8400RVe XL410e
CL608 M8400S
CL608e M8450
CL612 M8459S
CL612e M8459Se
CL408eRFID
M8460S
CL412e RFID M8460Se
M8480S
M8485S
M8485Se
M8490S
M8490Se
M8485Se RFID
Related Information
Updated printer information is available at Loftware’s website, www.loftware.com. See Printers onthe Technical Support page.
Loftware LabelManager Version 9.8 User Guide 453

Section 13: Supported Printers and Labels
Refer to the RFID Devices and Tag Types section for information on tag types supported by theSato RFID printers.
Printer Status
If the printer reports that everything is OK, the level of firmware in the printer isdisplayed. This function can be a very valuable tool. If there is a problemcommunicating with the printer, a corresponding error message is displayed.
Interface Cables (Parallel, Serial and USB)
These printers usually have a serial interface. A parallel interface is available as anoption. Generally, newer models support USB, but this may or may not be standard.
Interface Description
Parallel Inter-face (optionalinterface)
Using a standard parallel cable, plug the hardware license key into aLPT parallel port, and connect the cable between the key and theprinter.
Serial Interface(standard inter-face)
Use an RS232-C null modem cable. The hardware license key is not partof the serial interface since it must always be plugged into a LPT par-allel port. Some Datamax may require other serial configurations.
USB Interface(standard oroptional inter-face)
Use a standard USB cable between the printer and computer (orserver), and plug in either a USB or Parallel hardware license key to oneof the other ports on the computer.
Note:Make sure that the printer is powered off any time you plug in or remove a parallel cablefrom a Sato printer. This prevents Parallel ports from malfunctioning.
Sato Options
Sato Options may be label-specific or printer-specific. Label Specific Options (LSOs) canbe accessed when you click the Label Options button from the Label Setup andProperties dialog (F5). Printer Specific Options (PSOs) can be accessed by clicking on theOptions button while configuring the printer or by selecting the printer from the DeviceConfiguration grid and clicking on the Options button.
Sato Label Specific Options
Label Options Section
Print Speed The range of available print speeds varies with the selected printer type.
PrintDarkness
Allows you to control the darkness of the print. 1 is the nominalsetting.
Loftware LabelManager Version 9.8 User Guide454

Sato Information
Label Cut Options Section
Cut OptionUse Printer Cut OptionsUse label Cut Options
Cut Interval This determines how frequently labels are cut.
Custom Command Section
Allows commands not available in LLM to be sent to the printer.
Send CommandThis command instructs Loftware Label Manager when tosend a command.
Sato Printer Specific Options
Settings are in dots. Use the dots per inch (dpi) for your printer to find the proper value.For example, if your printer has 203 dpi and you want to set a skip distance of 1 inch,specify a value of 203 for the skip distance.
Label Options Section
Stock Type
n Continuous - No gaps or separations between labels.
n Die Cut - Gap or separation between each label.
n Mark Stock - Black line or mark on the label stock backing.
n Tag Stock - Notch in corner of stock.
Character Set
Several printer languages are available to print internationalcharacters that are not available in the U.S. character set. See theappendix section of your printer guide to find the correspondinghex codes used to select the desired character.
Print Length
n 7 Inches sets the printer to the standard print length.
n 14 Inches sets the printer to the expanded print length(not available for some models).
Expanded Memory
Expanded memory requires the use of a PCMCIA card. Using aPCMCIA card does not add on to existing memory, it replaces it.You must also select the Memory Slot in which the card islocated. The length of the label that can be printed varies byprinter and resolution. Consult a Sato Technical ReferenceManual (not available for some models).
Note: The M-84XX printers have two choices for maximum label length: 7"(187mm) or 14" (356mm). When using the 8450 printer at 300 dpi, the printerhas a maximum print length of 7" and it ignores this setting.
Memory Slot
Selects the Memory Card slot.
n None - No memory card is installed.
n Slot A - Memory card is installed in location A or 1 in the
Loftware LabelManager Version 9.8 User Guide 455

Section 13: Supported Printers and Labels
Label Options Section
printer.
n Slot B - Memory card is installed in location B or 2 in theprinter.
Note: Some printers refer to slot 1 instead of A; A = 1 and B = 2.
Cutter Options Section
Print/CutOffset
This is useful for aligning labels to the cut position.
CutInterval
This determines how frequently labels are cut – a cut interval of 2 cuts everytwo labels, a cut interval of 1 cut every label.
Base Reference Point Section
The base reference point is the Horizontal and Vertical setting on the label where fields(lines, text, bar codes and graphics) may start printing.
HorizontalSpecifies a field’s location in the X direction from the currentbase reference point measured in number of dots at 0 degreeorientation.
VerticalSpecifies a field’s location in the Y direction from the currentbase reference point measured in number of dots at 0 degreeorientation.
Applicator Options Section
Oppo-siteHandPrinter
Sato manufactures two applicator engines, a Standard Hand Model and anOpposite Hand Model, identified by looking on the identification tag of theprinter or by looking directly at the front of the printer. If the label stockwidth is less than the print head width and the stock is right justified, this is aStandard Hand Model. An Opposite Hand Model is oriented at lower left asare many of the Sato tabletop printers.
Custom Command Section
Allows commands not available in LLM to be sent to the printer.
Start, End, and Escape commands (STX, ETX, and ESC) are not requiredat the start and end of the commands.
Example
For a base reference point of 10 Horizontal and 10 Vertical, you would only enterthe following command:
A3H010V001
Press the Send To Printer button to issue command to the printer.
Loftware LabelManager Version 9.8 User Guide456

Sato Information
Custom Command Section
CustomFirmware
Sato manufactures two applicator engines, a Standard Hand Model and anOpposite Hand Model, identified by looking on the identification tag of theprinter or by looking directly at the front of the printer. If the label stockwidth is less than the print head width and the stock is right justified, this isa Standard Hand Model. An Opposite Hand Model is oriented at lower leftas are many of the Sato tabletop printers.
Serial Communications Section
Bi-ComMode
To enable Printer Status capabilities, this box must be checked and theproper dip switch must be set on the printer.
Get PrinterStatus
Establishes if printer is communicating with the software. Use File |Devices | Connection to make sure settings are correct.
Send toPrinter
When using Custom Commands, press this button to send them to theprinter.
Sato RFID Options
Use Old RFIDCommand
When selected, the old read and write commands for the printerare used.
Tag TypeSelect from: EPC Class 0 +, EPC Class 1, EPC 1.19, EPC Class 1 Gen2.
Number of RetriesPer label
This setting determines the number of times to retry writing to thelabel in case of initial failure.
TransponderPosition
This is the distance of the chip from the leading edge. Thisdefaults to 26 mm.
Sato - More Information
Sample of Supported Fonts
The following list represents only a small portion of the fonts available for Sato Printers.Consult Sato's manual or their web site for further information.
* 5x9 Dot Font
* 8x15 Dot Font
* 13x20 Dot Font
* OCR-A Dot Font
* OCR-B Dot Font
* 18x30 Smooth Dot Font
* 28x52 Smooth Dot Font
* Vector Font Vector / Scalable Font
Loftware LabelManager Version 9.8 User Guide 457

Section 13: Supported Printers and Labels
Dot Fonts can be magnified up to 9X horizontally and 9X vertically. The Vector font canbe scaled to any size between .05" to 4.88" high.
Printer Capabilities and Limits
Max-imumNumberof Fields
These printers have no set limit on the number of fields a label may have.However, the size of the entire print job, (excluding image or graphic data),cannot exceed the size of the printer's receive buffer of approximately 8k.
If the printer reports a receive buffer overflow, you have to reduce the number of fieldson the label. The best way to assure that your label does not exceed the printer's buffersize is to do test printing while you are designing the label. When you test print,variable data fields are printed at their maximum length. If you are able to test print alabel, it should to fit in the printer's receive buffer.
If your label becomes too large to print, you must reduce the number of fields on thelabel.
Model Min Print Length Max Print Length
8400 200 dpi 0.25" 14.0"
8400 150 dpi 0.25" 14.0"
8450 300 dpi 0.25" 7.0"
8450 150 dpi 0.25" 14.0"
8450 100 dpi 0.25" 14.0"
Image Fields Size Limitations
Up to ten images or logos can be used on a label. The maximum image sizes that theprinter can handle are shown below. The actual size of the images that your printer canhandle may be smaller depending on the available memory in the printer.
Model Maximum Image Size in Pixels
8400 200 dpi 832 x 832
8400 150 dpi 768 x 768
8450 300 dpi 1536 x 1536
8450 150 dpi 768 x 768
8450 100 dpi 512x512
Loftware LabelManager Version 9.8 User Guide458

Sato Information
Performance Considerations
VectorFonts(alsocalled“Scaleable”Fonts)
The LLM supports all of the Proportional Vector fonts available on theSATOM-84XX printers. These fonts can be scaled to any size between.05” to 4.88”. The quality of these fonts is excellent; however, vectorfonts must be “imaged” in the printer before the label is printed, and thatprocess can slow down printing times. It is not uncommon for a labelwith several sizes of vector fonts to encounter a 3 to 15 second delay perlabel. Obviously, there is a trade off between font quality and print speed.In addition, Proportional Fonts may not center properly.
Images
When an image is downloaded to the printer, any white spacesurrounding the actual image is also downloaded to the printer. Thiswastes printer RAM and increases the amount of time required todownload the image. Always crop your images as tightly as possible.
Loftware LabelManager Version 9.8 User Guide 459

Section 13: Supported Printers and Labels
Sato Error Messages
PrinterTurned Off
CableDisconnected
No Stock Print Head Up
LPT
Error message.Does not let youretry, the labeldoes not print.
Error message.Lets you retry,the label doesnot print.
Error message.Does not let youretry, the labeldoes not print.
Error message.Does not let youretry, the labeldoes not print.
COM
Error messageafter the printeris turned backon. Lets youretry, the labelprints.
Error messageafter the cable isre-connected.Lets you retry,the label prints.
No errormessage. Oncestock is added,all labels print.
No errormessage. Oncethe print head isput down alllabels print.
SpooledLocally
No Loftwareerror message. AWindows errormessage isdisplayed. Letsyou retry, thelabel prints.
No Loftware errormessage. AWindows errormessage isdisplayed. Letsyou retry, thelabel prints.
No Loftware errormessage. AWindows errormessage isdisplayed. Letsyou retry, thelabel prints.
No Loftware errormessage. AWindows errormessage isdisplayed. Letsyou retry, thelabel prints.
Spooledto Shared
No Loftwareerror message. AWindows errormessage isdisplayed. Letsyou retry, thelabel prints.
No Loftware errormessage. AWindows errormessage isdisplayed. Letsyou retry, thelabel prints.
No Loftware errormessage. AWindows errormessage isdisplayed. Letsyou retry, thelabel prints.
No Loftware errormessage. AWindows errormessage isdisplayed. Letsyou retry, thelabel prints.
SpooledtoPrintServer
No Loftwareerror message, aWindows errormessage isdisplayed. Letsyou retry, thelabel prints.
No Loftware errormessage, but aWindows errormessage isdisplayed. Letsyou retry, thelabel prints.
No Loftware errormessage, but aWindows errormessage isdisplayed. Letsyou retry, thelabel prints.
No Loftware errormessage, but aWindows errormessage isdisplayed. Letsyou retry, thelabel prints.
Direct IP
No errormessage. Alllabels print afterthe printer isturn back on.
No errormessage. Alllabels print afterthe printer isreconnected.
No errormessage. Alllabels print afterthe printer is re-stocked.
No errormessage. Alllabels print afterthe print head isput down.
Loftware LabelManager Version 9.8 User Guide460

Toshiba Information
Toshiba Information
Supported Toshiba printers include:
B-SA4T B- SP2D B- SV4 B-SX6T B-SX8T
Related Information
Updated printer information is available on Loftware’s website, www.loftware.com. See Printerson the Technical Support page.
For connection information, Device Specific Options, and supported TEC printers, please refer tothe TEC section.
TEC Information
This section provides information specific to the TEC family of printers. RFID Printersare italicized in shaded cells. Supported TEC printers include:
B372 B419 B572 B672 B852 B-SX4 B-SX4 RFID
B431 B682 B858 B-SX5 B-SX5 RFID
B452 B872
B472 B882
B482
B492
Related Information
Updated printer information is available on Loftware’s website, www.loftware.com. See Printerson the Technical Support page. See also the Toshiba section for supported Toshiba printers.
Refer to the RFID Devices and Tag Types section for information on tag types supported by theTEC RFID printers.
Connections
These printers usually have a serial interface. A parallel interface is available as anoption. Generally, newer models support USB, but this may or may not be standard.
Interface Description
Parallel Interface(standard inter-face)
Using a standard parallel cable, plug the hardware license key into aLPT parallel port, and connect the cable between the key and theprinter.
Serial Interface Check with manufacturer for cable information. The hardware
Loftware LabelManager Version 9.8 User Guide 461

Section 13: Supported Printers and Labels
Interface Description
(standard inter-face)
license key is not part of the serial interface since it must always beplugged into an LPT parallel port.
USB Interface(standard oroptional inter-face)
Use a standard USB cable between the printer and computer (orserver), and plug in either a USB or Parallel hardware license key toone of the other ports on the computer.
Network Port Included or optional on some printers.
TEC Options
TEC Options may be label-specific or printer-specific. Label Specific Options (LSOs) canbe accessed when you click Label Options from the Label Setup and Properties dialog(F5). Printer Specific Options (PSOs) can be accessed by clicking Options whileconfiguring the printer or by selecting the printer from the Device Configuration gridand clicking Options.
Loftware LabelManager Version 9.8 User Guide462

TEC Information
TEC Label Specific Options
Label Options Section
PrintSpeed
The range of available print speeds in inches per second (IPS) varies with theselected printer type.
Note: The printer may use a slower print speed than you specify inorder to maintain print quality.
Note: The actual maximum value supported by the printer variesamong different models & different print speeds. Consult your printermanual for further information.
PrintDensity
Adjusts the print density, on some printers, this is known as darkness, orhead temperature. The valid range is from 10 to 10. When the valueexceeds the range, the printer automatically corrects it to the maximumvalue.
TagRotation
l Bottom First – The bottom edge of the label is the leadingedge as it is fed out of the printer.
l Top First– The top edge of the label is the leading edge asit is fed out of the printer.
l Bottom First Mirrored – The bottom edge of the label isthe leading edge as it is fed out of the printer, the entirelabel is printed as a mirror image.
l Top First Mirrored – The top edge of the label is theleading edge as it is fed out of the printer, the entire labelis printed as a mirror image.
Label Overrides Section
Media Options, Issue Settings, Backfeed Settings, and Fine PositionAdjustments each have label overrides. This means that the LabelOptions settings are used instead of the Printer Options.
Media Options Section
Gap LengthWhen die cut stock is used, this specifies the size (in .1mm) of thegap between each label.
Override PrinterSetup
If this is checked, the Gap Length value is used; otherwise, the PrinterOptions setting is used.
Loftware LabelManager Version 9.8 User Guide 463

Section 13: Supported Printers and Labels
Issue Settings Section
Issue Mode
n Batch Mode - Normal printing mode; labels are continuouslyprinted and fed out of the printer.
n Strip Mode - While in strip mode, the printer presents eachlabel and waits for it to be removed before continuing. Theprinter does not print labels if there is a label at the stripsensor.
n Use Printer Setup – Use the setting from the device Optionsdialog box.
n Applicator Mode – Similar to strip mode except that theprinting of each subsequent label is controlled by a pausesignal from an expansion I/O device (typically an applicator)rather than the strip sensor.
Cutter
Batch Mode must be selected and the optional cutter is required.
n After Every Job – Cutting occurs after all labels from eachprint request are done printing.
n After Every Label – Cutting occurs after every label thatprints.
n Disabled – No cutting occurs
n Use Cut Interval – Uses the value that is selected in the CutInterval.
Note:When using the LPS, note that each occurrence of a *PrintLabel commandconstitutes a print request.
Cut IntervalDesignates the number of pieces to be printed before the label iscut. The range is 000 to 100 (no cutting occurs when set at 000)
The Cut Interval setting may yield unexpected results if you use a value that is not aneven multiple of the Quantity and/or Duplicates value.
For example
If Quantity = 2, Duplicates = 3, and CutInterval = 2, your labels may print/cut in the followingsequence:
Label 1 Duplicate 1
Label 1 Duplicate 2<CUT>
Label 1 Duplicate 3<CUT>
Label 2 Duplicate 1
Loftware LabelManager Version 9.8 User Guide464

TEC Information
Label 2 Duplicate 2<CUT>
Label 2 Duplicate 3<CUT>
Backfeed Settings Section
Back-feed
n Don’t Send Backfeed – No backfeed commands are sent to theprinter.
n Send Backfeed - Before printing the first label in a print request theprinter backfeeds the specified distance (in .1mm) and after printingthe last label it forward feeds the same distance. Use this setting topresent the label for manual tear off after printing. This setting is notused when printing multi-up layouts.
n Use Printer Setup - Use the setting from the device Options dialogbox.
n Distance - All measurements are in tenths of a millimeter.
Note:When using the LPS, note that each occurrence of a *PrintLabel command constitutes aprint request.
Fine Position Adjustments SectionDon’tSendSettings
No Fine Position Adjust commands are sent to the printer.
SendSettings
Use this setting for making fine adjustments( in .1mm increments) in theFeed Distance, Cutting or Stripping Position, or Backfeed Distance. Consultyour printer manual for further information on setting these values
UsePrinterSetup
Use the setting from the device Options dialog box.
Feed Range is set between –500 to +500 mm.
Cut/Strip Range is between from –500 to +500 mm.
Back-feed
Range is between from –99 to +99 mm.
Graphics Method Section
Use Printer SetupThis is the default setting and applies the setting selected in thePrinter Setup dialog.
Loftware LabelManager Version 9.8 User Guide 465

Section 13: Supported Printers and Labels
Graphics Method Section
Overwrite Drawingexample
OR Drawing example
Custom Command Section
CommandYou may enter a custom TPCL command string here. Youmust include the command prefix and terminators (“{“ and“|}”).
This command is sent when printing a label and when clicking on the Send To Printerbutton. It is sent immediately prior to the buffer clear command.
RFID Option SectionOverridePrinterSetup
When checked, the Tag Position setting on this dialog will be used,overriding the selection made from the Printer Specific Options dialog.
TagPosition
This sets the feed amount to adjust the RFID tag position before data iswritten to it. Tag Position can be adjusted in units of 0.1 mm. Feeddirection: + : forward, - : backward
Loftware LabelManager Version 9.8 User Guide466

TEC Information
TEC Printer Specific Options
Media Options Section
StockType
n Continuous Stock - Continuous media with no black stripe and nogap.
n Die Cut Stock - The label-to-label gap is automatically sensed by thetransmissive sensor and the paper position is finely adjusted forevery piece.
n Mark Stock – The black mark provided on the back side of the stockis automatically sensed by the reflective sensor and the paperposition is finely adjusted for every piece. (See the Threshold Setcommand for more information.)
n Mark Stock on Print Side - The black mark provided on the print sideof the stock is automatically sensed by the upper reflective sensorand the paper position is finely adjusted for every piece.
n Preprinted Die Cut Stock - The label-to-label gap is automaticallysensed by the transmissive sensor and the paper position is finelyadjusted for every piece according to the value set by the thresholdsetting (Consult your printer manual for further information onsetting the threshold).
n Punched Hole Stock - The marginal punched holes (round holes) onthe fanfold paper are automatically sensed by the lower reflectivesensor. Several round holes are automatically sensed according tothe specified length of label, and the paper position is finelyadjusted for every piece.
MediaType
n Direct Thermal - Direct Thermal type of printing (no ribbon),requires special heat sensitive media.
n Thermal Transfer - Thermal Transfer type of printing (ribboninstalled).
GapLength
When die cut stock is used, this is the size (in .1mm) of the gap betweeneach label.
Thresh-old Set
When Mark Stock is used, the black mark provided on the back of the stockis automatically sensed by the reflective sensor and the paper position isfinely adjusted for every piece, according to the value set by the thresholdsetting. (Consult your printer manual for further information on setting thethreshold.)
RibbonSaver
When checked, if there is a non-print area (in the feed direction) of 20 mmor more in the batch mode, cut mode, or strip mode, ribbon saving isperformed automatically.
Loftware LabelManager Version 9.8 User Guide 467

Section 13: Supported Printers and Labels
Note: On some printers, the required non-print area is different; consult your printer manual formore information.
Issue Settings Section
IssueMode
n Batch Mode - Normal printing mode; labels are continuously printedand fed out of the printer.
n Strip Mode - While in strip mode, the printer presents each label andwaits for it to be removed before continuing. The printer does notprint labels if there is a label at the strip sensor.
n Applicator Mode – Similar to Strip Mode except that the printing ofeach subsequent label is controlled by a pause signal from anexpansion I/O device (typically an applicator) rather than the stripsensor.
Cutter
Batch Mode must be selected and the optional cutter is required.
n After Every Job – Cutting occurs after all labels from each printrequest are done printing.
n After Every Label – Cutting occurs after every label that prints.
n Disabled – No cutting occurs.
n Use Cut Interval – Uses the value that is selected in the Cut Interval.
CutInterval
This designates the number of pieces to be printed before the label is cut.The range is 000 to 100 (no cutting occurs when set at 000).This setting may yield unexpected results if you use a value that is not aneven multiple of the Quantity and/or Duplicates value.
For example
If Quantity = 2, Duplicates = 3, and CutInterval = 2, your labels mayprint/cut in the following sequence:
Label 1 Duplicate 1
Label 1 Duplicate 2<CUT>
Label 1 Duplicate 3<CUT>
Label 2 Duplicate 1
Label 2 Duplicate 2<CUT>
Label 2 Duplicate 3<CUT>
Loftware LabelManager Version 9.8 User Guide468

TEC Information
Issue Settings SectionBack-feed
When this check box is enabled, printer backfeeds the stock prior to theprinting of the next label a specified distance from 30 to 2000 dpi.
Note:When using the LPS, note that each occurrence of a *PrintLabel command constitutes aprint request.
Note: All measurements are in tenths of a millimeter.
Fine Position Adjustments Section
EnableWhen checked, the adjustments listed below become active, andcan be set.
Feed Range is set between –500 to +500 mm.
Cut/Strip Range is between from –500 to +500 mm.
Backfeed Range is between from –99 to +99 mm.
Graphics Method SectionOR DrawingOverwriteDrawing
Overwrite Drawing is the default PSO setting. Graphic data is drawn,overwriting data in the image buffer.
Custom Command Section
CommandYou may enter a custom TPCL command string here.You must include the command prefix andterminators (“{“ and “|}”).
This command is sent when printing a label and when clicking on the Send To Printerbutton. It is sent immediately prior to the buffer clear command.
RFID Option Section
TagPosition
This sets the feed amount to adjust the RFID tag position before data iswritten to it. Tag Position can be adjusted in units of 0.1 mm. Feeddirection:+ : forward- : backward
Supported Features and Limitations
TEC Incrementing/Decrementing Fields - When the printer is capable of doing theincrementing/decrementing internally, it is instructed to do so. This is called Native
Loftware LabelManager Version 9.8 User Guide 469

Section 13: Supported Printers and Labels
Mode. When printing in Native Mode, control returns to the computer almostimmediately.
Loftware Label Manager does incrementing/decrementing in software when the printercannot do it internally and sends down a different set of data for each label. This iscalled Extended Mode.
In Extended mode, the Printing dialog box shows the line “Printing Label x of y” andcontrol does not return to the computer until the entire series of labels is printed.
Number of variable fields
There are limits to the number of variable Outline Font, Bitmapped Font and Bar codefields that be printed on a single label.
Variable Field Field Limit
Variable Outline Font fields 99
Variable Bitmapped Font fields 199
Variable Bar code fields 31
Image Support
Images are downloaded and stored in the printer’s image memory. Loftware LabelManager remembers images that are sent to the printer and only resends an image if theimage is changed.
Codabar and other Bar Code Symbologies
Loftware has created bar code remaps that are built in to our supported TEC Printers.These are implemented through the use of reserved field names. Here is how it works.Add a bar code to a label designed for a TEC Printer. Look at the table below, and in theProperties Box, choose a symbology from the left column, then start the field name ofthe bar code with one of the reserved remap names in the right-hand column.
Properties Box Symbol Reserved Remap NameCode93 CODABAR
Datamatrix QRCODE
PostNet ROYALMAIL
PostNet KIX
Loftware LabelManager Version 9.8 User Guide470

TEC Information
Start/Stop Codes
The default Start/Stop Codes for Codabar are “A” and “D.” To change the defaultStart/Stop Code, from Design Mode, choose Options | Preferences, click the + symbolbeside the TEC folder, and follow the instructions to the right to customize the Start/StopCodes.
Figure 13.3: TEC Codabar Remap String
Loftware LabelManager Version 9.8 User Guide 471

Section 13: Supported Printers and Labels
TEC Error Information
Error Description
Paper Jam(on LCDscreen)
There is a problem with the media. The problem must be corrected, thenturn the printer off & back on.
Time Out
If Loftware times out in the middle of sending a large amount of graphicinformation (images, true type fonts), the printer may be left in a statewhere it cannot accept any further commands. If this occurs, you must turnthe printer off and back on. Try increasing the timeout value for the printerin the Advanced Settings section of the device Connection dialog box.
PrinterCommandsdisplayedon LCDscreen
If the printer receives commands that are not formatted in a way that itunderstands, it displays a portion of the command string on the LCDscreen. It may look something like the following:
{PC001:0120,0680,
Contact Loftware technical support, and please have the following
information ready:
Loftware version number
Printer Model and program version number
A specific example or a description of a way to reproduce the error
UBI Information
This section provides information specific to the UBI family of printers.
301 501E 601E
Printer Status (Serial only)
If the status report is positive, the level of firmware in the printer is also displayed. Thisfunction can be a very valuable tool. If there is a status problem, a corresponding errormessage is displayed.
Related Information
Updated printer information is available at Loftware’s website, www.loftware.com. See Printers onthe Technical Support page.
Loftware LabelManager Version 9.8 User Guide472

UBI Information
Interface Cables (Parallel, Serial and USB)
These printers usually have a serial interface. A parallel interface is available as anoption. Generally, newer models support USB, but this may or may not be standard.
Interface Description
Parallel Inter-face (optionalinterface)
Using a standard parallel cable, plug the hardware license key into aLPT parallel port, and connect the cable between the key and theprinter.
Serial Interface(standard inter-face)
Use an RS232-C null modem cable. The hardware license key is not partof the serial interface since it must always be plugged into a LPT par-allel port. Some Datamax may require other serial configurations.
USB Interface(standard oroptional inter-face)
Use a standard USB cable between the printer and computer (orserver), and plug in either a USB or Parallel hardware license key to oneof the other ports on the computer.
Supported Features
Image Support
Images are downloaded and stored in the printer's image memory. Loftware LabelManager remembers images that are sent to the printer and only resends an image if theimage is changed.
Supported Fonts
Most UBI printers come standard with scaleable fonts. Consult your printer manual foravailable fonts. TrueType fonts are downloaded to the UBI printers as graphics.
UBI Options
UBI Options may be label-specific or printer-specific. Label Specific Options (LSOs) canbe accessed when you click Label Options from the Label Setup and Properties dialog(F5). Printer Specific Options (PSOs) can be accessed by clicking Options whileconfiguring the printer or by selecting the printer from the Device Configuration gridand clicking Options. This section also describes options for the Intermec RFID FPprinter.
Note: The Intermec PM4i RFID (FP) Printer is created with UBI printer language. Refer to theIntermec RFID FP sections below for Intermec RFID FP settings.
Loftware LabelManager Version 9.8 User Guide 473

Section 13: Supported Printers and Labels
UBI Label Specific Options
FormatThis allows you to choose a unique format number for storage in theprinter's memory. Read the Owner's Manual as all files in the printer maybe permanently erased by using this instruction.
Per-formance
The performance range varies with the selected printer type. In thiscase, the choices are Normal, High, or Ultra High.
Label Options Section
CutOption
Choose Printer Cut Options (as set in PSOs, which is the default setting) or theLabel Cut Options which may be chosen along with the following setting.
FeedLength
Zero is the default, but the Cut Interval may be set to cut after any number oflabels.
Advanced Options Section
CharacterSet
Allows you to choose from a list of Character Sets or use the CharacterSet from the PSOs.
Intermec RFID FP Options Section
Use Label orPrinter Options
This allows you to use either your Label Specific Options or theoptions as set in Printer Specific Options (PSOs).
Write ProtectRFID Data
When checked, this protects the RFID data written to the tag frombeing overwritten.
Intermec RFID FP RFID Setup Options Section
Send SetupOptions to Printer
When checked, selected settings will be used.
Void TextThis is the text that will be printed across the label after writeretries fail.
Label Retries perLabel
This sets the number of attempts to write to the label after anunsuccessful try.
Number of WriteRetries per Label
This sets the number of attempts to write to the label after anunsuccessful try. Settings range from 0 to 10.
Tag AdjustThe position of the label will, if necessary, be adjusted beforetrying to write data to the tag.
Loftware LabelManager Version 9.8 User Guide474

UBI Information
UBI Printer Specific Options
Forms Control Section
StartAdjust
This can be a negative or a positive number of dots. A positive Start Adjustvalue will feed out the specified length of media before the printing starts.A negative value will pull back the specified length of media before theprinting starts.
StopAdjust
This can be a negative or a positive number of dots. A positive Stop Adjustvalue will increase the normal media feed by the specified value afterprinting is finished. A negative value will decrease the normal media feed bythe specified value after printing is finished.
Refer to your printer guide for recommended feed adjustment settings.
X-Start This specifies the start of the printable area.
LabelTakenSensor
This detects if the printed label has been removed before the next one isprinted.
DisablePrint Key
This disables the <Print> key requiring the key to be pressed to print a label.
RibbonSaver
This turns the ribbon saver "auto economy" feature on in supportedprinters.
EasySetSystem
This uses the optional EasySet bar code wand or scanner.
Cutter Options Section
FeedLength
Zero is the default, but this may be set to cut after any number of labels.
EnableCutter
Enables an optional label cutter. When enabled, the cutter is set to cut alabel after printing.
Media Settings Section
Contrast This controls the darkness of the print.
Media Options Section
MediaType
n Fixed Length Strip – This is used for continuous stock. The length of themedia that will be fed out depends on the length of the print window.
n Label With Gaps – This is used for adhesive labels mounted on liner.
n Ticket With Gaps – This is used for tickets and tags with detection slits.
n Ticket With Marks – This is used for labels, tickets, or continuous stockprovided with black marks at the back.
n Variable Length Strip- This is used for continuous stock. The length ofeach copy depends on the size of the print images.
Loftware LabelManager Version 9.8 User Guide 475

Section 13: Supported Printers and Labels
Media Options Section
PaperType
n Thermal Transfer - Uses ribbon and non-heat sensitive label stock toprint. The print head is activated as the label moves underneath heatingthe ribbon material and melting it onto the label. To increase the qualityof the print decrease/increase the speed and increase/decrease the heatas necessary.
n Direct Thermal - Uses heat sensitive label stock without the ribbon. Theprint head is activated as the label moves underneath heating the labelstock and activating the heat sensitive material in the stock causingdarkening of the material. To increase the quality of the printdecrease/increase the speed and increase / decrease the heat asnecessary.
Media Sensitivity Guide Section
The sensitivity for a particular type of media and ribbon is critical to achieving highquality printing. If the Media Type you are using is listed, select it, and then clickApply to achieve the recommended sensitivity setting. The corresponding settings inthe Media Settings section will be refreshed.
Advanced Options Section
MemoryModule
If a memory card is attached to the printer, you can select it.
Char-acter Set
Several printer languages are available that can print internationalcharacters that are not available in the U.S. character set. If your printersupports it, select a different Character Set.
Ext FontLocation
Specify the source of additional fonts.
Custom Command Section
CustomCommand
Specify printer commands otherwise not available in the Loftware LabelManager dialog boxes. Click the Send Options box to send the commandsduring printing.
Loftware LabelManager Version 9.8 User Guide476

UBI Information
UBI Error Messages
PrinterTurned Off
CableDisconnected
No Stock Print Head Up
LPT
Error message,no retry; thelabel is notprinted.
Error message,no retry; thelabel is notprinted.
Error message,no retry; thelabel is notprinted.
Error message,no retry; no labelis printed.
COM Port
No errormessage. LLM-WIN behaves asif the labels haveprinted. Printerturned back on=no labels
No errormessage. Whenreconnected, allthe labels print.
No errormessage. Whenyou re-stock, alllabels print.
No errormessage. Whenyou put the printhead down, alllabels print.
USB
Received ‘portnot found’ error.USB port notshown in Portcombo of Printer|Connection
Error Message.Printing startswhen cablereconnected.
Error Message.Printing resumeswhen stockadded.
Error Message.Inconsistentresults withprinting whenhead is put backdown.
SpooledLocally
No Loftwareerror message,displaysWindows errormessage. Letsyou retry; labelsprint.
No Loftwareerror message,displaysWindows errormessage. Letsyou retry; labelsprint.
No Loftwareerror message,displaysWindows errormessage. Letsyou retry; labelsprint.
No Loftwareerror message,displaysWindows errormessage. Letsyou retry; labelsprint.
Spooledto Shared
No Loftwareerror message,but displaysWindows errormessage. Doeslet you retry, thelabels print.
No Loftwareerror message,but displaysWindows errormessage. Doeslet you retry, thelabels print.
No Loftwareerror message,but displaysWindows errormessage. Doeslet you retry, thelabels print.
No Loftwareerror message,but displaysWindows errormessage. Doeslet you retry, thelabels print.
SpooledtoPrintServer
No Loftwareerror message,but displaysWindows errormessage. Doeslet you retry, thelabels print.
No Loftwareerror message,but displaysWindows errormessage. Doeslet you retry, thelabels print.
No Loftwareerror message,but displaysWindows errormessage. Doeslet you retry, thelabels print.
No Loftwareerror message,but displaysWindows errormessage. Doeslet you retry, thelabels print.
Loftware LabelManager Version 9.8 User Guide 477

Section 13: Supported Printers and Labels
PrinterTurned Off
CableDisconnected
No Stock Print Head Up
Direct IP
No errormessage. Alllabels print afterthe printer is turnback on.
No errormessage. Alllabels print afterthe printer isreconnected.
No errormessage. Alllabels print afterthe printer is re-stocked.
No errormessage. Alllabels print afterthe print head isput down.
Windows Printers
Windows printers can be configured from the Loftware Label Manager DeviceConfiguration grid - Options button or from a label's LSO page.
Note: If you are working in an environment with multiple LPS installations and versions, be awarethat sharing LLM / LPS version 9.5 or later Windows printer configuration files with a pre-9.5version will wipe out any Windows printer configuration settings made in Version 9.5. Windowsprinter settings made in 9.5 or later are not supported in pre-9.5 versions. Refer to SharingWindows Printer Configuration Across LPS Versions in the Upgrade and Import section for a best-practice solution.
Windows printer settings available when you select File | Print | Properties fromMicrosoft Office applications and other popular programs can be set from LLM. Thisincludes settings for Orientation, Page Size, and Paper Source. The default for each ofthe settings is the setting selected in the Printers and Faxes control panel. However,these can be overridden at the label level (LSO) or at the application level (PSO).
A configuration setting that will be used to print a label depends on where the setting isenabled.
l Label Level: When set from a label's LSO page, a print setting for the specificlabel supersedes any setting selected at the application level (PSO) or systemlevel.
l Application Level: When set from the printer's PSO page, a Windows printersetting applies to all Loftware label printing and supersedes the system levelsetting unless a specific label's LSO page specifies a different selection.
l System Level: When set from the printer's Properties page accessed from thesystem's Printers and Faxes, a Windows printer setting applies to all printing, notjust to Loftware labels, unless a different setting is specified from the printer'sPSO or a label's LSO page.
To summarize, configuration settings for a Windows printer apply to printing in thefollowing sequence:
Loftware LabelManager Version 9.8 User Guide478

Windows Printers
1. If the LSO setting is enabled and valid for the printer, #1 (the Label Level setting)is used to print the label. Otherwise, the Application Level setting is used.
2. If the LSO setting is disabled and the PSO setting is enabled and valid for theprinter, #2 (the Application Level setting) is used. Otherwise, the System Levelsetting is used.
3. System Level setting is used if both #1 and #2 (LSO and PSO settings) aredisabled.
4. If a job containing a *TRAY command is submitted through LPS, the *TRAYcommand Paper Source setting overrides the label setting. (Refer to the *TRAYcommand section of the "Print Request Data Structures" topic in the LPS guide.)
Validation
Internally, the selected Paper Size and Paper Source PSO configuration items, whensaved, are identified by both a string and an ID value. The following steps are taken tovalidate the configuration setting with the capabilities of the printer.
1. If the saved ID matches one of the IDs in the printer’s list, then the saved string iscompared to the printer’s string for that ID. If the strings match, then that ID isused. Otherwise, see #2 below.
2. If the saved string matches one of the strings in the printer’s list, then theprinter’s ID for that string is used. Otherwise, see #3 below.
3. If a matching ID is found in #1 but the saved string does not match the printer’sstring for that ID, then that ID is used. Otherwise, see #4 below.
4. Validation failed; the setting is not applied (the printer’s control panelconfiguration is used).
Note: Different printer drivers are not necessarily in synch with these strings and IDs. The tablebelow and the validation scenarios that follow provide an example:
Win Printer 1 Win Printer 2 Win Printer 3 Win Printer 4
Printer AutoSelect – 257
Printer autoselect - 257
Auto Select - 7Auto Select -262
Manual Feed(Tray 1) – 4
Manual Feed(Tray 1) - 258
Manual Feed -4
ManualPaper Feed –4
2000 SheetInput Tray -
Tray 3 - 259
Loftware LabelManager Version 9.8 User Guide 479

Section 13: Supported Printers and Labels
Win Printer 1 Win Printer 2 Win Printer 3 Win Printer 4
259
Some Validation Scenarios
l A label designed for Win Printer 1 with a “Manual Feed (Tray 1)” setting, whenprinted to Win Printer 2 would result in the Paper Source ID value of 258 beingset in the print time configuration (Validation step # 2).
l A label designed for Win Printer 3 with a “2000 Sheet Input Tray” setting, whenprinted to Win Printer 4, would result in the Paper Source ID value of 259 beingset in the print time configuration (Validation step # 3).
Windows Printers Options
Windows Label Specific Options
Label Specific Options can be set for a Windows printer, except when the target printeris the Generic Windows Printer.
Leave the settings unchecked if you wish to use Windows Printer settings to print thelabel.
Configuring a Windows Printer from the label's LSO page will apply the settings to thespecific label only. The settings are applied for all printing of this label until changed.To set an option, click the check box, and then select from the drop-down list.
Print settings specified for a label from the LSO page supersede settings selected fromthe system (Printers or Faxes) or from the PSO page. Note that because the settings fromthe LSO page apply to the label and not to the printer, the Printer Control Panel buttonthat is accessible from the PSO page is not available.
Refer to the Windows Printers topic for information on how configuration settings areapplied to print a label when these settings are specified from different properties pages.
Windows Printer Specific Options
Note: If you are working in an environment with multiple LPS installations and versions, be awarethat sharing LLM / LPS version 9.5 or later Windows printer configuration files with a pre-9.5version will wipe out any Windows printer configuration settings made in Version 9.5. Windowsprinter settings made in 9.5 or later are not supported in pre-9.5 versions. Refer to SharingWindows Printer Configuration Across LPS Versions in the Upgrade and Import section for a best-practice solution.
Leave the settings unchecked if you wish to use the system's Windows Printer settingsto print the label.
Loftware LabelManager Version 9.8 User Guide480

Zebra Information
From the printer's PSO page, you can configure settings for this Windows printer thataffect printing at the application level. The settings are applied not just to the specificlabel but for all label printing, unless a specific label has a different label level settingspecified in its LSO page. To set an option, click the check box, and then select from thelist.
Clicking Printer Control Paneltakes you to the Windows printer properties box after yourespond to the warning message. Windows printer configuration changes are applied atthe system level. This will affect all printing on this printer, not just Loftware labelprinting.
System printer settings apply if PSO or LSO settings are not set for the label. PSOoptions when set supersede the system settings and will be used to print the label andall labels, unless a label's LSO printer settings are specified. When LSO settings arespecified, they will be used to print the specific label.
Related Information
Refer to the Windows Printers section for information on how configuration settings are applied toprint a label when these settings are specified from different properties pages.
Zebra Information
This printer guide provides information specific to the Zebra family of printers. Loftware-supported Zebra printers include:
105 2202443Orion
90A A300 R110PAX3S4M(DPL)
Stripe300
T300 Z4000
105S 220xi 2684 90xi DA402 R110PAX4S4M(EPL)
Stripe400
TA402 Z4M
105SE 220xiII 2722 90xiIIHT-146
R110XiI-IIPlus
S4M(IPL)
Stripe500
Z4MPlus
105SL 220xiIII 274290xiII600dpi
Px400 R110XiS4M(ZPL)
Stripe600
Z6000
110PAX3220xiIIIPlus
2746 90xiIII QL220 R140 Z6M
110PAX4 221 2746e90xiIIIPlus
QL320 R170XiZ6MPlus
110xiIIIPlus
2824 91 QL420 R2844-Z ZM400
130 2844 95 R402 ZM600
Loftware LabelManager Version 9.8 User Guide 481

Section 13: Supported Printers and Labels
1402844-ZTLP/LP
96xiIII R4M Plus
140xi 374296xiIIIPlus
RW420
140xiII 3842R110 PAX3RFID
140xiIII3844-ZTLP/LP
R110 PAX4RFID
140xiIIIPlus
R110XiI-IIPlus RFID
160S R110Xi RFID
170PAX3R140 RFID(HF)
170PAX4 R170Xi RFID
170xiR402 RFID(HF)
170xiIIR4M PlusRFID
170xiIIIR2844-ZRFID (HF)
170xiIIIPlus
17XPAX
17XPAX2
The list above includes former Eltron printers added to the Zebra lineup and supportedby Loftware. Information and options on these printers may be found in the EltronSection of this section. They include:
2443 Orion 2684 Strata 2722 2742 2746
2746e TLP 2824 2844 3742 3842
Related Information
Updated printer information is available at Loftware’s website, www.loftware.com. See Printers onthe Technical Support page.
Refer to the RFID Devices and Tag Types section for information on tag types supported by theZebra RFID printers.
Loftware LabelManager Version 9.8 User Guide482

Zebra Information
Interface Cables (Parallel, Serial and USB)
These printers usually have a serial interface. A parallel interface is available as anoption. Generally, newer models support USB, but this may or may not be standard.
Interface Description
Parallel Inter-face (optionalinterface)
Using a standard parallel cable, plug the hardware license key into aLPT parallel port, and connect the cable between the key and theprinter.
Serial Interface(standard inter-face)
Use an RS232-C null modem cable. The hardware license key is not partof the serial interface since it must always be plugged into a LPT par-allel port. Some Datamax may require other serial configurations.
USB Interface(standard oroptional inter-face)
Use a standard USB cable between the printer and computer (orserver), and plug in either a USB or Parallel hardware license key to oneof the other ports on the computer.
Supported Features
Image Support
Images are downloaded and stored in the printer’s image memory. Loftware LabelManager remembers images that are sent to the printer and only resends an image if theimage is changed.
Supported Fonts
Most Zebra printers come standard with 8 bitmapped fonts, and 1 scaleable font. Additional downloadable fonts are also available. Consult your printer manual foravailable fonts. TrueType fonts are downloaded to the Zebra printers as graphics.
Zebra Options
Zebra Options may be label-specific or printer-specific. Label Specific Options (LSOs)can be accessed when you click the Label Options button from the Label Setup andProperties dialog (F5). Printer Specific Options (PSOs) can be accessed by clicking on theOptions button while configuring the printer or by selecting the printer from the DeviceConfiguration grid and clicking on the Options button.
Zebra Label Specific Options
These settings are accessed when you click Label Options from the Label Setup andProperties window. Printer options set when you click Options from the DeviceConfiguration dialog are described below.
Loftware LabelManager Version 9.8 User Guide 483

Section 13: Supported Printers and Labels
Label Options Section
PrintSpeed
This option allows the user to vary the speed at which the label prints. Therange of available print speeds varies with the selected printer type.
Dark-ness
Darkness allows you to control the darkness of the print. 0 is the nominalsetting.
LabelTop
This command moves the entire label format up or down from its currentposition. Inputting a negative value moves the format toward the top of thelabel. Inputting a positive number moves the format away from the top ofthe label.
FlipLabel180Degrees
This command prints a label that has been inverted 180 degrees.
PrintMirrorImageof Label
This command instructs the printer to print the entire label as a mirror image.The image is flipped from left to right.
PrintLabel asWhiteon Black
This instruction reverses the printing of all fields on the label format. Thefields are printed as white on a black background.
Character Options Section
CharacterSet
Default is set to using the Character Set specified in Printer Options(PSOs) but the list displays other Character Sets that may be chosen.
DoubleByteCharacterSet
Default is set to using the Character Set specified in Printer Options(PSOs) but the list displays other Double Byte Character Sets that may bechosen.
Custom ZPL Section
ZPLCommand
The ZPL command option sends printer commands otherwise not availablein the Loftware Label Manager dialog boxes.
SendCommand
This command instructs Loftware Label Manager when to send a ZPLcommand.
Label Cut Options Section
Cut Option Choose Printer Cut Options (as set in PSOs which is the default setting)
Cut IntervalZero is the default but the Cut Interval may be set to cut after anynumber of labels
True Type Fonts Section
See the section titled Zebra TrueType Font Download and Use Instructions.
Loftware LabelManager Version 9.8 User Guide484

Zebra Information
Field Locations Section
DatamatrixField Origin
Select the location of Datamatrix fields on the label.
n Use Global Setting - Select to use the setting for Zebra printers setin Options | Preferences.
n Use Default Setting - Select to use the default location forDatamatrix fields (top-left).
n Use Bottom Left - Select to cause Datamatrix fields to be located onthe bottom left corner of the field in relation to the field's truerotation.
Zebra Printer Specific Options
These settings are accessed when you click the Options button from the DeviceConfiguration dialog. Options set when you click Label Options from the Label Setupand Properties dialog are described above.
Printer Options Section
PrintMode
The Print Mode instruction determines the action the printer takes aftera label or group of labels has been printed. There are five differentmodes of operation:
n Cutter - The web separating the printed label and the next blanklabel to be printed is extended into the cutter mechanism. Thelabel is cut; the blank label is then retracted into the printer sothat it can be printed.
n Peel Off – After printing, the label is partially separated from thebacking. Printing stops until the label is completely removed.Peel off handling requires that the stock in the printer beproperly fed through the peel off attachment on the printer.Select only if printer is equipped with an internal rewindspindle.
n Rewind - Label and backing are rewound on an optional internalrewind device. The next label is positioned under theprinthead.
n Tear Off - After printing, the label is advanced so that the web isover the tear bar. Label, with backing attached, can then betorn off manually.
n Applicator – After printing, the label may be mechanicallyremoved and applied to an object.
Loftware LabelManager Version 9.8 User Guide 485

Section 13: Supported Printers and Labels
Printer Options Section
Media
n Thermal Transfer (Ribbon) - Uses ribbon and non-heat sensitivelabel stock to print. The print head is activated as the labelmoves underneath heating the ribbon material and melting itonto the label. To increase the quality of the printdecrease/increase the speed and increase/decrease the heat asnecessary.
n Direct Thermal (No Ribbon) - Uses heat sensitive label stockwithout the ribbon. The print head is activated as the labelmoves underneath heating the label stock and activating theheat sensitive material in the stock causing darkening of thematerial. To increase the quality of the print, decrease/increasethe speed and increase/decrease the heat as necessary.
Backfeed
The default is the default for the selected Print Mode. Other optionsinclude:
n After Print - causes the printer to backfeed (retract) betweeneach label that is printed.
n Before Print - causes the printer to backfeed (retract) beforeeach label that is printed.
n Suppress - causes the printer to suppress the backfeeding orretracting action before print and after print.
n Suppress Except Last Label - causes the printer to suppress thebackfeeding or retracting action before print and after print,except before or after the last label has printed.
Stock Type
n Continuous - No gaps or separations between labels.
n Non-Continuous – Gap, perforation or separation between eachlabel.
n Mark Stock - Black line or mark on the label stock backing.
n Web – Perforation, gap, or separation between each label.
Cut IntervalNumber of printed labels between cutting. If the cutter is enabled,and the cut interval is set to 0 (zero), then the printer cuts the labelafter the batch.
Tear Off
Adjusts the rest point of the media after a label is printed, whichchanges the position at which the label can be torn off or cut. Bydefault, the Tear Off settings are sent to the printer. If you do notwant any Tear-Off settings sent to the printer, this may be disabled inPreferences. In LLM Design Mode: Options | Preferences | Zebra.
Loftware LabelManager Version 9.8 User Guide486

Zebra Information
Printer Options Section
DownloadGraphics To
DRAM – The default location for graphic storage is the printer’s internalmemory. This is volatile memory; if the printer is powered off, thegraphics are lost.
n EEPROM - This is a battery-backup type memory. If the printeris powered off, the graphics remain in memory.
n PCMCIA - This is a memory card which can be removed from theprinter.
AlwaysDownloadFormat
Instructs the Loftware Label Manager system to send the label formatwith every print request.
OverridePause Count
This overrides the Paused Count setting, which is controlled by the CutInterval selection.
Enable ZebraNetwork
This setting enables the printer to connect with the Zebra Network.
Ignore PrinterStatus
When this option is enabled, data is sent directly to the printer withoutstatusing. In this mode, the Loftware Label Manager system does notget messages back from the printer in the event an error occurs.
Use ZPL IIThis function enables the use of ZPL II commands. ZPL II is enabled bydefault. See the ZPL II Programming Guide for information oncommands.
Z64Compression
This function enables the use of Z64 compression. Z64 Compression isenabled by default. See the ZPL II Programming Guide for informationon Z64 compression.
Only re-sendfields thathave changed
When checked, only the data that has been changed is re-sent forprinting.
Send Options[Label/Printer]
Checked by default, which sends all label and printer options. Whenunchecked, only the Map Clear command is sent.
Font Options Section
Char-acter Set
Several printer languages are available to print international characters thatare not available in the U.S. character set. See the appendix section of yourprinter guide to find the corresponding hex codes used to select the desiredcharacter.
DB CharSet
The list displays options for Double Byte Character Set.
Custom Command Section
ZPLCommand
The ZPL command option sends printer commands otherwise not availablein the Loftware Label Manager dialog boxes.
Loftware LabelManager Version 9.8 User Guide 487

Section 13: Supported Printers and Labels
Custom Command Section
SendCommand
Send Command instructs the Loftware Label Manager system when to sendthe ZPL Command.
Real Time Clock Section
These settings will apply only if the Real Time Clock option is supported by andinstalled in the printer. This will place a time/date stamp on the label.
Currently, the following Zebra printers support the RTC option:
110PAX3 110PAX4 110xiIII Plus 140xiII 140xiIII
140xiIII Plus 170PAX3 170PAX4 170xiII 170xiIII
170xiIII Plus 17XPAX 17XPAX2 220xiII 220xiIII
220xiIII Plus 2844-Z TLP/LP 3844-Z TLP/LP 90xiII 90xiII 600dpi
90xiIII 90xiIII Plus 96xiIII 96xiIII Plus DA402
QL220 QL320 QL420 R110PAX3 R110PAX4
R110XiIIIPlus R110Xi R140 R170Xi R2844-Z
R402 R4M Plus RW420 S4M (ZPL) Stripe 400
Stripe 600 TA402 Z4M Z4M Plus Z6M
Z6M Plus R110 PAX3 RFID R110 PAX4 RFID R110XiIIIPlus RFID R110Xi RFID
R140 RFID R170Xi RFID R402 RFID R4M Plus RFIDR2844-ZRFID
Currently, the following Imtec printers support the RTC option:
Apply Pro w/140xiII Apply Pro w/170xiII Apply Pro w/90xiII
Apply Pro w/90xiII (600 dpi) Protector w/140xiII Protector w/170xiII
Protector w/90xiII Protector w/90xiII (600 dpi) Value Pro w/140xiII
Value Pro w/90xiII
Option
FieldClockIndicators
Specify the character(s) that will precede and indicate a time/date value.For example, the default indicator for the primary clock is %. There are nodefault indicators for the secondary and tertiary clocks. Most printable
characters are acceptable except those that conflict with ZPL II commands.
Refer to your ZPL II manual (volume 2) for more information.If indicators for secondary and tertiary clocks are entered, separate the
Loftware LabelManager Version 9.8 User Guide488

Zebra Information
Option
characters with a comma.
SetDate/Time
This displays options for the current clock date/time. Select AM, PM, orMilitary time format.
Set ClockOffset
This displays options for the secondary and tertiary clocks. Time and dateare determined by adding the offsets to the primary clock reading. TheLanguage selection determines the language to use for the days and themonths.In Start Time mode, the time printed on the label is the Real Time Clocktime when label formatting begins. In Time Now mode, the time printedon the label is the Real Time Clock time when label is placed in the printqueue.
Real Time Clock can be set either in the printer's LCD or from the printer's PSO dialog.Fields that will be using Real Time Clock should be defined as “fixed fields” inLoftware. The fields must use the reserved field name of ZtimeFieldxxx, where x allowsfor unique identification. Only the first 10 characters of the reserved field name areevaluated, and so the field can be uniquely defined after the reserved portion. The fixedfields must provide the date formatting as data.
As a minimum, the Field Clock Indicator should contain a % for use with the primaryclock. If all three clocks are used the suggested syntax for the Field Clock Indicatorsmight look like: %,#,@
Note: The symbols ^ and ~ are excluded from use. Any symbol not expected to be used in theprinted output may be used.
Sample data in the fixed field may be as follows based on the above field indicatorsettings:
Field Name (in Properties dialog) – ZtimeFieldCurDate
Primary clock data: %A, %B %d, %Y %I:%M
Printed result: Monday, January 01, 2001 01:06
Field Name (in Properties dialog) – ZtimeFieldSecDate
Secondary clock data: #A, #B #d, #Y #I:#M
Secondary clock offset values all set to 3
Printed result: Sunday, April 4, 2004 04:07
Field Name (in Properties dialog) – ZTimeFieldTerDate
Tertiary clock data: @A, @B @d, @Y @I:@M
Tertiary clock offset values all set to 5
Printed result: Tuesday, June 06, 2006 06:12
Loftware LabelManager Version 9.8 User Guide 489

Section 13: Supported Printers and Labels
Zebra RFID Printer Options
The following information applies to Loftware-supported Zebra RFID printers.
Zebra Label Specific RFID Options
Use Label orPrinter Options
This allows you to use either your settings in the Label SpecificOptions or those set in the Printer Specific Options.
Set Up Options Section
Send SetupOptions toPrinter
When checked, the setup options selected on this dialog are used forprinting.
Tag Type
Auto-detect automatically determines the tag type by querying the tag.Select “None” if no tags are available. If the printer supports it, selectfrom: EPC Class 0, EPC Class 0 Plus, EPC Class 1 64-bit, EPC Class 1 96-bit, ISO 18000-06B, EPC Gen2, Philips HF I-Code, Philips HF I-Code ISO15693, TI HF Tag-it, or TI HF Tag-it ISO 15693. (Note that not all tagtypes are supported by all printers. Refer to the RFID Devices and TagTypes section.)
TransponderPositionFrom Top ofLabel
The position in Dot Rows from the top of the label to the RFIDTransponder embedded in the label. The default position is 8 Dot Rowsfrom the top of the label. '0' dot rows means that the Transponder isnot to be moved from its default position.
Length ofVoidPrintout
This lets you determine how much of the label is printed with a "VOID"warning when the encoding or reading of the RFID tag fails. Thedefault of "0" prints the VOID message the entire length of the label.
Number ofLabels toRetry in CaseofRead/EncodeFailure
This setting allows you to determine how many retries are allowed aftera failure while encoding the RFID tag or label. As the cost of RFID smartlabels and tags is still fairly high, setting this to a low number may beadvisable.
Write Options Section
NumberofTimestoRetry
This setting determines the number of times to retry writing to the tag in caseof initial failure. The default setting is 0.
FeedLabelAfterWriting
When checked, the label is fed from the printer for removal and use afterwriting.
Loftware LabelManager Version 9.8 User Guide490

Zebra Information
Write Options Section
EnableRFIDMotion
By default, labels automatically print at the end of the format. Whendeselected, the label is not moved when it reaches the program position.Note that this setting must be specified for each label; it is not automaticallycarried over from one label to the next.
WriteProtect
When checked, the data written to the tag is protected and the tag may notbe written to again. This could be used for example, as a pre-emptive step toprevent a label in transit from being altered, thus rendering the originalencoding to the tag invalid.
Read Options Section
Numberof Timesto Retry
This setting determines the number of times to retry writing to the tag incase of initial failure. The default setting is 0.
EnableRFIDMotion
By default, labels automatically print at the end of the format. Whendeselected, the label is not moved when it reaches the program position.Note that this setting must be specified for each label; it is notautomatically carried over from one label to the next.
FeedLabelAfterReading
When this is checked, the label is fed from the printer for removal and useafter reading.
Loftware LabelManager Version 9.8 User Guide 491

Section 13: Supported Printers and Labels
Zebra Printer Specific RFID Options
Set Up Options Section
Send SetupOptions toPrinter
When this is checked, settings are used for printing.
Tag TypeThis is set to Auto-Detect, by default, which automatically determinesthe tag type by querying the tag. Other choices are None (no tagsavailable), Texas Instruments Tag-it, and Philips I-Code.
Tran-sponderPositionFrom Top ofLabel
The position in Dot Rows from the top of the label to the RFIDtransponder embedded in the label. The default position is 8 Dot Rowsfrom the top of the label. '0' dot rows means that the media should notto be moved from its default position. This setting may be particularlyimportant if you are not using Zebra RFID label stock in your printer, asthe transponder position may be quite different.
Length ofVoid Output
This lets you determine how much of the label is printed with a "VOID"warning when the encoding or reading of the RFID tag fails. The defaultof "0" prints the VOID message the entire length of the label. This mayor may not be helpful, as the VOID printing would use up more of theprinter's ribbon, but on the other hand, it would make the failure of thetag's encoding or reading more visible and therefore more evident.
Number ofLabels toretry in caseofread/encodefailure
This setting allows you to determine how many retries are allowed after afailure while encoding or reading the RFID tag.
Write Options Section
NumberofTimestoRetry
This setting determines the number of times to retry writing to the tag in caseof initial failure. The default setting is 0.
EnableRFIDMotion
By default, labels automatically print at the end of the format. Whendeselected, the label is not moved when it reaches the program position.Note that this setting must be specified for each label; it is not automaticallycarried over from one label to the next.
WriteProtect
When checked, the data written to the tag is protected, and the tag may notbe written to again. This could be used, for example, as a pre emptive step toprevent a label in transit from being altered thus rendering the originalencoding to the tag invalid. The default setting is not checked.
Loftware LabelManager Version 9.8 User Guide492

Zebra Information
Read Options Section
Numberof Timesto Retry
This setting determines the number of times to retry reading the tag data incase of initial failure. The default setting is 0. This setting only applies ifyou have set the Human Readable property of the RFID field to "Read Tag.”
EnableRFIDMotion
By default, labels automatically print at the end of the format. Whendeselected, the label is not moved when it reaches the program position.Note that this setting must be specified for each label; it is not automaticallycarried over from one label to the next.
Use OldRFIDFirmware
This check box is available for multi-protocol printers (R4M Plus RFID,R110Xi3 Plus RFID and RPAX3 RFID Zebra printers). When selected, the oldWrite Tag and Read Tag commands (^WT & ^RT) for the printer are used,instead of the new Zebra command set.
Loftware LabelManager Version 9.8 User Guide 493

Section 13: Supported Printers and Labels
Zebra Printer Capabilities and Limits
Capability Description
MaximumNumber ofFields
The maximum number of fields per label format is 200.
MaximumImage Size
The maximum size of any image is 600 dots x 600 dots. The physicalsize of the image depends on the resolution of your printer. Note thatthe actual size of images the printer is able to handle is determined bythe amount of RAM installed in your printer If images are displayed inLoftware Label Manager label design but do not print, the printer maynot have enough memory to store the image.
Printed Barcode DoesNot Matchthe Design
It is possible to define a combination of attributes, such as line width orratio, that the printer cannot produce, or might print in one orientationbut not another. Under these conditions, the printer may print theclosest possible bar code. This usually occurs when you define a barcode with line width 1. The printer sometimes promotes this to a linewidth 2 bar code, resulting in a printed bar code that is twice as long asdesired.
DisappearingFields
The Advanced printers do not print any field with an invalid definitionFor example, if you define a UPC-A bar code, which requires exactly 11digits, and then provide alphabetic data at print time, the printer doesnot print the field. If your label test prints correctly but fields do notprint in production printing, check your data carefully to make sure it isvalid.
Using CODE128
Refer to the section on building Code 128, UCC-128 symbologies.
ZebraIncrementing/DecrementingFields
When the printer is capable of doing the incrementing/decrementinginternally, it is instructed to do so. This is called Native Mode. Whenprinting in Native Mode, control returns to the computer almostimmediately.
Loftware Label Manager does incrementing/decrementing in softwarewhen the printer cannot do it internally and sends down a different setof data for each label. This is called Extended Mode. In Extendedmode, the Printing dialog box shows the line “Printing Label x of y” andcontrol does not return to the computer until the entire series of labelsis printed.
Set Label Size
The label size is used as a frame of reference. When you rotate yourlabel, or when you rotate the printing of a label, it is imperative thatLoftware Label Manager Design knows the exact size of the stock onwhich you are printing.
Loftware LabelManager Version 9.8 User Guide494

Zebra Information
Zebra TrueType Font Download and Use Instructions
Some Zebra printers are capable of storing fonts. Zebra provides a utility calledZTools™ that allows TrueType Fonts (TTF) to be downloaded to a memory location. Theadvantage to this is that you do not have to remap a font and guess at what size itprints on the label.
Note: Contact Zebra for information regarding your printer’s capability of storing fonts and forthe latest version of ZTools™ (3.1). Important: Do an Options | Test Print from ZTools™ toverify that the font is successfully downloaded to the printer.
Part 1 - Font Download Instructions
1. Open the Zebra ZTools (Version 3.1) program.
2. Select File | Add from the menu.
3. From the Select File dialog, select the font from the left column to be downloaded(.ZST extension).
Note: The font you select to download must have been converted by ZTools from the computer(TTF extension) to ZTools prior to this selection.
4. Click OK. The dialog box is no longer displayed.
5. Select View | Download.
6. The Zebra Tools Download dialog box is displayed.
7. Click the - buton(displayed in blue). The button changes to a checkmark.
8. Click the Stop Light button.
The Stop Light icon becomes gray, and the font starts downloading to the printer.
Part 2 – Loftware Design Instructions
1. Open Loftware Label Manager in Design mode.
2. Open the label in Design, press F6 and click Options.
3. Check the Recall TrueType Fonts box, and then click OK.
4. Place a field on the label; change the Font Category property to TrueType Fonts.
5. Select the downloaded font from the Font list in the properties box.
6. Print the label.
Loftware LabelManager Version 9.8 User Guide 495

Section 13: Supported Printers and Labels
Information
l Either all TrueType Fonts are sent to the printer as bitmaps, or they are allrecalled from the printer. It is not possible to mix and match them.
l If the printer is turned off, the font is lost unless it has been downloaded tosomething other than volatile ram.
l This functionality is only available in Versions 5.5.1.8 and greater of Loftware.
l The printer must have the correct version firmware and must have been createdwith Zebra Printer Language (ZPL).
Zebra Error Messages
Printer TurnedOff
CableDisconnected
No Stock Print Head Up
LPT
Error message. Alllabels print whenthe printer isturned back on.
Error message.When the printeris re-connected,all labels print.
Error message.When thestock is added,all labels print.
Error message.When the printhead is down, allthe labels print.
COM Not tested. Not tested. Not tested. Not tested.
SpooledLocally
Error message.The labels printonce the printer isturned back on.
Error message.The labels printonce the printeris reconnected.
Error message.The labelsprint afterstock is added.
Error message.The labels printfine after printhead is down.
Spooledto Shared
No error msg.When the printeris turned back on,all labels print.
No error msg.Whenreconnected alllabels print.
No error msg.When stock isadded alllabels print.
No error msg.When print headis put down allthe labels print.
SpooledtoPrintServer
No error msg.When the printeris on, all labelsprint
No error msg.Whenreconnected, thelabels print.
No error msg.When stock isadded, alllabels print.
No error msg.When head isdown, the labelsprint.
Direct IP
No error msg.When the printeris turned back onall labels print.
No error msg. Ifreconnected, thelabels do notprint.
No error msg.When stock isadded, alllabels printout.
No error msg.When print headis put down, allthe labels print.
Loftware LabelManager Version 9.8 User Guide496

Tag Configuration
Tag Configuration
This section outlines relevant block configuration of the RFID tags supported byLoftware RFID devices.
HF RF tagging system uses the 13.56 MHz frequency range. Currently, HF tag types aresupported by some Loftware RFID printers. See the next section on RFID Devices andTag Types.
HF TagType
Configurable Data Blocks
Philips HF I-Code
Blocks 5 to 15 can be encoded, each with a block size of 4 bytes.(16 blocks total; blocks 0 to 4, which are not user-accessible, containthe serial number, write-access conditions and configuration bits.)Supports Lock Tag after Writing, Overflow, EAS, and AFI features.
Philips HF I-Code ISO15693
The higher blocks – 0 to 27 – are used for user data, each with a blocksize of 4 bytes. RF interface is defined by the ISO 15693 standard.(32 blocks total; the lowest blocks (-4 to -1), which are not user-accessible, contain the unique identifier, write access conditions, andother special data.)Supports Lock Tag after Writing, Overflow, EAS, AFI, and DSFIDfeatures.
TI HF Tag-itUser data is contained in blocks 0-7. Each block consists of 4 bytes.Supports Lock Tag after Writing and Overflow features.
TI HF Tag-itISO 15693
User data is organized into 64 blocks (0 to 63). Each block consists of 4bytes. RF interface is defined by the ISO 15693 standard.Supports Lock Tag After Writing, Overflow, AFI, and DSFID features.
The following UHF tag types are supported by Loftware. See also the next section onRFID Devices and Tag Types.
UHF Tag Type User-accessible Data Blocks
UHF 64-bit Class 1PC block = 1 byte - used to lock the tagEPC block = 8 bytes - used for EPC / DOD / URI
UHF 96-bit Class 1PC block = 1 byte - used to lock the tagEPC block = 12 bytes used for EPC / DOD / URI
UHF 96-bit Class 0+KC block = 3 bytes - used to lock the tagEPC block = 12 bytes used for EPC / DOD / URIUSR block = 13 bytes - used for user specific data
UHF UCODE EPC 1.19 Block #0 = 12 bytes
UHF ISO 18000-6B Block #0 = 200 bytes
Loftware LabelManager Version 9.8 User Guide 497

Section 13: Supported Printers and Labels
UHF Tag Type User-accessible Data Blocks
UHF Class 1 Gen 2
32-bit Access Password32-bit Kill Password96-bit EPC32-byte USR block
RFID Devices and Tag Types
In order to encode data on RFID labels and tags, an RFID device must support specificRFID commands. Some RFID printers exclusively support encoding to UHF tag types. Others will write only to HF tags. A few printers support both UHF and HF tags.
The tables below list current Loftware RFID printers and the tag types each supports.
RFID UHF Printers
This table shows Loftware RFID Gen 1 and Gen 2 UHF printers for smart labels and theUHF tag types each supports.
UHF Gen 1 UHF Gen 2
64-bitClass1
96-bitClass1
96-bitClass0+
UCODEEPC1.19
ISO18000-6B
ImpinjMonza
TIDallas
Avery 6404 RFID X X X X
Avery 6405 RFID X X X X
Avery 6406 RFID X X X X
Avery 6408 RFID X X X X
Avery ALX 924 RFID X X X X
Avery ALX 925 RFID X X X X X
Avery ALX 926 RFID X X X X
Avery DPM 4 RFID X X X X
Avery DPM 5 RFID X X X X
Avery DPM 6 RFID X X X X
Datamax A-4212RFID
X X
Datamax A-4310RFID
X X
Datamax A-4408RFID
X X
Loftware LabelManager Version 9.8 User Guide498

RFIDDevices and Tag Types
UHF Gen 1 UHF Gen 2
64-bitClass1
96-bitClass1
96-bitClass0+
UCODEEPC1.19
ISO18000-6B
ImpinjMonza
TIDallas
Datamax A-4606RFID
X X
Datamax A-6212RFID
X X
Datamax A-6310RFID
X X
Datamax H-4212XRFID
X X X X X X
Datamax H-4310XRFID
X X X X X X
Datamax I-4210RFID*
X X X X X X
Datamax I-4212RFID*
X X X X X X
Datamax I-4308RFID*
X X X X X X
Datamax I-4406RFID*
X X X X X X
Datamax I-4604RFID*
X X X X X X
FOXIV SPLA 7204eRFID
X X X X X X
FOXIV SPLA 7304eRFID
X X X X X X
IBM Infoprint 67005504-R40 (203 dpi)RFID
X X X X X X
IBM Infoprint 67005504-R40 (300 dpi)RFID
X X X X X X
IBM Infoprint 67005504-R60 (203 dpi)RFID
X X X X X X
IBM Infoprint 67005504-R60 (300 dpi) X X X X X X
Loftware LabelManager Version 9.8 User Guide 499

Section 13: Supported Printers and Labels
UHF Gen 1 UHF Gen 2
64-bitClass1
96-bitClass1
96-bitClass0+
UCODEEPC1.19
ISO18000-6B
ImpinjMonza
TIDallas
RFID
IBM Infoprint 67005504-R80 (203 dpi)RFID
X X X X X X
IBM Infoprint 67005504-R80 (300 dpi)RFID
X X X X X X
Intermec EasyCoderPM4i RFID (FP)
X X X X X X
Intermec EasyCoderPM4i RFID (IPL)
X X X X X X
Monarch 9855 RFID X X
Monarch 9855RFMP
X X X X X X
Printronix LPA8204rRFID
X X X X X X
Printronix LPA8304rRFID
X X X X X X
Printronix SL5204RFID
X X X X X X
Printronix SL5204rRFID
X X X X X X
Printronix SL5304RFID
X X X X X X
Printronix SL5304rRFID
X X X X X X
Printronix SL5306rRFID
X X X X X X
Printronix SL4MRFID
X X X X X X
PrintronixSLPA5204r RFID
X X X X X X
PrintronixSLPA5304r RFID
X X X X X X
Loftware LabelManager Version 9.8 User Guide500

RFIDDevices and Tag Types
UHF Gen 1 UHF Gen 2
64-bitClass1
96-bitClass1
96-bitClass0+
UCODEEPC1.19
ISO18000-6B
ImpinjMonza
TIDallas
PrintronixSLPA7204e RFID
X X X X X X
PrintronixSLPA7304e RFID
X X X X X X
PrintronixSLPA8204r RFID
X X X X X X
PrintronixSLPA8304r RFID
X X X X X X
Printronix T4M RFID X X X X X X
Printronix T5204RFID
X X X X X X
Printronix T5204rRFID
X X X X X X
Printronix T5206rRFID
X X X X X X
Printronix T5208rRFID
X X X X X X
Printronix T5304RFID
X X X X X X
Printronix T5304rRFID
X X X X X X
Printronix T5306rRFID
X X X X X X
Printronix T5308rRFID
X X X X X X
Sato CL408e RFID* X X X X X
Sato CL412e RFID X X X X X
Sato M8485Se RFID X X X X
TEC B-SX4 RFID X X X X X X
TEC B-SX5 RFID X X X X X X
Zebra R110 PAX3RFID
X X
Zebra R110 PAX4 X X X X X X
Loftware LabelManager Version 9.8 User Guide 501

Section 13: Supported Printers and Labels
UHF Gen 1 UHF Gen 2
64-bitClass1
96-bitClass1
96-bitClass0+
UCODEEPC1.19
ISO18000-6B
ImpinjMonza
TIDallas
RFID
Zebra R110XiIIIPlus RFID
X
Zebra R110 Xi RFID X X X X X X
Zebra R170Xi RFID X X X X X X
Zebra R4M PlusRFID
X X
*The Datamax I-4210 RFID, I-4212 RFID, I-4308 RFID, I-4406 RFID, I-4604 RFID, and theSato CL408e RFID also support HF encoding. See Table B-3 below.
RFID HF Printers
The table below shows Loftware RFID HF printers for RFID smart labels and the HF tagtypes that each supports. Note that the Datamax printers on this table also supportUHF tags. The Sato printer also supports UHF tags. (These are listed in the tablesabove and/or below.)
PhilipsHFI-Code
Philips HF I-Code ISO15693
TIHFTag-it
TI HF Tag-itISO15693
Datamax I-4210RFID*
X X
Datamax I-4212RFID*
X X
Datamax I-4308RFID*
X X
Datamax I-4406RFID*
X X
Datamax I-4604RFID*
X X
Sato CL408e* X X X X
Zebra R140 RFID X X
Zebra R2844-ZRFID
X X X X
Loftware LabelManager Version 9.8 User Guide502

RFIDDevices and Tag Types
PhilipsHFI-Code
Philips HF I-Code ISO15693
TIHFTag-it
TI HF Tag-itISO15693
Zebra R402 RFID X X X X
*The Datamax I-4210 RFID, I-4212 RFID, I-4308 RFID, I-4406 RFID, I-4604 RFID, and theSato CL408e RFID also support UHF encoding. See Table B-3 below.
RFID HF / UHF Printers
This table shows Loftware RFID printers for smart labels that support both HF and UHFand the tag types each supports.
UHF Gen 1UHF Class 1Gen 2
HF Gen 1
64-bitClass1
96-bitClass1
96-bitClass0+
UCODEEPC1.19
ISO18000-6B
ImpinjMonza
TIDallas
PhillipsI-Code
Phillips I-CodeISO15693
TITag-it
TITag-itISO15693
Data-max I-4210RFID
X X X X X X X X
Data-max I-4212RFID
X X X X X X X X
Data-max I-4308RFID
X X X X X X X X
Data-max I-4406RFID
X X X X X X X X
Data-max I-4604RFID
X X X X X X X X
SatoCL408e
X X X X X X X X X
Loftware LabelManager Version 9.8 User Guide 503

This page intentionally left blank

Section 14: Reference Tables
Loftware LabelManager Version 9.8 User Guide 505

Section 14: Reference Tables
ASCII Code 39 Reference Table
ASCII – Code39
ASCII CODE39 ASCII CODE39 ASCII CODE39 ASCII CODE39
NUL %U SP SPACE @ %V a +A
S0H $A ! /A A A b +B
STX $B “ /B B B c +C
ETX $C # /C C C d +D
EOT $D $ /D D D e +E
ENQ $E % /E E E f +F
ACK $F & /F F F g +G
BEL $G ’ /G G G h +H
BS $H ( /H H H i +I
HT $I ) /I I I j +J
LF $J * /J J J k +K
VT $K + /K K K l +L
FF $L , /L L L m +M
CR $M - - m m n +N
SO $N . . N N o +O
SI $O / /O O O p +P
DLE $P 0 0 P P q +Q
DC1 $Q 1 1 Q Q r +R
DC2 $R 2 2 R R s +S
DC3 $S 3 3 S S t +T
DC4 $T 4 4 T T u +U
NAK $U 5 5 U U v +V
SYN $V 6 6 V V w +W
ETB $W 7 7 W W x +X
CAN $X 8 8 X X y +Y
EM $Y 9 9 Y Y z +Z
SUB $Z : /Z Z Z { %P
ESC %A ; %F [ %K | %Q
FS %B < %G \ %L } %RGS %C = %H ] %M ~ %S
RS %D > %I ^ %N DEL %T,%X,%Y,%Z
Loftware LabelManager Version 9.8 User Guide506

ASCII Code 39 Reference Table
ASCII – Code39
ASCII CODE39 ASCII CODE39 ASCII CODE39 ASCII CODE39
US %E ? %J _ %O
Loftware LabelManager Version 9.8 User Guide 507

Section 14: Reference Tables
Code 128 Character Sets
Code 128 Character Sets
ValueCodeA
CodeB
CodeC
ValueCodeA
CodeB
CodeC
ValueCodeA
CodeB
CodeC
0 SP SP 00 36 D D 36 72 BS h 72
1 ! ! 01 37 E E 37 73 HT i 73
2 “ “ 02 38 F F 38 74 LF j 74
3 # # 03 39 G G 39 75 VT k 75
4 $ $ 04 40 H H 40 76 FF l 76
5 % % 05 41 I I 41 77 CR m 77
6 & & 06 42 J J 42 78 SO n 78
7 ‘ ‘ 07 43 K K 43 79 SI o 79
8 ( ( 08 44 L L 44 80 DLE p 80
9 ) ) 09 45 M M 45 81 DC1 q 81
10 * * 10 46 N N 46 82 DC2 r 82
11 + + 11 47 O O 47 83 DC3 s 83
12 , , 12 48 P P 48 84 DC4 t 84
13 _ _ 13 49 Q Q 49 85 NAK u 85
14 . . 14 50 R R 50 86 SYN v 86
15 / / 15 51 S S 51 87 ETB w 87
16 0 0 16 52 T T 52 88 CAN x 88
17 1 1 17 53 U U 53 89 EM y 89
18 2 2 18 54 V V 54 90 SUB z 90
19 3 3 19 55 W W 55 91 ESC { 91
20 4 4 20 56 X X 56 92 FS | 92
21 5 5 21 57 Q Q 57 93 GS } 93
22 6 6 22 58 Z Z 58 94 RS ~ 94
23 7 7 23 59 [ [ 59 95 US DEL 95
24 8 8 24 60 \ \ 60 96 FNC3 FNC3 96
25 9 9 25 61 ] ] 61 97 FNC2 FNC2 97
26 : : 26 62 ^ ^ 62 98 SHIFT SHIFT 98
27 ; ; 27 63 - - 63 99 CodeC CodeC 99
28 < < 28 64 NUL . 64 100 CodeB CodeB 100
29 = = 29 65 SOH a 65 101 FNC4 FNC4 101
Loftware LabelManager Version 9.8 User Guide508

Code 128 Character Sets
Code 128 Character Sets
ValueCodeA
CodeB
CodeC
ValueCodeA
CodeB
CodeC
ValueCodeA
CodeB
CodeC
30 > > 30 66 STX b 66 102 FNC1 FNC1 102
31 ? ? 31 67 ETX c 67 103 START (CodeA) 103
32 @ @ 32 68 EOT d 68 104 START (CodeB) 104
33 A A 33 69 ENQ e 69 105 START (CodeC) 105
34 B B 34 70 ACK f 70
35 C C 35 71 BEL g 71
Loftware LabelManager Version 9.8 User Guide 509

Section 14: Reference Tables
Wedge Reader Conversion Chart
DEC KEYBOARD ASCII
0 NUM+ NUL
I NUMLOCK SOH
2 SCROLL LOCK STX
3 NUM – [MINUS] ETX
4 INS EOT
5 DEL ENQ
6 SYS REQ ACK
7 N/A BEL
8 ALT GR BS
9 TAB RIGHT HT
10 CAPS LOCK LF
11 TAB LEFT VT
12 ALT FF
13 CR/ENTER CR
14 CTRL SO
15 SHIFT SI
16 F1 DLE
17 F2 DC1
18 F3 DC2
19 F4 DC3
20 F5 DC4
21 F6 NAK
22 F7 SYN
23 F8 ETB
24 F9 CAN
25 F10 EM
26 HOME SUB
27 ESC ESC
28 PAGE UP FS
29 PAGEDOWN GS
Loftware LabelManager Version 9.8 User Guide510

Wedge Reader Conversion Chart
DEC KEYBOARD ASCII
30 PRINT SCREEN RS
31 END US
32 SPACE SP
123 CURSOR UP {
124 CURSOR DOWN |
125 CURSOR LEFT }
126 CURSOR RIGHT ~
127 DEL BACKSP-DEL
Loftware LabelManager Version 9.8 User Guide 511

Section 14: Reference Tables
IBM ASCII Chart
Ctrl Dec Hex Char Code Dec Hex Char Dec Hex Char Dec Hex Char
@ 0 00 Null NUL 32 20 SP 64 40 @ 96 60 `
A 1 01 SOH 33 21 ! 65 41 A 97 61 a
B 2 02 STX 34 22 " 66 42 B 98 62 b
C 3 03 ETX 35 23 # 67 43 C 99 63 c
D 4 04 EOT 36 24 $ 68 44 D 100 64 d
E 5 05 ENQ 37 25 % 69 45 E 101 65 e
F 6 06 ACK 38 26 & 70 46 F 102 66 f
G 7 07 ● BEL 39 27 ' 71 47 G 103 67 g
H 8 08 BS 40 28 ( 72 48 H 104 68 h
I 9 09 HT 41 29 ) 73 49 I 105 69 i
J 10 0a LF 42 2a * 74 4a J 106 6a j
K 11 0b VT 43 2b + 75 4b K 107 6b k
L 12 0c NP 44 2c , 76 4c L 106 6c l
M 13 0d CR 45 2d - 77 4d M 109 6d m
N 14 0e SO 46 2e . 78 4e N 110 6e n
O 15 0f SI 47 2f / 79 4f O 111 6f o
P 16 10 DLE 48 30 0 80 50 P 112 70 p
Q 17 11 DC1 49 31 1 81 51 Q 113 71 q
R 18 12 DC2 50 32 2 82 52 R 114 72 r
S 19 13 ‼ DC3 51 33 3 83 53 S 115 73 s
T 20 14 ₣ DC4 52 34 4 84 54 T 116 74 t
U 21 15 § NAK 53 35 5 85 55 U 117 75 u
V 22 16 SYN 54 36 6 86 56 V 118 76 v
W 23 17 ETB 55 37 7 87 57 W 119 77 w
X 24 18 CAN 56 38 8 88 58 X 120 78 x
Y 25 19 EM 57 39 9 89 59 Y 121 79 y
Z 26 1a SUB 58 3a : 90 5a Z 122 7a z
[ 27 1b ESC 59 3b ; 91 5b [ 123 7b {
/ 28 1c FS 60 3c < 92 5c \ 124 7c
] 29 1d GS 61 3d = 93 5d ] 125 7d }
Loftware LabelManager Version 9.8 User Guide512

IBMASCII Chart
Ctrl Dec Hex Char Code Dec Hex Char Dec Hex Char Dec Hex Char
• 30 1e RS 62 3e > 94 5e ^ 126 7e ~
_ 31 1f US 63 3f ? 95 5f _ 127 7f
Loftware LabelManager Version 9.8 User Guide 513

Section 14: Reference Tables
IBM ASCII Chart (Extended)
Dec Hex Char Dec Hex Char Dec Hex Char Dec Hex Char
128 80 Ç 160 a0 á 192 c0 224 e0 α
129 81 ü 161 a1 í 193 c1 225 e1 ß
130 82 é 162 a2 ó 194 c2 226 e2 Γ
131 83 â 163 a3 ú 195 c3 227 e3 π
132 84 ä 164 a4 ñ 196 c4 228 e4 Σ
133 85 à 165 a5 Ñ 197 c5 229 e5 σ
134 86 å 166 a6 ª 198 c6 230 e6 µ
135 87 ç 167 a7 º 199 c7 231 e7 τ
136 88 ê 168 a8 ¿ 200 c8 232 e8 Φ
137 89 ë 169 a9 201 c9 233 e9 Θ
138 8a è 170 aa ¬ 202 ca 234 ea Ω
139 8b ï 171 ab ½ 203 cb 235 eb δ
140 8c î 172 ac ¼ 204 cc 236 ec ∞
141 8d ì 173 ad ¡ 205 cd 237 ed φ
142 8e Ä 174 ae « 206 ce 238 ee ε
143 8f Å 175 af » 207 cf 239 ef
144 90 É 176 b0 208 d0 240 f0
145 91 æ 177 b1 209 d1 241 f1 ±
146 92 Æ 178 b2 210 d2 242 f2 ≥
147 93 ô 179 b3 211 d3 243 f3 ≤
148 94 ö 180 b4 212 d4 244 f4
149 95 ò 181 b5 213 d5 245 f5
150 96 û 182 b6 214 d6 246 f6 ÷
151 97 ù 183 b7 215 d7 247 f7 ≈
152 98 ÿ 184 b8 216 d8 248 f8 °
153 99 Ö 185 b9 217 d9 249 f9 ∙
154 9a Ü 186 ba 218 da 250 fa ·
155 9b ¢ 187 bb 219 db 251 fb √
156 9c £ 188 bc 220 dc 252 fc ⁿ
157 9d ¥ 189 bd 221 dd 253 fd ²
Loftware LabelManager Version 9.8 User Guide514

Language Properties Wizard Flowchart
Dec Hex Char Dec Hex Char Dec Hex Char Dec Hex Char
158 9e ₧ 190 be 222 de 254 fe
159 9f ƒ 191 bf 223 df 255 ff
Language Properties Wizard Flowchart
Loftware LabelManager Version 9.8 User Guide 515

This page intentionally left blank

Section 15: Sharing Windows Printer ConfigurationAcross LPS Versions
In versions 9.5 or later, Windows printers can be configured from the Loftware LabelManager Device Configuration grid. Before Version 9.5, Windows printers could not beconfigured within Loftware. Clicking on a Windows printer's Options button from theLLM Device Configuration grid would direct you to the Windows Control Panel'sPrinter dialog.
Note: If you are working in an environment with multiple LPS installations and versions, be awarethat sharing LLM / LPS version 9.5 or later Windows printer configuration files with a pre-9.5version will wipe out any Windows printer configuration settings made in Version 9.5. Windowsprinter settings made in 9.5 or later are not supported in pre-9.5 versions. Refer to SharingWindows Printer Configuration Across LPS Versions in the Upgrade and Import section for a best-practice solution.
This problem can occur when the sequence of LLM / LPS usage is Version 9.5 toVersion pre-9.5, back to Version 9.5, or upgrade, downgrade, upgrade. When youconfigure a Windows printer in Version 9.5 or later and then open the printer grid inLLM / LPS Version pre-9.5, the Windows printer configuration settings you had set inVersion 9.5 are lost. When you re-open the Windows PSO dialog in Version 9.5, youwill have to re-configure the printer.
To work around this problem, back up 9.5 printr32.cfg and printr32.ini printerconfiguration files so that they can be restored when needed, as demonstrated below:
1. In Version 9.5 and later, configure your Windows printer options (from its PSOpage) to the desired settings.
Loftware LabelManager Version 9.8 User Guide 517

Section 15: SharingWindows Printer Configuration Across LPS Versions
Figure 15.1: Printer Specific Option Window
2. Click OK.
3. Go to the Loftware Labeling folder in Windows Explorer. Sort the list on DateModified.
Note: The printr32.cfg and the printr32.ini files had just been updated.
4. Back up these files – copy and paste them to another folder, for example, \9.5Win_Printer Config Files.
The next time you switch back and forth between 9.5 and a pre-9.5 version, simply copythe backed up 9.5 printr32.cfg and the printr32.ini files to the 9.5 Loftware Labelingfolder.
Note:Windows printer configuration settings that you select from a label's options page (LSO) inVersion 9.5 are not affected by version switch-overs. Any of the Windows LSOs configured in 9.5will not have an effect in versions before 9.5.
Importing and Converting Labels
Loftware Label Manager gives you the flexibility of importing:
l LLM-DOS label formats including label specific options (LSO’s)
l Printer specific data streams for Intermec IPL, Monarch MPCL, Zebra ZPL
Converting Printer Specific Hardware Data Streams
Hardware data streams for specific printer types (Intermec IPL, Monarch MPCL andZebra ZPL) can be accurately imported directly into the Loftware Label Managerdesigner and merged to any supported printer type by using the File | Import menuoption.
Alternatively, you can perform a mass convert of these data files by creating an icon orrunning the Loftware Label Manager designer with a special command line argumentusing these switches:
Switch Description
-e Printer Type Data Extension
.LAB (LLM-DOS label formats)
.FMT (Intermec IPL data streams)
.HDF (Monarch MPCL data streams)
Loftware LabelManager Version 9.8 User Guide518

Importing and Converting Labels
Switch Description
.ZPL (Zebra ZPL data streams)
-c Originating Directory
.rad Radley...Raduform
Example"C:\Program Files\Loftware Labeling\LLMWDN32.EXE" -e.zpl -
cc:\zebra\labels
When converting hardware specific data streams, you are asked to select the targetprinter and resolution.
Figure 15.2: Selecting the Target Printer and Resolution
Note: Loftware Label Manager does not convert graphical images embedded into these hardwaredata streams. An exception to this is the importing of LLM-DOS labels.
Conversion Log
There is a file called CONVERT.LOG located in the labels subdirectory of Loftware LabelManager. It contains a history of all the labels that have been imported along with anyassociated error messages. This is a flat file edited with any text editor such as Notepador Edit. This file may contain important information regarding certain aspects of yourlabel that may not have come forward in the conversion process.
Testing Converted Labels
You must test and possibly modify all of your converted labels before you go intoproduction with Loftware Label Manager. Do not delete your LLM-DOS directory untilyou are confident that your system is working to specification.
Loftware LabelManager Version 9.8 User Guide 519

Section 15: SharingWindows Printer Configuration Across LPS Versions
Recovering from Import Errors
Generally, the importer uses a best-guess approach to decide how to default a field withan error. For example, if your DOS label contains a Code 11 bar code, an error is loggedand the field defaults to Code 39. You may then load the label into Loftware LabelManager and make any necessary adjustments. This method works for most importerrors.
Loftware LabelManager Version 9.8 User Guide520

Section 16: Viewing Application Logs
Note: You must purchase and license LPS to use the Loftware Print Server.
The following tables list various messages that the LPS posts to the Application EventLog. The log can be accessed from the Start menu: Start | Programs | AdministrativeTools | Event Viewer. LPS entries are listed in the Application log.
Note:many of these messages are only visible if Event Logging is enabled in the Logging sectionof the LPS Configuration Utility.
You can also refer to the different log files generated by the Loftware Label Manager orthe Loftware Print Server. Much of the information in these files is informational andlists a history of application tasks on the machine.
Example[02 Mar 2007, 07:03:47] This user has the required permissions to launch
and access the Batch Print OLE Server.
Loftware WebAccess uses the open source log4j logging tool and configure logginginformation using a property file called log4j.properties.
ID# Loftware Message Explanation
100 The <name> service was installed.
101 The <name> service was removed.
102 The <name> service could not be removed.
103The control handlercould not be installed.
Occurs during service startup, possible cause: lowresources
104The initializationprocess failed.
Failure during service startup
105 The service was started. Date and time of service start
106 The service received an unsupported request.
108The service wasstopped.
Date and time of service stop
109Found and processedCommand File:<name>
Command file passed.
Loftware LabelManager Version 9.8 User Guide 521

Section 16: Viewing Application Logs
ID# Loftware Message Explanation
110Passed Batch File:<name> to Batch Print
Named file passed. This is logged if Log Jobs isenabled in LPS Configuration Utility
111Passed PasFile:<name> to BatchPrint
Named file passed. This is logged if Log Jobs isenabled in LPS Configuration Utility
112Batch Print has issuedJob Number:<number>
Batch Print assigns a job number to each job passedto it if Job Numbers is enabled in LPS ConfigurationUtility
113
User <name> hasmodified theconfiguration settingsfor the Loftware PrintServer.
Named user has modified settings in LPSConfiguration Utility
114Failed to create scanthread due to lowmemory resources.
System could not allocate the requested resources tocreate a thread.Check resources, correct, reboot, andretry.
115Failed to create scanthread.
Failure on startup; reboot (power off) and retry.
116Failed to initialize theOLE libraries.
Error initializing OLE libraries (dlls); usually causedby a [separate] install that incorrectly overwrites oneof the OLE DLLs.
117Failed to connect toBatch Print.
Most common reason is either incorrect Key (there isa Loftware key on the computer, but it is NOT aLoftware Print Server key) or invalid default DCOMpermissions.
119 Failed to remove file <name>.
120 File <name> already exists! Renamed to <name> before call to BatchPrint.
121Cannot rename/movefile <name>, file doesnot exist.
Most likely caused by passing an invalid batchfilename in a command file or by a user/processdeleting a pass file after dropping but beforeprocessing.
122
Invaliddirectory/Cannot createfor <name>, Dir name:<name>.
If the ‘OLEBP’ directory does not exist off the scanfolder, an attempt is made to create it. Invalid accessrights to the path or an incorrect scan path can causeit to fail.
123Cannot determine pathto ConfigPrinters.
Usually occurs when there are no printersconfigured. From LLM, configure a printer and thenrestart the LPS.
Loftware LabelManager Version 9.8 User Guide522

ID# Loftware Message Explanation
124File <name> does notexist.
Caused by dropping a command file before droppingthe batch file (.bch). In this case, the command fileis renamed to *.cme
125Warning, Loftware PrintServer is configured torun in Demo Mode.
There is no hardware key on system.
126Call to Remote BatchPrint generated anexception!
Contact Loftware.
127Passed Csv File:<name> to Batch Print
Named file passed. This is logged if Log Jobs isenabled in LPS Configuration Utility
128The polling directory'<name>' isinaccessible.
Polling requires read, write and delete permissions tothe folder.
129
Loftware Print Serverdetected anotherrunning instance ofLPS.
An attempt to start LPS interactively when LPSservice is already running
130Failed to create pollthread..
Failure on startup; reboot and retry.
131Failed to create pollthread due to lowmemory resources.
System could not allocate the requested resources tocreate a thread. Check resources, correct, reboot,and retry.
132Cannot access<name>.
Possible causes include invalid access rights to theresource or that the named resource does not exist.
133<name> thread resetdue to thread failure.
Thread failure
134Loftware Print Serverreset due to severefailure.
LPS reset
135Failed to create SockServer thread.
Thread failure
136Failed to create SockServer thread due tolow memory resources.
System could not allocate the requested resources tocreate a thread.
137Failed to create DGramServer thread.
Thread failure
138Failed to create DGramServer thread due to
System could not allocate the requested resources to
Loftware LabelManager Version 9.8 User Guide 523

Section 16: Viewing Application Logs
ID# Loftware Message Explanation
low memory resources. create a thread.
139Failed to set WorkerThread Affinity Mask of<name>
Bit mask indicating thread
140
Unable to obtain UNCequivalent for<name>. Must beshared as LOFTWARE$
Possible causes: UNCPath is not properly configured,the path to the Labels, Layout and WDDropdirectories is not set up to share to the network.Refer to KB article# 2009147 on the LoftwareKnowledge Base.
141Failed to connect toBatch Print. (Attempt #<number>)
Possible causes can include out of client seats.
142Batch Print reset forMemory Threshold.
LPS reset
143Batch Print reset forMemory not usingThreshold.
LPS reset
144Batch Print reset forremote print fail.
LPS reset
145Batch Print reset forremote print exception.
LPS reset
146Batch Print reset due toconfiguration change.
LPS reset
147 Batch Print reset initing LPS reset
148Batch Print reset onreset event.
LPS reset
149 Invalid key detected. Loftware Print Server requires an LPS key.
150Passed Xml File:<name> to Batch Print
Named file passed. This is logged if Log Jobs isenabled in LPS Configuration Utility
151
The Loftware PrintServer is shutting downdue to a key failuredetected by BatchPrint!
Hardware key problem
152
The Loftware PrintServer has shut downdue to a key changedetected by BatchPrint!
If any changes were made to the hardware keyconfiguration, LPS must be restarted in order for thechanges to be recognized.
Loftware LabelManager Version 9.8 User Guide524

ID# Loftware Message Explanation
153A General Error hasoccurred:
Contact Loftware.
154
The Loftware PrintServer failed to initializedue to a key failuredetected by BatchPrint!
Hardware key problem
155
The Loftware PrintServer failed to initializedue to a key changedetected by BatchPrint!
If any changes were made to the hardware keyconfiguration, LPS must be stopped and thenrestarted in order for the changes to be recognized.
158This version of LPS hasnot been successfullyinstalled!
Reinstall LPS.
159The use of clustering isnot authorized for thisinstall.
Contact Loftware Sales for upgrade information.
160A Fatal Socket error hasoccurred (Error<name>).
Verify connection parameters.
161Failed to create DirectSock thread due to lowmemory resources.
System could not allocate the requested resources tocreate a thread.
162Failed to create theDirect Sock thread.
Thread failure
171
Batch Print key failure.Recovery successful.Attempts: <number>,NodeType: <name>
LPS has recovered after initial key failure.
172
Batch Print key failure.Retrying. Attempt:<number>, NodeType:<name>
LPS is trying to recover from key failure.
173
Batch Print key failure.Recovery failed.Attempts: <number>,NodeType: <name>
LPS key failure.
Loftware LabelManager Version 9.8 User Guide 525

Section 16: Viewing Application Logs
ID# Loftware Message Explanation
174
LPS is currently runningin Emergency Mode.There are <number>Day(s) remaining.
Displays Emergency Mode after a key or passwordfailure. Contact Loftware.
175
The LPS was told toshut down by <name>for the followingreason:<text>.
Troubleshoot reason for shutdown
176
LPS is currently runningin Backup Mode. Thereare <number> Day(s)remaining.
Displays number of days left that LPS will run inBackup Mode. Contact Loftware.
177There are <number>day(s) remaining onthis LPS license.
Displays number of days left on a temporary LPSlicense. Contact Loftware.
178 LPS is currently running in Backup Mode.
179Loftware Print ServerPurge Start.
Start of purge operation
180
Loftware Print ServerPurge Complete. PurgeDuration: <timelength>, Jobs Purged:<number>.
Info on completed purge
ID# Web Listener Message
600 The Loftware Web Listener Main Thread Failed To Create!
601 The Loftware Web Listener Started!
602 The Loftware Web Listener Stopped!
603 The Loftware Web Listener Failed to Send a Keep Alive!
604 The Loftware Web Listener Logged In!
605 The Loftware Web Listener Logged Out!
607 The Loftware Web Listener Failed to Start!
608 The Loftware Web Listener Failed to Stop!
609 The Loftware Web Listener Failed due to an Unknown Error!
610 The Loftware Web Listener Failed to Login!
611 The Loftware Web Listener Failed to Logout!
Loftware LabelManager Version 9.8 User Guide526

ID# Web Listener Message
612 The Loftware Web Listener Lost Connection!
613 The Loftware Web Listener Re-Logged In!
614The Loftware Web Listener has Detected a Configuration Change! RestartingThreads...
615 The Loftware Web Listener was Denied Login by the Servlet!
616 The Loftware Web Listener Disconnected due to a response from the Web Server!
617 Printer Thread Failed To Connect!
618 The Loftware Web Listener is Not Properly Configured!
619 The Loftware Web Listener Failed To Start As A Service!
620The Loftware Web Listener Failed to Create the Printer Threads. Please Verify thatat Least One Printer is Currently Configured.
621The Loftware Web Listener Failed to Start because WinInet is Enabled! You mayNOT use WinInet while trying to run the Loftware Web Listener as a Service.
622The Loftware Web Listener Failed to retrieve the Print Stream due to the MainThread being disconnected!
ID# Loftware Notification Agent Message
400 The <name> service was installed.
401 The <name> service was removed.
402 The <name> service could not be removed.
403 The control handler could not be installed.
404 The initialization process failed.
405 The service was started.
406 The service received an unsupported request.
408 The service was stopped.
409User <name> has modified the configuration settings for Loftware AgentService.
410 There was an error connecting/logging in to the Loftware Print Server '<name>'.
411 Loftware Notification Agent Logon to Server '<name>' is not authorized.
412 Agent Logon to Server '<name>' is authorized, but remote logon is not.
413 Memory Allocation error.
414There are no configured recipients, please configure Loftware Notification Agentbefore starting!
415This version of the Loftware Notification Agent has not been successfullyinstalled! Please rerun setup.
Loftware LabelManager Version 9.8 User Guide 527

Section 16: Viewing Application Logs
ID# Loftware Notification Agent Message
416Initialization of the MAPI system failed! Execution will continue due to existenceof Net Send Targets.
417 Initialization of the MAPI system failed AND there were no Net Send Targets!
418 Failed to initialize socket libraries!
420 Mapi Send Mail Failure. <reason>
421 MapiResolveMail Failure. <reason>
422 MAPI Initializiation Failed.
423
Loftware has detected that Microsoft Outlook is the default mail client. Loftwarehas detected the use of Personal Folders (*.pst) with the current Profile('<name>'). Email Notifications have been disabled for this session.Settings cannot be modified if the client is using a local pst file. Refer to KBarticle 2009278 on the Loftware website.
424
Loftware has detected that Hotmail is the default mail client. User interaction isrequired with Hotmail which will cause the Notification Agent to lock up. EmailNotifications have been disabled for this session.Avoid using Hotmail as a mail client with the LNA.
425
Loftware has detected that Eudora is the default mail client. Eudora cannot bereliably run from the Loftware Notification Agent Service. Email Notificationshave been disabled for this session.Avoid using Eudora as a mail client with the LNA.
Other common messages shown in the LPS Status Client or written to log files include:
LPS StatusClient or LogFile Messages
Explanation
Label not designedfor selected device<devicenumber>
Labels designed for one printer may not work for a printer from adifferent family or is a different model number within the sameprinter family. See Knowledge Base Article 2009021.
Error opening portThere are many possible causes for this error, but the mostcommon cause is that a driver is already using the same port thatLoftware is trying to use.
Failed to openspecified LabelFormat <format>
Reasons could be that the label format does not exist in thespecified path, that one of the files needed for the LPS to print alabel is missing, that the LPS user does not have access to thedirectory specified under Options | File Locations. SeeKnowledge Base Articles 2009229 and 2009230.
Selected DeviceNot Configured
This may occur when LPS tries to send a job to a printer that hasnot been set up in the LLM Device Configuration. It may alsorecur if the LPS does not have permission to use. See Knowledge
Loftware LabelManager Version 9.8 User Guide528

LPS StatusClient or LogFile Messages
Explanation
Base Article 2009053.
Device Down<device>
No servers werefound on thenetwork
This usually occurs when attempting to run the On-Demand PrintClient without having first starting the Loftware Print Server. SeeKnowledge Base Article 2009244.
Printer is busyIf you are receiving this error when your printer is clearly notbusy, it is most likely due to a connection problem.
Invalid DeviceName <name>used
No printer is configured using the alias specified in the job.
Could notdetermine/locatethe device number(*PRINTERNUMBERor*PRINTERNAME)!
Printer name or printer number is not specified in the pas file.
Could notdetermine/locatethe label format(*FORMAT)!
Label name is not specified in the pas file.
Loftware LabelManager Version 9.8 User Guide 529

This page intentionally left blank

Index
@@ Fonts 222
AAdvanced Techniques 105
Alignment Tools 58
ASCII Table 506
Audit Files
General 64, 126, 141, 178, 247, 255, 260, 525Global Auditing 141, 144Legacy 71, 141, 148On Demand Print 352Setup 44, 56, 62-63, 65, 73, 124, 141-142, 144, 148, 160, 163, 212, 220-221, 274, 326,
355-359, 378-379, 385, 392-393, 400, 412, 417, 423, 428, 433-434, 442, 447, 454,462, 473, 483, 490
Audit Setup 141
BBar Code
2D Symbologies 128Aligning 106Create
Multiple 50, 103, 105, 142, 223, 237, 323
Creating 82Creating Multiple 105Glossary 124Symbologies 124, 128, 470
2D 261
Code 128 105, 124, 138, 186, 299, 304, 306, 322, 418, 494, 508
GM 147, 249, 260, 274, 285, 305, 329
Loftware LabelManager Version 9.8 User Guide 531

Index
HIBC 265, 273, 288, 304-305, 307
Maxicode 128, 131
TLC39 128, 139
UCC 124, 137, 156, 162, 181-182, 184, 186, 190, 193, 195-196, 198, 250, 274, 285,288, 294, 304
UCC-128 10, 137, 191-192, 194, 294, 418
UPN 273, 285, 288, 305
Wizard 20, 22-23, 25, 29, 34, 48, 51, 53-54, 61-63, 69, 104, 106, 130, 138, 159, 209,223, 230, 232, 238, 241, 243, 246, 250, 261, 273, 288, 327, 515
Bar Code Symbologies
2D 128Code 128 Character Set 508GM 260HIBC 250, 305Maxicode 129RSS 250TLC39 139, 250UCC 250UCC-128 137
Barcode
Creating 20, 53, 61, 64-65, 76, 80, 82, 104-105, 111, 113, 118, 159, 177, 179, 212, 214,216, 240-241, 247, 274, 299, 305, 307, 311, 330, 342, 366, 440
Barcode label
Convert to smart label 162
Big 5 206, 221
Big Endian 206, 229, 234
Block Configuration 154, 167, 498
Access Password 167Block Size 169EPC/DoD block 167Input Type 169Kill Code 154, 167Kill Password 154, 167, 498Padding 96, 169, 351
Loftware LabelManager Version 9.8 User Guide532

Pass Code 154, 167User Data 168, 374-375, 377
CCharacter Mask 293
Class 1 Generation 2 tags 178
Clustering 9, 11
Code 128 Character Set 508
Code Pages
ANSI 206ASCII 206Double Byte 206OEM 206Unicode 206
COM port connection 15
COM Ports 38
Configuration
Connection Type Overview 38Devices 20
Converting Labels 44
Custom Mask Examples 294
DData Sources
Accessing 289Database 323Database-Data 327Database-File 328Database-Key 325Database-Serial 329Date and Time 295File 298Fixed 298Formula 298Increment / Decrement 307Keyboard 292
Loftware LabelManager Version 9.8 User Guide 533

Index
ODBC 373Overview 287Script 313Serial Number 310Using Multiple Databases 323
Database
Browsing 338ODBC 373Range Printing 365
Database-Data 327
Database-Key 325
Database Data Source 323
Date/Time Data Source 295
Device Families 42
Devices
Configuration 20Configuring RFID Devices 32Connection Types 15Connections 15Families 42Options 35Printers 383Status Responses 37
DoD Configuration 173
DoD Encoding 175
DoD RFID standards 157
Double Byte 205
Creating File 240Database 241Input Methods 243Unicode 206
EEPC Encoding 177
GIAI 196
Loftware LabelManager Version 9.8 User Guide534

GID-96 178SGLN 195SGTIN 182SSCC 190
EPC encoding/decoding 201
EPC Fields
GIAI 64 197GIAI 96 197GIAI 96 Alt 197GID-96 178GRAI 96 Alt 199SGLN-64 196SGLN-96 196SGLN-96 ALT 196SGTIN-64 183SGTIN-96 182SGTIN-96 ALT 183SSCC-64 192SSCC-96 191SSCC-96 ALT 192
EPCglobal 156
Errors and Warnings 43
Extended Mode 308
FField Lists
Auditing Usage 142Constraining Design Mode 71Creation 120Setting 71
Fields
Non Printing 346
File Data Source 298
File Locations 356
File menu
Device Status 37
Loftware LabelManager Version 9.8 User Guide 535

Index
Device Tool Defaults 54Device Wizard 20Devices 24Import 34, 478, 480, 517Media Setup 65New 61Test Print 43
Fixed Data Source 298
Fonts
Advanced Definitions 206ASCII Table 506Dot 109Double Byte 205High ASCII 122Hybrid 110Overview 108Special Characters 122Troubleshooting 246True Type 109
Formula Data Source 298
GGeneral Motors 260
GIAI Encoding 196
GID-96 178
Graphics 113
GTIN 181
HHF and UHF encoding 153
HIBC Bar Codes 305
Human Readables
in RFID fields 166
IIBM ASCII Chart 512
Loftware LabelManager Version 9.8 User Guide536

Images 113
Allow Resizing 117Aspect Ratio 117Dithering 117Preserve Size 117Sizing 115
Increment/Decrement Data Source 307
Industry-specific label templates 63
Installation
Information 10-12, 21-22, 26, 28, 36-38, 42-44, 46, 48, 57, 63, 86, 88-89, 95, 111, 118,130, 139-140, 147, 156, 165, 171, 178, 181, 186, 190, 193, 195, 198, 203,210, 213, 215, 220, 222, 224, 241, 243, 246, 249, 260, 273, 288, 295, 305,307, 311, 324, 327-328, 343, 351-352, 365-366, 372, 374-375, 385, 390-391, 399, 407-410, 422, 427, 432-433, 445-446, 453, 461, 472, 481-482
Interface 9
Connector 1, 9
Internet
Connection 19Printing 87
ISBT 128 Bar code label 322
JJIS 206
KKeyboard Data Source 292
LLabel Designer
Alignment Tools 58Menus 54Page Layouts 353Toolbar 55Toolbox 59
Loftware LabelManager Version 9.8 User Guide 537

Index
Label Fields
Alignment 118Bar Code Field 82Centering 96Constrain Field Name 120Copying 106Editing Multiple Fields Simultaneously 105Fixed Text Field 83Fonts 108Graphics 113Language Wizard 223Line Fields 84Lines and Boxes 117Mixed Languages 209Moving 76, 119Paragraphs 111Properties Box 90Selecting Multiple Fields 106Special Characters 122Text Fields 75Traditional Languages 210
Labels
Converting 44Creating 53Creating New 61Design Mode 54Mixed Languages 209Orientation 72Page Layouts 69, 353Properties 68Templates 247Test Printing 43, 85Version 68
Language Options 60
Languages
Asian 223Extended Character Sets 215Mixed on Label 209
Loftware LabelManager Version 9.8 User Guide538

Prompting in 212Traditional Single Byte 210Troubleshooting 246Wizard 223Wizard Flow Chart 515
Licensing
Information 10-12, 21-22, 26, 28, 36-38, 42-44, 46, 48, 57, 63, 86, 88-89, 95, 111, 118,130, 139-140, 147, 156, 165, 171, 178, 181, 186, 190, 193, 195, 198, 203,210, 213, 215, 220, 222, 224, 241, 243, 246, 249, 260, 273, 288, 295, 305,307, 311, 324, 327-328, 343, 351-352, 365-366, 372, 374-375, 385, 390-391, 399, 407-410, 422, 427, 432-433, 445-446, 453, 461, 472, 481-482
RFID 158RFID Devices 32
Little Endian 206
Lock block 170
Lock options 170
Lock Tag After Writing 170
Lock Tool 119
LPT Connection 15
LPT Port 38
LST Files 62, 71
MMerging Labels 44
Moving 76
Moving Fields 119
NNative Mode 308
Network
Printing 44Shared Network Printing 47
Loftware LabelManager Version 9.8 User Guide 539

Index
OODBC
Administrator 374and Upgrades 373Creating Data Sources 375Overview 373schema.ini file 373
On Demand Print
Audit Files 352Browsing a Database 338Command Line Parameters 351Custom Input Screen 342Non Printing Fields 346Options 349Overview 333with Page Layout 360
Operating Systems
Supported 34, 478, 480, 517
Options menu
Audit Setup 141Device Families 42File Locations 148, 329, 356Language 60Lock Tool 119On-Demand Print 333Preferences 55, 296Toolbox 59
Overflow block allocation 170
PPadding data 169
Page Layouts 69
Overview 353
Paragraph Field 111
Parallel Connection 15
Loftware LabelManager Version 9.8 User Guide540

Parallel Port 38
Print Servers 46
Setting up 46
Printer Manufacturers
Avery 383Citizen 390CItoh 390Datamax 391Eltron 399EXE 406Fastmark 407Fox IV 408IBM 408Imtec 409Intermec 410Meto 421Monarch 422Novexx 422Paxar 427PCL5 441Pressiza 445Printronix 445Quick Label 452Sato 453TEC 461Toshiba 461UBI 472Windows 478Zebra 481
Printer Responses 38
Printers
3rd Party Drivers 34Configuring Windows Printers 34Native Double Byte Support 236Sharing 47Test Printing 43
Printing
Double Byte 227
Loftware LabelManager Version 9.8 User Guide 541

Index
Errors and Warnings 43Languages 215Local 16Network 16On Demand 333On Demand Print 87Preview 349Quantity 331Range Printing 365Resolution 67Shared Network 37Short Cut Keys 337Spooling 17with Page Layout 360
Printing smart labels 203
Properties Box 90
QQuantities and Duplicates 335
Examples 336from a Database 331
RRange Print
Command Line Parameters 370Example 365Overview 365Query Assistant 366
Real Time Clock
Zebra / Imtec printers 489
RFID
Configuring Devices 32Data Direct 199Device Requirements 159EPCglobal Standards 156Example - 64 bit data supplied directly 200Example - 64 bit SGTIN 186
Loftware LabelManager Version 9.8 User Guide542

Example - 64 bit SSCC 193Example - 96 bit data supplied directly 200Example - 96 bit GID 178Example - 96 bit SGTIN 184Example - 96 bit SSCC 192Example - Encoding data 203Example – Decoding Hex data 201Example – DoD 96 176Example – GIAI-96 Alt 197Licensing 158Overview 151with On Demand Print 335
RFID Field
Data Source 166Data Sources 166Human Readable 166Tag Display 166Tag Type 166
RFID Field Properties 165
Rulers 56
SSchema.ini file 373
Script Data Source 313
Serial Number Data Source 310
Serial Number Example File 311
SGLN 195
SGTIN 182
Shared Printers 46
Shift - JIS 206
Spooler Connection 15
Spooling 38
SSCC Encoding 190
Loftware LabelManager Version 9.8 User Guide 543

Index
TTable
ASCII 105, 122-124, 126, 133, 166, 169, 176, 206, 215-216, 241, 244, 294, 303, 319,374, 414, 420, 450, 506, 510, 512, 514
Tag types 154
TCP/IP 38
Benefits and Drawbacks 41Connection 15
Templates 247
Test Printing 43
TLC39 Bar Codes 139
Toolbox 59
Troubleshooting
Fonts 246Importing Errors 520Test Print Error Message 86
UUnicode 206
Input Methods 243
Universal Serial Bus 40
URI Configuration 174
USB Connection 15
USB Ports 38
VVariable Text Fields 75
Vertical text 222
View menu
Label Design 54On-Demand Print Form 342Properties 90Warnings and Errors 86
Loftware LabelManager Version 9.8 User Guide544

WWeb User 19
Wedge Reader Codes 510
Windows Printer
Configuring 478Options 480Sharing Configuration 517
Wizards
Bar Code 250Device Configuration 20GM 260Language Wizard 223UPN 274Wizard Flow Chart 515
ZZebra / Imtec printers
Real Time Clock 489
Zoom levels 56
Loftware LabelManager Version 9.8 User Guide 545

This page intentionally left blank