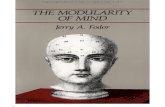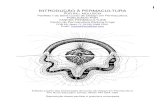Livro ProShowProducer6
-
Upload
solange-moya -
Category
Documents
-
view
218 -
download
0
Transcript of Livro ProShowProducer6
-
8/10/2019 Livro ProShowProducer6
1/734
-
8/10/2019 Livro ProShowProducer6
2/734
This document copyright 2014 Photodex Corporation. All rights reserved. As ofpublication, ProShow software copyright 1995-2014, portions copyright 1991-2014.
Photodex, ProShow, the ProShow logo, CompuPic, and the Photodex logo areregistered trademarks of Photodex Corporation.
The information contained in this manual is subject to change without notice anddoes not represent a commitment on the part of Photodex Corporation.
The ProShow Producer and ProShow Gold programs and all files distributed withProShow Producer and ProShow Gold are the property of or distributed through adistribution license held by Photodex Corporation. Distribution in any modified form
is expressly forbidden without written permission from Photodex Corporation, whichshall not be unreasonable withheld. Any exploitation of ProShow Producer orProShow Gold for profit is forbidden without written permission from PhotodexCorporation.
Microsoft, DirectDraw, DirectX, FrontPage and Windows are either registeredtrademarks or trademarks of Microsoft Corporation in the United States and/or othercountries. QuickTime and the QuickTime logo are trademarks or registeredtrademarks of Apple Computer, Inc., used under license. Macromedia, Flash, andDreamweaver are trademarks or registered trademarks of Macromedia, Inc. in theUnited States and/or other countries. Playstation 3 and PS3 are registered trademarksor trademarks of Sony Corporation.
Portions copyright 1988-94 Sam Leffler, and copyright 1991-94 Silicon Graphics,Inc.Portions copyright 1996 Frank Pilhofer.Portions copyright 2001 Michael David Adams.
Portions of this software are based, in part, on the work of the Independent JPEGGroup.
MPEG-2 Applicable Use NoticeANY USE OF THIS PRODUCT OTHER THAN CONSUMER PERSONAL USE MAY IN ANYMANNER THAT COMPLIES WITH THE MPEG-2 STANDARD FOR ENCODING VIDEOINFORMATION FOR PACKAGED MEDIA IS EXPRESSLY PROHIBITED WITHOUT ALICENSE UNDER APPLICABLE PATENTS IN THE MPEG-2 PATENT PORTFOLIO, WHICHLICENSE IS AVAILABLE FROM MPEG LA, L.L.C., 250 STEELE STREET, SUITE 300, DENVER,COLORADO 80206.
Revision 6.0.1
-
8/10/2019 Livro ProShowProducer6
3/734
3
Table of Contents
Table of Contents ........................................................................... 3
Quick Reference Guide ................................................................ 15
1. Welcome to ProShow ............................................................... 23
Creating Professional Shows with Ease ............................................................... 23
Making Shows Your Way ......................................................................................... 23 2. Getting Started ......................................................................... 25
Making a Simple Show from Start to Finish ....................................................... 25
Make a Show Right Away ........................................................................................ 26
Begin With Basics ....................................................................................................... 28
Playing a Slideshow ................................................................................................... 33
Working Counter-Clockwise ................................................................................... 35
Pick a Transition Effect .............................................................................................. 36
Adding Effects to Your Images............................................................................... 37
Customizing Slides .................................................................................................... 39
Share Information with Text ................................................................................... 40
Round Out a Show with Audio .............................................................................. 43
Using Undo and Redo ............................................................................................... 46
Save Your Show .......................................................................................................... 47
Publish and Share Your Show ................................................................................ 47
3. The Three Workspaces ............................................................. 51
Every Tool at Your Fingertips ................................................................................. 51 Common Workspace Elements.............................................................................. 52
The Build Workspace ................................................................................................. 59
The Design Workspace ............................................................................................. 65
-
8/10/2019 Livro ProShowProducer6
4/734
4 Table of Contents
The Publish Workspace ........................................................................................... 67
Optional Workspace Elements .............................................................................. 70
Customizing the Workspaces ................................................................................ 71 4. Show Options .......................................................................... 75
The Foundation of a Show ..................................................................................... 75
Locating the Show Options .................................................................................... 76
What You Can Do with Show Options ................................................................ 77
Show Settings ............................................................................................................. 77 Watermarks ................................................................................................................. 85
Show Background ..................................................................................................... 87
The Show Soundtrack .............................................................................................. 89
Additional Show Options ........................................................................................ 90
New Show Basics ....................................................................................................... 92
5. Understanding ProShow ......................................................... 93
ProShow Explained ................................................................................................... 93
Whats in a Show........................................................................................................ 93
Slide Order and Timing ............................................................................................ 95
Working in the Slide Options Window ............................................................... 99
How ProShow Uses Files ....................................................................................... 105 6. The Wizard ............................................................................. 111
Slideshows Made Even Easier .............................................................................. 111
Using the Wizard ..................................................................................................... 111
Remixing Slides ........................................................................................................ 121
Wizard Themes ......................................................................................................... 122 7. Effects ..................................................................................... 127
Bringing Slides to Life ............................................................................................ 127
Types of Effects ........................................................................................................ 127
-
8/10/2019 Livro ProShowProducer6
5/734
5
Applying Effects ....................................................................................................... 130
Managing and Creating Effects .......................................................................... 136
8. Layers ...................................................................................... 137
How ProShow Works with Images ..................................................................... 137
Every Image or Video is a Layer .......................................................................... 137
Layers Stack............................................................................................................... 137
Layers are Interchangeable .................................................................................. 138
Adding Layers to a Slide ........................................................................................ 139 Using the Layers List............................................................................................... 147
Slide Background .................................................................................................... 156
Making Changes to a Layer .................................................................................. 157
Layer Settings ........................................................................................................... 158
Layer Editing and Adjustments .......................................................................... 170
Layer Effects .............................................................................................................. 186
Layers and Transparency ...................................................................................... 193
Gradient and Solid Color Layers ......................................................................... 194
9. Video Layers ........................................................................... 203
Slideshows Arent Just for Images ..................................................................... 203
Working with Video ................................................................................................ 204 Customizing Video in your Show ....................................................................... 205
10. Captions ................................................................................ 213
Creating and Working with Captions ............................................................... 213
Captions Start as Text ............................................................................................ 213
Creating a Title Slide .............................................................................................. 214 Precisely Positioning Captions ............................................................................ 217
Using Caption Behaviors ....................................................................................... 219
Caption Styles .......................................................................................................... 222
-
8/10/2019 Livro ProShowProducer6
6/734
6 Table of Contents
Caption Enhancements ......................................................................................... 226
The Captions List ..................................................................................................... 227
Caption Setup ........................................................................................................... 228 Creating a Vertical Caption................................................................................... 232
Caption Effects ......................................................................................................... 234
Using Texture on Captions ................................................................................... 239
Caption Macros ........................................................................................................ 242
Caption Interactivity ............................................................................................... 246 11. Text Layers ........................................................................... 249
Layers Without Images .......................................................................................... 249
Adding Text Layers ................................................................................................. 249
Text Layers are Stackable ...................................................................................... 251
Working with Text Layers...................................................................................... 251
Text Layer Settings .................................................................................................. 254
Text Layers In Action .............................................................................................. 257
Text Layers and Slide Styles ................................................................................. 259
Captions or Text Layers ......................................................................................... 260
12. Music and Sound Effects ..................................................... 261
Making a Show for the Senses ............................................................................. 261 Audio Files Supported ........................................................................................... 261
Adding Music to your Show ................................................................................. 262
Adding Sound Effects to your Slides ................................................................. 265
Adding Sounds from a CD .................................................................................... 267
Syncing Music to a Show ...................................................................................... 269
Syncing Audio to a Beat ........................................................................................ 275
Controlling Soundtrack Volume ......................................................................... 277
Setting Soundtrack Offset Times ........................................................................ 281
-
8/10/2019 Livro ProShowProducer6
7/734
7
Working with Slide Sounds .................................................................................. 282
Adding Narration to Slides ................................................................................... 285
Working with Audio in Video Clips .................................................................... 286 Editing Music and Sounds in ProShow ............................................................. 288
Using the Timeline View ....................................................................................... 293
Making Audio Edits Using the Timeline View................................................. 296
Crossfading Audio Tracks ..................................................................................... 301
Using Volume Control Points .............................................................................. 303 Volume Control Point Tips ................................................................................... 305
Additional Volume Control Points ..................................................................... 307
13. Slide Styles ........................................................................... 309
Using Slide Styles .................................................................................................... 309
Understanding the Style Options ...................................................................... 312
Applying Styles to Multiple Slides ..................................................................... 316
Where to Get More Styles ..................................................................................... 317
Making Changes after Applying a Style ........................................................... 317
Creating Your Own Styles ..................................................................................... 319
Undoing a Slide Style ............................................................................................. 323
Managing Slide Styles ............................................................................................ 323 Replacing or Updating Styles .............................................................................. 331
Styles as a Training Tool ........................................................................................ 332
Preserving Styles ..................................................................................................... 332
Slide Style PXS Files & Structure ......................................................................... 333
What Doesnt Get Applied By a Style ................................................................ 335
Styles and Timing .................................................................................................... 336
Styles and the Show Aspect Ratio ...................................................................... 336
14. Transitions ............................................................................ 339
-
8/10/2019 Livro ProShowProducer6
8/734
8 Table of Contents
The Art of Getting from Slide to Slide ............................................................... 339
Using Transitions ..................................................................................................... 339
Random Transitions ................................................................................................ 344 Managing Transitions ............................................................................................ 347
Creating Your Own Transitions ........................................................................... 355
Using the Create Transition Window ................................................................ 359
15. Motion .................................................................................. 365
Bring Slides to Life ................................................................................................... 365 The Fundamentals of Motion .............................................................................. 365
Motion and Time ..................................................................................................... 366
Getting to the Motion Effects .............................................................................. 366
The Effects Preview ................................................................................................. 368
Creating Motion Quickly ....................................................................................... 374
Using the Preview to Set Motion ........................................................................ 377
Previewing Your Motion ....................................................................................... 378
Motion Settings ....................................................................................................... 378
Motion and Layers................................................................................................... 385
Copying Motion ....................................................................................................... 389
Matching Motion ..................................................................................................... 391 Motion Speed ........................................................................................................... 392
Removing Motion.................................................................................................... 393
Randomizing Motion.............................................................................................. 394
Motion and Captions .............................................................................................. 395
Bringing Captions to Life ...................................................................................... 395
Other Caption Motion Options ........................................................................... 397
Motion and Soundtrack ......................................................................................... 398
Motion and Keyframing ........................................................................................ 398
-
8/10/2019 Livro ProShowProducer6
9/734
9
Motion and Modifiers ............................................................................................ 398
16. Masks & Adjustment Layers ................................................ 399
Creatively Controlling How Layers Appear ..................................................... 399
Masking and Producer ........................................................................................... 399
Traditional Masking ................................................................................................ 400
Using Masking in Producer .................................................................................. 401
Masks Are Not Visible ............................................................................................. 405
Indentifying Masks in the Layers List ................................................................ 405 Masks and the Preview .......................................................................................... 406
Creating Masking Layers ....................................................................................... 407
The Two Types of Masks ....................................................................................... 408
Grayscale Masking .................................................................................................. 409
Transparency Masking ........................................................................................... 412
Using Motion, Editing and Effects with Masks ............................................... 416
Using Videos or Animations as Masks .............................................................. 416
Using Text Layers as Masks .................................................................................. 417
Masking Versus Borders and Frames ................................................................ 418
Practical Applications for Masking..................................................................... 419
Adjustment Layers .................................................................................................. 421 The Two Types of Adjustment Layers ............................................................... 422
Grayscale Adjustments Layers ........................................................................... 422
Transparency Adjustment Layers ....................................................................... 425
17. Keyframing ........................................................................... 427
What is Keyframing? ............................................................................................... 427
The History of Keyframing .................................................................................... 427
How to Think In Keyframes .................................................................................. 428
Where Keyframes Are Used.................................................................................. 429
-
8/10/2019 Livro ProShowProducer6
10/734
10 Table of Contents
Understanding the Keyframing Interface ........................................................ 430
The Keyframe Previews ......................................................................................... 432
Keyframe Timeline .................................................................................................. 435 Keyframe Selector Ribbon .................................................................................... 440
Keyframe Indicators ................................................................................................ 441
Effects Values ............................................................................................................ 442
The Keyframe Toolbar ............................................................................................ 443
Additional Keyframing Tools ............................................................................... 444 Creating Keyframes ................................................................................................ 447
Selecting Keyframes ............................................................................................... 450
Editing and Adjusting Keyframes ....................................................................... 451
Keyframes and Layer Visibility ............................................................................. 454
Keyframes and Caption Visibility ........................................................................ 455
Layer Transitions ...................................................................................................... 456
Caption Behaviors and Keyframing ................................................................... 458
Using Transitions & Behaviors with Text Layers ............................................. 459
Previewing Keyframe Effects ............................................................................... 460
Auto and Manual Keyframe Settings................................................................. 461
Temporary Keyframes ............................................................................................ 463 Practical Examples of Keyframing with Motion ............................................. 465
Practical Example of Keyframing with Adjustments .................................... 472
A Practical Example of Keyframing with Captions ........................................ 473
Controlling Your Soundtrack with Keyframes ................................................ 479
18. Modifiers .............................................................................. 487
Working with Modifiers ......................................................................................... 487
What is a Modifier? .................................................................................................. 487
What Can Be Modified? ......................................................................................... 489
-
8/10/2019 Livro ProShowProducer6
11/734
11
Creating Actions for Modifiers ............................................................................ 493
The Waveform Preview ......................................................................................... 500
The Keyframe Timeline .......................................................................................... 501 The Value Bar ............................................................................................................ 502
The Waveform .......................................................................................................... 503
Example: Layer Tag.............................................................................................. 505
Example: The Dog Shake ................................................................................... 507
Advanced Modifier Features ............................................................................... 510 Why Copy Modifiers? ............................................................................................. 512
19. Creating Output for Television ............................................ 515
Making Discs for Television and PC ................................................................... 515
Creating Disc Output ............................................................................................. 517
Making Your Disc .................................................................................................... 518
Making a Menu ........................................................................................................ 521
Choosing What Goes on your Disc .................................................................... 522
Including an Executable ........................................................................................ 525
Advanced Options .................................................................................................. 526
Burning Options ...................................................................................................... 535
20. Creating Video Output ......................................................... 541 Publishing Your Shows as Videos ...................................................................... 541
Creating Video for Web, Devices & Computers ............................................. 542
21. Creating Output for the Web ............................................... 563
Getting Your Shows Online.................................................................................. 563
Sharing Shows on Facebook ............................................................................... 564 Announcing Shows on Twitter ........................................................................... 566
Sharing Shows Using YouTube ........................................................................... 566
Sharing Shows with SmugMug .......................................................................... 569
-
8/10/2019 Livro ProShowProducer6
12/734
12 Table of Contents
Sharing Shows with Vimeo................................................................................... 571
The ProShow Gallery .............................................................................................. 573
Putting Shows on Your Own Page ..................................................................... 575 Publishing to Flash .................................................................................................. 576
Presenter Shows ...................................................................................................... 579
What is Presenter? ................................................................................................... 583
22. Creating Output for the PC ................................................. 587
Watching Shows on your Computer ................................................................. 587 Options for PC Output ........................................................................................... 587
Creating an Executable .......................................................................................... 589
Menus and Multiple Shows .................................................................................. 590
Branding ..................................................................................................................... 594
Unique Settings for Executable Output ........................................................... 597
Live Shows ................................................................................................................. 601
Creating an Autorun Disc...................................................................................... 605
Creating a Screen Saver ......................................................................................... 605
Creating an E-mail Show ....................................................................................... 606
Capturing Still Frames ............................................................................................ 607
Accessing all Publishing Formats ....................................................................... 609 23. Creating Show Menus ......................................................... 611
First Impressions ...................................................................................................... 611
Getting Started ......................................................................................................... 611
Creating a Menu ...................................................................................................... 612
Menus as Interactive Pages .................................................................................. 616
Creating a Custom Menu ...................................................................................... 617
Creating Additional Pages .................................................................................... 618
Adding Shows to a Page ....................................................................................... 620
-
8/10/2019 Livro ProShowProducer6
13/734
13
Setting Menu Captions .......................................................................................... 624
Interactivity Makes Menus ................................................................................... 625
Saving Custom Menus ........................................................................................... 627 Saving Themes and Layouts ................................................................................ 628
24. Color Profiles ........................................................................ 631
Professional Color Quality .................................................................................... 631
How Color Profiles are Used ................................................................................ 632
Using Color Profiles ................................................................................................ 633 25. Templates and Projects ....................................................... 635
Work Smart, Not Hard ............................................................................................ 635
Shows are Quick with Templates ....................................................................... 635
Using Projects........................................................................................................... 643
26. Copy, Paste, and Save Time ................................................. 649
Nearly Everything Can Be Copied ...................................................................... 649
Copying Slides.......................................................................................................... 649
Copying Slide Styles ............................................................................................... 650
Copying Layers and Captions .............................................................................. 650
Copying Settings ..................................................................................................... 653
Copying Everything ................................................................................................ 655
27. Configuring ProShow: Preferences ..................................... 657
Customizing ProShow ........................................................................................... 657
Adjusting the Look and Feel of ProShow ........................................................ 659
Changing the Way ProShow Behaves............................................................... 668
Changing Show Defaults ...................................................................................... 675 28. The ProShow Remote App ................................................... 677
Going Mobile with ProShow ................................................................................ 677
The ProShow Remote App ................................................................................... 677
-
8/10/2019 Livro ProShowProducer6
14/734
14 Table of Contents
Control Playback your PC Using a Device ........................................................ 682
Additional ProShow Remote App Tools ........................................................... 683
Tips For Using the ProShow Remote App ........................................................ 684 Advanced Connection Settings .......................................................................... 685
29. Getting Help with ProShow ................................................ 687
Call or E-mail Photodex ......................................................................................... 687
Reporting a Problem .............................................................................................. 687
Checking for Upgrades .......................................................................................... 688 Downloading Extra Content ................................................................................ 689
Keyboard Shortcuts .................................................................. 691
Predefined Text Macros ............................................................ 695
Supported File Types ................................................................ 697
Supported Output Formats .................................................................................. 697 Supported Input Formats ..................................................................................... 699
Video Codecs ............................................................................................................ 701
RAW Files.................................................................................................................... 702
Appendix 1................................................................................. 703
ProShow and Windows ......................................................................................... 703
Installing ProShow .................................................................................................. 703
Notes .......................................................................................... 709
End User License Agreement .................................................... 713
Index .......................................................................................... 723
-
8/10/2019 Livro ProShowProducer6
15/734
15
Quick Reference Guide
This chapter contains quick references to many of the common functionsyou might perform in ProShow. Use it to quickly reference something youmight want to do, such as add a layer, or create a mask.
How to Pick a Transition Effect ........................................................................ 36 How to Pick an Effect ......................................................................................... 38 Full Screen Playback of a Show ...................................................................... 57 Favorites ................................................................................................................... 71 Saving a Custom Workspace ............................................................................ 73 Loading a Custom Workspace ......................................................................... 74 Restoring the Workspace to Defaults ........................................................... 74 To Open the Show Options .............................................................................. 76 To Change a Show Title and Add Notes ...................................................... 78 To Change the Show Thumbnail .................................................................... 81 To Select Random Transition Effects ............................................................. 84 To Enable a Watermark ...................................................................................... 86 To Set a Show Background ............................................................................... 87 To Add a Soundtrack in Show Options ........................................................ 89 To Duplicate a Soundtrack in Show Options ............................................. 89 To Open Slide Options ....................................................................................... 98 To Lock a Slide Time ............................................................................................ 99 To Rename a Slide ............................................................................................. 102 To Add Slide Notes ............................................................................................ 103 To Add a Flag....................................................................................................... 103 To Add a Flag While Previewing a Show .................................................. 104 To Remove a Flag .............................................................................................. 104
To Restore a Show from a Backup File ...................................................... 107
Locating Missing Files ...................................................................................... 107 To Find Missing Files ........................................................................................ 108 Collecting Show Files ....................................................................................... 109 To Collect Show Files ....................................................................................... 109
-
8/10/2019 Livro ProShowProducer6
16/734
16 Quick Reference Guide
To open the Wizard ........................................................................................... 111 Tune the Energy Level ...................................................................................... 117
Set the Audio Crossfade Overlap ................................................................. 119 To Remix Slides ................................................................................................... 121 To Edit a Wizard Theme ................................................................................... 122 To Create a New Wizard Theme ................................................................... 124 To Remove a Wizard Theme .......................................................................... 125 To Apply a Transition from the Slide List .................................................. 131 To Apply a Transition from the Effects (FX) Window ........................... 131
To Apply Slide Styles from the Effects (FX) Window ............................ 132 To Apply Slide Styles from Slide Options .................................................. 133 To Apply Effects Manually .............................................................................. 135 Adding a New Layer in the Build Workspace .......................................... 139 To Import Files from Social Media Services ............................................. 140 Adding a New Layer to and Existing Slide ................................................ 143 Adding More Than One Layer to a Slide at Once................................... 144 Adding a New Layer from Slide Options ................................................... 146 To Set a Custom Slide Background ............................................................. 156 To Create a Layered Arrangement .............................................................. 167 To Enable and Use Chroma Key.................................................................... 180 Choose a Color Using the Color Picker ...................................................... 184 Create a Color to Black & White Adjustment Effect ............................. 190 To Create a Solid Color Layer ......................................................................... 194 To Edit a Solid Color Layer .............................................................................. 195 To Create a Gradient Layer ............................................................................. 196 To Add Video to a Show .................................................................................. 204 To Access the Video Settings ......................................................................... 205 Customizing Videos with the Video Trimmer ......................................... 207 How to Create a Title Slide ............................................................................. 214 How to Access Caption Styles ....................................................................... 223 To Apply a Caption Style ................................................................................. 223 To Create New Caption Styles ....................................................................... 224 How to Update Existing Caption Styles ..................................................... 225 To Delete a Caption Style ................................................................................ 226
-
8/10/2019 Livro ProShowProducer6
17/734
17
To Apply an Outline or Shadow to a Caption ......................................... 226 To Create a Vertical Caption .......................................................................... 232
Create a Caption Adjustment Effect.......................................................... 236 Adding an Image Texture to a Caption ..................................................... 240 Adding a Gradient Texture to a Caption .................................................. 240 To Add a Caption Macro ................................................................................. 242 To Insert a Symbol Macro ............................................................................... 243 To Insert a Predefined Macro ........................................................................ 244 To Insert an EXIF Macro: .................................................................................. 245
How to Create Interactive Captions ........................................................... 246 To Convert a Caption to Text Layer ............................................................ 249 To Add a Text Layer from the Layers List ................................................. 250 Smoke Monster Show Intro ........................................................................... 257 To Add Music to a Show ................................................................................. 262 To Automatically Fade Music at the End of a Show ............................. 264 To Add Slide Sound to a Slide....................................................................... 266 To Save Music from a CD ................................................................................ 268 To Quick Sync your Music to your Show .................................................. 269 To Access Record Slide Timing ..................................................................... 276 To Adjust the Volume of a Show ................................................................. 277 Changing How a Slide Sound Behaves ..................................................... 283 Removing a Slide Sound ................................................................................. 284 To Record a Voice-Over ................................................................................... 285 Accessing Edit Fades and Timing for Audio ............................................ 288 To Trim Silence from Audio ........................................................................... 289 To Access the Timeline View ......................................................................... 293 To Change Audio Volume Using Timeline View .................................... 296 To Crossfade Audio Tracks Using the Timeline View ........................... 301 To Add a Volume Control Point ................................................................... 303 To Set the Volume Level for a Volume Control Point .......................... 304 To Remove a Volume Control Point ........................................................... 304 How to Access Slide Styles ............................................................................. 309 Creating a Slide with Slide Styles ................................................................ 311 To Include Content in a Style ........................................................................ 322
-
8/10/2019 Livro ProShowProducer6
18/734
18 Quick Reference Guide
To Manage Slide Styles .................................................................................... 323 To Import a Slide Style ..................................................................................... 325
To Create a Slide Style ...................................................................................... 325 To Delete a Slide Style ...................................................................................... 326 Using Categorize to Change Slide Style Categories ............................. 327 To Create a Slide Style Category .................................................................. 328 Using Categorize with Multiple Styles ....................................................... 329 To Export a Slide Style ...................................................................................... 330 To Replace or Update an Existing Style ..................................................... 331
How to Apply a Transition Effect.................................................................. 339 The Transitions Toolbar ................................................................................... 344 To Apply a Random Transition...................................................................... 345 To Customize the Random Transition Effects List ................................. 346 To Manage Transitions ..................................................................................... 347 To Add a Transition ........................................................................................... 349 To Create a Transition....................................................................................... 349 To Delete a Transition ...................................................................................... 350 How to Change Transitions Categories ..................................................... 352 To Create a Transition Category ................................................................... 353 To Export a Transition ...................................................................................... 354 Building a Custom Crossfade Transition ................................................... 356 Including Video in your Transitions ............................................................ 361 To Access the Effects Options ....................................................................... 367 To Create a Traditional Panning Layer ....................................................... 375 To Enable the Motion Path ............................................................................. 384 To Create an Exploding Collage ................................................................... 385 To Randomize Motion ...................................................................................... 394 Panning and Zooming a Caption ................................................................ 396 To Access the Masking Options .................................................................... 401 To Move a Layer Into or Out of a Mask ...................................................... 406 To Change an Existing Layer into a Mask ................................................. 407 Add a Layer and Make it a Mask ................................................................... 408 To Blend Images with Grayscale Masking ................................................ 410 To Create a Transparency Mask Blend ....................................................... 414
-
8/10/2019 Livro ProShowProducer6
19/734
19
Creating a Grayscale Mask using a Text Layer ........................................ 417 Using a Grayscale Adjustment ..................................................................... 422
Using a Transparency Adjustment ............................................................. 425 To Open the Effects Options ......................................................................... 430 To Open the Keyframe Editor ....................................................................... 445 To Create One New Keyframe ...................................................................... 447 To Create One New Keyframe at a Specific Time .................................. 448 To Add Multiple Keyframes Simultaneously ........................................... 448 To Delete a Keyframe ....................................................................................... 449
To Select a Keyframe ........................................................................................ 450 To Move to Another Keyframe ..................................................................... 450 To Change the Time of a Keyframe ............................................................ 451 To Add or Remove Time to a Keyframe .................................................... 452 How to Set a Layer Transition ....................................................................... 457 To Set The Timing for Layer Transition ..................................................... 457 How to Set a Caption Behavior .................................................................... 458 To Set The Timing for Caption Behavior ................................................... 459 To Create Zoom, Freeze then Move ........................................................... 467 Using Pause Motion Until Here .................................................................... 469 Using Pause Motion .......................................................................................... 471 To Control the Soundtrack Using Keyframes ......................................... 480 Adding Soundtrack Keyframes to an Existing Effect ........................... 483 To Apply a Modifier .......................................................................................... 489 To Remove a Modifier ...................................................................................... 489 To Edit a Modifier............................................................................................... 490 To Create Layer Tag ....................................................................................... 506 To Create the Dog Shake ............................................................................ 507 To Copy a Modifier ............................................................................................ 511 To Create DVD or Blu-ray Disc ...................................................................... 517 To Add a Show to a Disc ................................................................................. 523 To Turn Off an Intro Show .............................................................................. 524 To Use a Custom Intro Show ......................................................................... 525 To Access the Create Video Window ......................................................... 542 To Create a Custom Video File ..................................................................... 551
-
8/10/2019 Livro ProShowProducer6
20/734
20 Quick Reference Guide
To Upload a Show to Facebook .................................................................... 564 To Upload a Show to YouTube ..................................................................... 567
To Upload a Show to SmugMug .................................................................. 570 To Create a Show for Vimeo ........................................................................... 571 To Publish a Show to the ProShow Gallery .............................................. 573 To Create a Flash Show .................................................................................... 576 To Create a Presenter Show ........................................................................... 580 To Create an Executable .................................................................................. 589 To Create a Live Image Layer ......................................................................... 601
Configure Your Live Image Layers ............................................................... 602 How to Create a Screen Saver ....................................................................... 605 To Create a Custom Menu .............................................................................. 617 To Save a Custom Menu .................................................................................. 627 Saving a Menu Theme ...................................................................................... 628 Loading a Menu Theme ................................................................................... 629 Saving a Menu Layout ...................................................................................... 629 How to Open a Template ................................................................................ 637 To Create a New Template ............................................................................. 639 To Include Files in a Template ....................................................................... 640 To Export a Template........................................................................................ 641 To Import a Template ....................................................................................... 641 How to Enable Projects .................................................................................... 644 To Save a Project ................................................................................................ 647 To Open a Project ............................................................................................... 648 Copying Layers .................................................................................................... 650 To Open the Copy Layers Window .............................................................. 650 To Open the Copy Captions Window ......................................................... 652 Using the Copy Settings Window ................................................................ 654 To Open the Copy Settings Window .......................................................... 655 To Open the ProShow Preferences ............................................................. 658 To Choose an External Editor ........................................................................ 669 To Use a Device as a Remote to Playback a Show on your PC ......... 682 To Get Help With ProShow ............................................................................. 687 To Send a Problem Report .............................................................................. 688
-
8/10/2019 Livro ProShowProducer6
21/734
21
To Check for ProShow Upgrades ................................................................. 688 To Download More Content ......................................................................... 689
-
8/10/2019 Livro ProShowProducer6
22/734
22 Quick Reference Guide
-
8/10/2019 Livro ProShowProducer6
23/734
23
1. Welcome to ProShow
Creating Professional Shows with Ease
Thank you for picking up a copy of ProShow Producer. You now have accessto the best slideshow creation software on the market. Unlike otherpackages which make shows for you, taking away control, or drown you inarcane options, Producer is designed to help you make a professional
quality show without overwhelming you or taking away your creativefreedom.
This manual is designed to get you started with the program. It explains thefunctions of the program, as well as practical uses for features. Youll findexamples, how-to tips, and technical descriptions for every feature offered.
Making Shows Your WayYoure going to learn how to use the various features in ProShow to create ashow that is entirely yours. You have tools to control how your slidesappear, create custom motion, make your own special effects, add and editmusic, and move your whole production into just about any final formatyou can imagine.
Well get started by taking a look at the program from a practicalstandpoint. Youll learn how it works, why, as well as some great shortcutsto create and work with your slides easily. Once you learn the basics, wellmove into the individual aspects of the program in more detail.
-
8/10/2019 Livro ProShowProducer6
24/734
24 1. Welcome to ProShow
-
8/10/2019 Livro ProShowProducer6
25/734
25
2. Getting Started
Making a Simple Show from Start to Finish
To help you become familiar with ProShow, we're going jump right in andwalk you through the process of making a very simple show. By the end ofthis chapter, you'll learn the basics of working within ProShow and you'llhave your very first show ready to share with friends, family or customers.
In this chapter, well cover the basics of:
Adding images to your shows
Changing slide and transition times
Previewing your shows
Choosing your transition effects
Adding effects to your images
Adding simple captions
Adding a soundtrack to your show
Naturally, each of these topics will be covered in much greater detail lateron in this User Guide.
-
8/10/2019 Livro ProShowProducer6
26/734
26 2. Getting Started
Make a Show Right Away
1. When you first open ProShow, you'll beasked how you'd like to begin your new SlideShow. Select the Blank Show icon.
2. In the Show Title box, give your new show aname.
3. Select the Aspect Ratio . By default, it will be set to 16:9(Widescreen) as this is the most common for playback on mostPCs, Televisions and Devices
4. Once you press Create , you'll be in the Build Workspace. This iswhere you'll start out each time you are ready to make new show.
5. Use the Folder List to browse for anyfolder on your PC that containsimages. Try to find a folder with 100images or less in order to make yourfirst show more quickly.
6. When you select the desired folder inthe Folder List , right-click on any oneof the thumbnails that appears in theFile List below.
7. Select Add All Files to Show from
the sub-menu that appears.
-
8/10/2019 Livro ProShowProducer6
27/734
27
Depending on the number of images in the selected folder, it may take afew moments to import everything into ProShow. A task monitor indicatorwill appear just below the File List that will show you how far along you arein the import process.
Once all of the images have been added as slides in your Slide List at thebottom of the screen, continue creating your first show by following the "1,2, 3" method.
The "1, 2, 3" method uses some of the many keyboard shortcuts found in
ProShow to randomly re-arrange the order or your images, add randommotion effects to your images and randomly select transition effects to goin between each of your slides.
1. Select every slide in your show by clicking on any slide andpressing CTRL + A.
2. Randomize the order of your slides by pressing CTRL + Shift + 1.
3. Add some random motion by pressing CTRL + Shift + 2.
4. Finally, randomize the transition effects between slides bypressing CTRL + Shift + 3.
With just a few simple steps, you now have a brand new slide show,complete with motion and transition effects. To see what you've created,click the Play button that appears beneath the preview window.
So there it is, you're very first show! Now that you see how easy it is to getstarted, let's dig a little deeper and get you on your way to doing even
more with ProShow.
-
8/10/2019 Livro ProShowProducer6
28/734
28 2. Getting Started
Begin With Basics
In the quick introduction, you learned how to begin with a blank canvasand create a simple show by adding the entire contents of a folder. Nowlet's take a more detailed look at the Build Workspace and learn how touse the interface to make shows using only certain images.
Using the Proper Workspace
ProShow features three different Workspaces that you will use for creatingand sharing shows. The Workspaces are Build , Design , and Publish . Eachwill be covered in more detail in the next chapter, but as they all haveslightly different options, it's important to know what each does and how totell which one in selected.
The Build Workspace is where you'll begin making a show. This iswhere you'll have access to the Folder List and File List .
Once you have all of your content added, the Design Workspace gives you more room to preview your show and see details abouteach slide you are working on.
Once you're ready to share your show, use the PublishWorkspace to choose from your output options.
The Workspace selector is located in the top right-hand corner and will
always highlight the selected Workspace.
For creating new shows, you'll want to use the Build Workspace. This isalso where we'll spend the rest of this chapter.
-
8/10/2019 Livro ProShowProducer6
29/734
29
Locating Your Images
The Folder List , which appears in the upper left corner of the mainworkspace, is almost exactly like any folder browser you use in Windows.While looking at it, youll notice that it shows you your hard drives, MyPictures folder, and more. You can think of this just like browsing aroundthe contents of your system it works the exact same way.
Double-click on a folder to open it, and in that folder you can see any sub-folders that are there. Heres a quick example:
If your images are stored in your My Pictures folder, you can access that byfinding the Pictures entry in the Folder List , double-clicking on it, andchoosing the sub-folder with your images from the list that shows upbeneath the Pictures entry.
On that same note, if you keep your images in a general folder on your harddrive, like C:\PhotoShoots\Wedding2014, you can access those just as youwould in Windows. Double-click on the C: entry, locate the PhotoShootsfolder, and then click on the Wedding2014 folder that appears beneath it.
-
8/10/2019 Livro ProShowProducer6
30/734
30 2. Getting Started
Note: various versions of Windows place virtual folders like My Pictures indifferent locations. Consult your Windows documentation if youre notfamiliar with this.
When you have found a folder that contains images, the File List will showthumbnails of the images there. This gives you the ability to visually figureout which images you want to put in your show.
Build Workspace Tips:
If you need more room to see folders, or files, you can adjust thesize of the Folder List and File List . Simply hover your mouse inbetween the two panes to activate the size arrows. Click and dragup or down to achieve the desired size.
In the Files List , right-click to access the Files List sub-menu.From the sub-menu you can change the size of your thumbnails,see details for your files, change the sorting order and more.
-
8/10/2019 Livro ProShowProducer6
31/734
31
Creating New Slides
Go ahead and pick an image that you want to use to start your show. Onceyouve chosen that image, click on it. This will highlight it in the File List .Now click on it again, but hold your mouse button down.
As you hold down the mouse button, move the mouse cursor over the SlideList , which is the blank bar at the bottom of the main workspace. The slide
list looks like it contains a series of placeholder squares.
When your mouse cursor is over the slide list, release the mouse button.Notice that ProShow creates a new slide using the image you chose. Thisprocess is called drag and drop . Just drag an image, or images, from theFile List and drop them into the slide list. ProShow will do the rest. Double-clicking on an image in the Files List will also add it your Slide List , butyou'll most likely find drag and drop may be the better way to go.
-
8/10/2019 Livro ProShowProducer6
32/734
32 2. Getting Started
Changing Slide and Transition Times
Once you have an image in place, take a look at the slide. Youll notice thatit displays a thumbnail of the image, the slide number, and two values. These, by default, should by say 3.0.
These time values are referring to seconds. The number at the bottom ofyour slide is your Slide Time or the length of time the slide is going to bedisplayed. Again, by default, this is 3 seconds. The number to the right ofthe slide is the Transition Time , or the amount of time it will take for thisslide to transition into the next slide.
Each slide will always have two time values. In this example, it means thatthe total time for your first slide is 6 seconds -the slide time, plus thetransition time. If you want your slide to be longer or shorter, you canadjust either time by clicking on the value and typing in any number youwant. Remember that the time is calculated in seconds.
Note: the 6 second total time is a default because it works well when used
with a wide variety of effects and soundtracks. Its generally just enoughtime to see a slide and appreciate the contents of a slide before moving onto another one.
-
8/10/2019 Livro ProShowProducer6
33/734
33
Playing a Slideshow
Now that you know how to locate your images, add them to a show andperform some basic timing adjustments. Go ahead and add some moreimages to your new show. Once you have a good number images, lets takea look at how the slideshow actually plays.
Playing a Preview
The Preview window is featured in each of the Workspaces and is whereyou'll most often go to see how your show looks.
Go ahead and press the Play icon just below the window. You'll notice thatthe slide list displays slides, in order, from left to right. The first slide in yourshow is number 1, on the far left. The last slide in your show will be on thefar right. Playing a show is just a process of going through those slides inorder, from start to finish.
Build Workspace Tip:
The Preview window is also perfect for browsing images in yourFile List before you add them to your Slide List.
-
8/10/2019 Livro ProShowProducer6
34/734
34 2. Getting Started
As your show plays, you should see a playback indicator begin to movealong the bar just above your Slide List.
This indicator shows you what part of your show you are currently lookingat. As you preview your show, the indicator moves along the Slide List andshows you which slide in your show is currently being displayed in the
Preview .
Let's click on the Stop button to stop the Preview playback. Now click onany slide in your show. Notice that the playback indicator appears at thebeginning of the slide youve chosen. The indicator is telling you that thePreview window is currently showing you what is seen at the verybeginning of that selected slide.
You can also click and drag this indicator to see any part of your show in thePreview . This is a great way to examine parts of your show in slow motion,and to make sure your shows look the way you want them to. Simply dragthe playback indicator slowly through a slide to see how your images willappear in your show.
You should use the Preview playback frequently as it will give you thechance to see how each show looks in real-time as you build it and makechanges.
-
8/10/2019 Livro ProShowProducer6
35/734
35
Working Counter-Clockwise
You may have noticed that creating a slideshow is a counter-clockwiseprocess as you move through the Build Workspace . You start in the upperleft corner with your Folder List , locate the images you want to use in theFile List , drag and drop files down on to the Slide List , then up to checkyour show in the Preview , and back to the left to add more images.
This is a constant cycle that you will use to build your shows, a few imagesat a time, until you have all of your desired content ready and loaded intoProShow . If you remember this counter-clockwise working pattern, it willhelp you begin to become comfortable with the Build Workspace , as wellas working within other Workspaces and windows that you'll come across inthe program.
-
8/10/2019 Livro ProShowProducer6
36/734
36 2. Getting Started
Pick a Transition Effect
Every slide comes complete with a Transition It doesnt matter whether itsthe first slide in your show or the last they all have a Transition thatappears at the end of the slide.
As you've already seen, the Transition Time is the amount of time it takesfor your one slide to change to the next. The Transition Effect on the otherhand, is the visual change that takes place as you go from one slide to thenext. Adjusting both the Transition time and effect can make for someamazing results, so let's see how easy it is to select those effects.
How to Pick a Transition Effect
1. Click on the Transition Icon on the right side ofthe Slide Thumbnail , which is in the Slide List .
2. From the Choose Transition window, browsethrough the categories and select a Transition .
3. Double-click to apply the Transition, or press the Apply button.
There are over 500 built-in Transition Effects to choose from. If you single-click on any effect, at the top of the Choose Transition window, you willsee a preview of what each Transition Effect will look like when applied toyour slide. If you like what you see, simply press the Apply button at thebottom or double-click on the desired effect.
Note: you can change the Transition Effect for multiple slides at once byselecting all of the slides you wish to change and clicking on the TransitionIcon . Once you choose the new Transition Effect , all selected slides willchange to have the same effect. You can select multiple slides by holdingCTRL on the keyboard and clicking on each one you want to select, or a
range of them by clicking on the first slide you want to select and holdingShift as you click on the last slide. All slides between the two will beselected. You can also select every slide in your show by clicking on a slidein the Slide List and pressing CTRL + A on your keyboard.
-
8/10/2019 Livro ProShowProducer6
37/734
37
Adding Effects to Your Images
Even if you are brand new to creating slideshows, chances are you arefamiliar with the "Ken Burns effect". This refers the visual effect madepopular by documentary filmmaker, Ken Burns that features still imagespanning and zooming as they appear on the screen.
Earlier in this chapter you learned how to create your own "Ken Burns style"slideshow by using a keyboard shortcut to randomize the Pan, Zoom andRotation of each of your selected images. If you forgot the shortcut, don't
worry, you can also right-click on any selected slide in your Slide List andchoose the same randomize options from the sub-menu.
Random motion effects are fine and can make for a very nice show, butwhat makes ProShow really fun is when you start using Slide Styles . First
off, Slide Styles are effects that you can apply to any slide in your show. Secondly, they are not random. Slide Styles are effects that always lookand behave the same way each time you use them. They can be verysimple (such as a pan from left to right), or extremely complex (usingmultiple layers, color filters, advanced motion, etc)
Slide Styles are covered in much more detail in Chapter 13, but for now,let's see just how easy it is to apply these effects to your slides.
-
8/10/2019 Livro ProShowProducer6
38/734
38 2. Getting Started
How to Pick an Effect
1. In the Build Workspace , take a look at theToolbar just above the Folder List . Click onthe Effects (FX) icon. This will open the Effects(FX) window.
2. With the Slide Styles tab at the top selected, browse thecategories and choose your desired effect.
3. Press the Apply to Slide button. You'll see a message letting youknow that any other effects that exist for the selected slide will be
replaced by the Slide Style you have chosen. Press OK to applythe new Slide Style .
4. Once you are finished applying your effects, press the Done button.
Much like you saw earlier when choosing a Transition , the Effects (FX)window allows to browse effects by category and will show you athumbnail preview of what the effect will look when once applied to yourslide.
As you click on each effect, more information about the effect will appearon the right side of the window, including: the name of the style, thenumber of layers you'll need for the effect, the preferred image orientationand the optimal slide and transition times.
Effects (FX) Tip:
If you have more than one slide selected in your Slide List , thesame effect will be applied to each selected slide.
-
8/10/2019 Livro ProShowProducer6
39/734
39
Customizing Slides
Now that youre adding images, changing timing and beginning to addeffects, let's take a very quick look at customizing the slides in your show.
Customization is where the real power of ProShow comes into play. You canadjust almost every aspect of the images and video clips that appear in yourslides -including how they look in your show and how they move aroundthe screen.
Opening the Slide Options
Youre going to do all of your customization in the Slide Options window. There are several ways to open the various slide options, but lets use thefastest method available:
Double-click on the any slide in your show.
This will open the Slide Options. From this window, you can control how aslide appears in your show, including applying effects, adding captions,adding slide sounds, changing backgrounds and controlling motion.
All of the Slide Options will be covered in detail in later chapters, but fornow, just note that the easiest way to access this window is by double-clicking, and this is where you'll go to customize each slide.
-
8/10/2019 Livro ProShowProducer6
40/734
40 2. Getting Started
Share Information with Text
Using text isn't mandatory in a show, but it is a great way to add a littleextra information and expand your storytelling.
To add text in ProShow, you'll use Captions By creating and working withcaptions you'll be able to do things like make title slides, add interestinginformation or comments during your show or create movie-style credits atthe end of a slideshow.
Captions are covered in more detail in Chapter 10, but for now, let's wrapup the simple show you have been building as we go.
To get a sense of how captions work, lets add a title slide to the beginningof your show. The goal of a title slide is act as an introduction. Somethingthat gives the audience a little information about the show they are aboutto watch. Typically this will be something like "The Smith Wedding" or"Eric's Birthday".
Making a Title Slide
1. Double-click on the very first slide in your show. This will open theSlide Options window.
2. Locate the Captions pane on the left and press the Add (+) icon.You will now see the words "BlankCaption" appear.
This doesn't mean the words "BlankCaption" will be in your show.
This is simply a placeholder in theCaptions List showing you that youneed to type something.
-
8/10/2019 Livro ProShowProducer6
41/734
41
3. To the right of the Preview you'll findthe Selected Caption Text pane. This is where you will type the textthat you want to have in your titleslide.
Go ahead and type the words "MyFirst ProShow".
4. Just below that text area, you'll seethe Caption Format pane. Use theseoptions to select the font, size, caseand color of your caption.
5. Below the Preview you'll find the Caption Placement pane. Thisis where you'll justify your text (left, center, etc) and adjust theposition of your text.
As you can see, using Captions in ProShow is similar adding text to anyword processing program. You begin with a blank field, you type in yourtext, and then you choose the font, size, and position of your caption.
Creating Captions Tip:
You can adjust the position of your caption simply by clicking anddragging the caption within the Preview .
Caption size can be changed by using the scroll wheel on yourmouse. Simply click on the caption in the Preview and scroll upor down until your caption reaches your desired size.
If you 're following along in ProShow and want to make sure your title slidelooks similar to the sample images; from the Font dropdown list, selectGeorgia. Its a font that comes standard in Windows and makes a great title.
Once you have the font chosen, click on the size dropdown list and changethe font size to something big enough for a title, try 24 or more. If yourpreferred size isn't listed, you can also type in a number to get the perfectsize for your show.
-
8/10/2019 Livro ProShowProducer6
42/734
42 2. Getting Started
Now that you have the caption created and adjusted, go ahead and use themouse to drag the caption in the preview window until you have it roughlycentered at the top of the slide frame. You dont need to be overly specifichere just eyeball it.
Adding Effects to Captions
The title caption youve created will certainly look good and work just fineas it is. However, you can make it look even better by adding some effects.
In ProShow, each caption has three Caption Behaviors . These behaviorscontrol what your captions do when the slide starts and ends, as well aswhat happens to the caption while the slide is playing. You can think ofCaption Behaviors as animated effects that you add to your text.
Let's start by selecting the Effects tab just above the Preview in SlideOptions . On the right, beneath the Preview , you'll find the CaptionBehaviors options.
Click on the Fly In dropdown list to choose how your caption first appearsin your slide. You'll see that there are plenty of options, and well coverthem all later, but for now, just choose Fade In from the list.
Once youve picked an effect for the start of the slide, click on the Fly Out dropdown list. In this list, find the Fade Out option. Click on that to select it.
-
8/10/2019 Livro ProShowProducer6
43/734
43
With these effects chosen, your caption will now fade into view at the
beginning of the slide and fade out of view at the end. Without thoseeffects in place, the caption would pop into view and abruptly disappear. These kinds of effects can give your captions a more natural andprofessional feel.
To see how your slide will look with the newly added text effects, click thePlay icon located at the bottom of the Slide Options window. If you'rehappy with the results, press the OK button to close Slide Options.
Round Out a Show with Audio
A good show isnt quite complete until youve added some music. Ideally,you'll want to choose a song that compliments the visuals. For example, agood high energy song works well with a fast-paced show. You can alsotry using songs that are clearly themed like Holiday music, or songs thatfeature lyrics that match the photos in your show. For now, pick any songyou want so you can see how the process works and get this simple showall wrapped up.
-
8/10/2019 Livro ProShowProducer6
44/734
44 2. Getting Started
ProShow supports almost all major digital audio formats, like MP3, WMA,M4A, OGG, and more. As long as your song doesnt have DRM 1 software onit, its probably going to work.
Adding Music to Your Show
Adding audio to your show works almost the same way as adding images.Simply use the Folder List in the upper left corner of the Build Workspace and locate a folder where you store music.
Once you have opened a folder that containsmusic, you will see those icons appear in the FileList . Pick the song you want to use in your show.
Once youve highlighted that music, drag and drop it into the SoundtrackBar at the bottom of the workspace. The Soundtrack Bar is located just
beneath the Slide List , and is labeled Soundtrack .
ProShow will begin importing the audio once you drag and drop it intoplace. This can take a few seconds or longer based on the length of theaudio file.
1 Digital Rights Management software is found on songs purchased from iTunes andother online music vendors. ProShow cannot use audio files that have DRM securityinstalled in them.
-
8/10/2019 Livro ProShowProducer6
45/734
45
Once its done, youll see a green waveform underneath your slides.
Try playing your show right now and youll hear music playing. Gettingaudio into your shows is that simple.
Synchronizing Your MusicIn almost all cases, your slideshow and music are going to be two differentlengths. In order to make your show and song end at the same time, we'llhave to make some adjustments.
Using what you've already learned so far, you could change the times foreach slide and transition. That would work, but it's not very efficient and
can be time consuming. Instead, let ProShow do the work for you byperforming a Quick Sync .
At the very top of the workspace, click on the Audio entry in the Menu Bar .In the menu that appears, choose the option that says Quick Sync EntireShow
-
8/10/2019 Livro ProShowProducer6
46/734
46 2. Getting Started
ProShow will now adjust the times of your slides so that your music andyour slides end at the same time.
Use the scrollbar beneath the Slide List to scroll all the way to the end ofthe show. You will see the green waveform and the slides end at the sametime.
Quick Sync Tip: