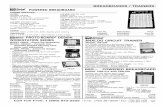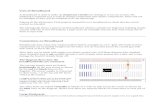Living with the Lab Using Your Arduino, Breadboard and Multimeter EAS 199A Fall 2011 Work in teams...
-
Upload
hester-carter -
Category
Documents
-
view
216 -
download
0
Transcript of Living with the Lab Using Your Arduino, Breadboard and Multimeter EAS 199A Fall 2011 Work in teams...
- Slide 1
- Living with the Lab Using Your Arduino, Breadboard and Multimeter EAS 199A Fall 2011 Work in teams of two!
- Slide 2
- Living with the Lab Your Multimeter leads probes pincer clips good for working with breadboard wiring You will use the multimeter to understand and troubleshoot circuits, mostly measuring DC voltage, resistance and DC current. Turn knob to select the type of measurement. (push these onto probes)
- Slide 3
- Living with the Lab The Arduino Duemilanove Power can be provided through the USB cable (+5V from the computer) or externally (7-12V supply recommended) Duemilanove means 2009 in Italian
- Slide 4
- Living with the Lab The Arduino Uno Power can be provided through the USB cable (+5V from the computer) or externally (7-12V supply recommended) The Arduino Uno was released in September 2010 as an update to the Duemilanove
- Slide 5
- Living with the Lab Measure V in Vin is the voltage of the power supply. The USB supplies a nominal 5V (4.43V was measured when this photo was taken)
- Slide 6
- Living with the Lab Change power source and measure Vin In this photo, a 7V DC power supply was plugged into the power jack of the Arduino.
- Slide 7
- Living with the Lab Check Voltage at 5V Power Pin The on-board voltage regulator maintains the voltage on the 5V pin at about 5V The measured voltage is close to 5V target.
- Slide 8
- Living with the Lab Check Voltage at 3.3V Pin The FIDI chip on the Arduino, which helps the microcontroller talk with your computer through the USB cable, also has an on-board voltage regulator that outputs 3.3V. If you need less than 5V for a project, you can use the 3.3V pin, Which provides about 3.3V. The current draw from the 3V3 pin is limited to 50mA. max power = VI = 3.3V0.05A = 0.165W = 165mW
- Slide 9
- Living with the Lab Select Resistors Find the 330 and the 10k resistors from your parts kit. Now, find the 10k resistor. Example: 330 resistor: 3 = orange Add 1 zero to 33 to make 330, so 1 = brown So, 330 = orange, orange, brown colordigit black0 brown1 red2 orange3 yellow4 green5 blue6 violet7 gray8 white9 first digit second digit number of zeros tolerance gold = 5% silver = 20%
- Slide 10
- Living with the Lab Check Resistance of Resistors
- Slide 11
- Living with the Lab Building a circuit on a breadboard
- Slide 12
- Living with the Lab LED circuit: Two equivalent pictures
- Slide 13
- Living with the Lab Building an LED Circuit Supplies: 2 two jumper wires colors dont matter, but red is usually used for positive, and black is used for negative LED 330 and 10k resistors Arduino Breadboard USB cable from your computer)
- Slide 14
- Living with the Lab LEDs Electricity can only flow one way through an LED (or any diode). The flat spot on the LED must be connected to ground (GND). LED = Light Emitting Diode Diagram from Wikipedia description of an LED electronic symbol + -
- Slide 15
- Living with the Lab Building an always-on LED Circuit Short leg of LED connects to ground wire
- Slide 16
- Living with the Lab Breadboard LED circuit
- Slide 17
- Living with the Lab The Circuit These circuit diagrams are equivalent Symbol for ground (GND)
- Slide 18
- Living with the Lab Replace the 330 Resistor with the 10k Resistor What happens and Why?? ANSWER: The smaller resistor (330 ) provides less resistance to current than the larger resistor (10k ). For the same applied voltage, increasing the resistance decreases the current. Therefore, replacing the 300 resistor with the 10k resistor reduces the current and causes the LED to glow less brightly. What would happen if you forgot to put in a resistor? You would probably burn up your LED.
- Slide 19
- Living with the Lab Arduino program to blink an LED Build the circuit on the breadboard A slight modification to always-on LED circuit Write your first Arduino program Use the digital (on/off) output to turn LED on and off
- Slide 20
- Living with the Lab Connect the Power Wire to Pin 2 (Use P2 as a digital output) Enter and run the following program: void setup() { // initialize pin as an output: pinMode(2, OUTPUT); } void loop() { // turn the LED on digitalWrite(2, HIGH); // wait 1 second = 1000 ms delay(1000); // turn the LED off digitalWrite(2, LOW); // wait for 500 ms delay(500); }
- Slide 21
- Living with the Lab How the Program Works HIGH = 5V and LOW = 0V (Always!!!!) void setup() { pinMode(2, OUTPUT); } void loop() { digitalWrite(2, HIGH); delay(1000); digitalWrite(2, LOW); delay(500); } initialize pin 2 as an output infinite loop set pin 2 to LOW (0V) wait 500 ms set pin 2 to HIGH (5V) wait 1000 ms time (ms) voltage (V) 0V 5V 500 ms1000 ms
- Slide 22
- Living with the Lab Now Experiment on Your Own! (1)Try changing the time to 1.5 seconds on and 1 second off (2)Connect the resistor to digital pin 5 and change the program to match (3)Blink out SOS in Morse code (dot-dot-dot-dash-dash-dash-dot-dot-dot) a.three short pulses (0.25 seconds each) followed by... b.three long pulses (0.75 second each) followed by... c.three short pulses (0.25 seconds each) followed by... d.a brief pause (1 second) e.repeat a through d using an infinite loop Show your instructor when you have completed exercise (3)
- Slide 23
- Living with the Lab Find the each command in the reference section of arduino.cc (discuss each command with others at your table) void setup() { // initialize the digital pin as an output: pinMode(2, OUTPUT); } void loop() { digitalWrite(2, HIGH); // set the LED on delay(1000); // wait for a second digitalWrite(2, LOW); // set the LED off delay(500); // wait for 500 ms }