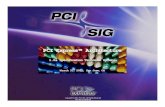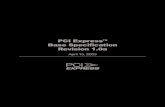Living Handbook User Guide - ThinkHRpages.thinkhr.com/rs/276-KTW-573/images/Paychex Client...
Transcript of Living Handbook User Guide - ThinkHRpages.thinkhr.com/rs/276-KTW-573/images/Paychex Client...

www.thinkhr.com 1
The Living Handbook allows you to quickly and easily create employee handbooks and keep them current when state and federal laws change. This step-by-step guide will direct you through the Living Handbook tool and provide insight into all of its features.
To access the Living Handbook, log in to ThinkHR, and click on Handbooks in the top menu bar. This will take you to your Handbook Library where you can create a new handbook or edit an existing handbook. You can also access the Handbook Library by clicking on the Go to Library button in the Living Handbook section of the Home Page.
Living Handbook User Guide
Edi�on: 12.2019

www.thinkhr.com 2
Handbook Library
The Handbook Library stores all of the handbooks you have created for your company. By default, they are listed alphabetically in the Tile View format (to change to list format, choose the List View button in the upper left corner of the screen). Click the drop-down list in the top right corner to sort using other criteria, such as “date modified.” You can also search for a handbook by name using the search box at the top. Handbooks are also color-coded by type. Federal Only handbooks will have icons with blue highlights, and Multistate (Federal + States) handbooks will have icons with orange highlights.
Creating a Handbook To start a new handbook, click Create in the top right corner of the Handbooks Library and choose New Handbook. This feature can also be accessed from the Home Page under the Create button in the Living Handbook section.
You will arrive at the New Handbook page where you will fill out the required fields for your new handbook.
Edi�on: 12.2019

www.thinkhr.com 3
Fields: Handbook Name: Create a
distinct name for each handbook. If users within your company share access, consider differentiating handbooks by users and using the date to identify (for example,
handbook name you enter will appear on the cover page of your downloaded handbook.
Handbook Type: From the drop-down in this field, select Federal Only or Federal + States. Note: This field cannot be edited after initial save.
Company Name: This company name will pre-populate in all policies based on the company that you’ve chosen. This field can be changed if needed.
Company Logo: Upload the company logo that is to appear on the cover page of the handbook. The logo must be in either GIF, PNG, or JPEG format with a file size of less than 500 KB. The image will be scaled to fit and will be visible when you download the finished handbook.
How do you refer to your company? This field is used throughout the tool where {{COMPANY-TERM}} appears within policy language. It will default to “Company,” but you can select alternative options such as Agency, Bank, Club, and others with the drop-down menu here.
How do you refer to your employees? This field is used throughout the tool where {{EMPLOYEE-TERM}} appears within policy language. It will default to “Employees,” but you can select alternative options such as Associates, Staff Members, Team Members and others with the drop-down menu here.
Head of Company: This field refers to your top executive (CEO, President, Owner, and so on) and is in the Welcome and Closing Statement policies.
Head of Company Title: Add the title of the head of company. Primary Contact: This field refers to the main point of contact for your employees and is used
throughout the tool. We recommend you use the name your company uses to refer to the HR department, such as “Human Resources” or “People Operations.”
How do you refer to your managers/supervisors? This field is used throughout the tool where {{MANAGER-SUPERVISOR}} appears within policy language.
“ABC Jane Doe Dec 2018”). The
Edi�on: 12.2019

www.thinkhr.com 4
Choose States: If Federal + States is selected, choose the applicable state and click Add State. You
will then see your chosen state in the section below and the number of employees for that state will automatically populate with “0.” Change the number in the state field to reflect the accurate number of employees you have in the state. Laws in many states vary based on employee count. Thus, the accuracy and compliance of your handbook depends on making sure you correctly enter employee count for each state. You can edit this field as your company grows or state employee counts change.
Total Employee Count: If Federal Only is selected, enter the total number of employees to accurately determine which policies will be included in the handbook.
As you create and update handbooks, and enter state employee counts, you'll be notified if a discrepancy in employee count is encountered between system administration and a state.
If the employee count does not match the data in system administration, the system performs two actions:The state with the discrepancy is shown in red.A message is displayed notifying you of the actual number of employees in the state. Note that the actual number of employees is based on the company information in system administration.
When you have an employee count discrepancy, we recommend that you correct the headcount for the state. Resolving employee count discrepancies ensures you have the most relevant experience based on your company profile.
If you choose to proceed without reconciling the employee count, any future insights or recommendations the system provides to you will be based on the company information stored in system administration and not the employee count for the state.
Once the required fields are entered, you’ll have the option to save and review the Table of Contents and individual policies by clicking Save & Review Policies or save the handbook and return to the Handbook Library by clicking Save Handbook & Exit.
Edi�on: 12.2019

www.thinkhr.com 5
Table of Contents Once you’ve customized these basic fields for your handbook, you can start to review all of the policies and make further customizations. To review individual policies, go to the Table of Contents for your chosen handbook.
You can access the Table of Contents from two locations:
1. Handbook Settings: Click the Save & Review
Policies button.
2. Handbook Library: Click the Actions button at the bottom of the handbook icon and select Table of Contents.
For either a Federal or Multistate handbook, you’ll see a Core Policies section at the top. If you’ve created a Multistate handbook, after the Core Policies you’ll see a separate section for policies that are specific to the states you’ve selected.
Core Policies
State Policies
Edi�on: 12.2019

www.thinkhr.com 6
Now choose the policies to be included in each handbook. Clicking on the policy section title will expand the list to show all of the individual policies. The Living Handbook indicates which policies are required, and which policies are best practices or optional. “Required” policies include those where specific federal or state laws govern the workplace, and it is important to ensure that all employees are aware of those compliance requirements. Policies such as nondiscrimination and wage and hour requirements are examples. You will see a red highlight next to required policies when the Table of Contents is expanded.
“Best practice” policies include common workplace practices that may not be governed by a specific federal or state law but provide employees with more information about the company and its expectations. Best practice policies include company codes of conduct and use of company resources. These policies will have a black highlight next to them.
Policies without a highlight are “optional.” These policies include company-specific information regarding culture and activities.
Best Practice Policy
Required Policy
Optional Policy
Edi�on: 12.2019

www.thinkhr.com 7
Policies can be enabled or disabled at any time by clicking on the toggle switch to the right of each policy. By default, “Required” and “best practice” policies will be enabled, and “optional” policies will be disabled when they are added to a handbook. An enabled policy is indicated by a green toggle switch and a disabled policy is indicated by a gray switch. If a policy is disabled, it will still be shown in the Table of Contents of the tool itself, but it will not be included in your final downloaded document.
By clicking on the individual policies, you will see that you have options to view the policy details or make edits.
Click on Details to see basic information about the policy, such as policy name, policy language, and last updated date. From the Details page, click on Actions to go directly to the Policy Editor, which allows you to make edits to the policy language. (Note that revisions to policies may bring them out of compliance with state or federal law. Review all changes with legal counsel.)
You can also access the Policy Editor by expanding the policy section within the Table of Contents and clicking Edit next to the individual policy.
The Policy Editor includes the following information:
Policy Instructions: This includes sample language for a policy, guidance on inserting your own
custom policy, and updates about new policies and when they become effective. Policy Description: Provides insight into the importance and relevance of the policy. Policy Language: In the content area, you’ll see the standard language for the policy, including the
fields that will automatically populate with the information you provided on the Handbook Settings page when you created your handbook. You can customize the language to match your company culture and tone.
Preview Policy: Click this button to preview how the policy will look in the downloaded version of the handbook. Fields in all caps and double brackets like {{MANAGER-SUPERVISOR}} and {{COMPANY- NAME}} will populate from the information that you entered on the Handbook Settings page.
View Default Policy: This displays the most up-to-date version of that policy. You can revert to the default policy at any time (this will delete any customizations you’ve made).
Edi�on: 12.2019

www.thinkhr.com 8
Save edits by clicking the Save Policy button.
If you edit a policy in the editor and attempt to leave the page by clicking the back arrow, you will be prompted to either save your work or continue without saving.
Edi�on: 12.2019

www.thinkhr.com 9
Within certain policies, there may be additional fields or edits for you to make. Those fields will be highlighted in orange and bracketed. Policy Instructions will describe the actions you need to take for that specific policy.
Some policies will include a Special Note section with further information about that policy. This may include links to material in the Comply library for more detailed information. Note that Policy Instructions, Policy Description, and Special Notes are visible during handbook creation only and will not be downloaded for inclusion in the finalized handbook.
www.thinkhr.com 9
Edi�on: 12.2019

Reordering Table of Contents
www.thinkhr.com 10
www.thinkhr.com
To reorder individual policies within the Table of Contents, click on the Reorder button at the top left corner of the screen. You will see the screen change to reordering mode. Select the policy you want to reorder, then drag and drop to your desired section. Repeat the process with all other policies you wish to reorder. Click Save to save your changes or Cancel to exit reordering mode.
Note: You cannot move a state policy to another state (for example, you cannot move a California policy to the Washington section of a multistate handbook).
A state policy can be moved to the core section, and moved back only to its original state. (For example, you can move a California policy to the core section and move it back to California, but you cannot move the California policy to Texas). When a state policy is moved to the core section it will continue to behave as a state policy with appropriate language on the policy page.
To reorder an entire section of policies within the Table of Contents, click on the Reorder button at the top left corner of the screen. You will see the screen change to reordering mode. Select the section you want to reorder, then drag and drop to your desired section. Repeat the process with all other sections you wish to reorder. Click Save to save your changes or Cancel to exit reordering mode.
Note: You cannot move a state section to the core section or vice versa.
Note: You cannot move a state section to another state (for example, you cannot move a Michigan section to the Ohio section of a multistate handbook).
To restore the Table of Contents to the default order, click on the Reorder button and choose the Restore Defaults button. You will get a confirmation message. Once you confirm, the Table of Contents will default to the original settings.
Edi�on: 12.2019

www.thinkhr.com 11
www.thinkhr.com
Updates to Policies
The Table of Contents will show a Policy Alert button for policies that have changed.
When a policy has been updated due to a legislative orregulatory change, a red flag will be displayed next to allhandbooks in the Handbook Library containing that policy. To review the policy change, click on the flag to go to the Table of Contents for your handbook
Edi�on: 12.2019

www.thinkhr.com 12
When there is a policy update, the policy will be locked, and edits cannot be made until you choose to accept or dismiss the updates. To review the policy change, click on the Policy Alert button, read the alert, and click either Accept Policy Changes or Dismiss Alert. You will not be able to download the handbook until you’ve responded to all alerts. Note that clicking on Accept Policy Changes will override any past custom content changes made to the policy, including the additional fields for your customization (the details you added in the orange brackets). If a policy update is due to the creation of a new policy or if a policy type has been changed to “Required,” accepting the policy alert will enable the policy. Dismissing the alert will leave the policy and the toggle switch unchanged.
You can subscribe to email alerts when policy language changes and updates to a handbook are recommended. Every individual that has access to a handbook can subscribe to email alerts for that handbook. All updates for the handbook are consolidated into a single email and sent to every subscriber.
Note: This feature replaces the option to subscribe to notifications under My Account. Any notifications you had previously set up under My Accounts have been automatically transferred to the Settings page, and no further action is required on your part to continue receiving alerts.
To turn email alerts on or off for a handbook:
1. Go to the Handbooks page and select the handbook of interest.2. Click the Settings icon to open the Settings page.3. Select the Subscribe to Alerts check box option: A checked box enables email alerts for the selected handbook An unchecked box disables all email alerts for the selected handbook4. Repeat steps 1-3 for all other handbooks that you want to enable or disable email alerts for.
Subscribe to Email Alerts for any of Your Handbooks
Edi�on: 12.2019

www.thinkhr.com 13
Making Edits to a Saved Handbook To make edits to the policies in a saved handbook, go to the Handbook Settings page. Find the handbook you wish to edit in the Handbook Library. From there, either click on the main icon of the handbook or click the Actions button and select Handbook Settings. In Handbook Settings, you can change the following:
Handbook Name Company Name Company Logo How do you refer to your company? How do you refer to your employees? Head of Company Head of Company Title Primary Contact How do you refer to your managers/supervisors? Total Employees
If you’ve created a Federal Only handbook and would like to add states, you will need to create a new handbook and select Federal + States to create a Multistate handbook. If you’ve created a Multistate handbook and you would like to revert to federal-only content, you will need to create a new handbook and select the Federal Only option.
Copying a Handbook To duplicate a handbook, locate the handbook in the Handbook Library, then click the Actions button and select Copy Handbook.
Edi�on: 12.2019

www.thinkhr.com 14
Summary of Changes The Living Handbook tool will display specific policies in your handbook based on the state chosen and the employee count for the organization. When updating the employee count on the Handbook Settings page, you will be directed to a Summary of Changes page. This page will show a list of the new policies that will be added, policies that will be removed, and policies that will be updated in your handbook based on your new employee count.
You will be able to choose to accept all updates made to your handbook according to the employee count change by clicking Accept All Changes or retain the previous settings by clicking Dismiss All Changes. Accepting all updates will overwrite any custom edits that you previously made to the individual policies. We suggest that you review your previous version of the handbook, specifically for those policies that will be updated, to review any custom edits that you’ve made. Compare your previous policies to the new updated policies and add your custom edits as applicable.
Edi�on: 12.2019

www.thinkhr.com 15
Creating a Multistate Handbook
To create a new multistate handbook, click Create in the top right corner of the Handbooks Library and choose New Handbook. This feature can also be accessed from the Home Page under the Create button in the Employee Handbook section. If you’ve previously created a Federal + One State handbook, rather than start over with a new handbook, you can add additional states (we recommend you save a copy of the previous handbook).
On the New Handbook page, choose Federal + States from the Handbook Type drop-down menu. Find the Choose States section at the bottom of the New Handbook page. Choose each applicable state from the drop-down menu and click Add State after each addition.
The number of employees for each new state will automatically populate with “0.” Change the number in each state field to reflect the accurate number of employees for that state. The Total Employees field will autopopulate based on your state entries. These employee counts will determine which policies apply to your company and will be included in the handbook.
Laws in many states vary based on employee count. Thus, the accuracy and compliance of your handbook depends on making sure you correctly enter employee count for each state. You can edit this field as your company grows or state employee counts change.
After you save your multistate handbook, review the Table of Contents to make edits or additions to individual policies. (Note that revisions to policies may bring them out of compliance with state or federallaw. Review all changes with legal counsel.) The Core Policies section includes policies applicable to all of the states in your handbook. After the Core Policies, you’ll see a separate section for policies that areindividually applicable to each state you’ve selected, as well as the number of employees in each state.
Edi�on: 12.2019

www.thinkhr.com 16
As with Federal and Federal + One State handbooks, you can download your handbook in either Word or PDF. We recommend you download your handbook in Word to review and make necessary adjustments or modifications before finalizing and distributing to your employees.
Consider making the following edits:Reorder other policies as needed.Search for the following items and update all necessary information as required: Double square brackets (beginning brackets “[[“) and (ending brackets ”]]”) Any orange textReview for any grammar errors throughout and perform a spell check.
Edi�on: 12.2019

www.thinkhr.com 17
This will take you to the New Custom Policy settings where you will name the policy and enter the policy language.
You can choose to automatically include a custom policy in any new handbook that is created for this company by checking the “Yes” button in the Auto-Include in New Handbooks field. Populate the Policy Language text box with your custom language and click Save Policy when complete. Once you’ve created a custom policy, you will be able to view all custom policies created for your company in the Custom Policies section.
Creating a Custom Policy To create a Custom Policy for your handbook, click on the Create button in the upper right corner of the Handbooks Library. From the drop-down menu, choose New Custom Policy.
Edi�on: 12.2019

www.thinkhr.com 18
If you’ve already created a handbook and would like to add a new custom policy to it, find the handbook in the
corner to see a drop-down menu and choose Link Custom Policy.
All the custom policies that have been created for your company will be available, and you can choose which ones to add to that specific handbook. Once selected, click Link Custom Policies and the policies will be added.
Any custom policies created and added to handbooks will follow all Core and State policies. You can remove a custom policy any time by clicking on Unlink next to the custom policy name.
Handbook Library and access the Table of Contents section. Click the Actions button in the upper right
Edi�on: 12.2019

www.thinkhr.com 19
Downloading and Deleting Once you have completed the edits and customizations for your living handbook, you can download the final version in either Word or PDF format. Locate your handbook in the Handbook Library and click on the Actions button to see download options. For Multistate handbooks, you can choose to download the entire document or a document that includes core policies and state policies for just one state. To do this, click on Download Individual State.
The Actions button also allows you to delete a handbook. Deleting a handbook will remove it from your Handbook Library. You may want to consider saving handbooks and naming them with an archival naming scheme (for example, ABC Handbook Archived Dec 2018 Do Not Use).
Activity Stream To see the activity history of your handbook, click on the Actions button at the top of the Table of Contents and select View Activity Stream.
Edi�on: 12.2019

www.thinkhr.com 20
All changes, updates, and downloads will be shown
When you view a document, the policy opens for you to review the current local or state laws, or any changes to company policies. Any differences between the last time the policy was added to the Handbook and the current version are automatically shown in the policy document. This lets you review the text differences between the current policy with the changes or deletions that have recently occurred.
on this page. Click the View Details button to see specific information about each activity in the list.
Recommendations
You can download handbooks in Word or PDF versions. We recommend you download your handbook in Word to review and make necessary adjustments or modifications before finalizing and distributing to your employees. Within Word, consider making the following edits:
Search for the following items and update all necessary information as required:
Double square brackets (beginning brackets “[[“) and (ending brackets ”]]”) Any orange textReview for any grammar or spelling errors.
Once you’ve made all of your desired changes, save as a PDF for printing and/or electronic distribution.
The Employee Handbook Builder contains employment policies that are regularly updated and reviewed annually by national labor and employment law firmConstangy, Brooks, Smith & Prophete, LLP to help private employers create and maintain legally-compliant employee handbooks based on federal and state law.Policies that may be required for compliance with local laws and specific industries are not included in the Builder. Employers with specific circumstances, such asfederal contractors/subcontractors, public, and unionized employers, should review the handbook with legal counsel to ensure applicability and inclusion ofadditional policies needed for their organizations. Any changes made to policies in the Builder could cause the handbook to be out of compliance and should bereviewed with legal counsel prior to implementation.
Neither Paychex, Inc. nor its subsidiaries or affiliates (collectively "Paychex") shall be responsible for client's compliance with federal, state, and local statutes,regulations, or ordinances. Client is solely responsible for complying with all applicable law. Paychex does not represent or warrant that materials provided complywith applicable federal and state laws and regulations or whether any client's use of a particular product functionality is appropriate or otherwise lawful. Any and allmaterials provided in this product are not intended as legal advice. If you have a specific problem, issue, or need for legal or financial advice, the services of acompetent, relevant professional should be sought to address the particular situation. Paychex expressly disclaims any liability associated with a client's use of this product.
Edi�on: 12.2019