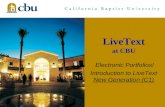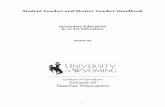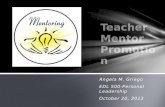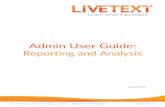LiveText - Mentor Teacher Instructions
-
Upload
alli-whitener -
Category
Documents
-
view
6 -
download
1
description
Transcript of LiveText - Mentor Teacher Instructions
LiveText Instructions for Mentor Teachers
What are my responsibilities as a mentor teacher?Mentor teachers are responsible for approving the candidates time log and completing the final assessment of their field experience (some courses may require the completing of more than one evaluation.)
Do I complete my responsibilities through LiveText?Yes.I) To access your Field Experience activities in LiveText, you will first need to retrieve the message sent to your school/district email address, which contains your username and password. (If you do not receive the message, please go to www.livetext.com and select the link entitled Forgot?, which is located beside the Login button. Enter your school email address and click Continue.)II) Visit the website www.livetext.com and log in with the username and password provided to you. III) You will be asked to select a security question. This is in case you ever forget your username and/or password and need help logging in. Your LiveText username will never change, but you have the OPTION to change the password by:1) Clicking My Account in the upper right corner2) Clicking Change Password. You will be asked to enter the old password first, then to enter and confirm the new password.
IV) Under the Placements tab you will see all students assigned to you. Basic details about the placement will appear below the students name. Click the View Placement Details button to see all activities associated with this placement. You may also click Begin Assessment or Continue Assessment to go directly to your assessment.
V) You will be directed to a page called View Placement. From this page, you can access all the key activities for your Field Experience Placement.
1) Basic details about the placement will display to the left.2) Optional - to view and enter demographic information about the school and classroom, click View Demographics.1) School Demographics may already have been added by the college or university. 2) Click in the boxes next to each category in Classroom Demographics and type in a number.
3) To write an email to the student, supervisor, or both click the corresponding email icon or link.4) To fill out your assessment rubric(s), click on the Begin Assessment or Continue Assessment link.1) Click the cells to highlight the level of performance achieved in each area. 2) Add comments to any row of the rubric by clicking the Add Comment icon and typing in the text box.3) Add comments for the entire assessment using the text box at the top of the rubric.4) You may begin the assessment and save your work by clicking Save. This will allow you to return to the assessment and edit it. Once you have completed the assessment, click Submit. Once you have submitted the assessment, you may not return to edit it.
5) To confirm the candidates field experience hours, click View Placement Details, and the Time Log is located on the right side of the screen. Hours are entered by the student. To approve the students entries, check the box next to the entry and click Approve Hours.