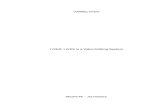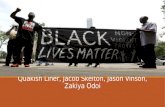Lives-Tutorial
-
Upload
anonymous-aigwy0jgzp -
Category
Documents
-
view
221 -
download
0
Transcript of Lives-Tutorial
-
8/7/2019 Lives-Tutorial
1/16
LiVES Multitrack Window - minitutorial
The LiVES user interface consists of two parts: the clip editor which allowspreparation of multiple clips, and is useful for VJ's; and the multitrack editorwhich brings those clips together, and is more useful for video artists.
The clip editoris well described in the excellent tutorial by Marco de la Cruz.This guide is about the multitrack window.
There are currently two ways to enter multitrack mode in LiVES. The first is torecord some events by pressing 'r' before playback, and then after playback,
those events can be shown in the multitrack window.
The second way is to have some clips loaded and then press ctrl-m or menuEdit/Multitrack.
Here we will deal with the latter method.
[Note: If you see Tip: - this is for more advanced users, e.g. on second readingof this document.]
Screen Layout
Once you enter multitrack mode, you will see the screen is split vertically into3 areas. At the top is the "manipulation area", below this is the "timeline area",and at the bottom is the "message area".
The manipulation area is split horizontally into three regions:- the preview window
- the "polymorph" window- the context window
as shown here:
ives_mt_tut http://lives.sourceforge.net/content/tut_html/live
von 16 01/26/2011 12:04
-
8/7/2019 Lives-Tutorial
2/16
Fig. 1: The manipulation area.
The preview windowshows playback and effect previews.
The polymorph window, as its name suggests, changes depending on whatyou are doing. Its modes include:- clip mode (as seen above) : shows all clips loaded in LiVES, and allows themto be dragged onto the timeline. You can enter this mode any time by pressing
'c' (or from the View menu)
- in/out mode : if you double click on a block, the polymorph window will gointo in/out mode. You can adjust the start and end points of a block using thein/out spinbuttons. If a block is selected (by double clicking on it) then you canenter this mode by pressing 'i' (or from the View menu)
- effect mode : if the last action was to apply an effect, and that effect hasparameters, then the polymorph window will go into effect mode. In this mode,you can set effect parameters and preview frames. Frame previews are shown
in the preview window. You can return to this mode by editing an effect(TODO).
The context windowshows information relevant to the current action. Look atthis window if you are confused. It might help...maybe...
The timeline area contains the timeline header, which is a horizontal rulermarked in seconds. It has a cursor which scrolls during playback, or can be set
by clicking in the timeline header. If you click and drag here, you can set atime region (see below).
It also contains the track area. Here you can see your video tracks and (TODO!) audio tracks.Each track has a checkbox for "selected/unselected", then a name and a layernumber, then a blank area which can be filled with video or (TODO !) audio.
ives_mt_tut http://lives.sourceforge.net/content/tut_html/live
2 von 16 01/26/2011 12:04
-
8/7/2019 Lives-Tutorial
3/16
Selected/unselected is used for setting the track part of a region (see below).
Layers go from layer 0 at the top, (the "front") downwards - towards the"back". Layer 0 is always the "front" layer, layer 1 is "behind" this, layer 2"behind" that, etc. You can add layers at the front or back, literally as many as
you like. Normally you will only see the front layer, unless you apply atransition or a compositor (see below).
Fig. 2: The timeline area.
At the top of the timeline area are two spinbuttons. These show the regionstart and end points (see below for more explanation of regions).
The message area is the same as in clip editing mode, and shows informationabout your actions. You can call up the entire message log from the View
menu.
Fig. 3: the message area.
Inserting clips and applying an effect
You can insert a clip by dragging a clip from the polymorph window onto a
ives_mt_tut http://lives.sourceforge.net/content/tut_html/live
3 von 16 01/26/2011 12:04
-
8/7/2019 Lives-Tutorial
4/16
timeline track. If the polymorph window is not in clip mode, you can press 'c' toget there. Drag a clip from the top and release it onto the timeline.
Tip: Alternately, you can use the keyboard. ctrl-page-up and ctrl-page-downwill cycle through clips. ctrl-left and ctrl-right will move the timeline cursor.ctrl-up and ctrl-down can be used to change the current track. ctrl-i will insert
the current clip at the current cursor position in the current track.
In standard insert mode, the insert point must be blank (i.e. free of othervideo). If the clip is too long, as many frames as possible will be inserted. Infuture there will be more types of insert mode (TODO).
If you have "snap" mode on, any inserted or moved clips will be moved as farleft as possible. You can switch on "snap" mode from the menu bar. In futurethere may be different types of "snap" modes.
If you inserted a clip, you can always "undo" it from the Edit menu. Thenswitch on snap mode, and insert again.
You can also set the "mouse mode". We will come on to that later, for now, leaveit as "move".
Fig. 4 mouse mode and snap mode.
Fig. 5 Selecting a clip.
ives_mt_tut http://lives.sourceforge.net/content/tut_html/live
4 von 16 01/26/2011 12:04
-
8/7/2019 Lives-Tutorial
5/16
Fig. 6 dragging to the timeline
Fig. 7 dropped on the timeline with "snap" on
When you have inserted a clip, it becomes a "block". Blocks are the smallestunit in the LiVES multitrack editor.A block can vary from 1 frame to any number of frames. Currently, all frames ina block must come from the same clip.
Tip: There are two types of blocks in LiVES - ordered blocks and unorderedblocks. Ordered blocks have incrementing frame numbers, and these are whatyou get if you insert a clip from the clip area. Unordered blocks have framenumbers which jump around. Unordered blocks can be produced by the eventrecorder. There is not yet much support for unordered blocks in LiVES, butthere may be in the future.
Now we have inserted a block, we can apply an effect to it. First we mustselect the block by double clicking on it. If you do this, you will see the blockgets marked with an "X" and the polymorph window will enter in/out mode.
Fig. 8 double clicking on a block selects it
ives_mt_tut http://lives.sourceforge.net/content/tut_html/live
5 von 16 01/26/2011 12:04
-
8/7/2019 Lives-Tutorial
6/16
Fig. 9 the polymorph window in in/out mode
With the polymorph window in in/out mode, the start and end points can beadjusted using the spinbuttons. The start and end points can be anchored intime using the anchor start/end buttons.
Tip: blocks can be split and deleted by right clicking on them.
With the block still selected we will apply an effect to it. Go to the effectsmenu, and select "apply effect to block". We will choose the "colour correction"effect because it has parameters.
When you click on an effect with parameters, the polymorph window will go
into effect mode. You will also see a frame preview in the preview window.
Fig. 10 after applying an effect with parameters (colour correction)
We will first set the parameters at the start of the effect. We can do this bysliding the small slider under the parameters all the way to the left.
ives_mt_tut http://lives.sourceforge.net/content/tut_html/live
6 von 16 01/26/2011 12:04
-
8/7/2019 Lives-Tutorial
7/16
Fig. 11 slide the time slider to the left
Tip: notice the timeline cursor moves with the effect time slider. You can alsomove the timeline cursor which will set the effect time slider.
You can then adjust the parameters, and preview them by pressing the"preview frame" button.
Fig. 12 setting the parameter values
Fig. 13 the "show frame preview" button.
When you are happy with the values, you can press the "Set values at time"button.
ives_mt_tut http://lives.sourceforge.net/content/tut_html/live
7 von 16 01/26/2011 12:04
-
8/7/2019 Lives-Tutorial
8/16
Fig 14. set values at time
We will now set the values at the end of the effect. Slide the effect time sliderall the way to the right. Then adjust and preview the values, and when you arehappy click on "set values at time" again.
Tip: you can move between parameter values, and delete parameter settings
using the buttons to the right of the effect time slider. You can also set valuesat any time between start and end of the effect.
If you now move the slider back and forth, you should see the values changingsmoothly. This is known as "parameter interpolation". You can preview at anypoint by pressing "show frame preview".
If you now play back the layout (by pressing 'p'), you should see the colours inthe clip changing !
You can add more effects on top of the colour correction, and undo effectsusing the Edit/Undo menu.
In future there will be ways of deleting, reordering, and editing effects(TODO).
Creating a transition
We will now create a transition. First we will move our block down to layer 1.You can do this simply by dragging and dropping the block onto the trackbelow. If you still have "snap" on, it will snap to the left of that track. Also, ifyou have the menu option "Effects/move effects with blocks" checked, anyblock effects will be moved with the block.
ives_mt_tut http://lives.sourceforge.net/content/tut_html/live
8 von 16 01/26/2011 12:04
-
8/7/2019 Lives-Tutorial
9/16
Fig. 15: the block is moved to layer 1
Now we will add a second block to layer 0. Make sure the blocks overlap (this
is easier if you have "snap" on). Drag a second clip into layer 0.
Fig. 16: adding a second block
We will now create a region. In LiVES, a region is a combination of a timeregion with 1 or more selected tracks. First we will select our two tracks. Youcan either click on the checkbuttons on the left of the tracks, or use the menuoption Selection/Select all video tracks.
Tip: you can also select tracks using the keyboard. ctrl-space willselect/deselect the current track, and ctrl-up-arrow, ctrl-down-arrow will movethe current track up and down.
ives_mt_tut http://lives.sourceforge.net/content/tut_html/live
9 von 16 01/26/2011 12:04
-
8/7/2019 Lives-Tutorial
10/16
Fig. 17: two tracks are selected
We will now complete the region by selecting a time region. First we willchoose to select the overlap. We can do this by switching on the menu option:Selection/Snap to overlap. This will cause selection of the overlap area betweenthe selected tracks.
Now click on the timeline header inside the overlap, and the region willexpand to cover all of the overlap.
Fig. 18: completed selection of a region.
We can now apply a transition to our region. Go to the menu optionEffects/Apply effect to region, and choose "transitions". For this tutorial, wewill use the "chroma blend" transition. This will give us a cross-fade betweenthe two tracks.
We will first cross-fade from layer 0 into layer 1.
When you select "chroma blend", the polymorph window will go into effectmode. As above with an effect, slide the time slider all the way to the left. Thenselect "transition in". Transition in means that all of the front layer (in thiscase, layer 0) is visible.
ives_mt_tut http://lives.sourceforge.net/content/tut_html/live
0 von 16 01/26/2011 12:04
-
8/7/2019 Lives-Tutorial
11/16
Fig. 19: setting the transition in at the start
Don't forget to press "set values at time" !
Now, slide the effect time slider to the right, and click on Transition Out.Transition Out means that all of the rear layer (in this case, layer 1) is visible.
Then click on "set values at time" again.
Fig. 20: setting the transition at the end
Now when you play back, you will see frames transition from layer 0 to layer 1.
OK, but what if we want to transition the other way, from layer 1 to layer 0 ?Simple. Slide the time slider to the left, select Transition Out, and then "setvalues at time". Then slide the time slider to the right, click on Transition In,and "set values at time". That's it !
ives_mt_tut http://lives.sourceforge.net/content/tut_html/live
1 von 16 01/26/2011 12:04
-
8/7/2019 Lives-Tutorial
12/16
Applying a compositor
Now we are going to apply a compositor. A compositor takes 2 or more tracksand mixes them down to a single track. The output is always on the frontmostlayer of the compositor (in future, this will be adjustable - TODO).
We will start by laying out three clips on three tracks in the timeline. [You canfirst clear the timeline by pressing ctrl-e, ctrl-m.]
Now we need to add a third track. You can do this by pressing ctrl-t (add framebehind) or ctrl-shift-t (add frame in front), or from the tracks menu. You candrag a clip onto each track.
Fig. 21: LiVES with 3 video tracks
Now we need to create a region to apply our compositor to. First select allthree tracks, either by checking the boxes on the left, or from the menu optionSelection/Select all video tracks.
ives_mt_tut http://lives.sourceforge.net/content/tut_html/live
2 von 16 01/26/2011 12:04
-
8/7/2019 Lives-Tutorial
13/16
Fig. 22: three video tracks selected.
Now select a time region by dragging on the timeline header. If Selection/snapto overlap is on, only the overlap region will be selected.For this demo, we will have Selection/snap to overlap off.
Fig. 23: three tracks selected and a time region
Now click on Effect/Apply effect to region, and pick "compositors". At the timeof writing there is only one compositor, called "compositor".Select this. The polymorph window will go into effect mode.
Now, this is where it becomes a little tricky. You need to know where thetimeline cursor is, and also which track is the "current track".
If you look in fig. 23, the current track is layer 2 (because it is a differentcolour to the rest). You can change the current track by clicking on its label,or by using ctrl-up and ctrl-down.
You can also move the timeline cursor by using key combinations ctrl-left-arrowand ctrl-right-arrow, or by clicking on the timeline header. You can use ctrl-j(jump) or menu option "Edit/Jump to next block boundary" to jump to the edgeof a block.
Depending on whether there is a frame present or not at the currenttime/track coordinate you will see one of two things. If a frame is present, youwill see frame settings (x start, y start, x scale, yscale, alpha) and thebackground colour control. If no frame is present, you will see only thebackground colour control. Try moving the timeline cursor and current trackso you can see both things.
ives_mt_tut http://lives.sourceforge.net/content/tut_html/live
3 von 16 01/26/2011 12:04
-
8/7/2019 Lives-Tutorial
14/16
Fig. 24: compositor parameters when no frame is present
Fig. 25: compositor parameters when a frame is present.
If a frame is present, you can also click and drag on the preview window to setthe xstart, ystart, xscale, yscale and alpha values.
Fig. 26: preview window can be used to "draw on" for the compositor.
Don't forget to click on "set values at time" when you want to set some values.
Tip: parameters xstart, ystart, xend, and yend and alpha, are set
ives_mt_tut http://lives.sourceforge.net/content/tut_html/live
4 von 16 01/26/2011 12:04
-
8/7/2019 Lives-Tutorial
15/16
independently for each track in the compositor. Clicking on "set values at time"only sets these parameters for the current track.
These parameters are also interpolated, so for example, you can make a clipmove around, or fade in and out.
Saving and rendering
You can save your layout at any time from the file menu.
You can render your layout from the Render menu, or by pressing ctrl-r. The
rendering is added as a new clip. You can decide whether rendering returnsyou to the clip editor, or leaves you in multitrack mode using thePreferences/Rendering Multitrack settings.
Other things
This is just a brief introduction to the multitrack window in LiVES. There aremany other features, for example:
- mouse mode select : changing mouse mode to "select" allows you to select aregion simply by clicking and dragging with the mouse on the timeline area.
- close gaps : with a region selected, you can close any gaps in it by pressingctrl-g or from the Selection menu- close first gaps : you can also close only the first gaps by pressing ctrl-f orfrom the Selection menu
Gap closing is done by moving blocks left
- split selected tracks : you can split all selected tracks at the timeline cursor
- select all : pressing ctrl-a selects the whole timeline (just like in the clipeditor) [but beware of Selection/select overlap]
ives_mt_tut http://lives.sourceforge.net/content/tut_html/live
5 von 16 01/26/2011 12:04
-
8/7/2019 Lives-Tutorial
16/16
Note also that the multitrack window is still in development.
ives_mt_tut http://lives.sourceforge.net/content/tut_html/live
6 von 16 01/26/2011 12:04