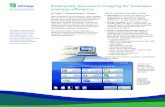LiveLink for Excel User’s Guide
Transcript of LiveLink for Excel User’s Guide

LiveLink™ for Excel®
User’s Guide

C o n t a c t I n f o r m a t i o n
Visit the Contact COMSOL page at www.comsol.com/contact to submit general inquiries, contact Technical Support, or search for an address and phone number. You can also visit the Worldwide Sales Offices page at www.comsol.com/contact/offices for address and contact information.
If you need to contact Support, an online request form is located at the COMSOL Access page at www.comsol.com/support/case. Other useful links include:
• Support Center: www.comsol.com/support
• Product Download: www.comsol.com/product-download
• Product Updates: www.comsol.com/support/updates
• COMSOL Blog: www.comsol.com/blogs
• Discussion Forum: www.comsol.com/community
• Events: www.comsol.com/events
• COMSOL Video Gallery: www.comsol.com/video
• Support Knowledge Base: www.comsol.com/support/knowledgebase
Part number: CM023401
L i v e L i n k™ f o r E x c e l ® U s e r ’ s G u i d e© 2012–2018 COMSOL
Protected by patents listed on www.comsol.com/patents, and U.S. Patents 7,519,518; 7,596,474; 7,623,991; 8,457,932; 8,954,302; 9,098,106; 9,146,652; 9,323,503; 9,372,673; and 9,454,625. Patents pending.
This Documentation and the Programs described herein are furnished under the COMSOL Software License Agreement (www.comsol.com/comsol-license-agreement) and may be used or copied only under the terms of the license agreement.
COMSOL, the COMSOL logo, COMSOL Multiphysics, COMSOL Desktop, COMSOL Server, and LiveLink are either registered trademarks or trademarks of COMSOL AB. Microsoft, Excel, Visual Basic and Windows are either registered trademarks or trademarks of Microsoft Corporation in the United States and/or other countries. All other trademarks are the property of their respective owners, and COMSOL AB and its subsidiaries and products are not affiliated with, endorsed by, sponsored by, or supported by those or the above non-COMSOL trademark owners. For a list of such trademark owners, see www.comsol.com/trademarks.
Version: COMSOL 5.4

C O N T E N T S | 3
C o n t e n t s
C h a p t e r 1 : I n t r o d u c t i o n
About this Product 8
Interacting with a Model from a Worksheet . . . . . . . . . . . . 8
Exporting Data to a Material Library . . . . . . . . . . . . . . . 10
Sharing a Model Between Excel® and the COMSOL Desktop® . . . . . 11
Loading and Saving Workbook Files in the COMSOL Desktop® . . . . 11
Automating Using Visual Basic® for Application (VBA) . . . . . . . . 11
Help and Documentation 13
C h a p t e r 2 : W o r k i n g W i t h M o d e l s F r o m W o r k s h e e t s
Overview of the COMSOL Tab 18
Edit . . . . . . . . . . . . . . . . . . . . . . . . . . . . 18
Definitions . . . . . . . . . . . . . . . . . . . . . . . . . 19
View . . . . . . . . . . . . . . . . . . . . . . . . . . . 21
Study . . . . . . . . . . . . . . . . . . . . . . . . . . . 22
Plots . . . . . . . . . . . . . . . . . . . . . . . . . . . 23
Numerical Results . . . . . . . . . . . . . . . . . . . . . . 23
Material Export . . . . . . . . . . . . . . . . . . . . . . . 29
Help . . . . . . . . . . . . . . . . . . . . . . . . . . . 29
Working With Models From Worksheets 30
Accessing the Model Definitions . . . . . . . . . . . . . . . . . 30
Computing the Solution . . . . . . . . . . . . . . . . . . . . 32
Running a Model in Sweep . . . . . . . . . . . . . . . . . . . 32
Evaluating the Results . . . . . . . . . . . . . . . . . . . . . 34
Displaying the Results . . . . . . . . . . . . . . . . . . . . . 39
Updating Data in Cells Linked to the Model. . . . . . . . . . . . . 39

4 | C O N T E N T S
The COMSOL Backstage View 42
Opening a Model MPH-File . . . . . . . . . . . . . . . . . . . 43
Saving a Model MPH-File . . . . . . . . . . . . . . . . . . . . 44
Connecting Excel® to a COMSOL Server . . . . . . . . . . . . . 44
Disconnecting Excel® from a COMSOL Server . . . . . . . . . . . 45
Managing Model loaded on a COMSOL Server . . . . . . . . . . . 45
Connecting the COMSOL Desktop® with the COMSOL Multiphysics
Server . . . . . . . . . . . . . . . . . . . . . . . . . 46
Run Application . . . . . . . . . . . . . . . . . . . . . . . 47
Managing Users Preferences . . . . . . . . . . . . . . . . . . 48
Exporting Material Data 50
The Material Export Settings Window . . . . . . . . . . . . . . . 50
The Cell Comment . . . . . . . . . . . . . . . . . . . . . . 54
Saving the Material Library . . . . . . . . . . . . . . . . . . . 54
Exporting the Material Library in Batch . . . . . . . . . . . . . . 55
C h a p t e r 3 : L o a d i n g a n d S a v i n g W o r k b o o k F i l e s
Importing and Exporting Model Definitions 58
Support for Excel® Files . . . . . . . . . . . . . . . . . . . . 58
Importing Data from a Workbook . . . . . . . . . . . . . . . . 58
Exporting Data to a Workbook . . . . . . . . . . . . . . . . . 59
Supported Formats . . . . . . . . . . . . . . . . . . . . . . 60
Exchange Workbook Using the COMSOL® API . . . . . . . . . . . 61
Exchange Workbook in the Application Builder . . . . . . . . . . . 62
C h a p t e r 4 : U s i n g V i s u a l B a s i c ® f o r A p p l i c a t i o n s
Introduction 66
Support for VBA . . . . . . . . . . . . . . . . . . . . . . . 66
Introductory Example . . . . . . . . . . . . . . . . . . . . . 67
Working With Models Using VBA 70
Saving the Model File for VBA . . . . . . . . . . . . . . . . . . 70

C O N T E N T S | 5
Important Notes About the Model Object . . . . . . . . . . . . . 70
The Model Object Methods. . . . . . . . . . . . . . . . . . . 71
ComsolCom Version Control . . . . . . . . . . . . . . . . . . 71
Declaring ComsolUtil and ModelUtil with Dim . . . . . . . . . . . 72
Error Handling. . . . . . . . . . . . . . . . . . . . . . . . 72
Starting and Connecting to a COMSOL Multiphysics Server . . . . . . 74
Updating and Solving a Model Using Excel® Macros . . . . . . . . . 75
Prerequisites 85
Enabling the Developer Toolbar . . . . . . . . . . . . . . . . . 85
Manual Installation . . . . . . . . . . . . . . . . . . . . . . 85
Saving Excel Workbooks Containing Macros . . . . . . . . . . . . 86
Object and Methods 87
The COMSOL® API . . . . . . . . . . . . . . . . . . . . . 87
Renamed Method . . . . . . . . . . . . . . . . . . . . . . 88
ComsolUtil . . . . . . . . . . . . . . . . . . . . . . . . . 90

6 | C O N T E N T S

7
1
I n t r o d u c t i o n
This guide introduces you to LiveLink™ for Excel®, which extends your COMSOL modeling environment with an interface between COMSOL Multiphysics® and Excel®.
In this chapter:
• About this Product
• Help and Documentation

8 | C H A P T E R 1 : I N T R O D U C T I O N
Abou t t h i s P r odu c t
LiveLink™ for Excel® extends your modeling capabilities by running COMSOL Multiphysics® simulations from an Excel workbook. Model definitions and results can easily be synchronized between your workbook and the simulation. In addition, LiveLink™ for Excel® adds the capability to create a COMSOL material library from data stored in a worksheet, and it enables support for saving and loading Excel® files for parameter and variable lists in the COMSOL Desktop.
Read this section for an overview of:
• Interacting with a Model from a Worksheet
• Exporting Data to a Material Library
• Sharing a Model Between Excel® and the COMSOL Desktop®
• Loading and Saving Workbook Files in the COMSOL Desktop®
• Automating Using Visual Basic® for Application (VBA)
Interacting with a Model from a Worksheet
Figure 1-1: The COMSOL ribbon tab.
Using the tools on the COMSOL tab in the Excel® user interface (Figure 1-1) you can extract or modify model definitions, extract simulation results, and recompute a simulation. This allows you, for instance, to implement a simplified interface to a model (Figure 1-2) where you can access only the most important simulation parameters, and results from Excel.
Connecting Excel to a COMSOL Multiphysics Server is only supported on Windows®.

A B O U T T H I S P R O D U C T | 9
Figure 1-2: Overview of a worksheet linked to a COMSOL model.
While you work with COMSOL models you can still interact with 3D graphics in a separate dedicated window. You can insert COMSOL graphics into your worksheet as graphics images. This makes it possible to share your workbooks with people who do not have access to COMSOL Multiphysics.
As soon as you open a model in Excel, a COMSOL Multiphysics server starts in graphics mode where the model is loaded. The data transfer between Excel and the COMSOL Multiphysics server is performed using a TCP/IP communication protocol.
L I N K I N G A W O R K B O O K T O A M O D E L
When importing information from a model to a workbook in Excel, there are links placed in certain cells to ensure that data can be kept associated to the appropriate nodes in the COMSOL model. These links are represented in the Excel worksheet by
The first time you start a COMSOL Multiphysics Server you need to enter a user name and password. Once this information is entered, the client/server communication is established. The information is stored in the user preferences, so that subsequent starts do not require it to be entered again.

10 | C H A P T E R 1 : I N T R O D U C T I O N
a comment on the cell, visible as a red mark at the top right cell corner. Hold the cursor over the cell comment to get a short description of the link.
Removing an automatically generated comment breaks the link between that cell range and the associated model feature.
Exporting Data to a Material Library
With LiveLink™ you can create a material library accessible by COMSOL models from material data stored in an Excel file. Using an interface (see Figure 1-3) you can configure the export such that COMSOL recognizes the material properties. The Material Export supports Excel sheet containing constant or field dependent material property.
Figure 1-3: The Material export Settings dialog box.

A B O U T T H I S P R O D U C T | 11
Sharing a Model Between Excel® and the COMSOL Desktop®
You can share a model that is open in Excel with COMSOL Desktop by connecting COMSOL Desktop to the same COMSOL Multiphysics Server as Excel is connected to. This makes it possible to access the model settings simultaneously from Excel and from COMSOL desktop.
LiveLink™ for Excel® connects Excel with a COMSOL Multiphysics Server, started in graphics mode. This is called a graphics server. The graphics server does not support multiple clients connected at the same time. To share a model between the COMSOL Desktop and Excel you need to start a regular COMSOL Multiphysics Server when opening the model in Excel. See Managing Users Preferences to set the connection between Excel and a COMSOL Multiphysics Server without graphics.
Loading and Saving Workbook Files in the COMSOL Desktop®
LiveLink™ adds support to the COMSOL Desktop for the import and export files of the Excel workbook format (.xlsx). Use this functionality, for example, when saving data from a table to file. See Figure 1-4.
Figure 1-4: The Save to File dialog box.
Automating Using Visual Basic® for Application (VBA)
Use VBA to control the content of Excel workbooks, create user interfaces, perform advanced calculations on worksheet linked to a COMSOL model. Using LiveLink™
Loading and saving workbook files is supported on all platforms even if Excel is not installed.

12 | C H A P T E R 1 : I N T R O D U C T I O N
also offers the possibility to use the COMSOL Application Programming Interface (API) in order to implement a model.
You can save the model file for VBA format directly from the COMSOL Desktop.

H E L P A N D D O C U M E N T A T I O N | 13
He l p and Do cumen t a t i o n
A number of internet resources have more information about COMSOL, including licensing and technical information. The electronic documentation, topic-based (or context-based) help, and the application libraries are all accessed through the COMSOL Desktop.
T H E D O C U M E N T A T I O N A N D O N L I N E H E L P
The COMSOL Multiphysics Reference Manual describes all core physics interfaces and functionality included with the COMSOL Multiphysics license. This book also has instructions about how to use COMSOL Multiphysics and how to access the electronic Documentation and Help content.
Opening Topic-Based HelpThe Help window is useful as it is connected to many of the features on the GUI. To learn more about a node in the Model Builder, or a window on the Desktop, click to highlight a node or window, then press F1 to open the Help window, which then displays information about that feature (or click a node in the Model Builder followed by the Help button ( ). This is called topic-based (or context) help.
If you are reading the documentation as a PDF file on your computer, the blue links do not work to open an application or content referenced in a different guide. However, if you are using the Help system in COMSOL Multiphysics, these links work to other modules (as long as you have a license), application examples, and documentation sets.
To open the Help window:
• In the Model Builder, Application Builder, or Physics Builder click a node or window and then press F1.
• On any toolbar (for example, Home, Definitions, or Geometry), hover the mouse over a button (for example, Add Physics or Build All) and then press F1.
• From the File menu, click Help ( ).
• In the upper-right corner of the COMSOL Desktop, click the Help( ) button.

14 | C H A P T E R 1 : I N T R O D U C T I O N
Opening the Documentation Window
T H E A P P L I C A T I O N L I B R A R I E S W I N D O W
Each application includes documentation with the theoretical background and step-by-step instructions to create a model application. The applications are available in COMSOL as MPH-files that you can open for further investigation. You can use the step-by-step instructions and the actual applications as a template for your own modeling and applications. In most models, SI units are used to describe the relevant properties, parameters, and dimensions in most examples, but other unit systems are available.
Once the Application Libraries window is opened, you can search by name or browse under a module folder name. Click to view a summary of the application and its properties, including options to open it or a PDF document.
To open the Help window:
• In the Model Builder or Physics Builder click a node or window and then press F1.
• On the main toolbar, click the Help ( ) button.
• From the main menu, select Help>Help.
To open the Documentation window:
• Press Ctrl+F1.
• From the File menu select Help>Documentation ( ).
To open the Documentation window:
• Press Ctrl+F1.
• On the main toolbar, click the Documentation ( ) button.
• From the main menu, select Help>Documentation.
The Application Libraries Window in the COMSOL Multiphysics Reference Manual.

H E L P A N D D O C U M E N T A T I O N | 15
Opening the Application Libraries WindowTo open the Application Libraries window ( ):
C O N T A C T I N G C O M S O L B Y E M A I L
For general product information, contact COMSOL at [email protected].
To receive technical support from COMSOL for the COMSOL products, please contact your local COMSOL representative or send your questions to [email protected]. An automatic notification and case number is sent to you by email.
C O M S O L W E B S I T E S
• From the Home toolbar, Windows menu, click ( ) Applications
Libraries.
• From the File menu select Application Libraries.
To include the latest versions of model examples, from the File>Help menu, select ( ) Update COMSOL Application Library.
Select Application Libraries from the main File> or Windows> menus.
To include the latest versions of model examples, from the Help menu select ( ) Update COMSOL Application Library.
COMSOL website www.comsol.com
Contact COMSOL www.comsol.com/contact
Support Center www.comsol.com/support
Product Download www.comsol.com/support/download
Product Updates www.comsol.com/support/updates
Discussion Forum www.comsol.com/community
Events www.comsol.com/events
COMSOL Video Gallery www.comsol.com/video
Support Knowledge Base www.comsol.com/support/knowledgebase

16 | C H A P T E R 1 : I N T R O D U C T I O N

17
2
W o r k i n g W i t h M o d e l s F r o m W o r k s h e e t s
Read this chapter for a description of the functionality provided by the LiveLink™
software inside the Excel® user interface. After installation the COMSOL 5.4 tab is included on the ribbon in Excel. This is where you can access, modify, solve, and extract results from a simulation, or where you can configure data to create a material library.
In this chapter:
• Overview of the COMSOL Tab
• Working With Models From Worksheets
• Exporting Material Data

18 | C H A P T E R 2 : W O R K I N G W I T H M O D E L S F R O M W O R K S H E E T S
Ove r v i ew o f t h e COMSOL T ab
Switch to the COMSOL 5.4 tab in Excel® to access LiveLink™ functionality.
The available tools are sorted into the following groups:
• Edit, where you can insert graphics into a worksheet, edit preferences and manage links to a model.
• Definitions, where you can retrieve and update model definitions.
• View, where you can view the geometry and mesh.
• Study, you can compute the solution and access a parametric sweep.
• Plots, where you can display result plots.
• Numerical Results, where you can evaluate and extract data to the worksheet.
• Material Export, where you can create a material library.
• Help, where you can access the documentation.
Edit
Use the buttons in the Edit group to access preferences, manage the link between a cell range and the model, and insert a plot to the worksheet.
I N S E R T G R A P H I C S
Click Insert Graphics ( ) to import into the worksheet the current graphics display using the COMSOL Multiphysics server. The image can be exported from the graphics or directly taken as a screenshot. You can specify how you want the image and its size from the Preferences window.

O V E R V I E W O F T H E C O M S O L T A B | 19
B R E A K L I N K
Click Break Link ( ) to remove the comment added by LiveLink™ from the selected cell range. This breaks the link between the cell range and the model.
Definitions
The Definitions group has the functionality to import model settings into the current worksheet, for example, parameters, variables, or functions. Select the cell range in the worksheet where you want to import the data, then click any of the buttons described below.
Importing data also creates a link between the worksheet and the model. You can edit the data and update the model with definitions from the modified cell.
P A R A M E T E R S
Click Parameters ( ) to import all the global parameters from the open model.
Click Parameters>Filter ( ) to import only parameters with the prefix extern added to their name. This is useful if a model contains many parameters and you only wish to import a few into the Excel workbook. If that is the case then just supply the parameter names you want to use from Excel with the prefix extern_.
You can modify the expression, unit, and description of a parameter in the worksheet. To add a new parameter, enter it below the last parameter imported from the model.
To update the model with the modifications in the worksheet, see Update.
If you remove the comment on a cell that contains a material name or property configured for material export, the material or property is not exported to the material library, and the settings are lost.
To set automatic update for the model parameters, see Managing Users Preferences.

20 | C H A P T E R 2 : W O R K I N G W I T H M O D E L S F R O M W O R K S H E E T S
V A R I A B L E S
Click Variables ( ) to import all the variables available in the open model.
Click Variables>Filter ( ) to import only model variables with the prefix extern added to their name. This is useful if a model contains many variables and you only wish to import a few into the Excel workbook. If that is the case then just supply the variable names you want to use from Excel with the prefix extern_.
Click Variables>Select ( ) to import only variables from a selected Variables node in the model.
You can modify the expression and description of imported variables in the worksheet. To update the model with the modifications in the worksheet, see Update.
F U N C T I O N S
Click Functions ( ) to import function definitions from the open model.
You can edit in the worksheet the imported function definitions.
To update the model with the modified functions definitions, see Update.
U P D A T E
Click Update ( ) to update the open model with definitions found in the range of cells including the selected cell. The update requires that there is a link to the model within the cell range. The model is not updated if the open model does not correspond to the model referenced in the link. Using this button you can update parameters, variables, and functions.
Click Update>Update All ( ) to update the model with all model definitions found in the current worksheet. Only cell ranges containing a link to a model are used for the update.
The function import only supports one of the following type: Analytic, Interpolation, Step or Random.
To set automatic update for the model parameters, see Managing Users Preferences.

O V E R V I E W O F T H E C O M S O L T A B | 21
Click Update>Update Multiple ( ) when you want to select which parameter table to update with the other model definitions. found in the current worksheet. This opens the Update Multiple window where you can select which parameter table to update.
In the Parameters section, select the parameter table (defined in the specified cell range) to update the model with the definitions found in the current worksheet.
If you have imported model definition using the function and variables table you can select Update to update the model with the value in the worksheet.
View
Using the buttons in the View group you can display the model geometry or mesh in the graphics COMSOL Multiphysics server window.
G E O M E T R Y
Click Geometry ( ) to display the model geometry in the graphics COMSOL Multiphysics server window. In case the model contains multiple geometry nodes you can select the geometry to view from the menu. To change the level of detail for the displayed geometry see Managing Users Preferences.
M E S H
Click Mesh ( ) to display the mesh in the graphics COMSOL Multiphysics server window. In case the model file contains multiple mesh nodes you can select the mesh node to view from the menu.

22 | C H A P T E R 2 : W O R K I N G W I T H M O D E L S F R O M W O R K S H E E T S
Study
The Study group provides access to parametric sweep settings, and allows you to compute the solution for a selected study from the model.
C O M P U T E
Click Compute ( ) to solve the model linked with the current workbook. The first study node in the model is computed by default.
S W E E P
Click Sweep ( ) to open the Sweep dialog box where you can view and edit the parametric sweep settings in the model.
From the Study list select the study to use. The list contains all sweep parameters defined in the model, including Auxiliary sweep.
The table lists the sweep parameters and the values. Edit the Parameter value list column to modify the sweep interval.
Click Export to export the parameter names values to the spreadsheet at the selected cell. The export also creates a link between the worksheet and the table in the Sweep window.
Click Update to update the model with parameters and values defined in the table. The table is automatically updated with the values from the worksheet when the cell range containing the sweep comment is selected.
Click Close to close the Sweep dialog box.

O V E R V I E W O F T H E C O M S O L T A B | 23
S T U D Y
Click Study then select a study node from the model for computation. Selecting the study computes the solution.
Plots
In the Plots group you access the plot settings, and display a selected plot group in the graphics COMSOL Multiphysics Server window.
P L O T S G R O U P S
Click Plot Groups ( ) and select a plot group from the menu to view it in the graphics COMSOL Multiphysics Server window. You cannot create new plots, only plot groups that are defined in the open model can be viewed.
P L O T S E T T I N G S
To specify the parameter value, time, or eigenfrequency for which to display results for in the current plot group click Plot Settings ( ).
Numerical Results
With the tools in the Numerical Results group you can evaluate expressions and insert the evaluation results from a model table to the worksheet. In order to extract a numerical results fist select an empty cell in the worksheet where to export the data in the worksheet.
P A R A M E T E R S
Click Parameters ( ) to insert result parameters in the worksheet. Result parameters can be used for calculating results without having to update or solve the model in contrast to parameters available in the Definitions section.

24 | C H A P T E R 2 : W O R K I N G W I T H M O D E L S F R O M W O R K S H E E T S
D E R I V E D V A L U E S
Click Derived Values ( ) to open the Derived Values dialog box where you can select an expression to import to the worksheet.
Expressions need to be defined under the Derived Values node of the model to be available in the list.
P O I N T E V A L U A T I O N
Click Point Evaluation ( ) to open the Point Evaluation dialog box.
In the Point Evaluation window select the Data set to evaluate on, and specify the points where the expression should be evaluated. Enter a valid expression into the Expression text field, then click OK for perform the evaluation. The results are inserted at the selected cell in the worksheet.

O V E R V I E W O F T H E C O M S O L T A B | 25
I N T E R P O L A T I O N
Click the Interpolation button ( ) to open the window with the same name.
From the Data set list, choose the solution data set from the model. For solution data set of type parametric, also select the parameter value from the Parameter list. In the Expression text field enter the expression to evaluate. Finally, to enter the cell range that contains the coordinates for the interpolation points in the Coordinates from cell range text field, click the Select range button ( ). Click OK to evaluate and insert the results into the worksheet.
Format the point coordinate data on the worksheet such that the coordinates are listed in columns, with each row defining an evaluation point as in the figure below:
Select Include Header if you want to include automatic header with the evaluated data. In this case the data are shifted one row down and a header is included at the location of the cell comment.

26 | C H A P T E R 2 : W O R K I N G W I T H M O D E L S F R O M W O R K S H E E T S
P A R T I C L E E V A L U A T I O N
Under Ray and Particle click Particle Evaluation ( ) to open the Particles dialog box where you can evaluate expressions along particle trajectories.
Select a particle data set from the Data set list. From the Evaluate section select any of the following options:
• Position, to include in the evaluation the particle position along the trajectories.
• Velocity, to include in the evaluation the particle velocity along the trajectories.
• Expression, to include in the evaluation along particle trajectories the expression you specify.
Reduce the evaluation output by entering the number of particles for the evaluation in the Number of particle text field. Click OK to perform the evaluation and to insert the results into the worksheet.
The particle evaluation requires a license for the Particle Tracing Module.

O V E R V I E W O F T H E C O M S O L T A B | 27
R A Y E V A L U A T I O N
Under Ray and Particle click Ray Evaluation ( ) to open the Rays dialog box where you can evaluate expressions along ray trajectories.
Select a ray data set from the Data set list. From the Evaluate section select any of the following options:
• Position, to include in the evaluation the ray position along the trajectories.
• Velocity, to include in the evaluation the ray velocity along the trajectories.
• Expression, to include in the evaluation along ray trajectories the expression you specify.
Reduce the evaluation output by entering the number of rays for the evaluation in the Number of rays text field. Click OK to perform the evaluation and to insert the results into the worksheet.
The ray evaluation requires a license for the Ray Tracing Module.

28 | C H A P T E R 2 : W O R K I N G W I T H M O D E L S F R O M W O R K S H E E T S
T A B L E S
Click Tables ( ) to open the Tables dialog box and to select a table available from the model. Click OK to export the table data at the selected cell range.
1 D P L O T E X P O R T
Excel does not have a chart type that support general 2D- and 3D-plots that are commonly produced in COMSOL. However, 1D-plots have data that can be extracted to Excel and Excel can create plots of these data as well.
Click 1D Plot Export to see a list of 1D plots that are defined in the model. Select one of the plots with the mouse. Then a dialog box opens that allows fine tuning of what should be imported into Excel:
Here it is possible to adjust what plot features should be imported in case the 1D-plot contains more than one plot. It is possible to control if a plot should be generated in addition to imported the numerical data. Note that the numerical data have to be imported in order for Excel to be able to generate a chart. Use the plot position to select where the chart should be placed relative to the imported data. Possible choices are left, right, top, bottom and custom For most plots it works best to select right or bottom. When custom is selected it is possible to choose a specific cell range where the plot is generated.
U P D A T E
Click Update ( ) to update all data evaluations on current worksheet. Only cell ranges containing a valid link to the model are updated.
C L E A R A N D E V A L U A T E A L L
Click Clear and Evaluate All ( ) to clear all imported table entries and then evaluate all derived values.

O V E R V I E W O F T H E C O M S O L T A B | 29
Material Export
Use the Material Export group to export data from a worksheet to a material library.
Click Settings ( ) to open the Material Export where you can configure the export. For details see Exporting Material Data.
After you configure the data click New ( ) to create a new material library or click Append ( ) to add the material definitions to an existing library.
Click batch ( ) to open the Material Export Batch window where you can configure the batch export. For details see Exporting the Material Library in Batch.
Help
Click Documentation ( ) to open a browser with the COMSOL Multiphysics documentation.
Click Help ( ) to access the LiveLink™ for Excel® User’s Guide.

30 | C H A P T E R 2 : W O R K I N G W I T H M O D E L S F R O M W O R K S H E E T S
Work i n g W i t h Mode l s F r om Work s h e e t s
In this section:
• Accessing the Model Definitions
• Computing the Solution
• Running a Model in Sweep
• Evaluating the Results
• Displaying the Results
• Updating Data in Cells Linked to the Model
Accessing the Model Definitions
LiveLink™ has the functionality to import model definitions to a worksheet, for example, parameters, variables, and functions. You find the related tools grouped under Definitions on the COMSOL tab in the Excel® user interface.
P A R A M E T E R S
To import all global parameters select a cell in the worksheet and click the Parameters button. The parameters are inserted to the right and down from the selected cell. A link to the model, represented by a comment inserted in the selected cell, ensures that you can update the model with changes to the parameters in the worksheet. The imported data is formated as in Figure 2-1, with the parameter definitions organized into six columns.
Figure 2-1: Model parameters after import to a worksheet.
The value column is automatically updated with the expressions you may enter. You can change this behavior in the Users Preferences window, see Managing Users Preferences.
The first Unit column is the unit to append to the expression, while the second Unit column is the unit for the parameter evaluation. You can change the formatting to

W O R K I N G W I T H M O D E L S F R O M W O R K S H E E T S | 31
include the parameter unit together its expression in the users preferences, see Managing Users Preferences.
Figure 2-2: Model parameters after import to a worksheet without the unit column.
Parameters>Filter, to import only parameters with name containing the prefix extern_.
Figure 2-3: Model parameters after filtered import to a worksheet.
V A R I A B L E S
To import all model variables, select a cell in the worksheet and click the Variables button. Variables are inserted to the right and down from the selected cell. A link to the COMSOL model, represented by a comment inserted in the selected cell, ensures that the model can be updated with changes to the variables in the worksheet. After the import, the variable definitions are formatted as in Figure 2-4.
Figure 2-4: Model variables inserted into a worksheet.
Variables>Filter, to import only variables with names containing the prefix extern_.
Variables>Select, to import all the variables from the selected feature node only.
F U N C T I O N S
To import function definitions from the model, select a cell in the worksheet and click the Functions button. The Functions dialog box opens, allowing you to select analytic or interpolation functions in the model. The imported data is inserted to the right and down from the selected cell. A link to the COMSOL model, represented by a comment inserted in the selected cell, ensures that the model can be updated with changes to the function in the worksheet.

32 | C H A P T E R 2 : W O R K I N G W I T H M O D E L S F R O M W O R K S H E E T S
For an analytic function the data is imported into two columns as in Figure 2-5.
Figure 2-5: Analytic function table format after import.
For an interpolation function the data is formatted as in Figure 2-6.
Figure 2-6: Interpolation function table format after import.
You can edit imported model definitions in your worksheet. To update the model with the modified definitions, see Updating Data in Cells Linked to the Model. For the update to work the links (comments) need to be inserted into the worksheet when importing the definitions.
Computing the Solution
To solve the model directly from the Excel user interface, click the Compute button ( ) from the Study group. Note that if the model contains several studies only the first study is computed. In this case you can also click the Study button ( ), and from the menu select the study to compute.
Running a Model in Sweep
This section describes how to run a model in sweep using data value from the worksheet.
T H E S W E E P D I A L O G B O X
To access the sweep parameter value list, select Sweep ( ) to open the Sweep dialog box.
You have limited access to the solver settings from the COMSOL tab. It is recommended that you make sure that the model is suitably configured in the COMSOL Desktop before opening it in Excel.

W O R K I N G W I T H M O D E L S F R O M W O R K S H E E T S | 33
If you plan to link cell ranges in the worksheet and the parameter list in the model, before you open the Sweep dialog box, first select the cell where the link is to be included.
The Sweep dialog box contains the list of the parameter name and value set in the parametric sweep node and in the auxiliary sweep settings available in the selected study.
In the Study list you can select the study where to define the parameter sweep value.
The Parameter names column lists the model parameters defined to run in sweep. The Parameter value list column contains the associated value. The Range column lists the cell range in the worksheet linked to the model parameters. You can directly edit the Parameter value list column. Click Update to update the modification in the model.
L I N K I N G P A R A M E T E R S W E E P V A L U E S W I T H T H E W O R K S H E E T
In the Sweep dialog box click Export to export the parameter sweep value list to the current worksheet. As part of the export, a link is created between the worksheet and the model. This is represented by a cell comment. In the worksheet, the parameter sweeps are stored in line from the cell containing the comment, the first column including the parameter names.
If the parameter value list only contains data separated by a space or a comma, the data are inserted in separate cells. If the parameter value list contains a string, such as a range function, or includes units, the data are exported to one unique cell.

34 | C H A P T E R 2 : W O R K I N G W I T H M O D E L S F R O M W O R K S H E E T S
After the export the Range column includes the cell range defining all the sweep parameter value list in the worksheet.Note that a cell comment is also created for each parameter name allowing specific update if necessary.
You can now edit the parameter value linked with the selected cell comment in the worksheet. Then close the Sweep dialog box. The parameter value has to be defined in the cells beside the one containing the parameter name.
U P D A T I N G T H E P A R A M E T E R V A L U E L I S T T O T H E M O D E L
If the worksheet contains a link between a range and a parameter sweep list, select the cell with the comment and select Sweep ( ). The Parameter value list and the Range columns are automatically updated with the value from the worksheet. Click Update to update the model with the value defined in the worksheet.
To update the model with the modified parameter value list, you need to select the cell with the comment and select Sweep ( ). The parameter value list now contains the value from the worksheet. Click Update to update the model with the value defined in the worksheet.
Evaluating the Results
With LiveLink™ for Excel® you can evaluate and insert simulation results into a worksheet. The tools needed for this are grouped under Numerical Results on the COMSOL tab in the Excel user interface. To perform the evaluations at least one solution data set needs to be present in the model.
It is not necessary to have links between the worksheet and the model to modify the sweep parameter value list, you can edit the value in the Sweep dialog box and click Update.

W O R K I N G W I T H M O D E L S F R O M W O R K S H E E T S | 35
D E R I V E D V A L U E S
To evaluate data found in the Derived Value nodes defined in the model select the cell in the worksheet then click the Derived Values ( ) button.
In the Derived Values dialog box, specify from which derived values node to import the data and click OK. The evaluated data is inserted to the right and down from the selected cell. A link to the model, represented by a comment inserted in the selected cell, assures that the evaluation can be updated with changes to the model solution.
P O I N T E V A L U A T I O N
To evaluate expressions on specified geometry vertices select a cell in the worksheet and click the Point Evaluation ( ) button. In the Point Evaluation dialog box, select the solution data set, one or more points, and specify the expression to evaluate. Click OK to import the data. The evaluated data is inserted to the right and down from the selected cell. A link to the model, represented by a comment inserted in the selected cell, assures that the point evaluation can be updated with changes to the model solution.

36 | C H A P T E R 2 : W O R K I N G W I T H M O D E L S F R O M W O R K S H E E T S
I N T E R P O L A T I O N
To evaluate expressions at arbitrary location select a cell in the worksheet, click Interpolation to open the Interpolation dialog box.
Select the solution data set, if a parametric solution data set specify the parameter value. Enter the expression to evaluate, and the cell range that contains the point coordinates for the evaluation. The coordinates need to be formated so there is one point per row, with the coordinates in different columns. The number of evaluation points correspond to the number of rows.
The evaluated data is inserted to the right and down from the selected cell. A link to the model, represented by a comment inserted in the selected cell, assures that the point evaluation can be updated with changes to the model solution.

W O R K I N G W I T H M O D E L S F R O M W O R K S H E E T S | 37
P A R T I C L E E V A L U A T I O N
To evaluate expressions along particle trajectories, first select a cell in the worksheet then, under Ray and Particle, click the Particles ( ) button.
In the Particles dialog box, select a valid particle tracing solution data set. Then specify the time for data evaluation in the Time list. Under Evaluate section you select what to extract in the worksheet: the position, the velocity and a specified expression. Finally you can define the number of particles for which you want to perform the evaluation. The amount of particles in the particle data set is available in the Info field, under the Data set menu list.
The evaluated data is inserted to the right and down from the selected cell. A link to the model, represented by a comment inserted in the selected cell, ensures that the point evaluation can be updated with changes to the model solution.
R A Y E V A L U A T I O N

38 | C H A P T E R 2 : W O R K I N G W I T H M O D E L S F R O M W O R K S H E E T S
To evaluate expressions along ray trajectories, first select a cell in the worksheet then, under Ray and Particle, click the Rays ( ) button.
In the Rays dialog box, select a valid ray tracing solution data set. Then specify the time for data evaluation in the Time list. Under Evaluate section you select what to extract in the worksheet: the position, the velocity and a specified expression. Finally you can define the number of rays for which you want to perform the evaluation. The amount of rays in the ray data set is available in the Info field, under the Data set menu list.
The evaluated data is inserted to the right and down from the selected cell. A link to the model, represented by a comment inserted in the selected cell, ensures that the point evaluation can be updated with changes to the model solution.
T A B L E S
To extract data from tables defined in the model select a cell in the worksheet, click the Tables ( ) button and from the dialog box select the table to insert into the worksheet. The size of selected table is display below the Table name menu list. The evaluated data is inserted to the right and down from the selected cell. A link to the model, represented by a comment inserted in the selected cell, ensures that the point evaluation can be updated with changes to the model solution.

W O R K I N G W I T H M O D E L S F R O M W O R K S H E E T S | 39
M O D I F Y T H E E V A L U A T I O N S E T T I N G S
You can modify the settings for an existing data evaluation by following these steps:
• From a cell range containing evaluation results, select the cell that contains the link to the model.
• Click the button corresponding to the evaluation operation.
• Edit the settings for the evaluation.
• Click OK to perform the evaluation and replace the data in the cell range.
To update the existing evaluations after recomputing a solution, see Updating Data in Cells Linked to the Model.
Displaying the Results
To select a plot group to display in the graphics COMSOL Multiphysics Server window, click the Plot Group button ( ) and from the menu list select an available plot group from the model.
If the plot group uses a solution data set containing multiple solution parameters, you can specify the parameter you would like to view in the Plot Settings dialog box accessible by clicking the Plot Settings button ( ).
I M P O R T I N G G R A P H I C S
To import the current view of the graphics COMSOL Multiphysics server window, click the Insert Graphics button ( ) on the Edit group. The inserted graphics can either be a screenshot of the current graphics window or an export of the current plot. You can specify how to import the image and its size in the Preferences dialog box available from the Edit group.
Updating Data in Cells Linked to the Model
U P D A T I N G M O D E L S D E F I N I T I O N S
You can edit imported model definitions in the worksheet. The cell comment maintains the link between the data in the worksheet and the model, so that you can
Graphics display are enable with graphics server only, see Managing Users Preferences to enable graphics server.

40 | C H A P T E R 2 : W O R K I N G W I T H M O D E L S F R O M W O R K S H E E T S
update the model with the new data. To perform an update select the cell with the comment and click the Update button ( ).
To update all model definitions in a worksheet, click the Update all button ( ). The Update all button is accessible in the menu under the Update button.
If you have multiple table that defines model definitions, click Update multiple button ( ) to specify which tables to use during the update in a separate dialog box.
In the Update Multiple dialog box you can select the parameter table defined with the cell range. You can also update model definitions with imported the variables and functions tables.
To solve the model after the update see Computing the Solution.
U P D A T I N G S W E E P P A R A M E T E R V A L U E L I S T
First select the cell with the comment representing the link to the sweep node in the model. In the Study group, click the Sweep button ( ). Select Update to update the parametric sweep node with the one stored in the worksheet.
U P D A T I N G N U M E R I C A L R E S U L T S
In the Numerical Results group, click the Update button ( ) to update all results data found in a worksheet.
T H E C E L L C O M M E N T
For model definitions and numerical results imported into the worksheet the LiveLink™ for Excel® interface adds a comment to the cell selected at the time of the import. This cell comment is a link to the model ensuring that the data can be updated. The comment can also contain the evaluation settings to allow subsequent editing of the evaluation operation. Click Break Link ( ) to remove a comment from a cell.

W O R K I N G W I T H M O D E L S F R O M W O R K S H E E T S | 41
The data in the cell range cannot be updated if the comment is missing.

42 | C H A P T E R 2 : W O R K I N G W I T H M O D E L S F R O M W O R K S H E E T S
Th e COMSOL Ba c k s t a g e V i ew
Functionalities such as managing model MPH-file, connection with a COMSOL server, running COMSOL Apps and settings users preferences are grouped in the COMSOL backstage view. To access the COMSOL backstage view go to the Excel File menu and click COMSOL.
In this section:
• Opening a Model MPH-File
• Saving a Model MPH-File
• Connecting Excel® to a COMSOL Server
• Disconnecting Excel® from a COMSOL Server
• Managing Model loaded on a COMSOL Server
• Connecting the COMSOL Desktop® with the COMSOL Multiphysics Server
• Run Application
The term COMSOL server designates either a COMSOL Multiphysics Server or COMSOL Server™ for running applications.

T H E C O M S O L B A C K S T A G E V I E W | 43
• Managing Users Preferences
Opening a Model MPH-File
To extract model definitions or results to an Excel® worksheet you need to link the workbook with a model loaded in a COMSOL server. You can directly open the model from Excel. If it is not already running, this starts a COMSOL Multiphysics Server in the background where the model is loaded. You can open any new model mph-file or open a model already linked in the workbook.
O P E N I N G A N E W M O D E L
Under the File Excel ribbon tab click COMSOL to access the COMSOL Backstage view.
Click Open ( ), then find the model MPH-file and click OK.
The model geometry, or a result plot when one is available in the model file, is displayed in an external graphics window. In Excel, the model name is inserted into the worksheet, see Figure 2-7.
Figure 2-7: Spreadsheet after model import.
The model description and image, if contained in the model file, are also inserted. In addition, a comment is added to the cell selected before loading the model with the text COMSOL Model. This comment is used by LiveLink™ interface to maintain the connection between the worksheet and the model on the COMSOL Multiphysics server.
The comment is automatically updated if you save the model under a different name. Removing the comment breaks the link between the workbook and the model.
O P E N I N G A L I N K E D M O D E L I N T H E W O R K S H E E T
If the worksheet already contains a cell link with a model path you can open directly open the associated model. Under the File Excel ribbon tab click COMSOL to access the COMSOL Backstage view. Click Open linked ( ), this will open the file with the path defined in the cell comment link.
Only one model can be opened per workbook. Opening another model updates the link to point to the last opened model.

44 | C H A P T E R 2 : W O R K I N G W I T H M O D E L S F R O M W O R K S H E E T S
O P E N I N G A M O D E L C O N T A I N I N G U S E R D E F I N E D P H Y S I C S I N T E R F A C E
If the model contains a user defined physics interface created using the COMSOL Physics Builder, you need to save the compiled archive (.jar) in your user home folder .comsol/v54/archives. Any compressed archive (with extension .jar) is loaded next time the COMSOL Multiphysics Server starts.
O P E N I N G A M O D E L W I T H A C L A S S K I T L I C E N S E
For Class Kit License (CKL) type, you need to tart the COMSOL Multiphysics Server with the Classkit License, see the Managing Users Preferences to start the server with Classkit License.
Saving a Model MPH-File
Click Save ( ) to save the currently open model on the COMSOL Multiphysics server. The model is saved in the MPH-file format. Then the link between the spreadsheet and the model is updated automatically.
• Click Save As ( ) to save the currently open model file using a new name. The model is saved in the MPH-file format.hen the link between the spreadsheet and the model is updated automatically.
Connecting Excel® to a COMSOL Server
The default settings using LiveLink™ for Excel® consist of starting a new COMSOL Multiphysics server on the local machine the first time a model is loaded from the spreadsheet. You can specify a running COMSOL server to connect with Excel.
To specify the COMSOL server to be connected to Excel:
1 Start Excel and separately start a COMSOL server.
2 In Excel, go to File ribbon tab and select COMSOL.
Saving the Excel workbook does not automatically save the linked model.

T H E C O M S O L B A C K S T A G E V I E W | 45
3 In the COMSOL Backstage go to Server and click Connect ( ) .The Connect to Server then pops-up.
4 In the Server text field enter the COMSOL server name (or server IP address). Enter localhost if the COMSOL server and Excel are running on the same machine.
5 In the Port menu list select manual if the COMSOL server is not listening to the default port number (2036). The port number is the one displayed in the COMSOL server window.
6 In the User and Password text field enter the login information requested by the COMSOL server.
7 Click OK.
Disconnecting Excel® from a COMSOL Server
To disconnect Excel from a running COMSOL server, go to the File menu and select COMSOL. In the COMSOL backstage view click Disconnect ( ).
Managing Model loaded on a COMSOL Server
It is possible to import model that is loaded on a COMSOL server and to delete such models.
When connecting Excel with a COMSOL Multiphysics Server not using graphics, you need to connect the server with a COMSOL Desktop to display graphics of the current model. See Connecting the COMSOL Desktop® with the COMSOL Multiphysics Server.

46 | C H A P T E R 2 : W O R K I N G W I T H M O D E L S F R O M W O R K S H E E T S
L O A D M O D E L F R O M S E R V E R
To load a model that is already loaded on a COMSOL server go to the Excel File menu and click COMSOL. In the COMSOL backstage view click Server ( )and then Load Model ( ).
In the Import Application from Server dialog box select in the list the application you want to open in the workbook and click OK.
U N L O A D M O D E L F R O M S E R V E R
To remove a model from a COMSOL server go to the Excel File menu and click COMSOL. In the COMSOL backstage view click Server ( )and then Unload Models ( ).
In the Remove Application from Server dialog box select in the list the application you want to remove from the COMSOL server.
Connecting the COMSOL Desktop® with the COMSOL Multiphysics Server
This section describes how to manually connect a COMSOL Desktop with a model open in Excel®. The COMSOL Multiphysics Server without graphics allows multiple clients connection, for example, Excel and a COMSOL Desktop. By default Excel starts a COMSOL Multiphysics Server using graphics mode when opening a model. This server does not support multiple client connections. See Managing Users Preferences to use a COMSOL Multiphysics Server without graphics.

T H E C O M S O L B A C K S T A G E V I E W | 47
To display the model open from Excel in a COMSOL Desktop:
1 Start Excel and load a model in Excel as indicated in Opening a Model MPH-File.
2 In the COMSOL Desktop, from File menu (Windows users) or from the Options menu (Mac and Linux users), select Client Server>Connect to Server ( ).
You can now access the same application from both Excel and the COMSOL Desktop. Every change operated from Excel can be visualized from the COMSOL Desktop once the model is updated.
If you have already open an application in Excel and you want to open it also in the COMSOL Desktop, select COMSOL Multiphysics Server>Import Application from
Server ( ) from the File menu (Windows users) or from the Options menu (Mac and Linux users). In the Import Application from Server window select the model to import.
If you want to open an application loaded in the COMSOL server in Excel, click the arrow beside the Connect to Server button and select Import Application from
Server ( ) .
Run Application
From Excel® you can launch apps created using the COMSOL Applications Builder, go to the File menu and select COMSOL. In the COMSOL backstage view under Applications ( ), click Run Application ( ). Then browse to the MPH-file of the application to run and click Open.
You can also run apps that are loaded in the COMSOL Server. To open the COMSOL Server™ web interface from Excel, go to the File menu and select COMSOL. In the COMSOL backstage view under Applications ( ), click COMSOL Server( ). Finally enter the credential to connect to the server.

48 | C H A P T E R 2 : W O R K I N G W I T H M O D E L S F R O M W O R K S H E E T S
Managing Users Preferences
Go to the File ribbon tab and click COMSOL to open the COMSOL Backstage view. Click Preferences ( ) to open the Preferences dialog box.
Under Data formatting, select Format headers to create column or row headers with bold fonts. Frame regions adds a frame around the inserted data. Select the Auto adjust
column width check box to automatically adjust cell width to fit the imported data.
Under Parameters, clear the Split value from unit when loading parameters check box if you want the value and unit of parameters to be inserted together as a string into a single cell. By default the check box is selected so that the parameter values are formatted as numbers, and the parameter units are imported into a separate cell. Clear Automatic update if you don’t want the parameters imported in Excel to have their values updated on the fly before computing the solution.

T H E C O M S O L B A C K S T A G E V I E W | 49
Under Graphics, select Show model thumbnail if you want the model image to be inserted into the worksheet when a model is loaded. In the list box Geometry detail you can change the level of detail for geometry displayed in the graphics COMSOL Multiphysics server window. Select Snapshot radio button to insert the graphics as it looks like in the graphics window (including background image). Select Export radio button to insert the graphics without background image. Use the Graphics scale slider to change the size of the image to be inserted into the worksheet, see Insert Graphics.
Under Progress bar, select Show progress to display an external progress bar. The progress bar is shown when plotting the geometry or the mesh and when computing the solution.
Under Language select Set language manually radio button to manually define the Display and Screen Tip language, choose the language in the list box. Select Use
detected language to use the language set in Excel.
Under Server, clear Use a graphics server if you want Excel® to not connect with a graphics COMSOL Multiphysics Server. A server in graphics mode displays the geometry, the mesh or plots in external graphics window. Only a server without graphics mode supports the connection of a COMSOL Desktop together with Excel via a model.
Select Class kit license to connect Excel to a COMSOL Multiphysics server that is running using a class kit license type.
You need to restart the COMSOL Multiphysics Server to enable the changes.

50 | C H A P T E R 2 : W O R K I N G W I T H M O D E L S F R O M W O R K S H E E T S
Expo r t i n g Ma t e r i a l Da t a
To export material properties from a workbook in the Excel user interface to a COMSOL material library, use the tools from the Material Export group of the COMSOL tab.
LiveLink™ for Excel® supports both material properties stored in the spreadsheet as constant or as field dependent variables (as such as temperature dependent properties, BH curve, and so forth). Depending on the original format, you have to specify the export settings in different windows.
Automatically export the data to a new COMSOL material library or to an existing one. Perform the export for a single worksheet or in batch operations if the data are stored in different workbooks.
The Material Export Settings Window
Click Settings ( ) in the Material group to open the Material Export. Specify the material and the properties to export to a COMSOL material library format. The material export procedure depends on the data format in the worksheet; the data can be defined as constant or as field variables.
E X P O R T M A T E R I A L F R O M D A T A S T O R E D A S C O N S T A N T
In the Field dependent data tab, specify the data format in the worksheet. If the worksheet contains only constant data formats, make sure that Sheet contains field
dependent data check box is not selected.

E X P O R T I N G M A T E R I A L D A T A | 51
In the Material properties tab, specify the material and the properties to be included in the export.
In Material names range select the cell range that contains the material names. The material names have to be stored in a column in the worksheet.
In Property names range select the cell range that contains the property names. The property names have to be stored in a row in the worksheet.
In the Material property settings section you assign properties recognized by COMSOL to the properties in the worksheet. Select a property name from the Name column, then select a property from the Valid properties (SI Units) list.
Click Assign to assign the selected valid property to the select name from the current worksheet.
In the Unit column specify the unit in which the data is defined for the property. The default is SI units for all material properties.
Under the Instructions section in the dialog box you can follow the number of unassigned material properties for the selection. When you have completed the

52 | C H A P T E R 2 : W O R K I N G W I T H M O D E L S F R O M W O R K S H E E T S
configuration all steps are marked with the icon . If you have unassigned properties they will be indicated using the icon .
Click OK to save the settings and to close the window.
E X P O R T M A T E R I A L P R O P E R T I E S F R O M F I E L D D E P E N D E N T D A T A
In the Field dependent data tab select the Sheet contains field dependent data check box to specify the field variable settings.
In Field variable name range enter the cell number that contains the name of the field variable. The default data selection includes all data below the selected cell. You can manually specify the data cell range later in the Material Properties tab.
Once the field variable name is selected in the worksheet, in Assigned model input list select the model input in the COMSOL model that corresponds to the selected field variable name in the worksheet. The field dependent data is always stored in a single column. The field dependent data can correspond to the norm of the model input, for instance with the following model input: the current density, the electric field, the magnetic field, the magnetic flux density, the stress tensor, and the velocity field.
In the Unit field enter the unit used in the worksheet if it differs from the default settings.
When you have completed the configuration all steps under the Instructions section are marked with the icon .

E X P O R T I N G M A T E R I A L D A T A | 53
In the Material properties tab specify the material and the properties to be included in the export.
In Material names range select the cell range that contains the material names. The material names have to be stored in a column in the worksheet.
In Property names range select the cell range that contains the property names. The property names have to be stored in a row in the worksheet.
In the Material property settings section assign properties recognized by COMSOL to the properties in the worksheet. Select a property name from the Name column, then select a property from the Valid properties (SI Units) list.
Click Assign to assign the selected valid property to the select name from the current worksheet.
In the Unit column specify the unit in which the data is defined for the property. The default is SI units for all material properties.
In the Constant column, select the radio button for the property you want to export as constant. If you select constant the value in the selected cell range in Property name value is used as property data to export in the material library.

54 | C H A P T E R 2 : W O R K I N G W I T H M O D E L S F R O M W O R K S H E E T S
In the Range column, enter the property data cell range to export. For constant data export select a unique cell. For field dependent data export specify the list of the data cell to export. The cell range has to be a unique column.
Under the Instructions section in the dialog box you can follow the number of unassigned material properties for the selection. When the configuration is completed, all steps are marked with the icon .
Click OK to save the settings and close the window.
The Cell Comment
After you have configured the material data export according to the previous section the settings are stored in comments added to the cells that contain the material names and material property names. These comments enable you to edit the settings later, and you can also easily copy the comments to another worksheet with similar data to skip the steps of configuring the material export again. Do not remove the comments from the cells unless you want to prevent a certain material or property from being exported to the material library.
Saving the Material Library
In the Material Export group select Create ( ) to export the material properties to a new material library. In the Save Material Library window specify the filename and location. Click OK to export.
In the Material Export group select Append ( ) to export the material properties to an existing material library. In the Append Material Library window select an existing material library, and click OK to export.
COMSOL automatically finds and imports material libraries saved in the materials folder of the COMSOL preferences directory. This is set as the default location when you create new material libraries or when you append data to existing material libraries.

E X P O R T I N G M A T E R I A L D A T A | 55
Exporting the Material Library in Batch
In the Material Export group select Batch ( ) to open the Material Export - Batch.
In the Template section you find the settings defined for the material export. The Properties table lists the material, the property name and the cell range to export. Select Use value from template if the property is only defined in the template worksheet but should be included in all material during the batch export.
In the Source section define the worksheet to use during the export. First, in the Directory text field enter the path of the directory that contains the source Excel files. Select Include subdirectories to include workbooks stored under the main directory. Click Update to list the files to be used during the batch export. If you need to open one of the listed files, select the file in the list and click Open.
In the Output section you define where to export the material data. Select New to export the material data in a new material library. Select Append to export the material data to an existing material library.

56 | C H A P T E R 2 : W O R K I N G W I T H M O D E L S F R O M W O R K S H E E T S

57
3
L o a d i n g a n d S a v i n g W o r k b o o k F i l e s
LiveLink™ adds the Excel® workbook (.xlsx) format to the list of formats for loading and saving model definitions from the COMSOL Desktop®. Note that it is not required to have Excel installed on the machine where the COMSOL is running. If you are using Windows and have a supported version of Excel installed you will have some extra features that are not provided otherwise. Read this chapter for a description of how to load and save tabular data to a workbook.
In this chapter:
• Importing and Exporting Model Definitions

58 | C H A P T E R 3 : L O A D I N G A N D S A V I N G W O R K B O O K F I L E S
Impo r t i n g and Expo r t i n g Mode l De f i n i t i o n s
In this section:
• Support for Excel® Files
• Importing Data from a Workbook
• Exporting Data to a Workbook
• Supported Formats
Support for Excel® Files
The following model features support the saving or loading of Excel® files: Parameters, Variables, Interpolation, Piecewise, and the study step including continuation parameters.
Importing Data from a Workbook
To load data from a worksheet to a table in the Settings window of a feature, click the Load from File button ( ) below the table. In the file type list select Microsoft Excel
Workbook (*.xlsx). Select the desired file and click Open. Specify the sheet and cell range for the data.
In the Sheet text field enter the name of the worksheet containing the data. If no sheet name is defined, the first worksheet in the Excel file is selected by default.
Loading data from workbook files in a COMSOL Multiphysics model is also supported when Excel is not available.

I M P O R T I N G A N D E X P O R T I N G M O D E L D E F I N I T I O N S | 59
In the Range field enter the cell range that holds the data. The range can be either defined using:
• the top left cell number, to import all data up to the next empty cell.
• the cell range, to specify which cells are used for the import.
• empty cell range, to import the entire worksheet.
Also see Supported Formats.
Clear the Overwrite check box to append the imported data to the end of the table. Note that you need to resolve conflicting data after the import.
For parameters import select Separate units column if the worksheet contains the parameter values and units in separate but adjacent columns.
Click Load to load the data to the table. Excel automatically starts in the background, if available. Excel will close after the import has been performed.
Exporting Data to a Workbook
In the Settings window of the feature click the Save to File button ( ), usually located below the table. From the Save as type list select Microsoft Excel Workbook (*.xlsx), then specify the desired filename and click Save. Specify the sheet and cell range for the data export.
Excel usually locks the file when open it and hence the file cannot be loaded by other applications. Use Excel for reading the file to avoid this limitation.
Saving data to workbook files from a COMSOL model is also supported when Excel is not available.

60 | C H A P T E R 3 : L O A D I N G A N D S A V I N G W O R K B O O K F I L E S
In the Sheet text field enter the worksheet name where to store the data. If no sheet name is defined, the first worksheet of the Excel workbook is selected by default.
In the Range field enter the cell range where data should be written. The range can be either defined using:
• a unique cell number defining the top cell in the worksheet.
• a cell range, to specify the cell where to save the data. Only the data within the specified cell range are exported.
• an empty cell range, all the data are saved starting from the cell A1.
Also see Supported Formats.
Clear the Overwrite check box if you want to append the data to the Excel file. Note that you can only append data to empty cells.
Select Include headers to export the table header row together with the data.
For parameters export select Separate units column to save the parameter values and units in separate columns.
Click Save to save to export the data. Excel automatically starts in the background, if available. Excel will close after the export has been performed.
Supported Formats
The format of the data to be imported or exported depends on the model definition that you are working with. It is recommended that you export a table to a file to check how the data is formatted, you can then format data similarly for the import.
The following is an overview of the data format for each feature that supports reading or writing of Excel files:
• Parameters: the first column in the cell range defines the parameter name, the second its expression, and the third optional column the parameter description.
The parameter unit can also define the file with an extra column included between the expression and the parameter description. For these data formats you need to select Separate units column in the Excel load dialog box.

I M P O R T I N G A N D E X P O R T I N G M O D E L D E F I N I T I O N S | 61
• Variables: the first column in the cell range defines the parameter name, the second its expression, and the third optional column the parameter description.
• Interpolation functions: the first cell column in the cell range defines the value of the input argument parameter t, and the second column defines the value of the function f(t).
• Piecewise functions: the first column in the cell range defines the start of the interval, the second column defines the end of the interval, and the third column defines the expression for the function.
• Parametric Sweep and Auxiliary Sweep: the first column in the cell range defines the parameter name, and the second column contains the list of the parameters separated by space.
Exchange Workbook Using the COMSOL® API
The COMSOL API provides commands to exchange file with the model, set the filename including the Excel extension (.XLSX) to specify workbook.
See the COMSOL Multiphysics Programming Reference Manual for the following feature:
• model.param() and model.result().param()
• model.variable()
• model.func()

62 | C H A P T E R 3 : L O A D I N G A N D S A V I N G W O R K B O O K F I L E S
In the case the client/server connection such as using COMSOL with MATLAB, the Excel file is available on the client machine.
I M P O R T I N G W O R K B O O K U S I N G T H E C O M S O L A P I
To load an Excel file type:
model.feat.loadFile(<filename>, "sheet", <range>);
where <filename> is the Excel filename including the .XLSX extension. <range> is the top left cell range from which to import the data.
E X P O R T I N G W O R K B O O K U S I N G T H E C O M S O L A P I
To save an Excel file type:
model.feat.saveFile(<filename>,"sheet",<range>,header,overwrite);
where <filename> is the Excel filename including the .XLSX extension. <range> is the top left cell range to which saving the data. header is a boolean you set to true to include the table header and false to not include the table header. overwrite is a boolean you set to true to overwrite non-empty cells without warning and false to not overwrite non-empty cells without warning.
Exchange Workbook in the Application Builder
LiveLink™ also supports workbook exchange with the model in the Application Builder using either a Table form object or dedicated Language Elements.
E X C H A N G E W O R K B O O K U S I N G A T A B L E F O R M O B J E C T
In the Application Builder you can add a Table form object with the Load from file and/or Save to file toolbars.
See Table section in the COMSOL Multiphysics Application Builder Reference Manual.

I M P O R T I N G A N D E X P O R T I N G M O D E L D E F I N I T I O N S | 63
When running the application to load data from an Excel workbook click Load from
file button and select Microsoft Excel Workbook (*.xlsx) as File format. Once you have selected the file to import, the Excel Load window pops-up.
This is where you specify the worksheet and range where to import the data. In the Range edit field enter the top left cell number or the cell range to load only the specified data within the cell range.
Clear Overwrite if you want to keep the data in the current table.
Click Load to import the table.
To save the data available in the table, click Save to file button and select Microsoft Excel Workbook (*.xlsx) as File format. Once you have selected the file where to save, the Excel Save window pops-up.
This is where you specify the worksheet and range where to export the data. In the Range edit field enter the top left cell number or the cell range to save only the data that fit the specified cell range.
Clear Overwrite if you want to keep the non-empty cell in the file.
Select Include header if you want also to include the table header in the workbook.
Click Save to export the table.
E X C H A N G E W O R K B O O K U S I N G T H E M E T H O D E D I T O R
LiveLink™ offers specific language elements in the Application Builder to exchange data between the application and an Excel workbook. These are writeExcelFile and readExcelFile to write to an Excel file, and read the data from an Excel file respectively.

64 | C H A P T E R 3 : L O A D I N G A N D S A V I N G W O R K B O O K F I L E S
Using the method editor the file you are working can also be available on the server.
You will find below the commands to exchange data with an Excel workbook using the method editor available in the Application Builder.
writeExcelFile(String filename, String[][] data)
Writes the given string data to the first cell onwards in the first sheet of an Excel-file.
writeExcelFile(String filenname, String sheet, String cell, String[][] data)
Writes the given string data to the specified cell onwards on the specified sheet of an Excel-file.
String[][] readExcelFile(String filename)
Reads from the first cell onwards on the first sheet of an Excel-file into a String[][].
String[][] readExcelFile(String filename, String sheet, String cell)
Reads from the specified cell onwards on the specified sheet of an Excel-file into a String[][].
See File Schemes and File Handling section in the COMSOL Multiphysics Application Builder Reference Manual.

65
4
U s i n g V i s u a l B a s i c ® f o r A p p l i c a t i o n s
LiveLink™ for Excel® supports Microsoft® Excel® built-in language, Visual Basic® for Applications (VBA), to access and modify the COMSOL model directly from a worksheet. Using Visual Basic for Application makes it possible to control the content of Excel workbooks, create user interfaces, and perform advanced calculations.
In this chapter:
• Introduction
• Working With Models Using VBA
• Prerequisites
• Object and Methods

66 | C H A P T E R 4 : U S I N G V I S U A L B A S I C ® F O R A P P L I C A T I O N S
I n t r o du c t i o n
In this section:
• Support for VBA
• Introductory Example
Support for VBA
Visual Basic for Applications (VBA) is a macro language that is built in to Excel. This language makes it possible to control the content of workbooks, create user interfaces and perform advanced calculations. Using LiveLink™ for Excel® it is also possible to connect from Excel to COMSOL and access all the features of the COMSOL Application Programming Interface (API).
The interface based on VBA is using the model structure and the methods (commands) for accessing the model settings and data provided by the COMSOL API, which programming syntax is similar. You can refer to the COMSOL Programming Reference Manual for more information.
The following parts of the documentation show the steps necessary to work with COMSOL models starting with a very simple example based on an existing model..
The LiveLink™ for Excel® User’s Guide Manual assumes that you have some knowledge of VBA.
If you run the COMSOL API for use with VBA provided by LiveLink™, you cannot use the link between the worksheet and the model defined with a cell comment generated by the COMSOL tab.
See Saving the Model File for VBA to learn quickly the COMSOL API for use with VBA.

I N T R O D U C T I O N | 67
Introductory Example
Here is a small example that illustrates some of the possibilities that exist for using VBA for working with a COMSOL model. The examples requires that LiveLink™ for Excel® is properly installed and configured. Some knowledges in VBA are requested to get started; these are listed under Prerequisites
To load or create a COMSOL model it is necessary to use the class ModelUtil, which is part of the COMSOL API. In addition to ModelUtil, there is a new object that is part of LiveLink™ for Excel®, which is called ComsolUtil. This object provides extra utilities that are not already present in ModelUtil, such as the ability to start a COMSOL Multiphysics server.
The example loads the busbar model from the Applications Libraries, creates a plot and extracts some numerical data and puts the data into an Excel sheet. Below is a detailed explanation of the different operation performed by the subroutine. At the end of the description you will find the code used for this example, see The Complete VBA Code. Copy and paste it in the VBA editor at your convenience.
The example assume that the current worksheet in Excel contains the data as shown as in the figure.
1 Start the subroutine:
Sub Example()
2 Create a ComsolUtil object:
Set comsolutil = CreateObject("comsolcom.comsolutil")
3 Start a COMSOL Multiphysics server with the graphics mode:
Call comsolutil.StartComsolServer(True)
4 Create a ModelUtil object:
Set modelutil = CreateObject("comsolcom.modelutil")
5 Connect to the COMSOL Multiphysics server that was just opened

68 | C H A P T E R 4 : U S I N G V I S U A L B A S I C ® F O R A P P L I C A T I O N S
Call modelutil.Connect
6 Load the model file busbar.mph from the COMSOL Multiphysics Applications Libraries
Call modelutil.serverDisplay("Loading busbar model")Set model = modelutil.Load("Model", "<COMSOLDIR>\COMSOL_Multiphysics\Multiphysics\busbar.mph")Call modelutil.serverDisplay("Busbar model is loaded")
where <COMSOLDIR> is your COMSOL Multiphysics installation directory. The call to modelutil.serverDisplay displays a message in the COMSOL Multiphysics server window. This help to know which models are loaded on the COMSOL Multiphysics server.
7 Display the plot defined in the group pg1
model.get_result("pg1").Run
The plot is made by the COMSOL Multiphysics server in a separate window.
8 Collect the coordinate values from the Excel worksheet
Values = Range("A2:C10").Value
The Values variable is a 2D matrix. Note that this is a Nx3 array, which by default starts its indexing at 1. In the COMSOL model coordinates have to be entered as a 3xN array. Also array indexing always start at 0.
9 Reformat the data collected in the worksheet in a usable way for the COMSOL model
Dim coords() As DoubleReDim coords(0 To 2, 0 To 8)coords = comsolutil.ConvertToDoubleMatrix(Values, True)
10 Extract the temperature from the model using interpolation coordinates
Set num = model.result().numerical().Create("interp", "Interp")Call num.setInterpolationCoordinates(coords)Call num.set("expr", "T")res = num.getReal
The above code creates an Interp feature, which handles the extraction of numerical data from the model at arbitrary coordinates. The coordinates are specified using the method setInterpolationCoordinates. The expression to evaluate is T (temperature). Calling the method getReal extracts the actual data form the model and put the data in the res variable. The variable res is a 1D array.
11 Insert the temperatures into the Excel sheet
Range("e2:e10").Value = res

I N T R O D U C T I O N | 69
12 Disconnect from the COMSOL server
modelutil.DisconnectEnd Sub
If no other clients are connected to the server, the COMSOL Multiphysics server will close automatically.
T H E C O M P L E T E V B A C O D E
Below you find the full script of the example. You can copy it and paste it into the VBA editor. In the code below replace <COMSOLPATH> with your local COMSOL Multiphysics installation directory.
Sub Example()
Set comsolutil = CreateObject("comsolcom.comsolutil")Call comsolutil.StartComsolServer(True)
Set modelutil = CreateObject("comsolcom.modelutil")
Call modelutil.Connect
Call modelutil.serverDisplay("Loading busbar model")Set model = modelutil.Load("Model", "<COMSOLPATH>\COMSOL_Multiphysics\Multiphysics\busbar.mph")Call modelutil.serverDisplay("Busbar model is loaded")
model.get_result("pg1").Run
Values = Range("A2:C10").Value
Dim coords() As DoubleReDim coords(0 To 2, 0 To 8)coords = comsolutil.ConvertToDoubleMatrix(Values, True)
Set num = model.result().numerical().Create("interp", "Interp")Call num.setInterpolationCoordinates(coords)Call num.set("expr", "T")res = num.getReal
Range("e2:e10").Value = res
modelutil.DisconnectEnd Sub

70 | C H A P T E R 4 : U S I N G V I S U A L B A S I C ® F O R A P P L I C A T I O N S
Work i n g W i t h Mode l s U s i n g VBA
In this section:
• Saving the Model File for VBA
• Important Notes About the Model Object
• The Model Object Methods
• ComsolCom Version Control
• Declaring ComsolUtil and ModelUtil with Dim
• Error Handling
• Starting and Connecting to a COMSOL Multiphysics Server
• Updating and Solving a Model Using Excel® Macros
Saving the Model File for VBA
You can save the COMSOL model as a file for VBA ready to use in an Excel ® macro. In the COMSOL Desktop go to File menu, chose Save As and in the Save window, Save as type list select Model File for VBA (*.vba).
The commands for each operations on the model are listed in the file in the order of they were performed, this way it is easy to get the corresponding command for a specific operation as it is the last one in the file.
If you do not want to save the entire model history and save only the commands that correspond to the current status model, in the File menu click Compact History prior to saving the model.
Important Notes About the Model Object
Consider the following information regarding the model object:
• All algorithms and data structures for the model are integrated in the model object.

W O R K I N G W I T H M O D E L S U S I N G V B A | 71
• The model object is used by the COMSOL Desktop to represent your model. This means that the model object and the COMSOL Desktop behavior are virtually identical.
• The model object includes methods to set up and run sequences of operations to create geometry, meshes, and to solve your model.
The Model Object Methods
The model object has a large number of methods. The methods are structured in a tree-like way, similar to the nodes in the model tree in the Model Builder window on the COMSOL Desktop. The top-level methods just return references that support further methods. At a certain level the methods perform actions, such as adding data to the model object, performing computations, or returning data.
ComsolCom Version Control
It is possible to manually specify which ComsolCom version to run. To create a ComsolUtil and a ModelUtil object from a specific COMSOL version use the commands below:
Set comsolutil = CreateObject("comsolcom.comsolutil.<version>")Set modelutil = CreateObject("comsolcom.modelutil.<version>")
where <version> is the COMSOL version number, for instance 54 for the current version.
Once you have set a COMSOL version to use, make sure LiveLink is installed with this version number.
If you don’t want to specify the version number and use the highest COMSOL version available, use the commands below:
Set comsolutil = CreateObject("comsolcom.comsolutil")
The Model Object in the COMSOL Multiphysics Programming Reference Manual.
Detailed documentation about model object methods is in About General Commands in the COMSOL Multiphysics Programming Reference Manual.

72 | C H A P T E R 4 : U S I N G V I S U A L B A S I C ® F O R A P P L I C A T I O N S
Set modelutil = CreateObject("comsolcom.modelutil")
Declaring ComsolUtil and ModelUtil with Dim
It is possible to declare variables of the ComsolUtil and ModelUtil types using Dim, to proceed enter the command below:
Dim comsolutil As ComsolCom.comsolutilSet comsolutil = CreateObject("comsolcom.comsolutil)Dim modelutil As ComsolCom.modelutilSet modelutil = CreateObject("comsolcom.modelutil)
To be able to run the code you need to activate the ComsolCom references as static reference. To proceed go to Tools menu and click References. In the Available References list select ComsolCom 5.4 and click OK.
Error Handling
When working with script it can be useful to trap any errors that either originate from COMSOL or from your own code. The VBA editor has some settings that makes it possible to trap error in different ways, these tools are available in the Options window. The Options window is accessible from the Tools menu of the VBA editor.
In the Options menu you define the error handling settings in the General page, in the Error Trapping section you find:
• Break on All Errors: breaks code execution whenever there is an error. Shows a VBA dialog box with the error message.
• Break on Class Module: stops at the actual error (line of code) when a class module has been written in VBA.
• Break on Unhandled Errors: breaks code execution whenever there is an error but also allows you to trap the error (using the On Error statement). If you fail to trap an error you will get a dialog box from VBA.
E X A M P L E
In the VBA editor enter the code below. The code starts a COMSOL Multiphysics server and connects it with Excel. Finally it tries to load a model MPH-file that does not exist, as it is meant to fail.
Set comsolutil = CreateObject("comsolcom.comsolutil")Call comsolutil.StartComsolServer(True)
Set modelutil = CreateObject("comsolcom.modelutil")

W O R K I N G W I T H M O D E L S U S I N G V B A | 73
Call modelutil.Connect
Set model = modelutil.Load("Model", "c:\\foo.mph")
End Sub
Assuming that the file foo.mph does not exists and if the error trapping is set to Break on All Error, the following error message is returned:
Run-time error ‘-2146233088 (80131500’):java.lang.IllegalStateException: java.io.FileNotFoundException: C:\foo.mph (The system cannot find the file specified)
The numbers do not have any useful meaning, but sometimes you are able to decipher the message in the window. In this case the message says something about The system cannot find the file specified, which is expected. Click the End button to stop the VBA code from running.
When writing your own code you may want to be able to handle errors differently so that you can show a nice dialog box about the problem or perhaps fix the problem on the fly. This is especially useful if you write code that other people will use. The On Error statement allow you to handle any error that may occur.
Update the code above such as:
Sub loadfile_error()
On Error GoTo errorhandler
Set comsolutil = CreateObject("comsolcom.comsolutil")Call comsolutil.StartComsolServer(True)
Set modelutil = CreateObject("comsolcom.modelutil")Call modelutil.Connect
Set model = modelutil.Load("Model", "c:\\foo.mph")
Exit Sub
errorhandler:Call MsgBox("Error: " + Err.Description)End Sub
Make sure the Error trapping option is set to Break on Unhandled Errors and run the script. You will now get the following message:
Error: java.lang.IllegalStateException: java.io.FileNotFoundException: C:\foo.mph (The system cammot find the file specified)

74 | C H A P T E R 4 : U S I N G V I S U A L B A S I C ® F O R A P P L I C A T I O N S
In this example we are just showing an error message and an OK button. For more advanced error handling you may want to customize the error message further and provide different options to the user.
Starting and Connecting to a COMSOL Multiphysics Server
LiveLink™ for Excel® provides methods for starting and connecting to a COMSOL Multiphysics server.
Ordinarily one would execute this command to start the COMSOL Multiphysics server:
comsolutil.StartComsolServer(True)
This command will start the COMSOL Multiphysics server in graphics mode on the local computer. A port number, that is used for the communication between the COMSOL server and Excel, is automatically assigned by the COMSOL server. The default number is 2036, but if other COMSOL servers are running then a higher number has to be chosen.
The method StartComsolServer also returns a boolean to indicate if the COMSOL server has started (True) or failed to start (False).
To connect Excel to the COMSOL server using the default port number you simply use the command:
Call modelutil.Connect
Its is also possible to specify the machine host where the COMSOL server is running and the port number is listening to. The example below show how to start the COMSOL server and set the connection in a reliable way:
ok = comsolutil.StartComsolServer(True)
' Test for a proper start and give an error message if something failed.If ok = False ThenMsgBox "no server " & comsolutil.get_errormessageExit SubEnd If
Running a script without the On Error statement but with the Error trapping option set to Break on Unhandled Errors may return message without sufficient information.

W O R K I N G W I T H M O D E L S U S I N G V B A | 75
' Get the port number usedport = comsolutil.get_port
' Connect to the server using the specified port numberSet modelutil = CreateObject("comsolcom.modelutil")Call modelutil.Connect("localhost", port)
Updating and Solving a Model Using Excel® Macros
In this section you will find several examples that illustrate some of the possibilities that exist for using VBA for working with a COMSOL model.
The current example reuses the worksheet described in the section Working with COMSOL® Models in Excel® in the Introduction to LiveLink™ for Excel® manual. The steps below shows how to write commands that automatically update the model with the settings in the worksheet, compute the solution and update the results data extracted in the worksheet.
When writing a subroutine in VBA the cell comment generated using the COMSOL toolbar are not usable. Enter the full command using the COMSOL API to reproduce the same behavior.
The full model example consists of several examples that will show you the different capabilities of the COMSOL API used together with VBA such as:
• Connecting the Model
• Updating Parameters and Computing the Solution
• Extracting Data
If you decide to not follow the example in order of appearance, you can use the commands provided at the end of each example where all the code is summarized.
To get ready with the examples follow the steps below.
1 Start Excel, in the File tab, click Open.
2 In your COMSOL Multiphysics installation directory, find the folder models/LiveLink_for_Excel/Tutorials.
Some knowledge in VBA are required to run the example. For more information please refer to the section Prerequisites.

76 | C H A P T E R 4 : U S I N G V I S U A L B A S I C ® F O R A P P L I C A T I O N S
3 Select the file busbar_llexcel.xlsx and click the Open button.
You can see in cell range B2, the full name of the model MPH-file that is linked to the workbook. In the first worksheet you can assign value to model parameters and parameters sweep. It also contains the value of the maximum temperature in the busbar for the different parameter sweep values. The second worksheet contains the joule heating data interpolated at point coordinates defined in cell range A3 to C20.
4 Go to the Excel File menu and select COMSOL. In the COMSOL backstage view click Open button and select Open linked .
Note: If your COMSOL installation folder is the same than the one described in the filename in B1, the application is automatically loaded, else you need to specify the location. Find the folder applications/LiveLink_for_Excel/Tutorials. Select the file busbar_llexcel.mph and click the Open button.
The COMSOL Multiphysics Server starts and loads the model file busbar_llexcel.mph that is linked to the worksheet.
5 In Excel press Alt+F11 keys to open the VBA editor.
6 In the VBA editor, go to Insert menu and select Module.
7 In the editor type:
Sub busbarUpdate()
and press Enter key to get the end subroutine line automatically added to the script.

W O R K I N G W I T H M O D E L S U S I N G V B A | 77
To run the macro a convenient way is to create a button. To proceed you need first to enable the Developer tab in the Excel ribbon.
8 In Excel, go to the File tab and select Options.
9 In the Excel Options window, select Customize Ribbon and on the right side of the window under Main Tabs select Developer.
10 Click OK.
11 Go to the Developer tab and click Insert.
12 Under Form Controls select Button (Form Control) and draw the button in the worksheet.
13 In the Assign Macro window that just pops-up, under the Macro name list select busbarUpdate. Click OK.

78 | C H A P T E R 4 : U S I N G V I S U A L B A S I C ® F O R A P P L I C A T I O N S
14 You now have a button in the worksheet that runs the macro you will write in the example below. You can remove the inserted image and change the text in the button so that the worksheet looks like in the image below..
C O N N E C T I N G T H E M O D E L
The first example consists of writing the commands to load the required objects, connect to the model and run a basic command such a plotting a result in a graphics window.
In order to work with a COMSOL model it is necessary to use the class ModelUtil, which is part of the COMSOL API. In addition to ModelUtil there is a new object that is part of LiveLink™ for Excel®, which is called ComsolUtil. This object provides extra utilities - such as the ability to start a COMSOL Multiphysics Server.
Type the command at the line after the subroutine declaration line Sub updateBusbar().
1 Load the COMSOLUtil and the ModelUtil objects.
Set comsolutil = CreateObject("comsolcom.comsolutil")Set modelutil = CreateObject("comsolcom.modelutil")
2 To allow long running jobs enter the command:
The worksheet including the full example code is available at XLSM-format in the LiveLink™ for Excel® Applications Libraries LiveLink_for_Excel/Tutorials/busbar_llexcel.xlsm

W O R K I N G W I T H M O D E L S U S I N G V B A | 79
Call comsolutil.TimeOuthandler(true)
The COMSOL Multiphysics Server is already started and a COMSOL model with the tag Model is loaded when clicking Open on the COMSOL toolbar as described in Updating and Solving a Model Using Excel® Macros.
3 Connect the COMSOL server.
Call modelutil.Connect
4 Set a link with the model, with the tag Model, available on the COMSOL server.
Set model = modelutil.model("Model")
5 Display the second plot group.
Call model.get_result("pg2").Run
6 Disconnect the COMSOL server.
Call modelutil.Disconnect
7 Press F5 key to run the subroutine.
Below you find the complete VBA code; feel free to copy and paste it to the VBA editor.
Sub busbarUpdate()
Set comsolutil = CreateObject("comsolcom.comsolutil")Set modelutil = CreateObject("comsolcom.modelutil")
Call comsolutil.TimeOuthandler(true)
Call modelutil.Connect
Set model = modelutil.model("Model")
Call model.get_result("pg2").Run
Call modelutil.Disconnect
End Sub
An alternative is to start the COMSOL Multiphysics Server and load the model using COMSOL API commands. For more information, see the section Starting and Connecting to a COMSOL Multiphysics Server.

80 | C H A P T E R 4 : U S I N G V I S U A L B A S I C ® F O R A P P L I C A T I O N S
U P D A T I N G P A R A M E T E R S A N D C O M P U T I N G T H E S O L U T I O N
The cell range A5 to D5 define both the value and the unit for the model parameter extern_L. Continue to edit the Sub started in the example above just after the line Set model = modelutil.model("Model").
1 To Set the value defined in the cell range B5 to the model parameter extern_L enter:
para1_name = Sheets("Sheet1").Range("A5").Valuepara1_value = Sheets("Sheet1").Range("B5").Valuepara1_unit = Sheets("Sheet1").Range("C5").Valuepara1 = Str(para1_value) & "[" & para1_unit & "]"Call model.param.set(para1_name, para1)
It is not necessary to set the parameter extern_Vtot with the value in cell range A6:C6 as the parameter is also defined as auxiliary sweep parameter.
The worksheet contains values for the busbar width (wbb) and the applied voltage (extern_Vtot) as sweep parameter.
2 To set the value defined in cell range B9:D9 to the parametric sweep parameter wbb enter:
wbbValue = Sheets("Sheet1").Range("B9:D9").ValueDim wbbInput() As DoublewbbInput = comsolutil.ConvertToDoubleMatrixDecimal(wbbValue, False, ".")Call model.get_study("std1").get_feature("param").set("plistarr", wbbInput)
3 Now set the applied voltage values:
Vtot = Sheets("Sheet1").Range("B10").ValueCall model.get_study("std1").get_feature("stat").set("plistarr", Vtot)
4 To enable the progress bar and compute enter:
Call modelutil.ShowProgress(True)Call model.get_study("std1").Run
5 Press F5 to run the Sub.
Below you find the complete VBA code; feel free to copy and paste it to the VBA editor.
Sub busbarUpdate()
Set comsolutil = CreateObject("comsolcom.comsolutil")Set modelutil = CreateObject("comsolcom.modelutil")
Call comsolutil.TimeOuthandler(true)

W O R K I N G W I T H M O D E L S U S I N G V B A | 81
Call modelutil.Connect
Set model = modelutil.model("Model")
para1_name = Sheets("Sheet1").Range("A5").Valuepara1_value = Sheets("Sheet1").Range("B5").Valuepara1_unit = Sheets("Sheet1").Range("C5").Valuepara1 = Str(para1_value) & "[" & para1_unit & "]"Call model.param.set(para1_name, para1)
wbbValue = Sheets("Sheet1").Range("B9:D9").ValueDim wbbInput() As DoublewbbInput = comsolutil.ConvertToDoubleMatrixDecimal(wbbValue, False, ".")Call model.get_study("std1").get_feature("param").set("plistarr", wbbInput)
Vtot = Sheets("Sheet1").Range("B10").ValueCall model.get_study("std1").get_feature("stat").set("plistarr", Vtot)
Call modelutil.ShowProgress(True)Call model.get_study("std1").Run
Call model.get_result("pg2").Run
Call modelutil.Disconnect
End Sub
E X T R A C T I N G D A T A
In this example you learn how to evaluate data in the model and after having extracted the data from the model the data is entered in the Excel worksheet. First you will implement a point evaluation to get the maximum temperature in the busbar for all parameter values computed for. Then you will write the command to interpolate the Joule heating value at location coordinates stored in the worksheet.
Start editing the code after the line Call model.get_result("pg2").Run.
1 To create a point numerical evaluation node in the model enter:
Set pev = model.result().numerical().Create("pev", "EvalPoint")
2 Set the evaluation on point 1 to evaluate the maximum temperature in the busbar (using the expression maxop1(T)) and use the second solution data set for the evaluation:
Dim myNum(0 To 0) As LongmyNum(0) = 1Call pev.Selection.set(myNum)Call pev.set("expr", "maxop1(T)")Call pev.set("data", "dset2")
3 Create a table and store the point evaluation to this table:

82 | C H A P T E R 4 : U S I N G V I S U A L B A S I C ® F O R A P P L I C A T I O N S
Set tbl = model.result.Table().Create("tblEval", "Table")Call pev.set("table", "tblEval")Call pev.setResult
4 Get the table header and table data and set the value in the worksheet:
Sheets("Sheet1").Range("H4:J4").Value = tbl.getColumnHeadersSheets("Sheet1").Range("H5:J19").Value = tbl.getTableData(0)For i = 1 To 3
For j = 1 To 15Sheets("Sheet1").Range("H5").Offset(j - 1, i - 1) = _Val(Sheets("Sheet1").Range("H5").Offset((j - 1), (i - 1)))
NextNext
5 Remove the point evaluation and the table from the model:
Call model.result().numerical().Remove("pev")Call model.result().Table().Remove("tblEval")
Now you add an interpolation node to extract the value of an expression at arbitrary location.
6 Get the interpolation coordinates stored in the worksheet:
Dim coords() As DoubleValues = Sheets("Sheet2").Range("A3:C20").Valuecoords = comsolutil.ConvertToDoubleMatrixDecimal(Values, True, ".")
7 Create an interpolation node:
Set interp = model.result().numerical().Create("interp", "Interp")
8 Set the interpolation node with interpolation coordinates, the expression to evaluate (ht.Qtot) and the solution data set to use:
Call interp.setInterpolationCoordinates(coords)Call interp.set("expr", "ht.Qtot")Call interp.set("data", "dset2")
9 For each outer solution extract the interpolation data and set the results in the worksheet after reformatting:
For i = 1 To 3Call interp.set("outersolnum", i)resInterp = interp.GetData(0)resInterp2 = Application.WorksheetFunction.Transpose(resInterp)
The table returns the data as a string array, this is why some manual reformatting is necessary in order to get value in the worksheet.

W O R K I N G W I T H M O D E L S U S I N G V B A | 83
M = UBound(resInterp2, 1) - LBound(resInterp2, 1) + 1N = UBound(resInterp2, 2) - LBound(resInterp2, 2) + 1Sheets("Sheet2").Range("D3").Offset(0,(i-1)*N).Resize(M,N) = _resInterp2
Next
10 Remove the interpolation node:
Call model.result().numerical().Remove("interp")
11 Press F5 key to run the Sub.
Below you find the complete VBA code, feel free to copy and paste it to the VBA editor
Sub busbarUpdate()
Set comsolutil = CreateObject("comsolcom.comsolutil")Set modelutil = CreateObject("comsolcom.modelutil")
Call comsolutil.TimeOuthandler(true)
Call modelutil.Connect
Set model = modelutil.model("Model")
wbbValue = Sheets("Sheet1").Range("B9:D9").ValueDim wbbInput() As DoublewbbInput = comsolutil.ConvertToDoubleMatrixDecimal(wbbValue, False, ".")Call model.get_study("std1").get_feature("param").set("plistarr", wbbInput)
Vtot = Sheets("Sheet1").Range("B10").ValueCall model.get_study("std1").get_feature("stat").set("plistarr", Vtot)
Call modelutil.ShowProgress(True)Call model.get_study("std1").Run
Call model.get_result("pg2").Run
Set pev = model.result().numerical().Create("pev", "EvalPoint")
Dim myNum(0 To 0) As LongmyNum(0) = 1Call pev.Selection.set(myNum)Call pev.set("expr", "maxop1(T)")Call pev.set("data", "dset2")
Set tbl = model.result.Table().Create("tblEval", "Table")Call pev.set("table", "tblEval")Call pev.setResult
Sheets("Sheet1").Range("H4:J4").Value = tbl.getColumnHeadersSheets("Sheet1").Range("H5:J19").Value = tbl.getTableData(0)For i = 1 To 3
For j = 1 To 15Sheets("Sheet1").Range("H5").Offset(j-1, i-1) = _ Val(Sheets("Sheet1").Range("H5").Offset((j-1), (i-1)))

84 | C H A P T E R 4 : U S I N G V I S U A L B A S I C ® F O R A P P L I C A T I O N S
NextNext
Call model.result().numerical().Remove("pev")Call model.result().Table().Remove("tblEval")
Dim coords() As DoubleValues = Sheets("Sheet2").Range("A3:C20").Valuecoords = comsolutil.ConvertToDoubleMatrixDecimal(Values, True, ".")
Set interp = model.result().numerical().Create("interp", "Interp")
Call interp.setInterpolationCoordinates(coords)Call interp.set("expr", "ht.Qtot")Call interp.set("data", "dset2")
For i = 1 To 3Call interp.set("outersolnum", i)resInterp = interp.GetData(0)resInterp2 = Application.WorksheetFunction.Transpose(resInterp)M = UBound(resInterp2, 1) - LBound(resInterp2, 1) + 1N = UBound(resInterp2, 2) - LBound(resInterp2, 2) + 1Sheets("Sheet2").Range("D3").Offset(0, (i-1)* N).Resize(M,N) = resInterp2
Next
Call model.result().numerical().Remove("interp")
Call modelutil.Disconnect
End Sub

P R E R E Q U I S I T E S | 85
P r e r e qu i s i t e s
In this chapter you find the minimum you need to know in Visual Basic for Application (VBA) in order to run macro using LiveLink™ for Excel®.
In this section:
• Enabling the Developer Toolbar
• Manual Installation
• Saving Excel Workbooks Containing Macros
Enabling the Developer Toolbar
VBA is installed with Excel, and the VBA editor is accessible just by pressing Alt+F11 keys within Excel. To run the subroutine directly from the worksheet you need to enable the Developer toolbar in the Excel ribbon. In the Developer toolbar you will find the different control tools that can be inserted in the worksheet.
The steps below describe how to activate the Developer toolbar in the Excel ribbon.
1 In Excel right-click on any tab of the ribbon and select Customize the Ribbon....
2 In the Excel Options window, locate the Main Tabs list and select Developer.
3 Click OK.
The Developer tab is now available in the ribbon.
Manual Installation
When installing LiveLink™ the component necessary for supporting VBA is installed as well. For manual control, it is possible to manually register and unregister the ComsolCom.dll component.
R E G I S T E R T H E V B A S U P P O R T C O M P O N E N T
In order to register the VBA component you must open a Command Prompt as Administrator and execute the following command:
This section is not intended to provide information about VBA but how to run a script in VBA using LiveLink™ for Excel®.

86 | C H A P T E R 4 : U S I N G V I S U A L B A S I C ® F O R A P P L I C A T I O N S
C:\Windows\Microsoft.NET\Framework\v4.0.30319\RegAsm.exe "<COMSOLPATH>\ext\LiveLink\Excel\<arch>\comsolcom.dll" /codebase /tlb
where <COMSOLPATH> is your COMSOL Multiphysics installation directory path and <arch> is the Excel architecture type (win32 or win64 for Excel 32-bits or Excel 64-bits respectively).
U N R E G I S T E R T H E V B A S U P P O R T C O M P O N E N T
In order to unregister the VBA component you must open a Command Prompt as Administrator and execute the following command:
C:\Windows\Microsoft.NET\Framework\v4.0.30319\RegAsm.exe "<COMSOLPATH>\ext\LiveLink\Excel\<arch>\comsolcom.dll" /u /tlb
where <COMSOLPATH> is your COMSOL Multiphysics installation directory path and <arch> is the Excel architecture type (win32 or win64 for Excel 32-bits or Excel 64-bits respectively).
Saving Excel Workbooks Containing Macros
If you have an Excel workbook that contains VBA code (or macros) you need to save it as an Excel Macro-Enabled Workbook, which has the “.xlsm” extension.
Depending on your security settings for your computer as well as the security settings for Microsoft Office you may receive a warning when opening an Excel XLSM-file.

O B J E C T A N D M E T H O D S | 87
Ob j e c t and Me t hod s
The interface based on VBA is using the same structure of the model and the same methods for accessing the model settings and data. Most of the COMSOL API method are available in VBA, some of them had to be renamed in order to fulfilled the Component Object Model (COM) technology requirements. LiveLink™ for Excel® also provides a utility class, ComsolUtil, that is useful for specific operation between a COMSOL model and Excel worksheet.
In this section:
• The COMSOL® API
• Renamed Method
• ComsolUtil
The COMSOL® API
COMSOL provides an API based on Java that makes it possible to access COMSOL models settings and results. The COMSOL API consists on approximately 200 classes. These classes contain many methods each. All these methods are covered in the COMSOL Programming Reference Manual.
A D A P T I N G C O M S O L A P I C O D E I N V B A
The COMSOL Desktop supports saving model as JAVA-file, this make it very convenient to learn the COMSOL API syntax. However the code generated in the JAVA-file requires some adaption to be run in VBA. The difference between the code to be used with JAVA and with VBA consist in:
• Methods with the same name resulting in different operation has to be renamed, see the section Renamed Method
• The keyword Call has to be used on every lines that call a method in the COMSOL API when the method do not return anything.
• The set method, in the COMSOL API, does return a reference to the object being changed. In VBA it does not returning anything.
• Methods that involve three- or four-dimensional arrays are not supported in VBA. These methods are faceDDX, faceDX, faceFF1, and faceFF2.

88 | C H A P T E R 4 : U S I N G V I S U A L B A S I C ® F O R A P P L I C A T I O N S
The COMSOL API may change over time. Adding new methods to the COMSOL API may result in conflicts with the way that methods are named using COM. Hence as methods are adding to the API some method named will get the prefix get_ (or other changes will be applied in order to avoid conflicts).
Renamed Method
In the COMSOL API you can have methods with the same name resulting in different operation. To adapt the COMSOL API with the COM requirements some methods have to be renamed.
G E T T I N G A N D S E T T I N G P R O P E R T Y
In the COMSOL API you can get and set properties with the same method name. For instance the method author() can return the author name of a node in the model using the syntax:
String author()
But it can also set the author name of the node in the model using the syntax:
ModelEntity author(String name)
As a standard, the methods used for getting the value of a property is renamed with the prefix “get_”. The methods used for setting the value of a property are left with their name in the COMSOL API.
In the above example to run the first method in VBA you need to type:
string get_author()
While to run the second one, the same syntax is used:
ModelEntity author(string name)
Some of the method that requires name change depending on either they set or get properties are listed below:
string tag();string label();string comments();String author();string version();string model();

O B J E C T A N D M E T H O D S | 89
R E T R I E V I N G N O D E S I N T H E M O D E L
For working with the structure of the model tree there are a number of methods that are used to retrieve nodes. These methods also exist in two version with the same name here exemplified using the study method.
The COMSOL API syntax to return a list that contains all the studies in the model is the following:
StudyList study()
In case you have several studies in the model, you can return a particular study from the list of available studies. In the COMSOL API the syntax is:
Study study(String tag)
Is it customary in COM to denote the latter using a prefix “get_” to indicate that a single entry of a list is requested, while the first method keep the same name as in the COMSOL API.
In the above example to run the first method in VBA you need to type:
StudyList study()
While to run the second one, the same syntax is used:
Study get_study(String tag)
As a specific example, to set the selection of the mesh size node to a point in the COMSOL API you enter:
model.mesh("mesh").feature("size").Selection.geom("geom",0)
while to run the same in VBA you need to change the command to the following one:
Call model.get_mesh("mesh").get_feature("size").Selection.geom("geom",0)
G E T A D J ( ) A N D G E T A D J O R I E N T ( )
The method getAdj() returns an array or a vector depending on the number of arguments. The method that returns an array is renamed to getAdj1 and the method that returns a vector is renamed into getAdj2.
Similar renaming has been performed in the method called getAdjOrient, the method that returns an array is renamed to getAdjOrient1 and the method that returns a vector is renamed into getAdjOrient2.

90 | C H A P T E R 4 : U S I N G V I S U A L B A S I C ® F O R A P P L I C A T I O N S
ComsolUtil
Additionally to the COMSOL API, LiveLink™ for Excel® provides its own object comsolutil, which contains the method to handle operation between the COMSOL server and Excel.
S Y N T A X
This section describes the specific methods available with LiveLink™ for Excel®.
Set comsolutil = CreateObject("comsolcom.comsolutil")
The commands above make all COMSOL utility methods available using VBA.
bool StartComsolServer(bool usegraphics) starts a COMSOL Multiphysics server. The boolean usegraphics is true to start the a graphics COMSOL server. The method StartComsolServer returns a boolean that indicates if the COMSOL server has started successfully or not, the value of the boolean being true or false respectively.
bool isGraphicsServer() returns true if the COMSOL server is started as a graphics COMSOL server. The method isGraphicsServer requires an established connection to a COMSOL server.
double[,] ConvertToDoubleMatrix(object obj, bool transpose) converts the incoming object to an array of doubles in COMSOL API format. The input object obj is either a scalar or an array, with the type string, integer (long or short) or double. The returned array will have the start index as zero, as it is requested in the COMSOL API. If transpose is true then the input array is transposed before the output is created.
double[,] ConvertToDoubleMatrixDecimal(object o, bool transpose,
string dec) converts the incoming object to an array of doubles in COMSOL API format. The input object obj is either a scalar or an array, with the type string, integer (long or short) or double. The returned array will have the start index as zero, as it is requested in the COMSOL API. If transpose is true then the input array is transposed before the output is created. In addition this method support the decimal sign definition (usually "," or "."). Decimal sign definition is important to specify when converting strings to values.
double[] ConvertToDoubleVector(object o) converts the incoming object to an vector of doubles. The input matrix may be a scalar or a vector. The input may be of the type string, integer (long or short) or double. The returned vector will have the start index as zero, which makes it possible to send such vectors to COMSOL when vectors have to be supplied as an argument to a method in the COMSOL API.

O B J E C T A N D M E T H O D S | 91
void TimeOuthandler(bool on) if the argument on is true a timeout handler is applied to Excel that prevents any timeout when performing long running tasks (such as solving large models). Excel (and COM) prevents long running jobs by opening a dialog box for statements that take "a long time". Calling comsolutil.TimeOutHandler(true) before calling any such statements prevent these warning/error messages.
get_version() returns the version of the ComsolCom interface as a string (for example, "5.4.0.0").
get_port() returns the port number of the COMSOL server that has been started using StartComsolServer().
get_errormessage() returns any error message that was created by StartComsolServer() or other methods in comsolutil.

92 | C H A P T E R 4 : U S I N G V I S U A L B A S I C ® F O R A P P L I C A T I O N S

I N D E X | 1
I n d e x
A Application Libraries window 14
C COMSOL tab 18
D Definitions group 19
documentation 13
E emailing COMSOL 15
exporting material data 50
I internet resources 13
K knowledge base, COMSOL 15
M material data
exporting 50
Material Export group 29
model object
methods 71
MPH-files 14
N Numerical Results group 23
P Plots group 23
S sequences of operations 71
Study group 22
T technical support, COMSOL 15
V View group 21
W web sites, COMSOL 15
worksheets, working with 30

2 | I N D E X