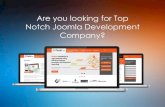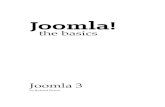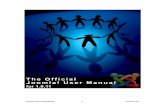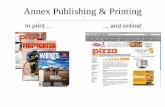Livehelp Server User Guide for Joomla
-
Upload
activehelper -
Category
Technology
-
view
1.735 -
download
2
description
Transcript of Livehelp Server User Guide for Joomla
- 1. LiveHelp ServerJoomla User Guide
2. IntroductionThe process of configuration and implementation of the LiveHelp server is divided into fourstages, which are detailed below.The approximate time of configuration depends on the number of agents and domains to bemanaged, but for an average working environment configuration time must not exceed 5minutes.1. Domain configurationThrough the dashboard you can access the domain administration section. The domainadministration section is the starting point where domain configuration starts and where thechat option is available.When you enter the domain administration section access is granted to all configureddomains and from there you can perform several actions.Add domain: Using the option "new" a new domain can be added, to add a new singledomain you only require a domain and enable it for use. 3. Note: The real domain name is required for use and only this one, if an incomplete domain is configured or adescription is used the Live Chat option will not be visible at the time of activating the chat module.When adding a new domain default settings are created, which includes more than 50options that can be modified according to the needs of each site.Delete domain: The process of deleting a domain is very simple and only requires you toselect the domain and click on the delete option.Note: Remember that deleting a domain also deletes all settings for the domain and associated images.Edit domain: With a simple click on the domain you can access the Edit form which allowsyou to change the domain and its status.Domain Settings: To access the domain settings it is necessary to click on the "EditSettings" button.The domain configuration options are divided into 10 sections, which are: General, Display,Proactive, Fonts, Chat, Email, Images, Languages and Welcome Message, Rebranding andGoogle Analytics Integration.General: In this section there are the domain general options. 4. Live Help Name: A name for the Live Help service is placed in this field.Site Name: The domain link is placed in this field.Site Address: The entire domain is placed in this field, including http.Departments: This option allows the Department field to be available in the chat form onthe Website.Disable Geolocation: This option allows you to disable geolocation on the LiveHelp Server.Geolocation is enabled by default.Note: Remember that if you use the LiveHelp server on a site with SSL security certificate, geolocation should bedisabled the so alerts are not generated in the certificate. It is also possible to install the geolocation script on yourown server to avoid any inconvenience.Disable status indicator in offline mode: this option allows you to disable chat module on thesite when there isnt any online agent.Captcha: This option allows you to disable verification of authenticity when you send anoffline message. Remember that disabling this setting easily allows offline messages optionto be used for SPAM.Phone: This option allows the request of the visitors phone that asks for chat or leaves amessage offline. This option is disabled by default.Company: This option allows you to request the name of the visitors company; it worksboth for chat and for offline messages. This option is disabled by default.Display: The main visual options at the chat window level are in this section. 5. Background color: This option defines the color of the chat window.Chat font type: This option defines the font type the chat window uses.Guest chat font size: This option defines the font type used by a visitor in the chat.Admin chat font size: This option defines the font type the chat agent uses.Disable popup help: This option allows Live Chat help.Chat Background: This option allows you to choose between four types of availablebackgrounds for the chat window.Chat Image Link: This option allows you to define the output link on the advertising imagewithin the chat window.Disable Chat Image: This option allows you to disable the image located in the chat window.The image is enabled by default.Chat Image: In this option the image used in the chat window can be set, the maximumsize of the image is: 86px x 181px in gif format.Chat Send Button: This option allows you to change the send button, the maximum size ofthe image is: 65px x 55px in gif format.Chat Send Hand Over: this option allows you to change the selected send button, themaximum size of the image is: 65px x 55px in gif format.Note: Please remember that both the internal image and send and selected send buttons only affect the defaultlanguage which is English. If you want to change to another language it is necessary to do it via FTP.Proactive: The main visual options at chat window level are in this section. 6. Chat Invitation Image: This option allows you to change the invitation to chat image, themaximum size of the image is: 377px x 238px in gif format.Auto Start Invitation Refresh: This option allows you to configure in how many seconds youwant the chat invitation to activate.Disable Invitation: This option allows you to disable chat invitation. Invitation is enabled bydefault.Fonts: All font options are in this section.Font type: This option defines the type of font to be used in Live Chat.Font size: This option sets the font size.Font color: This option defines the font color.Font link color: This option defines the font color for the links.Sent font color: This option defines the font color for sent messages.Received font color: This option defines the font color for received messages.Chat: Control options for the behavior of the chat start window are in this section. 7. Disable login: This option disables the need to enter data to start a chat session; the chatbegins directly with a single click on the image in the status indicator.Disable chat username: This option allows a visitor to start a chat session without enteringthe user name.Require guest details: This option allows visitors to start a chat as a guest.Disable language selection: This option allows users to select in which language they wantto start the chat session.Email: Options that allow you to receive offline messages and send copies of conversationsto visitors are in this section.Offline email: This option configures the e-mail account where messages that visitors leavewill be sent when offline.From email: This is the e-mail account that will be seen when an e-mail is sent through theLiveHelp server as in offline messages and transcripts of chat messages.Disable offline email: This option disables the offline message form.Custom offline form: This option allows you to replace the offline message form with yourown form. To enable this simply put the link of the new offline message form.Log offline message: This option allows the offline messages to be stored and available inthe offline message tab in the Support Panel. This option is disabled by default.The three options that involve SMTP are already deprecate.Images: This section allows you to configure the status indicator images. 8. Language Name: In this option you can choose the language for which you want to changethe images.Online image: This option displays the online image and allows you to select a new one. TheEnglish language image is always shown by default.Offline image: This option displays the offline image and allows you to select a new one. TheEnglish language image is always shown by default.Away image: This option displays the Away image, and allows you to select a new one. TheEnglish language image is always shown by default.BRB image: This option displays the BRB image and allows you to select a new one. TheEnglish language image is always shown by default.Note: Remember that you can only use gif format images.Languages and Welcome message: This section allows language configuration and theircorresponding welcome message.Only enable the language and put a welcome message to allow both the status indicator andthe chat window to work with this language. You also need to select this language in thechat module. Currently 27 translations are available. 9. Re-branding: This section allows changing visible information regarding copyrights andlogos in the chat window.Copyright: This option allows copyrights in the chat window to be displayed. Copyrights areenabled by default.Image Banner: This option allows you to display the banners in the chat window. Bannersare enabled by default.Company image: This option allows you to change the logo of the product for the logo of thecompany that purchases the product. Remember that only files in gif format are allowed.Company image link: This option allows you to change the link that points to the name ofthe company for the link of the company that purchases the product.Company slogan: This option allows you to change the default slogan for the slogan of thecompany that purchases the product.Note: Remember that re-branding does not transfer the copyrights or product intellectual properties, for thisreason phrases such as manufactured by, designed by or power by are not allowed.Google Analytics Integration: In this section you can set the Analytics ID to be able tocount the number of times that chat is prompted.2. Configuring AgentsThrough the dashboard you can access the agent administration section. The agentadministration section allows you to add and configure data from the agents of the LiveChat system. 10. When entering the agent administration section you have access to all configured agentsand from there you can perform several actions.Add Agent: Through the "new" button you can access the form of adding a new agent, theinformation to create this includes agent data as well as the degree of privileges and thedomains that will be assigned to him.In the details section, you can add basic agent data such as username, password, Name,Surname, Email, Department, and State.It is important to note that the Department field is shown in the first form before the loginand from there you determine for which of the agents a chat request is.The Domain Privilege Field allows this agent to have access to all chat sessions of thesystem and not only to the one he belongs to. It is recommended to enable this option foran administrator agent.In the Agent picture field you can define a distinctive image for each agent. Keep in mindthat the maximum size of this image is 86px x 181px in gif format.In the Available Domain section domains to which an agent has access are defined.Remember that if a domain is not assigned to the agent he will not be able to connect withSupport Panel Console.Delete agent: The agent removal process is very simple and only requires that the agent isselected and click on the delete option.Edit agent: With a simple click on the agent you can access the Edit form which allows youto change basic data, password and the domain assigned to the agent. 11. Note: Remember that if a new domain is added after you have configured the agents, you must editeach of the agents and associate them to the new domain.Connection information: The "Client Info" button gives access to connection informationrequired on the desktop or Mobile Support Panel.3. Tracking Module ConfigurationThere are several aspects to be taken into account in displaying the chat module on theWebsite.If the chat option will be placed in a joomla site it is necessary to generate the chat module.This module can be used in the installation itself as in any other joomla site you want tomanage from the main installation.The generation and implementation process is very simple and consists of the followingsteps:1. Generate the module: to generate the chat module simply click on the "Generate Module"option, the new module will be generated on the server.2. Download the module: With the generated module on the server, it is necessary todownload it to your computer to then install it in a normal way.3. Install the module: The tracking module is installed as any other module in joomla.Just go to the Extensions Install/Uninstall menu, and click Upload Package File and select themodule file on the computer.4. Configure the module: In the last step it is necessary to activate and configure the newmodule. Like any other module it is necessary to define the position you want it to be 12. displayed just as the pages.In the same way, it is necessary to configure additional module options, such as:Language: In this option you can define the language you want the chat option to work in.There are currently 27 available languages.Tracking: This option allows you to enable or disable tracking.Status Indicator: This option allows you to enable or disable the chat image.If you are going to configure the chat option not in a joomla site it is necessary to use thetracking script option that is a simple JavaScript.The build process is very simple and consists of the following steps:1. Enter to generate the script: to enter the script generating option, it is necessary to clickon the "Generate script" option.2. Set options: in the tracking script configuration form you should set the followingparameters: 13. Language: In this option you can define what language you want the chat option to work in.There are currently 27 available languages.Tracking: This option allows you to enable or disable the tracking.Status Indicator: This option allows you to enable or disable the chat image.3. Display the script: after generating the JavaScript code you need to copy it and theninsert it into the desired area on the not joomla site.Note: Remember that with this code you can create a JavaScript widget in Wordpress or a block in drupal easily.4. Agent Sign in.The last step after fully configuring the LiveHelp server is to Sign in as an agent using theSupport Panel desktop or the Support Panel Mobile.The connection process is the same for desktop and mobile version; you simply need toenter data in the Sign in form for the tracking module status to change to online.Access information for each agent is available in the agent administration area "client info"button.Note: Remember that you can only start one simultaneous session with an access account; it is not possible toaccess at the same time with Desktop and Mobile Support Panel with the same account. 14. Support Panel Desktop Sign inSupport Panel Mobile Sign inNote: Remember that you can get the Support Panel Desktop App from our main download area and the SupportPanel Mobile for their respective marke such as Itunes, Google Play and AppWorld.Also please remember that the only way to go online on the LiveHelp Server is through the Support Panel.