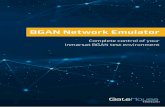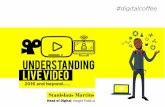Live Video Broadcasting over BGAN - Ground Control · 3/34 Live Video Broadcasting over BGAN 1.0....
Transcript of Live Video Broadcasting over BGAN - Ground Control · 3/34 Live Video Broadcasting over BGAN 1.0....

1/34 Live Video Broadcasting over BGAN
BGAN solutions guide
Live Video Broadcasting over BGAN Version 01 05.10.06
www.inmarsat.com/bgan Whilst the information has been prepared by Inmarsat in good faith, and all reasonable efforts have been made to ensure its accuracy, Inmarsat makes no warranty or representation as to the accuracy, completeness or fitness for purpose or use of the information. Inmarsat shall not be liable for any loss or damage of any kind, including indirect or consequential loss, arising from use of the information and all warranties and conditions, whether express or implied by statute, common law or otherwise, are hereby excluded to the extent permitted by English law. INMARSAT is a trademark of the International Mobile Satellite Organisation, Inmarsat LOGO is a trademark of Inmarsat (IP) Company Limited. Both trademarks are licensed to Inmarsat Global Limited. © Inmarsat Global Limited 2006. All rights reserved.

2/34 Live Video Broadcasting over BGAN
Contents 1.0. Introduction 3
1.1. About this guide 3 1.2. Other sources of information 3
2.0. Introducing audio/video over BGAN 4 2.1. Introducing broadcasting solutions 4 2.2. Setting up and using broadcasting solutions 5
3.0. Understanding audio/video protocols 6 3.1. Selecting the right terminal and Quality of Service 6 3.2. Understanding codecs 7 3.3. Understanding bit rates 8 3.4. Introducing protocols 8 3.5. Protocol requirements 10
4.0. Introducing broadcast solutions 10 4.1. Performance over BGAN 11 4.2. General recommendations 11
5.0. Setting up Streambox ACT-L3 12 5.1. Setting up the client for Live broadcast 14 5.2. Setting up the IFB client 15 5.3. Setting up the client for Store and Forward broadcast 15 5.4. Setting up the server 15 5.5. Recommendations/Optimizations 16
6.0. Setting up QuickLink 16 6.1. Setting up the client encoder 17 6.2. Setting up a server address 18 6.3. Making a Live broadcast 18 6.4. Making a Store and Forward broadcast 19 6.5. Recommendations/Optimisation: 20
7.0. Setting up Livewire M-Link 20 7.1. Setting up the M-Link client encoder 21 7.2. Setting up the server 22 7.3. Recommendations/Optimization 22
8.0. Setting up Clipway (Store and Forward) 22 8.1. Setting up the client 23
9.0. Setting up the Canon WiFi camera (Store and Forward) 25 9.1. Setting up the Camera 26
10.0. Setting up the Nikon D2H WiFi camera (Store and Forward) 29 10.1. Configuring the camera 29 10.2. Setting up the BGAN terminal 31
11.0. Setting up a video broadcast connection in LaunchPad 31 12.0. Support and feedback 34

3/34 Live Video Broadcasting over BGAN
1.0. Introduction 1.1. About this guide
This document describes the use of Live audio/video broadcasting applications over the BGAN network, explains the protocols used and how to optimize them, and introduces some common off- -the-shelf and professional solutions. It also explains how to set up a dedicated streaming IP connection using BGAN LaunchPad. This document is intended for end users, Distribution Partners and Service Providers who either want to integrate an existing solution or looking for new audio/video solution over BGAN. A previous knowledge of satellite communications is useful, but not essential. The sections include:
• Introducing audio/video over BGAN – introduces broadcasting solutions, and lists the pre-requisites, and the tested solutions.
• Understanding audio/video protocols – lists the terminals and connection types available over BGAN, and explains codecs, bit rates and IP protocols.
• Introducing broadcast solutions – details performance over BGAN, and provides general recommendations.
• Setting up Streambox ACT-L3 – setting up the client and server for Live or Store and Forward broadcasting.
• Setting up Quicklink – setting up the client and server for Live or Store and Forward broadcasting.
• Setting up Livewire M-Link - setting up the client and server for Live or Store and Forward broadcasting.
• Setting up ClipWay – setting up the client for Store and Forward broadcasting. • Setting up the Canon WiFi camera – setting up the camera for Store and Forward images. • Setting up Nikon D2H WiFi camera – setting up the camera for store and forward images • Setting up a video broadcast connection in LaunchPad – describes how to set up a
dedicated streaming IP data connection for use with your video broadcasting application.
1.2. Other sources of information
• This is one of a series of PDF documents that make up the BGAN Solutions Guide. The Solutions Guide is designed to help you make the most of your BGAN terminal. Other documents in the series are available for download from www.inmarsat.com/bgan. Click on BGAN support, then click on How to guides. This Web site also gives further information on the BGAN service, including Industry solutions.
• Refer to “BGAN LaunchPad Help” for details on using BGAN LaunchPad.
• Refer to the documentation supplied with your audio/video broadcasting application for details on changing configuration and settings.

4/34 Live Video Broadcasting over BGAN
2.0. Introducing audio/video over BGAN The BGAN service enables remote offices or users to establish audio/video communications with company headquarters or business partners anywhere in the world. Audio/Video solutions are divided into 3 main categories. This guide covers Live audio/video broadcasting only. Each of the other categories is covered by its own Solutions Guide; refer to the appropriate guide for details on the other categories.
• Broadcasting solutions (Encoder & Decoder based) o Typically one-way broadcast of live audio/video from the field. o Includes a high quality Store-and-Forward option for near real-time breaking news
coverage. • Video conferencing solutions (Hardware or Software based) – typically, two-way video
conferencing between remote and fixed office. • Remote surveillance solutions (Remote IP camera) – typically, a one-way JPEG or motion
video clip from field to fixed office when motion is detected; alternatively, the fixed office can access a live video stream remotely.
IMPORTANT: It is important that you select the correct BGAN terminal and
streaming IP quality of service for the solution you want to use. Refer to the appropriate Solutions Guide for details.
Symmetrical QoS over BGAN It is important to note that BGAN streaming IP offers symmetrical QoS. For instance 256kbps streaming IP offers 256kbps in the up direction, and 256kbps in the down direction. Normally, broadcast solutions only use the uplink (return channel) for live broadcast and the downlink (forward channel) for audio feed from news room studio. You can also use BGAN 4K voice channel simultaneously, but it is more efficient and cost effective to use BGAN streaming IP channel for both audio and video transmission.
2.1. Introducing broadcasting solutions The arrival of BGAN, which utilises Internet Protocol (IP) and has a bandwidth capacity of up to seven times that of the Inmarsat GAN service, has started a revolution in television coverage of breaking news. BGAN certainly presents a compelling proposition to the professional broadcaster, because the terminals are small and as easily portable as a laptop computer, while the BGAN streaming IP service delivers high quality live video back to studio room from anywhere within the satellite foot print. Typically BGAN service offers two core options for broadcasters:
• Live video, which is typically transmitted one-way from the field, using Streaming IP data rates of up to 256Kbit or 64K ISDN
• Store-and-forward video, using Streaming IP, ISDN or Standard IP. The BGAN IP service allows you to use some of the latest broadcasting compression protocols, such as H.264, MPEG 4 and Windows Media 9, for live broadcasting over BGAN. The BGAN IP service also plays a bigger role in broadcasting store-and-forward video, giving you the ability to transmit high quality video at a variety of connection rates, including standard IP. The flexibility of the BGAN service when compared to GAN is another highly attractive feature for video broadcasting. On Class 1 terminals, such as the HNS 9201, multi-user functions allow users to

5/34 Live Video Broadcasting over BGAN
perform more than one task simultaneously. For instance, it is possible to send store-and-forward video via Standard IP, while simultaneously using Streaming IP for a live broadcast. In this way, important footage can be received by the studio and edited ready for broadcast at the earliest opportunity. The level of compression determines the quality of picture received at the other end and the time taken to transmit. Typical setup requires a laptop-based encoder with firewire camera connected to a BGAN terminal over the Ethernet interface.
2.2. Setting up and using broadcasting solutions Audio/Video broadcasting solutions introduce additional requirements over the ordinary transfer of data. For example, latency must be guaranteed to ensure that frames are transmitted in the form of a moving image, and sound must be synchronized with image. Audio/video solutions require the following: • A large amount of information to be sent simultaneously, requiring a consistent bandwidth with
guaranteed end-to-end QoS. Typically, a BGAN streaming IP connection is required (refer to “Selecting the right terminal and Quality of Service” on page 6).
• Some form of data compression (refer to “Understanding codecs” on page 7). • The selection of a bit rate type (refer to “Understanding bit rates” on page 8). • A number of protocols to be used alongside the streaming IP connection to control data flow
and provide additional conferencing capabilities (refer to section “Introducing protocols” on page 8 and “Protocol requirements” on page 10).
• End-to-end QoS for the required data rate. This is particularly important for UDP-based applications running over Streaming IP connections. To maintain throughput and quality it is important that QoS is maintained across the terrestrial ‘last mile’ link as well as the satellite interface. BGAN Distribution Partners and Service Providers can provide details of available interconnect last mile options.
When these requirements are met, you can further optimize your applications based on Inmarsat’s recommended settings. Refer to “Introducing broadcast solutions” on page 10, and any of the following sections based on your preferred video broadcasting application: • “Setting up Streambox ACT-L3” on page 12. • “Setting up QuickLink” on page 16. • “Setting up Livewire M-Link” on page 20. • “Setting up Clipway (Store and Forward)” on page 22. • “Setting up the Canon WiFi camera (Store and Forward)” on page 25. • “Setting up the Nikon D2H WiFi camera (Store and Forward)” on page 29. In addition, you can set up a streaming IP connection in BGAN LaunchPad, dedicated to your video conferencing application. Refer to “Setting up a video broadcast connection in LaunchPad” on page 31”.

6/34 Live Video Broadcasting over BGAN
3.0. Understanding audio/video protocols This section explains IP data connections over BGAN, data compression algorithms, and the data transfer protocols and audio/video protocols used to ensure effective audio/video solution over BGAN.
3.1. Selecting the right terminal and Quality of Service The BGAN terminal provides two classes of connection: standard IP and streaming IP. On a standard IP connection, traffic throughput varies depending on terminal and network usage. Streaming IP differs from standard IP in that it offers a guaranteed, consistent connection rate, provided network resources are available end to end. TIP: Inmarsat strongly recommends that you use a streaming IP connection for live
audio/video applications The streaming rates provided by the BGAN terminals differ, as shown in the following table:
Terminal Standard IP (up to…)
Streaming IP
HNS 9201
Thrane & Thrane EXPLORER 700
492kbps send
492kbps receive
32kbps, 64kbps, 128kbps, 256kbps
Thrane & Thrane EXPLORER 500 464 kbps send
448 kbps receive
32kbps, 64kbps, 128kbps
Nera WorldPro 1000/1010
Thrane & Thrane EXPLORER 300
384kbps send
240kbps receive
32kbps, 64kbps
You can also link your audio/video application to a particular streaming class connection. To do this, you must configure a dedicated streaming IP connection, and use a traffic flow template to ensure that only the AV traffic is transmitted over that particular connection. All other traffic uses the standard IP connection. To set up this connection, refer to 11.0 “Setting up a video broadcast connection AV connection”. Last mile connectivity If you want to use BGAN for live video and audio streaming traffic using UDP-based applications, Inmarsat recommends that you investigate and implement ‘last mile’ routing arrangements which guarantee end-to-end QoS. This is particularly important for UDP-based applications running over a Streaming IP connection on BGAN. To maintain throughput and quality it is important that QoS is maintained across the terrestrial ‘last mile’ link as well as the satellite interface. BGAN Distribution Partners and Service Providers can provide details of available interconnect options.

7/34 Live Video Broadcasting over BGAN
Last mile connectivity
3.2. Understanding codecs A codec is the name given to the encoding/decoding algorithm that compresses and decompresses audio video data. The effectiveness of a streaming IP connection is determined partly by the codec. A high compression codec will provide the data stream quickly, but at low quality. In general, compression schemes can be classified as "lossy" and "lossless." • Lossy compression schemes reduce the size of the data stream by discarding some data
during the encoding process before it is sent over the BGAN network. Once received on the client side, the codec attempts to reconstruct the information that was lost or discarded. Lossy compression offers data savings of around 10:1. If a voice file was compressed using lossy compression, silence would be removed, and both high and low frequency data may be lost from the data stream. The resultant file could sound different to the original (depending on how aggressive the codec was).
• Lossless compression simply squeezes data into smaller packets of information without
permanently discarding any of the data. Lossless compression algorithms usually require more computing power to compress and decompress the data stream, and do not give the same data savings as lossy compression. If a voice file was compressed using lossless compression, it could still be encoded, in order to reduce the size, but no data would be lost. The resultant file would sound exactly the same as the original.
Codecs typically used combine elements of both compression schemes; in this way, for example, silence can be discarded from a voice file, but all non-silent parts retained and compressed. Streaming IP applications over BGAN must therefore choose a codec that will provide the necessary quality of stream, whilst reducing the data rate as much as is possible. The tested applications described in this document all come with their own coding schemes. Some allow you to change various settings which can make a difference in the way the application works over BGAN.

8/34 Live Video Broadcasting over BGAN
3.3. Understanding bit rates Audio/Video solutions are designed to use either Constant bit rate or Variable bit rate depending upon the network behaviour. BGAN’s streaming IP connection is different to ADSL-type IP networks, as the BGAN network supplies the requested Quality of Service (QoS) from the time you request the connection until you disconnect It is important to understand the difference between Constant bit rate and Variable bit rate, as the quality of the audio/video solution over BGAN may vary depending upon whether the solution uses Constant or Variable bit rate. Constant Bit Rate Constant bit rate is recommended for use with streaming applications over the BGAN streaming IP service as the output from the codec is sent in a steady stream with a fixed bit rate. Since the BGAN streaming IP service is assigned to a specific QoS (32kbps, 64kbps, 128kbps and 256kbps, depending on the terminal), Contact bit rate performs better than Variable bit rate. This is because on a defined BGAN channel, a Constant bit rate takes advantage of all the capacity of the streaming IP connection. Variable Bit Rate Variable bit rate is designed to cope with variable network bandwidth, such as that provided by ADSL or the BGAN standard IP connection, which adjust audio/video quality according to the available bandwidth. A Variable bit rate solution has the capability to throttle back when it detects any packet drop or loss, which typically occurs when IP traffic travels through a series of Internet routers. This throttling back reduces the speed of data transmission and results in loss of video quality. Variable bit rate solutions are therefore more suitable for a standard IP connection than a streaming IP connection.
3.4. Introducing protocols Inmarsat recommends that you use a streaming IP connection to send and receive video data. A number of protocols can be used alongside the streaming connection to control the data flow and provide additional video broadcasting capabilities. The following two transport protocols are for the general transmission of data over IP: • TCP • UDP Protocols that are specific to video solutions over IP are relatively new, and still evolving. The following two main sets of call control protocol are in use by the Internet at the time of publication: • H.323 • SIP All these protocols are described below. TCP and UDP TCP and UDP are transport protocols that are used to transmit data over IP connections. The TCP protocol is configured to deliver data from end to end in a reliable manner. It is connection- oriented, and provides flow control and retransmission of lost packets. The UDP protocol is connectionless and designed for speedy delivery, but does not guarantee reliability, flow control or detection of lost packets.

9/34 Live Video Broadcasting over BGAN
TCP/IP application will be more effective over Standard IP due to the nature of BGAN Standard IP service. Typical corporate application i.e. Email, Web browsing, FTP etc uses TCP UDP is more suited to Streaming IP because if packets are lost, they are ignored and packet transmission continues. This may cause a slight loss of quality in the transmission, but the transmission is not interrupted. If the same packets were lost over a TCP connection, TCP would stop delivery of further packets until the lost packets are successfully been retransmitted. This would cause an unacceptable break in the flow of the application. Therefore, UDP thus gives streaming applications greater control over the data flow than TCP. These characteristics mean that majority of the audio video applications use a combination of TCP and UDP where needed. Typically, call set-up and data flow control is carried out using TCP. The audio and video data is sent using UDP. TIP: BGAN LaunchPad allows the configuration of error correction. Inmarsat
recommends that you disable error correction for UDP applications. Refer to “BGAN LaunchPad Help” for details.
H.323 The H.323 protocol is defined by the ITU-T (International Telecommunications Union). It describes how real-time multimedia communications can be exchanged on packet-based networks. The standard was drawn up following collaboration between traditional telephony experts and those from the computer communications arena. In addition to fully-interactive media communications such as video conferencing, H.323 also has provisions for other forms of communication, such as multi-media streaming. The complete specification documents can be found at http://www.itca.org. During a point to point H.323 call, an initial TCP connection is made (using default port 1720). Data is exchanged over this connection (using Q.931 packets) to determine which port will be used for the actual multi-media connection. Once this port has been decided, an H.245 connection is made, to the new port. The H.245 protocol handles all of the call parameter negotiations, such as which codecs to use. H.245 also has commands that make UDP connections. Once the audio and video codecs and parameters have been negotiated, the H.245 session starts the underlying data stream. The data stream consists of an RTCP (Real-Time Transport Connection Protocol) connection (UDP), and the actual data stream which uses the RTP (Real Time Protocol). The H.323 protocol covers all aspects of telephony and conferencing, including capability exchange, conference control, basic signalling, Quos, registration, service discovery, gateways etc. SIP SIP (Session Initiation Protocol) is defined by the IETF (Internet Engineering Task Force) and is a relatively simple protocol when compared to H.323. It is designed to be modular, allowing the protocol to be extended to cover specific applications. SIP is defined as being responsible for basic call signalling, user location, and registration. Whereas H.323 can operate in a peer to peer mode, two SIP users require a SIP server in order for them to communicate. SIP clients send a series of messages (defined in the Session Description

10/34 Live Video Broadcasting over BGAN
Protocol) to the server in order to set-up a call with another user. The client must first register with the server, then invite the other user to join a call. The SDP message will detail what is to be included in the call; audio, video, Codecs etc. Once the call recipient has accepted the call by responding to messages from the SIP server, the actual data connection is set-up directly between the two SIP users. The data connection uses the RTCP and RTP protocols, as for H.323.
3.5. Protocol requirements Both H.323 and SIP use the same data transport protocols to send and receive data across the BGAN network. The applications that use these protocols use different encoding techniques however. In addition, the applications normally impose a higher level protocol to control the user session. For instance, whilst Yahoo Messenger and iChat may both use the SIP protocol for audio and video, the applications must first initiate a session using their respective Instant Messaging (IM) protocols with the IM servers. In order to use either the H.323 or SIP protocols through a firewall, based on your computer or corporate servers, the following ports must be open. Due to the dynamic nature of the lower protocols, it may be necessary to allow the whole application access through the firewall, rather than rely on specific port entries.
Protocol Ports H.323 UDP ports 1718 and 1719 (discovery and registration of gatekeepers)
TCP/UDP 1720 (call signalling)
TCP 1300 (secure call signalling)
TCP dynamic port 1024-65535 (H.245)
UDP dynamic port 1024-65535 (RTCP)
UDP dynamic port 1024-65535 (RTP)
SIP TCP port 5060 (SIP)
UDP dynamic port 1024-65535 (RTCP)
UDP dynamic port 1024-65535 (RTP)
NOTE: When using a streaming IP connection from a mobile client to a fixed server,
the above ports refer to the firewall protecting the fixed server (any firewall on the client must be correctly configured for outbound traffic).
4.0. Introducing broadcast solutions This section details the setup of some of the professional broadcast solution tested over the BGAN network. The solutions tested over the BGAN network include: • Streambox ACT-L3 – Live and Store and Forward • QuickLink – Live and Store and Forward • Livewire M-Link – Live and Store and Forward • Clipway – Store and Forward • Canon WiFi Camera – Store and Forward Images (off the shelf)

11/34 Live Video Broadcasting over BGAN
• Nikon WiFi Camera – Store and Forward Images (off the shelf) Each of the above applications is described in greater detail in the following sections.
4.1. Performance over BGAN The solutions were all tested to ensure that they work over the BGAN network. Then a typical configuration was set up, and the application data stream examined to see how much bandwidth is required to run the application. TIP: All these applications operate more effectively over a streaming IP connection
than a standard IP connection. Note the following: • Ensure that you choose a streaming IP connection that matches the data
requirements or settings of your application. Leave some capacity for IP overheads when selecting the bandwidth. Some of these solutions now have a built-in BGAN profile for ease of use.
• Do not leave the application (or the streaming IP connection) active when not in use.
In addition to Live broadcast, some of these solutions also offer Store and Forward capability for sending high quality video in highly compressed format without compromising on picture quality. File sizes and transmission times The following table shows the typical file sizes and approximate transmission times of a 250MB, 1 minute DV file, using different encoding rates.
Encoding rate used to compress file
Approx. compressed file size *
Approx. transmission time over BGAN 256kbps connection
750kbps 6MB 4-5 minutes
1Mbps 8MB 5-6 minutes
1.5Mbps 12MB 7-8 minutes
2Mbps 16MB 9-10 minutes
* May vary from solution to solution. Note that the actual transmission time is fundamentally determined by a number of factors including data channel rate, video sequence length, physical signalling overhead, Layer 4 transport and transmission protocol overhead (i.e. TCP overhead), error checking, protocol headers and handshaking negotiation procedures like "TCP slow start". Also, the transmission speed varies between solution to solution due to the different type of compression and transport protocols used.
4.2. General recommendations The following recommendations apply to all video broadcasting solutions over BGAN:
• Make sure that you have pointed the terminal correctly – the terminal must have un- obstructed line of sight and maximum possible signal strength before network registration
• Make sure you are using a higher streaming IP class QoS for higher quality video. • Make sure your Distribution Partner has a dedicated last mile connection to ensure end-
to-end QoS, • Use the Ethernet Interface to achieve high transmission speed.

12/34 Live Video Broadcasting over BGAN
• Make sure that you have chosen the correct protocol. Inmarsat recommends UDP. • Make sure that for a UDP-based live broadcast, you use BGAN LaunchPad to switch off
packet retransmission for your streaming IP connection before you open the streaming IP connection.
• Make sure you switch off any windows or MAC auto download while doing live broadcast • Test your solution before take it out in the field. • Use a correct format camera, that is PAL or NTSC • Configure your decoder with a static IP address that can be accessed from the BGAN
terminal. • Inmarsat recommends that you do not use any VPN connection for live broadcast as it can
add extra VPN overheard of between 10-40% based on your VPN application
5.0. Setting up Streambox ACT-L3 Streambox® ACT-L3TM and Inmarsat BGAN provides the ideal mobile solution for live satellite news gathering. The high compression, low latency video transport system delivers unrivalled quality over the BGAN network. Streambox enables you to deliver live or stored video whenever and wherever it is needed. The Streambox BGAN News Gathering solution consists of the following:
• Streambox Portable Encoder(s). o Streambox Portable Encoder (laptop format). o Streambox SBT3-7500 Encoder.
• Streambox Distribution Server(s). • Streambox SBT3 Decoder(s).
o Streambox SBT3-5100 Decoder. o Streambox SBT3-7100 Decoder.
• Streambox IFB Client(s). • Streambox IFB Server(s). • Streambox Store and Forward.
The Servers and Decoders are typically located at the studio. The Portable Encoders, or the SBT3-7500 Encoders, are located on the client side. The camera is connected to the Portable Encoder via a firewire (IEEE 1394) cable. The SBT3-7500 Encoder features SDI and composite analogue video input. The Encoders use any standard user interface to connect with the BGAN terminal, for example Ethernet, USB or WiFi. The video is captured, compressed, and transported using Streambox’s advanced video compression codec, ACT-L3, which is ideal for transmission over the BGAN network. In a simple configuration, the studio receives the stream, which is decoded by the Streambox Decoder(s) for live on-air broadcast.

13/34 Live Video Broadcasting over BGAN
Streambox end-to-end configuration The Streambox Distribution Server is capable of receiving multiple streams from multiple BGAN terminals located at separate locations around the world, and of delivering video to several Streambox Decoders. The Streambox® IFB Server is used to provide a real-time low latency talkback channel from studio to field reporters, using the BGAN back channel. Prerequisites To get the highest quality from live streaming, Inmarsat recommends that you use a dedicated streaming IP connection directly from the distribution partner to your Headquarters/Global Network. Inmarsat only guarantees BGAN streaming connections up to the distribution partners’ point of presence (POP). There is no control of quality if the stream is routed over the public Internet. For the highest quality video, use the 256kbps streaming IP connection, which is offered on both the HNS 9201 and the Thrane & Thrane EXPLORER 700. Inmarsat recommends that you use BGAN LaunchPad to interfacing with the terminal of your choice.

14/34 Live Video Broadcasting over BGAN
Equipment Required • Streambox Portable Encoder (MAC or Windows compatible), or Streambox STB3-7500
Encoder. • DV camera for Portable Encoder, or Analogue/SDI camera for STB3-7500 Encoder. • BGAN terminal. • Streambox STB3-5100 or Streambox STB3-7100 Decoder. • Optional components:
o Streambox Distribution Server. o Streambox IFB Server. o Streambox Store and Forward
5.1. Setting up the client for Live broadcast
To set up the client for live broadcast: 1. Install BGAN LaunchPad on the Streambox Encoder. 2. Launch the Streambox Encoder. Streambox video transport solutions enable you to
customize settings. This optimises live video streaming over the BGAN streaming class service. The recommended settings are usually preloaded as ’Presets’ on the Streambox Encoder.
3. The chart below lists the recommended settings for optimal quality over the BGAN streaming IP connection. Please configure your Streambox Encoder as follows:
Settings M4 Phone
64kbps BGAN 128kbps
BGAN 256kbps
BGAN 256kbps - CIF
Target Bitrate 55kbps 110kbps 220kbps 220kbps
VBR Buffer Size 0.8s 0.8s 0.5s 0.8s
FEC Off Off Off Off
Video Resolution QVGA QVGA QVGA CIF
Color Profile 4:2:0 4:2:0 4:2:0 4:2:0
Closed Captions Off Off Off Off
Prefer Quality o/Frame Rate *
300/40 300/40 300/40 300/40
Frame rate 1/3 1/2 1/2 1/2
Change Key Frame 300 300 300 300
Min-Max Filter Off Off Off Off
Soft Filter Off Off Off Off
Overlapped DCT Filter *
On On On On
De-interlace ** Off Off Off Off
Swap Field Order Off Off Off Off
Monitor CPU Usage
Off Off Off Off

15/34 Live Video Broadcasting over BGAN
Live Preview Off Off Off Off
Audio Codec CELP CELP CELP CELP
Audio Channels Mono Mono Mono Mono
Audio Capture Frequency
48000kHz 48000kHz 48000kHz 48000kHz
* - these options require progressive video. QVGA and CIF are progressive (half-field). **-1/2…. D1 requires de-interlacing with (*)-options ON.
4. Open the Presets menu, and store the settings for your 256 Kbps BGAN connection. 5. Enter a destination IP address (Decoder or Server), in the Network menu. It is also
recommended that you change the packet size to 1360 in the same menu. 6. Open a BGAN streaming IP connection using BGAN LaunchPad. The video will
automatically stream to the Decoder (destination IP address). However, the local image will not get updated unless you select Live Preview from the Encoder’s video menu.
NOTE: Make sure that you are using the correct broadcast standard for your camera.
You can toggle between PAL, NTSC and NTSC-Japan. An inappropriate setting could result in black and white or scrolling video.
5.2. Setting up the IFB client
To set up Streambox IFB client: 1. Launch Streambox IFB Client. 2. To setup IFB Client for the first time:
• Click on IFB Server button. • Type in the Server’s IP address. • Type in a password (default password is empty word). • Click on OK.
3. Select the appropriate IFB channel to listen to audio. You can select additional audio devices, such as USB or Bluetooth, from the Audio menu. Audio devices/drives should be installed separately using Windows or Mac OSX standard procedures.
5.3. Setting up the client for Store and Forward broadcast
To set up the client for store and forward: 1. Select Store to file from the Encoder’s File menu to start recording live video. You can
use higher bandwidth than 256 Kbps for store and forward recording; usually 1 to 3 Mbps bandwidth is used for Full D1.
2. Click Stop Recording when the video is captured. 3. Open the Streambox File Transfer Tool (FTT). 4. Select Remote Server IP using the FTT interface. 5. Select Recorded File, and click Upload to start data transfer. 6. Once file is transferred, use Playback Remote to play out the video file.
Refer to the Streambox Store & Forward User Manual for details.
5.4. Setting up the server The set up of the Streambox Distribution Server is beyond the scope of this document. Please note that video and audio is sent via the IP/UDP port. Usually, Streambox uses UDP port 1770 for direct

16/34 Live Video Broadcasting over BGAN
streaming to the Decoder. The UDP port range 3700-5100 is used when streaming to the Distribution Server. This means that multiple Encoders can send video to a single IP, but to different port numbers. The Distribution server interface enables you to monitor which Encoder(s) are sending video, and to redirect to the appropriate Decoder(s). A user-friendly web interface is provided for this purpose.
5.5. Recommendations/Optimizations
• Remember to switch off error correction in BGAN LaunchPad before you open a streaming IP data connection using LaunchPad.
• Use the 256kbps streaming IP connection, if available, for the best video quality.
6.0. Setting up QuickLink QuickLink® News Broadcaster is the network-efficient and cost-effective way of transcoding and delivering high quality media for both Live and Store and Forward broadcasts over BGAN. The unique design of the Quicklink system when combined with BGAN enables you to choose the functionality and features to meet your precise media-encoding transmission requirements. Prerequisites As a minimum, you must have the following equipment:
• DV Camera, or Analogue camera with DV converter. • QuickLink Encoder (Windows laptop). • BGAN terminal. • QuickLink Decoder (studio room).
To get the best possible quality from live video streaming, Inmarsat recommends that you use an end-to-end, dedicated streaming IP connection directly from your Distribution Partner to your headquarters/global network. Inmarsat only guarantees streaming connections up to the Distribution Partner’s point of presence (POP). Inmarsat cannot control quality of service if the stream is routed over the public Internet. For the highest quality video, use the 256kpbs streaming IP connection, offered on both the HNS 9201 and the Thrane & Thrane EXPLORER 700. Inmarsat recommends that you use BGAN LaunchPad to interface with the terminal of your choice.

17/34 Live Video Broadcasting over BGAN
Network and Connectivity Options
The solution consists of a decoder box which is kept at the studio, and a software encoder which can be loaded onto a laptop (at the client side). Connect the camera to the software encoder using a firewire cable. Connect the laptop to the BGAN terminal using any standard interface, such as Ethernet (recommended), USB and WiFi. The video is captured and compressed using QuickLink’s proprietary codecs, optimized for transmission over the BGAN network. The studio then receives the stream which is decoded in the QuickLink server, ready for a Live ON AIR broadcast. The decoding server is capable of receiving multiple streams from multiple BGAN terminals, which could be located at a number of locations around the world.
6.1. Setting up the client encoder
Before you start, make sure that BGAN LaunchPad is installed on the Streambox encoder. To set up your QuickLink encoder:
1. Connect the camera to the computer, and ensure that it is configured properly. 2. Start up QuickLink. 3. Select the Creation and Transmission Application on the computer. 4. Select one of the following options:
• Capture Video – for Store and Forward. Captures a video, encodes it, and then sends it to the server immediately, or later. Refer to Store and Forward, below.
• Import Video File – imports a video file (pre-encoded) from the hard disk, and sends it to server.
• Send/View File – sends a previously recorded video, or enables viewing before sending. • Live Broadcast – starts a Live broadcast to the server.

18/34 Live Video Broadcasting over BGAN
6.2. Setting up a server address Before sending a video or live broadcast, you must specify the server address. To do this:
1. Select Settings > Connections on the main toolbar. The following window is displayed.
2. Add the name for the recipient server (your QuickLink decoder), and its IP address.
6.3. Making a Live broadcast To make a live broadcast:
1. Select the Live Broadcast option. The following screen is displayed:
2. Select the appropriate Connection Type. 3. Select the recipient. 4. Click Connect to start your live broadcast. You can also send messages to server using the
text box at the bottom of the window. 5. Once the broadcast is complete click Hangup to disconnect, and Close to return to the main
screen. To receive live broadcasts or video feeds, start up the server application QuickLink Live Start.

19/34 Live Video Broadcasting over BGAN
QuickLink Live Start is used for live broadcasts and must be active before a broadcast is started from the remote (BGAN terminal) end. The following screen shot shows the interface on the server side. BGAN
6.4. Making a Store and Forward broadcast To store and forward a video to the server, you must first either capture a video or import one. To import a video, simply select Import Video File. To capture a video:
1. Make sure your camera is connected to the computer. 2. Select Capture Video to display the capture window. 3. Change the Capture Mode on the main toolbar to Capture (instead of Preview), and click
on the red Record button on the video toolbar. 4. Once recording is complete, click on Stop and exit the window via the File menu on the main
toolbar. You are now prompted to select the encoding rate for compression. 5. Inmarsat recommends 2 MB 2 Pass for general broadcast quality but you can select another
option if it is more appropriate. 6. Once encoding finishes, you are prompted to enter information about the clip, as shown below:

20/34 Live Video Broadcasting over BGAN
7. Complete the required fields, and select Continue. You are prompted to select the recipient (decoder) for the video if you want to send it immediately.
If you want to send it later, use the Send/View Video option. To use this option, select the file to be transmitted (you can also play it in the viewer to double check), and the select the recipient (decoder IP address) in the Send To option. Then simply click Send.
6.5. Recommendations/Optimisation: Remember to switch off error correction before you establish a streaming IP connection
7.0. Setting up Livewire M-Link Livewire M-Link solution is based on the latest H.264 AVC codec, an industry standard video codec that has seen a steady rise in adoption by companies such as Apple, Sony, Intel, Motorola and Tandberg. H.264/AVC is key to the delivery of High-Definition TV and offers stunning performance over limited bandwidth connections. Livewire has an integral support for establishing the requisite BGAN IP service for Live and Store and forward workflows. This provides a simple one click operation through one single M-Link user interface.
Livewire M-Link end-to-end configuration The solution consists of a decoder box which is kept at the studio, and a software encoder which can be loaded onto a laptop (at the client side). Connect the camera to the software encoder using a

21/34 Live Video Broadcasting over BGAN
firewire cable. Connect the laptop to the BGAN terminal using any standard interface, such as Ethernet (recommended), USB and WiFi. The video is captured and compressed using Livewire H.264 AVC codecs, optimized for transmission over the BGAN network. The studio then receives the stream which is decoded in the Livewire server, ready for a Live ON AIR broadcast. The decoding server is capable of receiving multiple streams from multiple BGAN terminals, which could be located at a number of locations around the world. Prerequisites As a minimum, you must have the following equipment:
• DV Camera, or Analogue camera with DV converter. • Livewire M-Link® Encoder (Windows laptop). • BGAN terminal. • Livewire® Decoder (studio room).
To get the best possible quality from live video streaming, Inmarsat recommends that you use an end-to-end, dedicated streaming IP connection directly from your Distribution Partner to your headquarters/global network. Inmarsat only guarantees streaming connections up to the Distribution Partner’s point of presence (POP). Inmarsat cannot control quality of service if the stream is routed over the public Internet. For the highest quality video, use the 256kpbs streaming IP connection, offered on both the HNS 9201 and the Thrane & Thrane EXPLORER 700. Inmarsat recommends that you use BGAN LaunchPad to interface with the terminal of your choice.
7.1. Setting up the M-Link client encoder To set up your computer and BGAN terminal for M-Link:
1. Install M-Link onto your computer. 2. Use a Firewire cable to connect your camera to the computer running M-Link. 3. The M-Link interface detects your BGAN terminal and will automatically register the
terminal on the network 4. For Store and Forward:
a. Click on Capture and acquire the video, then click on Encode (make sure you select correct encoding rate for the transmission speed), select the BGAN service required and then click on Transmit.
5. For Live broadcast: a. Click on the Live icon. b. Select your destination c. Select the encoding profile and the Streaming IP service, at one of the following
data rates: 32kbps, 64kbps, 128kbps or 256kbps. (The available data rates depend on the terminal you are using.)

22/34 Live Video Broadcasting over BGAN
7.2. Setting up the server To receive live broadcasts or video feeds from the remote side you just start up the server side applications
7.3. Recommendations/Optimization Remember to switch off error correction before you establish streaming class connection.
8.0. Setting up Clipway (Store and Forward) Clipway is a Store and Forward application which has built-in capture, compress and transfer capability integrated into one streamline application. Clipway differs from other off-the-shelf applications in that it not only works with terrestrial networks and existing satellite products, but is also customized for optimal performance over BGAN.

23/34 Live Video Broadcasting over BGAN
The solution consists of a server side software application which is kept at the studio, and a software encoder which can be loaded onto a laptop (at the client side). Connect the camera to the software encoder using a firewire cable. Connect the laptop to the BGAN terminal using any standard interface, such as Ethernet (recommended), USB and WiFi. The video is captured and compressed using Clipway WinMedia 9 codecs, optimized for transmission over the BGAN network. The studio then receives the file on Clipway server for editing.
Prerequisites As a minimum, you must have the following equipment:
• DV Camera, or Analogue camera with DV converter. • Clipway client (Windows laptop). • BGAN terminal. • Clipway server (studio room).
Inmarsat recommends that you use BGAN LaunchPad to interface with the terminal of your choice, and that you open your IP data connection using BGAN LaunchPad.
8.1. Setting up the client The following is the main interface of Clipway: To set up Clipway client
1. If you haven’t done already, connect your DV camera to the PC. If the camera is not connected or has not been detected the camera icon will remained greyed out.
2. Once the camera is connected to the computer, click the capture button . This will open up the capture window. You can control the video in the capture window by using standard video controls.
3. Once you are ready to capture, press Play and then press the Record button on the bottom right. The button will display a red light to show that it is actively recording. The timers will only work when there is a cassette in the camera.
Exit clipway Delete
View Video
Attach another file Capture
Compress/Encode
Transmit

24/34 Live Video Broadcasting over BGAN
4. Once you have finished recording, press the Record button again to stop recording. The captured file will appear on the main interface window with a filename in green text meaning that it is a raw DV capture. You can change the filename by double-clicking on it, and you can also add a short description of the video.
Note the following:
• Clipway gives an estimate of the transmission time, based on a connection speed of 250kbps (you can change this on the transmit screen once the video is encoded/compressed).
• To see the estimated size of the file, or to see the size of any file or attachment, click on the Transmission duration column. This will toggle to show the File sizes instead.
Now that the video is captured it needs to be compressed and encoded. To do this:
1. Select the raw video that you want to encode and click the Compress button . The ‘Compression’ window is displayed. Note the following: • Clipway has four compression rates for you to select from depending on your desired
quality of service, and makes two passes to ensure quality. The higher the quality the larger the file will be and the longer it will take to transfer the file. The estimated transmission time will adjust accordingly to your selection.
• Clipway will automatically detect the video standard of the video input i.e. NTSC/PAL, the video standard will be denoted with an N or a P.
2. Click the Compress button on the compression window to compress the file. On the main window another video displays in blue to indicate that video has been compressed. You can now transmit the video.
3. To transmit the video click on the Transmit button . The transmit window is displayed.
4. To configure where to transmit the video click the settings button . You can now enter a name for the server and an IP address. Select the BGAN radio button and enter one of the following into the Speed Kbits/s text box. The speed entered here is only to give you an estimate of the transmission time and will not affect the actual throughput of your transfer. • 230k for a 256kbps streaming connection • 110k for a 128kbps streaming connection • 56k for a 64kbps streaming connection • Xx for a standard connection.
Once the settings have been entered press the settings ( ) button again to close the screen.
5. Click the Transmit button on the transmit window to begin the transfer. You can view what the estimated remaining time is by clicking on Connected time to toggle to remaining time. The Speed reported is the average over the entire transfer. To see current throughput you must view the throughput reported on the server side.

25/34 Live Video Broadcasting over BGAN
Note the following: • If the connection does not connect make sure that the server side application is open. • Clipway supports multiple input streams simultaneously. If the connection fails or needs to
be terminated prematurely for whatever reason you can resume the transfer from where you left off.
• The Clipway server also allows you to play out incomplete or mid transfer files. So you can preview a file as it is still coming in or play out the amount of video that has been received. This means that a video transmission that fails in the last few seconds does not need to be scrapped, it can still be used with full quality.
9.0. Setting up the Canon WiFi camera (Store and Forward)
The combination of the Canon Digital IXUS Wireless camera and BGAN is the ultimate low cost solution for journalists. You can take Super High Quality 5 Mega Pixel pictures and transmit them anywhere in the world, instantly. There is no need to manually FTP or email back to HQ, the pictures are automatically uploaded to the destination seconds after you press the shoot button. Prerequisites As a minimum, you must have the following equipment:
• BGAN terminal with WiFi. • WiFi 802.11x compatible computer. • Canon camera and memory card. • Third party, auto-upload software
Resources used over BGAN Inmarsat tested this solution over a Standard IP data connection. The cost of transmission depends on the resolution and quality you choose.
Resolution Quality Approx JPG file size
Approx images on 512MB card
Large
(2816 x 2112)
Superfine
Fine
Normal
2.7MB
1.6MB
780KB
176
292
603
Wide (16:9) 2816 x 1584
Superfine
Fine
Normal
2.0MB
1.2MB
585KB
235
392
794

26/34 Live Video Broadcasting over BGAN
Medium 1
(2272 x 1704)
Superfine
Fine
Normal
2.0MB
1.1MB
556KB
237
425
839
Medium 2
(1600 x 1200)
Superfine
Fine
Normal
1002KB
558KB
278KB
471
839
1590
Small
(640 x 480)
Superfine
Fine
Normal
249KB
150KB
84KB
1777
2747
4317
Recommendations
• The Canon WiFi Camera only works with Windows XP SP2 at the moment. • Inmarsat recommends a standard IP data connection to send images. • Use TCP/PEP for faster uploads, in particular when sending small individual files.
9.1. Setting up the Camera You can only connect the Cannon WiFi camera through Wireless connections to HP-compatible printers or computers. So you also must have a computer connected to the BGAN terminal. The camera transfers the images to your computer, then a third-party application automatically uploads the images over BGAN. There are a number of applications that you can buy that will automatically sync files. Inmarsat has found two freeware/shareware applications:
• Goodsync, available from: http://www.goodsync.com/ • Netdrive, available from: http://www.acs.uwosh.edu/novell/netdrive.htm
Currently, Goodsync does not support FTP natively. However, you can use third-party software adapters that transform Internet folders into local drives on your computer. Inmarsat recommends using the free utility available from Novell, Inc called NetDrive. To set up this software for use with the camera:
1. Download both these pieces of software, and install them. 2. Configure Netdrive as follows:
a. Launch Netdrive and click on New Site. b. Enter the information for your FTP Server, and select a free Drive letter. Netdrive
will create a virtual drive on your computer which is your FTP server. 3. Configure the camera as described below. A description of how to configure Goodsync
is given later. Configuring the Camera The first time you use the camera to upload data over BGAN, you must configure the camera. To do this:
1. Connect the camera to your computer using the USB cable. 2. Turn on the camera in Playback mode. 3. Once the camera is turned on, press the Menu button on the back of the camera.
This opens the display menu.

27/34 Live Video Broadcasting over BGAN
4. Press the right button (labelled Set Flash in the image below) to display the wireless menu.
5. In the wireless menu, click Reg. Target Device… This launches the Wireless setup Program on your computer.
6. Follow the on-screen instructions for setting up your connection. Name your connection and enter the SSID of your BGAN device. Remember also to select an Infrastructure connection and not an Adhoc connection. Also choose a suitable location where the files will be stored on your computer.
7. Once this is done the camera’s LCD display returns to the wireless menu. Select the Auto transfer option, and switch on the camera. The Auto transfer option is only available when you have successfully connected to your chosen SSID.
Now, when you take a picture, it is instantly transferred to your computer. NOTE: Each time you want to use the camera in wireless mode you will need to return
to the Wireless menu and connect the camera to the SSID. The camera configuration is complete. The last thing to do is setup Goodsync for automatic transfer. To do this:
1. Open up Goodsync. 2. Click on Browse, and select the local directory that receives the camera images (you
selected this directory as part of the camera set up process, described above.

28/34 Live Video Broadcasting over BGAN
3. Click on the remote Browse button, and select the virtual drive that you created at the start of this guide using Netdrive.
4. Enter the directory on the FTP server that you want to upload your images to. 5. Click on the large green arrow in the centre of the screen. Change the radio buttons
so that the arrow points from the local to the remote side exclusively. 6. From the menu at the top click on view >>options. 7. From the options page click on Automatic Synchronization. 8. Check the box next to “When file changes are detected”, and from the drop down box
select minute.
9. Click Apply, then OK to finalise the changes. 10. Open BGAN LaunchPad, and open the required IP data connection.
You can now start taking pictures. Goodsync automatically checks the server, and uploads any new images every minute.
Local Remote

29/34 Live Video Broadcasting over BGAN
10.0. Setting up the Nikon D2H WiFi camera (Store and Forward)
Nikon's Professional D2H SLR camera over BGAN can keep you on top of breaking news with the click of a camera. BGANs WiFi connectivity enables you to use the Nikon D2H to transfer images directly from the camera immediately after taking the shot, so that you can be among the first to get your images back to the office and into the press. As long as you are with in the 300m (depending on environmental conditions) wireless range of the BGAN terminal, you can continue taking pictures knowing that they are automatically getting sent back to headquarters. NOTE: You must have the Flash card (memory) in the camera for this solution to
work. Prerequisites As a minimum, you must have the following equipment:
• BGAN terminal with WiFi. • Nikon D2H camera with WiFi pack. • Memory card. • FTP server address.
10.1. Configuring the camera
To set up the Nikon D2H WiFi camera 1. Turn on the Nikon Camera, and press Menu on the back of the camera. 2. Go to the Setup menu, select USB, and change the USB option to FTP. 3. Turn off the camera, and connect the WT-1 wireless access point pack. 4. Plug in the USB cable, remove the protecting rubber cover on the bottom of the camera and
secure the locking wheel on the WT-1. If the WT-1 wireless access point is connected properly the Power light on the access point should go green.
5. Turn the camera back on and return to the setup menu. There will now be a 'Wireless LAN' option in the setup menu.
6. Select Wireless LAN, and make sure that • The 'Transceiver' is on • Auto send is switched on • You have selected the type of file you want to send
NOTE: Sending Images as NEF produces very large File sizes, which take longer to
send. Network Settings – Camera Wireless Settings You will also need to set up the camera to talk to the HNS 9201 or the Thrane & Thrane EXPLORER 700. You can do this by going to Network Settings in the Wireless LAN menu.

30/34 Live Video Broadcasting over BGAN
NOTE: Make sure that you have turned on the wireless interface on the BGAN terminal, and that you know the SSID To set up the camera wireless settings, select the Wireless option, and make sure that you:
• Change the Communication mode to ' Infrastructure'. • Change the SSID to the SSID of the BGAN terminal. • Enter encryption the information under the Encryption menu, if encryption is set on the
BGAN terminal. You do not need to enter any information under Channel.
Network Settings - TCP/IP Settings
• Under IP Address, enter an IP address for the Camera. o For the HNS 9201, this must be in the 192.168.128.101 range. o For the EXPLORER 700, this must be in the 192.168.0.2 range. It is recommended
that you use DHCP, and check the Obtain Automatically check box. • Enter 255.255.255.0 for the subnet mask. • Enter the gateway address for the BGAN terminal.
o For the HNS 9201, enter 192.168.128.100. o For the EXPLORER 700, enter 192.168.0.1.
• If you are not using an IP address for you FTP server, you must enable DNS and enter a DNS address.
o For the HNS 9201, open BGAN LaunchPad, and from the main menu select Terminal > IP configuration. Enter the address listed in upper field.
o For the EXPLORER 700, the DNS address is 192.168.0.1.

31/34 Live Video Broadcasting over BGAN
Network Settings - FTP Settings • Server: Enter the FTP server address that you want to upload the images to. • User: Enter a username and password for the FTP server. • Proxy: If you need to connect to the FTP server through a proxy, you must enter the
details here • Advanced: Enter Port information, and if you want to use Passive mode check the box
next to PASV mode. You are now ready to begin taking pictures with automatic transfers. As long as you are in range of the BGAN terminal, your pictures will be automatically be uploaded to your desired FTP site as you take them. NOTE: Your BGAN terminal must be set to register and activate a standard IP data
connection automatically NOTE: As the WT-1 Access Point draws it power directly from the camera, the
battery will not last as long as you may be used to.
10.2. Setting up the BGAN terminal This section explains how to set up the BGAN terminal for use with the Nikon D2H WiFi camera. Equipment needed
• Nikon D2H camera. • Nikon WT-1 Wireless Access Point. • HNS 9201 terminal, or EXPLORER 700 terminal.
HNS 9201 Set up the terminal to establish a Standard IP data connection automatically EXPLORER 700 Point and register the terminal on the BGAN network, as normal. When you take the picture, the camera should automatically open a PDP data connection and start to transfer your images. This is indicated by the blinking busy light on the WT-1 access point.
11.0. Setting up a video broadcast connection in LaunchPad Inmarsat recommends that you configure a data connection in BGAN LaunchPad that is dedicated to your video broadcasting application. You can then open a video broadcasting connection when required by clicking on an icon in BGAN LaunchPad.

32/34 Live Video Broadcasting over BGAN
To do this: 1. Open BGAN LaunchPad, and click on the Data icon:
A screen similar to the following is displayed:
2. Click on Advanced. The following screen is displayed:

33/34 Live Video Broadcasting over BGAN
3. Click on Add new connection. The Connection Configuration screen is displayed. 4. Select Create new Dedicated IP Data connection, and click on OK. The Dedicated Connection
Tab screen is displayed, as shown below:
5. From the Icon menu, select an icon to associate with your video broadcasting application. In the Icon label text box, enter a name for this connection, e.g. Quicklink, Streambox and so on.
6. Select the video broadcasting application you want to associate with this icon and icon label from the Application Traffic Flow Template check box. The traffic flow template ensures that only traffic associated with the application can use this dedicated connection. NOTE: TFTs for Streambox and QuickLink are supplied with BGAN LaunchPad.
Contact your Service Provider if you require a TFT for any other video broadcasting application.
7. Select the Desired Rate from the drop-down list. This is the QoS that you want to use for this connection.
8. Select the Minimum Rate from the drop-down list. This is the minimum QoS that you will accept for this connection. Inmarsat recommends that you set the Minimum Rate to the same as the Desired Rate, to ensure that you are allocated the data rate that you require.
9. If required, change the error correction setting. By default, error correction is switched off because UDP applications do not require re-transmission.

34/34 Live Video Broadcasting over BGAN
10. Click on OK to save these settings. The new icon is displayed in the Data connections screen in BGAN LaunchPad. This connection is associated exclusively with your video broadcasting application. Your video broadcasting application does not share the connection with any other traffic. To open the video broadcasting connection from BGAN LaunchPad, click on the icon that you created. To close the data connection and the video broadcasting application (and therefore your broadcasting call), click on the video conferencing icon again. NOTE: If you close your video broadcasting application only, the BGAN data
connection remains open. NOTE; You can also start a video broadcast call by connecting to the BGAN network
using one of the pre-configured data connections, and then opening the video broadcasting application in the normal way. However, the video broadcasting application has to share this connection with other terminal traffic.
12.0. Support and feedback For help with the BGAN service, contact: [email protected] For feedback on this document, and suggestions for improvement, contact: [email protected]