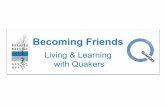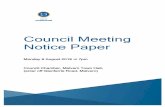Live Meeting 2007 Guide to Joining Meetings
Transcript of Live Meeting 2007 Guide to Joining Meetings

Last modified on: 1/25/2008
Information Hotline 0871 7000 170 +44 (0)1452 546742 [email protected]
Reservations 0870 043 4167 +44 (0)1452 553456 [email protected]
www.intercalleurope.com
Live Meeting 2007 Guide to Joining Meetings
Joining a Live Meeting The table shows the hardware and software requirements to install and run the Native Windows Client or the Web client for Microsoft® Office Live Meeting 2007, offered by InterCall. These requirements are subject to revision.
LIVE MEETING 2007 SYSTEM REQUIREMENTS
Following are the minimum system requirements for the Live Meeting Client (Windows-Based Client): System Component Minimum Requirement Display Resolution Required: Super VGA 800x600
Recommended: Super VGA 1024x768 or higher Note: Microsoft Windows Tablet PC portrait mode is supported.
Operating System Windows XP Professional with Service Pack 2 Windows 2000 Professional with Service Pack 4 Windows Vista™ operating system
Computer/Processor Data and Voice: 500-megahertz (MHz) or higher processor, IntePentium-compatible For Webcam video: 1 GHz or higher For RoundTable™: 1.8 GHz or higher
Memory 256 megabytes (MB) of RAM Recommended: 512 MB
Install Space 24 MB Video Memory Video card with 64 MB of RAM (video RAM or VRAM) and
Microsoft DirectX® application programming interface generatioFor VOIP Sound Card, Speaker, and PC-Microphone For sending Video Web cam or RoundTable device
Required Recommended Data 56 kbps 56 kbps Voice 50 kbps 80 kbps Web cam 50 kbps 350 kbps
Bandwidth Requirements
RoundTable 50 kbps 350 kbps Recording Playback Office Live Meeting Replay format:
Flash Player version 7 or higher Windows Media® Player version 9 or 10 (version is checked when the meeting client starts)
Other Software Microsoft Office PowerPoint® 2000 or later presentation graphics program or Microsoft Office Standard Edition or Professional Edition (which includes PowerPoint software) to upload presentations

Following are the minimum system requirements for Live Meeting Web Access (Web-Based Client):
System Component Minimum Requirement
Display Resolution 800 × 600 screen resolution required for meeting attendees 1024 × 768 screen resolution required for presenters
Browser Operating System
JVM
Internet Explorer® 6.0 Windows XP SP2
Sun® 1.5.x
Internet Explorer 7 Windows XP SP2
Sun® 1.5.x
Internet Explorer® 6.0 with SP1
Windows XP SP1a
Microsoft® Java Virtual Machine (JVM) 1.1
Internet Explorer 6.0 with SP1
Windows 2000 SP4
Microsoft JVM 1.1
Internet Explorer 6.0 with SP1
Windows 98 SE Microsoft JVM 1.1
Internet Explorer 7 Windows Vista Sun® 1.6 beta
Safari 2.0™ 2.0 MAC OS® X V10.4
Apple® Java™ 1.4.2
Safari 1.3™ 1.3 MAC OS® X V10.3
Apple® Java™ 1.4.2
Browser, Operating System, and Java Virtual Machine (JVM)
Mozilla Firefox® 1.7 Solaris 10™ Sun® 1.5.x
Memory 64 MB RAM
Bandwidth 56 Kbps modem (DSL, cable, or better recommended) with Microsoft Internet Explorer® Internet browser or intranet connection
Recording Playback Office Live Meeting Replay format: Flash Player version 7 or higher Windows Media® technologies player, version 9 or 10 Note: Neither Microsoft Windows Media® Player 9 nor 10 are available on Sun® Solaris™ or Linux®. Windows Media® technologies player, version 9 is available on Apple® Macintosh®
Other Software Microsoft Office PowerPoint® 2000 presentation graphics program or later, or Microsoft Office Standard Edition or Professional Edition (which includes PowerPoint software) to upload presentations
Note - Microsoft Windows Media® Player 9 and 10 are not available on Sun® Solaris or Linux. Windows Media Player 9 is available on Apple® Macintosh Using the System Compatibility Check.

TEST SYSTEM READINESS FOR LIVE MEETING 2007
Before you attend your first Live Meeting, you can test your computer system for compatibility with Live Meeting 2007. This will help make sure your first meeting is trouble-free. Here are two ways to test your system. Normally the Live Meeting administrator, Organiser or Presenter sends an e-mail with the details needed to get started in Live Meeting 2007.
1 In the e-mail invitation, look for the section for First Time Users. 2 Click Check your system and follow the instructions to download the Live Meeting console and join the meeting.
OR Visit our resource centre at http://livemeeting.intercall.com to access our system check.
Joining a Meeting The e-mail invitation to a Live Meeting session contains all the information you will need to join the meeting and to connect to the audio portion of the meeting.

JOIN A MEETING FROM AN E-MAIL INVITATION
Click Join the meeting in the e-mail invitation. 1 If you have not attended a Live Meeting session before, you will be prompted to install the console. 2 Enter your name in the Name field as you wish it to appear in the Attendee’s panel. 3 Live Meeting sessions may be recorded, and you must read and accept the recording agreement before joining the
session. The installed console size is small enough to download and install quickly over a typical broadband connection. Estimated download time is based on available bandwidth. It is important to remember that the record meeting function can be activated at any time, and may be activated by other participants if the presenter gives this permission. The first time you enter a meeting, take the time to read the text in the windows that appear. I.e. The image below is advising you what to do if you dislike recordings.
As the meeting client loads, you will see the message, “You are now connecting to the meeting.” when this message disappears.
The meeting client is active and you are ready to begin your Life Meeting session. The image below is of an empty Live Meeting 2007 ready for any panels you wish to open. Later images will show a “standard” panel setup.

Live Meeting Attendee Console The default settings for Live Meeting are ultimately whatever you decide they should be. Any changes you make to the original settings will be kept from meeting to meeting once the console has been installed. In the figure below the Live Meeting console opened using the local console rather than the web-based console; all starting from the invitation e-mail discussed in the previous chapter.
As a Live Meeting session attendee, the presenter may grant you permissions to interact with the presenter or other attendees, to review, print and save meeting content, or to make a recording of the current Live Meeting session and save it locally. The screenshot below shows a meeting where all these options are enabled.
VOICE AND VIDEO
The Voice and Video panel allows attendees to set up the audio and webcam options they will use during a Live Meeting session. During the session, it is where you would view the video and view or manage your audio options.

ATTENDEES
The Attendees panel allows attendees to see who else is taking part in the Live Meeting session, to identify the presenter in a meeting and to find a name in the attendee list.
MEETING
The Meeting panel provides information about the current Live Meeting session.
RECORDING
The Recording panel allows attendees to make a personal recording of the Live Meeting session. Under the options menu you have the ability to choose which portions of the meeting you record i.e. just voice etc. and to change the location where you save your recording. Note, personal recordings will only capture audio when computer audio is used.*
QUESTION AND ANSWER
The Question and Answer panel allows attendees to ask the presenter(s) questions during the session.

Command Bars The Command Bars contain Buttons, Icons and Menus that enhance the Attendee user experience. The Review Content andPrint to PDF commands on the Command Bar allow attendees a greater degree of control over session content. The Command bars appear in two locations
Below the title bar at the top of the window At the very bottom of the Live Meeting Window.
These two toolbars will be referred to as the upper and lower Command Bars.
PANEL BUTTONS
The following screenshot has the Attendees, Audio/Video and Questions and Answer panels open. Notice the buttons on the left side of the Upper Command Bar. The ones that are selected appear yellow and correspond directly to the panels that are open in Live Meeting. These buttons are the Panel Buttons.
ANNOTATION TOOLS
The Annotation Tools appear on the lower Command Bar and allow attendees to add graphics- and text-based elements to certain slides. The seven tools available here help you focus other attendees’ attention on the screen to the changes or enhancements that you want to make or simply highlight your point.

DETAILS OF THE ANNOTATION TOOLS
Each Tool has a tool tip attached to inform/remind you of the purpose of the tool. Some of the tools have menus attached (i.e. the colour picker tool). Below is a brief description of each tool and its associated menu.
SELECT ANNOTATIONS TOOL
The select Annotations tool allows you to select already created annotations in a document or slide.
POINTER TOOL
The pointer tool works like your standard mouse cursor but to the attendees of the meeting a red dot guides their eye to where the presenter desires. You must hold down your left mouse button to make the red dot appear.
DRAW TEXT TOOL
The Draw text tool and its associated formatting tool bar allow presenters and general attendees to add text in fonts loaded on their computer.
DRAW FREEHAND TOOL
The Draw Freehand tool and its associated menu allow for the creation of line shapes and arrow as well as drawing freehand on any slide or document presented.
COLOR PICKER TOOL
The Colour Picker tool allows the user of the drawing and highlighting tools to pick a colour for their shapes and lines.

HIGHLIGHTER TOOL
The Highlighter Tool allows the user to highlight an item as with an actual highlighter.
CHECK STAMP TOOL
The Check Stamp Tool and its associated menu allow the user to place graphic arrows, checks, or X’s on a slide or document.
CLEAR ANNOTATIONS TOOL
The Clear Annotations Tool allows the user to clear all the annotations from a slide or document. To clear a specific annotation or group of annotations, select the individual annotations and press the delete key on the keyboard.
OTHER TOOLS
On the Upper Right Hand side of the top Command bar are a series of tools that control sound and interactive utilities.

MICROPHONE MUTE/UN-MUTE*
If there is a microphone for audio communication connected to the computer, the Microphone button allows the user to mute or un-mute the microphone so they can listen or speak during the Live Meeting.
Un-muted Muted
SPEAKER ON/OFF*
This button allows you to turn the sound of the current Live Meeting On or Off.
On Off
VIDEO ON/OFF
The video feed from the webcam of the current presenter appears in the Audio/Video Panel and can be turned on or off from this button. If the video button appears to be on but there is no picture in the Audio/Video panel, try running the Audio/Video Tuning Wizard under the options menu in the Audio/Video panel.
Video On Video Off
STARTING VOICE AND VIDEO
Depending on how the meeting Organiser has set up the meeting, you can communicate with the other attendees either through an InterCall conference call or through your computer. You can also connect a Web camera to your computer so that other attendees can see you.
CONNECT TO AUDIO
In the e-mail invitation, see the Audio Information section, and then take the appropriate action below. To connect to telephone conferencing by having the conferencing service call you Note The first time you join a meeting that uses only telephone conferencing; a dialog box appears allowing you to enter a phone number that the conferencing service should use to call you.
1 Click Voice & Video to open the Voice & Video pane. 2 Do one of the following:
- If you are already connected to computer audio, click the down arrow next to the End Call button, and then click End computer call and connect with my phone.
- If you are not connected to audio, click the down arrow next to the Join Audio button, and then click Call Me. 3 If this is the first time you have joined a telephone conference, the New Phone Number dialog box will appear. Type
your area code and your phone number, and then click OK. 4 In the Enable Call Controls dialog box, if you are a participant, click Join. If you are the conference leader, select
the Leader button, type the leader code, and then click Join. To connect to telephone conferencing by dialling into the service
1 Click Voice & Video to open the Voice & Video pane. 2 Click the down arrow next to Join Audio. 3 Click View Dial-In Details, and then use your telephone to dial the numbers listed.
To connect to computer audio* 1 Connect speakers to your computer to listen to the meeting. If you plan to talk in the meeting, connect a microphone.
Alternatively, you can use a headset with built-in earphones and microphone. 2 Audio should be on by default. If audio is not on, click Voice & Video to open the Voice & Video pane, and then
click Join Audio.

CONNECT TO VIDEO
1 If video is not visible, click Voice & Video to open the Voice and Video pane. 2 Click the Web camera icon, and then click Show Main Video. 3 If you want to use a Web camera, follow the instructions provided with your Web camera for connecting it to your
computer and installing the drivers. Then click Voice & Video, click the Web camera icon, and then click Start My Video.
If the meeting uses Roundtable for panoramic video: 1 Click Voice & Video. 2 Click the Web camera icon. 3 Click Show Video Panorama.
To ensure that your speakers and camera work properly, use the Audio/Video Tuning Wizard after you first connect to the meeting.
1 Click Voice & Video. 2 Click Options. 3 Click Audio/Video Tuning Wizard. 4 Follow the instructions in the wizard to specify and test your speakers, microphone, and Web cam.
Using the Q&A Panel Live Meeting 2007 lets you ask and answer questions of the presenter during a meeting. The presenter then decides to answer the question in public or privately. The presenter may choose to post the question and response publicly if they believe others in the session would benefit, however your name will not appear to others.
ENABLE QUESTIONS AND ANSWERS
To enable questions and answers in the Attendees pane: 1 Click the double arrow icon. 2 Click Permissions.
3 In the Attendee Permission dialog box, select Ask questions.

ASK A QUESTION
You can only ask one question at a time. When the presenter has answered your question, you can then type in another question.
1 In the Live Meeting client, click the Q&A menu. 2 Type your question in the Q&A text box. 3 Click Ask. 4 If you would like to change your question before the presenter responds, click Edit.
Handouts and Shared Notes
HANDOUTS
Selecting the Handouts button on the Command Bar opens the Handouts window. The list provided shows files uploaded to the Live Meeting Server by the presenter or someone with the permission to upload documents.

To Download a Handout: 1 Select a document from the list. 2 Click the Download Button. 3 Navigate to the location on your computer where you want to save the file. 4 Click OK.
Each document is scanned for viruses when it is uploaded.
Note: Uploading Handouts is a permission granted by the Presenter to the attendee.
SHARED NOTES
Shared notes are initiated by the presenter or presenters, and shared out to meeting attendees. Unless enabled through the Attendee Permissions dialog, Attendees cannot add to the Shared Notes.
The font face, font size and font style can be changed by the Presenter as desired. Attendees can right-click Shared Notes to Save As a rich text format document.
FEEDBACK TO PRESENTERS
The Feedback button allows Attendees to communicate silently with the Presenter by choosing the colour associated with the question or statement they wish to make.

SEARCHING FOR AN ATTENDEE
Searching for another Attendee in a long list of names is made easy in Live Meeting 2007. The Find button in the Attendees panel is available any time you may need to search to find a friend for a chat or breakout meeting or for any reason at all. Remember, the Presenter has to activate the Chat option, but you can still search for another Attendee. Below are the steps for Searching for an Attendee.
1 In the Attendees panel click Find. 2 Type in the Name you want to find.
You may have no way of knowing if they are using their alias or their name for a meeting ID so it may take more than one try, However, the list of names is dynamically filtered as you enter each letter so that the person you are looking for is eventually at the top of the list of names.