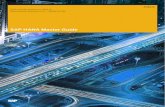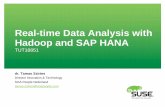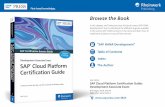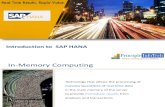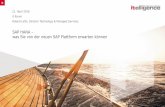Live Data Connection to SAP HANA and SAP Cloud Platform · PDF file1 Live Data Connection to...
Transcript of Live Data Connection to SAP HANA and SAP Cloud Platform · PDF file1 Live Data Connection to...

1
Live Data Connection to SAP HANA and SAP Cloud Platform
Live data connections allow you to connect your data sources with SAP Analytics
Cloud Any changes made to your data in the source system are reflected immediately
The benefit of connecting to data this way is that the data stays in the source system
so large amounts of data do not need to be transferred The existing models in the
source system can also be used directly by SAP Analytics Cloud to build story and
visualization on that model and perform online analysis without data replication
For a list of supported system types and limitations please see System Requirements
and Technical Prerequisites and Limitations to SAP HANA and SAP Cloud Platform
Live Data Connection to SAP HANA and SAP Cloud Platform
You can create a Live Data Connection to SAP HANA using several connection types
bull Direct
bull Path
bull SAP Cloud Platform
The Direct connection type is recommended in the following instances
bull You dont want to set up a reverse proxy on your local network and put SAP
Analytics Cloud behind it
bull You are not connecting to an SAP Cloud Platform system
bull You are okay to connect to your HANA instance from your company network
2
To use this connection type you must configure Cross-Origin Resource Sharing
(CORS) support on your SAP HANA system
The Path connection type is recommended in the following instances
bull You already have a reverse proxy set up on your local network and must access
SAP Analytics Cloud through it
bull You do not want to enable CORS support on your SAP HANA system
bull You want to add multiple remote HANA systems as paths instead of enabling
CORS on every system
bull You are not connecting to an SAP Cloud Platform system
To use this connection type you must set up a reverse-proxy server Supported
servers are Apache HTTP Server and SAP Web Dispatcher
Use SAP Cloud Platform connection type if you want to connect to data on an SAP
Cloud Platform system A connection being made to SAPCP by specifying the SAPCP
account and database name of the remote HANA system
Direct Connection
General Prerequisites for Direct Connection
1 Set up and activate the SAP HANA Info Access Service (InA) version 4100 or
above on your SAP HANA system
a Check if the HCO_INA_SERVICE is deployed on your HANA system in SAP
HANA Studio If you see the package in Contentsapbcinaservice InA
Service is deployed
3
b Ensure that the SAP Information Access (InA) service
(sapbcinaservicev2) on your SAP HANA server is exposed either
directly or via a reverse-proxy to browser users
Navigate to
http[HANA_XS_HOST]80[INSTANCE_NUMBER]sapbcinaservicev2GetSer
verInfo to see the JSON response
4
NOTE If you canrsquot see the response or the package the InA service might be not deployed
Follow the steps how to deploy Importing the info access service
2 Ensure the sapbcinaservicev2userRoleINA_USER role is assigned to all
users who will use the live connection
NOTE You can perform this action in SAP Hana Studio or using the Web-Based
Workbench as well
a Using Web-Based Workbench
i Navigate to
http[HANA_XS_HOST]80[INSTANCE_NUMBER]saphanaidese
curity
ii Expand the list of users
iii Locate the user and make sure the user has the required role
assigned
5
iv Add the role using the green + icon in case it hasnrsquot been assigned
b Using SAP Hana Studio
i Go to Security gt Users list
ii Locate the user and make sure the user has the required role
assigned
6
iii Add the role using the green + icon in case it hasnrsquot been assigned
3 Ensure that your SAP HANA XS server is configured for HTTPS (SSL) with a signed
certificate and that you know which port it is using for HTTPS requests
NOTE You can perform this action in SAP Hana Studio or using the XS Admin page as
well
a Navigate to
https[HANA_XS_HOST][HTTPS_PORT]saphanaxswdispadminpubli
cdefaulthtml
b Go to Core System gt Active Services and confirm that you have HTTPS port
configured
7
c Note the HTTPS service port and navigate to the URL to test the HTTPS
service and the JSON response
https[HANA_XS_HOST][HTTPS_Port]sapbcinaservicev2GetServerI
nfo
NOTE If you see the sign Secure in green next to the ldquohttpsrdquo then your server is
configured for HTTPS with securedsigned SSL certificate However if your server
doesnt respond to the HTTPS port or the site is not secured by SSL certificate verify that
you completed the SSL configuration correctly as indicated in SAP KBA 2502174
4 For SAP HANA version 10011204 and above users require both the INA_USER
role and additional object rights The SAP HANA administrator must grant users
SELECT privileges on all view items in the _SYS_BIC schema that users should have
access to For more information see SAP Knowledge Base Article 2353833
5 Increase the session timeout configuration parameters in SAP HANA XS server
8
a Open the Administration page of the HANA instance in SAP HANA Studio
b Switch to the Configuration tab
c Here you will need to increase the sessiontimeout parameter in
the httpserver section of the xsengineini file
9
Example if you change the parameter to 86400 the session will be active for 24 hours
Live Data Connection to SAP HANA using a Direct Connection and SSO
Prerequisites for SAML SSO
1 Allow popup windows from your SAP Analytics Cloud Domain
a Using Google Chrome go to chromesettingscontentpopups
b Make sure to add the domain of your SAC URL
2 If you have Reverse Proxy configured you must not block 3rd party cookies from
the reverse proxy domain (this is the reverse proxy with the remote system
behind) When navigating to SAC using your Reverse Proxy URL in your browser
you need to allow the reverse proxy domain always to set cookies
10
3 Ensure that the InA package (sapbcinaservicev2) or a higher-level package is
configured for SAML authentication using the same identity provider URL as your
SAP Analytics Cloud tenant
a Login using the following URL
httpltHANA_XS_HOSTgt80ltINSTANCE_NUMBERgtsaphanaxsadmin
b Click on Menu gt XS Artifact Administration
c In the left navigation pane go to the package sap gt bc gt ina gt service gt v2
d Make sure that the ldquoSAMLrdquo authentication is checked
11
For more details see the SAP HANA XS documentation
4 If your SAP HANA server is exposed to internet users via a reverse proxy in your
SAML identity provider configuration ensure that the Assertion Consumer Service
(ACS) endpoint URL for the SAP HANA service provider is set to the SAP HANA
servers reverse proxy URL
NOTE If you are using SAP Cloud Platform ID authentication go to your SAML 20
application and click Add URL under Assertion Consumer Service Endpoint Specify
the URL to the reverse proxy pass to the remote HANA system with the appropriate
path for example httpsltreverse-proxy-hostgtsaphanaxssamlloginxscfunc
12
Setup
1 Enable CORS support for the InA package directly on the SAP HANA system
a Login to SAP HANA Studio as the System user or with other
admindeveloper credentials
b Switch to the SAP HANA Development perspective
c Choose the Repositories tab
13
d Navigate to sapbcinaservicev2 and open the xsaccess file
e Replace its contents with the following text Please ensure that
the allowOrigin value matches the host of your SAP Analytics
Cloud tenant
exposed true
prevent_xsrf true
authentication [
method Basic
]
14
rewrite_rules [
source
(GetResponse|Perspectives|GetVersion|GetServerInfo|Analytics|Metad
ata|Planning)
target ina_v2xscfuncservice=$0
]
authorization [
sapbcinaservicev2Execute
]
cors
enabled true
allowMethods [GETPOSTHEADOPTIONS]
allowOrigin [httpsltcustomer-prefixgtltdata-
centergtsapbusinessobjectscloud]
maxAge 3600
allowHeaders [x-csrf-tokenacceptauthorizationx-
request-withcontent-typex-sap-cid]
exposeHeaders[x-csrf-tokenacceptauthorizationx-
request-withcontent-typex-sap-cid]
cache_control no-cache no-store
headers
enabled true
customHeaders [ nameAccess-Control-Allow-
Credentialsvaluetrue ]
NOTE The allowOrigin variable should match your SAP Analytics Cloud tenant URL
More than one URL can be added to the allowOrigin variable For more information on
CORS options see Application-Access File Keyword Options
2 Deploy the custom web content to your SAP HANA server
15
To enable SSO for the direct connectivity type you must deploy some custom web
content to your SAP HANA server This web content is what will appear briefly to
users once per session when they first create a live data connection to your SAP
HANA system or when they refresh charts or tables against that live data connection
NOTE You can perform this action in SAP Hana Studio as well as using the Web IDE
a Login to your SAP HANA servers Web IDE
athttpsltHANA_XS_HOSTgt80ltINSTANCE_NUMBERgtsaphanaideed
itor with the system user credentials
b Navigate to sapbcinaservicev2
c Right-click on the v2 package and select New gt Package
16
d In Package Name enter cors and click Create
17
e Right-click the cors package and select New gt File
f Enter authhtml and click Create
g Open the recently created authhtml file and add the following code
18
lthtmlgt
ltscript type=textjavascriptgt
windowclose()
ltscriptgt
lthtmlgt
h Save the authhtml file
i Right-click the cors package and click Activate
j In a new browser tab go to the following URL
https[HANA_XS_HOST][HTTPS_Port]sapbcinaservicev2corsauthh
tml
19
If the html page is configured correctly the page will load and close
automatically 3 Create a Live Data Connection to SAP HANA in SAP Analytics Cloud
a Login to SAP Analytics Cloud and go to Main
Menu gt Connection gt Connections gt + (Add Connection) gt Live Data
Connection gt SAP HANA
b In the dialog enter a name for your new connection
NOTE The connection name cannot be changed later
c Set the connection type to Direct
d Add your SAP HANA host name and HTTPS port
e Under Authentication Method select SAML Single Sign On
20
f Select OK
Live Data Connection to SAP HANA using a Direct Connection with User Name
and Password Authentication
Prerequisites for User Name and Password Authentication
1 Ensure that the InA package (sapbcinaservicev2) or a higher-level package is
configured for basic authentication
a Login using the following URL and
http[HANA_XS_HOST]80[INSTANCE_NUMBER]saphanaxsadmin
b Click on Menu gt XS Artifact Administration
21
c In the left navigation pane go to the package sap gt bc gt ina gt service gt v2
d Make sure that the ldquoBasicrdquo authentication is checked
e In case it is not Select Edit
f Select the Basic Authentication checkbox and Save
22
Setup
1 Enable CORS support for the InA package directly on the SAP HANA system
CORS headers must be supported by the remote HANA system
a Login to SAP HANA Studio as the System user or with other
admindeveloper credentials
b Switch to the SAP HANA Development perspective
c Choose the Repositories tab
d Navigate to sapbcinaservicev2 package and open the xsaccess file
23
e Replace its content with the following text Please ensure that
the allowOrigin value matches the host of your SAP Analytics
Cloud tenant
exposed true
prevent_xsrf true
authentication [
method Basic
]
rewrite_rules [
source
(GetResponse|Perspectives|GetVersion|GetServerInfo|Analytics|Metad
ata|Planning)
target ina_v2xscfuncservice=$0
]
authorization [
sapbcinaservicev2Execute
]
cors
enabled true
allowMethods [GETPOSTHEADOPTIONS]
24
allowOrigin [httpsltcustomer-prefixgtltdata-
centergtsapbusinessobjectscloud]
maxAge 3600
allowHeaders [x-csrf-tokenacceptauthorizationx-
request-withcontent-typex-sap-cid]
exposeHeaders[x-csrf-tokenacceptauthorizationx-
request-withcontent-typex-sap-cid]
headers
enabled true
customHeaders [ nameAccess-Control-Allow-
Credentialsvaluetrue ]
f Save the changes in the xsaccess file and activate the file
25
NOTE If the remote system does not allow CORS configuration or you are reaching SAC
via reverse proxy then you can perform the CORS configuration by editing the apache
reverse proxy config file More information about configuring CORS on Reverse Proxy in
the SAP Analytics Cloud Documentation
2 Add a remote system to SAP Analytics Cloud
a Log onto of SAP Analytics Cloud and go to Main
Menu gt Connection gt Connections gt + (Add Connection) gt Live Data
Connection gt SAP HANA
b In the dialog enter a name for your new connection
NOTE The connection name cannot be changed later
c Set the connection type to Direct
d Add your SAP HANA host name and HTTPS port
e Under Authentication Method select User Name and Password
f Enter an SAP HANA user name and password
26
g Then select OK
Path Connection
General Prerequisites for Path Connection
bull Set up and activate the SAP HANA Info Access Service (InA) version 4100 or above on
your SAP HANA system
bull Create an SAP HANA info access user and assigned the
sapbcinaservicev2userRoleINA_USER role to all users who will use the live
connection
bull SAP HANA version 10011204 and above users require both
the INA_USER role and additional object rights The SAP HANA administrator
must grant users SELECT privileges on all
27
Live Data Connection setup to SAP HANA via Apache HTTP Server
Prerequisites for Apache HTTPServer setup
bull You have installed and configured an HTTP server of your choice on port 443 in the
same network as your on-premise system
Launch a web browser on the machine where Apache HTTP server is installed and
test the server with this URL httpslocalhost Ignore the browser warning about
certificate error and you should see the web page like the screenshot
NOTE If you are facing difficulties reaching your Apache host you may need to
reconfigure Apache Reverse proxy Please refer to these documents to help install
Apache mdash Windows Server and for Linux
28
Setup
1 Apache HTTP Server configuration steps
a Configure the Apache HTTP Server by opening Apache24confhttpdconf
file in Notepad
b Add the following rules at the end of the file
Configure SSL on the default HTTPS port 443
LoadModule ssl_module modulesmod_sslso
Listen 443
SSLEngine On
SSLCertificateFile pathtosslcert
SSLCertificateKeyFile pathtosslkey
SSLProxyEngine on
SSLProxyCheckPeerCN Off
SSLProxyCheckPeerName Off
NOTE You may need to specify the sslcert certificate and sslkey keyfile certified by your Certificate Authority in order to run Apache HTTPS Server
Specify the required modules
LoadModule proxy_module modulesmod_proxyso
LoadModule proxy_http_module modulesmod_proxy_httpso
29
LoadModule headers_module modulesmod_headersso
LoadModule xml2enc_module modulesmod_xml2encso
Define the qualified domain name of the SAP Analytics Cloud URL
Define SAP_ANALYTICS_CLOUD ltSAP Analytics Cloud URLgt
ProxyRequests off
ProxyPreserveHost on
RequestHeader append X-Custom-Host $SAP_ANALYTICS_CLOUD
NOTE Fill the squared brackets with the domain name of your SAP Analytics Cloud URL For example if the URL is httpsmytenanteu1sapbusinessobjectscloud then Define SAP_ANALYTICS_CLOUD ltmytenanteu1sapbusinessobjectscloudgt
Configure pass rules for remote HANA system(s)
ProxyPass ltPATHgt http(s)ltRemote SAP HANA System HostgtltPortgt
ProxyPassReverse ltPATHgt http(s)ltRemote SAP HANA System
HostgtltPortgt
NOTE Fill the squared brackets by specifying a preferable path of your HANA Instance and the XS Host of your HANA database This could be HTTP or HTTPS as well For example when navigating to httpyourHANAXSHostdomaincom8000 to see ldquoXSEngine is up and runningrdquo response
If you get the response then ProxyPass SID httpyourHANAXSHostdomaincom8000
ProxyPassReverse SID httpyourHANAXSHostdomaincom8000
c Add the following rule if yoursquore using basic authentication to suppress the
browserrsquos default authentication dialog when a user enters incorrect
credentials
Role to suppress the browserrsquos default authentication dialog
ltLocation ltPATHgtgt
Header unset www-authenticate
ltLocationgt
30
d Test if the dispatcher rules for the remote system work properly By
opening the following URL yoursquoll see the JSON response
httpsltApache Web
HostgtltPATHgtsapbcinaservicev2GetServerInfo
e Add the following lines after all pass rules for remote systems
Pass Rules for SAP Analytics Cloud
ProxyPass https$SAP_ANALYTICS_CLOUD
ProxyPassReverse https$SAP_ANALYTICS_CLOUD
f Restart the Apache service to make your changes effective g You can test if the rules are set up correctly By opening the following URL
SAP Analytics Cloud login page should open httpsltApache Web Hostgt 2 Configure Route rules for SAML SSO (optional) If you want to use saml sso you
have to configure them for the same idp Remote system and SAC are using same SAML ID Provider to authenticate
a Configure rules for the central SAPCP SAML Redirect Node
ProxyPass authn httpsauthnltregiongthanaondemandcom
ProxyPassReverse authn httpsauthnltregiongthanaondemandcom
ltLocation authngt
ProxyHTMLEnable on
SetOutputFilter proxy-html
ProxyHTMLCharsetOut
RequestHeader unset Accept-Encoding
ProxyHTMLURLMap httpsltYour SAML Providergt ltYour SAML
Provider Pathgt
ProxyHTMLURLMap https$SAP_ANALYTICS_CLOUD
ProxyPassReverseCookiePath authn
ltLocationgt ProxyHTMLEnable
NOTE You can find the ltregiongt value in your SAP Analytics Cloud URL If your region is eu1 you should omit the ltregiongt value in this rewrite rule For example httpsauthnhanaondemandcom
b Configure SAML Rules for remote HANA System
ProxyPass ltPATHgt httpsltRemote SAP HANA System HostgtltPortgt
ProxyPassReverse ltPATHgt httpsltRemote SAP HANA System
HostgtltPortgt
ltLocation ltPATHgtgt
31
ProxyPassReverse
ProxyPassReverseCookiePath saphanaxssaml
ltPATHgtsaphanaxssaml
ltLocationgt
NOTE Fill the squared brackets by specifying a path of your HANA Instance and the XS Host of your HANA database This must be HTTPS only
c Add rules for SAML Identity Providers
i If you use the SAP Cloud Platform Identity Authentication service (IAS) add the following
SAML rules for Cloud Platform IDP (IAS)
ProxyAddHeaders off
ProxyPassReverseCookieDomain ltIAS Servergt ltYour Reversed Proxy Host
Namegt
ProxyPass saml2 httpsltIAS Servergt443saml2
ProxyPassReverse saml2 httpsltIAS Servergt443saml2
ltLocation saml2gt
ProxyHTMLEnable on
SetOutputFilter proxy-html
ProxyHTMLCharsetOut
RequestHeader unset Accept-Encoding
ProxyHTMLURLMap httpsltSAP Analytics Cloud ServergtltPortgtsap
sap
ProxyHTMLURLMap httpsauthnltregiongthanaondemandcom
authn
ProxyHTMLURLMap httpsltRemote SAP HANA System HostgtltPortgt
ltPATHgt
ltLocationgt
ProxyPass universalui httpsltIAS Servergt443universalui
ProxyPassReverse universalui httpsltIAS
Servergt443universalui
ii If you use SAP NetWeaver or ADFS as an identity provider please
follow our users guide explaining how to configure the rules under Live Data Connection to SAP HANA via HTTP Server
d At the end of the file after the pass rules for SAP Analytics Cloud add the following
ProxyPass https$SAP_ANALYTICS_CLOUD
ProxyPassReverse https$SAP_ANALYTICS_CLOUD
ltLocationMatch ^$|^sapfpauitenants|^logoutgt
32
ProxyHTMLEnable on
ProxyHTMLDocType ltDOCTYPE htmlgt XML
SetOutputFilter proxy-html
RequestHeader append X-Custom-Host $SAP_ANALYTICS_CLOUD
ProxyHTMLCharsetOut
RequestHeader unset Accept-Encoding
ProxyHTMLURLMap httpsauthnltregiongthanaondemandcom
authn
ltLocationMatchgt
e Restart Apache to apply your changes 3 After Apache restarted you can test if the setup has been performed successfully
a Access SAP Analytics Cloud via the Apache HTTP server URL and the port you configured For example httpsmyapachehost443
i If you configured SAML SSO you should verify that the Apache HTTP
server URL redirects within the same domain as the HTTP server you
configured This means if navigating to the httpsmyapachehost site
the login URL should contain the IdP system information you setup
like
httpsmyapachehostidpsaml2idpssomyidentityprovider ii If you havenrsquot configured SAML SSO log on with your IDP
credentials iii Verify that you are redirected back to SAP Analytics Cloud and that
the domain is still the reverse proxy
4 Create a Live Data Connection to SAP HANA in SAP Analytics Cloud
33
a Log onto of SAP Analytics Cloud and go to Main
Menu gt Connection gt Connections gt + (Add Connection) gt Live Data
Connection gt SAP HANA
b In the dialog enter a name for your new connection
NOTE The connection name cannot be changed later
c Set the connection type to Path
d In the Path Prefix field enter the ltPATHgt value defined above
In our example above SID
e Select an Authentication Method and set the required information
i Select SAML Single Sign-On if yoursquore using SAML SSO
NOTE If you want to use SAML Single Sign-On (SSO) you need to enable it by following the steps under Enabling Single Sign-On (SSO) under Administration
ii Choose User Name and Password if you use basic authentication to login
to HANA and enter your credentials for the remote system
iii If you select None your SAP HANA administrator must expose the InA
service on the SAP HANA XS server without any authentication
requirement or configured SAP HANA to authenticate you via other
means for example via X509 client certificate or Kerberos In such
cases the authentication if necessary should be achieved via your SAP
HANA configuration
f Then select OK 5 Define the reverse proxy hostname in SAP Analytics Cloud under Administration
By performing this action your reverse proxy hostname will replace the URL of your SAP Analytics Cloud system included in e-mail notifications sent to users
a Go to System gt Administration
34
b Choose System Configuration tab
c Click on the pencil icon to edit the settings
d Enter the reverse proxy host name in Reverse Proxy Host option
35
e Click on Save
Live Data Connection setup to SAP HANA via SAP Web Dispatcher
SAP Cloud Platform (SAPCP) Connection
General Prerequisites for SAPCP Connection
bull You have set up and activate the SAP HANA Info Access Service (InA) version
4100 or above on your SAP HANA system
bull Create an SAP HANA info access user and assigned the
sapbcinaservicev2userRoleINA_USER role to all users who
will use the live connection
bull SAP HANA version 10011204 and above users require both
the INA_USER role and additional object rights The SAP HANA administrator
must grant users SELECT privileges on all
Live Data Connection setup to SAPCP with SSO
Prerequisites for SSO
To perform these steps you must use an SAP HANA administrator account that is
assigned to the following application roles
36
bull saphanaxsadminrolesSAMLAdministrator
bull saphanaxsadminrolesRuntimeConfAdministrator
bull saphanaiderolesCatalogDeveloper
bull saphanaiderolesSecurityAdmin
To make sure you have these roles you need to go to XS Security page of your
HANA Database httpsltyourhanadbinstancegtsaphanaidesecurity
You can find more info about authorizations and roles in the Official HANA
Security Guide
Setup
1 Setup SAML trust relationship between the SAC tenant and the HANA database
a Retrieve the SAML metadata from the SAP Analytics Cloud system
i Log onto of SAP Analytics Cloud and go to Main
Menu gt Connection gt Connections gt + (Add Connection) gt Live Data
Connection gt SAP HANA
ii Set the connection type to SAP Cloud Platform
iii Under Credentials select SAML Single Sign-On
iv Click on ldquoDownload Metadatardquo button
The current SSO metadata file is being downloaded on your machine
b Upload the SAC tenant metadata to the HANA database through XS Admin
37
i Go to the the XS Admin page of your SAP HANA system You can
access the XS Admin page at the following URL
httpsltyourhanadbinstancegtsaphanaxsadmin
NOTE If you are having problem accessing this site please get in touch with your
HANA Administrator as you may have roles missing
ii Select ldquoSAML Identity Providerrdquo from the main menu
iii Add a new identity provider to the list by pressing the + button
38
iv Copy and paste the content from the previously downloaded metadata
file into the Metadata textbox on the right
v Click outside of the field to populate the other tabs
vi Enter dummy values into the two SingleSignOn URL fields (ie
ldquosaml2ssordquo)
vii Click Save
viii Take note of the ldquoNamerdquo value as the SAML Identity Provider Name for
this newly created (SAC tenant) identity provider to be used later on
39
ix Also click on the SAML Service Provider and note of the name of the XS
service provider as the SAML Service Provider Name
2 Enable SAML on the HANA system
a Login using the following URL and
http[HANA_XS_HOST]80[INSTANCE_NUMBER]saphanaxsadmin
40
b Click on Menu gt XS Artifact Administration
c In the left navigation pane go to the package sap gt bc gt ina gt service gt v2
d Select the SAML checkbox if the checkbox is not already enabled
i Click on Edit
ii Choose a SAML Identity Provider if an IdP is not already selected
iii Select the the SAML Identity Provider Name noted earlier
iv Save
3 Manual user mapping of the users
NOTE If you do not map users they will not have access to the SAP HANA database
a Login to the HANA database using HANA Studio or the Web IDE as an
administrator user to create users
b For each SAC user that requires access create a new HANA database user
c Uncheck the ldquoPasswordrdquo checkbox as this user should not be required to
login to the database
d Check the ldquoSAMLrdquo checkbox and click ldquoConfigurerdquo to open the SAML dialog
e Click on Add and select the SAC tenant identity provider (noted earlier) as
the ldquoSAML Identity Provider Namerdquo
41
f Enter the user ID as the ldquoExternal Identityrdquo and click OK
NOTE To find out your User ID you will need to log in to your IdP If yoursquore using SAP
Cloud Identity you should be able to log in using
httpscloudanalyticsaccountsondemandcom website and your SAC credentials
g Add a Granted Role
i sapbcinaservicev2userRoleINA_USER
h Add an Object Privilege
i _SYS_BIC with SELECT privileges
NOTE You can select one or more views (ie with _SYS_BIC in the name) if more precision
is desired
i Save the user
4 Create a Live Data Connection to the SAP HANA Cloud Platform database in SAC
a Login to SAC with one of the users that now has a database user mapped
b Go to Main Menu gt Connection gt Connections gt + (Add Connection) gt Live Data
Connection gt SAP HANA
c In the dialog enter a name for your new connection
NOTE The connection name cannot be changed later
42
d Set the connection type to SAP Cloud Platform
e Add your SAP Cloud Platform (SAPCP) account name database name and
landscape host
NOTE To find out yours navigate to your database system or database schema in the SAP
Cloud Platform Cockpit
Then choose the database you want to connect to The required information can be
obtained from the SAP Cloud Platform Cockpit ndash Overview screen
43
f Under Credentials select SAML Single Sign-On
g SAML Provider Name
i Enter the SAML Provider Name (noted earlier as the SAML Service
Provider name)
44
h Click on OK
Live Data Connection setup to SAPCP with User Name and Password
Authentication
Prerequisites for Basic authentication
1 Ensure that the InA package (sapbcinaservicev2) or a higher-level package is
configured for basic authentication
Setup
1 Create a Live Data Connection to the SAP HANA Cloud Platform database in SAC
45
a Login to SAC and go to Main Menu gt Connection gt Connections gt + (Add
Connection) gt Live Data Connection gt SAP HANA
b In the dialog enter a name for your new connection
NOTE The connection name cannot be changed later
c Set the connection type to SAP Cloud Platform
d Add your SAP Cloud Platform (SAPCP) account name database name and
landscape host
NOTE To find out yours navigate to your database system or database schema in the SAP
Cloud Platform Cockpit
46
Then choose the database you want to connect to The required information can be
obtained from the SAP Cloud Platform Cockpit ndash Overview screen
e Choose a Default Language from the list optionally
NOTE This language will always be used for this connection It cannot be changed by
users without administrator privileges Please make sure you have installed a language
on your SAPCP system before adding a language code otherwise SAC will default to
the language specified by your system metadata
f Under Credentials select User Name and Password for Authentication
Method
g Enter an SAP HANA user name and password having the
sapbcinaservicev2userRoleINA_USER role assigned
h Optionally select Save this credential for all users on this system
NOTE If this option is selected all users with Read or Maintain privileges on the
Connection permission will be able to view all models or stories created from this
47
connection that the user entered in Step 7 has access to For more information see
Permissions
i Click on OK

2
To use this connection type you must configure Cross-Origin Resource Sharing
(CORS) support on your SAP HANA system
The Path connection type is recommended in the following instances
bull You already have a reverse proxy set up on your local network and must access
SAP Analytics Cloud through it
bull You do not want to enable CORS support on your SAP HANA system
bull You want to add multiple remote HANA systems as paths instead of enabling
CORS on every system
bull You are not connecting to an SAP Cloud Platform system
To use this connection type you must set up a reverse-proxy server Supported
servers are Apache HTTP Server and SAP Web Dispatcher
Use SAP Cloud Platform connection type if you want to connect to data on an SAP
Cloud Platform system A connection being made to SAPCP by specifying the SAPCP
account and database name of the remote HANA system
Direct Connection
General Prerequisites for Direct Connection
1 Set up and activate the SAP HANA Info Access Service (InA) version 4100 or
above on your SAP HANA system
a Check if the HCO_INA_SERVICE is deployed on your HANA system in SAP
HANA Studio If you see the package in Contentsapbcinaservice InA
Service is deployed
3
b Ensure that the SAP Information Access (InA) service
(sapbcinaservicev2) on your SAP HANA server is exposed either
directly or via a reverse-proxy to browser users
Navigate to
http[HANA_XS_HOST]80[INSTANCE_NUMBER]sapbcinaservicev2GetSer
verInfo to see the JSON response
4
NOTE If you canrsquot see the response or the package the InA service might be not deployed
Follow the steps how to deploy Importing the info access service
2 Ensure the sapbcinaservicev2userRoleINA_USER role is assigned to all
users who will use the live connection
NOTE You can perform this action in SAP Hana Studio or using the Web-Based
Workbench as well
a Using Web-Based Workbench
i Navigate to
http[HANA_XS_HOST]80[INSTANCE_NUMBER]saphanaidese
curity
ii Expand the list of users
iii Locate the user and make sure the user has the required role
assigned
5
iv Add the role using the green + icon in case it hasnrsquot been assigned
b Using SAP Hana Studio
i Go to Security gt Users list
ii Locate the user and make sure the user has the required role
assigned
6
iii Add the role using the green + icon in case it hasnrsquot been assigned
3 Ensure that your SAP HANA XS server is configured for HTTPS (SSL) with a signed
certificate and that you know which port it is using for HTTPS requests
NOTE You can perform this action in SAP Hana Studio or using the XS Admin page as
well
a Navigate to
https[HANA_XS_HOST][HTTPS_PORT]saphanaxswdispadminpubli
cdefaulthtml
b Go to Core System gt Active Services and confirm that you have HTTPS port
configured
7
c Note the HTTPS service port and navigate to the URL to test the HTTPS
service and the JSON response
https[HANA_XS_HOST][HTTPS_Port]sapbcinaservicev2GetServerI
nfo
NOTE If you see the sign Secure in green next to the ldquohttpsrdquo then your server is
configured for HTTPS with securedsigned SSL certificate However if your server
doesnt respond to the HTTPS port or the site is not secured by SSL certificate verify that
you completed the SSL configuration correctly as indicated in SAP KBA 2502174
4 For SAP HANA version 10011204 and above users require both the INA_USER
role and additional object rights The SAP HANA administrator must grant users
SELECT privileges on all view items in the _SYS_BIC schema that users should have
access to For more information see SAP Knowledge Base Article 2353833
5 Increase the session timeout configuration parameters in SAP HANA XS server
8
a Open the Administration page of the HANA instance in SAP HANA Studio
b Switch to the Configuration tab
c Here you will need to increase the sessiontimeout parameter in
the httpserver section of the xsengineini file
9
Example if you change the parameter to 86400 the session will be active for 24 hours
Live Data Connection to SAP HANA using a Direct Connection and SSO
Prerequisites for SAML SSO
1 Allow popup windows from your SAP Analytics Cloud Domain
a Using Google Chrome go to chromesettingscontentpopups
b Make sure to add the domain of your SAC URL
2 If you have Reverse Proxy configured you must not block 3rd party cookies from
the reverse proxy domain (this is the reverse proxy with the remote system
behind) When navigating to SAC using your Reverse Proxy URL in your browser
you need to allow the reverse proxy domain always to set cookies
10
3 Ensure that the InA package (sapbcinaservicev2) or a higher-level package is
configured for SAML authentication using the same identity provider URL as your
SAP Analytics Cloud tenant
a Login using the following URL
httpltHANA_XS_HOSTgt80ltINSTANCE_NUMBERgtsaphanaxsadmin
b Click on Menu gt XS Artifact Administration
c In the left navigation pane go to the package sap gt bc gt ina gt service gt v2
d Make sure that the ldquoSAMLrdquo authentication is checked
11
For more details see the SAP HANA XS documentation
4 If your SAP HANA server is exposed to internet users via a reverse proxy in your
SAML identity provider configuration ensure that the Assertion Consumer Service
(ACS) endpoint URL for the SAP HANA service provider is set to the SAP HANA
servers reverse proxy URL
NOTE If you are using SAP Cloud Platform ID authentication go to your SAML 20
application and click Add URL under Assertion Consumer Service Endpoint Specify
the URL to the reverse proxy pass to the remote HANA system with the appropriate
path for example httpsltreverse-proxy-hostgtsaphanaxssamlloginxscfunc
12
Setup
1 Enable CORS support for the InA package directly on the SAP HANA system
a Login to SAP HANA Studio as the System user or with other
admindeveloper credentials
b Switch to the SAP HANA Development perspective
c Choose the Repositories tab
13
d Navigate to sapbcinaservicev2 and open the xsaccess file
e Replace its contents with the following text Please ensure that
the allowOrigin value matches the host of your SAP Analytics
Cloud tenant
exposed true
prevent_xsrf true
authentication [
method Basic
]
14
rewrite_rules [
source
(GetResponse|Perspectives|GetVersion|GetServerInfo|Analytics|Metad
ata|Planning)
target ina_v2xscfuncservice=$0
]
authorization [
sapbcinaservicev2Execute
]
cors
enabled true
allowMethods [GETPOSTHEADOPTIONS]
allowOrigin [httpsltcustomer-prefixgtltdata-
centergtsapbusinessobjectscloud]
maxAge 3600
allowHeaders [x-csrf-tokenacceptauthorizationx-
request-withcontent-typex-sap-cid]
exposeHeaders[x-csrf-tokenacceptauthorizationx-
request-withcontent-typex-sap-cid]
cache_control no-cache no-store
headers
enabled true
customHeaders [ nameAccess-Control-Allow-
Credentialsvaluetrue ]
NOTE The allowOrigin variable should match your SAP Analytics Cloud tenant URL
More than one URL can be added to the allowOrigin variable For more information on
CORS options see Application-Access File Keyword Options
2 Deploy the custom web content to your SAP HANA server
15
To enable SSO for the direct connectivity type you must deploy some custom web
content to your SAP HANA server This web content is what will appear briefly to
users once per session when they first create a live data connection to your SAP
HANA system or when they refresh charts or tables against that live data connection
NOTE You can perform this action in SAP Hana Studio as well as using the Web IDE
a Login to your SAP HANA servers Web IDE
athttpsltHANA_XS_HOSTgt80ltINSTANCE_NUMBERgtsaphanaideed
itor with the system user credentials
b Navigate to sapbcinaservicev2
c Right-click on the v2 package and select New gt Package
16
d In Package Name enter cors and click Create
17
e Right-click the cors package and select New gt File
f Enter authhtml and click Create
g Open the recently created authhtml file and add the following code
18
lthtmlgt
ltscript type=textjavascriptgt
windowclose()
ltscriptgt
lthtmlgt
h Save the authhtml file
i Right-click the cors package and click Activate
j In a new browser tab go to the following URL
https[HANA_XS_HOST][HTTPS_Port]sapbcinaservicev2corsauthh
tml
19
If the html page is configured correctly the page will load and close
automatically 3 Create a Live Data Connection to SAP HANA in SAP Analytics Cloud
a Login to SAP Analytics Cloud and go to Main
Menu gt Connection gt Connections gt + (Add Connection) gt Live Data
Connection gt SAP HANA
b In the dialog enter a name for your new connection
NOTE The connection name cannot be changed later
c Set the connection type to Direct
d Add your SAP HANA host name and HTTPS port
e Under Authentication Method select SAML Single Sign On
20
f Select OK
Live Data Connection to SAP HANA using a Direct Connection with User Name
and Password Authentication
Prerequisites for User Name and Password Authentication
1 Ensure that the InA package (sapbcinaservicev2) or a higher-level package is
configured for basic authentication
a Login using the following URL and
http[HANA_XS_HOST]80[INSTANCE_NUMBER]saphanaxsadmin
b Click on Menu gt XS Artifact Administration
21
c In the left navigation pane go to the package sap gt bc gt ina gt service gt v2
d Make sure that the ldquoBasicrdquo authentication is checked
e In case it is not Select Edit
f Select the Basic Authentication checkbox and Save
22
Setup
1 Enable CORS support for the InA package directly on the SAP HANA system
CORS headers must be supported by the remote HANA system
a Login to SAP HANA Studio as the System user or with other
admindeveloper credentials
b Switch to the SAP HANA Development perspective
c Choose the Repositories tab
d Navigate to sapbcinaservicev2 package and open the xsaccess file
23
e Replace its content with the following text Please ensure that
the allowOrigin value matches the host of your SAP Analytics
Cloud tenant
exposed true
prevent_xsrf true
authentication [
method Basic
]
rewrite_rules [
source
(GetResponse|Perspectives|GetVersion|GetServerInfo|Analytics|Metad
ata|Planning)
target ina_v2xscfuncservice=$0
]
authorization [
sapbcinaservicev2Execute
]
cors
enabled true
allowMethods [GETPOSTHEADOPTIONS]
24
allowOrigin [httpsltcustomer-prefixgtltdata-
centergtsapbusinessobjectscloud]
maxAge 3600
allowHeaders [x-csrf-tokenacceptauthorizationx-
request-withcontent-typex-sap-cid]
exposeHeaders[x-csrf-tokenacceptauthorizationx-
request-withcontent-typex-sap-cid]
headers
enabled true
customHeaders [ nameAccess-Control-Allow-
Credentialsvaluetrue ]
f Save the changes in the xsaccess file and activate the file
25
NOTE If the remote system does not allow CORS configuration or you are reaching SAC
via reverse proxy then you can perform the CORS configuration by editing the apache
reverse proxy config file More information about configuring CORS on Reverse Proxy in
the SAP Analytics Cloud Documentation
2 Add a remote system to SAP Analytics Cloud
a Log onto of SAP Analytics Cloud and go to Main
Menu gt Connection gt Connections gt + (Add Connection) gt Live Data
Connection gt SAP HANA
b In the dialog enter a name for your new connection
NOTE The connection name cannot be changed later
c Set the connection type to Direct
d Add your SAP HANA host name and HTTPS port
e Under Authentication Method select User Name and Password
f Enter an SAP HANA user name and password
26
g Then select OK
Path Connection
General Prerequisites for Path Connection
bull Set up and activate the SAP HANA Info Access Service (InA) version 4100 or above on
your SAP HANA system
bull Create an SAP HANA info access user and assigned the
sapbcinaservicev2userRoleINA_USER role to all users who will use the live
connection
bull SAP HANA version 10011204 and above users require both
the INA_USER role and additional object rights The SAP HANA administrator
must grant users SELECT privileges on all
27
Live Data Connection setup to SAP HANA via Apache HTTP Server
Prerequisites for Apache HTTPServer setup
bull You have installed and configured an HTTP server of your choice on port 443 in the
same network as your on-premise system
Launch a web browser on the machine where Apache HTTP server is installed and
test the server with this URL httpslocalhost Ignore the browser warning about
certificate error and you should see the web page like the screenshot
NOTE If you are facing difficulties reaching your Apache host you may need to
reconfigure Apache Reverse proxy Please refer to these documents to help install
Apache mdash Windows Server and for Linux
28
Setup
1 Apache HTTP Server configuration steps
a Configure the Apache HTTP Server by opening Apache24confhttpdconf
file in Notepad
b Add the following rules at the end of the file
Configure SSL on the default HTTPS port 443
LoadModule ssl_module modulesmod_sslso
Listen 443
SSLEngine On
SSLCertificateFile pathtosslcert
SSLCertificateKeyFile pathtosslkey
SSLProxyEngine on
SSLProxyCheckPeerCN Off
SSLProxyCheckPeerName Off
NOTE You may need to specify the sslcert certificate and sslkey keyfile certified by your Certificate Authority in order to run Apache HTTPS Server
Specify the required modules
LoadModule proxy_module modulesmod_proxyso
LoadModule proxy_http_module modulesmod_proxy_httpso
29
LoadModule headers_module modulesmod_headersso
LoadModule xml2enc_module modulesmod_xml2encso
Define the qualified domain name of the SAP Analytics Cloud URL
Define SAP_ANALYTICS_CLOUD ltSAP Analytics Cloud URLgt
ProxyRequests off
ProxyPreserveHost on
RequestHeader append X-Custom-Host $SAP_ANALYTICS_CLOUD
NOTE Fill the squared brackets with the domain name of your SAP Analytics Cloud URL For example if the URL is httpsmytenanteu1sapbusinessobjectscloud then Define SAP_ANALYTICS_CLOUD ltmytenanteu1sapbusinessobjectscloudgt
Configure pass rules for remote HANA system(s)
ProxyPass ltPATHgt http(s)ltRemote SAP HANA System HostgtltPortgt
ProxyPassReverse ltPATHgt http(s)ltRemote SAP HANA System
HostgtltPortgt
NOTE Fill the squared brackets by specifying a preferable path of your HANA Instance and the XS Host of your HANA database This could be HTTP or HTTPS as well For example when navigating to httpyourHANAXSHostdomaincom8000 to see ldquoXSEngine is up and runningrdquo response
If you get the response then ProxyPass SID httpyourHANAXSHostdomaincom8000
ProxyPassReverse SID httpyourHANAXSHostdomaincom8000
c Add the following rule if yoursquore using basic authentication to suppress the
browserrsquos default authentication dialog when a user enters incorrect
credentials
Role to suppress the browserrsquos default authentication dialog
ltLocation ltPATHgtgt
Header unset www-authenticate
ltLocationgt
30
d Test if the dispatcher rules for the remote system work properly By
opening the following URL yoursquoll see the JSON response
httpsltApache Web
HostgtltPATHgtsapbcinaservicev2GetServerInfo
e Add the following lines after all pass rules for remote systems
Pass Rules for SAP Analytics Cloud
ProxyPass https$SAP_ANALYTICS_CLOUD
ProxyPassReverse https$SAP_ANALYTICS_CLOUD
f Restart the Apache service to make your changes effective g You can test if the rules are set up correctly By opening the following URL
SAP Analytics Cloud login page should open httpsltApache Web Hostgt 2 Configure Route rules for SAML SSO (optional) If you want to use saml sso you
have to configure them for the same idp Remote system and SAC are using same SAML ID Provider to authenticate
a Configure rules for the central SAPCP SAML Redirect Node
ProxyPass authn httpsauthnltregiongthanaondemandcom
ProxyPassReverse authn httpsauthnltregiongthanaondemandcom
ltLocation authngt
ProxyHTMLEnable on
SetOutputFilter proxy-html
ProxyHTMLCharsetOut
RequestHeader unset Accept-Encoding
ProxyHTMLURLMap httpsltYour SAML Providergt ltYour SAML
Provider Pathgt
ProxyHTMLURLMap https$SAP_ANALYTICS_CLOUD
ProxyPassReverseCookiePath authn
ltLocationgt ProxyHTMLEnable
NOTE You can find the ltregiongt value in your SAP Analytics Cloud URL If your region is eu1 you should omit the ltregiongt value in this rewrite rule For example httpsauthnhanaondemandcom
b Configure SAML Rules for remote HANA System
ProxyPass ltPATHgt httpsltRemote SAP HANA System HostgtltPortgt
ProxyPassReverse ltPATHgt httpsltRemote SAP HANA System
HostgtltPortgt
ltLocation ltPATHgtgt
31
ProxyPassReverse
ProxyPassReverseCookiePath saphanaxssaml
ltPATHgtsaphanaxssaml
ltLocationgt
NOTE Fill the squared brackets by specifying a path of your HANA Instance and the XS Host of your HANA database This must be HTTPS only
c Add rules for SAML Identity Providers
i If you use the SAP Cloud Platform Identity Authentication service (IAS) add the following
SAML rules for Cloud Platform IDP (IAS)
ProxyAddHeaders off
ProxyPassReverseCookieDomain ltIAS Servergt ltYour Reversed Proxy Host
Namegt
ProxyPass saml2 httpsltIAS Servergt443saml2
ProxyPassReverse saml2 httpsltIAS Servergt443saml2
ltLocation saml2gt
ProxyHTMLEnable on
SetOutputFilter proxy-html
ProxyHTMLCharsetOut
RequestHeader unset Accept-Encoding
ProxyHTMLURLMap httpsltSAP Analytics Cloud ServergtltPortgtsap
sap
ProxyHTMLURLMap httpsauthnltregiongthanaondemandcom
authn
ProxyHTMLURLMap httpsltRemote SAP HANA System HostgtltPortgt
ltPATHgt
ltLocationgt
ProxyPass universalui httpsltIAS Servergt443universalui
ProxyPassReverse universalui httpsltIAS
Servergt443universalui
ii If you use SAP NetWeaver or ADFS as an identity provider please
follow our users guide explaining how to configure the rules under Live Data Connection to SAP HANA via HTTP Server
d At the end of the file after the pass rules for SAP Analytics Cloud add the following
ProxyPass https$SAP_ANALYTICS_CLOUD
ProxyPassReverse https$SAP_ANALYTICS_CLOUD
ltLocationMatch ^$|^sapfpauitenants|^logoutgt
32
ProxyHTMLEnable on
ProxyHTMLDocType ltDOCTYPE htmlgt XML
SetOutputFilter proxy-html
RequestHeader append X-Custom-Host $SAP_ANALYTICS_CLOUD
ProxyHTMLCharsetOut
RequestHeader unset Accept-Encoding
ProxyHTMLURLMap httpsauthnltregiongthanaondemandcom
authn
ltLocationMatchgt
e Restart Apache to apply your changes 3 After Apache restarted you can test if the setup has been performed successfully
a Access SAP Analytics Cloud via the Apache HTTP server URL and the port you configured For example httpsmyapachehost443
i If you configured SAML SSO you should verify that the Apache HTTP
server URL redirects within the same domain as the HTTP server you
configured This means if navigating to the httpsmyapachehost site
the login URL should contain the IdP system information you setup
like
httpsmyapachehostidpsaml2idpssomyidentityprovider ii If you havenrsquot configured SAML SSO log on with your IDP
credentials iii Verify that you are redirected back to SAP Analytics Cloud and that
the domain is still the reverse proxy
4 Create a Live Data Connection to SAP HANA in SAP Analytics Cloud
33
a Log onto of SAP Analytics Cloud and go to Main
Menu gt Connection gt Connections gt + (Add Connection) gt Live Data
Connection gt SAP HANA
b In the dialog enter a name for your new connection
NOTE The connection name cannot be changed later
c Set the connection type to Path
d In the Path Prefix field enter the ltPATHgt value defined above
In our example above SID
e Select an Authentication Method and set the required information
i Select SAML Single Sign-On if yoursquore using SAML SSO
NOTE If you want to use SAML Single Sign-On (SSO) you need to enable it by following the steps under Enabling Single Sign-On (SSO) under Administration
ii Choose User Name and Password if you use basic authentication to login
to HANA and enter your credentials for the remote system
iii If you select None your SAP HANA administrator must expose the InA
service on the SAP HANA XS server without any authentication
requirement or configured SAP HANA to authenticate you via other
means for example via X509 client certificate or Kerberos In such
cases the authentication if necessary should be achieved via your SAP
HANA configuration
f Then select OK 5 Define the reverse proxy hostname in SAP Analytics Cloud under Administration
By performing this action your reverse proxy hostname will replace the URL of your SAP Analytics Cloud system included in e-mail notifications sent to users
a Go to System gt Administration
34
b Choose System Configuration tab
c Click on the pencil icon to edit the settings
d Enter the reverse proxy host name in Reverse Proxy Host option
35
e Click on Save
Live Data Connection setup to SAP HANA via SAP Web Dispatcher
SAP Cloud Platform (SAPCP) Connection
General Prerequisites for SAPCP Connection
bull You have set up and activate the SAP HANA Info Access Service (InA) version
4100 or above on your SAP HANA system
bull Create an SAP HANA info access user and assigned the
sapbcinaservicev2userRoleINA_USER role to all users who
will use the live connection
bull SAP HANA version 10011204 and above users require both
the INA_USER role and additional object rights The SAP HANA administrator
must grant users SELECT privileges on all
Live Data Connection setup to SAPCP with SSO
Prerequisites for SSO
To perform these steps you must use an SAP HANA administrator account that is
assigned to the following application roles
36
bull saphanaxsadminrolesSAMLAdministrator
bull saphanaxsadminrolesRuntimeConfAdministrator
bull saphanaiderolesCatalogDeveloper
bull saphanaiderolesSecurityAdmin
To make sure you have these roles you need to go to XS Security page of your
HANA Database httpsltyourhanadbinstancegtsaphanaidesecurity
You can find more info about authorizations and roles in the Official HANA
Security Guide
Setup
1 Setup SAML trust relationship between the SAC tenant and the HANA database
a Retrieve the SAML metadata from the SAP Analytics Cloud system
i Log onto of SAP Analytics Cloud and go to Main
Menu gt Connection gt Connections gt + (Add Connection) gt Live Data
Connection gt SAP HANA
ii Set the connection type to SAP Cloud Platform
iii Under Credentials select SAML Single Sign-On
iv Click on ldquoDownload Metadatardquo button
The current SSO metadata file is being downloaded on your machine
b Upload the SAC tenant metadata to the HANA database through XS Admin
37
i Go to the the XS Admin page of your SAP HANA system You can
access the XS Admin page at the following URL
httpsltyourhanadbinstancegtsaphanaxsadmin
NOTE If you are having problem accessing this site please get in touch with your
HANA Administrator as you may have roles missing
ii Select ldquoSAML Identity Providerrdquo from the main menu
iii Add a new identity provider to the list by pressing the + button
38
iv Copy and paste the content from the previously downloaded metadata
file into the Metadata textbox on the right
v Click outside of the field to populate the other tabs
vi Enter dummy values into the two SingleSignOn URL fields (ie
ldquosaml2ssordquo)
vii Click Save
viii Take note of the ldquoNamerdquo value as the SAML Identity Provider Name for
this newly created (SAC tenant) identity provider to be used later on
39
ix Also click on the SAML Service Provider and note of the name of the XS
service provider as the SAML Service Provider Name
2 Enable SAML on the HANA system
a Login using the following URL and
http[HANA_XS_HOST]80[INSTANCE_NUMBER]saphanaxsadmin
40
b Click on Menu gt XS Artifact Administration
c In the left navigation pane go to the package sap gt bc gt ina gt service gt v2
d Select the SAML checkbox if the checkbox is not already enabled
i Click on Edit
ii Choose a SAML Identity Provider if an IdP is not already selected
iii Select the the SAML Identity Provider Name noted earlier
iv Save
3 Manual user mapping of the users
NOTE If you do not map users they will not have access to the SAP HANA database
a Login to the HANA database using HANA Studio or the Web IDE as an
administrator user to create users
b For each SAC user that requires access create a new HANA database user
c Uncheck the ldquoPasswordrdquo checkbox as this user should not be required to
login to the database
d Check the ldquoSAMLrdquo checkbox and click ldquoConfigurerdquo to open the SAML dialog
e Click on Add and select the SAC tenant identity provider (noted earlier) as
the ldquoSAML Identity Provider Namerdquo
41
f Enter the user ID as the ldquoExternal Identityrdquo and click OK
NOTE To find out your User ID you will need to log in to your IdP If yoursquore using SAP
Cloud Identity you should be able to log in using
httpscloudanalyticsaccountsondemandcom website and your SAC credentials
g Add a Granted Role
i sapbcinaservicev2userRoleINA_USER
h Add an Object Privilege
i _SYS_BIC with SELECT privileges
NOTE You can select one or more views (ie with _SYS_BIC in the name) if more precision
is desired
i Save the user
4 Create a Live Data Connection to the SAP HANA Cloud Platform database in SAC
a Login to SAC with one of the users that now has a database user mapped
b Go to Main Menu gt Connection gt Connections gt + (Add Connection) gt Live Data
Connection gt SAP HANA
c In the dialog enter a name for your new connection
NOTE The connection name cannot be changed later
42
d Set the connection type to SAP Cloud Platform
e Add your SAP Cloud Platform (SAPCP) account name database name and
landscape host
NOTE To find out yours navigate to your database system or database schema in the SAP
Cloud Platform Cockpit
Then choose the database you want to connect to The required information can be
obtained from the SAP Cloud Platform Cockpit ndash Overview screen
43
f Under Credentials select SAML Single Sign-On
g SAML Provider Name
i Enter the SAML Provider Name (noted earlier as the SAML Service
Provider name)
44
h Click on OK
Live Data Connection setup to SAPCP with User Name and Password
Authentication
Prerequisites for Basic authentication
1 Ensure that the InA package (sapbcinaservicev2) or a higher-level package is
configured for basic authentication
Setup
1 Create a Live Data Connection to the SAP HANA Cloud Platform database in SAC
45
a Login to SAC and go to Main Menu gt Connection gt Connections gt + (Add
Connection) gt Live Data Connection gt SAP HANA
b In the dialog enter a name for your new connection
NOTE The connection name cannot be changed later
c Set the connection type to SAP Cloud Platform
d Add your SAP Cloud Platform (SAPCP) account name database name and
landscape host
NOTE To find out yours navigate to your database system or database schema in the SAP
Cloud Platform Cockpit
46
Then choose the database you want to connect to The required information can be
obtained from the SAP Cloud Platform Cockpit ndash Overview screen
e Choose a Default Language from the list optionally
NOTE This language will always be used for this connection It cannot be changed by
users without administrator privileges Please make sure you have installed a language
on your SAPCP system before adding a language code otherwise SAC will default to
the language specified by your system metadata
f Under Credentials select User Name and Password for Authentication
Method
g Enter an SAP HANA user name and password having the
sapbcinaservicev2userRoleINA_USER role assigned
h Optionally select Save this credential for all users on this system
NOTE If this option is selected all users with Read or Maintain privileges on the
Connection permission will be able to view all models or stories created from this
47
connection that the user entered in Step 7 has access to For more information see
Permissions
i Click on OK

3
b Ensure that the SAP Information Access (InA) service
(sapbcinaservicev2) on your SAP HANA server is exposed either
directly or via a reverse-proxy to browser users
Navigate to
http[HANA_XS_HOST]80[INSTANCE_NUMBER]sapbcinaservicev2GetSer
verInfo to see the JSON response
4
NOTE If you canrsquot see the response or the package the InA service might be not deployed
Follow the steps how to deploy Importing the info access service
2 Ensure the sapbcinaservicev2userRoleINA_USER role is assigned to all
users who will use the live connection
NOTE You can perform this action in SAP Hana Studio or using the Web-Based
Workbench as well
a Using Web-Based Workbench
i Navigate to
http[HANA_XS_HOST]80[INSTANCE_NUMBER]saphanaidese
curity
ii Expand the list of users
iii Locate the user and make sure the user has the required role
assigned
5
iv Add the role using the green + icon in case it hasnrsquot been assigned
b Using SAP Hana Studio
i Go to Security gt Users list
ii Locate the user and make sure the user has the required role
assigned
6
iii Add the role using the green + icon in case it hasnrsquot been assigned
3 Ensure that your SAP HANA XS server is configured for HTTPS (SSL) with a signed
certificate and that you know which port it is using for HTTPS requests
NOTE You can perform this action in SAP Hana Studio or using the XS Admin page as
well
a Navigate to
https[HANA_XS_HOST][HTTPS_PORT]saphanaxswdispadminpubli
cdefaulthtml
b Go to Core System gt Active Services and confirm that you have HTTPS port
configured
7
c Note the HTTPS service port and navigate to the URL to test the HTTPS
service and the JSON response
https[HANA_XS_HOST][HTTPS_Port]sapbcinaservicev2GetServerI
nfo
NOTE If you see the sign Secure in green next to the ldquohttpsrdquo then your server is
configured for HTTPS with securedsigned SSL certificate However if your server
doesnt respond to the HTTPS port or the site is not secured by SSL certificate verify that
you completed the SSL configuration correctly as indicated in SAP KBA 2502174
4 For SAP HANA version 10011204 and above users require both the INA_USER
role and additional object rights The SAP HANA administrator must grant users
SELECT privileges on all view items in the _SYS_BIC schema that users should have
access to For more information see SAP Knowledge Base Article 2353833
5 Increase the session timeout configuration parameters in SAP HANA XS server
8
a Open the Administration page of the HANA instance in SAP HANA Studio
b Switch to the Configuration tab
c Here you will need to increase the sessiontimeout parameter in
the httpserver section of the xsengineini file
9
Example if you change the parameter to 86400 the session will be active for 24 hours
Live Data Connection to SAP HANA using a Direct Connection and SSO
Prerequisites for SAML SSO
1 Allow popup windows from your SAP Analytics Cloud Domain
a Using Google Chrome go to chromesettingscontentpopups
b Make sure to add the domain of your SAC URL
2 If you have Reverse Proxy configured you must not block 3rd party cookies from
the reverse proxy domain (this is the reverse proxy with the remote system
behind) When navigating to SAC using your Reverse Proxy URL in your browser
you need to allow the reverse proxy domain always to set cookies
10
3 Ensure that the InA package (sapbcinaservicev2) or a higher-level package is
configured for SAML authentication using the same identity provider URL as your
SAP Analytics Cloud tenant
a Login using the following URL
httpltHANA_XS_HOSTgt80ltINSTANCE_NUMBERgtsaphanaxsadmin
b Click on Menu gt XS Artifact Administration
c In the left navigation pane go to the package sap gt bc gt ina gt service gt v2
d Make sure that the ldquoSAMLrdquo authentication is checked
11
For more details see the SAP HANA XS documentation
4 If your SAP HANA server is exposed to internet users via a reverse proxy in your
SAML identity provider configuration ensure that the Assertion Consumer Service
(ACS) endpoint URL for the SAP HANA service provider is set to the SAP HANA
servers reverse proxy URL
NOTE If you are using SAP Cloud Platform ID authentication go to your SAML 20
application and click Add URL under Assertion Consumer Service Endpoint Specify
the URL to the reverse proxy pass to the remote HANA system with the appropriate
path for example httpsltreverse-proxy-hostgtsaphanaxssamlloginxscfunc
12
Setup
1 Enable CORS support for the InA package directly on the SAP HANA system
a Login to SAP HANA Studio as the System user or with other
admindeveloper credentials
b Switch to the SAP HANA Development perspective
c Choose the Repositories tab
13
d Navigate to sapbcinaservicev2 and open the xsaccess file
e Replace its contents with the following text Please ensure that
the allowOrigin value matches the host of your SAP Analytics
Cloud tenant
exposed true
prevent_xsrf true
authentication [
method Basic
]
14
rewrite_rules [
source
(GetResponse|Perspectives|GetVersion|GetServerInfo|Analytics|Metad
ata|Planning)
target ina_v2xscfuncservice=$0
]
authorization [
sapbcinaservicev2Execute
]
cors
enabled true
allowMethods [GETPOSTHEADOPTIONS]
allowOrigin [httpsltcustomer-prefixgtltdata-
centergtsapbusinessobjectscloud]
maxAge 3600
allowHeaders [x-csrf-tokenacceptauthorizationx-
request-withcontent-typex-sap-cid]
exposeHeaders[x-csrf-tokenacceptauthorizationx-
request-withcontent-typex-sap-cid]
cache_control no-cache no-store
headers
enabled true
customHeaders [ nameAccess-Control-Allow-
Credentialsvaluetrue ]
NOTE The allowOrigin variable should match your SAP Analytics Cloud tenant URL
More than one URL can be added to the allowOrigin variable For more information on
CORS options see Application-Access File Keyword Options
2 Deploy the custom web content to your SAP HANA server
15
To enable SSO for the direct connectivity type you must deploy some custom web
content to your SAP HANA server This web content is what will appear briefly to
users once per session when they first create a live data connection to your SAP
HANA system or when they refresh charts or tables against that live data connection
NOTE You can perform this action in SAP Hana Studio as well as using the Web IDE
a Login to your SAP HANA servers Web IDE
athttpsltHANA_XS_HOSTgt80ltINSTANCE_NUMBERgtsaphanaideed
itor with the system user credentials
b Navigate to sapbcinaservicev2
c Right-click on the v2 package and select New gt Package
16
d In Package Name enter cors and click Create
17
e Right-click the cors package and select New gt File
f Enter authhtml and click Create
g Open the recently created authhtml file and add the following code
18
lthtmlgt
ltscript type=textjavascriptgt
windowclose()
ltscriptgt
lthtmlgt
h Save the authhtml file
i Right-click the cors package and click Activate
j In a new browser tab go to the following URL
https[HANA_XS_HOST][HTTPS_Port]sapbcinaservicev2corsauthh
tml
19
If the html page is configured correctly the page will load and close
automatically 3 Create a Live Data Connection to SAP HANA in SAP Analytics Cloud
a Login to SAP Analytics Cloud and go to Main
Menu gt Connection gt Connections gt + (Add Connection) gt Live Data
Connection gt SAP HANA
b In the dialog enter a name for your new connection
NOTE The connection name cannot be changed later
c Set the connection type to Direct
d Add your SAP HANA host name and HTTPS port
e Under Authentication Method select SAML Single Sign On
20
f Select OK
Live Data Connection to SAP HANA using a Direct Connection with User Name
and Password Authentication
Prerequisites for User Name and Password Authentication
1 Ensure that the InA package (sapbcinaservicev2) or a higher-level package is
configured for basic authentication
a Login using the following URL and
http[HANA_XS_HOST]80[INSTANCE_NUMBER]saphanaxsadmin
b Click on Menu gt XS Artifact Administration
21
c In the left navigation pane go to the package sap gt bc gt ina gt service gt v2
d Make sure that the ldquoBasicrdquo authentication is checked
e In case it is not Select Edit
f Select the Basic Authentication checkbox and Save
22
Setup
1 Enable CORS support for the InA package directly on the SAP HANA system
CORS headers must be supported by the remote HANA system
a Login to SAP HANA Studio as the System user or with other
admindeveloper credentials
b Switch to the SAP HANA Development perspective
c Choose the Repositories tab
d Navigate to sapbcinaservicev2 package and open the xsaccess file
23
e Replace its content with the following text Please ensure that
the allowOrigin value matches the host of your SAP Analytics
Cloud tenant
exposed true
prevent_xsrf true
authentication [
method Basic
]
rewrite_rules [
source
(GetResponse|Perspectives|GetVersion|GetServerInfo|Analytics|Metad
ata|Planning)
target ina_v2xscfuncservice=$0
]
authorization [
sapbcinaservicev2Execute
]
cors
enabled true
allowMethods [GETPOSTHEADOPTIONS]
24
allowOrigin [httpsltcustomer-prefixgtltdata-
centergtsapbusinessobjectscloud]
maxAge 3600
allowHeaders [x-csrf-tokenacceptauthorizationx-
request-withcontent-typex-sap-cid]
exposeHeaders[x-csrf-tokenacceptauthorizationx-
request-withcontent-typex-sap-cid]
headers
enabled true
customHeaders [ nameAccess-Control-Allow-
Credentialsvaluetrue ]
f Save the changes in the xsaccess file and activate the file
25
NOTE If the remote system does not allow CORS configuration or you are reaching SAC
via reverse proxy then you can perform the CORS configuration by editing the apache
reverse proxy config file More information about configuring CORS on Reverse Proxy in
the SAP Analytics Cloud Documentation
2 Add a remote system to SAP Analytics Cloud
a Log onto of SAP Analytics Cloud and go to Main
Menu gt Connection gt Connections gt + (Add Connection) gt Live Data
Connection gt SAP HANA
b In the dialog enter a name for your new connection
NOTE The connection name cannot be changed later
c Set the connection type to Direct
d Add your SAP HANA host name and HTTPS port
e Under Authentication Method select User Name and Password
f Enter an SAP HANA user name and password
26
g Then select OK
Path Connection
General Prerequisites for Path Connection
bull Set up and activate the SAP HANA Info Access Service (InA) version 4100 or above on
your SAP HANA system
bull Create an SAP HANA info access user and assigned the
sapbcinaservicev2userRoleINA_USER role to all users who will use the live
connection
bull SAP HANA version 10011204 and above users require both
the INA_USER role and additional object rights The SAP HANA administrator
must grant users SELECT privileges on all
27
Live Data Connection setup to SAP HANA via Apache HTTP Server
Prerequisites for Apache HTTPServer setup
bull You have installed and configured an HTTP server of your choice on port 443 in the
same network as your on-premise system
Launch a web browser on the machine where Apache HTTP server is installed and
test the server with this URL httpslocalhost Ignore the browser warning about
certificate error and you should see the web page like the screenshot
NOTE If you are facing difficulties reaching your Apache host you may need to
reconfigure Apache Reverse proxy Please refer to these documents to help install
Apache mdash Windows Server and for Linux
28
Setup
1 Apache HTTP Server configuration steps
a Configure the Apache HTTP Server by opening Apache24confhttpdconf
file in Notepad
b Add the following rules at the end of the file
Configure SSL on the default HTTPS port 443
LoadModule ssl_module modulesmod_sslso
Listen 443
SSLEngine On
SSLCertificateFile pathtosslcert
SSLCertificateKeyFile pathtosslkey
SSLProxyEngine on
SSLProxyCheckPeerCN Off
SSLProxyCheckPeerName Off
NOTE You may need to specify the sslcert certificate and sslkey keyfile certified by your Certificate Authority in order to run Apache HTTPS Server
Specify the required modules
LoadModule proxy_module modulesmod_proxyso
LoadModule proxy_http_module modulesmod_proxy_httpso
29
LoadModule headers_module modulesmod_headersso
LoadModule xml2enc_module modulesmod_xml2encso
Define the qualified domain name of the SAP Analytics Cloud URL
Define SAP_ANALYTICS_CLOUD ltSAP Analytics Cloud URLgt
ProxyRequests off
ProxyPreserveHost on
RequestHeader append X-Custom-Host $SAP_ANALYTICS_CLOUD
NOTE Fill the squared brackets with the domain name of your SAP Analytics Cloud URL For example if the URL is httpsmytenanteu1sapbusinessobjectscloud then Define SAP_ANALYTICS_CLOUD ltmytenanteu1sapbusinessobjectscloudgt
Configure pass rules for remote HANA system(s)
ProxyPass ltPATHgt http(s)ltRemote SAP HANA System HostgtltPortgt
ProxyPassReverse ltPATHgt http(s)ltRemote SAP HANA System
HostgtltPortgt
NOTE Fill the squared brackets by specifying a preferable path of your HANA Instance and the XS Host of your HANA database This could be HTTP or HTTPS as well For example when navigating to httpyourHANAXSHostdomaincom8000 to see ldquoXSEngine is up and runningrdquo response
If you get the response then ProxyPass SID httpyourHANAXSHostdomaincom8000
ProxyPassReverse SID httpyourHANAXSHostdomaincom8000
c Add the following rule if yoursquore using basic authentication to suppress the
browserrsquos default authentication dialog when a user enters incorrect
credentials
Role to suppress the browserrsquos default authentication dialog
ltLocation ltPATHgtgt
Header unset www-authenticate
ltLocationgt
30
d Test if the dispatcher rules for the remote system work properly By
opening the following URL yoursquoll see the JSON response
httpsltApache Web
HostgtltPATHgtsapbcinaservicev2GetServerInfo
e Add the following lines after all pass rules for remote systems
Pass Rules for SAP Analytics Cloud
ProxyPass https$SAP_ANALYTICS_CLOUD
ProxyPassReverse https$SAP_ANALYTICS_CLOUD
f Restart the Apache service to make your changes effective g You can test if the rules are set up correctly By opening the following URL
SAP Analytics Cloud login page should open httpsltApache Web Hostgt 2 Configure Route rules for SAML SSO (optional) If you want to use saml sso you
have to configure them for the same idp Remote system and SAC are using same SAML ID Provider to authenticate
a Configure rules for the central SAPCP SAML Redirect Node
ProxyPass authn httpsauthnltregiongthanaondemandcom
ProxyPassReverse authn httpsauthnltregiongthanaondemandcom
ltLocation authngt
ProxyHTMLEnable on
SetOutputFilter proxy-html
ProxyHTMLCharsetOut
RequestHeader unset Accept-Encoding
ProxyHTMLURLMap httpsltYour SAML Providergt ltYour SAML
Provider Pathgt
ProxyHTMLURLMap https$SAP_ANALYTICS_CLOUD
ProxyPassReverseCookiePath authn
ltLocationgt ProxyHTMLEnable
NOTE You can find the ltregiongt value in your SAP Analytics Cloud URL If your region is eu1 you should omit the ltregiongt value in this rewrite rule For example httpsauthnhanaondemandcom
b Configure SAML Rules for remote HANA System
ProxyPass ltPATHgt httpsltRemote SAP HANA System HostgtltPortgt
ProxyPassReverse ltPATHgt httpsltRemote SAP HANA System
HostgtltPortgt
ltLocation ltPATHgtgt
31
ProxyPassReverse
ProxyPassReverseCookiePath saphanaxssaml
ltPATHgtsaphanaxssaml
ltLocationgt
NOTE Fill the squared brackets by specifying a path of your HANA Instance and the XS Host of your HANA database This must be HTTPS only
c Add rules for SAML Identity Providers
i If you use the SAP Cloud Platform Identity Authentication service (IAS) add the following
SAML rules for Cloud Platform IDP (IAS)
ProxyAddHeaders off
ProxyPassReverseCookieDomain ltIAS Servergt ltYour Reversed Proxy Host
Namegt
ProxyPass saml2 httpsltIAS Servergt443saml2
ProxyPassReverse saml2 httpsltIAS Servergt443saml2
ltLocation saml2gt
ProxyHTMLEnable on
SetOutputFilter proxy-html
ProxyHTMLCharsetOut
RequestHeader unset Accept-Encoding
ProxyHTMLURLMap httpsltSAP Analytics Cloud ServergtltPortgtsap
sap
ProxyHTMLURLMap httpsauthnltregiongthanaondemandcom
authn
ProxyHTMLURLMap httpsltRemote SAP HANA System HostgtltPortgt
ltPATHgt
ltLocationgt
ProxyPass universalui httpsltIAS Servergt443universalui
ProxyPassReverse universalui httpsltIAS
Servergt443universalui
ii If you use SAP NetWeaver or ADFS as an identity provider please
follow our users guide explaining how to configure the rules under Live Data Connection to SAP HANA via HTTP Server
d At the end of the file after the pass rules for SAP Analytics Cloud add the following
ProxyPass https$SAP_ANALYTICS_CLOUD
ProxyPassReverse https$SAP_ANALYTICS_CLOUD
ltLocationMatch ^$|^sapfpauitenants|^logoutgt
32
ProxyHTMLEnable on
ProxyHTMLDocType ltDOCTYPE htmlgt XML
SetOutputFilter proxy-html
RequestHeader append X-Custom-Host $SAP_ANALYTICS_CLOUD
ProxyHTMLCharsetOut
RequestHeader unset Accept-Encoding
ProxyHTMLURLMap httpsauthnltregiongthanaondemandcom
authn
ltLocationMatchgt
e Restart Apache to apply your changes 3 After Apache restarted you can test if the setup has been performed successfully
a Access SAP Analytics Cloud via the Apache HTTP server URL and the port you configured For example httpsmyapachehost443
i If you configured SAML SSO you should verify that the Apache HTTP
server URL redirects within the same domain as the HTTP server you
configured This means if navigating to the httpsmyapachehost site
the login URL should contain the IdP system information you setup
like
httpsmyapachehostidpsaml2idpssomyidentityprovider ii If you havenrsquot configured SAML SSO log on with your IDP
credentials iii Verify that you are redirected back to SAP Analytics Cloud and that
the domain is still the reverse proxy
4 Create a Live Data Connection to SAP HANA in SAP Analytics Cloud
33
a Log onto of SAP Analytics Cloud and go to Main
Menu gt Connection gt Connections gt + (Add Connection) gt Live Data
Connection gt SAP HANA
b In the dialog enter a name for your new connection
NOTE The connection name cannot be changed later
c Set the connection type to Path
d In the Path Prefix field enter the ltPATHgt value defined above
In our example above SID
e Select an Authentication Method and set the required information
i Select SAML Single Sign-On if yoursquore using SAML SSO
NOTE If you want to use SAML Single Sign-On (SSO) you need to enable it by following the steps under Enabling Single Sign-On (SSO) under Administration
ii Choose User Name and Password if you use basic authentication to login
to HANA and enter your credentials for the remote system
iii If you select None your SAP HANA administrator must expose the InA
service on the SAP HANA XS server without any authentication
requirement or configured SAP HANA to authenticate you via other
means for example via X509 client certificate or Kerberos In such
cases the authentication if necessary should be achieved via your SAP
HANA configuration
f Then select OK 5 Define the reverse proxy hostname in SAP Analytics Cloud under Administration
By performing this action your reverse proxy hostname will replace the URL of your SAP Analytics Cloud system included in e-mail notifications sent to users
a Go to System gt Administration
34
b Choose System Configuration tab
c Click on the pencil icon to edit the settings
d Enter the reverse proxy host name in Reverse Proxy Host option
35
e Click on Save
Live Data Connection setup to SAP HANA via SAP Web Dispatcher
SAP Cloud Platform (SAPCP) Connection
General Prerequisites for SAPCP Connection
bull You have set up and activate the SAP HANA Info Access Service (InA) version
4100 or above on your SAP HANA system
bull Create an SAP HANA info access user and assigned the
sapbcinaservicev2userRoleINA_USER role to all users who
will use the live connection
bull SAP HANA version 10011204 and above users require both
the INA_USER role and additional object rights The SAP HANA administrator
must grant users SELECT privileges on all
Live Data Connection setup to SAPCP with SSO
Prerequisites for SSO
To perform these steps you must use an SAP HANA administrator account that is
assigned to the following application roles
36
bull saphanaxsadminrolesSAMLAdministrator
bull saphanaxsadminrolesRuntimeConfAdministrator
bull saphanaiderolesCatalogDeveloper
bull saphanaiderolesSecurityAdmin
To make sure you have these roles you need to go to XS Security page of your
HANA Database httpsltyourhanadbinstancegtsaphanaidesecurity
You can find more info about authorizations and roles in the Official HANA
Security Guide
Setup
1 Setup SAML trust relationship between the SAC tenant and the HANA database
a Retrieve the SAML metadata from the SAP Analytics Cloud system
i Log onto of SAP Analytics Cloud and go to Main
Menu gt Connection gt Connections gt + (Add Connection) gt Live Data
Connection gt SAP HANA
ii Set the connection type to SAP Cloud Platform
iii Under Credentials select SAML Single Sign-On
iv Click on ldquoDownload Metadatardquo button
The current SSO metadata file is being downloaded on your machine
b Upload the SAC tenant metadata to the HANA database through XS Admin
37
i Go to the the XS Admin page of your SAP HANA system You can
access the XS Admin page at the following URL
httpsltyourhanadbinstancegtsaphanaxsadmin
NOTE If you are having problem accessing this site please get in touch with your
HANA Administrator as you may have roles missing
ii Select ldquoSAML Identity Providerrdquo from the main menu
iii Add a new identity provider to the list by pressing the + button
38
iv Copy and paste the content from the previously downloaded metadata
file into the Metadata textbox on the right
v Click outside of the field to populate the other tabs
vi Enter dummy values into the two SingleSignOn URL fields (ie
ldquosaml2ssordquo)
vii Click Save
viii Take note of the ldquoNamerdquo value as the SAML Identity Provider Name for
this newly created (SAC tenant) identity provider to be used later on
39
ix Also click on the SAML Service Provider and note of the name of the XS
service provider as the SAML Service Provider Name
2 Enable SAML on the HANA system
a Login using the following URL and
http[HANA_XS_HOST]80[INSTANCE_NUMBER]saphanaxsadmin
40
b Click on Menu gt XS Artifact Administration
c In the left navigation pane go to the package sap gt bc gt ina gt service gt v2
d Select the SAML checkbox if the checkbox is not already enabled
i Click on Edit
ii Choose a SAML Identity Provider if an IdP is not already selected
iii Select the the SAML Identity Provider Name noted earlier
iv Save
3 Manual user mapping of the users
NOTE If you do not map users they will not have access to the SAP HANA database
a Login to the HANA database using HANA Studio or the Web IDE as an
administrator user to create users
b For each SAC user that requires access create a new HANA database user
c Uncheck the ldquoPasswordrdquo checkbox as this user should not be required to
login to the database
d Check the ldquoSAMLrdquo checkbox and click ldquoConfigurerdquo to open the SAML dialog
e Click on Add and select the SAC tenant identity provider (noted earlier) as
the ldquoSAML Identity Provider Namerdquo
41
f Enter the user ID as the ldquoExternal Identityrdquo and click OK
NOTE To find out your User ID you will need to log in to your IdP If yoursquore using SAP
Cloud Identity you should be able to log in using
httpscloudanalyticsaccountsondemandcom website and your SAC credentials
g Add a Granted Role
i sapbcinaservicev2userRoleINA_USER
h Add an Object Privilege
i _SYS_BIC with SELECT privileges
NOTE You can select one or more views (ie with _SYS_BIC in the name) if more precision
is desired
i Save the user
4 Create a Live Data Connection to the SAP HANA Cloud Platform database in SAC
a Login to SAC with one of the users that now has a database user mapped
b Go to Main Menu gt Connection gt Connections gt + (Add Connection) gt Live Data
Connection gt SAP HANA
c In the dialog enter a name for your new connection
NOTE The connection name cannot be changed later
42
d Set the connection type to SAP Cloud Platform
e Add your SAP Cloud Platform (SAPCP) account name database name and
landscape host
NOTE To find out yours navigate to your database system or database schema in the SAP
Cloud Platform Cockpit
Then choose the database you want to connect to The required information can be
obtained from the SAP Cloud Platform Cockpit ndash Overview screen
43
f Under Credentials select SAML Single Sign-On
g SAML Provider Name
i Enter the SAML Provider Name (noted earlier as the SAML Service
Provider name)
44
h Click on OK
Live Data Connection setup to SAPCP with User Name and Password
Authentication
Prerequisites for Basic authentication
1 Ensure that the InA package (sapbcinaservicev2) or a higher-level package is
configured for basic authentication
Setup
1 Create a Live Data Connection to the SAP HANA Cloud Platform database in SAC
45
a Login to SAC and go to Main Menu gt Connection gt Connections gt + (Add
Connection) gt Live Data Connection gt SAP HANA
b In the dialog enter a name for your new connection
NOTE The connection name cannot be changed later
c Set the connection type to SAP Cloud Platform
d Add your SAP Cloud Platform (SAPCP) account name database name and
landscape host
NOTE To find out yours navigate to your database system or database schema in the SAP
Cloud Platform Cockpit
46
Then choose the database you want to connect to The required information can be
obtained from the SAP Cloud Platform Cockpit ndash Overview screen
e Choose a Default Language from the list optionally
NOTE This language will always be used for this connection It cannot be changed by
users without administrator privileges Please make sure you have installed a language
on your SAPCP system before adding a language code otherwise SAC will default to
the language specified by your system metadata
f Under Credentials select User Name and Password for Authentication
Method
g Enter an SAP HANA user name and password having the
sapbcinaservicev2userRoleINA_USER role assigned
h Optionally select Save this credential for all users on this system
NOTE If this option is selected all users with Read or Maintain privileges on the
Connection permission will be able to view all models or stories created from this
47
connection that the user entered in Step 7 has access to For more information see
Permissions
i Click on OK

4
NOTE If you canrsquot see the response or the package the InA service might be not deployed
Follow the steps how to deploy Importing the info access service
2 Ensure the sapbcinaservicev2userRoleINA_USER role is assigned to all
users who will use the live connection
NOTE You can perform this action in SAP Hana Studio or using the Web-Based
Workbench as well
a Using Web-Based Workbench
i Navigate to
http[HANA_XS_HOST]80[INSTANCE_NUMBER]saphanaidese
curity
ii Expand the list of users
iii Locate the user and make sure the user has the required role
assigned
5
iv Add the role using the green + icon in case it hasnrsquot been assigned
b Using SAP Hana Studio
i Go to Security gt Users list
ii Locate the user and make sure the user has the required role
assigned
6
iii Add the role using the green + icon in case it hasnrsquot been assigned
3 Ensure that your SAP HANA XS server is configured for HTTPS (SSL) with a signed
certificate and that you know which port it is using for HTTPS requests
NOTE You can perform this action in SAP Hana Studio or using the XS Admin page as
well
a Navigate to
https[HANA_XS_HOST][HTTPS_PORT]saphanaxswdispadminpubli
cdefaulthtml
b Go to Core System gt Active Services and confirm that you have HTTPS port
configured
7
c Note the HTTPS service port and navigate to the URL to test the HTTPS
service and the JSON response
https[HANA_XS_HOST][HTTPS_Port]sapbcinaservicev2GetServerI
nfo
NOTE If you see the sign Secure in green next to the ldquohttpsrdquo then your server is
configured for HTTPS with securedsigned SSL certificate However if your server
doesnt respond to the HTTPS port or the site is not secured by SSL certificate verify that
you completed the SSL configuration correctly as indicated in SAP KBA 2502174
4 For SAP HANA version 10011204 and above users require both the INA_USER
role and additional object rights The SAP HANA administrator must grant users
SELECT privileges on all view items in the _SYS_BIC schema that users should have
access to For more information see SAP Knowledge Base Article 2353833
5 Increase the session timeout configuration parameters in SAP HANA XS server
8
a Open the Administration page of the HANA instance in SAP HANA Studio
b Switch to the Configuration tab
c Here you will need to increase the sessiontimeout parameter in
the httpserver section of the xsengineini file
9
Example if you change the parameter to 86400 the session will be active for 24 hours
Live Data Connection to SAP HANA using a Direct Connection and SSO
Prerequisites for SAML SSO
1 Allow popup windows from your SAP Analytics Cloud Domain
a Using Google Chrome go to chromesettingscontentpopups
b Make sure to add the domain of your SAC URL
2 If you have Reverse Proxy configured you must not block 3rd party cookies from
the reverse proxy domain (this is the reverse proxy with the remote system
behind) When navigating to SAC using your Reverse Proxy URL in your browser
you need to allow the reverse proxy domain always to set cookies
10
3 Ensure that the InA package (sapbcinaservicev2) or a higher-level package is
configured for SAML authentication using the same identity provider URL as your
SAP Analytics Cloud tenant
a Login using the following URL
httpltHANA_XS_HOSTgt80ltINSTANCE_NUMBERgtsaphanaxsadmin
b Click on Menu gt XS Artifact Administration
c In the left navigation pane go to the package sap gt bc gt ina gt service gt v2
d Make sure that the ldquoSAMLrdquo authentication is checked
11
For more details see the SAP HANA XS documentation
4 If your SAP HANA server is exposed to internet users via a reverse proxy in your
SAML identity provider configuration ensure that the Assertion Consumer Service
(ACS) endpoint URL for the SAP HANA service provider is set to the SAP HANA
servers reverse proxy URL
NOTE If you are using SAP Cloud Platform ID authentication go to your SAML 20
application and click Add URL under Assertion Consumer Service Endpoint Specify
the URL to the reverse proxy pass to the remote HANA system with the appropriate
path for example httpsltreverse-proxy-hostgtsaphanaxssamlloginxscfunc
12
Setup
1 Enable CORS support for the InA package directly on the SAP HANA system
a Login to SAP HANA Studio as the System user or with other
admindeveloper credentials
b Switch to the SAP HANA Development perspective
c Choose the Repositories tab
13
d Navigate to sapbcinaservicev2 and open the xsaccess file
e Replace its contents with the following text Please ensure that
the allowOrigin value matches the host of your SAP Analytics
Cloud tenant
exposed true
prevent_xsrf true
authentication [
method Basic
]
14
rewrite_rules [
source
(GetResponse|Perspectives|GetVersion|GetServerInfo|Analytics|Metad
ata|Planning)
target ina_v2xscfuncservice=$0
]
authorization [
sapbcinaservicev2Execute
]
cors
enabled true
allowMethods [GETPOSTHEADOPTIONS]
allowOrigin [httpsltcustomer-prefixgtltdata-
centergtsapbusinessobjectscloud]
maxAge 3600
allowHeaders [x-csrf-tokenacceptauthorizationx-
request-withcontent-typex-sap-cid]
exposeHeaders[x-csrf-tokenacceptauthorizationx-
request-withcontent-typex-sap-cid]
cache_control no-cache no-store
headers
enabled true
customHeaders [ nameAccess-Control-Allow-
Credentialsvaluetrue ]
NOTE The allowOrigin variable should match your SAP Analytics Cloud tenant URL
More than one URL can be added to the allowOrigin variable For more information on
CORS options see Application-Access File Keyword Options
2 Deploy the custom web content to your SAP HANA server
15
To enable SSO for the direct connectivity type you must deploy some custom web
content to your SAP HANA server This web content is what will appear briefly to
users once per session when they first create a live data connection to your SAP
HANA system or when they refresh charts or tables against that live data connection
NOTE You can perform this action in SAP Hana Studio as well as using the Web IDE
a Login to your SAP HANA servers Web IDE
athttpsltHANA_XS_HOSTgt80ltINSTANCE_NUMBERgtsaphanaideed
itor with the system user credentials
b Navigate to sapbcinaservicev2
c Right-click on the v2 package and select New gt Package
16
d In Package Name enter cors and click Create
17
e Right-click the cors package and select New gt File
f Enter authhtml and click Create
g Open the recently created authhtml file and add the following code
18
lthtmlgt
ltscript type=textjavascriptgt
windowclose()
ltscriptgt
lthtmlgt
h Save the authhtml file
i Right-click the cors package and click Activate
j In a new browser tab go to the following URL
https[HANA_XS_HOST][HTTPS_Port]sapbcinaservicev2corsauthh
tml
19
If the html page is configured correctly the page will load and close
automatically 3 Create a Live Data Connection to SAP HANA in SAP Analytics Cloud
a Login to SAP Analytics Cloud and go to Main
Menu gt Connection gt Connections gt + (Add Connection) gt Live Data
Connection gt SAP HANA
b In the dialog enter a name for your new connection
NOTE The connection name cannot be changed later
c Set the connection type to Direct
d Add your SAP HANA host name and HTTPS port
e Under Authentication Method select SAML Single Sign On
20
f Select OK
Live Data Connection to SAP HANA using a Direct Connection with User Name
and Password Authentication
Prerequisites for User Name and Password Authentication
1 Ensure that the InA package (sapbcinaservicev2) or a higher-level package is
configured for basic authentication
a Login using the following URL and
http[HANA_XS_HOST]80[INSTANCE_NUMBER]saphanaxsadmin
b Click on Menu gt XS Artifact Administration
21
c In the left navigation pane go to the package sap gt bc gt ina gt service gt v2
d Make sure that the ldquoBasicrdquo authentication is checked
e In case it is not Select Edit
f Select the Basic Authentication checkbox and Save
22
Setup
1 Enable CORS support for the InA package directly on the SAP HANA system
CORS headers must be supported by the remote HANA system
a Login to SAP HANA Studio as the System user or with other
admindeveloper credentials
b Switch to the SAP HANA Development perspective
c Choose the Repositories tab
d Navigate to sapbcinaservicev2 package and open the xsaccess file
23
e Replace its content with the following text Please ensure that
the allowOrigin value matches the host of your SAP Analytics
Cloud tenant
exposed true
prevent_xsrf true
authentication [
method Basic
]
rewrite_rules [
source
(GetResponse|Perspectives|GetVersion|GetServerInfo|Analytics|Metad
ata|Planning)
target ina_v2xscfuncservice=$0
]
authorization [
sapbcinaservicev2Execute
]
cors
enabled true
allowMethods [GETPOSTHEADOPTIONS]
24
allowOrigin [httpsltcustomer-prefixgtltdata-
centergtsapbusinessobjectscloud]
maxAge 3600
allowHeaders [x-csrf-tokenacceptauthorizationx-
request-withcontent-typex-sap-cid]
exposeHeaders[x-csrf-tokenacceptauthorizationx-
request-withcontent-typex-sap-cid]
headers
enabled true
customHeaders [ nameAccess-Control-Allow-
Credentialsvaluetrue ]
f Save the changes in the xsaccess file and activate the file
25
NOTE If the remote system does not allow CORS configuration or you are reaching SAC
via reverse proxy then you can perform the CORS configuration by editing the apache
reverse proxy config file More information about configuring CORS on Reverse Proxy in
the SAP Analytics Cloud Documentation
2 Add a remote system to SAP Analytics Cloud
a Log onto of SAP Analytics Cloud and go to Main
Menu gt Connection gt Connections gt + (Add Connection) gt Live Data
Connection gt SAP HANA
b In the dialog enter a name for your new connection
NOTE The connection name cannot be changed later
c Set the connection type to Direct
d Add your SAP HANA host name and HTTPS port
e Under Authentication Method select User Name and Password
f Enter an SAP HANA user name and password
26
g Then select OK
Path Connection
General Prerequisites for Path Connection
bull Set up and activate the SAP HANA Info Access Service (InA) version 4100 or above on
your SAP HANA system
bull Create an SAP HANA info access user and assigned the
sapbcinaservicev2userRoleINA_USER role to all users who will use the live
connection
bull SAP HANA version 10011204 and above users require both
the INA_USER role and additional object rights The SAP HANA administrator
must grant users SELECT privileges on all
27
Live Data Connection setup to SAP HANA via Apache HTTP Server
Prerequisites for Apache HTTPServer setup
bull You have installed and configured an HTTP server of your choice on port 443 in the
same network as your on-premise system
Launch a web browser on the machine where Apache HTTP server is installed and
test the server with this URL httpslocalhost Ignore the browser warning about
certificate error and you should see the web page like the screenshot
NOTE If you are facing difficulties reaching your Apache host you may need to
reconfigure Apache Reverse proxy Please refer to these documents to help install
Apache mdash Windows Server and for Linux
28
Setup
1 Apache HTTP Server configuration steps
a Configure the Apache HTTP Server by opening Apache24confhttpdconf
file in Notepad
b Add the following rules at the end of the file
Configure SSL on the default HTTPS port 443
LoadModule ssl_module modulesmod_sslso
Listen 443
SSLEngine On
SSLCertificateFile pathtosslcert
SSLCertificateKeyFile pathtosslkey
SSLProxyEngine on
SSLProxyCheckPeerCN Off
SSLProxyCheckPeerName Off
NOTE You may need to specify the sslcert certificate and sslkey keyfile certified by your Certificate Authority in order to run Apache HTTPS Server
Specify the required modules
LoadModule proxy_module modulesmod_proxyso
LoadModule proxy_http_module modulesmod_proxy_httpso
29
LoadModule headers_module modulesmod_headersso
LoadModule xml2enc_module modulesmod_xml2encso
Define the qualified domain name of the SAP Analytics Cloud URL
Define SAP_ANALYTICS_CLOUD ltSAP Analytics Cloud URLgt
ProxyRequests off
ProxyPreserveHost on
RequestHeader append X-Custom-Host $SAP_ANALYTICS_CLOUD
NOTE Fill the squared brackets with the domain name of your SAP Analytics Cloud URL For example if the URL is httpsmytenanteu1sapbusinessobjectscloud then Define SAP_ANALYTICS_CLOUD ltmytenanteu1sapbusinessobjectscloudgt
Configure pass rules for remote HANA system(s)
ProxyPass ltPATHgt http(s)ltRemote SAP HANA System HostgtltPortgt
ProxyPassReverse ltPATHgt http(s)ltRemote SAP HANA System
HostgtltPortgt
NOTE Fill the squared brackets by specifying a preferable path of your HANA Instance and the XS Host of your HANA database This could be HTTP or HTTPS as well For example when navigating to httpyourHANAXSHostdomaincom8000 to see ldquoXSEngine is up and runningrdquo response
If you get the response then ProxyPass SID httpyourHANAXSHostdomaincom8000
ProxyPassReverse SID httpyourHANAXSHostdomaincom8000
c Add the following rule if yoursquore using basic authentication to suppress the
browserrsquos default authentication dialog when a user enters incorrect
credentials
Role to suppress the browserrsquos default authentication dialog
ltLocation ltPATHgtgt
Header unset www-authenticate
ltLocationgt
30
d Test if the dispatcher rules for the remote system work properly By
opening the following URL yoursquoll see the JSON response
httpsltApache Web
HostgtltPATHgtsapbcinaservicev2GetServerInfo
e Add the following lines after all pass rules for remote systems
Pass Rules for SAP Analytics Cloud
ProxyPass https$SAP_ANALYTICS_CLOUD
ProxyPassReverse https$SAP_ANALYTICS_CLOUD
f Restart the Apache service to make your changes effective g You can test if the rules are set up correctly By opening the following URL
SAP Analytics Cloud login page should open httpsltApache Web Hostgt 2 Configure Route rules for SAML SSO (optional) If you want to use saml sso you
have to configure them for the same idp Remote system and SAC are using same SAML ID Provider to authenticate
a Configure rules for the central SAPCP SAML Redirect Node
ProxyPass authn httpsauthnltregiongthanaondemandcom
ProxyPassReverse authn httpsauthnltregiongthanaondemandcom
ltLocation authngt
ProxyHTMLEnable on
SetOutputFilter proxy-html
ProxyHTMLCharsetOut
RequestHeader unset Accept-Encoding
ProxyHTMLURLMap httpsltYour SAML Providergt ltYour SAML
Provider Pathgt
ProxyHTMLURLMap https$SAP_ANALYTICS_CLOUD
ProxyPassReverseCookiePath authn
ltLocationgt ProxyHTMLEnable
NOTE You can find the ltregiongt value in your SAP Analytics Cloud URL If your region is eu1 you should omit the ltregiongt value in this rewrite rule For example httpsauthnhanaondemandcom
b Configure SAML Rules for remote HANA System
ProxyPass ltPATHgt httpsltRemote SAP HANA System HostgtltPortgt
ProxyPassReverse ltPATHgt httpsltRemote SAP HANA System
HostgtltPortgt
ltLocation ltPATHgtgt
31
ProxyPassReverse
ProxyPassReverseCookiePath saphanaxssaml
ltPATHgtsaphanaxssaml
ltLocationgt
NOTE Fill the squared brackets by specifying a path of your HANA Instance and the XS Host of your HANA database This must be HTTPS only
c Add rules for SAML Identity Providers
i If you use the SAP Cloud Platform Identity Authentication service (IAS) add the following
SAML rules for Cloud Platform IDP (IAS)
ProxyAddHeaders off
ProxyPassReverseCookieDomain ltIAS Servergt ltYour Reversed Proxy Host
Namegt
ProxyPass saml2 httpsltIAS Servergt443saml2
ProxyPassReverse saml2 httpsltIAS Servergt443saml2
ltLocation saml2gt
ProxyHTMLEnable on
SetOutputFilter proxy-html
ProxyHTMLCharsetOut
RequestHeader unset Accept-Encoding
ProxyHTMLURLMap httpsltSAP Analytics Cloud ServergtltPortgtsap
sap
ProxyHTMLURLMap httpsauthnltregiongthanaondemandcom
authn
ProxyHTMLURLMap httpsltRemote SAP HANA System HostgtltPortgt
ltPATHgt
ltLocationgt
ProxyPass universalui httpsltIAS Servergt443universalui
ProxyPassReverse universalui httpsltIAS
Servergt443universalui
ii If you use SAP NetWeaver or ADFS as an identity provider please
follow our users guide explaining how to configure the rules under Live Data Connection to SAP HANA via HTTP Server
d At the end of the file after the pass rules for SAP Analytics Cloud add the following
ProxyPass https$SAP_ANALYTICS_CLOUD
ProxyPassReverse https$SAP_ANALYTICS_CLOUD
ltLocationMatch ^$|^sapfpauitenants|^logoutgt
32
ProxyHTMLEnable on
ProxyHTMLDocType ltDOCTYPE htmlgt XML
SetOutputFilter proxy-html
RequestHeader append X-Custom-Host $SAP_ANALYTICS_CLOUD
ProxyHTMLCharsetOut
RequestHeader unset Accept-Encoding
ProxyHTMLURLMap httpsauthnltregiongthanaondemandcom
authn
ltLocationMatchgt
e Restart Apache to apply your changes 3 After Apache restarted you can test if the setup has been performed successfully
a Access SAP Analytics Cloud via the Apache HTTP server URL and the port you configured For example httpsmyapachehost443
i If you configured SAML SSO you should verify that the Apache HTTP
server URL redirects within the same domain as the HTTP server you
configured This means if navigating to the httpsmyapachehost site
the login URL should contain the IdP system information you setup
like
httpsmyapachehostidpsaml2idpssomyidentityprovider ii If you havenrsquot configured SAML SSO log on with your IDP
credentials iii Verify that you are redirected back to SAP Analytics Cloud and that
the domain is still the reverse proxy
4 Create a Live Data Connection to SAP HANA in SAP Analytics Cloud
33
a Log onto of SAP Analytics Cloud and go to Main
Menu gt Connection gt Connections gt + (Add Connection) gt Live Data
Connection gt SAP HANA
b In the dialog enter a name for your new connection
NOTE The connection name cannot be changed later
c Set the connection type to Path
d In the Path Prefix field enter the ltPATHgt value defined above
In our example above SID
e Select an Authentication Method and set the required information
i Select SAML Single Sign-On if yoursquore using SAML SSO
NOTE If you want to use SAML Single Sign-On (SSO) you need to enable it by following the steps under Enabling Single Sign-On (SSO) under Administration
ii Choose User Name and Password if you use basic authentication to login
to HANA and enter your credentials for the remote system
iii If you select None your SAP HANA administrator must expose the InA
service on the SAP HANA XS server without any authentication
requirement or configured SAP HANA to authenticate you via other
means for example via X509 client certificate or Kerberos In such
cases the authentication if necessary should be achieved via your SAP
HANA configuration
f Then select OK 5 Define the reverse proxy hostname in SAP Analytics Cloud under Administration
By performing this action your reverse proxy hostname will replace the URL of your SAP Analytics Cloud system included in e-mail notifications sent to users
a Go to System gt Administration
34
b Choose System Configuration tab
c Click on the pencil icon to edit the settings
d Enter the reverse proxy host name in Reverse Proxy Host option
35
e Click on Save
Live Data Connection setup to SAP HANA via SAP Web Dispatcher
SAP Cloud Platform (SAPCP) Connection
General Prerequisites for SAPCP Connection
bull You have set up and activate the SAP HANA Info Access Service (InA) version
4100 or above on your SAP HANA system
bull Create an SAP HANA info access user and assigned the
sapbcinaservicev2userRoleINA_USER role to all users who
will use the live connection
bull SAP HANA version 10011204 and above users require both
the INA_USER role and additional object rights The SAP HANA administrator
must grant users SELECT privileges on all
Live Data Connection setup to SAPCP with SSO
Prerequisites for SSO
To perform these steps you must use an SAP HANA administrator account that is
assigned to the following application roles
36
bull saphanaxsadminrolesSAMLAdministrator
bull saphanaxsadminrolesRuntimeConfAdministrator
bull saphanaiderolesCatalogDeveloper
bull saphanaiderolesSecurityAdmin
To make sure you have these roles you need to go to XS Security page of your
HANA Database httpsltyourhanadbinstancegtsaphanaidesecurity
You can find more info about authorizations and roles in the Official HANA
Security Guide
Setup
1 Setup SAML trust relationship between the SAC tenant and the HANA database
a Retrieve the SAML metadata from the SAP Analytics Cloud system
i Log onto of SAP Analytics Cloud and go to Main
Menu gt Connection gt Connections gt + (Add Connection) gt Live Data
Connection gt SAP HANA
ii Set the connection type to SAP Cloud Platform
iii Under Credentials select SAML Single Sign-On
iv Click on ldquoDownload Metadatardquo button
The current SSO metadata file is being downloaded on your machine
b Upload the SAC tenant metadata to the HANA database through XS Admin
37
i Go to the the XS Admin page of your SAP HANA system You can
access the XS Admin page at the following URL
httpsltyourhanadbinstancegtsaphanaxsadmin
NOTE If you are having problem accessing this site please get in touch with your
HANA Administrator as you may have roles missing
ii Select ldquoSAML Identity Providerrdquo from the main menu
iii Add a new identity provider to the list by pressing the + button
38
iv Copy and paste the content from the previously downloaded metadata
file into the Metadata textbox on the right
v Click outside of the field to populate the other tabs
vi Enter dummy values into the two SingleSignOn URL fields (ie
ldquosaml2ssordquo)
vii Click Save
viii Take note of the ldquoNamerdquo value as the SAML Identity Provider Name for
this newly created (SAC tenant) identity provider to be used later on
39
ix Also click on the SAML Service Provider and note of the name of the XS
service provider as the SAML Service Provider Name
2 Enable SAML on the HANA system
a Login using the following URL and
http[HANA_XS_HOST]80[INSTANCE_NUMBER]saphanaxsadmin
40
b Click on Menu gt XS Artifact Administration
c In the left navigation pane go to the package sap gt bc gt ina gt service gt v2
d Select the SAML checkbox if the checkbox is not already enabled
i Click on Edit
ii Choose a SAML Identity Provider if an IdP is not already selected
iii Select the the SAML Identity Provider Name noted earlier
iv Save
3 Manual user mapping of the users
NOTE If you do not map users they will not have access to the SAP HANA database
a Login to the HANA database using HANA Studio or the Web IDE as an
administrator user to create users
b For each SAC user that requires access create a new HANA database user
c Uncheck the ldquoPasswordrdquo checkbox as this user should not be required to
login to the database
d Check the ldquoSAMLrdquo checkbox and click ldquoConfigurerdquo to open the SAML dialog
e Click on Add and select the SAC tenant identity provider (noted earlier) as
the ldquoSAML Identity Provider Namerdquo
41
f Enter the user ID as the ldquoExternal Identityrdquo and click OK
NOTE To find out your User ID you will need to log in to your IdP If yoursquore using SAP
Cloud Identity you should be able to log in using
httpscloudanalyticsaccountsondemandcom website and your SAC credentials
g Add a Granted Role
i sapbcinaservicev2userRoleINA_USER
h Add an Object Privilege
i _SYS_BIC with SELECT privileges
NOTE You can select one or more views (ie with _SYS_BIC in the name) if more precision
is desired
i Save the user
4 Create a Live Data Connection to the SAP HANA Cloud Platform database in SAC
a Login to SAC with one of the users that now has a database user mapped
b Go to Main Menu gt Connection gt Connections gt + (Add Connection) gt Live Data
Connection gt SAP HANA
c In the dialog enter a name for your new connection
NOTE The connection name cannot be changed later
42
d Set the connection type to SAP Cloud Platform
e Add your SAP Cloud Platform (SAPCP) account name database name and
landscape host
NOTE To find out yours navigate to your database system or database schema in the SAP
Cloud Platform Cockpit
Then choose the database you want to connect to The required information can be
obtained from the SAP Cloud Platform Cockpit ndash Overview screen
43
f Under Credentials select SAML Single Sign-On
g SAML Provider Name
i Enter the SAML Provider Name (noted earlier as the SAML Service
Provider name)
44
h Click on OK
Live Data Connection setup to SAPCP with User Name and Password
Authentication
Prerequisites for Basic authentication
1 Ensure that the InA package (sapbcinaservicev2) or a higher-level package is
configured for basic authentication
Setup
1 Create a Live Data Connection to the SAP HANA Cloud Platform database in SAC
45
a Login to SAC and go to Main Menu gt Connection gt Connections gt + (Add
Connection) gt Live Data Connection gt SAP HANA
b In the dialog enter a name for your new connection
NOTE The connection name cannot be changed later
c Set the connection type to SAP Cloud Platform
d Add your SAP Cloud Platform (SAPCP) account name database name and
landscape host
NOTE To find out yours navigate to your database system or database schema in the SAP
Cloud Platform Cockpit
46
Then choose the database you want to connect to The required information can be
obtained from the SAP Cloud Platform Cockpit ndash Overview screen
e Choose a Default Language from the list optionally
NOTE This language will always be used for this connection It cannot be changed by
users without administrator privileges Please make sure you have installed a language
on your SAPCP system before adding a language code otherwise SAC will default to
the language specified by your system metadata
f Under Credentials select User Name and Password for Authentication
Method
g Enter an SAP HANA user name and password having the
sapbcinaservicev2userRoleINA_USER role assigned
h Optionally select Save this credential for all users on this system
NOTE If this option is selected all users with Read or Maintain privileges on the
Connection permission will be able to view all models or stories created from this
47
connection that the user entered in Step 7 has access to For more information see
Permissions
i Click on OK

5
iv Add the role using the green + icon in case it hasnrsquot been assigned
b Using SAP Hana Studio
i Go to Security gt Users list
ii Locate the user and make sure the user has the required role
assigned
6
iii Add the role using the green + icon in case it hasnrsquot been assigned
3 Ensure that your SAP HANA XS server is configured for HTTPS (SSL) with a signed
certificate and that you know which port it is using for HTTPS requests
NOTE You can perform this action in SAP Hana Studio or using the XS Admin page as
well
a Navigate to
https[HANA_XS_HOST][HTTPS_PORT]saphanaxswdispadminpubli
cdefaulthtml
b Go to Core System gt Active Services and confirm that you have HTTPS port
configured
7
c Note the HTTPS service port and navigate to the URL to test the HTTPS
service and the JSON response
https[HANA_XS_HOST][HTTPS_Port]sapbcinaservicev2GetServerI
nfo
NOTE If you see the sign Secure in green next to the ldquohttpsrdquo then your server is
configured for HTTPS with securedsigned SSL certificate However if your server
doesnt respond to the HTTPS port or the site is not secured by SSL certificate verify that
you completed the SSL configuration correctly as indicated in SAP KBA 2502174
4 For SAP HANA version 10011204 and above users require both the INA_USER
role and additional object rights The SAP HANA administrator must grant users
SELECT privileges on all view items in the _SYS_BIC schema that users should have
access to For more information see SAP Knowledge Base Article 2353833
5 Increase the session timeout configuration parameters in SAP HANA XS server
8
a Open the Administration page of the HANA instance in SAP HANA Studio
b Switch to the Configuration tab
c Here you will need to increase the sessiontimeout parameter in
the httpserver section of the xsengineini file
9
Example if you change the parameter to 86400 the session will be active for 24 hours
Live Data Connection to SAP HANA using a Direct Connection and SSO
Prerequisites for SAML SSO
1 Allow popup windows from your SAP Analytics Cloud Domain
a Using Google Chrome go to chromesettingscontentpopups
b Make sure to add the domain of your SAC URL
2 If you have Reverse Proxy configured you must not block 3rd party cookies from
the reverse proxy domain (this is the reverse proxy with the remote system
behind) When navigating to SAC using your Reverse Proxy URL in your browser
you need to allow the reverse proxy domain always to set cookies
10
3 Ensure that the InA package (sapbcinaservicev2) or a higher-level package is
configured for SAML authentication using the same identity provider URL as your
SAP Analytics Cloud tenant
a Login using the following URL
httpltHANA_XS_HOSTgt80ltINSTANCE_NUMBERgtsaphanaxsadmin
b Click on Menu gt XS Artifact Administration
c In the left navigation pane go to the package sap gt bc gt ina gt service gt v2
d Make sure that the ldquoSAMLrdquo authentication is checked
11
For more details see the SAP HANA XS documentation
4 If your SAP HANA server is exposed to internet users via a reverse proxy in your
SAML identity provider configuration ensure that the Assertion Consumer Service
(ACS) endpoint URL for the SAP HANA service provider is set to the SAP HANA
servers reverse proxy URL
NOTE If you are using SAP Cloud Platform ID authentication go to your SAML 20
application and click Add URL under Assertion Consumer Service Endpoint Specify
the URL to the reverse proxy pass to the remote HANA system with the appropriate
path for example httpsltreverse-proxy-hostgtsaphanaxssamlloginxscfunc
12
Setup
1 Enable CORS support for the InA package directly on the SAP HANA system
a Login to SAP HANA Studio as the System user or with other
admindeveloper credentials
b Switch to the SAP HANA Development perspective
c Choose the Repositories tab
13
d Navigate to sapbcinaservicev2 and open the xsaccess file
e Replace its contents with the following text Please ensure that
the allowOrigin value matches the host of your SAP Analytics
Cloud tenant
exposed true
prevent_xsrf true
authentication [
method Basic
]
14
rewrite_rules [
source
(GetResponse|Perspectives|GetVersion|GetServerInfo|Analytics|Metad
ata|Planning)
target ina_v2xscfuncservice=$0
]
authorization [
sapbcinaservicev2Execute
]
cors
enabled true
allowMethods [GETPOSTHEADOPTIONS]
allowOrigin [httpsltcustomer-prefixgtltdata-
centergtsapbusinessobjectscloud]
maxAge 3600
allowHeaders [x-csrf-tokenacceptauthorizationx-
request-withcontent-typex-sap-cid]
exposeHeaders[x-csrf-tokenacceptauthorizationx-
request-withcontent-typex-sap-cid]
cache_control no-cache no-store
headers
enabled true
customHeaders [ nameAccess-Control-Allow-
Credentialsvaluetrue ]
NOTE The allowOrigin variable should match your SAP Analytics Cloud tenant URL
More than one URL can be added to the allowOrigin variable For more information on
CORS options see Application-Access File Keyword Options
2 Deploy the custom web content to your SAP HANA server
15
To enable SSO for the direct connectivity type you must deploy some custom web
content to your SAP HANA server This web content is what will appear briefly to
users once per session when they first create a live data connection to your SAP
HANA system or when they refresh charts or tables against that live data connection
NOTE You can perform this action in SAP Hana Studio as well as using the Web IDE
a Login to your SAP HANA servers Web IDE
athttpsltHANA_XS_HOSTgt80ltINSTANCE_NUMBERgtsaphanaideed
itor with the system user credentials
b Navigate to sapbcinaservicev2
c Right-click on the v2 package and select New gt Package
16
d In Package Name enter cors and click Create
17
e Right-click the cors package and select New gt File
f Enter authhtml and click Create
g Open the recently created authhtml file and add the following code
18
lthtmlgt
ltscript type=textjavascriptgt
windowclose()
ltscriptgt
lthtmlgt
h Save the authhtml file
i Right-click the cors package and click Activate
j In a new browser tab go to the following URL
https[HANA_XS_HOST][HTTPS_Port]sapbcinaservicev2corsauthh
tml
19
If the html page is configured correctly the page will load and close
automatically 3 Create a Live Data Connection to SAP HANA in SAP Analytics Cloud
a Login to SAP Analytics Cloud and go to Main
Menu gt Connection gt Connections gt + (Add Connection) gt Live Data
Connection gt SAP HANA
b In the dialog enter a name for your new connection
NOTE The connection name cannot be changed later
c Set the connection type to Direct
d Add your SAP HANA host name and HTTPS port
e Under Authentication Method select SAML Single Sign On
20
f Select OK
Live Data Connection to SAP HANA using a Direct Connection with User Name
and Password Authentication
Prerequisites for User Name and Password Authentication
1 Ensure that the InA package (sapbcinaservicev2) or a higher-level package is
configured for basic authentication
a Login using the following URL and
http[HANA_XS_HOST]80[INSTANCE_NUMBER]saphanaxsadmin
b Click on Menu gt XS Artifact Administration
21
c In the left navigation pane go to the package sap gt bc gt ina gt service gt v2
d Make sure that the ldquoBasicrdquo authentication is checked
e In case it is not Select Edit
f Select the Basic Authentication checkbox and Save
22
Setup
1 Enable CORS support for the InA package directly on the SAP HANA system
CORS headers must be supported by the remote HANA system
a Login to SAP HANA Studio as the System user or with other
admindeveloper credentials
b Switch to the SAP HANA Development perspective
c Choose the Repositories tab
d Navigate to sapbcinaservicev2 package and open the xsaccess file
23
e Replace its content with the following text Please ensure that
the allowOrigin value matches the host of your SAP Analytics
Cloud tenant
exposed true
prevent_xsrf true
authentication [
method Basic
]
rewrite_rules [
source
(GetResponse|Perspectives|GetVersion|GetServerInfo|Analytics|Metad
ata|Planning)
target ina_v2xscfuncservice=$0
]
authorization [
sapbcinaservicev2Execute
]
cors
enabled true
allowMethods [GETPOSTHEADOPTIONS]
24
allowOrigin [httpsltcustomer-prefixgtltdata-
centergtsapbusinessobjectscloud]
maxAge 3600
allowHeaders [x-csrf-tokenacceptauthorizationx-
request-withcontent-typex-sap-cid]
exposeHeaders[x-csrf-tokenacceptauthorizationx-
request-withcontent-typex-sap-cid]
headers
enabled true
customHeaders [ nameAccess-Control-Allow-
Credentialsvaluetrue ]
f Save the changes in the xsaccess file and activate the file
25
NOTE If the remote system does not allow CORS configuration or you are reaching SAC
via reverse proxy then you can perform the CORS configuration by editing the apache
reverse proxy config file More information about configuring CORS on Reverse Proxy in
the SAP Analytics Cloud Documentation
2 Add a remote system to SAP Analytics Cloud
a Log onto of SAP Analytics Cloud and go to Main
Menu gt Connection gt Connections gt + (Add Connection) gt Live Data
Connection gt SAP HANA
b In the dialog enter a name for your new connection
NOTE The connection name cannot be changed later
c Set the connection type to Direct
d Add your SAP HANA host name and HTTPS port
e Under Authentication Method select User Name and Password
f Enter an SAP HANA user name and password
26
g Then select OK
Path Connection
General Prerequisites for Path Connection
bull Set up and activate the SAP HANA Info Access Service (InA) version 4100 or above on
your SAP HANA system
bull Create an SAP HANA info access user and assigned the
sapbcinaservicev2userRoleINA_USER role to all users who will use the live
connection
bull SAP HANA version 10011204 and above users require both
the INA_USER role and additional object rights The SAP HANA administrator
must grant users SELECT privileges on all
27
Live Data Connection setup to SAP HANA via Apache HTTP Server
Prerequisites for Apache HTTPServer setup
bull You have installed and configured an HTTP server of your choice on port 443 in the
same network as your on-premise system
Launch a web browser on the machine where Apache HTTP server is installed and
test the server with this URL httpslocalhost Ignore the browser warning about
certificate error and you should see the web page like the screenshot
NOTE If you are facing difficulties reaching your Apache host you may need to
reconfigure Apache Reverse proxy Please refer to these documents to help install
Apache mdash Windows Server and for Linux
28
Setup
1 Apache HTTP Server configuration steps
a Configure the Apache HTTP Server by opening Apache24confhttpdconf
file in Notepad
b Add the following rules at the end of the file
Configure SSL on the default HTTPS port 443
LoadModule ssl_module modulesmod_sslso
Listen 443
SSLEngine On
SSLCertificateFile pathtosslcert
SSLCertificateKeyFile pathtosslkey
SSLProxyEngine on
SSLProxyCheckPeerCN Off
SSLProxyCheckPeerName Off
NOTE You may need to specify the sslcert certificate and sslkey keyfile certified by your Certificate Authority in order to run Apache HTTPS Server
Specify the required modules
LoadModule proxy_module modulesmod_proxyso
LoadModule proxy_http_module modulesmod_proxy_httpso
29
LoadModule headers_module modulesmod_headersso
LoadModule xml2enc_module modulesmod_xml2encso
Define the qualified domain name of the SAP Analytics Cloud URL
Define SAP_ANALYTICS_CLOUD ltSAP Analytics Cloud URLgt
ProxyRequests off
ProxyPreserveHost on
RequestHeader append X-Custom-Host $SAP_ANALYTICS_CLOUD
NOTE Fill the squared brackets with the domain name of your SAP Analytics Cloud URL For example if the URL is httpsmytenanteu1sapbusinessobjectscloud then Define SAP_ANALYTICS_CLOUD ltmytenanteu1sapbusinessobjectscloudgt
Configure pass rules for remote HANA system(s)
ProxyPass ltPATHgt http(s)ltRemote SAP HANA System HostgtltPortgt
ProxyPassReverse ltPATHgt http(s)ltRemote SAP HANA System
HostgtltPortgt
NOTE Fill the squared brackets by specifying a preferable path of your HANA Instance and the XS Host of your HANA database This could be HTTP or HTTPS as well For example when navigating to httpyourHANAXSHostdomaincom8000 to see ldquoXSEngine is up and runningrdquo response
If you get the response then ProxyPass SID httpyourHANAXSHostdomaincom8000
ProxyPassReverse SID httpyourHANAXSHostdomaincom8000
c Add the following rule if yoursquore using basic authentication to suppress the
browserrsquos default authentication dialog when a user enters incorrect
credentials
Role to suppress the browserrsquos default authentication dialog
ltLocation ltPATHgtgt
Header unset www-authenticate
ltLocationgt
30
d Test if the dispatcher rules for the remote system work properly By
opening the following URL yoursquoll see the JSON response
httpsltApache Web
HostgtltPATHgtsapbcinaservicev2GetServerInfo
e Add the following lines after all pass rules for remote systems
Pass Rules for SAP Analytics Cloud
ProxyPass https$SAP_ANALYTICS_CLOUD
ProxyPassReverse https$SAP_ANALYTICS_CLOUD
f Restart the Apache service to make your changes effective g You can test if the rules are set up correctly By opening the following URL
SAP Analytics Cloud login page should open httpsltApache Web Hostgt 2 Configure Route rules for SAML SSO (optional) If you want to use saml sso you
have to configure them for the same idp Remote system and SAC are using same SAML ID Provider to authenticate
a Configure rules for the central SAPCP SAML Redirect Node
ProxyPass authn httpsauthnltregiongthanaondemandcom
ProxyPassReverse authn httpsauthnltregiongthanaondemandcom
ltLocation authngt
ProxyHTMLEnable on
SetOutputFilter proxy-html
ProxyHTMLCharsetOut
RequestHeader unset Accept-Encoding
ProxyHTMLURLMap httpsltYour SAML Providergt ltYour SAML
Provider Pathgt
ProxyHTMLURLMap https$SAP_ANALYTICS_CLOUD
ProxyPassReverseCookiePath authn
ltLocationgt ProxyHTMLEnable
NOTE You can find the ltregiongt value in your SAP Analytics Cloud URL If your region is eu1 you should omit the ltregiongt value in this rewrite rule For example httpsauthnhanaondemandcom
b Configure SAML Rules for remote HANA System
ProxyPass ltPATHgt httpsltRemote SAP HANA System HostgtltPortgt
ProxyPassReverse ltPATHgt httpsltRemote SAP HANA System
HostgtltPortgt
ltLocation ltPATHgtgt
31
ProxyPassReverse
ProxyPassReverseCookiePath saphanaxssaml
ltPATHgtsaphanaxssaml
ltLocationgt
NOTE Fill the squared brackets by specifying a path of your HANA Instance and the XS Host of your HANA database This must be HTTPS only
c Add rules for SAML Identity Providers
i If you use the SAP Cloud Platform Identity Authentication service (IAS) add the following
SAML rules for Cloud Platform IDP (IAS)
ProxyAddHeaders off
ProxyPassReverseCookieDomain ltIAS Servergt ltYour Reversed Proxy Host
Namegt
ProxyPass saml2 httpsltIAS Servergt443saml2
ProxyPassReverse saml2 httpsltIAS Servergt443saml2
ltLocation saml2gt
ProxyHTMLEnable on
SetOutputFilter proxy-html
ProxyHTMLCharsetOut
RequestHeader unset Accept-Encoding
ProxyHTMLURLMap httpsltSAP Analytics Cloud ServergtltPortgtsap
sap
ProxyHTMLURLMap httpsauthnltregiongthanaondemandcom
authn
ProxyHTMLURLMap httpsltRemote SAP HANA System HostgtltPortgt
ltPATHgt
ltLocationgt
ProxyPass universalui httpsltIAS Servergt443universalui
ProxyPassReverse universalui httpsltIAS
Servergt443universalui
ii If you use SAP NetWeaver or ADFS as an identity provider please
follow our users guide explaining how to configure the rules under Live Data Connection to SAP HANA via HTTP Server
d At the end of the file after the pass rules for SAP Analytics Cloud add the following
ProxyPass https$SAP_ANALYTICS_CLOUD
ProxyPassReverse https$SAP_ANALYTICS_CLOUD
ltLocationMatch ^$|^sapfpauitenants|^logoutgt
32
ProxyHTMLEnable on
ProxyHTMLDocType ltDOCTYPE htmlgt XML
SetOutputFilter proxy-html
RequestHeader append X-Custom-Host $SAP_ANALYTICS_CLOUD
ProxyHTMLCharsetOut
RequestHeader unset Accept-Encoding
ProxyHTMLURLMap httpsauthnltregiongthanaondemandcom
authn
ltLocationMatchgt
e Restart Apache to apply your changes 3 After Apache restarted you can test if the setup has been performed successfully
a Access SAP Analytics Cloud via the Apache HTTP server URL and the port you configured For example httpsmyapachehost443
i If you configured SAML SSO you should verify that the Apache HTTP
server URL redirects within the same domain as the HTTP server you
configured This means if navigating to the httpsmyapachehost site
the login URL should contain the IdP system information you setup
like
httpsmyapachehostidpsaml2idpssomyidentityprovider ii If you havenrsquot configured SAML SSO log on with your IDP
credentials iii Verify that you are redirected back to SAP Analytics Cloud and that
the domain is still the reverse proxy
4 Create a Live Data Connection to SAP HANA in SAP Analytics Cloud
33
a Log onto of SAP Analytics Cloud and go to Main
Menu gt Connection gt Connections gt + (Add Connection) gt Live Data
Connection gt SAP HANA
b In the dialog enter a name for your new connection
NOTE The connection name cannot be changed later
c Set the connection type to Path
d In the Path Prefix field enter the ltPATHgt value defined above
In our example above SID
e Select an Authentication Method and set the required information
i Select SAML Single Sign-On if yoursquore using SAML SSO
NOTE If you want to use SAML Single Sign-On (SSO) you need to enable it by following the steps under Enabling Single Sign-On (SSO) under Administration
ii Choose User Name and Password if you use basic authentication to login
to HANA and enter your credentials for the remote system
iii If you select None your SAP HANA administrator must expose the InA
service on the SAP HANA XS server without any authentication
requirement or configured SAP HANA to authenticate you via other
means for example via X509 client certificate or Kerberos In such
cases the authentication if necessary should be achieved via your SAP
HANA configuration
f Then select OK 5 Define the reverse proxy hostname in SAP Analytics Cloud under Administration
By performing this action your reverse proxy hostname will replace the URL of your SAP Analytics Cloud system included in e-mail notifications sent to users
a Go to System gt Administration
34
b Choose System Configuration tab
c Click on the pencil icon to edit the settings
d Enter the reverse proxy host name in Reverse Proxy Host option
35
e Click on Save
Live Data Connection setup to SAP HANA via SAP Web Dispatcher
SAP Cloud Platform (SAPCP) Connection
General Prerequisites for SAPCP Connection
bull You have set up and activate the SAP HANA Info Access Service (InA) version
4100 or above on your SAP HANA system
bull Create an SAP HANA info access user and assigned the
sapbcinaservicev2userRoleINA_USER role to all users who
will use the live connection
bull SAP HANA version 10011204 and above users require both
the INA_USER role and additional object rights The SAP HANA administrator
must grant users SELECT privileges on all
Live Data Connection setup to SAPCP with SSO
Prerequisites for SSO
To perform these steps you must use an SAP HANA administrator account that is
assigned to the following application roles
36
bull saphanaxsadminrolesSAMLAdministrator
bull saphanaxsadminrolesRuntimeConfAdministrator
bull saphanaiderolesCatalogDeveloper
bull saphanaiderolesSecurityAdmin
To make sure you have these roles you need to go to XS Security page of your
HANA Database httpsltyourhanadbinstancegtsaphanaidesecurity
You can find more info about authorizations and roles in the Official HANA
Security Guide
Setup
1 Setup SAML trust relationship between the SAC tenant and the HANA database
a Retrieve the SAML metadata from the SAP Analytics Cloud system
i Log onto of SAP Analytics Cloud and go to Main
Menu gt Connection gt Connections gt + (Add Connection) gt Live Data
Connection gt SAP HANA
ii Set the connection type to SAP Cloud Platform
iii Under Credentials select SAML Single Sign-On
iv Click on ldquoDownload Metadatardquo button
The current SSO metadata file is being downloaded on your machine
b Upload the SAC tenant metadata to the HANA database through XS Admin
37
i Go to the the XS Admin page of your SAP HANA system You can
access the XS Admin page at the following URL
httpsltyourhanadbinstancegtsaphanaxsadmin
NOTE If you are having problem accessing this site please get in touch with your
HANA Administrator as you may have roles missing
ii Select ldquoSAML Identity Providerrdquo from the main menu
iii Add a new identity provider to the list by pressing the + button
38
iv Copy and paste the content from the previously downloaded metadata
file into the Metadata textbox on the right
v Click outside of the field to populate the other tabs
vi Enter dummy values into the two SingleSignOn URL fields (ie
ldquosaml2ssordquo)
vii Click Save
viii Take note of the ldquoNamerdquo value as the SAML Identity Provider Name for
this newly created (SAC tenant) identity provider to be used later on
39
ix Also click on the SAML Service Provider and note of the name of the XS
service provider as the SAML Service Provider Name
2 Enable SAML on the HANA system
a Login using the following URL and
http[HANA_XS_HOST]80[INSTANCE_NUMBER]saphanaxsadmin
40
b Click on Menu gt XS Artifact Administration
c In the left navigation pane go to the package sap gt bc gt ina gt service gt v2
d Select the SAML checkbox if the checkbox is not already enabled
i Click on Edit
ii Choose a SAML Identity Provider if an IdP is not already selected
iii Select the the SAML Identity Provider Name noted earlier
iv Save
3 Manual user mapping of the users
NOTE If you do not map users they will not have access to the SAP HANA database
a Login to the HANA database using HANA Studio or the Web IDE as an
administrator user to create users
b For each SAC user that requires access create a new HANA database user
c Uncheck the ldquoPasswordrdquo checkbox as this user should not be required to
login to the database
d Check the ldquoSAMLrdquo checkbox and click ldquoConfigurerdquo to open the SAML dialog
e Click on Add and select the SAC tenant identity provider (noted earlier) as
the ldquoSAML Identity Provider Namerdquo
41
f Enter the user ID as the ldquoExternal Identityrdquo and click OK
NOTE To find out your User ID you will need to log in to your IdP If yoursquore using SAP
Cloud Identity you should be able to log in using
httpscloudanalyticsaccountsondemandcom website and your SAC credentials
g Add a Granted Role
i sapbcinaservicev2userRoleINA_USER
h Add an Object Privilege
i _SYS_BIC with SELECT privileges
NOTE You can select one or more views (ie with _SYS_BIC in the name) if more precision
is desired
i Save the user
4 Create a Live Data Connection to the SAP HANA Cloud Platform database in SAC
a Login to SAC with one of the users that now has a database user mapped
b Go to Main Menu gt Connection gt Connections gt + (Add Connection) gt Live Data
Connection gt SAP HANA
c In the dialog enter a name for your new connection
NOTE The connection name cannot be changed later
42
d Set the connection type to SAP Cloud Platform
e Add your SAP Cloud Platform (SAPCP) account name database name and
landscape host
NOTE To find out yours navigate to your database system or database schema in the SAP
Cloud Platform Cockpit
Then choose the database you want to connect to The required information can be
obtained from the SAP Cloud Platform Cockpit ndash Overview screen
43
f Under Credentials select SAML Single Sign-On
g SAML Provider Name
i Enter the SAML Provider Name (noted earlier as the SAML Service
Provider name)
44
h Click on OK
Live Data Connection setup to SAPCP with User Name and Password
Authentication
Prerequisites for Basic authentication
1 Ensure that the InA package (sapbcinaservicev2) or a higher-level package is
configured for basic authentication
Setup
1 Create a Live Data Connection to the SAP HANA Cloud Platform database in SAC
45
a Login to SAC and go to Main Menu gt Connection gt Connections gt + (Add
Connection) gt Live Data Connection gt SAP HANA
b In the dialog enter a name for your new connection
NOTE The connection name cannot be changed later
c Set the connection type to SAP Cloud Platform
d Add your SAP Cloud Platform (SAPCP) account name database name and
landscape host
NOTE To find out yours navigate to your database system or database schema in the SAP
Cloud Platform Cockpit
46
Then choose the database you want to connect to The required information can be
obtained from the SAP Cloud Platform Cockpit ndash Overview screen
e Choose a Default Language from the list optionally
NOTE This language will always be used for this connection It cannot be changed by
users without administrator privileges Please make sure you have installed a language
on your SAPCP system before adding a language code otherwise SAC will default to
the language specified by your system metadata
f Under Credentials select User Name and Password for Authentication
Method
g Enter an SAP HANA user name and password having the
sapbcinaservicev2userRoleINA_USER role assigned
h Optionally select Save this credential for all users on this system
NOTE If this option is selected all users with Read or Maintain privileges on the
Connection permission will be able to view all models or stories created from this
47
connection that the user entered in Step 7 has access to For more information see
Permissions
i Click on OK

6
iii Add the role using the green + icon in case it hasnrsquot been assigned
3 Ensure that your SAP HANA XS server is configured for HTTPS (SSL) with a signed
certificate and that you know which port it is using for HTTPS requests
NOTE You can perform this action in SAP Hana Studio or using the XS Admin page as
well
a Navigate to
https[HANA_XS_HOST][HTTPS_PORT]saphanaxswdispadminpubli
cdefaulthtml
b Go to Core System gt Active Services and confirm that you have HTTPS port
configured
7
c Note the HTTPS service port and navigate to the URL to test the HTTPS
service and the JSON response
https[HANA_XS_HOST][HTTPS_Port]sapbcinaservicev2GetServerI
nfo
NOTE If you see the sign Secure in green next to the ldquohttpsrdquo then your server is
configured for HTTPS with securedsigned SSL certificate However if your server
doesnt respond to the HTTPS port or the site is not secured by SSL certificate verify that
you completed the SSL configuration correctly as indicated in SAP KBA 2502174
4 For SAP HANA version 10011204 and above users require both the INA_USER
role and additional object rights The SAP HANA administrator must grant users
SELECT privileges on all view items in the _SYS_BIC schema that users should have
access to For more information see SAP Knowledge Base Article 2353833
5 Increase the session timeout configuration parameters in SAP HANA XS server
8
a Open the Administration page of the HANA instance in SAP HANA Studio
b Switch to the Configuration tab
c Here you will need to increase the sessiontimeout parameter in
the httpserver section of the xsengineini file
9
Example if you change the parameter to 86400 the session will be active for 24 hours
Live Data Connection to SAP HANA using a Direct Connection and SSO
Prerequisites for SAML SSO
1 Allow popup windows from your SAP Analytics Cloud Domain
a Using Google Chrome go to chromesettingscontentpopups
b Make sure to add the domain of your SAC URL
2 If you have Reverse Proxy configured you must not block 3rd party cookies from
the reverse proxy domain (this is the reverse proxy with the remote system
behind) When navigating to SAC using your Reverse Proxy URL in your browser
you need to allow the reverse proxy domain always to set cookies
10
3 Ensure that the InA package (sapbcinaservicev2) or a higher-level package is
configured for SAML authentication using the same identity provider URL as your
SAP Analytics Cloud tenant
a Login using the following URL
httpltHANA_XS_HOSTgt80ltINSTANCE_NUMBERgtsaphanaxsadmin
b Click on Menu gt XS Artifact Administration
c In the left navigation pane go to the package sap gt bc gt ina gt service gt v2
d Make sure that the ldquoSAMLrdquo authentication is checked
11
For more details see the SAP HANA XS documentation
4 If your SAP HANA server is exposed to internet users via a reverse proxy in your
SAML identity provider configuration ensure that the Assertion Consumer Service
(ACS) endpoint URL for the SAP HANA service provider is set to the SAP HANA
servers reverse proxy URL
NOTE If you are using SAP Cloud Platform ID authentication go to your SAML 20
application and click Add URL under Assertion Consumer Service Endpoint Specify
the URL to the reverse proxy pass to the remote HANA system with the appropriate
path for example httpsltreverse-proxy-hostgtsaphanaxssamlloginxscfunc
12
Setup
1 Enable CORS support for the InA package directly on the SAP HANA system
a Login to SAP HANA Studio as the System user or with other
admindeveloper credentials
b Switch to the SAP HANA Development perspective
c Choose the Repositories tab
13
d Navigate to sapbcinaservicev2 and open the xsaccess file
e Replace its contents with the following text Please ensure that
the allowOrigin value matches the host of your SAP Analytics
Cloud tenant
exposed true
prevent_xsrf true
authentication [
method Basic
]
14
rewrite_rules [
source
(GetResponse|Perspectives|GetVersion|GetServerInfo|Analytics|Metad
ata|Planning)
target ina_v2xscfuncservice=$0
]
authorization [
sapbcinaservicev2Execute
]
cors
enabled true
allowMethods [GETPOSTHEADOPTIONS]
allowOrigin [httpsltcustomer-prefixgtltdata-
centergtsapbusinessobjectscloud]
maxAge 3600
allowHeaders [x-csrf-tokenacceptauthorizationx-
request-withcontent-typex-sap-cid]
exposeHeaders[x-csrf-tokenacceptauthorizationx-
request-withcontent-typex-sap-cid]
cache_control no-cache no-store
headers
enabled true
customHeaders [ nameAccess-Control-Allow-
Credentialsvaluetrue ]
NOTE The allowOrigin variable should match your SAP Analytics Cloud tenant URL
More than one URL can be added to the allowOrigin variable For more information on
CORS options see Application-Access File Keyword Options
2 Deploy the custom web content to your SAP HANA server
15
To enable SSO for the direct connectivity type you must deploy some custom web
content to your SAP HANA server This web content is what will appear briefly to
users once per session when they first create a live data connection to your SAP
HANA system or when they refresh charts or tables against that live data connection
NOTE You can perform this action in SAP Hana Studio as well as using the Web IDE
a Login to your SAP HANA servers Web IDE
athttpsltHANA_XS_HOSTgt80ltINSTANCE_NUMBERgtsaphanaideed
itor with the system user credentials
b Navigate to sapbcinaservicev2
c Right-click on the v2 package and select New gt Package
16
d In Package Name enter cors and click Create
17
e Right-click the cors package and select New gt File
f Enter authhtml and click Create
g Open the recently created authhtml file and add the following code
18
lthtmlgt
ltscript type=textjavascriptgt
windowclose()
ltscriptgt
lthtmlgt
h Save the authhtml file
i Right-click the cors package and click Activate
j In a new browser tab go to the following URL
https[HANA_XS_HOST][HTTPS_Port]sapbcinaservicev2corsauthh
tml
19
If the html page is configured correctly the page will load and close
automatically 3 Create a Live Data Connection to SAP HANA in SAP Analytics Cloud
a Login to SAP Analytics Cloud and go to Main
Menu gt Connection gt Connections gt + (Add Connection) gt Live Data
Connection gt SAP HANA
b In the dialog enter a name for your new connection
NOTE The connection name cannot be changed later
c Set the connection type to Direct
d Add your SAP HANA host name and HTTPS port
e Under Authentication Method select SAML Single Sign On
20
f Select OK
Live Data Connection to SAP HANA using a Direct Connection with User Name
and Password Authentication
Prerequisites for User Name and Password Authentication
1 Ensure that the InA package (sapbcinaservicev2) or a higher-level package is
configured for basic authentication
a Login using the following URL and
http[HANA_XS_HOST]80[INSTANCE_NUMBER]saphanaxsadmin
b Click on Menu gt XS Artifact Administration
21
c In the left navigation pane go to the package sap gt bc gt ina gt service gt v2
d Make sure that the ldquoBasicrdquo authentication is checked
e In case it is not Select Edit
f Select the Basic Authentication checkbox and Save
22
Setup
1 Enable CORS support for the InA package directly on the SAP HANA system
CORS headers must be supported by the remote HANA system
a Login to SAP HANA Studio as the System user or with other
admindeveloper credentials
b Switch to the SAP HANA Development perspective
c Choose the Repositories tab
d Navigate to sapbcinaservicev2 package and open the xsaccess file
23
e Replace its content with the following text Please ensure that
the allowOrigin value matches the host of your SAP Analytics
Cloud tenant
exposed true
prevent_xsrf true
authentication [
method Basic
]
rewrite_rules [
source
(GetResponse|Perspectives|GetVersion|GetServerInfo|Analytics|Metad
ata|Planning)
target ina_v2xscfuncservice=$0
]
authorization [
sapbcinaservicev2Execute
]
cors
enabled true
allowMethods [GETPOSTHEADOPTIONS]
24
allowOrigin [httpsltcustomer-prefixgtltdata-
centergtsapbusinessobjectscloud]
maxAge 3600
allowHeaders [x-csrf-tokenacceptauthorizationx-
request-withcontent-typex-sap-cid]
exposeHeaders[x-csrf-tokenacceptauthorizationx-
request-withcontent-typex-sap-cid]
headers
enabled true
customHeaders [ nameAccess-Control-Allow-
Credentialsvaluetrue ]
f Save the changes in the xsaccess file and activate the file
25
NOTE If the remote system does not allow CORS configuration or you are reaching SAC
via reverse proxy then you can perform the CORS configuration by editing the apache
reverse proxy config file More information about configuring CORS on Reverse Proxy in
the SAP Analytics Cloud Documentation
2 Add a remote system to SAP Analytics Cloud
a Log onto of SAP Analytics Cloud and go to Main
Menu gt Connection gt Connections gt + (Add Connection) gt Live Data
Connection gt SAP HANA
b In the dialog enter a name for your new connection
NOTE The connection name cannot be changed later
c Set the connection type to Direct
d Add your SAP HANA host name and HTTPS port
e Under Authentication Method select User Name and Password
f Enter an SAP HANA user name and password
26
g Then select OK
Path Connection
General Prerequisites for Path Connection
bull Set up and activate the SAP HANA Info Access Service (InA) version 4100 or above on
your SAP HANA system
bull Create an SAP HANA info access user and assigned the
sapbcinaservicev2userRoleINA_USER role to all users who will use the live
connection
bull SAP HANA version 10011204 and above users require both
the INA_USER role and additional object rights The SAP HANA administrator
must grant users SELECT privileges on all
27
Live Data Connection setup to SAP HANA via Apache HTTP Server
Prerequisites for Apache HTTPServer setup
bull You have installed and configured an HTTP server of your choice on port 443 in the
same network as your on-premise system
Launch a web browser on the machine where Apache HTTP server is installed and
test the server with this URL httpslocalhost Ignore the browser warning about
certificate error and you should see the web page like the screenshot
NOTE If you are facing difficulties reaching your Apache host you may need to
reconfigure Apache Reverse proxy Please refer to these documents to help install
Apache mdash Windows Server and for Linux
28
Setup
1 Apache HTTP Server configuration steps
a Configure the Apache HTTP Server by opening Apache24confhttpdconf
file in Notepad
b Add the following rules at the end of the file
Configure SSL on the default HTTPS port 443
LoadModule ssl_module modulesmod_sslso
Listen 443
SSLEngine On
SSLCertificateFile pathtosslcert
SSLCertificateKeyFile pathtosslkey
SSLProxyEngine on
SSLProxyCheckPeerCN Off
SSLProxyCheckPeerName Off
NOTE You may need to specify the sslcert certificate and sslkey keyfile certified by your Certificate Authority in order to run Apache HTTPS Server
Specify the required modules
LoadModule proxy_module modulesmod_proxyso
LoadModule proxy_http_module modulesmod_proxy_httpso
29
LoadModule headers_module modulesmod_headersso
LoadModule xml2enc_module modulesmod_xml2encso
Define the qualified domain name of the SAP Analytics Cloud URL
Define SAP_ANALYTICS_CLOUD ltSAP Analytics Cloud URLgt
ProxyRequests off
ProxyPreserveHost on
RequestHeader append X-Custom-Host $SAP_ANALYTICS_CLOUD
NOTE Fill the squared brackets with the domain name of your SAP Analytics Cloud URL For example if the URL is httpsmytenanteu1sapbusinessobjectscloud then Define SAP_ANALYTICS_CLOUD ltmytenanteu1sapbusinessobjectscloudgt
Configure pass rules for remote HANA system(s)
ProxyPass ltPATHgt http(s)ltRemote SAP HANA System HostgtltPortgt
ProxyPassReverse ltPATHgt http(s)ltRemote SAP HANA System
HostgtltPortgt
NOTE Fill the squared brackets by specifying a preferable path of your HANA Instance and the XS Host of your HANA database This could be HTTP or HTTPS as well For example when navigating to httpyourHANAXSHostdomaincom8000 to see ldquoXSEngine is up and runningrdquo response
If you get the response then ProxyPass SID httpyourHANAXSHostdomaincom8000
ProxyPassReverse SID httpyourHANAXSHostdomaincom8000
c Add the following rule if yoursquore using basic authentication to suppress the
browserrsquos default authentication dialog when a user enters incorrect
credentials
Role to suppress the browserrsquos default authentication dialog
ltLocation ltPATHgtgt
Header unset www-authenticate
ltLocationgt
30
d Test if the dispatcher rules for the remote system work properly By
opening the following URL yoursquoll see the JSON response
httpsltApache Web
HostgtltPATHgtsapbcinaservicev2GetServerInfo
e Add the following lines after all pass rules for remote systems
Pass Rules for SAP Analytics Cloud
ProxyPass https$SAP_ANALYTICS_CLOUD
ProxyPassReverse https$SAP_ANALYTICS_CLOUD
f Restart the Apache service to make your changes effective g You can test if the rules are set up correctly By opening the following URL
SAP Analytics Cloud login page should open httpsltApache Web Hostgt 2 Configure Route rules for SAML SSO (optional) If you want to use saml sso you
have to configure them for the same idp Remote system and SAC are using same SAML ID Provider to authenticate
a Configure rules for the central SAPCP SAML Redirect Node
ProxyPass authn httpsauthnltregiongthanaondemandcom
ProxyPassReverse authn httpsauthnltregiongthanaondemandcom
ltLocation authngt
ProxyHTMLEnable on
SetOutputFilter proxy-html
ProxyHTMLCharsetOut
RequestHeader unset Accept-Encoding
ProxyHTMLURLMap httpsltYour SAML Providergt ltYour SAML
Provider Pathgt
ProxyHTMLURLMap https$SAP_ANALYTICS_CLOUD
ProxyPassReverseCookiePath authn
ltLocationgt ProxyHTMLEnable
NOTE You can find the ltregiongt value in your SAP Analytics Cloud URL If your region is eu1 you should omit the ltregiongt value in this rewrite rule For example httpsauthnhanaondemandcom
b Configure SAML Rules for remote HANA System
ProxyPass ltPATHgt httpsltRemote SAP HANA System HostgtltPortgt
ProxyPassReverse ltPATHgt httpsltRemote SAP HANA System
HostgtltPortgt
ltLocation ltPATHgtgt
31
ProxyPassReverse
ProxyPassReverseCookiePath saphanaxssaml
ltPATHgtsaphanaxssaml
ltLocationgt
NOTE Fill the squared brackets by specifying a path of your HANA Instance and the XS Host of your HANA database This must be HTTPS only
c Add rules for SAML Identity Providers
i If you use the SAP Cloud Platform Identity Authentication service (IAS) add the following
SAML rules for Cloud Platform IDP (IAS)
ProxyAddHeaders off
ProxyPassReverseCookieDomain ltIAS Servergt ltYour Reversed Proxy Host
Namegt
ProxyPass saml2 httpsltIAS Servergt443saml2
ProxyPassReverse saml2 httpsltIAS Servergt443saml2
ltLocation saml2gt
ProxyHTMLEnable on
SetOutputFilter proxy-html
ProxyHTMLCharsetOut
RequestHeader unset Accept-Encoding
ProxyHTMLURLMap httpsltSAP Analytics Cloud ServergtltPortgtsap
sap
ProxyHTMLURLMap httpsauthnltregiongthanaondemandcom
authn
ProxyHTMLURLMap httpsltRemote SAP HANA System HostgtltPortgt
ltPATHgt
ltLocationgt
ProxyPass universalui httpsltIAS Servergt443universalui
ProxyPassReverse universalui httpsltIAS
Servergt443universalui
ii If you use SAP NetWeaver or ADFS as an identity provider please
follow our users guide explaining how to configure the rules under Live Data Connection to SAP HANA via HTTP Server
d At the end of the file after the pass rules for SAP Analytics Cloud add the following
ProxyPass https$SAP_ANALYTICS_CLOUD
ProxyPassReverse https$SAP_ANALYTICS_CLOUD
ltLocationMatch ^$|^sapfpauitenants|^logoutgt
32
ProxyHTMLEnable on
ProxyHTMLDocType ltDOCTYPE htmlgt XML
SetOutputFilter proxy-html
RequestHeader append X-Custom-Host $SAP_ANALYTICS_CLOUD
ProxyHTMLCharsetOut
RequestHeader unset Accept-Encoding
ProxyHTMLURLMap httpsauthnltregiongthanaondemandcom
authn
ltLocationMatchgt
e Restart Apache to apply your changes 3 After Apache restarted you can test if the setup has been performed successfully
a Access SAP Analytics Cloud via the Apache HTTP server URL and the port you configured For example httpsmyapachehost443
i If you configured SAML SSO you should verify that the Apache HTTP
server URL redirects within the same domain as the HTTP server you
configured This means if navigating to the httpsmyapachehost site
the login URL should contain the IdP system information you setup
like
httpsmyapachehostidpsaml2idpssomyidentityprovider ii If you havenrsquot configured SAML SSO log on with your IDP
credentials iii Verify that you are redirected back to SAP Analytics Cloud and that
the domain is still the reverse proxy
4 Create a Live Data Connection to SAP HANA in SAP Analytics Cloud
33
a Log onto of SAP Analytics Cloud and go to Main
Menu gt Connection gt Connections gt + (Add Connection) gt Live Data
Connection gt SAP HANA
b In the dialog enter a name for your new connection
NOTE The connection name cannot be changed later
c Set the connection type to Path
d In the Path Prefix field enter the ltPATHgt value defined above
In our example above SID
e Select an Authentication Method and set the required information
i Select SAML Single Sign-On if yoursquore using SAML SSO
NOTE If you want to use SAML Single Sign-On (SSO) you need to enable it by following the steps under Enabling Single Sign-On (SSO) under Administration
ii Choose User Name and Password if you use basic authentication to login
to HANA and enter your credentials for the remote system
iii If you select None your SAP HANA administrator must expose the InA
service on the SAP HANA XS server without any authentication
requirement or configured SAP HANA to authenticate you via other
means for example via X509 client certificate or Kerberos In such
cases the authentication if necessary should be achieved via your SAP
HANA configuration
f Then select OK 5 Define the reverse proxy hostname in SAP Analytics Cloud under Administration
By performing this action your reverse proxy hostname will replace the URL of your SAP Analytics Cloud system included in e-mail notifications sent to users
a Go to System gt Administration
34
b Choose System Configuration tab
c Click on the pencil icon to edit the settings
d Enter the reverse proxy host name in Reverse Proxy Host option
35
e Click on Save
Live Data Connection setup to SAP HANA via SAP Web Dispatcher
SAP Cloud Platform (SAPCP) Connection
General Prerequisites for SAPCP Connection
bull You have set up and activate the SAP HANA Info Access Service (InA) version
4100 or above on your SAP HANA system
bull Create an SAP HANA info access user and assigned the
sapbcinaservicev2userRoleINA_USER role to all users who
will use the live connection
bull SAP HANA version 10011204 and above users require both
the INA_USER role and additional object rights The SAP HANA administrator
must grant users SELECT privileges on all
Live Data Connection setup to SAPCP with SSO
Prerequisites for SSO
To perform these steps you must use an SAP HANA administrator account that is
assigned to the following application roles
36
bull saphanaxsadminrolesSAMLAdministrator
bull saphanaxsadminrolesRuntimeConfAdministrator
bull saphanaiderolesCatalogDeveloper
bull saphanaiderolesSecurityAdmin
To make sure you have these roles you need to go to XS Security page of your
HANA Database httpsltyourhanadbinstancegtsaphanaidesecurity
You can find more info about authorizations and roles in the Official HANA
Security Guide
Setup
1 Setup SAML trust relationship between the SAC tenant and the HANA database
a Retrieve the SAML metadata from the SAP Analytics Cloud system
i Log onto of SAP Analytics Cloud and go to Main
Menu gt Connection gt Connections gt + (Add Connection) gt Live Data
Connection gt SAP HANA
ii Set the connection type to SAP Cloud Platform
iii Under Credentials select SAML Single Sign-On
iv Click on ldquoDownload Metadatardquo button
The current SSO metadata file is being downloaded on your machine
b Upload the SAC tenant metadata to the HANA database through XS Admin
37
i Go to the the XS Admin page of your SAP HANA system You can
access the XS Admin page at the following URL
httpsltyourhanadbinstancegtsaphanaxsadmin
NOTE If you are having problem accessing this site please get in touch with your
HANA Administrator as you may have roles missing
ii Select ldquoSAML Identity Providerrdquo from the main menu
iii Add a new identity provider to the list by pressing the + button
38
iv Copy and paste the content from the previously downloaded metadata
file into the Metadata textbox on the right
v Click outside of the field to populate the other tabs
vi Enter dummy values into the two SingleSignOn URL fields (ie
ldquosaml2ssordquo)
vii Click Save
viii Take note of the ldquoNamerdquo value as the SAML Identity Provider Name for
this newly created (SAC tenant) identity provider to be used later on
39
ix Also click on the SAML Service Provider and note of the name of the XS
service provider as the SAML Service Provider Name
2 Enable SAML on the HANA system
a Login using the following URL and
http[HANA_XS_HOST]80[INSTANCE_NUMBER]saphanaxsadmin
40
b Click on Menu gt XS Artifact Administration
c In the left navigation pane go to the package sap gt bc gt ina gt service gt v2
d Select the SAML checkbox if the checkbox is not already enabled
i Click on Edit
ii Choose a SAML Identity Provider if an IdP is not already selected
iii Select the the SAML Identity Provider Name noted earlier
iv Save
3 Manual user mapping of the users
NOTE If you do not map users they will not have access to the SAP HANA database
a Login to the HANA database using HANA Studio or the Web IDE as an
administrator user to create users
b For each SAC user that requires access create a new HANA database user
c Uncheck the ldquoPasswordrdquo checkbox as this user should not be required to
login to the database
d Check the ldquoSAMLrdquo checkbox and click ldquoConfigurerdquo to open the SAML dialog
e Click on Add and select the SAC tenant identity provider (noted earlier) as
the ldquoSAML Identity Provider Namerdquo
41
f Enter the user ID as the ldquoExternal Identityrdquo and click OK
NOTE To find out your User ID you will need to log in to your IdP If yoursquore using SAP
Cloud Identity you should be able to log in using
httpscloudanalyticsaccountsondemandcom website and your SAC credentials
g Add a Granted Role
i sapbcinaservicev2userRoleINA_USER
h Add an Object Privilege
i _SYS_BIC with SELECT privileges
NOTE You can select one or more views (ie with _SYS_BIC in the name) if more precision
is desired
i Save the user
4 Create a Live Data Connection to the SAP HANA Cloud Platform database in SAC
a Login to SAC with one of the users that now has a database user mapped
b Go to Main Menu gt Connection gt Connections gt + (Add Connection) gt Live Data
Connection gt SAP HANA
c In the dialog enter a name for your new connection
NOTE The connection name cannot be changed later
42
d Set the connection type to SAP Cloud Platform
e Add your SAP Cloud Platform (SAPCP) account name database name and
landscape host
NOTE To find out yours navigate to your database system or database schema in the SAP
Cloud Platform Cockpit
Then choose the database you want to connect to The required information can be
obtained from the SAP Cloud Platform Cockpit ndash Overview screen
43
f Under Credentials select SAML Single Sign-On
g SAML Provider Name
i Enter the SAML Provider Name (noted earlier as the SAML Service
Provider name)
44
h Click on OK
Live Data Connection setup to SAPCP with User Name and Password
Authentication
Prerequisites for Basic authentication
1 Ensure that the InA package (sapbcinaservicev2) or a higher-level package is
configured for basic authentication
Setup
1 Create a Live Data Connection to the SAP HANA Cloud Platform database in SAC
45
a Login to SAC and go to Main Menu gt Connection gt Connections gt + (Add
Connection) gt Live Data Connection gt SAP HANA
b In the dialog enter a name for your new connection
NOTE The connection name cannot be changed later
c Set the connection type to SAP Cloud Platform
d Add your SAP Cloud Platform (SAPCP) account name database name and
landscape host
NOTE To find out yours navigate to your database system or database schema in the SAP
Cloud Platform Cockpit
46
Then choose the database you want to connect to The required information can be
obtained from the SAP Cloud Platform Cockpit ndash Overview screen
e Choose a Default Language from the list optionally
NOTE This language will always be used for this connection It cannot be changed by
users without administrator privileges Please make sure you have installed a language
on your SAPCP system before adding a language code otherwise SAC will default to
the language specified by your system metadata
f Under Credentials select User Name and Password for Authentication
Method
g Enter an SAP HANA user name and password having the
sapbcinaservicev2userRoleINA_USER role assigned
h Optionally select Save this credential for all users on this system
NOTE If this option is selected all users with Read or Maintain privileges on the
Connection permission will be able to view all models or stories created from this
47
connection that the user entered in Step 7 has access to For more information see
Permissions
i Click on OK

7
c Note the HTTPS service port and navigate to the URL to test the HTTPS
service and the JSON response
https[HANA_XS_HOST][HTTPS_Port]sapbcinaservicev2GetServerI
nfo
NOTE If you see the sign Secure in green next to the ldquohttpsrdquo then your server is
configured for HTTPS with securedsigned SSL certificate However if your server
doesnt respond to the HTTPS port or the site is not secured by SSL certificate verify that
you completed the SSL configuration correctly as indicated in SAP KBA 2502174
4 For SAP HANA version 10011204 and above users require both the INA_USER
role and additional object rights The SAP HANA administrator must grant users
SELECT privileges on all view items in the _SYS_BIC schema that users should have
access to For more information see SAP Knowledge Base Article 2353833
5 Increase the session timeout configuration parameters in SAP HANA XS server
8
a Open the Administration page of the HANA instance in SAP HANA Studio
b Switch to the Configuration tab
c Here you will need to increase the sessiontimeout parameter in
the httpserver section of the xsengineini file
9
Example if you change the parameter to 86400 the session will be active for 24 hours
Live Data Connection to SAP HANA using a Direct Connection and SSO
Prerequisites for SAML SSO
1 Allow popup windows from your SAP Analytics Cloud Domain
a Using Google Chrome go to chromesettingscontentpopups
b Make sure to add the domain of your SAC URL
2 If you have Reverse Proxy configured you must not block 3rd party cookies from
the reverse proxy domain (this is the reverse proxy with the remote system
behind) When navigating to SAC using your Reverse Proxy URL in your browser
you need to allow the reverse proxy domain always to set cookies
10
3 Ensure that the InA package (sapbcinaservicev2) or a higher-level package is
configured for SAML authentication using the same identity provider URL as your
SAP Analytics Cloud tenant
a Login using the following URL
httpltHANA_XS_HOSTgt80ltINSTANCE_NUMBERgtsaphanaxsadmin
b Click on Menu gt XS Artifact Administration
c In the left navigation pane go to the package sap gt bc gt ina gt service gt v2
d Make sure that the ldquoSAMLrdquo authentication is checked
11
For more details see the SAP HANA XS documentation
4 If your SAP HANA server is exposed to internet users via a reverse proxy in your
SAML identity provider configuration ensure that the Assertion Consumer Service
(ACS) endpoint URL for the SAP HANA service provider is set to the SAP HANA
servers reverse proxy URL
NOTE If you are using SAP Cloud Platform ID authentication go to your SAML 20
application and click Add URL under Assertion Consumer Service Endpoint Specify
the URL to the reverse proxy pass to the remote HANA system with the appropriate
path for example httpsltreverse-proxy-hostgtsaphanaxssamlloginxscfunc
12
Setup
1 Enable CORS support for the InA package directly on the SAP HANA system
a Login to SAP HANA Studio as the System user or with other
admindeveloper credentials
b Switch to the SAP HANA Development perspective
c Choose the Repositories tab
13
d Navigate to sapbcinaservicev2 and open the xsaccess file
e Replace its contents with the following text Please ensure that
the allowOrigin value matches the host of your SAP Analytics
Cloud tenant
exposed true
prevent_xsrf true
authentication [
method Basic
]
14
rewrite_rules [
source
(GetResponse|Perspectives|GetVersion|GetServerInfo|Analytics|Metad
ata|Planning)
target ina_v2xscfuncservice=$0
]
authorization [
sapbcinaservicev2Execute
]
cors
enabled true
allowMethods [GETPOSTHEADOPTIONS]
allowOrigin [httpsltcustomer-prefixgtltdata-
centergtsapbusinessobjectscloud]
maxAge 3600
allowHeaders [x-csrf-tokenacceptauthorizationx-
request-withcontent-typex-sap-cid]
exposeHeaders[x-csrf-tokenacceptauthorizationx-
request-withcontent-typex-sap-cid]
cache_control no-cache no-store
headers
enabled true
customHeaders [ nameAccess-Control-Allow-
Credentialsvaluetrue ]
NOTE The allowOrigin variable should match your SAP Analytics Cloud tenant URL
More than one URL can be added to the allowOrigin variable For more information on
CORS options see Application-Access File Keyword Options
2 Deploy the custom web content to your SAP HANA server
15
To enable SSO for the direct connectivity type you must deploy some custom web
content to your SAP HANA server This web content is what will appear briefly to
users once per session when they first create a live data connection to your SAP
HANA system or when they refresh charts or tables against that live data connection
NOTE You can perform this action in SAP Hana Studio as well as using the Web IDE
a Login to your SAP HANA servers Web IDE
athttpsltHANA_XS_HOSTgt80ltINSTANCE_NUMBERgtsaphanaideed
itor with the system user credentials
b Navigate to sapbcinaservicev2
c Right-click on the v2 package and select New gt Package
16
d In Package Name enter cors and click Create
17
e Right-click the cors package and select New gt File
f Enter authhtml and click Create
g Open the recently created authhtml file and add the following code
18
lthtmlgt
ltscript type=textjavascriptgt
windowclose()
ltscriptgt
lthtmlgt
h Save the authhtml file
i Right-click the cors package and click Activate
j In a new browser tab go to the following URL
https[HANA_XS_HOST][HTTPS_Port]sapbcinaservicev2corsauthh
tml
19
If the html page is configured correctly the page will load and close
automatically 3 Create a Live Data Connection to SAP HANA in SAP Analytics Cloud
a Login to SAP Analytics Cloud and go to Main
Menu gt Connection gt Connections gt + (Add Connection) gt Live Data
Connection gt SAP HANA
b In the dialog enter a name for your new connection
NOTE The connection name cannot be changed later
c Set the connection type to Direct
d Add your SAP HANA host name and HTTPS port
e Under Authentication Method select SAML Single Sign On
20
f Select OK
Live Data Connection to SAP HANA using a Direct Connection with User Name
and Password Authentication
Prerequisites for User Name and Password Authentication
1 Ensure that the InA package (sapbcinaservicev2) or a higher-level package is
configured for basic authentication
a Login using the following URL and
http[HANA_XS_HOST]80[INSTANCE_NUMBER]saphanaxsadmin
b Click on Menu gt XS Artifact Administration
21
c In the left navigation pane go to the package sap gt bc gt ina gt service gt v2
d Make sure that the ldquoBasicrdquo authentication is checked
e In case it is not Select Edit
f Select the Basic Authentication checkbox and Save
22
Setup
1 Enable CORS support for the InA package directly on the SAP HANA system
CORS headers must be supported by the remote HANA system
a Login to SAP HANA Studio as the System user or with other
admindeveloper credentials
b Switch to the SAP HANA Development perspective
c Choose the Repositories tab
d Navigate to sapbcinaservicev2 package and open the xsaccess file
23
e Replace its content with the following text Please ensure that
the allowOrigin value matches the host of your SAP Analytics
Cloud tenant
exposed true
prevent_xsrf true
authentication [
method Basic
]
rewrite_rules [
source
(GetResponse|Perspectives|GetVersion|GetServerInfo|Analytics|Metad
ata|Planning)
target ina_v2xscfuncservice=$0
]
authorization [
sapbcinaservicev2Execute
]
cors
enabled true
allowMethods [GETPOSTHEADOPTIONS]
24
allowOrigin [httpsltcustomer-prefixgtltdata-
centergtsapbusinessobjectscloud]
maxAge 3600
allowHeaders [x-csrf-tokenacceptauthorizationx-
request-withcontent-typex-sap-cid]
exposeHeaders[x-csrf-tokenacceptauthorizationx-
request-withcontent-typex-sap-cid]
headers
enabled true
customHeaders [ nameAccess-Control-Allow-
Credentialsvaluetrue ]
f Save the changes in the xsaccess file and activate the file
25
NOTE If the remote system does not allow CORS configuration or you are reaching SAC
via reverse proxy then you can perform the CORS configuration by editing the apache
reverse proxy config file More information about configuring CORS on Reverse Proxy in
the SAP Analytics Cloud Documentation
2 Add a remote system to SAP Analytics Cloud
a Log onto of SAP Analytics Cloud and go to Main
Menu gt Connection gt Connections gt + (Add Connection) gt Live Data
Connection gt SAP HANA
b In the dialog enter a name for your new connection
NOTE The connection name cannot be changed later
c Set the connection type to Direct
d Add your SAP HANA host name and HTTPS port
e Under Authentication Method select User Name and Password
f Enter an SAP HANA user name and password
26
g Then select OK
Path Connection
General Prerequisites for Path Connection
bull Set up and activate the SAP HANA Info Access Service (InA) version 4100 or above on
your SAP HANA system
bull Create an SAP HANA info access user and assigned the
sapbcinaservicev2userRoleINA_USER role to all users who will use the live
connection
bull SAP HANA version 10011204 and above users require both
the INA_USER role and additional object rights The SAP HANA administrator
must grant users SELECT privileges on all
27
Live Data Connection setup to SAP HANA via Apache HTTP Server
Prerequisites for Apache HTTPServer setup
bull You have installed and configured an HTTP server of your choice on port 443 in the
same network as your on-premise system
Launch a web browser on the machine where Apache HTTP server is installed and
test the server with this URL httpslocalhost Ignore the browser warning about
certificate error and you should see the web page like the screenshot
NOTE If you are facing difficulties reaching your Apache host you may need to
reconfigure Apache Reverse proxy Please refer to these documents to help install
Apache mdash Windows Server and for Linux
28
Setup
1 Apache HTTP Server configuration steps
a Configure the Apache HTTP Server by opening Apache24confhttpdconf
file in Notepad
b Add the following rules at the end of the file
Configure SSL on the default HTTPS port 443
LoadModule ssl_module modulesmod_sslso
Listen 443
SSLEngine On
SSLCertificateFile pathtosslcert
SSLCertificateKeyFile pathtosslkey
SSLProxyEngine on
SSLProxyCheckPeerCN Off
SSLProxyCheckPeerName Off
NOTE You may need to specify the sslcert certificate and sslkey keyfile certified by your Certificate Authority in order to run Apache HTTPS Server
Specify the required modules
LoadModule proxy_module modulesmod_proxyso
LoadModule proxy_http_module modulesmod_proxy_httpso
29
LoadModule headers_module modulesmod_headersso
LoadModule xml2enc_module modulesmod_xml2encso
Define the qualified domain name of the SAP Analytics Cloud URL
Define SAP_ANALYTICS_CLOUD ltSAP Analytics Cloud URLgt
ProxyRequests off
ProxyPreserveHost on
RequestHeader append X-Custom-Host $SAP_ANALYTICS_CLOUD
NOTE Fill the squared brackets with the domain name of your SAP Analytics Cloud URL For example if the URL is httpsmytenanteu1sapbusinessobjectscloud then Define SAP_ANALYTICS_CLOUD ltmytenanteu1sapbusinessobjectscloudgt
Configure pass rules for remote HANA system(s)
ProxyPass ltPATHgt http(s)ltRemote SAP HANA System HostgtltPortgt
ProxyPassReverse ltPATHgt http(s)ltRemote SAP HANA System
HostgtltPortgt
NOTE Fill the squared brackets by specifying a preferable path of your HANA Instance and the XS Host of your HANA database This could be HTTP or HTTPS as well For example when navigating to httpyourHANAXSHostdomaincom8000 to see ldquoXSEngine is up and runningrdquo response
If you get the response then ProxyPass SID httpyourHANAXSHostdomaincom8000
ProxyPassReverse SID httpyourHANAXSHostdomaincom8000
c Add the following rule if yoursquore using basic authentication to suppress the
browserrsquos default authentication dialog when a user enters incorrect
credentials
Role to suppress the browserrsquos default authentication dialog
ltLocation ltPATHgtgt
Header unset www-authenticate
ltLocationgt
30
d Test if the dispatcher rules for the remote system work properly By
opening the following URL yoursquoll see the JSON response
httpsltApache Web
HostgtltPATHgtsapbcinaservicev2GetServerInfo
e Add the following lines after all pass rules for remote systems
Pass Rules for SAP Analytics Cloud
ProxyPass https$SAP_ANALYTICS_CLOUD
ProxyPassReverse https$SAP_ANALYTICS_CLOUD
f Restart the Apache service to make your changes effective g You can test if the rules are set up correctly By opening the following URL
SAP Analytics Cloud login page should open httpsltApache Web Hostgt 2 Configure Route rules for SAML SSO (optional) If you want to use saml sso you
have to configure them for the same idp Remote system and SAC are using same SAML ID Provider to authenticate
a Configure rules for the central SAPCP SAML Redirect Node
ProxyPass authn httpsauthnltregiongthanaondemandcom
ProxyPassReverse authn httpsauthnltregiongthanaondemandcom
ltLocation authngt
ProxyHTMLEnable on
SetOutputFilter proxy-html
ProxyHTMLCharsetOut
RequestHeader unset Accept-Encoding
ProxyHTMLURLMap httpsltYour SAML Providergt ltYour SAML
Provider Pathgt
ProxyHTMLURLMap https$SAP_ANALYTICS_CLOUD
ProxyPassReverseCookiePath authn
ltLocationgt ProxyHTMLEnable
NOTE You can find the ltregiongt value in your SAP Analytics Cloud URL If your region is eu1 you should omit the ltregiongt value in this rewrite rule For example httpsauthnhanaondemandcom
b Configure SAML Rules for remote HANA System
ProxyPass ltPATHgt httpsltRemote SAP HANA System HostgtltPortgt
ProxyPassReverse ltPATHgt httpsltRemote SAP HANA System
HostgtltPortgt
ltLocation ltPATHgtgt
31
ProxyPassReverse
ProxyPassReverseCookiePath saphanaxssaml
ltPATHgtsaphanaxssaml
ltLocationgt
NOTE Fill the squared brackets by specifying a path of your HANA Instance and the XS Host of your HANA database This must be HTTPS only
c Add rules for SAML Identity Providers
i If you use the SAP Cloud Platform Identity Authentication service (IAS) add the following
SAML rules for Cloud Platform IDP (IAS)
ProxyAddHeaders off
ProxyPassReverseCookieDomain ltIAS Servergt ltYour Reversed Proxy Host
Namegt
ProxyPass saml2 httpsltIAS Servergt443saml2
ProxyPassReverse saml2 httpsltIAS Servergt443saml2
ltLocation saml2gt
ProxyHTMLEnable on
SetOutputFilter proxy-html
ProxyHTMLCharsetOut
RequestHeader unset Accept-Encoding
ProxyHTMLURLMap httpsltSAP Analytics Cloud ServergtltPortgtsap
sap
ProxyHTMLURLMap httpsauthnltregiongthanaondemandcom
authn
ProxyHTMLURLMap httpsltRemote SAP HANA System HostgtltPortgt
ltPATHgt
ltLocationgt
ProxyPass universalui httpsltIAS Servergt443universalui
ProxyPassReverse universalui httpsltIAS
Servergt443universalui
ii If you use SAP NetWeaver or ADFS as an identity provider please
follow our users guide explaining how to configure the rules under Live Data Connection to SAP HANA via HTTP Server
d At the end of the file after the pass rules for SAP Analytics Cloud add the following
ProxyPass https$SAP_ANALYTICS_CLOUD
ProxyPassReverse https$SAP_ANALYTICS_CLOUD
ltLocationMatch ^$|^sapfpauitenants|^logoutgt
32
ProxyHTMLEnable on
ProxyHTMLDocType ltDOCTYPE htmlgt XML
SetOutputFilter proxy-html
RequestHeader append X-Custom-Host $SAP_ANALYTICS_CLOUD
ProxyHTMLCharsetOut
RequestHeader unset Accept-Encoding
ProxyHTMLURLMap httpsauthnltregiongthanaondemandcom
authn
ltLocationMatchgt
e Restart Apache to apply your changes 3 After Apache restarted you can test if the setup has been performed successfully
a Access SAP Analytics Cloud via the Apache HTTP server URL and the port you configured For example httpsmyapachehost443
i If you configured SAML SSO you should verify that the Apache HTTP
server URL redirects within the same domain as the HTTP server you
configured This means if navigating to the httpsmyapachehost site
the login URL should contain the IdP system information you setup
like
httpsmyapachehostidpsaml2idpssomyidentityprovider ii If you havenrsquot configured SAML SSO log on with your IDP
credentials iii Verify that you are redirected back to SAP Analytics Cloud and that
the domain is still the reverse proxy
4 Create a Live Data Connection to SAP HANA in SAP Analytics Cloud
33
a Log onto of SAP Analytics Cloud and go to Main
Menu gt Connection gt Connections gt + (Add Connection) gt Live Data
Connection gt SAP HANA
b In the dialog enter a name for your new connection
NOTE The connection name cannot be changed later
c Set the connection type to Path
d In the Path Prefix field enter the ltPATHgt value defined above
In our example above SID
e Select an Authentication Method and set the required information
i Select SAML Single Sign-On if yoursquore using SAML SSO
NOTE If you want to use SAML Single Sign-On (SSO) you need to enable it by following the steps under Enabling Single Sign-On (SSO) under Administration
ii Choose User Name and Password if you use basic authentication to login
to HANA and enter your credentials for the remote system
iii If you select None your SAP HANA administrator must expose the InA
service on the SAP HANA XS server without any authentication
requirement or configured SAP HANA to authenticate you via other
means for example via X509 client certificate or Kerberos In such
cases the authentication if necessary should be achieved via your SAP
HANA configuration
f Then select OK 5 Define the reverse proxy hostname in SAP Analytics Cloud under Administration
By performing this action your reverse proxy hostname will replace the URL of your SAP Analytics Cloud system included in e-mail notifications sent to users
a Go to System gt Administration
34
b Choose System Configuration tab
c Click on the pencil icon to edit the settings
d Enter the reverse proxy host name in Reverse Proxy Host option
35
e Click on Save
Live Data Connection setup to SAP HANA via SAP Web Dispatcher
SAP Cloud Platform (SAPCP) Connection
General Prerequisites for SAPCP Connection
bull You have set up and activate the SAP HANA Info Access Service (InA) version
4100 or above on your SAP HANA system
bull Create an SAP HANA info access user and assigned the
sapbcinaservicev2userRoleINA_USER role to all users who
will use the live connection
bull SAP HANA version 10011204 and above users require both
the INA_USER role and additional object rights The SAP HANA administrator
must grant users SELECT privileges on all
Live Data Connection setup to SAPCP with SSO
Prerequisites for SSO
To perform these steps you must use an SAP HANA administrator account that is
assigned to the following application roles
36
bull saphanaxsadminrolesSAMLAdministrator
bull saphanaxsadminrolesRuntimeConfAdministrator
bull saphanaiderolesCatalogDeveloper
bull saphanaiderolesSecurityAdmin
To make sure you have these roles you need to go to XS Security page of your
HANA Database httpsltyourhanadbinstancegtsaphanaidesecurity
You can find more info about authorizations and roles in the Official HANA
Security Guide
Setup
1 Setup SAML trust relationship between the SAC tenant and the HANA database
a Retrieve the SAML metadata from the SAP Analytics Cloud system
i Log onto of SAP Analytics Cloud and go to Main
Menu gt Connection gt Connections gt + (Add Connection) gt Live Data
Connection gt SAP HANA
ii Set the connection type to SAP Cloud Platform
iii Under Credentials select SAML Single Sign-On
iv Click on ldquoDownload Metadatardquo button
The current SSO metadata file is being downloaded on your machine
b Upload the SAC tenant metadata to the HANA database through XS Admin
37
i Go to the the XS Admin page of your SAP HANA system You can
access the XS Admin page at the following URL
httpsltyourhanadbinstancegtsaphanaxsadmin
NOTE If you are having problem accessing this site please get in touch with your
HANA Administrator as you may have roles missing
ii Select ldquoSAML Identity Providerrdquo from the main menu
iii Add a new identity provider to the list by pressing the + button
38
iv Copy and paste the content from the previously downloaded metadata
file into the Metadata textbox on the right
v Click outside of the field to populate the other tabs
vi Enter dummy values into the two SingleSignOn URL fields (ie
ldquosaml2ssordquo)
vii Click Save
viii Take note of the ldquoNamerdquo value as the SAML Identity Provider Name for
this newly created (SAC tenant) identity provider to be used later on
39
ix Also click on the SAML Service Provider and note of the name of the XS
service provider as the SAML Service Provider Name
2 Enable SAML on the HANA system
a Login using the following URL and
http[HANA_XS_HOST]80[INSTANCE_NUMBER]saphanaxsadmin
40
b Click on Menu gt XS Artifact Administration
c In the left navigation pane go to the package sap gt bc gt ina gt service gt v2
d Select the SAML checkbox if the checkbox is not already enabled
i Click on Edit
ii Choose a SAML Identity Provider if an IdP is not already selected
iii Select the the SAML Identity Provider Name noted earlier
iv Save
3 Manual user mapping of the users
NOTE If you do not map users they will not have access to the SAP HANA database
a Login to the HANA database using HANA Studio or the Web IDE as an
administrator user to create users
b For each SAC user that requires access create a new HANA database user
c Uncheck the ldquoPasswordrdquo checkbox as this user should not be required to
login to the database
d Check the ldquoSAMLrdquo checkbox and click ldquoConfigurerdquo to open the SAML dialog
e Click on Add and select the SAC tenant identity provider (noted earlier) as
the ldquoSAML Identity Provider Namerdquo
41
f Enter the user ID as the ldquoExternal Identityrdquo and click OK
NOTE To find out your User ID you will need to log in to your IdP If yoursquore using SAP
Cloud Identity you should be able to log in using
httpscloudanalyticsaccountsondemandcom website and your SAC credentials
g Add a Granted Role
i sapbcinaservicev2userRoleINA_USER
h Add an Object Privilege
i _SYS_BIC with SELECT privileges
NOTE You can select one or more views (ie with _SYS_BIC in the name) if more precision
is desired
i Save the user
4 Create a Live Data Connection to the SAP HANA Cloud Platform database in SAC
a Login to SAC with one of the users that now has a database user mapped
b Go to Main Menu gt Connection gt Connections gt + (Add Connection) gt Live Data
Connection gt SAP HANA
c In the dialog enter a name for your new connection
NOTE The connection name cannot be changed later
42
d Set the connection type to SAP Cloud Platform
e Add your SAP Cloud Platform (SAPCP) account name database name and
landscape host
NOTE To find out yours navigate to your database system or database schema in the SAP
Cloud Platform Cockpit
Then choose the database you want to connect to The required information can be
obtained from the SAP Cloud Platform Cockpit ndash Overview screen
43
f Under Credentials select SAML Single Sign-On
g SAML Provider Name
i Enter the SAML Provider Name (noted earlier as the SAML Service
Provider name)
44
h Click on OK
Live Data Connection setup to SAPCP with User Name and Password
Authentication
Prerequisites for Basic authentication
1 Ensure that the InA package (sapbcinaservicev2) or a higher-level package is
configured for basic authentication
Setup
1 Create a Live Data Connection to the SAP HANA Cloud Platform database in SAC
45
a Login to SAC and go to Main Menu gt Connection gt Connections gt + (Add
Connection) gt Live Data Connection gt SAP HANA
b In the dialog enter a name for your new connection
NOTE The connection name cannot be changed later
c Set the connection type to SAP Cloud Platform
d Add your SAP Cloud Platform (SAPCP) account name database name and
landscape host
NOTE To find out yours navigate to your database system or database schema in the SAP
Cloud Platform Cockpit
46
Then choose the database you want to connect to The required information can be
obtained from the SAP Cloud Platform Cockpit ndash Overview screen
e Choose a Default Language from the list optionally
NOTE This language will always be used for this connection It cannot be changed by
users without administrator privileges Please make sure you have installed a language
on your SAPCP system before adding a language code otherwise SAC will default to
the language specified by your system metadata
f Under Credentials select User Name and Password for Authentication
Method
g Enter an SAP HANA user name and password having the
sapbcinaservicev2userRoleINA_USER role assigned
h Optionally select Save this credential for all users on this system
NOTE If this option is selected all users with Read or Maintain privileges on the
Connection permission will be able to view all models or stories created from this
47
connection that the user entered in Step 7 has access to For more information see
Permissions
i Click on OK

8
a Open the Administration page of the HANA instance in SAP HANA Studio
b Switch to the Configuration tab
c Here you will need to increase the sessiontimeout parameter in
the httpserver section of the xsengineini file
9
Example if you change the parameter to 86400 the session will be active for 24 hours
Live Data Connection to SAP HANA using a Direct Connection and SSO
Prerequisites for SAML SSO
1 Allow popup windows from your SAP Analytics Cloud Domain
a Using Google Chrome go to chromesettingscontentpopups
b Make sure to add the domain of your SAC URL
2 If you have Reverse Proxy configured you must not block 3rd party cookies from
the reverse proxy domain (this is the reverse proxy with the remote system
behind) When navigating to SAC using your Reverse Proxy URL in your browser
you need to allow the reverse proxy domain always to set cookies
10
3 Ensure that the InA package (sapbcinaservicev2) or a higher-level package is
configured for SAML authentication using the same identity provider URL as your
SAP Analytics Cloud tenant
a Login using the following URL
httpltHANA_XS_HOSTgt80ltINSTANCE_NUMBERgtsaphanaxsadmin
b Click on Menu gt XS Artifact Administration
c In the left navigation pane go to the package sap gt bc gt ina gt service gt v2
d Make sure that the ldquoSAMLrdquo authentication is checked
11
For more details see the SAP HANA XS documentation
4 If your SAP HANA server is exposed to internet users via a reverse proxy in your
SAML identity provider configuration ensure that the Assertion Consumer Service
(ACS) endpoint URL for the SAP HANA service provider is set to the SAP HANA
servers reverse proxy URL
NOTE If you are using SAP Cloud Platform ID authentication go to your SAML 20
application and click Add URL under Assertion Consumer Service Endpoint Specify
the URL to the reverse proxy pass to the remote HANA system with the appropriate
path for example httpsltreverse-proxy-hostgtsaphanaxssamlloginxscfunc
12
Setup
1 Enable CORS support for the InA package directly on the SAP HANA system
a Login to SAP HANA Studio as the System user or with other
admindeveloper credentials
b Switch to the SAP HANA Development perspective
c Choose the Repositories tab
13
d Navigate to sapbcinaservicev2 and open the xsaccess file
e Replace its contents with the following text Please ensure that
the allowOrigin value matches the host of your SAP Analytics
Cloud tenant
exposed true
prevent_xsrf true
authentication [
method Basic
]
14
rewrite_rules [
source
(GetResponse|Perspectives|GetVersion|GetServerInfo|Analytics|Metad
ata|Planning)
target ina_v2xscfuncservice=$0
]
authorization [
sapbcinaservicev2Execute
]
cors
enabled true
allowMethods [GETPOSTHEADOPTIONS]
allowOrigin [httpsltcustomer-prefixgtltdata-
centergtsapbusinessobjectscloud]
maxAge 3600
allowHeaders [x-csrf-tokenacceptauthorizationx-
request-withcontent-typex-sap-cid]
exposeHeaders[x-csrf-tokenacceptauthorizationx-
request-withcontent-typex-sap-cid]
cache_control no-cache no-store
headers
enabled true
customHeaders [ nameAccess-Control-Allow-
Credentialsvaluetrue ]
NOTE The allowOrigin variable should match your SAP Analytics Cloud tenant URL
More than one URL can be added to the allowOrigin variable For more information on
CORS options see Application-Access File Keyword Options
2 Deploy the custom web content to your SAP HANA server
15
To enable SSO for the direct connectivity type you must deploy some custom web
content to your SAP HANA server This web content is what will appear briefly to
users once per session when they first create a live data connection to your SAP
HANA system or when they refresh charts or tables against that live data connection
NOTE You can perform this action in SAP Hana Studio as well as using the Web IDE
a Login to your SAP HANA servers Web IDE
athttpsltHANA_XS_HOSTgt80ltINSTANCE_NUMBERgtsaphanaideed
itor with the system user credentials
b Navigate to sapbcinaservicev2
c Right-click on the v2 package and select New gt Package
16
d In Package Name enter cors and click Create
17
e Right-click the cors package and select New gt File
f Enter authhtml and click Create
g Open the recently created authhtml file and add the following code
18
lthtmlgt
ltscript type=textjavascriptgt
windowclose()
ltscriptgt
lthtmlgt
h Save the authhtml file
i Right-click the cors package and click Activate
j In a new browser tab go to the following URL
https[HANA_XS_HOST][HTTPS_Port]sapbcinaservicev2corsauthh
tml
19
If the html page is configured correctly the page will load and close
automatically 3 Create a Live Data Connection to SAP HANA in SAP Analytics Cloud
a Login to SAP Analytics Cloud and go to Main
Menu gt Connection gt Connections gt + (Add Connection) gt Live Data
Connection gt SAP HANA
b In the dialog enter a name for your new connection
NOTE The connection name cannot be changed later
c Set the connection type to Direct
d Add your SAP HANA host name and HTTPS port
e Under Authentication Method select SAML Single Sign On
20
f Select OK
Live Data Connection to SAP HANA using a Direct Connection with User Name
and Password Authentication
Prerequisites for User Name and Password Authentication
1 Ensure that the InA package (sapbcinaservicev2) or a higher-level package is
configured for basic authentication
a Login using the following URL and
http[HANA_XS_HOST]80[INSTANCE_NUMBER]saphanaxsadmin
b Click on Menu gt XS Artifact Administration
21
c In the left navigation pane go to the package sap gt bc gt ina gt service gt v2
d Make sure that the ldquoBasicrdquo authentication is checked
e In case it is not Select Edit
f Select the Basic Authentication checkbox and Save
22
Setup
1 Enable CORS support for the InA package directly on the SAP HANA system
CORS headers must be supported by the remote HANA system
a Login to SAP HANA Studio as the System user or with other
admindeveloper credentials
b Switch to the SAP HANA Development perspective
c Choose the Repositories tab
d Navigate to sapbcinaservicev2 package and open the xsaccess file
23
e Replace its content with the following text Please ensure that
the allowOrigin value matches the host of your SAP Analytics
Cloud tenant
exposed true
prevent_xsrf true
authentication [
method Basic
]
rewrite_rules [
source
(GetResponse|Perspectives|GetVersion|GetServerInfo|Analytics|Metad
ata|Planning)
target ina_v2xscfuncservice=$0
]
authorization [
sapbcinaservicev2Execute
]
cors
enabled true
allowMethods [GETPOSTHEADOPTIONS]
24
allowOrigin [httpsltcustomer-prefixgtltdata-
centergtsapbusinessobjectscloud]
maxAge 3600
allowHeaders [x-csrf-tokenacceptauthorizationx-
request-withcontent-typex-sap-cid]
exposeHeaders[x-csrf-tokenacceptauthorizationx-
request-withcontent-typex-sap-cid]
headers
enabled true
customHeaders [ nameAccess-Control-Allow-
Credentialsvaluetrue ]
f Save the changes in the xsaccess file and activate the file
25
NOTE If the remote system does not allow CORS configuration or you are reaching SAC
via reverse proxy then you can perform the CORS configuration by editing the apache
reverse proxy config file More information about configuring CORS on Reverse Proxy in
the SAP Analytics Cloud Documentation
2 Add a remote system to SAP Analytics Cloud
a Log onto of SAP Analytics Cloud and go to Main
Menu gt Connection gt Connections gt + (Add Connection) gt Live Data
Connection gt SAP HANA
b In the dialog enter a name for your new connection
NOTE The connection name cannot be changed later
c Set the connection type to Direct
d Add your SAP HANA host name and HTTPS port
e Under Authentication Method select User Name and Password
f Enter an SAP HANA user name and password
26
g Then select OK
Path Connection
General Prerequisites for Path Connection
bull Set up and activate the SAP HANA Info Access Service (InA) version 4100 or above on
your SAP HANA system
bull Create an SAP HANA info access user and assigned the
sapbcinaservicev2userRoleINA_USER role to all users who will use the live
connection
bull SAP HANA version 10011204 and above users require both
the INA_USER role and additional object rights The SAP HANA administrator
must grant users SELECT privileges on all
27
Live Data Connection setup to SAP HANA via Apache HTTP Server
Prerequisites for Apache HTTPServer setup
bull You have installed and configured an HTTP server of your choice on port 443 in the
same network as your on-premise system
Launch a web browser on the machine where Apache HTTP server is installed and
test the server with this URL httpslocalhost Ignore the browser warning about
certificate error and you should see the web page like the screenshot
NOTE If you are facing difficulties reaching your Apache host you may need to
reconfigure Apache Reverse proxy Please refer to these documents to help install
Apache mdash Windows Server and for Linux
28
Setup
1 Apache HTTP Server configuration steps
a Configure the Apache HTTP Server by opening Apache24confhttpdconf
file in Notepad
b Add the following rules at the end of the file
Configure SSL on the default HTTPS port 443
LoadModule ssl_module modulesmod_sslso
Listen 443
SSLEngine On
SSLCertificateFile pathtosslcert
SSLCertificateKeyFile pathtosslkey
SSLProxyEngine on
SSLProxyCheckPeerCN Off
SSLProxyCheckPeerName Off
NOTE You may need to specify the sslcert certificate and sslkey keyfile certified by your Certificate Authority in order to run Apache HTTPS Server
Specify the required modules
LoadModule proxy_module modulesmod_proxyso
LoadModule proxy_http_module modulesmod_proxy_httpso
29
LoadModule headers_module modulesmod_headersso
LoadModule xml2enc_module modulesmod_xml2encso
Define the qualified domain name of the SAP Analytics Cloud URL
Define SAP_ANALYTICS_CLOUD ltSAP Analytics Cloud URLgt
ProxyRequests off
ProxyPreserveHost on
RequestHeader append X-Custom-Host $SAP_ANALYTICS_CLOUD
NOTE Fill the squared brackets with the domain name of your SAP Analytics Cloud URL For example if the URL is httpsmytenanteu1sapbusinessobjectscloud then Define SAP_ANALYTICS_CLOUD ltmytenanteu1sapbusinessobjectscloudgt
Configure pass rules for remote HANA system(s)
ProxyPass ltPATHgt http(s)ltRemote SAP HANA System HostgtltPortgt
ProxyPassReverse ltPATHgt http(s)ltRemote SAP HANA System
HostgtltPortgt
NOTE Fill the squared brackets by specifying a preferable path of your HANA Instance and the XS Host of your HANA database This could be HTTP or HTTPS as well For example when navigating to httpyourHANAXSHostdomaincom8000 to see ldquoXSEngine is up and runningrdquo response
If you get the response then ProxyPass SID httpyourHANAXSHostdomaincom8000
ProxyPassReverse SID httpyourHANAXSHostdomaincom8000
c Add the following rule if yoursquore using basic authentication to suppress the
browserrsquos default authentication dialog when a user enters incorrect
credentials
Role to suppress the browserrsquos default authentication dialog
ltLocation ltPATHgtgt
Header unset www-authenticate
ltLocationgt
30
d Test if the dispatcher rules for the remote system work properly By
opening the following URL yoursquoll see the JSON response
httpsltApache Web
HostgtltPATHgtsapbcinaservicev2GetServerInfo
e Add the following lines after all pass rules for remote systems
Pass Rules for SAP Analytics Cloud
ProxyPass https$SAP_ANALYTICS_CLOUD
ProxyPassReverse https$SAP_ANALYTICS_CLOUD
f Restart the Apache service to make your changes effective g You can test if the rules are set up correctly By opening the following URL
SAP Analytics Cloud login page should open httpsltApache Web Hostgt 2 Configure Route rules for SAML SSO (optional) If you want to use saml sso you
have to configure them for the same idp Remote system and SAC are using same SAML ID Provider to authenticate
a Configure rules for the central SAPCP SAML Redirect Node
ProxyPass authn httpsauthnltregiongthanaondemandcom
ProxyPassReverse authn httpsauthnltregiongthanaondemandcom
ltLocation authngt
ProxyHTMLEnable on
SetOutputFilter proxy-html
ProxyHTMLCharsetOut
RequestHeader unset Accept-Encoding
ProxyHTMLURLMap httpsltYour SAML Providergt ltYour SAML
Provider Pathgt
ProxyHTMLURLMap https$SAP_ANALYTICS_CLOUD
ProxyPassReverseCookiePath authn
ltLocationgt ProxyHTMLEnable
NOTE You can find the ltregiongt value in your SAP Analytics Cloud URL If your region is eu1 you should omit the ltregiongt value in this rewrite rule For example httpsauthnhanaondemandcom
b Configure SAML Rules for remote HANA System
ProxyPass ltPATHgt httpsltRemote SAP HANA System HostgtltPortgt
ProxyPassReverse ltPATHgt httpsltRemote SAP HANA System
HostgtltPortgt
ltLocation ltPATHgtgt
31
ProxyPassReverse
ProxyPassReverseCookiePath saphanaxssaml
ltPATHgtsaphanaxssaml
ltLocationgt
NOTE Fill the squared brackets by specifying a path of your HANA Instance and the XS Host of your HANA database This must be HTTPS only
c Add rules for SAML Identity Providers
i If you use the SAP Cloud Platform Identity Authentication service (IAS) add the following
SAML rules for Cloud Platform IDP (IAS)
ProxyAddHeaders off
ProxyPassReverseCookieDomain ltIAS Servergt ltYour Reversed Proxy Host
Namegt
ProxyPass saml2 httpsltIAS Servergt443saml2
ProxyPassReverse saml2 httpsltIAS Servergt443saml2
ltLocation saml2gt
ProxyHTMLEnable on
SetOutputFilter proxy-html
ProxyHTMLCharsetOut
RequestHeader unset Accept-Encoding
ProxyHTMLURLMap httpsltSAP Analytics Cloud ServergtltPortgtsap
sap
ProxyHTMLURLMap httpsauthnltregiongthanaondemandcom
authn
ProxyHTMLURLMap httpsltRemote SAP HANA System HostgtltPortgt
ltPATHgt
ltLocationgt
ProxyPass universalui httpsltIAS Servergt443universalui
ProxyPassReverse universalui httpsltIAS
Servergt443universalui
ii If you use SAP NetWeaver or ADFS as an identity provider please
follow our users guide explaining how to configure the rules under Live Data Connection to SAP HANA via HTTP Server
d At the end of the file after the pass rules for SAP Analytics Cloud add the following
ProxyPass https$SAP_ANALYTICS_CLOUD
ProxyPassReverse https$SAP_ANALYTICS_CLOUD
ltLocationMatch ^$|^sapfpauitenants|^logoutgt
32
ProxyHTMLEnable on
ProxyHTMLDocType ltDOCTYPE htmlgt XML
SetOutputFilter proxy-html
RequestHeader append X-Custom-Host $SAP_ANALYTICS_CLOUD
ProxyHTMLCharsetOut
RequestHeader unset Accept-Encoding
ProxyHTMLURLMap httpsauthnltregiongthanaondemandcom
authn
ltLocationMatchgt
e Restart Apache to apply your changes 3 After Apache restarted you can test if the setup has been performed successfully
a Access SAP Analytics Cloud via the Apache HTTP server URL and the port you configured For example httpsmyapachehost443
i If you configured SAML SSO you should verify that the Apache HTTP
server URL redirects within the same domain as the HTTP server you
configured This means if navigating to the httpsmyapachehost site
the login URL should contain the IdP system information you setup
like
httpsmyapachehostidpsaml2idpssomyidentityprovider ii If you havenrsquot configured SAML SSO log on with your IDP
credentials iii Verify that you are redirected back to SAP Analytics Cloud and that
the domain is still the reverse proxy
4 Create a Live Data Connection to SAP HANA in SAP Analytics Cloud
33
a Log onto of SAP Analytics Cloud and go to Main
Menu gt Connection gt Connections gt + (Add Connection) gt Live Data
Connection gt SAP HANA
b In the dialog enter a name for your new connection
NOTE The connection name cannot be changed later
c Set the connection type to Path
d In the Path Prefix field enter the ltPATHgt value defined above
In our example above SID
e Select an Authentication Method and set the required information
i Select SAML Single Sign-On if yoursquore using SAML SSO
NOTE If you want to use SAML Single Sign-On (SSO) you need to enable it by following the steps under Enabling Single Sign-On (SSO) under Administration
ii Choose User Name and Password if you use basic authentication to login
to HANA and enter your credentials for the remote system
iii If you select None your SAP HANA administrator must expose the InA
service on the SAP HANA XS server without any authentication
requirement or configured SAP HANA to authenticate you via other
means for example via X509 client certificate or Kerberos In such
cases the authentication if necessary should be achieved via your SAP
HANA configuration
f Then select OK 5 Define the reverse proxy hostname in SAP Analytics Cloud under Administration
By performing this action your reverse proxy hostname will replace the URL of your SAP Analytics Cloud system included in e-mail notifications sent to users
a Go to System gt Administration
34
b Choose System Configuration tab
c Click on the pencil icon to edit the settings
d Enter the reverse proxy host name in Reverse Proxy Host option
35
e Click on Save
Live Data Connection setup to SAP HANA via SAP Web Dispatcher
SAP Cloud Platform (SAPCP) Connection
General Prerequisites for SAPCP Connection
bull You have set up and activate the SAP HANA Info Access Service (InA) version
4100 or above on your SAP HANA system
bull Create an SAP HANA info access user and assigned the
sapbcinaservicev2userRoleINA_USER role to all users who
will use the live connection
bull SAP HANA version 10011204 and above users require both
the INA_USER role and additional object rights The SAP HANA administrator
must grant users SELECT privileges on all
Live Data Connection setup to SAPCP with SSO
Prerequisites for SSO
To perform these steps you must use an SAP HANA administrator account that is
assigned to the following application roles
36
bull saphanaxsadminrolesSAMLAdministrator
bull saphanaxsadminrolesRuntimeConfAdministrator
bull saphanaiderolesCatalogDeveloper
bull saphanaiderolesSecurityAdmin
To make sure you have these roles you need to go to XS Security page of your
HANA Database httpsltyourhanadbinstancegtsaphanaidesecurity
You can find more info about authorizations and roles in the Official HANA
Security Guide
Setup
1 Setup SAML trust relationship between the SAC tenant and the HANA database
a Retrieve the SAML metadata from the SAP Analytics Cloud system
i Log onto of SAP Analytics Cloud and go to Main
Menu gt Connection gt Connections gt + (Add Connection) gt Live Data
Connection gt SAP HANA
ii Set the connection type to SAP Cloud Platform
iii Under Credentials select SAML Single Sign-On
iv Click on ldquoDownload Metadatardquo button
The current SSO metadata file is being downloaded on your machine
b Upload the SAC tenant metadata to the HANA database through XS Admin
37
i Go to the the XS Admin page of your SAP HANA system You can
access the XS Admin page at the following URL
httpsltyourhanadbinstancegtsaphanaxsadmin
NOTE If you are having problem accessing this site please get in touch with your
HANA Administrator as you may have roles missing
ii Select ldquoSAML Identity Providerrdquo from the main menu
iii Add a new identity provider to the list by pressing the + button
38
iv Copy and paste the content from the previously downloaded metadata
file into the Metadata textbox on the right
v Click outside of the field to populate the other tabs
vi Enter dummy values into the two SingleSignOn URL fields (ie
ldquosaml2ssordquo)
vii Click Save
viii Take note of the ldquoNamerdquo value as the SAML Identity Provider Name for
this newly created (SAC tenant) identity provider to be used later on
39
ix Also click on the SAML Service Provider and note of the name of the XS
service provider as the SAML Service Provider Name
2 Enable SAML on the HANA system
a Login using the following URL and
http[HANA_XS_HOST]80[INSTANCE_NUMBER]saphanaxsadmin
40
b Click on Menu gt XS Artifact Administration
c In the left navigation pane go to the package sap gt bc gt ina gt service gt v2
d Select the SAML checkbox if the checkbox is not already enabled
i Click on Edit
ii Choose a SAML Identity Provider if an IdP is not already selected
iii Select the the SAML Identity Provider Name noted earlier
iv Save
3 Manual user mapping of the users
NOTE If you do not map users they will not have access to the SAP HANA database
a Login to the HANA database using HANA Studio or the Web IDE as an
administrator user to create users
b For each SAC user that requires access create a new HANA database user
c Uncheck the ldquoPasswordrdquo checkbox as this user should not be required to
login to the database
d Check the ldquoSAMLrdquo checkbox and click ldquoConfigurerdquo to open the SAML dialog
e Click on Add and select the SAC tenant identity provider (noted earlier) as
the ldquoSAML Identity Provider Namerdquo
41
f Enter the user ID as the ldquoExternal Identityrdquo and click OK
NOTE To find out your User ID you will need to log in to your IdP If yoursquore using SAP
Cloud Identity you should be able to log in using
httpscloudanalyticsaccountsondemandcom website and your SAC credentials
g Add a Granted Role
i sapbcinaservicev2userRoleINA_USER
h Add an Object Privilege
i _SYS_BIC with SELECT privileges
NOTE You can select one or more views (ie with _SYS_BIC in the name) if more precision
is desired
i Save the user
4 Create a Live Data Connection to the SAP HANA Cloud Platform database in SAC
a Login to SAC with one of the users that now has a database user mapped
b Go to Main Menu gt Connection gt Connections gt + (Add Connection) gt Live Data
Connection gt SAP HANA
c In the dialog enter a name for your new connection
NOTE The connection name cannot be changed later
42
d Set the connection type to SAP Cloud Platform
e Add your SAP Cloud Platform (SAPCP) account name database name and
landscape host
NOTE To find out yours navigate to your database system or database schema in the SAP
Cloud Platform Cockpit
Then choose the database you want to connect to The required information can be
obtained from the SAP Cloud Platform Cockpit ndash Overview screen
43
f Under Credentials select SAML Single Sign-On
g SAML Provider Name
i Enter the SAML Provider Name (noted earlier as the SAML Service
Provider name)
44
h Click on OK
Live Data Connection setup to SAPCP with User Name and Password
Authentication
Prerequisites for Basic authentication
1 Ensure that the InA package (sapbcinaservicev2) or a higher-level package is
configured for basic authentication
Setup
1 Create a Live Data Connection to the SAP HANA Cloud Platform database in SAC
45
a Login to SAC and go to Main Menu gt Connection gt Connections gt + (Add
Connection) gt Live Data Connection gt SAP HANA
b In the dialog enter a name for your new connection
NOTE The connection name cannot be changed later
c Set the connection type to SAP Cloud Platform
d Add your SAP Cloud Platform (SAPCP) account name database name and
landscape host
NOTE To find out yours navigate to your database system or database schema in the SAP
Cloud Platform Cockpit
46
Then choose the database you want to connect to The required information can be
obtained from the SAP Cloud Platform Cockpit ndash Overview screen
e Choose a Default Language from the list optionally
NOTE This language will always be used for this connection It cannot be changed by
users without administrator privileges Please make sure you have installed a language
on your SAPCP system before adding a language code otherwise SAC will default to
the language specified by your system metadata
f Under Credentials select User Name and Password for Authentication
Method
g Enter an SAP HANA user name and password having the
sapbcinaservicev2userRoleINA_USER role assigned
h Optionally select Save this credential for all users on this system
NOTE If this option is selected all users with Read or Maintain privileges on the
Connection permission will be able to view all models or stories created from this
47
connection that the user entered in Step 7 has access to For more information see
Permissions
i Click on OK

9
Example if you change the parameter to 86400 the session will be active for 24 hours
Live Data Connection to SAP HANA using a Direct Connection and SSO
Prerequisites for SAML SSO
1 Allow popup windows from your SAP Analytics Cloud Domain
a Using Google Chrome go to chromesettingscontentpopups
b Make sure to add the domain of your SAC URL
2 If you have Reverse Proxy configured you must not block 3rd party cookies from
the reverse proxy domain (this is the reverse proxy with the remote system
behind) When navigating to SAC using your Reverse Proxy URL in your browser
you need to allow the reverse proxy domain always to set cookies
10
3 Ensure that the InA package (sapbcinaservicev2) or a higher-level package is
configured for SAML authentication using the same identity provider URL as your
SAP Analytics Cloud tenant
a Login using the following URL
httpltHANA_XS_HOSTgt80ltINSTANCE_NUMBERgtsaphanaxsadmin
b Click on Menu gt XS Artifact Administration
c In the left navigation pane go to the package sap gt bc gt ina gt service gt v2
d Make sure that the ldquoSAMLrdquo authentication is checked
11
For more details see the SAP HANA XS documentation
4 If your SAP HANA server is exposed to internet users via a reverse proxy in your
SAML identity provider configuration ensure that the Assertion Consumer Service
(ACS) endpoint URL for the SAP HANA service provider is set to the SAP HANA
servers reverse proxy URL
NOTE If you are using SAP Cloud Platform ID authentication go to your SAML 20
application and click Add URL under Assertion Consumer Service Endpoint Specify
the URL to the reverse proxy pass to the remote HANA system with the appropriate
path for example httpsltreverse-proxy-hostgtsaphanaxssamlloginxscfunc
12
Setup
1 Enable CORS support for the InA package directly on the SAP HANA system
a Login to SAP HANA Studio as the System user or with other
admindeveloper credentials
b Switch to the SAP HANA Development perspective
c Choose the Repositories tab
13
d Navigate to sapbcinaservicev2 and open the xsaccess file
e Replace its contents with the following text Please ensure that
the allowOrigin value matches the host of your SAP Analytics
Cloud tenant
exposed true
prevent_xsrf true
authentication [
method Basic
]
14
rewrite_rules [
source
(GetResponse|Perspectives|GetVersion|GetServerInfo|Analytics|Metad
ata|Planning)
target ina_v2xscfuncservice=$0
]
authorization [
sapbcinaservicev2Execute
]
cors
enabled true
allowMethods [GETPOSTHEADOPTIONS]
allowOrigin [httpsltcustomer-prefixgtltdata-
centergtsapbusinessobjectscloud]
maxAge 3600
allowHeaders [x-csrf-tokenacceptauthorizationx-
request-withcontent-typex-sap-cid]
exposeHeaders[x-csrf-tokenacceptauthorizationx-
request-withcontent-typex-sap-cid]
cache_control no-cache no-store
headers
enabled true
customHeaders [ nameAccess-Control-Allow-
Credentialsvaluetrue ]
NOTE The allowOrigin variable should match your SAP Analytics Cloud tenant URL
More than one URL can be added to the allowOrigin variable For more information on
CORS options see Application-Access File Keyword Options
2 Deploy the custom web content to your SAP HANA server
15
To enable SSO for the direct connectivity type you must deploy some custom web
content to your SAP HANA server This web content is what will appear briefly to
users once per session when they first create a live data connection to your SAP
HANA system or when they refresh charts or tables against that live data connection
NOTE You can perform this action in SAP Hana Studio as well as using the Web IDE
a Login to your SAP HANA servers Web IDE
athttpsltHANA_XS_HOSTgt80ltINSTANCE_NUMBERgtsaphanaideed
itor with the system user credentials
b Navigate to sapbcinaservicev2
c Right-click on the v2 package and select New gt Package
16
d In Package Name enter cors and click Create
17
e Right-click the cors package and select New gt File
f Enter authhtml and click Create
g Open the recently created authhtml file and add the following code
18
lthtmlgt
ltscript type=textjavascriptgt
windowclose()
ltscriptgt
lthtmlgt
h Save the authhtml file
i Right-click the cors package and click Activate
j In a new browser tab go to the following URL
https[HANA_XS_HOST][HTTPS_Port]sapbcinaservicev2corsauthh
tml
19
If the html page is configured correctly the page will load and close
automatically 3 Create a Live Data Connection to SAP HANA in SAP Analytics Cloud
a Login to SAP Analytics Cloud and go to Main
Menu gt Connection gt Connections gt + (Add Connection) gt Live Data
Connection gt SAP HANA
b In the dialog enter a name for your new connection
NOTE The connection name cannot be changed later
c Set the connection type to Direct
d Add your SAP HANA host name and HTTPS port
e Under Authentication Method select SAML Single Sign On
20
f Select OK
Live Data Connection to SAP HANA using a Direct Connection with User Name
and Password Authentication
Prerequisites for User Name and Password Authentication
1 Ensure that the InA package (sapbcinaservicev2) or a higher-level package is
configured for basic authentication
a Login using the following URL and
http[HANA_XS_HOST]80[INSTANCE_NUMBER]saphanaxsadmin
b Click on Menu gt XS Artifact Administration
21
c In the left navigation pane go to the package sap gt bc gt ina gt service gt v2
d Make sure that the ldquoBasicrdquo authentication is checked
e In case it is not Select Edit
f Select the Basic Authentication checkbox and Save
22
Setup
1 Enable CORS support for the InA package directly on the SAP HANA system
CORS headers must be supported by the remote HANA system
a Login to SAP HANA Studio as the System user or with other
admindeveloper credentials
b Switch to the SAP HANA Development perspective
c Choose the Repositories tab
d Navigate to sapbcinaservicev2 package and open the xsaccess file
23
e Replace its content with the following text Please ensure that
the allowOrigin value matches the host of your SAP Analytics
Cloud tenant
exposed true
prevent_xsrf true
authentication [
method Basic
]
rewrite_rules [
source
(GetResponse|Perspectives|GetVersion|GetServerInfo|Analytics|Metad
ata|Planning)
target ina_v2xscfuncservice=$0
]
authorization [
sapbcinaservicev2Execute
]
cors
enabled true
allowMethods [GETPOSTHEADOPTIONS]
24
allowOrigin [httpsltcustomer-prefixgtltdata-
centergtsapbusinessobjectscloud]
maxAge 3600
allowHeaders [x-csrf-tokenacceptauthorizationx-
request-withcontent-typex-sap-cid]
exposeHeaders[x-csrf-tokenacceptauthorizationx-
request-withcontent-typex-sap-cid]
headers
enabled true
customHeaders [ nameAccess-Control-Allow-
Credentialsvaluetrue ]
f Save the changes in the xsaccess file and activate the file
25
NOTE If the remote system does not allow CORS configuration or you are reaching SAC
via reverse proxy then you can perform the CORS configuration by editing the apache
reverse proxy config file More information about configuring CORS on Reverse Proxy in
the SAP Analytics Cloud Documentation
2 Add a remote system to SAP Analytics Cloud
a Log onto of SAP Analytics Cloud and go to Main
Menu gt Connection gt Connections gt + (Add Connection) gt Live Data
Connection gt SAP HANA
b In the dialog enter a name for your new connection
NOTE The connection name cannot be changed later
c Set the connection type to Direct
d Add your SAP HANA host name and HTTPS port
e Under Authentication Method select User Name and Password
f Enter an SAP HANA user name and password
26
g Then select OK
Path Connection
General Prerequisites for Path Connection
bull Set up and activate the SAP HANA Info Access Service (InA) version 4100 or above on
your SAP HANA system
bull Create an SAP HANA info access user and assigned the
sapbcinaservicev2userRoleINA_USER role to all users who will use the live
connection
bull SAP HANA version 10011204 and above users require both
the INA_USER role and additional object rights The SAP HANA administrator
must grant users SELECT privileges on all
27
Live Data Connection setup to SAP HANA via Apache HTTP Server
Prerequisites for Apache HTTPServer setup
bull You have installed and configured an HTTP server of your choice on port 443 in the
same network as your on-premise system
Launch a web browser on the machine where Apache HTTP server is installed and
test the server with this URL httpslocalhost Ignore the browser warning about
certificate error and you should see the web page like the screenshot
NOTE If you are facing difficulties reaching your Apache host you may need to
reconfigure Apache Reverse proxy Please refer to these documents to help install
Apache mdash Windows Server and for Linux
28
Setup
1 Apache HTTP Server configuration steps
a Configure the Apache HTTP Server by opening Apache24confhttpdconf
file in Notepad
b Add the following rules at the end of the file
Configure SSL on the default HTTPS port 443
LoadModule ssl_module modulesmod_sslso
Listen 443
SSLEngine On
SSLCertificateFile pathtosslcert
SSLCertificateKeyFile pathtosslkey
SSLProxyEngine on
SSLProxyCheckPeerCN Off
SSLProxyCheckPeerName Off
NOTE You may need to specify the sslcert certificate and sslkey keyfile certified by your Certificate Authority in order to run Apache HTTPS Server
Specify the required modules
LoadModule proxy_module modulesmod_proxyso
LoadModule proxy_http_module modulesmod_proxy_httpso
29
LoadModule headers_module modulesmod_headersso
LoadModule xml2enc_module modulesmod_xml2encso
Define the qualified domain name of the SAP Analytics Cloud URL
Define SAP_ANALYTICS_CLOUD ltSAP Analytics Cloud URLgt
ProxyRequests off
ProxyPreserveHost on
RequestHeader append X-Custom-Host $SAP_ANALYTICS_CLOUD
NOTE Fill the squared brackets with the domain name of your SAP Analytics Cloud URL For example if the URL is httpsmytenanteu1sapbusinessobjectscloud then Define SAP_ANALYTICS_CLOUD ltmytenanteu1sapbusinessobjectscloudgt
Configure pass rules for remote HANA system(s)
ProxyPass ltPATHgt http(s)ltRemote SAP HANA System HostgtltPortgt
ProxyPassReverse ltPATHgt http(s)ltRemote SAP HANA System
HostgtltPortgt
NOTE Fill the squared brackets by specifying a preferable path of your HANA Instance and the XS Host of your HANA database This could be HTTP or HTTPS as well For example when navigating to httpyourHANAXSHostdomaincom8000 to see ldquoXSEngine is up and runningrdquo response
If you get the response then ProxyPass SID httpyourHANAXSHostdomaincom8000
ProxyPassReverse SID httpyourHANAXSHostdomaincom8000
c Add the following rule if yoursquore using basic authentication to suppress the
browserrsquos default authentication dialog when a user enters incorrect
credentials
Role to suppress the browserrsquos default authentication dialog
ltLocation ltPATHgtgt
Header unset www-authenticate
ltLocationgt
30
d Test if the dispatcher rules for the remote system work properly By
opening the following URL yoursquoll see the JSON response
httpsltApache Web
HostgtltPATHgtsapbcinaservicev2GetServerInfo
e Add the following lines after all pass rules for remote systems
Pass Rules for SAP Analytics Cloud
ProxyPass https$SAP_ANALYTICS_CLOUD
ProxyPassReverse https$SAP_ANALYTICS_CLOUD
f Restart the Apache service to make your changes effective g You can test if the rules are set up correctly By opening the following URL
SAP Analytics Cloud login page should open httpsltApache Web Hostgt 2 Configure Route rules for SAML SSO (optional) If you want to use saml sso you
have to configure them for the same idp Remote system and SAC are using same SAML ID Provider to authenticate
a Configure rules for the central SAPCP SAML Redirect Node
ProxyPass authn httpsauthnltregiongthanaondemandcom
ProxyPassReverse authn httpsauthnltregiongthanaondemandcom
ltLocation authngt
ProxyHTMLEnable on
SetOutputFilter proxy-html
ProxyHTMLCharsetOut
RequestHeader unset Accept-Encoding
ProxyHTMLURLMap httpsltYour SAML Providergt ltYour SAML
Provider Pathgt
ProxyHTMLURLMap https$SAP_ANALYTICS_CLOUD
ProxyPassReverseCookiePath authn
ltLocationgt ProxyHTMLEnable
NOTE You can find the ltregiongt value in your SAP Analytics Cloud URL If your region is eu1 you should omit the ltregiongt value in this rewrite rule For example httpsauthnhanaondemandcom
b Configure SAML Rules for remote HANA System
ProxyPass ltPATHgt httpsltRemote SAP HANA System HostgtltPortgt
ProxyPassReverse ltPATHgt httpsltRemote SAP HANA System
HostgtltPortgt
ltLocation ltPATHgtgt
31
ProxyPassReverse
ProxyPassReverseCookiePath saphanaxssaml
ltPATHgtsaphanaxssaml
ltLocationgt
NOTE Fill the squared brackets by specifying a path of your HANA Instance and the XS Host of your HANA database This must be HTTPS only
c Add rules for SAML Identity Providers
i If you use the SAP Cloud Platform Identity Authentication service (IAS) add the following
SAML rules for Cloud Platform IDP (IAS)
ProxyAddHeaders off
ProxyPassReverseCookieDomain ltIAS Servergt ltYour Reversed Proxy Host
Namegt
ProxyPass saml2 httpsltIAS Servergt443saml2
ProxyPassReverse saml2 httpsltIAS Servergt443saml2
ltLocation saml2gt
ProxyHTMLEnable on
SetOutputFilter proxy-html
ProxyHTMLCharsetOut
RequestHeader unset Accept-Encoding
ProxyHTMLURLMap httpsltSAP Analytics Cloud ServergtltPortgtsap
sap
ProxyHTMLURLMap httpsauthnltregiongthanaondemandcom
authn
ProxyHTMLURLMap httpsltRemote SAP HANA System HostgtltPortgt
ltPATHgt
ltLocationgt
ProxyPass universalui httpsltIAS Servergt443universalui
ProxyPassReverse universalui httpsltIAS
Servergt443universalui
ii If you use SAP NetWeaver or ADFS as an identity provider please
follow our users guide explaining how to configure the rules under Live Data Connection to SAP HANA via HTTP Server
d At the end of the file after the pass rules for SAP Analytics Cloud add the following
ProxyPass https$SAP_ANALYTICS_CLOUD
ProxyPassReverse https$SAP_ANALYTICS_CLOUD
ltLocationMatch ^$|^sapfpauitenants|^logoutgt
32
ProxyHTMLEnable on
ProxyHTMLDocType ltDOCTYPE htmlgt XML
SetOutputFilter proxy-html
RequestHeader append X-Custom-Host $SAP_ANALYTICS_CLOUD
ProxyHTMLCharsetOut
RequestHeader unset Accept-Encoding
ProxyHTMLURLMap httpsauthnltregiongthanaondemandcom
authn
ltLocationMatchgt
e Restart Apache to apply your changes 3 After Apache restarted you can test if the setup has been performed successfully
a Access SAP Analytics Cloud via the Apache HTTP server URL and the port you configured For example httpsmyapachehost443
i If you configured SAML SSO you should verify that the Apache HTTP
server URL redirects within the same domain as the HTTP server you
configured This means if navigating to the httpsmyapachehost site
the login URL should contain the IdP system information you setup
like
httpsmyapachehostidpsaml2idpssomyidentityprovider ii If you havenrsquot configured SAML SSO log on with your IDP
credentials iii Verify that you are redirected back to SAP Analytics Cloud and that
the domain is still the reverse proxy
4 Create a Live Data Connection to SAP HANA in SAP Analytics Cloud
33
a Log onto of SAP Analytics Cloud and go to Main
Menu gt Connection gt Connections gt + (Add Connection) gt Live Data
Connection gt SAP HANA
b In the dialog enter a name for your new connection
NOTE The connection name cannot be changed later
c Set the connection type to Path
d In the Path Prefix field enter the ltPATHgt value defined above
In our example above SID
e Select an Authentication Method and set the required information
i Select SAML Single Sign-On if yoursquore using SAML SSO
NOTE If you want to use SAML Single Sign-On (SSO) you need to enable it by following the steps under Enabling Single Sign-On (SSO) under Administration
ii Choose User Name and Password if you use basic authentication to login
to HANA and enter your credentials for the remote system
iii If you select None your SAP HANA administrator must expose the InA
service on the SAP HANA XS server without any authentication
requirement or configured SAP HANA to authenticate you via other
means for example via X509 client certificate or Kerberos In such
cases the authentication if necessary should be achieved via your SAP
HANA configuration
f Then select OK 5 Define the reverse proxy hostname in SAP Analytics Cloud under Administration
By performing this action your reverse proxy hostname will replace the URL of your SAP Analytics Cloud system included in e-mail notifications sent to users
a Go to System gt Administration
34
b Choose System Configuration tab
c Click on the pencil icon to edit the settings
d Enter the reverse proxy host name in Reverse Proxy Host option
35
e Click on Save
Live Data Connection setup to SAP HANA via SAP Web Dispatcher
SAP Cloud Platform (SAPCP) Connection
General Prerequisites for SAPCP Connection
bull You have set up and activate the SAP HANA Info Access Service (InA) version
4100 or above on your SAP HANA system
bull Create an SAP HANA info access user and assigned the
sapbcinaservicev2userRoleINA_USER role to all users who
will use the live connection
bull SAP HANA version 10011204 and above users require both
the INA_USER role and additional object rights The SAP HANA administrator
must grant users SELECT privileges on all
Live Data Connection setup to SAPCP with SSO
Prerequisites for SSO
To perform these steps you must use an SAP HANA administrator account that is
assigned to the following application roles
36
bull saphanaxsadminrolesSAMLAdministrator
bull saphanaxsadminrolesRuntimeConfAdministrator
bull saphanaiderolesCatalogDeveloper
bull saphanaiderolesSecurityAdmin
To make sure you have these roles you need to go to XS Security page of your
HANA Database httpsltyourhanadbinstancegtsaphanaidesecurity
You can find more info about authorizations and roles in the Official HANA
Security Guide
Setup
1 Setup SAML trust relationship between the SAC tenant and the HANA database
a Retrieve the SAML metadata from the SAP Analytics Cloud system
i Log onto of SAP Analytics Cloud and go to Main
Menu gt Connection gt Connections gt + (Add Connection) gt Live Data
Connection gt SAP HANA
ii Set the connection type to SAP Cloud Platform
iii Under Credentials select SAML Single Sign-On
iv Click on ldquoDownload Metadatardquo button
The current SSO metadata file is being downloaded on your machine
b Upload the SAC tenant metadata to the HANA database through XS Admin
37
i Go to the the XS Admin page of your SAP HANA system You can
access the XS Admin page at the following URL
httpsltyourhanadbinstancegtsaphanaxsadmin
NOTE If you are having problem accessing this site please get in touch with your
HANA Administrator as you may have roles missing
ii Select ldquoSAML Identity Providerrdquo from the main menu
iii Add a new identity provider to the list by pressing the + button
38
iv Copy and paste the content from the previously downloaded metadata
file into the Metadata textbox on the right
v Click outside of the field to populate the other tabs
vi Enter dummy values into the two SingleSignOn URL fields (ie
ldquosaml2ssordquo)
vii Click Save
viii Take note of the ldquoNamerdquo value as the SAML Identity Provider Name for
this newly created (SAC tenant) identity provider to be used later on
39
ix Also click on the SAML Service Provider and note of the name of the XS
service provider as the SAML Service Provider Name
2 Enable SAML on the HANA system
a Login using the following URL and
http[HANA_XS_HOST]80[INSTANCE_NUMBER]saphanaxsadmin
40
b Click on Menu gt XS Artifact Administration
c In the left navigation pane go to the package sap gt bc gt ina gt service gt v2
d Select the SAML checkbox if the checkbox is not already enabled
i Click on Edit
ii Choose a SAML Identity Provider if an IdP is not already selected
iii Select the the SAML Identity Provider Name noted earlier
iv Save
3 Manual user mapping of the users
NOTE If you do not map users they will not have access to the SAP HANA database
a Login to the HANA database using HANA Studio or the Web IDE as an
administrator user to create users
b For each SAC user that requires access create a new HANA database user
c Uncheck the ldquoPasswordrdquo checkbox as this user should not be required to
login to the database
d Check the ldquoSAMLrdquo checkbox and click ldquoConfigurerdquo to open the SAML dialog
e Click on Add and select the SAC tenant identity provider (noted earlier) as
the ldquoSAML Identity Provider Namerdquo
41
f Enter the user ID as the ldquoExternal Identityrdquo and click OK
NOTE To find out your User ID you will need to log in to your IdP If yoursquore using SAP
Cloud Identity you should be able to log in using
httpscloudanalyticsaccountsondemandcom website and your SAC credentials
g Add a Granted Role
i sapbcinaservicev2userRoleINA_USER
h Add an Object Privilege
i _SYS_BIC with SELECT privileges
NOTE You can select one or more views (ie with _SYS_BIC in the name) if more precision
is desired
i Save the user
4 Create a Live Data Connection to the SAP HANA Cloud Platform database in SAC
a Login to SAC with one of the users that now has a database user mapped
b Go to Main Menu gt Connection gt Connections gt + (Add Connection) gt Live Data
Connection gt SAP HANA
c In the dialog enter a name for your new connection
NOTE The connection name cannot be changed later
42
d Set the connection type to SAP Cloud Platform
e Add your SAP Cloud Platform (SAPCP) account name database name and
landscape host
NOTE To find out yours navigate to your database system or database schema in the SAP
Cloud Platform Cockpit
Then choose the database you want to connect to The required information can be
obtained from the SAP Cloud Platform Cockpit ndash Overview screen
43
f Under Credentials select SAML Single Sign-On
g SAML Provider Name
i Enter the SAML Provider Name (noted earlier as the SAML Service
Provider name)
44
h Click on OK
Live Data Connection setup to SAPCP with User Name and Password
Authentication
Prerequisites for Basic authentication
1 Ensure that the InA package (sapbcinaservicev2) or a higher-level package is
configured for basic authentication
Setup
1 Create a Live Data Connection to the SAP HANA Cloud Platform database in SAC
45
a Login to SAC and go to Main Menu gt Connection gt Connections gt + (Add
Connection) gt Live Data Connection gt SAP HANA
b In the dialog enter a name for your new connection
NOTE The connection name cannot be changed later
c Set the connection type to SAP Cloud Platform
d Add your SAP Cloud Platform (SAPCP) account name database name and
landscape host
NOTE To find out yours navigate to your database system or database schema in the SAP
Cloud Platform Cockpit
46
Then choose the database you want to connect to The required information can be
obtained from the SAP Cloud Platform Cockpit ndash Overview screen
e Choose a Default Language from the list optionally
NOTE This language will always be used for this connection It cannot be changed by
users without administrator privileges Please make sure you have installed a language
on your SAPCP system before adding a language code otherwise SAC will default to
the language specified by your system metadata
f Under Credentials select User Name and Password for Authentication
Method
g Enter an SAP HANA user name and password having the
sapbcinaservicev2userRoleINA_USER role assigned
h Optionally select Save this credential for all users on this system
NOTE If this option is selected all users with Read or Maintain privileges on the
Connection permission will be able to view all models or stories created from this
47
connection that the user entered in Step 7 has access to For more information see
Permissions
i Click on OK

10
3 Ensure that the InA package (sapbcinaservicev2) or a higher-level package is
configured for SAML authentication using the same identity provider URL as your
SAP Analytics Cloud tenant
a Login using the following URL
httpltHANA_XS_HOSTgt80ltINSTANCE_NUMBERgtsaphanaxsadmin
b Click on Menu gt XS Artifact Administration
c In the left navigation pane go to the package sap gt bc gt ina gt service gt v2
d Make sure that the ldquoSAMLrdquo authentication is checked
11
For more details see the SAP HANA XS documentation
4 If your SAP HANA server is exposed to internet users via a reverse proxy in your
SAML identity provider configuration ensure that the Assertion Consumer Service
(ACS) endpoint URL for the SAP HANA service provider is set to the SAP HANA
servers reverse proxy URL
NOTE If you are using SAP Cloud Platform ID authentication go to your SAML 20
application and click Add URL under Assertion Consumer Service Endpoint Specify
the URL to the reverse proxy pass to the remote HANA system with the appropriate
path for example httpsltreverse-proxy-hostgtsaphanaxssamlloginxscfunc
12
Setup
1 Enable CORS support for the InA package directly on the SAP HANA system
a Login to SAP HANA Studio as the System user or with other
admindeveloper credentials
b Switch to the SAP HANA Development perspective
c Choose the Repositories tab
13
d Navigate to sapbcinaservicev2 and open the xsaccess file
e Replace its contents with the following text Please ensure that
the allowOrigin value matches the host of your SAP Analytics
Cloud tenant
exposed true
prevent_xsrf true
authentication [
method Basic
]
14
rewrite_rules [
source
(GetResponse|Perspectives|GetVersion|GetServerInfo|Analytics|Metad
ata|Planning)
target ina_v2xscfuncservice=$0
]
authorization [
sapbcinaservicev2Execute
]
cors
enabled true
allowMethods [GETPOSTHEADOPTIONS]
allowOrigin [httpsltcustomer-prefixgtltdata-
centergtsapbusinessobjectscloud]
maxAge 3600
allowHeaders [x-csrf-tokenacceptauthorizationx-
request-withcontent-typex-sap-cid]
exposeHeaders[x-csrf-tokenacceptauthorizationx-
request-withcontent-typex-sap-cid]
cache_control no-cache no-store
headers
enabled true
customHeaders [ nameAccess-Control-Allow-
Credentialsvaluetrue ]
NOTE The allowOrigin variable should match your SAP Analytics Cloud tenant URL
More than one URL can be added to the allowOrigin variable For more information on
CORS options see Application-Access File Keyword Options
2 Deploy the custom web content to your SAP HANA server
15
To enable SSO for the direct connectivity type you must deploy some custom web
content to your SAP HANA server This web content is what will appear briefly to
users once per session when they first create a live data connection to your SAP
HANA system or when they refresh charts or tables against that live data connection
NOTE You can perform this action in SAP Hana Studio as well as using the Web IDE
a Login to your SAP HANA servers Web IDE
athttpsltHANA_XS_HOSTgt80ltINSTANCE_NUMBERgtsaphanaideed
itor with the system user credentials
b Navigate to sapbcinaservicev2
c Right-click on the v2 package and select New gt Package
16
d In Package Name enter cors and click Create
17
e Right-click the cors package and select New gt File
f Enter authhtml and click Create
g Open the recently created authhtml file and add the following code
18
lthtmlgt
ltscript type=textjavascriptgt
windowclose()
ltscriptgt
lthtmlgt
h Save the authhtml file
i Right-click the cors package and click Activate
j In a new browser tab go to the following URL
https[HANA_XS_HOST][HTTPS_Port]sapbcinaservicev2corsauthh
tml
19
If the html page is configured correctly the page will load and close
automatically 3 Create a Live Data Connection to SAP HANA in SAP Analytics Cloud
a Login to SAP Analytics Cloud and go to Main
Menu gt Connection gt Connections gt + (Add Connection) gt Live Data
Connection gt SAP HANA
b In the dialog enter a name for your new connection
NOTE The connection name cannot be changed later
c Set the connection type to Direct
d Add your SAP HANA host name and HTTPS port
e Under Authentication Method select SAML Single Sign On
20
f Select OK
Live Data Connection to SAP HANA using a Direct Connection with User Name
and Password Authentication
Prerequisites for User Name and Password Authentication
1 Ensure that the InA package (sapbcinaservicev2) or a higher-level package is
configured for basic authentication
a Login using the following URL and
http[HANA_XS_HOST]80[INSTANCE_NUMBER]saphanaxsadmin
b Click on Menu gt XS Artifact Administration
21
c In the left navigation pane go to the package sap gt bc gt ina gt service gt v2
d Make sure that the ldquoBasicrdquo authentication is checked
e In case it is not Select Edit
f Select the Basic Authentication checkbox and Save
22
Setup
1 Enable CORS support for the InA package directly on the SAP HANA system
CORS headers must be supported by the remote HANA system
a Login to SAP HANA Studio as the System user or with other
admindeveloper credentials
b Switch to the SAP HANA Development perspective
c Choose the Repositories tab
d Navigate to sapbcinaservicev2 package and open the xsaccess file
23
e Replace its content with the following text Please ensure that
the allowOrigin value matches the host of your SAP Analytics
Cloud tenant
exposed true
prevent_xsrf true
authentication [
method Basic
]
rewrite_rules [
source
(GetResponse|Perspectives|GetVersion|GetServerInfo|Analytics|Metad
ata|Planning)
target ina_v2xscfuncservice=$0
]
authorization [
sapbcinaservicev2Execute
]
cors
enabled true
allowMethods [GETPOSTHEADOPTIONS]
24
allowOrigin [httpsltcustomer-prefixgtltdata-
centergtsapbusinessobjectscloud]
maxAge 3600
allowHeaders [x-csrf-tokenacceptauthorizationx-
request-withcontent-typex-sap-cid]
exposeHeaders[x-csrf-tokenacceptauthorizationx-
request-withcontent-typex-sap-cid]
headers
enabled true
customHeaders [ nameAccess-Control-Allow-
Credentialsvaluetrue ]
f Save the changes in the xsaccess file and activate the file
25
NOTE If the remote system does not allow CORS configuration or you are reaching SAC
via reverse proxy then you can perform the CORS configuration by editing the apache
reverse proxy config file More information about configuring CORS on Reverse Proxy in
the SAP Analytics Cloud Documentation
2 Add a remote system to SAP Analytics Cloud
a Log onto of SAP Analytics Cloud and go to Main
Menu gt Connection gt Connections gt + (Add Connection) gt Live Data
Connection gt SAP HANA
b In the dialog enter a name for your new connection
NOTE The connection name cannot be changed later
c Set the connection type to Direct
d Add your SAP HANA host name and HTTPS port
e Under Authentication Method select User Name and Password
f Enter an SAP HANA user name and password
26
g Then select OK
Path Connection
General Prerequisites for Path Connection
bull Set up and activate the SAP HANA Info Access Service (InA) version 4100 or above on
your SAP HANA system
bull Create an SAP HANA info access user and assigned the
sapbcinaservicev2userRoleINA_USER role to all users who will use the live
connection
bull SAP HANA version 10011204 and above users require both
the INA_USER role and additional object rights The SAP HANA administrator
must grant users SELECT privileges on all
27
Live Data Connection setup to SAP HANA via Apache HTTP Server
Prerequisites for Apache HTTPServer setup
bull You have installed and configured an HTTP server of your choice on port 443 in the
same network as your on-premise system
Launch a web browser on the machine where Apache HTTP server is installed and
test the server with this URL httpslocalhost Ignore the browser warning about
certificate error and you should see the web page like the screenshot
NOTE If you are facing difficulties reaching your Apache host you may need to
reconfigure Apache Reverse proxy Please refer to these documents to help install
Apache mdash Windows Server and for Linux
28
Setup
1 Apache HTTP Server configuration steps
a Configure the Apache HTTP Server by opening Apache24confhttpdconf
file in Notepad
b Add the following rules at the end of the file
Configure SSL on the default HTTPS port 443
LoadModule ssl_module modulesmod_sslso
Listen 443
SSLEngine On
SSLCertificateFile pathtosslcert
SSLCertificateKeyFile pathtosslkey
SSLProxyEngine on
SSLProxyCheckPeerCN Off
SSLProxyCheckPeerName Off
NOTE You may need to specify the sslcert certificate and sslkey keyfile certified by your Certificate Authority in order to run Apache HTTPS Server
Specify the required modules
LoadModule proxy_module modulesmod_proxyso
LoadModule proxy_http_module modulesmod_proxy_httpso
29
LoadModule headers_module modulesmod_headersso
LoadModule xml2enc_module modulesmod_xml2encso
Define the qualified domain name of the SAP Analytics Cloud URL
Define SAP_ANALYTICS_CLOUD ltSAP Analytics Cloud URLgt
ProxyRequests off
ProxyPreserveHost on
RequestHeader append X-Custom-Host $SAP_ANALYTICS_CLOUD
NOTE Fill the squared brackets with the domain name of your SAP Analytics Cloud URL For example if the URL is httpsmytenanteu1sapbusinessobjectscloud then Define SAP_ANALYTICS_CLOUD ltmytenanteu1sapbusinessobjectscloudgt
Configure pass rules for remote HANA system(s)
ProxyPass ltPATHgt http(s)ltRemote SAP HANA System HostgtltPortgt
ProxyPassReverse ltPATHgt http(s)ltRemote SAP HANA System
HostgtltPortgt
NOTE Fill the squared brackets by specifying a preferable path of your HANA Instance and the XS Host of your HANA database This could be HTTP or HTTPS as well For example when navigating to httpyourHANAXSHostdomaincom8000 to see ldquoXSEngine is up and runningrdquo response
If you get the response then ProxyPass SID httpyourHANAXSHostdomaincom8000
ProxyPassReverse SID httpyourHANAXSHostdomaincom8000
c Add the following rule if yoursquore using basic authentication to suppress the
browserrsquos default authentication dialog when a user enters incorrect
credentials
Role to suppress the browserrsquos default authentication dialog
ltLocation ltPATHgtgt
Header unset www-authenticate
ltLocationgt
30
d Test if the dispatcher rules for the remote system work properly By
opening the following URL yoursquoll see the JSON response
httpsltApache Web
HostgtltPATHgtsapbcinaservicev2GetServerInfo
e Add the following lines after all pass rules for remote systems
Pass Rules for SAP Analytics Cloud
ProxyPass https$SAP_ANALYTICS_CLOUD
ProxyPassReverse https$SAP_ANALYTICS_CLOUD
f Restart the Apache service to make your changes effective g You can test if the rules are set up correctly By opening the following URL
SAP Analytics Cloud login page should open httpsltApache Web Hostgt 2 Configure Route rules for SAML SSO (optional) If you want to use saml sso you
have to configure them for the same idp Remote system and SAC are using same SAML ID Provider to authenticate
a Configure rules for the central SAPCP SAML Redirect Node
ProxyPass authn httpsauthnltregiongthanaondemandcom
ProxyPassReverse authn httpsauthnltregiongthanaondemandcom
ltLocation authngt
ProxyHTMLEnable on
SetOutputFilter proxy-html
ProxyHTMLCharsetOut
RequestHeader unset Accept-Encoding
ProxyHTMLURLMap httpsltYour SAML Providergt ltYour SAML
Provider Pathgt
ProxyHTMLURLMap https$SAP_ANALYTICS_CLOUD
ProxyPassReverseCookiePath authn
ltLocationgt ProxyHTMLEnable
NOTE You can find the ltregiongt value in your SAP Analytics Cloud URL If your region is eu1 you should omit the ltregiongt value in this rewrite rule For example httpsauthnhanaondemandcom
b Configure SAML Rules for remote HANA System
ProxyPass ltPATHgt httpsltRemote SAP HANA System HostgtltPortgt
ProxyPassReverse ltPATHgt httpsltRemote SAP HANA System
HostgtltPortgt
ltLocation ltPATHgtgt
31
ProxyPassReverse
ProxyPassReverseCookiePath saphanaxssaml
ltPATHgtsaphanaxssaml
ltLocationgt
NOTE Fill the squared brackets by specifying a path of your HANA Instance and the XS Host of your HANA database This must be HTTPS only
c Add rules for SAML Identity Providers
i If you use the SAP Cloud Platform Identity Authentication service (IAS) add the following
SAML rules for Cloud Platform IDP (IAS)
ProxyAddHeaders off
ProxyPassReverseCookieDomain ltIAS Servergt ltYour Reversed Proxy Host
Namegt
ProxyPass saml2 httpsltIAS Servergt443saml2
ProxyPassReverse saml2 httpsltIAS Servergt443saml2
ltLocation saml2gt
ProxyHTMLEnable on
SetOutputFilter proxy-html
ProxyHTMLCharsetOut
RequestHeader unset Accept-Encoding
ProxyHTMLURLMap httpsltSAP Analytics Cloud ServergtltPortgtsap
sap
ProxyHTMLURLMap httpsauthnltregiongthanaondemandcom
authn
ProxyHTMLURLMap httpsltRemote SAP HANA System HostgtltPortgt
ltPATHgt
ltLocationgt
ProxyPass universalui httpsltIAS Servergt443universalui
ProxyPassReverse universalui httpsltIAS
Servergt443universalui
ii If you use SAP NetWeaver or ADFS as an identity provider please
follow our users guide explaining how to configure the rules under Live Data Connection to SAP HANA via HTTP Server
d At the end of the file after the pass rules for SAP Analytics Cloud add the following
ProxyPass https$SAP_ANALYTICS_CLOUD
ProxyPassReverse https$SAP_ANALYTICS_CLOUD
ltLocationMatch ^$|^sapfpauitenants|^logoutgt
32
ProxyHTMLEnable on
ProxyHTMLDocType ltDOCTYPE htmlgt XML
SetOutputFilter proxy-html
RequestHeader append X-Custom-Host $SAP_ANALYTICS_CLOUD
ProxyHTMLCharsetOut
RequestHeader unset Accept-Encoding
ProxyHTMLURLMap httpsauthnltregiongthanaondemandcom
authn
ltLocationMatchgt
e Restart Apache to apply your changes 3 After Apache restarted you can test if the setup has been performed successfully
a Access SAP Analytics Cloud via the Apache HTTP server URL and the port you configured For example httpsmyapachehost443
i If you configured SAML SSO you should verify that the Apache HTTP
server URL redirects within the same domain as the HTTP server you
configured This means if navigating to the httpsmyapachehost site
the login URL should contain the IdP system information you setup
like
httpsmyapachehostidpsaml2idpssomyidentityprovider ii If you havenrsquot configured SAML SSO log on with your IDP
credentials iii Verify that you are redirected back to SAP Analytics Cloud and that
the domain is still the reverse proxy
4 Create a Live Data Connection to SAP HANA in SAP Analytics Cloud
33
a Log onto of SAP Analytics Cloud and go to Main
Menu gt Connection gt Connections gt + (Add Connection) gt Live Data
Connection gt SAP HANA
b In the dialog enter a name for your new connection
NOTE The connection name cannot be changed later
c Set the connection type to Path
d In the Path Prefix field enter the ltPATHgt value defined above
In our example above SID
e Select an Authentication Method and set the required information
i Select SAML Single Sign-On if yoursquore using SAML SSO
NOTE If you want to use SAML Single Sign-On (SSO) you need to enable it by following the steps under Enabling Single Sign-On (SSO) under Administration
ii Choose User Name and Password if you use basic authentication to login
to HANA and enter your credentials for the remote system
iii If you select None your SAP HANA administrator must expose the InA
service on the SAP HANA XS server without any authentication
requirement or configured SAP HANA to authenticate you via other
means for example via X509 client certificate or Kerberos In such
cases the authentication if necessary should be achieved via your SAP
HANA configuration
f Then select OK 5 Define the reverse proxy hostname in SAP Analytics Cloud under Administration
By performing this action your reverse proxy hostname will replace the URL of your SAP Analytics Cloud system included in e-mail notifications sent to users
a Go to System gt Administration
34
b Choose System Configuration tab
c Click on the pencil icon to edit the settings
d Enter the reverse proxy host name in Reverse Proxy Host option
35
e Click on Save
Live Data Connection setup to SAP HANA via SAP Web Dispatcher
SAP Cloud Platform (SAPCP) Connection
General Prerequisites for SAPCP Connection
bull You have set up and activate the SAP HANA Info Access Service (InA) version
4100 or above on your SAP HANA system
bull Create an SAP HANA info access user and assigned the
sapbcinaservicev2userRoleINA_USER role to all users who
will use the live connection
bull SAP HANA version 10011204 and above users require both
the INA_USER role and additional object rights The SAP HANA administrator
must grant users SELECT privileges on all
Live Data Connection setup to SAPCP with SSO
Prerequisites for SSO
To perform these steps you must use an SAP HANA administrator account that is
assigned to the following application roles
36
bull saphanaxsadminrolesSAMLAdministrator
bull saphanaxsadminrolesRuntimeConfAdministrator
bull saphanaiderolesCatalogDeveloper
bull saphanaiderolesSecurityAdmin
To make sure you have these roles you need to go to XS Security page of your
HANA Database httpsltyourhanadbinstancegtsaphanaidesecurity
You can find more info about authorizations and roles in the Official HANA
Security Guide
Setup
1 Setup SAML trust relationship between the SAC tenant and the HANA database
a Retrieve the SAML metadata from the SAP Analytics Cloud system
i Log onto of SAP Analytics Cloud and go to Main
Menu gt Connection gt Connections gt + (Add Connection) gt Live Data
Connection gt SAP HANA
ii Set the connection type to SAP Cloud Platform
iii Under Credentials select SAML Single Sign-On
iv Click on ldquoDownload Metadatardquo button
The current SSO metadata file is being downloaded on your machine
b Upload the SAC tenant metadata to the HANA database through XS Admin
37
i Go to the the XS Admin page of your SAP HANA system You can
access the XS Admin page at the following URL
httpsltyourhanadbinstancegtsaphanaxsadmin
NOTE If you are having problem accessing this site please get in touch with your
HANA Administrator as you may have roles missing
ii Select ldquoSAML Identity Providerrdquo from the main menu
iii Add a new identity provider to the list by pressing the + button
38
iv Copy and paste the content from the previously downloaded metadata
file into the Metadata textbox on the right
v Click outside of the field to populate the other tabs
vi Enter dummy values into the two SingleSignOn URL fields (ie
ldquosaml2ssordquo)
vii Click Save
viii Take note of the ldquoNamerdquo value as the SAML Identity Provider Name for
this newly created (SAC tenant) identity provider to be used later on
39
ix Also click on the SAML Service Provider and note of the name of the XS
service provider as the SAML Service Provider Name
2 Enable SAML on the HANA system
a Login using the following URL and
http[HANA_XS_HOST]80[INSTANCE_NUMBER]saphanaxsadmin
40
b Click on Menu gt XS Artifact Administration
c In the left navigation pane go to the package sap gt bc gt ina gt service gt v2
d Select the SAML checkbox if the checkbox is not already enabled
i Click on Edit
ii Choose a SAML Identity Provider if an IdP is not already selected
iii Select the the SAML Identity Provider Name noted earlier
iv Save
3 Manual user mapping of the users
NOTE If you do not map users they will not have access to the SAP HANA database
a Login to the HANA database using HANA Studio or the Web IDE as an
administrator user to create users
b For each SAC user that requires access create a new HANA database user
c Uncheck the ldquoPasswordrdquo checkbox as this user should not be required to
login to the database
d Check the ldquoSAMLrdquo checkbox and click ldquoConfigurerdquo to open the SAML dialog
e Click on Add and select the SAC tenant identity provider (noted earlier) as
the ldquoSAML Identity Provider Namerdquo
41
f Enter the user ID as the ldquoExternal Identityrdquo and click OK
NOTE To find out your User ID you will need to log in to your IdP If yoursquore using SAP
Cloud Identity you should be able to log in using
httpscloudanalyticsaccountsondemandcom website and your SAC credentials
g Add a Granted Role
i sapbcinaservicev2userRoleINA_USER
h Add an Object Privilege
i _SYS_BIC with SELECT privileges
NOTE You can select one or more views (ie with _SYS_BIC in the name) if more precision
is desired
i Save the user
4 Create a Live Data Connection to the SAP HANA Cloud Platform database in SAC
a Login to SAC with one of the users that now has a database user mapped
b Go to Main Menu gt Connection gt Connections gt + (Add Connection) gt Live Data
Connection gt SAP HANA
c In the dialog enter a name for your new connection
NOTE The connection name cannot be changed later
42
d Set the connection type to SAP Cloud Platform
e Add your SAP Cloud Platform (SAPCP) account name database name and
landscape host
NOTE To find out yours navigate to your database system or database schema in the SAP
Cloud Platform Cockpit
Then choose the database you want to connect to The required information can be
obtained from the SAP Cloud Platform Cockpit ndash Overview screen
43
f Under Credentials select SAML Single Sign-On
g SAML Provider Name
i Enter the SAML Provider Name (noted earlier as the SAML Service
Provider name)
44
h Click on OK
Live Data Connection setup to SAPCP with User Name and Password
Authentication
Prerequisites for Basic authentication
1 Ensure that the InA package (sapbcinaservicev2) or a higher-level package is
configured for basic authentication
Setup
1 Create a Live Data Connection to the SAP HANA Cloud Platform database in SAC
45
a Login to SAC and go to Main Menu gt Connection gt Connections gt + (Add
Connection) gt Live Data Connection gt SAP HANA
b In the dialog enter a name for your new connection
NOTE The connection name cannot be changed later
c Set the connection type to SAP Cloud Platform
d Add your SAP Cloud Platform (SAPCP) account name database name and
landscape host
NOTE To find out yours navigate to your database system or database schema in the SAP
Cloud Platform Cockpit
46
Then choose the database you want to connect to The required information can be
obtained from the SAP Cloud Platform Cockpit ndash Overview screen
e Choose a Default Language from the list optionally
NOTE This language will always be used for this connection It cannot be changed by
users without administrator privileges Please make sure you have installed a language
on your SAPCP system before adding a language code otherwise SAC will default to
the language specified by your system metadata
f Under Credentials select User Name and Password for Authentication
Method
g Enter an SAP HANA user name and password having the
sapbcinaservicev2userRoleINA_USER role assigned
h Optionally select Save this credential for all users on this system
NOTE If this option is selected all users with Read or Maintain privileges on the
Connection permission will be able to view all models or stories created from this
47
connection that the user entered in Step 7 has access to For more information see
Permissions
i Click on OK

11
For more details see the SAP HANA XS documentation
4 If your SAP HANA server is exposed to internet users via a reverse proxy in your
SAML identity provider configuration ensure that the Assertion Consumer Service
(ACS) endpoint URL for the SAP HANA service provider is set to the SAP HANA
servers reverse proxy URL
NOTE If you are using SAP Cloud Platform ID authentication go to your SAML 20
application and click Add URL under Assertion Consumer Service Endpoint Specify
the URL to the reverse proxy pass to the remote HANA system with the appropriate
path for example httpsltreverse-proxy-hostgtsaphanaxssamlloginxscfunc
12
Setup
1 Enable CORS support for the InA package directly on the SAP HANA system
a Login to SAP HANA Studio as the System user or with other
admindeveloper credentials
b Switch to the SAP HANA Development perspective
c Choose the Repositories tab
13
d Navigate to sapbcinaservicev2 and open the xsaccess file
e Replace its contents with the following text Please ensure that
the allowOrigin value matches the host of your SAP Analytics
Cloud tenant
exposed true
prevent_xsrf true
authentication [
method Basic
]
14
rewrite_rules [
source
(GetResponse|Perspectives|GetVersion|GetServerInfo|Analytics|Metad
ata|Planning)
target ina_v2xscfuncservice=$0
]
authorization [
sapbcinaservicev2Execute
]
cors
enabled true
allowMethods [GETPOSTHEADOPTIONS]
allowOrigin [httpsltcustomer-prefixgtltdata-
centergtsapbusinessobjectscloud]
maxAge 3600
allowHeaders [x-csrf-tokenacceptauthorizationx-
request-withcontent-typex-sap-cid]
exposeHeaders[x-csrf-tokenacceptauthorizationx-
request-withcontent-typex-sap-cid]
cache_control no-cache no-store
headers
enabled true
customHeaders [ nameAccess-Control-Allow-
Credentialsvaluetrue ]
NOTE The allowOrigin variable should match your SAP Analytics Cloud tenant URL
More than one URL can be added to the allowOrigin variable For more information on
CORS options see Application-Access File Keyword Options
2 Deploy the custom web content to your SAP HANA server
15
To enable SSO for the direct connectivity type you must deploy some custom web
content to your SAP HANA server This web content is what will appear briefly to
users once per session when they first create a live data connection to your SAP
HANA system or when they refresh charts or tables against that live data connection
NOTE You can perform this action in SAP Hana Studio as well as using the Web IDE
a Login to your SAP HANA servers Web IDE
athttpsltHANA_XS_HOSTgt80ltINSTANCE_NUMBERgtsaphanaideed
itor with the system user credentials
b Navigate to sapbcinaservicev2
c Right-click on the v2 package and select New gt Package
16
d In Package Name enter cors and click Create
17
e Right-click the cors package and select New gt File
f Enter authhtml and click Create
g Open the recently created authhtml file and add the following code
18
lthtmlgt
ltscript type=textjavascriptgt
windowclose()
ltscriptgt
lthtmlgt
h Save the authhtml file
i Right-click the cors package and click Activate
j In a new browser tab go to the following URL
https[HANA_XS_HOST][HTTPS_Port]sapbcinaservicev2corsauthh
tml
19
If the html page is configured correctly the page will load and close
automatically 3 Create a Live Data Connection to SAP HANA in SAP Analytics Cloud
a Login to SAP Analytics Cloud and go to Main
Menu gt Connection gt Connections gt + (Add Connection) gt Live Data
Connection gt SAP HANA
b In the dialog enter a name for your new connection
NOTE The connection name cannot be changed later
c Set the connection type to Direct
d Add your SAP HANA host name and HTTPS port
e Under Authentication Method select SAML Single Sign On
20
f Select OK
Live Data Connection to SAP HANA using a Direct Connection with User Name
and Password Authentication
Prerequisites for User Name and Password Authentication
1 Ensure that the InA package (sapbcinaservicev2) or a higher-level package is
configured for basic authentication
a Login using the following URL and
http[HANA_XS_HOST]80[INSTANCE_NUMBER]saphanaxsadmin
b Click on Menu gt XS Artifact Administration
21
c In the left navigation pane go to the package sap gt bc gt ina gt service gt v2
d Make sure that the ldquoBasicrdquo authentication is checked
e In case it is not Select Edit
f Select the Basic Authentication checkbox and Save
22
Setup
1 Enable CORS support for the InA package directly on the SAP HANA system
CORS headers must be supported by the remote HANA system
a Login to SAP HANA Studio as the System user or with other
admindeveloper credentials
b Switch to the SAP HANA Development perspective
c Choose the Repositories tab
d Navigate to sapbcinaservicev2 package and open the xsaccess file
23
e Replace its content with the following text Please ensure that
the allowOrigin value matches the host of your SAP Analytics
Cloud tenant
exposed true
prevent_xsrf true
authentication [
method Basic
]
rewrite_rules [
source
(GetResponse|Perspectives|GetVersion|GetServerInfo|Analytics|Metad
ata|Planning)
target ina_v2xscfuncservice=$0
]
authorization [
sapbcinaservicev2Execute
]
cors
enabled true
allowMethods [GETPOSTHEADOPTIONS]
24
allowOrigin [httpsltcustomer-prefixgtltdata-
centergtsapbusinessobjectscloud]
maxAge 3600
allowHeaders [x-csrf-tokenacceptauthorizationx-
request-withcontent-typex-sap-cid]
exposeHeaders[x-csrf-tokenacceptauthorizationx-
request-withcontent-typex-sap-cid]
headers
enabled true
customHeaders [ nameAccess-Control-Allow-
Credentialsvaluetrue ]
f Save the changes in the xsaccess file and activate the file
25
NOTE If the remote system does not allow CORS configuration or you are reaching SAC
via reverse proxy then you can perform the CORS configuration by editing the apache
reverse proxy config file More information about configuring CORS on Reverse Proxy in
the SAP Analytics Cloud Documentation
2 Add a remote system to SAP Analytics Cloud
a Log onto of SAP Analytics Cloud and go to Main
Menu gt Connection gt Connections gt + (Add Connection) gt Live Data
Connection gt SAP HANA
b In the dialog enter a name for your new connection
NOTE The connection name cannot be changed later
c Set the connection type to Direct
d Add your SAP HANA host name and HTTPS port
e Under Authentication Method select User Name and Password
f Enter an SAP HANA user name and password
26
g Then select OK
Path Connection
General Prerequisites for Path Connection
bull Set up and activate the SAP HANA Info Access Service (InA) version 4100 or above on
your SAP HANA system
bull Create an SAP HANA info access user and assigned the
sapbcinaservicev2userRoleINA_USER role to all users who will use the live
connection
bull SAP HANA version 10011204 and above users require both
the INA_USER role and additional object rights The SAP HANA administrator
must grant users SELECT privileges on all
27
Live Data Connection setup to SAP HANA via Apache HTTP Server
Prerequisites for Apache HTTPServer setup
bull You have installed and configured an HTTP server of your choice on port 443 in the
same network as your on-premise system
Launch a web browser on the machine where Apache HTTP server is installed and
test the server with this URL httpslocalhost Ignore the browser warning about
certificate error and you should see the web page like the screenshot
NOTE If you are facing difficulties reaching your Apache host you may need to
reconfigure Apache Reverse proxy Please refer to these documents to help install
Apache mdash Windows Server and for Linux
28
Setup
1 Apache HTTP Server configuration steps
a Configure the Apache HTTP Server by opening Apache24confhttpdconf
file in Notepad
b Add the following rules at the end of the file
Configure SSL on the default HTTPS port 443
LoadModule ssl_module modulesmod_sslso
Listen 443
SSLEngine On
SSLCertificateFile pathtosslcert
SSLCertificateKeyFile pathtosslkey
SSLProxyEngine on
SSLProxyCheckPeerCN Off
SSLProxyCheckPeerName Off
NOTE You may need to specify the sslcert certificate and sslkey keyfile certified by your Certificate Authority in order to run Apache HTTPS Server
Specify the required modules
LoadModule proxy_module modulesmod_proxyso
LoadModule proxy_http_module modulesmod_proxy_httpso
29
LoadModule headers_module modulesmod_headersso
LoadModule xml2enc_module modulesmod_xml2encso
Define the qualified domain name of the SAP Analytics Cloud URL
Define SAP_ANALYTICS_CLOUD ltSAP Analytics Cloud URLgt
ProxyRequests off
ProxyPreserveHost on
RequestHeader append X-Custom-Host $SAP_ANALYTICS_CLOUD
NOTE Fill the squared brackets with the domain name of your SAP Analytics Cloud URL For example if the URL is httpsmytenanteu1sapbusinessobjectscloud then Define SAP_ANALYTICS_CLOUD ltmytenanteu1sapbusinessobjectscloudgt
Configure pass rules for remote HANA system(s)
ProxyPass ltPATHgt http(s)ltRemote SAP HANA System HostgtltPortgt
ProxyPassReverse ltPATHgt http(s)ltRemote SAP HANA System
HostgtltPortgt
NOTE Fill the squared brackets by specifying a preferable path of your HANA Instance and the XS Host of your HANA database This could be HTTP or HTTPS as well For example when navigating to httpyourHANAXSHostdomaincom8000 to see ldquoXSEngine is up and runningrdquo response
If you get the response then ProxyPass SID httpyourHANAXSHostdomaincom8000
ProxyPassReverse SID httpyourHANAXSHostdomaincom8000
c Add the following rule if yoursquore using basic authentication to suppress the
browserrsquos default authentication dialog when a user enters incorrect
credentials
Role to suppress the browserrsquos default authentication dialog
ltLocation ltPATHgtgt
Header unset www-authenticate
ltLocationgt
30
d Test if the dispatcher rules for the remote system work properly By
opening the following URL yoursquoll see the JSON response
httpsltApache Web
HostgtltPATHgtsapbcinaservicev2GetServerInfo
e Add the following lines after all pass rules for remote systems
Pass Rules for SAP Analytics Cloud
ProxyPass https$SAP_ANALYTICS_CLOUD
ProxyPassReverse https$SAP_ANALYTICS_CLOUD
f Restart the Apache service to make your changes effective g You can test if the rules are set up correctly By opening the following URL
SAP Analytics Cloud login page should open httpsltApache Web Hostgt 2 Configure Route rules for SAML SSO (optional) If you want to use saml sso you
have to configure them for the same idp Remote system and SAC are using same SAML ID Provider to authenticate
a Configure rules for the central SAPCP SAML Redirect Node
ProxyPass authn httpsauthnltregiongthanaondemandcom
ProxyPassReverse authn httpsauthnltregiongthanaondemandcom
ltLocation authngt
ProxyHTMLEnable on
SetOutputFilter proxy-html
ProxyHTMLCharsetOut
RequestHeader unset Accept-Encoding
ProxyHTMLURLMap httpsltYour SAML Providergt ltYour SAML
Provider Pathgt
ProxyHTMLURLMap https$SAP_ANALYTICS_CLOUD
ProxyPassReverseCookiePath authn
ltLocationgt ProxyHTMLEnable
NOTE You can find the ltregiongt value in your SAP Analytics Cloud URL If your region is eu1 you should omit the ltregiongt value in this rewrite rule For example httpsauthnhanaondemandcom
b Configure SAML Rules for remote HANA System
ProxyPass ltPATHgt httpsltRemote SAP HANA System HostgtltPortgt
ProxyPassReverse ltPATHgt httpsltRemote SAP HANA System
HostgtltPortgt
ltLocation ltPATHgtgt
31
ProxyPassReverse
ProxyPassReverseCookiePath saphanaxssaml
ltPATHgtsaphanaxssaml
ltLocationgt
NOTE Fill the squared brackets by specifying a path of your HANA Instance and the XS Host of your HANA database This must be HTTPS only
c Add rules for SAML Identity Providers
i If you use the SAP Cloud Platform Identity Authentication service (IAS) add the following
SAML rules for Cloud Platform IDP (IAS)
ProxyAddHeaders off
ProxyPassReverseCookieDomain ltIAS Servergt ltYour Reversed Proxy Host
Namegt
ProxyPass saml2 httpsltIAS Servergt443saml2
ProxyPassReverse saml2 httpsltIAS Servergt443saml2
ltLocation saml2gt
ProxyHTMLEnable on
SetOutputFilter proxy-html
ProxyHTMLCharsetOut
RequestHeader unset Accept-Encoding
ProxyHTMLURLMap httpsltSAP Analytics Cloud ServergtltPortgtsap
sap
ProxyHTMLURLMap httpsauthnltregiongthanaondemandcom
authn
ProxyHTMLURLMap httpsltRemote SAP HANA System HostgtltPortgt
ltPATHgt
ltLocationgt
ProxyPass universalui httpsltIAS Servergt443universalui
ProxyPassReverse universalui httpsltIAS
Servergt443universalui
ii If you use SAP NetWeaver or ADFS as an identity provider please
follow our users guide explaining how to configure the rules under Live Data Connection to SAP HANA via HTTP Server
d At the end of the file after the pass rules for SAP Analytics Cloud add the following
ProxyPass https$SAP_ANALYTICS_CLOUD
ProxyPassReverse https$SAP_ANALYTICS_CLOUD
ltLocationMatch ^$|^sapfpauitenants|^logoutgt
32
ProxyHTMLEnable on
ProxyHTMLDocType ltDOCTYPE htmlgt XML
SetOutputFilter proxy-html
RequestHeader append X-Custom-Host $SAP_ANALYTICS_CLOUD
ProxyHTMLCharsetOut
RequestHeader unset Accept-Encoding
ProxyHTMLURLMap httpsauthnltregiongthanaondemandcom
authn
ltLocationMatchgt
e Restart Apache to apply your changes 3 After Apache restarted you can test if the setup has been performed successfully
a Access SAP Analytics Cloud via the Apache HTTP server URL and the port you configured For example httpsmyapachehost443
i If you configured SAML SSO you should verify that the Apache HTTP
server URL redirects within the same domain as the HTTP server you
configured This means if navigating to the httpsmyapachehost site
the login URL should contain the IdP system information you setup
like
httpsmyapachehostidpsaml2idpssomyidentityprovider ii If you havenrsquot configured SAML SSO log on with your IDP
credentials iii Verify that you are redirected back to SAP Analytics Cloud and that
the domain is still the reverse proxy
4 Create a Live Data Connection to SAP HANA in SAP Analytics Cloud
33
a Log onto of SAP Analytics Cloud and go to Main
Menu gt Connection gt Connections gt + (Add Connection) gt Live Data
Connection gt SAP HANA
b In the dialog enter a name for your new connection
NOTE The connection name cannot be changed later
c Set the connection type to Path
d In the Path Prefix field enter the ltPATHgt value defined above
In our example above SID
e Select an Authentication Method and set the required information
i Select SAML Single Sign-On if yoursquore using SAML SSO
NOTE If you want to use SAML Single Sign-On (SSO) you need to enable it by following the steps under Enabling Single Sign-On (SSO) under Administration
ii Choose User Name and Password if you use basic authentication to login
to HANA and enter your credentials for the remote system
iii If you select None your SAP HANA administrator must expose the InA
service on the SAP HANA XS server without any authentication
requirement or configured SAP HANA to authenticate you via other
means for example via X509 client certificate or Kerberos In such
cases the authentication if necessary should be achieved via your SAP
HANA configuration
f Then select OK 5 Define the reverse proxy hostname in SAP Analytics Cloud under Administration
By performing this action your reverse proxy hostname will replace the URL of your SAP Analytics Cloud system included in e-mail notifications sent to users
a Go to System gt Administration
34
b Choose System Configuration tab
c Click on the pencil icon to edit the settings
d Enter the reverse proxy host name in Reverse Proxy Host option
35
e Click on Save
Live Data Connection setup to SAP HANA via SAP Web Dispatcher
SAP Cloud Platform (SAPCP) Connection
General Prerequisites for SAPCP Connection
bull You have set up and activate the SAP HANA Info Access Service (InA) version
4100 or above on your SAP HANA system
bull Create an SAP HANA info access user and assigned the
sapbcinaservicev2userRoleINA_USER role to all users who
will use the live connection
bull SAP HANA version 10011204 and above users require both
the INA_USER role and additional object rights The SAP HANA administrator
must grant users SELECT privileges on all
Live Data Connection setup to SAPCP with SSO
Prerequisites for SSO
To perform these steps you must use an SAP HANA administrator account that is
assigned to the following application roles
36
bull saphanaxsadminrolesSAMLAdministrator
bull saphanaxsadminrolesRuntimeConfAdministrator
bull saphanaiderolesCatalogDeveloper
bull saphanaiderolesSecurityAdmin
To make sure you have these roles you need to go to XS Security page of your
HANA Database httpsltyourhanadbinstancegtsaphanaidesecurity
You can find more info about authorizations and roles in the Official HANA
Security Guide
Setup
1 Setup SAML trust relationship between the SAC tenant and the HANA database
a Retrieve the SAML metadata from the SAP Analytics Cloud system
i Log onto of SAP Analytics Cloud and go to Main
Menu gt Connection gt Connections gt + (Add Connection) gt Live Data
Connection gt SAP HANA
ii Set the connection type to SAP Cloud Platform
iii Under Credentials select SAML Single Sign-On
iv Click on ldquoDownload Metadatardquo button
The current SSO metadata file is being downloaded on your machine
b Upload the SAC tenant metadata to the HANA database through XS Admin
37
i Go to the the XS Admin page of your SAP HANA system You can
access the XS Admin page at the following URL
httpsltyourhanadbinstancegtsaphanaxsadmin
NOTE If you are having problem accessing this site please get in touch with your
HANA Administrator as you may have roles missing
ii Select ldquoSAML Identity Providerrdquo from the main menu
iii Add a new identity provider to the list by pressing the + button
38
iv Copy and paste the content from the previously downloaded metadata
file into the Metadata textbox on the right
v Click outside of the field to populate the other tabs
vi Enter dummy values into the two SingleSignOn URL fields (ie
ldquosaml2ssordquo)
vii Click Save
viii Take note of the ldquoNamerdquo value as the SAML Identity Provider Name for
this newly created (SAC tenant) identity provider to be used later on
39
ix Also click on the SAML Service Provider and note of the name of the XS
service provider as the SAML Service Provider Name
2 Enable SAML on the HANA system
a Login using the following URL and
http[HANA_XS_HOST]80[INSTANCE_NUMBER]saphanaxsadmin
40
b Click on Menu gt XS Artifact Administration
c In the left navigation pane go to the package sap gt bc gt ina gt service gt v2
d Select the SAML checkbox if the checkbox is not already enabled
i Click on Edit
ii Choose a SAML Identity Provider if an IdP is not already selected
iii Select the the SAML Identity Provider Name noted earlier
iv Save
3 Manual user mapping of the users
NOTE If you do not map users they will not have access to the SAP HANA database
a Login to the HANA database using HANA Studio or the Web IDE as an
administrator user to create users
b For each SAC user that requires access create a new HANA database user
c Uncheck the ldquoPasswordrdquo checkbox as this user should not be required to
login to the database
d Check the ldquoSAMLrdquo checkbox and click ldquoConfigurerdquo to open the SAML dialog
e Click on Add and select the SAC tenant identity provider (noted earlier) as
the ldquoSAML Identity Provider Namerdquo
41
f Enter the user ID as the ldquoExternal Identityrdquo and click OK
NOTE To find out your User ID you will need to log in to your IdP If yoursquore using SAP
Cloud Identity you should be able to log in using
httpscloudanalyticsaccountsondemandcom website and your SAC credentials
g Add a Granted Role
i sapbcinaservicev2userRoleINA_USER
h Add an Object Privilege
i _SYS_BIC with SELECT privileges
NOTE You can select one or more views (ie with _SYS_BIC in the name) if more precision
is desired
i Save the user
4 Create a Live Data Connection to the SAP HANA Cloud Platform database in SAC
a Login to SAC with one of the users that now has a database user mapped
b Go to Main Menu gt Connection gt Connections gt + (Add Connection) gt Live Data
Connection gt SAP HANA
c In the dialog enter a name for your new connection
NOTE The connection name cannot be changed later
42
d Set the connection type to SAP Cloud Platform
e Add your SAP Cloud Platform (SAPCP) account name database name and
landscape host
NOTE To find out yours navigate to your database system or database schema in the SAP
Cloud Platform Cockpit
Then choose the database you want to connect to The required information can be
obtained from the SAP Cloud Platform Cockpit ndash Overview screen
43
f Under Credentials select SAML Single Sign-On
g SAML Provider Name
i Enter the SAML Provider Name (noted earlier as the SAML Service
Provider name)
44
h Click on OK
Live Data Connection setup to SAPCP with User Name and Password
Authentication
Prerequisites for Basic authentication
1 Ensure that the InA package (sapbcinaservicev2) or a higher-level package is
configured for basic authentication
Setup
1 Create a Live Data Connection to the SAP HANA Cloud Platform database in SAC
45
a Login to SAC and go to Main Menu gt Connection gt Connections gt + (Add
Connection) gt Live Data Connection gt SAP HANA
b In the dialog enter a name for your new connection
NOTE The connection name cannot be changed later
c Set the connection type to SAP Cloud Platform
d Add your SAP Cloud Platform (SAPCP) account name database name and
landscape host
NOTE To find out yours navigate to your database system or database schema in the SAP
Cloud Platform Cockpit
46
Then choose the database you want to connect to The required information can be
obtained from the SAP Cloud Platform Cockpit ndash Overview screen
e Choose a Default Language from the list optionally
NOTE This language will always be used for this connection It cannot be changed by
users without administrator privileges Please make sure you have installed a language
on your SAPCP system before adding a language code otherwise SAC will default to
the language specified by your system metadata
f Under Credentials select User Name and Password for Authentication
Method
g Enter an SAP HANA user name and password having the
sapbcinaservicev2userRoleINA_USER role assigned
h Optionally select Save this credential for all users on this system
NOTE If this option is selected all users with Read or Maintain privileges on the
Connection permission will be able to view all models or stories created from this
47
connection that the user entered in Step 7 has access to For more information see
Permissions
i Click on OK

12
Setup
1 Enable CORS support for the InA package directly on the SAP HANA system
a Login to SAP HANA Studio as the System user or with other
admindeveloper credentials
b Switch to the SAP HANA Development perspective
c Choose the Repositories tab
13
d Navigate to sapbcinaservicev2 and open the xsaccess file
e Replace its contents with the following text Please ensure that
the allowOrigin value matches the host of your SAP Analytics
Cloud tenant
exposed true
prevent_xsrf true
authentication [
method Basic
]
14
rewrite_rules [
source
(GetResponse|Perspectives|GetVersion|GetServerInfo|Analytics|Metad
ata|Planning)
target ina_v2xscfuncservice=$0
]
authorization [
sapbcinaservicev2Execute
]
cors
enabled true
allowMethods [GETPOSTHEADOPTIONS]
allowOrigin [httpsltcustomer-prefixgtltdata-
centergtsapbusinessobjectscloud]
maxAge 3600
allowHeaders [x-csrf-tokenacceptauthorizationx-
request-withcontent-typex-sap-cid]
exposeHeaders[x-csrf-tokenacceptauthorizationx-
request-withcontent-typex-sap-cid]
cache_control no-cache no-store
headers
enabled true
customHeaders [ nameAccess-Control-Allow-
Credentialsvaluetrue ]
NOTE The allowOrigin variable should match your SAP Analytics Cloud tenant URL
More than one URL can be added to the allowOrigin variable For more information on
CORS options see Application-Access File Keyword Options
2 Deploy the custom web content to your SAP HANA server
15
To enable SSO for the direct connectivity type you must deploy some custom web
content to your SAP HANA server This web content is what will appear briefly to
users once per session when they first create a live data connection to your SAP
HANA system or when they refresh charts or tables against that live data connection
NOTE You can perform this action in SAP Hana Studio as well as using the Web IDE
a Login to your SAP HANA servers Web IDE
athttpsltHANA_XS_HOSTgt80ltINSTANCE_NUMBERgtsaphanaideed
itor with the system user credentials
b Navigate to sapbcinaservicev2
c Right-click on the v2 package and select New gt Package
16
d In Package Name enter cors and click Create
17
e Right-click the cors package and select New gt File
f Enter authhtml and click Create
g Open the recently created authhtml file and add the following code
18
lthtmlgt
ltscript type=textjavascriptgt
windowclose()
ltscriptgt
lthtmlgt
h Save the authhtml file
i Right-click the cors package and click Activate
j In a new browser tab go to the following URL
https[HANA_XS_HOST][HTTPS_Port]sapbcinaservicev2corsauthh
tml
19
If the html page is configured correctly the page will load and close
automatically 3 Create a Live Data Connection to SAP HANA in SAP Analytics Cloud
a Login to SAP Analytics Cloud and go to Main
Menu gt Connection gt Connections gt + (Add Connection) gt Live Data
Connection gt SAP HANA
b In the dialog enter a name for your new connection
NOTE The connection name cannot be changed later
c Set the connection type to Direct
d Add your SAP HANA host name and HTTPS port
e Under Authentication Method select SAML Single Sign On
20
f Select OK
Live Data Connection to SAP HANA using a Direct Connection with User Name
and Password Authentication
Prerequisites for User Name and Password Authentication
1 Ensure that the InA package (sapbcinaservicev2) or a higher-level package is
configured for basic authentication
a Login using the following URL and
http[HANA_XS_HOST]80[INSTANCE_NUMBER]saphanaxsadmin
b Click on Menu gt XS Artifact Administration
21
c In the left navigation pane go to the package sap gt bc gt ina gt service gt v2
d Make sure that the ldquoBasicrdquo authentication is checked
e In case it is not Select Edit
f Select the Basic Authentication checkbox and Save
22
Setup
1 Enable CORS support for the InA package directly on the SAP HANA system
CORS headers must be supported by the remote HANA system
a Login to SAP HANA Studio as the System user or with other
admindeveloper credentials
b Switch to the SAP HANA Development perspective
c Choose the Repositories tab
d Navigate to sapbcinaservicev2 package and open the xsaccess file
23
e Replace its content with the following text Please ensure that
the allowOrigin value matches the host of your SAP Analytics
Cloud tenant
exposed true
prevent_xsrf true
authentication [
method Basic
]
rewrite_rules [
source
(GetResponse|Perspectives|GetVersion|GetServerInfo|Analytics|Metad
ata|Planning)
target ina_v2xscfuncservice=$0
]
authorization [
sapbcinaservicev2Execute
]
cors
enabled true
allowMethods [GETPOSTHEADOPTIONS]
24
allowOrigin [httpsltcustomer-prefixgtltdata-
centergtsapbusinessobjectscloud]
maxAge 3600
allowHeaders [x-csrf-tokenacceptauthorizationx-
request-withcontent-typex-sap-cid]
exposeHeaders[x-csrf-tokenacceptauthorizationx-
request-withcontent-typex-sap-cid]
headers
enabled true
customHeaders [ nameAccess-Control-Allow-
Credentialsvaluetrue ]
f Save the changes in the xsaccess file and activate the file
25
NOTE If the remote system does not allow CORS configuration or you are reaching SAC
via reverse proxy then you can perform the CORS configuration by editing the apache
reverse proxy config file More information about configuring CORS on Reverse Proxy in
the SAP Analytics Cloud Documentation
2 Add a remote system to SAP Analytics Cloud
a Log onto of SAP Analytics Cloud and go to Main
Menu gt Connection gt Connections gt + (Add Connection) gt Live Data
Connection gt SAP HANA
b In the dialog enter a name for your new connection
NOTE The connection name cannot be changed later
c Set the connection type to Direct
d Add your SAP HANA host name and HTTPS port
e Under Authentication Method select User Name and Password
f Enter an SAP HANA user name and password
26
g Then select OK
Path Connection
General Prerequisites for Path Connection
bull Set up and activate the SAP HANA Info Access Service (InA) version 4100 or above on
your SAP HANA system
bull Create an SAP HANA info access user and assigned the
sapbcinaservicev2userRoleINA_USER role to all users who will use the live
connection
bull SAP HANA version 10011204 and above users require both
the INA_USER role and additional object rights The SAP HANA administrator
must grant users SELECT privileges on all
27
Live Data Connection setup to SAP HANA via Apache HTTP Server
Prerequisites for Apache HTTPServer setup
bull You have installed and configured an HTTP server of your choice on port 443 in the
same network as your on-premise system
Launch a web browser on the machine where Apache HTTP server is installed and
test the server with this URL httpslocalhost Ignore the browser warning about
certificate error and you should see the web page like the screenshot
NOTE If you are facing difficulties reaching your Apache host you may need to
reconfigure Apache Reverse proxy Please refer to these documents to help install
Apache mdash Windows Server and for Linux
28
Setup
1 Apache HTTP Server configuration steps
a Configure the Apache HTTP Server by opening Apache24confhttpdconf
file in Notepad
b Add the following rules at the end of the file
Configure SSL on the default HTTPS port 443
LoadModule ssl_module modulesmod_sslso
Listen 443
SSLEngine On
SSLCertificateFile pathtosslcert
SSLCertificateKeyFile pathtosslkey
SSLProxyEngine on
SSLProxyCheckPeerCN Off
SSLProxyCheckPeerName Off
NOTE You may need to specify the sslcert certificate and sslkey keyfile certified by your Certificate Authority in order to run Apache HTTPS Server
Specify the required modules
LoadModule proxy_module modulesmod_proxyso
LoadModule proxy_http_module modulesmod_proxy_httpso
29
LoadModule headers_module modulesmod_headersso
LoadModule xml2enc_module modulesmod_xml2encso
Define the qualified domain name of the SAP Analytics Cloud URL
Define SAP_ANALYTICS_CLOUD ltSAP Analytics Cloud URLgt
ProxyRequests off
ProxyPreserveHost on
RequestHeader append X-Custom-Host $SAP_ANALYTICS_CLOUD
NOTE Fill the squared brackets with the domain name of your SAP Analytics Cloud URL For example if the URL is httpsmytenanteu1sapbusinessobjectscloud then Define SAP_ANALYTICS_CLOUD ltmytenanteu1sapbusinessobjectscloudgt
Configure pass rules for remote HANA system(s)
ProxyPass ltPATHgt http(s)ltRemote SAP HANA System HostgtltPortgt
ProxyPassReverse ltPATHgt http(s)ltRemote SAP HANA System
HostgtltPortgt
NOTE Fill the squared brackets by specifying a preferable path of your HANA Instance and the XS Host of your HANA database This could be HTTP or HTTPS as well For example when navigating to httpyourHANAXSHostdomaincom8000 to see ldquoXSEngine is up and runningrdquo response
If you get the response then ProxyPass SID httpyourHANAXSHostdomaincom8000
ProxyPassReverse SID httpyourHANAXSHostdomaincom8000
c Add the following rule if yoursquore using basic authentication to suppress the
browserrsquos default authentication dialog when a user enters incorrect
credentials
Role to suppress the browserrsquos default authentication dialog
ltLocation ltPATHgtgt
Header unset www-authenticate
ltLocationgt
30
d Test if the dispatcher rules for the remote system work properly By
opening the following URL yoursquoll see the JSON response
httpsltApache Web
HostgtltPATHgtsapbcinaservicev2GetServerInfo
e Add the following lines after all pass rules for remote systems
Pass Rules for SAP Analytics Cloud
ProxyPass https$SAP_ANALYTICS_CLOUD
ProxyPassReverse https$SAP_ANALYTICS_CLOUD
f Restart the Apache service to make your changes effective g You can test if the rules are set up correctly By opening the following URL
SAP Analytics Cloud login page should open httpsltApache Web Hostgt 2 Configure Route rules for SAML SSO (optional) If you want to use saml sso you
have to configure them for the same idp Remote system and SAC are using same SAML ID Provider to authenticate
a Configure rules for the central SAPCP SAML Redirect Node
ProxyPass authn httpsauthnltregiongthanaondemandcom
ProxyPassReverse authn httpsauthnltregiongthanaondemandcom
ltLocation authngt
ProxyHTMLEnable on
SetOutputFilter proxy-html
ProxyHTMLCharsetOut
RequestHeader unset Accept-Encoding
ProxyHTMLURLMap httpsltYour SAML Providergt ltYour SAML
Provider Pathgt
ProxyHTMLURLMap https$SAP_ANALYTICS_CLOUD
ProxyPassReverseCookiePath authn
ltLocationgt ProxyHTMLEnable
NOTE You can find the ltregiongt value in your SAP Analytics Cloud URL If your region is eu1 you should omit the ltregiongt value in this rewrite rule For example httpsauthnhanaondemandcom
b Configure SAML Rules for remote HANA System
ProxyPass ltPATHgt httpsltRemote SAP HANA System HostgtltPortgt
ProxyPassReverse ltPATHgt httpsltRemote SAP HANA System
HostgtltPortgt
ltLocation ltPATHgtgt
31
ProxyPassReverse
ProxyPassReverseCookiePath saphanaxssaml
ltPATHgtsaphanaxssaml
ltLocationgt
NOTE Fill the squared brackets by specifying a path of your HANA Instance and the XS Host of your HANA database This must be HTTPS only
c Add rules for SAML Identity Providers
i If you use the SAP Cloud Platform Identity Authentication service (IAS) add the following
SAML rules for Cloud Platform IDP (IAS)
ProxyAddHeaders off
ProxyPassReverseCookieDomain ltIAS Servergt ltYour Reversed Proxy Host
Namegt
ProxyPass saml2 httpsltIAS Servergt443saml2
ProxyPassReverse saml2 httpsltIAS Servergt443saml2
ltLocation saml2gt
ProxyHTMLEnable on
SetOutputFilter proxy-html
ProxyHTMLCharsetOut
RequestHeader unset Accept-Encoding
ProxyHTMLURLMap httpsltSAP Analytics Cloud ServergtltPortgtsap
sap
ProxyHTMLURLMap httpsauthnltregiongthanaondemandcom
authn
ProxyHTMLURLMap httpsltRemote SAP HANA System HostgtltPortgt
ltPATHgt
ltLocationgt
ProxyPass universalui httpsltIAS Servergt443universalui
ProxyPassReverse universalui httpsltIAS
Servergt443universalui
ii If you use SAP NetWeaver or ADFS as an identity provider please
follow our users guide explaining how to configure the rules under Live Data Connection to SAP HANA via HTTP Server
d At the end of the file after the pass rules for SAP Analytics Cloud add the following
ProxyPass https$SAP_ANALYTICS_CLOUD
ProxyPassReverse https$SAP_ANALYTICS_CLOUD
ltLocationMatch ^$|^sapfpauitenants|^logoutgt
32
ProxyHTMLEnable on
ProxyHTMLDocType ltDOCTYPE htmlgt XML
SetOutputFilter proxy-html
RequestHeader append X-Custom-Host $SAP_ANALYTICS_CLOUD
ProxyHTMLCharsetOut
RequestHeader unset Accept-Encoding
ProxyHTMLURLMap httpsauthnltregiongthanaondemandcom
authn
ltLocationMatchgt
e Restart Apache to apply your changes 3 After Apache restarted you can test if the setup has been performed successfully
a Access SAP Analytics Cloud via the Apache HTTP server URL and the port you configured For example httpsmyapachehost443
i If you configured SAML SSO you should verify that the Apache HTTP
server URL redirects within the same domain as the HTTP server you
configured This means if navigating to the httpsmyapachehost site
the login URL should contain the IdP system information you setup
like
httpsmyapachehostidpsaml2idpssomyidentityprovider ii If you havenrsquot configured SAML SSO log on with your IDP
credentials iii Verify that you are redirected back to SAP Analytics Cloud and that
the domain is still the reverse proxy
4 Create a Live Data Connection to SAP HANA in SAP Analytics Cloud
33
a Log onto of SAP Analytics Cloud and go to Main
Menu gt Connection gt Connections gt + (Add Connection) gt Live Data
Connection gt SAP HANA
b In the dialog enter a name for your new connection
NOTE The connection name cannot be changed later
c Set the connection type to Path
d In the Path Prefix field enter the ltPATHgt value defined above
In our example above SID
e Select an Authentication Method and set the required information
i Select SAML Single Sign-On if yoursquore using SAML SSO
NOTE If you want to use SAML Single Sign-On (SSO) you need to enable it by following the steps under Enabling Single Sign-On (SSO) under Administration
ii Choose User Name and Password if you use basic authentication to login
to HANA and enter your credentials for the remote system
iii If you select None your SAP HANA administrator must expose the InA
service on the SAP HANA XS server without any authentication
requirement or configured SAP HANA to authenticate you via other
means for example via X509 client certificate or Kerberos In such
cases the authentication if necessary should be achieved via your SAP
HANA configuration
f Then select OK 5 Define the reverse proxy hostname in SAP Analytics Cloud under Administration
By performing this action your reverse proxy hostname will replace the URL of your SAP Analytics Cloud system included in e-mail notifications sent to users
a Go to System gt Administration
34
b Choose System Configuration tab
c Click on the pencil icon to edit the settings
d Enter the reverse proxy host name in Reverse Proxy Host option
35
e Click on Save
Live Data Connection setup to SAP HANA via SAP Web Dispatcher
SAP Cloud Platform (SAPCP) Connection
General Prerequisites for SAPCP Connection
bull You have set up and activate the SAP HANA Info Access Service (InA) version
4100 or above on your SAP HANA system
bull Create an SAP HANA info access user and assigned the
sapbcinaservicev2userRoleINA_USER role to all users who
will use the live connection
bull SAP HANA version 10011204 and above users require both
the INA_USER role and additional object rights The SAP HANA administrator
must grant users SELECT privileges on all
Live Data Connection setup to SAPCP with SSO
Prerequisites for SSO
To perform these steps you must use an SAP HANA administrator account that is
assigned to the following application roles
36
bull saphanaxsadminrolesSAMLAdministrator
bull saphanaxsadminrolesRuntimeConfAdministrator
bull saphanaiderolesCatalogDeveloper
bull saphanaiderolesSecurityAdmin
To make sure you have these roles you need to go to XS Security page of your
HANA Database httpsltyourhanadbinstancegtsaphanaidesecurity
You can find more info about authorizations and roles in the Official HANA
Security Guide
Setup
1 Setup SAML trust relationship between the SAC tenant and the HANA database
a Retrieve the SAML metadata from the SAP Analytics Cloud system
i Log onto of SAP Analytics Cloud and go to Main
Menu gt Connection gt Connections gt + (Add Connection) gt Live Data
Connection gt SAP HANA
ii Set the connection type to SAP Cloud Platform
iii Under Credentials select SAML Single Sign-On
iv Click on ldquoDownload Metadatardquo button
The current SSO metadata file is being downloaded on your machine
b Upload the SAC tenant metadata to the HANA database through XS Admin
37
i Go to the the XS Admin page of your SAP HANA system You can
access the XS Admin page at the following URL
httpsltyourhanadbinstancegtsaphanaxsadmin
NOTE If you are having problem accessing this site please get in touch with your
HANA Administrator as you may have roles missing
ii Select ldquoSAML Identity Providerrdquo from the main menu
iii Add a new identity provider to the list by pressing the + button
38
iv Copy and paste the content from the previously downloaded metadata
file into the Metadata textbox on the right
v Click outside of the field to populate the other tabs
vi Enter dummy values into the two SingleSignOn URL fields (ie
ldquosaml2ssordquo)
vii Click Save
viii Take note of the ldquoNamerdquo value as the SAML Identity Provider Name for
this newly created (SAC tenant) identity provider to be used later on
39
ix Also click on the SAML Service Provider and note of the name of the XS
service provider as the SAML Service Provider Name
2 Enable SAML on the HANA system
a Login using the following URL and
http[HANA_XS_HOST]80[INSTANCE_NUMBER]saphanaxsadmin
40
b Click on Menu gt XS Artifact Administration
c In the left navigation pane go to the package sap gt bc gt ina gt service gt v2
d Select the SAML checkbox if the checkbox is not already enabled
i Click on Edit
ii Choose a SAML Identity Provider if an IdP is not already selected
iii Select the the SAML Identity Provider Name noted earlier
iv Save
3 Manual user mapping of the users
NOTE If you do not map users they will not have access to the SAP HANA database
a Login to the HANA database using HANA Studio or the Web IDE as an
administrator user to create users
b For each SAC user that requires access create a new HANA database user
c Uncheck the ldquoPasswordrdquo checkbox as this user should not be required to
login to the database
d Check the ldquoSAMLrdquo checkbox and click ldquoConfigurerdquo to open the SAML dialog
e Click on Add and select the SAC tenant identity provider (noted earlier) as
the ldquoSAML Identity Provider Namerdquo
41
f Enter the user ID as the ldquoExternal Identityrdquo and click OK
NOTE To find out your User ID you will need to log in to your IdP If yoursquore using SAP
Cloud Identity you should be able to log in using
httpscloudanalyticsaccountsondemandcom website and your SAC credentials
g Add a Granted Role
i sapbcinaservicev2userRoleINA_USER
h Add an Object Privilege
i _SYS_BIC with SELECT privileges
NOTE You can select one or more views (ie with _SYS_BIC in the name) if more precision
is desired
i Save the user
4 Create a Live Data Connection to the SAP HANA Cloud Platform database in SAC
a Login to SAC with one of the users that now has a database user mapped
b Go to Main Menu gt Connection gt Connections gt + (Add Connection) gt Live Data
Connection gt SAP HANA
c In the dialog enter a name for your new connection
NOTE The connection name cannot be changed later
42
d Set the connection type to SAP Cloud Platform
e Add your SAP Cloud Platform (SAPCP) account name database name and
landscape host
NOTE To find out yours navigate to your database system or database schema in the SAP
Cloud Platform Cockpit
Then choose the database you want to connect to The required information can be
obtained from the SAP Cloud Platform Cockpit ndash Overview screen
43
f Under Credentials select SAML Single Sign-On
g SAML Provider Name
i Enter the SAML Provider Name (noted earlier as the SAML Service
Provider name)
44
h Click on OK
Live Data Connection setup to SAPCP with User Name and Password
Authentication
Prerequisites for Basic authentication
1 Ensure that the InA package (sapbcinaservicev2) or a higher-level package is
configured for basic authentication
Setup
1 Create a Live Data Connection to the SAP HANA Cloud Platform database in SAC
45
a Login to SAC and go to Main Menu gt Connection gt Connections gt + (Add
Connection) gt Live Data Connection gt SAP HANA
b In the dialog enter a name for your new connection
NOTE The connection name cannot be changed later
c Set the connection type to SAP Cloud Platform
d Add your SAP Cloud Platform (SAPCP) account name database name and
landscape host
NOTE To find out yours navigate to your database system or database schema in the SAP
Cloud Platform Cockpit
46
Then choose the database you want to connect to The required information can be
obtained from the SAP Cloud Platform Cockpit ndash Overview screen
e Choose a Default Language from the list optionally
NOTE This language will always be used for this connection It cannot be changed by
users without administrator privileges Please make sure you have installed a language
on your SAPCP system before adding a language code otherwise SAC will default to
the language specified by your system metadata
f Under Credentials select User Name and Password for Authentication
Method
g Enter an SAP HANA user name and password having the
sapbcinaservicev2userRoleINA_USER role assigned
h Optionally select Save this credential for all users on this system
NOTE If this option is selected all users with Read or Maintain privileges on the
Connection permission will be able to view all models or stories created from this
47
connection that the user entered in Step 7 has access to For more information see
Permissions
i Click on OK

13
d Navigate to sapbcinaservicev2 and open the xsaccess file
e Replace its contents with the following text Please ensure that
the allowOrigin value matches the host of your SAP Analytics
Cloud tenant
exposed true
prevent_xsrf true
authentication [
method Basic
]
14
rewrite_rules [
source
(GetResponse|Perspectives|GetVersion|GetServerInfo|Analytics|Metad
ata|Planning)
target ina_v2xscfuncservice=$0
]
authorization [
sapbcinaservicev2Execute
]
cors
enabled true
allowMethods [GETPOSTHEADOPTIONS]
allowOrigin [httpsltcustomer-prefixgtltdata-
centergtsapbusinessobjectscloud]
maxAge 3600
allowHeaders [x-csrf-tokenacceptauthorizationx-
request-withcontent-typex-sap-cid]
exposeHeaders[x-csrf-tokenacceptauthorizationx-
request-withcontent-typex-sap-cid]
cache_control no-cache no-store
headers
enabled true
customHeaders [ nameAccess-Control-Allow-
Credentialsvaluetrue ]
NOTE The allowOrigin variable should match your SAP Analytics Cloud tenant URL
More than one URL can be added to the allowOrigin variable For more information on
CORS options see Application-Access File Keyword Options
2 Deploy the custom web content to your SAP HANA server
15
To enable SSO for the direct connectivity type you must deploy some custom web
content to your SAP HANA server This web content is what will appear briefly to
users once per session when they first create a live data connection to your SAP
HANA system or when they refresh charts or tables against that live data connection
NOTE You can perform this action in SAP Hana Studio as well as using the Web IDE
a Login to your SAP HANA servers Web IDE
athttpsltHANA_XS_HOSTgt80ltINSTANCE_NUMBERgtsaphanaideed
itor with the system user credentials
b Navigate to sapbcinaservicev2
c Right-click on the v2 package and select New gt Package
16
d In Package Name enter cors and click Create
17
e Right-click the cors package and select New gt File
f Enter authhtml and click Create
g Open the recently created authhtml file and add the following code
18
lthtmlgt
ltscript type=textjavascriptgt
windowclose()
ltscriptgt
lthtmlgt
h Save the authhtml file
i Right-click the cors package and click Activate
j In a new browser tab go to the following URL
https[HANA_XS_HOST][HTTPS_Port]sapbcinaservicev2corsauthh
tml
19
If the html page is configured correctly the page will load and close
automatically 3 Create a Live Data Connection to SAP HANA in SAP Analytics Cloud
a Login to SAP Analytics Cloud and go to Main
Menu gt Connection gt Connections gt + (Add Connection) gt Live Data
Connection gt SAP HANA
b In the dialog enter a name for your new connection
NOTE The connection name cannot be changed later
c Set the connection type to Direct
d Add your SAP HANA host name and HTTPS port
e Under Authentication Method select SAML Single Sign On
20
f Select OK
Live Data Connection to SAP HANA using a Direct Connection with User Name
and Password Authentication
Prerequisites for User Name and Password Authentication
1 Ensure that the InA package (sapbcinaservicev2) or a higher-level package is
configured for basic authentication
a Login using the following URL and
http[HANA_XS_HOST]80[INSTANCE_NUMBER]saphanaxsadmin
b Click on Menu gt XS Artifact Administration
21
c In the left navigation pane go to the package sap gt bc gt ina gt service gt v2
d Make sure that the ldquoBasicrdquo authentication is checked
e In case it is not Select Edit
f Select the Basic Authentication checkbox and Save
22
Setup
1 Enable CORS support for the InA package directly on the SAP HANA system
CORS headers must be supported by the remote HANA system
a Login to SAP HANA Studio as the System user or with other
admindeveloper credentials
b Switch to the SAP HANA Development perspective
c Choose the Repositories tab
d Navigate to sapbcinaservicev2 package and open the xsaccess file
23
e Replace its content with the following text Please ensure that
the allowOrigin value matches the host of your SAP Analytics
Cloud tenant
exposed true
prevent_xsrf true
authentication [
method Basic
]
rewrite_rules [
source
(GetResponse|Perspectives|GetVersion|GetServerInfo|Analytics|Metad
ata|Planning)
target ina_v2xscfuncservice=$0
]
authorization [
sapbcinaservicev2Execute
]
cors
enabled true
allowMethods [GETPOSTHEADOPTIONS]
24
allowOrigin [httpsltcustomer-prefixgtltdata-
centergtsapbusinessobjectscloud]
maxAge 3600
allowHeaders [x-csrf-tokenacceptauthorizationx-
request-withcontent-typex-sap-cid]
exposeHeaders[x-csrf-tokenacceptauthorizationx-
request-withcontent-typex-sap-cid]
headers
enabled true
customHeaders [ nameAccess-Control-Allow-
Credentialsvaluetrue ]
f Save the changes in the xsaccess file and activate the file
25
NOTE If the remote system does not allow CORS configuration or you are reaching SAC
via reverse proxy then you can perform the CORS configuration by editing the apache
reverse proxy config file More information about configuring CORS on Reverse Proxy in
the SAP Analytics Cloud Documentation
2 Add a remote system to SAP Analytics Cloud
a Log onto of SAP Analytics Cloud and go to Main
Menu gt Connection gt Connections gt + (Add Connection) gt Live Data
Connection gt SAP HANA
b In the dialog enter a name for your new connection
NOTE The connection name cannot be changed later
c Set the connection type to Direct
d Add your SAP HANA host name and HTTPS port
e Under Authentication Method select User Name and Password
f Enter an SAP HANA user name and password
26
g Then select OK
Path Connection
General Prerequisites for Path Connection
bull Set up and activate the SAP HANA Info Access Service (InA) version 4100 or above on
your SAP HANA system
bull Create an SAP HANA info access user and assigned the
sapbcinaservicev2userRoleINA_USER role to all users who will use the live
connection
bull SAP HANA version 10011204 and above users require both
the INA_USER role and additional object rights The SAP HANA administrator
must grant users SELECT privileges on all
27
Live Data Connection setup to SAP HANA via Apache HTTP Server
Prerequisites for Apache HTTPServer setup
bull You have installed and configured an HTTP server of your choice on port 443 in the
same network as your on-premise system
Launch a web browser on the machine where Apache HTTP server is installed and
test the server with this URL httpslocalhost Ignore the browser warning about
certificate error and you should see the web page like the screenshot
NOTE If you are facing difficulties reaching your Apache host you may need to
reconfigure Apache Reverse proxy Please refer to these documents to help install
Apache mdash Windows Server and for Linux
28
Setup
1 Apache HTTP Server configuration steps
a Configure the Apache HTTP Server by opening Apache24confhttpdconf
file in Notepad
b Add the following rules at the end of the file
Configure SSL on the default HTTPS port 443
LoadModule ssl_module modulesmod_sslso
Listen 443
SSLEngine On
SSLCertificateFile pathtosslcert
SSLCertificateKeyFile pathtosslkey
SSLProxyEngine on
SSLProxyCheckPeerCN Off
SSLProxyCheckPeerName Off
NOTE You may need to specify the sslcert certificate and sslkey keyfile certified by your Certificate Authority in order to run Apache HTTPS Server
Specify the required modules
LoadModule proxy_module modulesmod_proxyso
LoadModule proxy_http_module modulesmod_proxy_httpso
29
LoadModule headers_module modulesmod_headersso
LoadModule xml2enc_module modulesmod_xml2encso
Define the qualified domain name of the SAP Analytics Cloud URL
Define SAP_ANALYTICS_CLOUD ltSAP Analytics Cloud URLgt
ProxyRequests off
ProxyPreserveHost on
RequestHeader append X-Custom-Host $SAP_ANALYTICS_CLOUD
NOTE Fill the squared brackets with the domain name of your SAP Analytics Cloud URL For example if the URL is httpsmytenanteu1sapbusinessobjectscloud then Define SAP_ANALYTICS_CLOUD ltmytenanteu1sapbusinessobjectscloudgt
Configure pass rules for remote HANA system(s)
ProxyPass ltPATHgt http(s)ltRemote SAP HANA System HostgtltPortgt
ProxyPassReverse ltPATHgt http(s)ltRemote SAP HANA System
HostgtltPortgt
NOTE Fill the squared brackets by specifying a preferable path of your HANA Instance and the XS Host of your HANA database This could be HTTP or HTTPS as well For example when navigating to httpyourHANAXSHostdomaincom8000 to see ldquoXSEngine is up and runningrdquo response
If you get the response then ProxyPass SID httpyourHANAXSHostdomaincom8000
ProxyPassReverse SID httpyourHANAXSHostdomaincom8000
c Add the following rule if yoursquore using basic authentication to suppress the
browserrsquos default authentication dialog when a user enters incorrect
credentials
Role to suppress the browserrsquos default authentication dialog
ltLocation ltPATHgtgt
Header unset www-authenticate
ltLocationgt
30
d Test if the dispatcher rules for the remote system work properly By
opening the following URL yoursquoll see the JSON response
httpsltApache Web
HostgtltPATHgtsapbcinaservicev2GetServerInfo
e Add the following lines after all pass rules for remote systems
Pass Rules for SAP Analytics Cloud
ProxyPass https$SAP_ANALYTICS_CLOUD
ProxyPassReverse https$SAP_ANALYTICS_CLOUD
f Restart the Apache service to make your changes effective g You can test if the rules are set up correctly By opening the following URL
SAP Analytics Cloud login page should open httpsltApache Web Hostgt 2 Configure Route rules for SAML SSO (optional) If you want to use saml sso you
have to configure them for the same idp Remote system and SAC are using same SAML ID Provider to authenticate
a Configure rules for the central SAPCP SAML Redirect Node
ProxyPass authn httpsauthnltregiongthanaondemandcom
ProxyPassReverse authn httpsauthnltregiongthanaondemandcom
ltLocation authngt
ProxyHTMLEnable on
SetOutputFilter proxy-html
ProxyHTMLCharsetOut
RequestHeader unset Accept-Encoding
ProxyHTMLURLMap httpsltYour SAML Providergt ltYour SAML
Provider Pathgt
ProxyHTMLURLMap https$SAP_ANALYTICS_CLOUD
ProxyPassReverseCookiePath authn
ltLocationgt ProxyHTMLEnable
NOTE You can find the ltregiongt value in your SAP Analytics Cloud URL If your region is eu1 you should omit the ltregiongt value in this rewrite rule For example httpsauthnhanaondemandcom
b Configure SAML Rules for remote HANA System
ProxyPass ltPATHgt httpsltRemote SAP HANA System HostgtltPortgt
ProxyPassReverse ltPATHgt httpsltRemote SAP HANA System
HostgtltPortgt
ltLocation ltPATHgtgt
31
ProxyPassReverse
ProxyPassReverseCookiePath saphanaxssaml
ltPATHgtsaphanaxssaml
ltLocationgt
NOTE Fill the squared brackets by specifying a path of your HANA Instance and the XS Host of your HANA database This must be HTTPS only
c Add rules for SAML Identity Providers
i If you use the SAP Cloud Platform Identity Authentication service (IAS) add the following
SAML rules for Cloud Platform IDP (IAS)
ProxyAddHeaders off
ProxyPassReverseCookieDomain ltIAS Servergt ltYour Reversed Proxy Host
Namegt
ProxyPass saml2 httpsltIAS Servergt443saml2
ProxyPassReverse saml2 httpsltIAS Servergt443saml2
ltLocation saml2gt
ProxyHTMLEnable on
SetOutputFilter proxy-html
ProxyHTMLCharsetOut
RequestHeader unset Accept-Encoding
ProxyHTMLURLMap httpsltSAP Analytics Cloud ServergtltPortgtsap
sap
ProxyHTMLURLMap httpsauthnltregiongthanaondemandcom
authn
ProxyHTMLURLMap httpsltRemote SAP HANA System HostgtltPortgt
ltPATHgt
ltLocationgt
ProxyPass universalui httpsltIAS Servergt443universalui
ProxyPassReverse universalui httpsltIAS
Servergt443universalui
ii If you use SAP NetWeaver or ADFS as an identity provider please
follow our users guide explaining how to configure the rules under Live Data Connection to SAP HANA via HTTP Server
d At the end of the file after the pass rules for SAP Analytics Cloud add the following
ProxyPass https$SAP_ANALYTICS_CLOUD
ProxyPassReverse https$SAP_ANALYTICS_CLOUD
ltLocationMatch ^$|^sapfpauitenants|^logoutgt
32
ProxyHTMLEnable on
ProxyHTMLDocType ltDOCTYPE htmlgt XML
SetOutputFilter proxy-html
RequestHeader append X-Custom-Host $SAP_ANALYTICS_CLOUD
ProxyHTMLCharsetOut
RequestHeader unset Accept-Encoding
ProxyHTMLURLMap httpsauthnltregiongthanaondemandcom
authn
ltLocationMatchgt
e Restart Apache to apply your changes 3 After Apache restarted you can test if the setup has been performed successfully
a Access SAP Analytics Cloud via the Apache HTTP server URL and the port you configured For example httpsmyapachehost443
i If you configured SAML SSO you should verify that the Apache HTTP
server URL redirects within the same domain as the HTTP server you
configured This means if navigating to the httpsmyapachehost site
the login URL should contain the IdP system information you setup
like
httpsmyapachehostidpsaml2idpssomyidentityprovider ii If you havenrsquot configured SAML SSO log on with your IDP
credentials iii Verify that you are redirected back to SAP Analytics Cloud and that
the domain is still the reverse proxy
4 Create a Live Data Connection to SAP HANA in SAP Analytics Cloud
33
a Log onto of SAP Analytics Cloud and go to Main
Menu gt Connection gt Connections gt + (Add Connection) gt Live Data
Connection gt SAP HANA
b In the dialog enter a name for your new connection
NOTE The connection name cannot be changed later
c Set the connection type to Path
d In the Path Prefix field enter the ltPATHgt value defined above
In our example above SID
e Select an Authentication Method and set the required information
i Select SAML Single Sign-On if yoursquore using SAML SSO
NOTE If you want to use SAML Single Sign-On (SSO) you need to enable it by following the steps under Enabling Single Sign-On (SSO) under Administration
ii Choose User Name and Password if you use basic authentication to login
to HANA and enter your credentials for the remote system
iii If you select None your SAP HANA administrator must expose the InA
service on the SAP HANA XS server without any authentication
requirement or configured SAP HANA to authenticate you via other
means for example via X509 client certificate or Kerberos In such
cases the authentication if necessary should be achieved via your SAP
HANA configuration
f Then select OK 5 Define the reverse proxy hostname in SAP Analytics Cloud under Administration
By performing this action your reverse proxy hostname will replace the URL of your SAP Analytics Cloud system included in e-mail notifications sent to users
a Go to System gt Administration
34
b Choose System Configuration tab
c Click on the pencil icon to edit the settings
d Enter the reverse proxy host name in Reverse Proxy Host option
35
e Click on Save
Live Data Connection setup to SAP HANA via SAP Web Dispatcher
SAP Cloud Platform (SAPCP) Connection
General Prerequisites for SAPCP Connection
bull You have set up and activate the SAP HANA Info Access Service (InA) version
4100 or above on your SAP HANA system
bull Create an SAP HANA info access user and assigned the
sapbcinaservicev2userRoleINA_USER role to all users who
will use the live connection
bull SAP HANA version 10011204 and above users require both
the INA_USER role and additional object rights The SAP HANA administrator
must grant users SELECT privileges on all
Live Data Connection setup to SAPCP with SSO
Prerequisites for SSO
To perform these steps you must use an SAP HANA administrator account that is
assigned to the following application roles
36
bull saphanaxsadminrolesSAMLAdministrator
bull saphanaxsadminrolesRuntimeConfAdministrator
bull saphanaiderolesCatalogDeveloper
bull saphanaiderolesSecurityAdmin
To make sure you have these roles you need to go to XS Security page of your
HANA Database httpsltyourhanadbinstancegtsaphanaidesecurity
You can find more info about authorizations and roles in the Official HANA
Security Guide
Setup
1 Setup SAML trust relationship between the SAC tenant and the HANA database
a Retrieve the SAML metadata from the SAP Analytics Cloud system
i Log onto of SAP Analytics Cloud and go to Main
Menu gt Connection gt Connections gt + (Add Connection) gt Live Data
Connection gt SAP HANA
ii Set the connection type to SAP Cloud Platform
iii Under Credentials select SAML Single Sign-On
iv Click on ldquoDownload Metadatardquo button
The current SSO metadata file is being downloaded on your machine
b Upload the SAC tenant metadata to the HANA database through XS Admin
37
i Go to the the XS Admin page of your SAP HANA system You can
access the XS Admin page at the following URL
httpsltyourhanadbinstancegtsaphanaxsadmin
NOTE If you are having problem accessing this site please get in touch with your
HANA Administrator as you may have roles missing
ii Select ldquoSAML Identity Providerrdquo from the main menu
iii Add a new identity provider to the list by pressing the + button
38
iv Copy and paste the content from the previously downloaded metadata
file into the Metadata textbox on the right
v Click outside of the field to populate the other tabs
vi Enter dummy values into the two SingleSignOn URL fields (ie
ldquosaml2ssordquo)
vii Click Save
viii Take note of the ldquoNamerdquo value as the SAML Identity Provider Name for
this newly created (SAC tenant) identity provider to be used later on
39
ix Also click on the SAML Service Provider and note of the name of the XS
service provider as the SAML Service Provider Name
2 Enable SAML on the HANA system
a Login using the following URL and
http[HANA_XS_HOST]80[INSTANCE_NUMBER]saphanaxsadmin
40
b Click on Menu gt XS Artifact Administration
c In the left navigation pane go to the package sap gt bc gt ina gt service gt v2
d Select the SAML checkbox if the checkbox is not already enabled
i Click on Edit
ii Choose a SAML Identity Provider if an IdP is not already selected
iii Select the the SAML Identity Provider Name noted earlier
iv Save
3 Manual user mapping of the users
NOTE If you do not map users they will not have access to the SAP HANA database
a Login to the HANA database using HANA Studio or the Web IDE as an
administrator user to create users
b For each SAC user that requires access create a new HANA database user
c Uncheck the ldquoPasswordrdquo checkbox as this user should not be required to
login to the database
d Check the ldquoSAMLrdquo checkbox and click ldquoConfigurerdquo to open the SAML dialog
e Click on Add and select the SAC tenant identity provider (noted earlier) as
the ldquoSAML Identity Provider Namerdquo
41
f Enter the user ID as the ldquoExternal Identityrdquo and click OK
NOTE To find out your User ID you will need to log in to your IdP If yoursquore using SAP
Cloud Identity you should be able to log in using
httpscloudanalyticsaccountsondemandcom website and your SAC credentials
g Add a Granted Role
i sapbcinaservicev2userRoleINA_USER
h Add an Object Privilege
i _SYS_BIC with SELECT privileges
NOTE You can select one or more views (ie with _SYS_BIC in the name) if more precision
is desired
i Save the user
4 Create a Live Data Connection to the SAP HANA Cloud Platform database in SAC
a Login to SAC with one of the users that now has a database user mapped
b Go to Main Menu gt Connection gt Connections gt + (Add Connection) gt Live Data
Connection gt SAP HANA
c In the dialog enter a name for your new connection
NOTE The connection name cannot be changed later
42
d Set the connection type to SAP Cloud Platform
e Add your SAP Cloud Platform (SAPCP) account name database name and
landscape host
NOTE To find out yours navigate to your database system or database schema in the SAP
Cloud Platform Cockpit
Then choose the database you want to connect to The required information can be
obtained from the SAP Cloud Platform Cockpit ndash Overview screen
43
f Under Credentials select SAML Single Sign-On
g SAML Provider Name
i Enter the SAML Provider Name (noted earlier as the SAML Service
Provider name)
44
h Click on OK
Live Data Connection setup to SAPCP with User Name and Password
Authentication
Prerequisites for Basic authentication
1 Ensure that the InA package (sapbcinaservicev2) or a higher-level package is
configured for basic authentication
Setup
1 Create a Live Data Connection to the SAP HANA Cloud Platform database in SAC
45
a Login to SAC and go to Main Menu gt Connection gt Connections gt + (Add
Connection) gt Live Data Connection gt SAP HANA
b In the dialog enter a name for your new connection
NOTE The connection name cannot be changed later
c Set the connection type to SAP Cloud Platform
d Add your SAP Cloud Platform (SAPCP) account name database name and
landscape host
NOTE To find out yours navigate to your database system or database schema in the SAP
Cloud Platform Cockpit
46
Then choose the database you want to connect to The required information can be
obtained from the SAP Cloud Platform Cockpit ndash Overview screen
e Choose a Default Language from the list optionally
NOTE This language will always be used for this connection It cannot be changed by
users without administrator privileges Please make sure you have installed a language
on your SAPCP system before adding a language code otherwise SAC will default to
the language specified by your system metadata
f Under Credentials select User Name and Password for Authentication
Method
g Enter an SAP HANA user name and password having the
sapbcinaservicev2userRoleINA_USER role assigned
h Optionally select Save this credential for all users on this system
NOTE If this option is selected all users with Read or Maintain privileges on the
Connection permission will be able to view all models or stories created from this
47
connection that the user entered in Step 7 has access to For more information see
Permissions
i Click on OK

14
rewrite_rules [
source
(GetResponse|Perspectives|GetVersion|GetServerInfo|Analytics|Metad
ata|Planning)
target ina_v2xscfuncservice=$0
]
authorization [
sapbcinaservicev2Execute
]
cors
enabled true
allowMethods [GETPOSTHEADOPTIONS]
allowOrigin [httpsltcustomer-prefixgtltdata-
centergtsapbusinessobjectscloud]
maxAge 3600
allowHeaders [x-csrf-tokenacceptauthorizationx-
request-withcontent-typex-sap-cid]
exposeHeaders[x-csrf-tokenacceptauthorizationx-
request-withcontent-typex-sap-cid]
cache_control no-cache no-store
headers
enabled true
customHeaders [ nameAccess-Control-Allow-
Credentialsvaluetrue ]
NOTE The allowOrigin variable should match your SAP Analytics Cloud tenant URL
More than one URL can be added to the allowOrigin variable For more information on
CORS options see Application-Access File Keyword Options
2 Deploy the custom web content to your SAP HANA server
15
To enable SSO for the direct connectivity type you must deploy some custom web
content to your SAP HANA server This web content is what will appear briefly to
users once per session when they first create a live data connection to your SAP
HANA system or when they refresh charts or tables against that live data connection
NOTE You can perform this action in SAP Hana Studio as well as using the Web IDE
a Login to your SAP HANA servers Web IDE
athttpsltHANA_XS_HOSTgt80ltINSTANCE_NUMBERgtsaphanaideed
itor with the system user credentials
b Navigate to sapbcinaservicev2
c Right-click on the v2 package and select New gt Package
16
d In Package Name enter cors and click Create
17
e Right-click the cors package and select New gt File
f Enter authhtml and click Create
g Open the recently created authhtml file and add the following code
18
lthtmlgt
ltscript type=textjavascriptgt
windowclose()
ltscriptgt
lthtmlgt
h Save the authhtml file
i Right-click the cors package and click Activate
j In a new browser tab go to the following URL
https[HANA_XS_HOST][HTTPS_Port]sapbcinaservicev2corsauthh
tml
19
If the html page is configured correctly the page will load and close
automatically 3 Create a Live Data Connection to SAP HANA in SAP Analytics Cloud
a Login to SAP Analytics Cloud and go to Main
Menu gt Connection gt Connections gt + (Add Connection) gt Live Data
Connection gt SAP HANA
b In the dialog enter a name for your new connection
NOTE The connection name cannot be changed later
c Set the connection type to Direct
d Add your SAP HANA host name and HTTPS port
e Under Authentication Method select SAML Single Sign On
20
f Select OK
Live Data Connection to SAP HANA using a Direct Connection with User Name
and Password Authentication
Prerequisites for User Name and Password Authentication
1 Ensure that the InA package (sapbcinaservicev2) or a higher-level package is
configured for basic authentication
a Login using the following URL and
http[HANA_XS_HOST]80[INSTANCE_NUMBER]saphanaxsadmin
b Click on Menu gt XS Artifact Administration
21
c In the left navigation pane go to the package sap gt bc gt ina gt service gt v2
d Make sure that the ldquoBasicrdquo authentication is checked
e In case it is not Select Edit
f Select the Basic Authentication checkbox and Save
22
Setup
1 Enable CORS support for the InA package directly on the SAP HANA system
CORS headers must be supported by the remote HANA system
a Login to SAP HANA Studio as the System user or with other
admindeveloper credentials
b Switch to the SAP HANA Development perspective
c Choose the Repositories tab
d Navigate to sapbcinaservicev2 package and open the xsaccess file
23
e Replace its content with the following text Please ensure that
the allowOrigin value matches the host of your SAP Analytics
Cloud tenant
exposed true
prevent_xsrf true
authentication [
method Basic
]
rewrite_rules [
source
(GetResponse|Perspectives|GetVersion|GetServerInfo|Analytics|Metad
ata|Planning)
target ina_v2xscfuncservice=$0
]
authorization [
sapbcinaservicev2Execute
]
cors
enabled true
allowMethods [GETPOSTHEADOPTIONS]
24
allowOrigin [httpsltcustomer-prefixgtltdata-
centergtsapbusinessobjectscloud]
maxAge 3600
allowHeaders [x-csrf-tokenacceptauthorizationx-
request-withcontent-typex-sap-cid]
exposeHeaders[x-csrf-tokenacceptauthorizationx-
request-withcontent-typex-sap-cid]
headers
enabled true
customHeaders [ nameAccess-Control-Allow-
Credentialsvaluetrue ]
f Save the changes in the xsaccess file and activate the file
25
NOTE If the remote system does not allow CORS configuration or you are reaching SAC
via reverse proxy then you can perform the CORS configuration by editing the apache
reverse proxy config file More information about configuring CORS on Reverse Proxy in
the SAP Analytics Cloud Documentation
2 Add a remote system to SAP Analytics Cloud
a Log onto of SAP Analytics Cloud and go to Main
Menu gt Connection gt Connections gt + (Add Connection) gt Live Data
Connection gt SAP HANA
b In the dialog enter a name for your new connection
NOTE The connection name cannot be changed later
c Set the connection type to Direct
d Add your SAP HANA host name and HTTPS port
e Under Authentication Method select User Name and Password
f Enter an SAP HANA user name and password
26
g Then select OK
Path Connection
General Prerequisites for Path Connection
bull Set up and activate the SAP HANA Info Access Service (InA) version 4100 or above on
your SAP HANA system
bull Create an SAP HANA info access user and assigned the
sapbcinaservicev2userRoleINA_USER role to all users who will use the live
connection
bull SAP HANA version 10011204 and above users require both
the INA_USER role and additional object rights The SAP HANA administrator
must grant users SELECT privileges on all
27
Live Data Connection setup to SAP HANA via Apache HTTP Server
Prerequisites for Apache HTTPServer setup
bull You have installed and configured an HTTP server of your choice on port 443 in the
same network as your on-premise system
Launch a web browser on the machine where Apache HTTP server is installed and
test the server with this URL httpslocalhost Ignore the browser warning about
certificate error and you should see the web page like the screenshot
NOTE If you are facing difficulties reaching your Apache host you may need to
reconfigure Apache Reverse proxy Please refer to these documents to help install
Apache mdash Windows Server and for Linux
28
Setup
1 Apache HTTP Server configuration steps
a Configure the Apache HTTP Server by opening Apache24confhttpdconf
file in Notepad
b Add the following rules at the end of the file
Configure SSL on the default HTTPS port 443
LoadModule ssl_module modulesmod_sslso
Listen 443
SSLEngine On
SSLCertificateFile pathtosslcert
SSLCertificateKeyFile pathtosslkey
SSLProxyEngine on
SSLProxyCheckPeerCN Off
SSLProxyCheckPeerName Off
NOTE You may need to specify the sslcert certificate and sslkey keyfile certified by your Certificate Authority in order to run Apache HTTPS Server
Specify the required modules
LoadModule proxy_module modulesmod_proxyso
LoadModule proxy_http_module modulesmod_proxy_httpso
29
LoadModule headers_module modulesmod_headersso
LoadModule xml2enc_module modulesmod_xml2encso
Define the qualified domain name of the SAP Analytics Cloud URL
Define SAP_ANALYTICS_CLOUD ltSAP Analytics Cloud URLgt
ProxyRequests off
ProxyPreserveHost on
RequestHeader append X-Custom-Host $SAP_ANALYTICS_CLOUD
NOTE Fill the squared brackets with the domain name of your SAP Analytics Cloud URL For example if the URL is httpsmytenanteu1sapbusinessobjectscloud then Define SAP_ANALYTICS_CLOUD ltmytenanteu1sapbusinessobjectscloudgt
Configure pass rules for remote HANA system(s)
ProxyPass ltPATHgt http(s)ltRemote SAP HANA System HostgtltPortgt
ProxyPassReverse ltPATHgt http(s)ltRemote SAP HANA System
HostgtltPortgt
NOTE Fill the squared brackets by specifying a preferable path of your HANA Instance and the XS Host of your HANA database This could be HTTP or HTTPS as well For example when navigating to httpyourHANAXSHostdomaincom8000 to see ldquoXSEngine is up and runningrdquo response
If you get the response then ProxyPass SID httpyourHANAXSHostdomaincom8000
ProxyPassReverse SID httpyourHANAXSHostdomaincom8000
c Add the following rule if yoursquore using basic authentication to suppress the
browserrsquos default authentication dialog when a user enters incorrect
credentials
Role to suppress the browserrsquos default authentication dialog
ltLocation ltPATHgtgt
Header unset www-authenticate
ltLocationgt
30
d Test if the dispatcher rules for the remote system work properly By
opening the following URL yoursquoll see the JSON response
httpsltApache Web
HostgtltPATHgtsapbcinaservicev2GetServerInfo
e Add the following lines after all pass rules for remote systems
Pass Rules for SAP Analytics Cloud
ProxyPass https$SAP_ANALYTICS_CLOUD
ProxyPassReverse https$SAP_ANALYTICS_CLOUD
f Restart the Apache service to make your changes effective g You can test if the rules are set up correctly By opening the following URL
SAP Analytics Cloud login page should open httpsltApache Web Hostgt 2 Configure Route rules for SAML SSO (optional) If you want to use saml sso you
have to configure them for the same idp Remote system and SAC are using same SAML ID Provider to authenticate
a Configure rules for the central SAPCP SAML Redirect Node
ProxyPass authn httpsauthnltregiongthanaondemandcom
ProxyPassReverse authn httpsauthnltregiongthanaondemandcom
ltLocation authngt
ProxyHTMLEnable on
SetOutputFilter proxy-html
ProxyHTMLCharsetOut
RequestHeader unset Accept-Encoding
ProxyHTMLURLMap httpsltYour SAML Providergt ltYour SAML
Provider Pathgt
ProxyHTMLURLMap https$SAP_ANALYTICS_CLOUD
ProxyPassReverseCookiePath authn
ltLocationgt ProxyHTMLEnable
NOTE You can find the ltregiongt value in your SAP Analytics Cloud URL If your region is eu1 you should omit the ltregiongt value in this rewrite rule For example httpsauthnhanaondemandcom
b Configure SAML Rules for remote HANA System
ProxyPass ltPATHgt httpsltRemote SAP HANA System HostgtltPortgt
ProxyPassReverse ltPATHgt httpsltRemote SAP HANA System
HostgtltPortgt
ltLocation ltPATHgtgt
31
ProxyPassReverse
ProxyPassReverseCookiePath saphanaxssaml
ltPATHgtsaphanaxssaml
ltLocationgt
NOTE Fill the squared brackets by specifying a path of your HANA Instance and the XS Host of your HANA database This must be HTTPS only
c Add rules for SAML Identity Providers
i If you use the SAP Cloud Platform Identity Authentication service (IAS) add the following
SAML rules for Cloud Platform IDP (IAS)
ProxyAddHeaders off
ProxyPassReverseCookieDomain ltIAS Servergt ltYour Reversed Proxy Host
Namegt
ProxyPass saml2 httpsltIAS Servergt443saml2
ProxyPassReverse saml2 httpsltIAS Servergt443saml2
ltLocation saml2gt
ProxyHTMLEnable on
SetOutputFilter proxy-html
ProxyHTMLCharsetOut
RequestHeader unset Accept-Encoding
ProxyHTMLURLMap httpsltSAP Analytics Cloud ServergtltPortgtsap
sap
ProxyHTMLURLMap httpsauthnltregiongthanaondemandcom
authn
ProxyHTMLURLMap httpsltRemote SAP HANA System HostgtltPortgt
ltPATHgt
ltLocationgt
ProxyPass universalui httpsltIAS Servergt443universalui
ProxyPassReverse universalui httpsltIAS
Servergt443universalui
ii If you use SAP NetWeaver or ADFS as an identity provider please
follow our users guide explaining how to configure the rules under Live Data Connection to SAP HANA via HTTP Server
d At the end of the file after the pass rules for SAP Analytics Cloud add the following
ProxyPass https$SAP_ANALYTICS_CLOUD
ProxyPassReverse https$SAP_ANALYTICS_CLOUD
ltLocationMatch ^$|^sapfpauitenants|^logoutgt
32
ProxyHTMLEnable on
ProxyHTMLDocType ltDOCTYPE htmlgt XML
SetOutputFilter proxy-html
RequestHeader append X-Custom-Host $SAP_ANALYTICS_CLOUD
ProxyHTMLCharsetOut
RequestHeader unset Accept-Encoding
ProxyHTMLURLMap httpsauthnltregiongthanaondemandcom
authn
ltLocationMatchgt
e Restart Apache to apply your changes 3 After Apache restarted you can test if the setup has been performed successfully
a Access SAP Analytics Cloud via the Apache HTTP server URL and the port you configured For example httpsmyapachehost443
i If you configured SAML SSO you should verify that the Apache HTTP
server URL redirects within the same domain as the HTTP server you
configured This means if navigating to the httpsmyapachehost site
the login URL should contain the IdP system information you setup
like
httpsmyapachehostidpsaml2idpssomyidentityprovider ii If you havenrsquot configured SAML SSO log on with your IDP
credentials iii Verify that you are redirected back to SAP Analytics Cloud and that
the domain is still the reverse proxy
4 Create a Live Data Connection to SAP HANA in SAP Analytics Cloud
33
a Log onto of SAP Analytics Cloud and go to Main
Menu gt Connection gt Connections gt + (Add Connection) gt Live Data
Connection gt SAP HANA
b In the dialog enter a name for your new connection
NOTE The connection name cannot be changed later
c Set the connection type to Path
d In the Path Prefix field enter the ltPATHgt value defined above
In our example above SID
e Select an Authentication Method and set the required information
i Select SAML Single Sign-On if yoursquore using SAML SSO
NOTE If you want to use SAML Single Sign-On (SSO) you need to enable it by following the steps under Enabling Single Sign-On (SSO) under Administration
ii Choose User Name and Password if you use basic authentication to login
to HANA and enter your credentials for the remote system
iii If you select None your SAP HANA administrator must expose the InA
service on the SAP HANA XS server without any authentication
requirement or configured SAP HANA to authenticate you via other
means for example via X509 client certificate or Kerberos In such
cases the authentication if necessary should be achieved via your SAP
HANA configuration
f Then select OK 5 Define the reverse proxy hostname in SAP Analytics Cloud under Administration
By performing this action your reverse proxy hostname will replace the URL of your SAP Analytics Cloud system included in e-mail notifications sent to users
a Go to System gt Administration
34
b Choose System Configuration tab
c Click on the pencil icon to edit the settings
d Enter the reverse proxy host name in Reverse Proxy Host option
35
e Click on Save
Live Data Connection setup to SAP HANA via SAP Web Dispatcher
SAP Cloud Platform (SAPCP) Connection
General Prerequisites for SAPCP Connection
bull You have set up and activate the SAP HANA Info Access Service (InA) version
4100 or above on your SAP HANA system
bull Create an SAP HANA info access user and assigned the
sapbcinaservicev2userRoleINA_USER role to all users who
will use the live connection
bull SAP HANA version 10011204 and above users require both
the INA_USER role and additional object rights The SAP HANA administrator
must grant users SELECT privileges on all
Live Data Connection setup to SAPCP with SSO
Prerequisites for SSO
To perform these steps you must use an SAP HANA administrator account that is
assigned to the following application roles
36
bull saphanaxsadminrolesSAMLAdministrator
bull saphanaxsadminrolesRuntimeConfAdministrator
bull saphanaiderolesCatalogDeveloper
bull saphanaiderolesSecurityAdmin
To make sure you have these roles you need to go to XS Security page of your
HANA Database httpsltyourhanadbinstancegtsaphanaidesecurity
You can find more info about authorizations and roles in the Official HANA
Security Guide
Setup
1 Setup SAML trust relationship between the SAC tenant and the HANA database
a Retrieve the SAML metadata from the SAP Analytics Cloud system
i Log onto of SAP Analytics Cloud and go to Main
Menu gt Connection gt Connections gt + (Add Connection) gt Live Data
Connection gt SAP HANA
ii Set the connection type to SAP Cloud Platform
iii Under Credentials select SAML Single Sign-On
iv Click on ldquoDownload Metadatardquo button
The current SSO metadata file is being downloaded on your machine
b Upload the SAC tenant metadata to the HANA database through XS Admin
37
i Go to the the XS Admin page of your SAP HANA system You can
access the XS Admin page at the following URL
httpsltyourhanadbinstancegtsaphanaxsadmin
NOTE If you are having problem accessing this site please get in touch with your
HANA Administrator as you may have roles missing
ii Select ldquoSAML Identity Providerrdquo from the main menu
iii Add a new identity provider to the list by pressing the + button
38
iv Copy and paste the content from the previously downloaded metadata
file into the Metadata textbox on the right
v Click outside of the field to populate the other tabs
vi Enter dummy values into the two SingleSignOn URL fields (ie
ldquosaml2ssordquo)
vii Click Save
viii Take note of the ldquoNamerdquo value as the SAML Identity Provider Name for
this newly created (SAC tenant) identity provider to be used later on
39
ix Also click on the SAML Service Provider and note of the name of the XS
service provider as the SAML Service Provider Name
2 Enable SAML on the HANA system
a Login using the following URL and
http[HANA_XS_HOST]80[INSTANCE_NUMBER]saphanaxsadmin
40
b Click on Menu gt XS Artifact Administration
c In the left navigation pane go to the package sap gt bc gt ina gt service gt v2
d Select the SAML checkbox if the checkbox is not already enabled
i Click on Edit
ii Choose a SAML Identity Provider if an IdP is not already selected
iii Select the the SAML Identity Provider Name noted earlier
iv Save
3 Manual user mapping of the users
NOTE If you do not map users they will not have access to the SAP HANA database
a Login to the HANA database using HANA Studio or the Web IDE as an
administrator user to create users
b For each SAC user that requires access create a new HANA database user
c Uncheck the ldquoPasswordrdquo checkbox as this user should not be required to
login to the database
d Check the ldquoSAMLrdquo checkbox and click ldquoConfigurerdquo to open the SAML dialog
e Click on Add and select the SAC tenant identity provider (noted earlier) as
the ldquoSAML Identity Provider Namerdquo
41
f Enter the user ID as the ldquoExternal Identityrdquo and click OK
NOTE To find out your User ID you will need to log in to your IdP If yoursquore using SAP
Cloud Identity you should be able to log in using
httpscloudanalyticsaccountsondemandcom website and your SAC credentials
g Add a Granted Role
i sapbcinaservicev2userRoleINA_USER
h Add an Object Privilege
i _SYS_BIC with SELECT privileges
NOTE You can select one or more views (ie with _SYS_BIC in the name) if more precision
is desired
i Save the user
4 Create a Live Data Connection to the SAP HANA Cloud Platform database in SAC
a Login to SAC with one of the users that now has a database user mapped
b Go to Main Menu gt Connection gt Connections gt + (Add Connection) gt Live Data
Connection gt SAP HANA
c In the dialog enter a name for your new connection
NOTE The connection name cannot be changed later
42
d Set the connection type to SAP Cloud Platform
e Add your SAP Cloud Platform (SAPCP) account name database name and
landscape host
NOTE To find out yours navigate to your database system or database schema in the SAP
Cloud Platform Cockpit
Then choose the database you want to connect to The required information can be
obtained from the SAP Cloud Platform Cockpit ndash Overview screen
43
f Under Credentials select SAML Single Sign-On
g SAML Provider Name
i Enter the SAML Provider Name (noted earlier as the SAML Service
Provider name)
44
h Click on OK
Live Data Connection setup to SAPCP with User Name and Password
Authentication
Prerequisites for Basic authentication
1 Ensure that the InA package (sapbcinaservicev2) or a higher-level package is
configured for basic authentication
Setup
1 Create a Live Data Connection to the SAP HANA Cloud Platform database in SAC
45
a Login to SAC and go to Main Menu gt Connection gt Connections gt + (Add
Connection) gt Live Data Connection gt SAP HANA
b In the dialog enter a name for your new connection
NOTE The connection name cannot be changed later
c Set the connection type to SAP Cloud Platform
d Add your SAP Cloud Platform (SAPCP) account name database name and
landscape host
NOTE To find out yours navigate to your database system or database schema in the SAP
Cloud Platform Cockpit
46
Then choose the database you want to connect to The required information can be
obtained from the SAP Cloud Platform Cockpit ndash Overview screen
e Choose a Default Language from the list optionally
NOTE This language will always be used for this connection It cannot be changed by
users without administrator privileges Please make sure you have installed a language
on your SAPCP system before adding a language code otherwise SAC will default to
the language specified by your system metadata
f Under Credentials select User Name and Password for Authentication
Method
g Enter an SAP HANA user name and password having the
sapbcinaservicev2userRoleINA_USER role assigned
h Optionally select Save this credential for all users on this system
NOTE If this option is selected all users with Read or Maintain privileges on the
Connection permission will be able to view all models or stories created from this
47
connection that the user entered in Step 7 has access to For more information see
Permissions
i Click on OK

15
To enable SSO for the direct connectivity type you must deploy some custom web
content to your SAP HANA server This web content is what will appear briefly to
users once per session when they first create a live data connection to your SAP
HANA system or when they refresh charts or tables against that live data connection
NOTE You can perform this action in SAP Hana Studio as well as using the Web IDE
a Login to your SAP HANA servers Web IDE
athttpsltHANA_XS_HOSTgt80ltINSTANCE_NUMBERgtsaphanaideed
itor with the system user credentials
b Navigate to sapbcinaservicev2
c Right-click on the v2 package and select New gt Package
16
d In Package Name enter cors and click Create
17
e Right-click the cors package and select New gt File
f Enter authhtml and click Create
g Open the recently created authhtml file and add the following code
18
lthtmlgt
ltscript type=textjavascriptgt
windowclose()
ltscriptgt
lthtmlgt
h Save the authhtml file
i Right-click the cors package and click Activate
j In a new browser tab go to the following URL
https[HANA_XS_HOST][HTTPS_Port]sapbcinaservicev2corsauthh
tml
19
If the html page is configured correctly the page will load and close
automatically 3 Create a Live Data Connection to SAP HANA in SAP Analytics Cloud
a Login to SAP Analytics Cloud and go to Main
Menu gt Connection gt Connections gt + (Add Connection) gt Live Data
Connection gt SAP HANA
b In the dialog enter a name for your new connection
NOTE The connection name cannot be changed later
c Set the connection type to Direct
d Add your SAP HANA host name and HTTPS port
e Under Authentication Method select SAML Single Sign On
20
f Select OK
Live Data Connection to SAP HANA using a Direct Connection with User Name
and Password Authentication
Prerequisites for User Name and Password Authentication
1 Ensure that the InA package (sapbcinaservicev2) or a higher-level package is
configured for basic authentication
a Login using the following URL and
http[HANA_XS_HOST]80[INSTANCE_NUMBER]saphanaxsadmin
b Click on Menu gt XS Artifact Administration
21
c In the left navigation pane go to the package sap gt bc gt ina gt service gt v2
d Make sure that the ldquoBasicrdquo authentication is checked
e In case it is not Select Edit
f Select the Basic Authentication checkbox and Save
22
Setup
1 Enable CORS support for the InA package directly on the SAP HANA system
CORS headers must be supported by the remote HANA system
a Login to SAP HANA Studio as the System user or with other
admindeveloper credentials
b Switch to the SAP HANA Development perspective
c Choose the Repositories tab
d Navigate to sapbcinaservicev2 package and open the xsaccess file
23
e Replace its content with the following text Please ensure that
the allowOrigin value matches the host of your SAP Analytics
Cloud tenant
exposed true
prevent_xsrf true
authentication [
method Basic
]
rewrite_rules [
source
(GetResponse|Perspectives|GetVersion|GetServerInfo|Analytics|Metad
ata|Planning)
target ina_v2xscfuncservice=$0
]
authorization [
sapbcinaservicev2Execute
]
cors
enabled true
allowMethods [GETPOSTHEADOPTIONS]
24
allowOrigin [httpsltcustomer-prefixgtltdata-
centergtsapbusinessobjectscloud]
maxAge 3600
allowHeaders [x-csrf-tokenacceptauthorizationx-
request-withcontent-typex-sap-cid]
exposeHeaders[x-csrf-tokenacceptauthorizationx-
request-withcontent-typex-sap-cid]
headers
enabled true
customHeaders [ nameAccess-Control-Allow-
Credentialsvaluetrue ]
f Save the changes in the xsaccess file and activate the file
25
NOTE If the remote system does not allow CORS configuration or you are reaching SAC
via reverse proxy then you can perform the CORS configuration by editing the apache
reverse proxy config file More information about configuring CORS on Reverse Proxy in
the SAP Analytics Cloud Documentation
2 Add a remote system to SAP Analytics Cloud
a Log onto of SAP Analytics Cloud and go to Main
Menu gt Connection gt Connections gt + (Add Connection) gt Live Data
Connection gt SAP HANA
b In the dialog enter a name for your new connection
NOTE The connection name cannot be changed later
c Set the connection type to Direct
d Add your SAP HANA host name and HTTPS port
e Under Authentication Method select User Name and Password
f Enter an SAP HANA user name and password
26
g Then select OK
Path Connection
General Prerequisites for Path Connection
bull Set up and activate the SAP HANA Info Access Service (InA) version 4100 or above on
your SAP HANA system
bull Create an SAP HANA info access user and assigned the
sapbcinaservicev2userRoleINA_USER role to all users who will use the live
connection
bull SAP HANA version 10011204 and above users require both
the INA_USER role and additional object rights The SAP HANA administrator
must grant users SELECT privileges on all
27
Live Data Connection setup to SAP HANA via Apache HTTP Server
Prerequisites for Apache HTTPServer setup
bull You have installed and configured an HTTP server of your choice on port 443 in the
same network as your on-premise system
Launch a web browser on the machine where Apache HTTP server is installed and
test the server with this URL httpslocalhost Ignore the browser warning about
certificate error and you should see the web page like the screenshot
NOTE If you are facing difficulties reaching your Apache host you may need to
reconfigure Apache Reverse proxy Please refer to these documents to help install
Apache mdash Windows Server and for Linux
28
Setup
1 Apache HTTP Server configuration steps
a Configure the Apache HTTP Server by opening Apache24confhttpdconf
file in Notepad
b Add the following rules at the end of the file
Configure SSL on the default HTTPS port 443
LoadModule ssl_module modulesmod_sslso
Listen 443
SSLEngine On
SSLCertificateFile pathtosslcert
SSLCertificateKeyFile pathtosslkey
SSLProxyEngine on
SSLProxyCheckPeerCN Off
SSLProxyCheckPeerName Off
NOTE You may need to specify the sslcert certificate and sslkey keyfile certified by your Certificate Authority in order to run Apache HTTPS Server
Specify the required modules
LoadModule proxy_module modulesmod_proxyso
LoadModule proxy_http_module modulesmod_proxy_httpso
29
LoadModule headers_module modulesmod_headersso
LoadModule xml2enc_module modulesmod_xml2encso
Define the qualified domain name of the SAP Analytics Cloud URL
Define SAP_ANALYTICS_CLOUD ltSAP Analytics Cloud URLgt
ProxyRequests off
ProxyPreserveHost on
RequestHeader append X-Custom-Host $SAP_ANALYTICS_CLOUD
NOTE Fill the squared brackets with the domain name of your SAP Analytics Cloud URL For example if the URL is httpsmytenanteu1sapbusinessobjectscloud then Define SAP_ANALYTICS_CLOUD ltmytenanteu1sapbusinessobjectscloudgt
Configure pass rules for remote HANA system(s)
ProxyPass ltPATHgt http(s)ltRemote SAP HANA System HostgtltPortgt
ProxyPassReverse ltPATHgt http(s)ltRemote SAP HANA System
HostgtltPortgt
NOTE Fill the squared brackets by specifying a preferable path of your HANA Instance and the XS Host of your HANA database This could be HTTP or HTTPS as well For example when navigating to httpyourHANAXSHostdomaincom8000 to see ldquoXSEngine is up and runningrdquo response
If you get the response then ProxyPass SID httpyourHANAXSHostdomaincom8000
ProxyPassReverse SID httpyourHANAXSHostdomaincom8000
c Add the following rule if yoursquore using basic authentication to suppress the
browserrsquos default authentication dialog when a user enters incorrect
credentials
Role to suppress the browserrsquos default authentication dialog
ltLocation ltPATHgtgt
Header unset www-authenticate
ltLocationgt
30
d Test if the dispatcher rules for the remote system work properly By
opening the following URL yoursquoll see the JSON response
httpsltApache Web
HostgtltPATHgtsapbcinaservicev2GetServerInfo
e Add the following lines after all pass rules for remote systems
Pass Rules for SAP Analytics Cloud
ProxyPass https$SAP_ANALYTICS_CLOUD
ProxyPassReverse https$SAP_ANALYTICS_CLOUD
f Restart the Apache service to make your changes effective g You can test if the rules are set up correctly By opening the following URL
SAP Analytics Cloud login page should open httpsltApache Web Hostgt 2 Configure Route rules for SAML SSO (optional) If you want to use saml sso you
have to configure them for the same idp Remote system and SAC are using same SAML ID Provider to authenticate
a Configure rules for the central SAPCP SAML Redirect Node
ProxyPass authn httpsauthnltregiongthanaondemandcom
ProxyPassReverse authn httpsauthnltregiongthanaondemandcom
ltLocation authngt
ProxyHTMLEnable on
SetOutputFilter proxy-html
ProxyHTMLCharsetOut
RequestHeader unset Accept-Encoding
ProxyHTMLURLMap httpsltYour SAML Providergt ltYour SAML
Provider Pathgt
ProxyHTMLURLMap https$SAP_ANALYTICS_CLOUD
ProxyPassReverseCookiePath authn
ltLocationgt ProxyHTMLEnable
NOTE You can find the ltregiongt value in your SAP Analytics Cloud URL If your region is eu1 you should omit the ltregiongt value in this rewrite rule For example httpsauthnhanaondemandcom
b Configure SAML Rules for remote HANA System
ProxyPass ltPATHgt httpsltRemote SAP HANA System HostgtltPortgt
ProxyPassReverse ltPATHgt httpsltRemote SAP HANA System
HostgtltPortgt
ltLocation ltPATHgtgt
31
ProxyPassReverse
ProxyPassReverseCookiePath saphanaxssaml
ltPATHgtsaphanaxssaml
ltLocationgt
NOTE Fill the squared brackets by specifying a path of your HANA Instance and the XS Host of your HANA database This must be HTTPS only
c Add rules for SAML Identity Providers
i If you use the SAP Cloud Platform Identity Authentication service (IAS) add the following
SAML rules for Cloud Platform IDP (IAS)
ProxyAddHeaders off
ProxyPassReverseCookieDomain ltIAS Servergt ltYour Reversed Proxy Host
Namegt
ProxyPass saml2 httpsltIAS Servergt443saml2
ProxyPassReverse saml2 httpsltIAS Servergt443saml2
ltLocation saml2gt
ProxyHTMLEnable on
SetOutputFilter proxy-html
ProxyHTMLCharsetOut
RequestHeader unset Accept-Encoding
ProxyHTMLURLMap httpsltSAP Analytics Cloud ServergtltPortgtsap
sap
ProxyHTMLURLMap httpsauthnltregiongthanaondemandcom
authn
ProxyHTMLURLMap httpsltRemote SAP HANA System HostgtltPortgt
ltPATHgt
ltLocationgt
ProxyPass universalui httpsltIAS Servergt443universalui
ProxyPassReverse universalui httpsltIAS
Servergt443universalui
ii If you use SAP NetWeaver or ADFS as an identity provider please
follow our users guide explaining how to configure the rules under Live Data Connection to SAP HANA via HTTP Server
d At the end of the file after the pass rules for SAP Analytics Cloud add the following
ProxyPass https$SAP_ANALYTICS_CLOUD
ProxyPassReverse https$SAP_ANALYTICS_CLOUD
ltLocationMatch ^$|^sapfpauitenants|^logoutgt
32
ProxyHTMLEnable on
ProxyHTMLDocType ltDOCTYPE htmlgt XML
SetOutputFilter proxy-html
RequestHeader append X-Custom-Host $SAP_ANALYTICS_CLOUD
ProxyHTMLCharsetOut
RequestHeader unset Accept-Encoding
ProxyHTMLURLMap httpsauthnltregiongthanaondemandcom
authn
ltLocationMatchgt
e Restart Apache to apply your changes 3 After Apache restarted you can test if the setup has been performed successfully
a Access SAP Analytics Cloud via the Apache HTTP server URL and the port you configured For example httpsmyapachehost443
i If you configured SAML SSO you should verify that the Apache HTTP
server URL redirects within the same domain as the HTTP server you
configured This means if navigating to the httpsmyapachehost site
the login URL should contain the IdP system information you setup
like
httpsmyapachehostidpsaml2idpssomyidentityprovider ii If you havenrsquot configured SAML SSO log on with your IDP
credentials iii Verify that you are redirected back to SAP Analytics Cloud and that
the domain is still the reverse proxy
4 Create a Live Data Connection to SAP HANA in SAP Analytics Cloud
33
a Log onto of SAP Analytics Cloud and go to Main
Menu gt Connection gt Connections gt + (Add Connection) gt Live Data
Connection gt SAP HANA
b In the dialog enter a name for your new connection
NOTE The connection name cannot be changed later
c Set the connection type to Path
d In the Path Prefix field enter the ltPATHgt value defined above
In our example above SID
e Select an Authentication Method and set the required information
i Select SAML Single Sign-On if yoursquore using SAML SSO
NOTE If you want to use SAML Single Sign-On (SSO) you need to enable it by following the steps under Enabling Single Sign-On (SSO) under Administration
ii Choose User Name and Password if you use basic authentication to login
to HANA and enter your credentials for the remote system
iii If you select None your SAP HANA administrator must expose the InA
service on the SAP HANA XS server without any authentication
requirement or configured SAP HANA to authenticate you via other
means for example via X509 client certificate or Kerberos In such
cases the authentication if necessary should be achieved via your SAP
HANA configuration
f Then select OK 5 Define the reverse proxy hostname in SAP Analytics Cloud under Administration
By performing this action your reverse proxy hostname will replace the URL of your SAP Analytics Cloud system included in e-mail notifications sent to users
a Go to System gt Administration
34
b Choose System Configuration tab
c Click on the pencil icon to edit the settings
d Enter the reverse proxy host name in Reverse Proxy Host option
35
e Click on Save
Live Data Connection setup to SAP HANA via SAP Web Dispatcher
SAP Cloud Platform (SAPCP) Connection
General Prerequisites for SAPCP Connection
bull You have set up and activate the SAP HANA Info Access Service (InA) version
4100 or above on your SAP HANA system
bull Create an SAP HANA info access user and assigned the
sapbcinaservicev2userRoleINA_USER role to all users who
will use the live connection
bull SAP HANA version 10011204 and above users require both
the INA_USER role and additional object rights The SAP HANA administrator
must grant users SELECT privileges on all
Live Data Connection setup to SAPCP with SSO
Prerequisites for SSO
To perform these steps you must use an SAP HANA administrator account that is
assigned to the following application roles
36
bull saphanaxsadminrolesSAMLAdministrator
bull saphanaxsadminrolesRuntimeConfAdministrator
bull saphanaiderolesCatalogDeveloper
bull saphanaiderolesSecurityAdmin
To make sure you have these roles you need to go to XS Security page of your
HANA Database httpsltyourhanadbinstancegtsaphanaidesecurity
You can find more info about authorizations and roles in the Official HANA
Security Guide
Setup
1 Setup SAML trust relationship between the SAC tenant and the HANA database
a Retrieve the SAML metadata from the SAP Analytics Cloud system
i Log onto of SAP Analytics Cloud and go to Main
Menu gt Connection gt Connections gt + (Add Connection) gt Live Data
Connection gt SAP HANA
ii Set the connection type to SAP Cloud Platform
iii Under Credentials select SAML Single Sign-On
iv Click on ldquoDownload Metadatardquo button
The current SSO metadata file is being downloaded on your machine
b Upload the SAC tenant metadata to the HANA database through XS Admin
37
i Go to the the XS Admin page of your SAP HANA system You can
access the XS Admin page at the following URL
httpsltyourhanadbinstancegtsaphanaxsadmin
NOTE If you are having problem accessing this site please get in touch with your
HANA Administrator as you may have roles missing
ii Select ldquoSAML Identity Providerrdquo from the main menu
iii Add a new identity provider to the list by pressing the + button
38
iv Copy and paste the content from the previously downloaded metadata
file into the Metadata textbox on the right
v Click outside of the field to populate the other tabs
vi Enter dummy values into the two SingleSignOn URL fields (ie
ldquosaml2ssordquo)
vii Click Save
viii Take note of the ldquoNamerdquo value as the SAML Identity Provider Name for
this newly created (SAC tenant) identity provider to be used later on
39
ix Also click on the SAML Service Provider and note of the name of the XS
service provider as the SAML Service Provider Name
2 Enable SAML on the HANA system
a Login using the following URL and
http[HANA_XS_HOST]80[INSTANCE_NUMBER]saphanaxsadmin
40
b Click on Menu gt XS Artifact Administration
c In the left navigation pane go to the package sap gt bc gt ina gt service gt v2
d Select the SAML checkbox if the checkbox is not already enabled
i Click on Edit
ii Choose a SAML Identity Provider if an IdP is not already selected
iii Select the the SAML Identity Provider Name noted earlier
iv Save
3 Manual user mapping of the users
NOTE If you do not map users they will not have access to the SAP HANA database
a Login to the HANA database using HANA Studio or the Web IDE as an
administrator user to create users
b For each SAC user that requires access create a new HANA database user
c Uncheck the ldquoPasswordrdquo checkbox as this user should not be required to
login to the database
d Check the ldquoSAMLrdquo checkbox and click ldquoConfigurerdquo to open the SAML dialog
e Click on Add and select the SAC tenant identity provider (noted earlier) as
the ldquoSAML Identity Provider Namerdquo
41
f Enter the user ID as the ldquoExternal Identityrdquo and click OK
NOTE To find out your User ID you will need to log in to your IdP If yoursquore using SAP
Cloud Identity you should be able to log in using
httpscloudanalyticsaccountsondemandcom website and your SAC credentials
g Add a Granted Role
i sapbcinaservicev2userRoleINA_USER
h Add an Object Privilege
i _SYS_BIC with SELECT privileges
NOTE You can select one or more views (ie with _SYS_BIC in the name) if more precision
is desired
i Save the user
4 Create a Live Data Connection to the SAP HANA Cloud Platform database in SAC
a Login to SAC with one of the users that now has a database user mapped
b Go to Main Menu gt Connection gt Connections gt + (Add Connection) gt Live Data
Connection gt SAP HANA
c In the dialog enter a name for your new connection
NOTE The connection name cannot be changed later
42
d Set the connection type to SAP Cloud Platform
e Add your SAP Cloud Platform (SAPCP) account name database name and
landscape host
NOTE To find out yours navigate to your database system or database schema in the SAP
Cloud Platform Cockpit
Then choose the database you want to connect to The required information can be
obtained from the SAP Cloud Platform Cockpit ndash Overview screen
43
f Under Credentials select SAML Single Sign-On
g SAML Provider Name
i Enter the SAML Provider Name (noted earlier as the SAML Service
Provider name)
44
h Click on OK
Live Data Connection setup to SAPCP with User Name and Password
Authentication
Prerequisites for Basic authentication
1 Ensure that the InA package (sapbcinaservicev2) or a higher-level package is
configured for basic authentication
Setup
1 Create a Live Data Connection to the SAP HANA Cloud Platform database in SAC
45
a Login to SAC and go to Main Menu gt Connection gt Connections gt + (Add
Connection) gt Live Data Connection gt SAP HANA
b In the dialog enter a name for your new connection
NOTE The connection name cannot be changed later
c Set the connection type to SAP Cloud Platform
d Add your SAP Cloud Platform (SAPCP) account name database name and
landscape host
NOTE To find out yours navigate to your database system or database schema in the SAP
Cloud Platform Cockpit
46
Then choose the database you want to connect to The required information can be
obtained from the SAP Cloud Platform Cockpit ndash Overview screen
e Choose a Default Language from the list optionally
NOTE This language will always be used for this connection It cannot be changed by
users without administrator privileges Please make sure you have installed a language
on your SAPCP system before adding a language code otherwise SAC will default to
the language specified by your system metadata
f Under Credentials select User Name and Password for Authentication
Method
g Enter an SAP HANA user name and password having the
sapbcinaservicev2userRoleINA_USER role assigned
h Optionally select Save this credential for all users on this system
NOTE If this option is selected all users with Read or Maintain privileges on the
Connection permission will be able to view all models or stories created from this
47
connection that the user entered in Step 7 has access to For more information see
Permissions
i Click on OK

16
d In Package Name enter cors and click Create
17
e Right-click the cors package and select New gt File
f Enter authhtml and click Create
g Open the recently created authhtml file and add the following code
18
lthtmlgt
ltscript type=textjavascriptgt
windowclose()
ltscriptgt
lthtmlgt
h Save the authhtml file
i Right-click the cors package and click Activate
j In a new browser tab go to the following URL
https[HANA_XS_HOST][HTTPS_Port]sapbcinaservicev2corsauthh
tml
19
If the html page is configured correctly the page will load and close
automatically 3 Create a Live Data Connection to SAP HANA in SAP Analytics Cloud
a Login to SAP Analytics Cloud and go to Main
Menu gt Connection gt Connections gt + (Add Connection) gt Live Data
Connection gt SAP HANA
b In the dialog enter a name for your new connection
NOTE The connection name cannot be changed later
c Set the connection type to Direct
d Add your SAP HANA host name and HTTPS port
e Under Authentication Method select SAML Single Sign On
20
f Select OK
Live Data Connection to SAP HANA using a Direct Connection with User Name
and Password Authentication
Prerequisites for User Name and Password Authentication
1 Ensure that the InA package (sapbcinaservicev2) or a higher-level package is
configured for basic authentication
a Login using the following URL and
http[HANA_XS_HOST]80[INSTANCE_NUMBER]saphanaxsadmin
b Click on Menu gt XS Artifact Administration
21
c In the left navigation pane go to the package sap gt bc gt ina gt service gt v2
d Make sure that the ldquoBasicrdquo authentication is checked
e In case it is not Select Edit
f Select the Basic Authentication checkbox and Save
22
Setup
1 Enable CORS support for the InA package directly on the SAP HANA system
CORS headers must be supported by the remote HANA system
a Login to SAP HANA Studio as the System user or with other
admindeveloper credentials
b Switch to the SAP HANA Development perspective
c Choose the Repositories tab
d Navigate to sapbcinaservicev2 package and open the xsaccess file
23
e Replace its content with the following text Please ensure that
the allowOrigin value matches the host of your SAP Analytics
Cloud tenant
exposed true
prevent_xsrf true
authentication [
method Basic
]
rewrite_rules [
source
(GetResponse|Perspectives|GetVersion|GetServerInfo|Analytics|Metad
ata|Planning)
target ina_v2xscfuncservice=$0
]
authorization [
sapbcinaservicev2Execute
]
cors
enabled true
allowMethods [GETPOSTHEADOPTIONS]
24
allowOrigin [httpsltcustomer-prefixgtltdata-
centergtsapbusinessobjectscloud]
maxAge 3600
allowHeaders [x-csrf-tokenacceptauthorizationx-
request-withcontent-typex-sap-cid]
exposeHeaders[x-csrf-tokenacceptauthorizationx-
request-withcontent-typex-sap-cid]
headers
enabled true
customHeaders [ nameAccess-Control-Allow-
Credentialsvaluetrue ]
f Save the changes in the xsaccess file and activate the file
25
NOTE If the remote system does not allow CORS configuration or you are reaching SAC
via reverse proxy then you can perform the CORS configuration by editing the apache
reverse proxy config file More information about configuring CORS on Reverse Proxy in
the SAP Analytics Cloud Documentation
2 Add a remote system to SAP Analytics Cloud
a Log onto of SAP Analytics Cloud and go to Main
Menu gt Connection gt Connections gt + (Add Connection) gt Live Data
Connection gt SAP HANA
b In the dialog enter a name for your new connection
NOTE The connection name cannot be changed later
c Set the connection type to Direct
d Add your SAP HANA host name and HTTPS port
e Under Authentication Method select User Name and Password
f Enter an SAP HANA user name and password
26
g Then select OK
Path Connection
General Prerequisites for Path Connection
bull Set up and activate the SAP HANA Info Access Service (InA) version 4100 or above on
your SAP HANA system
bull Create an SAP HANA info access user and assigned the
sapbcinaservicev2userRoleINA_USER role to all users who will use the live
connection
bull SAP HANA version 10011204 and above users require both
the INA_USER role and additional object rights The SAP HANA administrator
must grant users SELECT privileges on all
27
Live Data Connection setup to SAP HANA via Apache HTTP Server
Prerequisites for Apache HTTPServer setup
bull You have installed and configured an HTTP server of your choice on port 443 in the
same network as your on-premise system
Launch a web browser on the machine where Apache HTTP server is installed and
test the server with this URL httpslocalhost Ignore the browser warning about
certificate error and you should see the web page like the screenshot
NOTE If you are facing difficulties reaching your Apache host you may need to
reconfigure Apache Reverse proxy Please refer to these documents to help install
Apache mdash Windows Server and for Linux
28
Setup
1 Apache HTTP Server configuration steps
a Configure the Apache HTTP Server by opening Apache24confhttpdconf
file in Notepad
b Add the following rules at the end of the file
Configure SSL on the default HTTPS port 443
LoadModule ssl_module modulesmod_sslso
Listen 443
SSLEngine On
SSLCertificateFile pathtosslcert
SSLCertificateKeyFile pathtosslkey
SSLProxyEngine on
SSLProxyCheckPeerCN Off
SSLProxyCheckPeerName Off
NOTE You may need to specify the sslcert certificate and sslkey keyfile certified by your Certificate Authority in order to run Apache HTTPS Server
Specify the required modules
LoadModule proxy_module modulesmod_proxyso
LoadModule proxy_http_module modulesmod_proxy_httpso
29
LoadModule headers_module modulesmod_headersso
LoadModule xml2enc_module modulesmod_xml2encso
Define the qualified domain name of the SAP Analytics Cloud URL
Define SAP_ANALYTICS_CLOUD ltSAP Analytics Cloud URLgt
ProxyRequests off
ProxyPreserveHost on
RequestHeader append X-Custom-Host $SAP_ANALYTICS_CLOUD
NOTE Fill the squared brackets with the domain name of your SAP Analytics Cloud URL For example if the URL is httpsmytenanteu1sapbusinessobjectscloud then Define SAP_ANALYTICS_CLOUD ltmytenanteu1sapbusinessobjectscloudgt
Configure pass rules for remote HANA system(s)
ProxyPass ltPATHgt http(s)ltRemote SAP HANA System HostgtltPortgt
ProxyPassReverse ltPATHgt http(s)ltRemote SAP HANA System
HostgtltPortgt
NOTE Fill the squared brackets by specifying a preferable path of your HANA Instance and the XS Host of your HANA database This could be HTTP or HTTPS as well For example when navigating to httpyourHANAXSHostdomaincom8000 to see ldquoXSEngine is up and runningrdquo response
If you get the response then ProxyPass SID httpyourHANAXSHostdomaincom8000
ProxyPassReverse SID httpyourHANAXSHostdomaincom8000
c Add the following rule if yoursquore using basic authentication to suppress the
browserrsquos default authentication dialog when a user enters incorrect
credentials
Role to suppress the browserrsquos default authentication dialog
ltLocation ltPATHgtgt
Header unset www-authenticate
ltLocationgt
30
d Test if the dispatcher rules for the remote system work properly By
opening the following URL yoursquoll see the JSON response
httpsltApache Web
HostgtltPATHgtsapbcinaservicev2GetServerInfo
e Add the following lines after all pass rules for remote systems
Pass Rules for SAP Analytics Cloud
ProxyPass https$SAP_ANALYTICS_CLOUD
ProxyPassReverse https$SAP_ANALYTICS_CLOUD
f Restart the Apache service to make your changes effective g You can test if the rules are set up correctly By opening the following URL
SAP Analytics Cloud login page should open httpsltApache Web Hostgt 2 Configure Route rules for SAML SSO (optional) If you want to use saml sso you
have to configure them for the same idp Remote system and SAC are using same SAML ID Provider to authenticate
a Configure rules for the central SAPCP SAML Redirect Node
ProxyPass authn httpsauthnltregiongthanaondemandcom
ProxyPassReverse authn httpsauthnltregiongthanaondemandcom
ltLocation authngt
ProxyHTMLEnable on
SetOutputFilter proxy-html
ProxyHTMLCharsetOut
RequestHeader unset Accept-Encoding
ProxyHTMLURLMap httpsltYour SAML Providergt ltYour SAML
Provider Pathgt
ProxyHTMLURLMap https$SAP_ANALYTICS_CLOUD
ProxyPassReverseCookiePath authn
ltLocationgt ProxyHTMLEnable
NOTE You can find the ltregiongt value in your SAP Analytics Cloud URL If your region is eu1 you should omit the ltregiongt value in this rewrite rule For example httpsauthnhanaondemandcom
b Configure SAML Rules for remote HANA System
ProxyPass ltPATHgt httpsltRemote SAP HANA System HostgtltPortgt
ProxyPassReverse ltPATHgt httpsltRemote SAP HANA System
HostgtltPortgt
ltLocation ltPATHgtgt
31
ProxyPassReverse
ProxyPassReverseCookiePath saphanaxssaml
ltPATHgtsaphanaxssaml
ltLocationgt
NOTE Fill the squared brackets by specifying a path of your HANA Instance and the XS Host of your HANA database This must be HTTPS only
c Add rules for SAML Identity Providers
i If you use the SAP Cloud Platform Identity Authentication service (IAS) add the following
SAML rules for Cloud Platform IDP (IAS)
ProxyAddHeaders off
ProxyPassReverseCookieDomain ltIAS Servergt ltYour Reversed Proxy Host
Namegt
ProxyPass saml2 httpsltIAS Servergt443saml2
ProxyPassReverse saml2 httpsltIAS Servergt443saml2
ltLocation saml2gt
ProxyHTMLEnable on
SetOutputFilter proxy-html
ProxyHTMLCharsetOut
RequestHeader unset Accept-Encoding
ProxyHTMLURLMap httpsltSAP Analytics Cloud ServergtltPortgtsap
sap
ProxyHTMLURLMap httpsauthnltregiongthanaondemandcom
authn
ProxyHTMLURLMap httpsltRemote SAP HANA System HostgtltPortgt
ltPATHgt
ltLocationgt
ProxyPass universalui httpsltIAS Servergt443universalui
ProxyPassReverse universalui httpsltIAS
Servergt443universalui
ii If you use SAP NetWeaver or ADFS as an identity provider please
follow our users guide explaining how to configure the rules under Live Data Connection to SAP HANA via HTTP Server
d At the end of the file after the pass rules for SAP Analytics Cloud add the following
ProxyPass https$SAP_ANALYTICS_CLOUD
ProxyPassReverse https$SAP_ANALYTICS_CLOUD
ltLocationMatch ^$|^sapfpauitenants|^logoutgt
32
ProxyHTMLEnable on
ProxyHTMLDocType ltDOCTYPE htmlgt XML
SetOutputFilter proxy-html
RequestHeader append X-Custom-Host $SAP_ANALYTICS_CLOUD
ProxyHTMLCharsetOut
RequestHeader unset Accept-Encoding
ProxyHTMLURLMap httpsauthnltregiongthanaondemandcom
authn
ltLocationMatchgt
e Restart Apache to apply your changes 3 After Apache restarted you can test if the setup has been performed successfully
a Access SAP Analytics Cloud via the Apache HTTP server URL and the port you configured For example httpsmyapachehost443
i If you configured SAML SSO you should verify that the Apache HTTP
server URL redirects within the same domain as the HTTP server you
configured This means if navigating to the httpsmyapachehost site
the login URL should contain the IdP system information you setup
like
httpsmyapachehostidpsaml2idpssomyidentityprovider ii If you havenrsquot configured SAML SSO log on with your IDP
credentials iii Verify that you are redirected back to SAP Analytics Cloud and that
the domain is still the reverse proxy
4 Create a Live Data Connection to SAP HANA in SAP Analytics Cloud
33
a Log onto of SAP Analytics Cloud and go to Main
Menu gt Connection gt Connections gt + (Add Connection) gt Live Data
Connection gt SAP HANA
b In the dialog enter a name for your new connection
NOTE The connection name cannot be changed later
c Set the connection type to Path
d In the Path Prefix field enter the ltPATHgt value defined above
In our example above SID
e Select an Authentication Method and set the required information
i Select SAML Single Sign-On if yoursquore using SAML SSO
NOTE If you want to use SAML Single Sign-On (SSO) you need to enable it by following the steps under Enabling Single Sign-On (SSO) under Administration
ii Choose User Name and Password if you use basic authentication to login
to HANA and enter your credentials for the remote system
iii If you select None your SAP HANA administrator must expose the InA
service on the SAP HANA XS server without any authentication
requirement or configured SAP HANA to authenticate you via other
means for example via X509 client certificate or Kerberos In such
cases the authentication if necessary should be achieved via your SAP
HANA configuration
f Then select OK 5 Define the reverse proxy hostname in SAP Analytics Cloud under Administration
By performing this action your reverse proxy hostname will replace the URL of your SAP Analytics Cloud system included in e-mail notifications sent to users
a Go to System gt Administration
34
b Choose System Configuration tab
c Click on the pencil icon to edit the settings
d Enter the reverse proxy host name in Reverse Proxy Host option
35
e Click on Save
Live Data Connection setup to SAP HANA via SAP Web Dispatcher
SAP Cloud Platform (SAPCP) Connection
General Prerequisites for SAPCP Connection
bull You have set up and activate the SAP HANA Info Access Service (InA) version
4100 or above on your SAP HANA system
bull Create an SAP HANA info access user and assigned the
sapbcinaservicev2userRoleINA_USER role to all users who
will use the live connection
bull SAP HANA version 10011204 and above users require both
the INA_USER role and additional object rights The SAP HANA administrator
must grant users SELECT privileges on all
Live Data Connection setup to SAPCP with SSO
Prerequisites for SSO
To perform these steps you must use an SAP HANA administrator account that is
assigned to the following application roles
36
bull saphanaxsadminrolesSAMLAdministrator
bull saphanaxsadminrolesRuntimeConfAdministrator
bull saphanaiderolesCatalogDeveloper
bull saphanaiderolesSecurityAdmin
To make sure you have these roles you need to go to XS Security page of your
HANA Database httpsltyourhanadbinstancegtsaphanaidesecurity
You can find more info about authorizations and roles in the Official HANA
Security Guide
Setup
1 Setup SAML trust relationship between the SAC tenant and the HANA database
a Retrieve the SAML metadata from the SAP Analytics Cloud system
i Log onto of SAP Analytics Cloud and go to Main
Menu gt Connection gt Connections gt + (Add Connection) gt Live Data
Connection gt SAP HANA
ii Set the connection type to SAP Cloud Platform
iii Under Credentials select SAML Single Sign-On
iv Click on ldquoDownload Metadatardquo button
The current SSO metadata file is being downloaded on your machine
b Upload the SAC tenant metadata to the HANA database through XS Admin
37
i Go to the the XS Admin page of your SAP HANA system You can
access the XS Admin page at the following URL
httpsltyourhanadbinstancegtsaphanaxsadmin
NOTE If you are having problem accessing this site please get in touch with your
HANA Administrator as you may have roles missing
ii Select ldquoSAML Identity Providerrdquo from the main menu
iii Add a new identity provider to the list by pressing the + button
38
iv Copy and paste the content from the previously downloaded metadata
file into the Metadata textbox on the right
v Click outside of the field to populate the other tabs
vi Enter dummy values into the two SingleSignOn URL fields (ie
ldquosaml2ssordquo)
vii Click Save
viii Take note of the ldquoNamerdquo value as the SAML Identity Provider Name for
this newly created (SAC tenant) identity provider to be used later on
39
ix Also click on the SAML Service Provider and note of the name of the XS
service provider as the SAML Service Provider Name
2 Enable SAML on the HANA system
a Login using the following URL and
http[HANA_XS_HOST]80[INSTANCE_NUMBER]saphanaxsadmin
40
b Click on Menu gt XS Artifact Administration
c In the left navigation pane go to the package sap gt bc gt ina gt service gt v2
d Select the SAML checkbox if the checkbox is not already enabled
i Click on Edit
ii Choose a SAML Identity Provider if an IdP is not already selected
iii Select the the SAML Identity Provider Name noted earlier
iv Save
3 Manual user mapping of the users
NOTE If you do not map users they will not have access to the SAP HANA database
a Login to the HANA database using HANA Studio or the Web IDE as an
administrator user to create users
b For each SAC user that requires access create a new HANA database user
c Uncheck the ldquoPasswordrdquo checkbox as this user should not be required to
login to the database
d Check the ldquoSAMLrdquo checkbox and click ldquoConfigurerdquo to open the SAML dialog
e Click on Add and select the SAC tenant identity provider (noted earlier) as
the ldquoSAML Identity Provider Namerdquo
41
f Enter the user ID as the ldquoExternal Identityrdquo and click OK
NOTE To find out your User ID you will need to log in to your IdP If yoursquore using SAP
Cloud Identity you should be able to log in using
httpscloudanalyticsaccountsondemandcom website and your SAC credentials
g Add a Granted Role
i sapbcinaservicev2userRoleINA_USER
h Add an Object Privilege
i _SYS_BIC with SELECT privileges
NOTE You can select one or more views (ie with _SYS_BIC in the name) if more precision
is desired
i Save the user
4 Create a Live Data Connection to the SAP HANA Cloud Platform database in SAC
a Login to SAC with one of the users that now has a database user mapped
b Go to Main Menu gt Connection gt Connections gt + (Add Connection) gt Live Data
Connection gt SAP HANA
c In the dialog enter a name for your new connection
NOTE The connection name cannot be changed later
42
d Set the connection type to SAP Cloud Platform
e Add your SAP Cloud Platform (SAPCP) account name database name and
landscape host
NOTE To find out yours navigate to your database system or database schema in the SAP
Cloud Platform Cockpit
Then choose the database you want to connect to The required information can be
obtained from the SAP Cloud Platform Cockpit ndash Overview screen
43
f Under Credentials select SAML Single Sign-On
g SAML Provider Name
i Enter the SAML Provider Name (noted earlier as the SAML Service
Provider name)
44
h Click on OK
Live Data Connection setup to SAPCP with User Name and Password
Authentication
Prerequisites for Basic authentication
1 Ensure that the InA package (sapbcinaservicev2) or a higher-level package is
configured for basic authentication
Setup
1 Create a Live Data Connection to the SAP HANA Cloud Platform database in SAC
45
a Login to SAC and go to Main Menu gt Connection gt Connections gt + (Add
Connection) gt Live Data Connection gt SAP HANA
b In the dialog enter a name for your new connection
NOTE The connection name cannot be changed later
c Set the connection type to SAP Cloud Platform
d Add your SAP Cloud Platform (SAPCP) account name database name and
landscape host
NOTE To find out yours navigate to your database system or database schema in the SAP
Cloud Platform Cockpit
46
Then choose the database you want to connect to The required information can be
obtained from the SAP Cloud Platform Cockpit ndash Overview screen
e Choose a Default Language from the list optionally
NOTE This language will always be used for this connection It cannot be changed by
users without administrator privileges Please make sure you have installed a language
on your SAPCP system before adding a language code otherwise SAC will default to
the language specified by your system metadata
f Under Credentials select User Name and Password for Authentication
Method
g Enter an SAP HANA user name and password having the
sapbcinaservicev2userRoleINA_USER role assigned
h Optionally select Save this credential for all users on this system
NOTE If this option is selected all users with Read or Maintain privileges on the
Connection permission will be able to view all models or stories created from this
47
connection that the user entered in Step 7 has access to For more information see
Permissions
i Click on OK

17
e Right-click the cors package and select New gt File
f Enter authhtml and click Create
g Open the recently created authhtml file and add the following code
18
lthtmlgt
ltscript type=textjavascriptgt
windowclose()
ltscriptgt
lthtmlgt
h Save the authhtml file
i Right-click the cors package and click Activate
j In a new browser tab go to the following URL
https[HANA_XS_HOST][HTTPS_Port]sapbcinaservicev2corsauthh
tml
19
If the html page is configured correctly the page will load and close
automatically 3 Create a Live Data Connection to SAP HANA in SAP Analytics Cloud
a Login to SAP Analytics Cloud and go to Main
Menu gt Connection gt Connections gt + (Add Connection) gt Live Data
Connection gt SAP HANA
b In the dialog enter a name for your new connection
NOTE The connection name cannot be changed later
c Set the connection type to Direct
d Add your SAP HANA host name and HTTPS port
e Under Authentication Method select SAML Single Sign On
20
f Select OK
Live Data Connection to SAP HANA using a Direct Connection with User Name
and Password Authentication
Prerequisites for User Name and Password Authentication
1 Ensure that the InA package (sapbcinaservicev2) or a higher-level package is
configured for basic authentication
a Login using the following URL and
http[HANA_XS_HOST]80[INSTANCE_NUMBER]saphanaxsadmin
b Click on Menu gt XS Artifact Administration
21
c In the left navigation pane go to the package sap gt bc gt ina gt service gt v2
d Make sure that the ldquoBasicrdquo authentication is checked
e In case it is not Select Edit
f Select the Basic Authentication checkbox and Save
22
Setup
1 Enable CORS support for the InA package directly on the SAP HANA system
CORS headers must be supported by the remote HANA system
a Login to SAP HANA Studio as the System user or with other
admindeveloper credentials
b Switch to the SAP HANA Development perspective
c Choose the Repositories tab
d Navigate to sapbcinaservicev2 package and open the xsaccess file
23
e Replace its content with the following text Please ensure that
the allowOrigin value matches the host of your SAP Analytics
Cloud tenant
exposed true
prevent_xsrf true
authentication [
method Basic
]
rewrite_rules [
source
(GetResponse|Perspectives|GetVersion|GetServerInfo|Analytics|Metad
ata|Planning)
target ina_v2xscfuncservice=$0
]
authorization [
sapbcinaservicev2Execute
]
cors
enabled true
allowMethods [GETPOSTHEADOPTIONS]
24
allowOrigin [httpsltcustomer-prefixgtltdata-
centergtsapbusinessobjectscloud]
maxAge 3600
allowHeaders [x-csrf-tokenacceptauthorizationx-
request-withcontent-typex-sap-cid]
exposeHeaders[x-csrf-tokenacceptauthorizationx-
request-withcontent-typex-sap-cid]
headers
enabled true
customHeaders [ nameAccess-Control-Allow-
Credentialsvaluetrue ]
f Save the changes in the xsaccess file and activate the file
25
NOTE If the remote system does not allow CORS configuration or you are reaching SAC
via reverse proxy then you can perform the CORS configuration by editing the apache
reverse proxy config file More information about configuring CORS on Reverse Proxy in
the SAP Analytics Cloud Documentation
2 Add a remote system to SAP Analytics Cloud
a Log onto of SAP Analytics Cloud and go to Main
Menu gt Connection gt Connections gt + (Add Connection) gt Live Data
Connection gt SAP HANA
b In the dialog enter a name for your new connection
NOTE The connection name cannot be changed later
c Set the connection type to Direct
d Add your SAP HANA host name and HTTPS port
e Under Authentication Method select User Name and Password
f Enter an SAP HANA user name and password
26
g Then select OK
Path Connection
General Prerequisites for Path Connection
bull Set up and activate the SAP HANA Info Access Service (InA) version 4100 or above on
your SAP HANA system
bull Create an SAP HANA info access user and assigned the
sapbcinaservicev2userRoleINA_USER role to all users who will use the live
connection
bull SAP HANA version 10011204 and above users require both
the INA_USER role and additional object rights The SAP HANA administrator
must grant users SELECT privileges on all
27
Live Data Connection setup to SAP HANA via Apache HTTP Server
Prerequisites for Apache HTTPServer setup
bull You have installed and configured an HTTP server of your choice on port 443 in the
same network as your on-premise system
Launch a web browser on the machine where Apache HTTP server is installed and
test the server with this URL httpslocalhost Ignore the browser warning about
certificate error and you should see the web page like the screenshot
NOTE If you are facing difficulties reaching your Apache host you may need to
reconfigure Apache Reverse proxy Please refer to these documents to help install
Apache mdash Windows Server and for Linux
28
Setup
1 Apache HTTP Server configuration steps
a Configure the Apache HTTP Server by opening Apache24confhttpdconf
file in Notepad
b Add the following rules at the end of the file
Configure SSL on the default HTTPS port 443
LoadModule ssl_module modulesmod_sslso
Listen 443
SSLEngine On
SSLCertificateFile pathtosslcert
SSLCertificateKeyFile pathtosslkey
SSLProxyEngine on
SSLProxyCheckPeerCN Off
SSLProxyCheckPeerName Off
NOTE You may need to specify the sslcert certificate and sslkey keyfile certified by your Certificate Authority in order to run Apache HTTPS Server
Specify the required modules
LoadModule proxy_module modulesmod_proxyso
LoadModule proxy_http_module modulesmod_proxy_httpso
29
LoadModule headers_module modulesmod_headersso
LoadModule xml2enc_module modulesmod_xml2encso
Define the qualified domain name of the SAP Analytics Cloud URL
Define SAP_ANALYTICS_CLOUD ltSAP Analytics Cloud URLgt
ProxyRequests off
ProxyPreserveHost on
RequestHeader append X-Custom-Host $SAP_ANALYTICS_CLOUD
NOTE Fill the squared brackets with the domain name of your SAP Analytics Cloud URL For example if the URL is httpsmytenanteu1sapbusinessobjectscloud then Define SAP_ANALYTICS_CLOUD ltmytenanteu1sapbusinessobjectscloudgt
Configure pass rules for remote HANA system(s)
ProxyPass ltPATHgt http(s)ltRemote SAP HANA System HostgtltPortgt
ProxyPassReverse ltPATHgt http(s)ltRemote SAP HANA System
HostgtltPortgt
NOTE Fill the squared brackets by specifying a preferable path of your HANA Instance and the XS Host of your HANA database This could be HTTP or HTTPS as well For example when navigating to httpyourHANAXSHostdomaincom8000 to see ldquoXSEngine is up and runningrdquo response
If you get the response then ProxyPass SID httpyourHANAXSHostdomaincom8000
ProxyPassReverse SID httpyourHANAXSHostdomaincom8000
c Add the following rule if yoursquore using basic authentication to suppress the
browserrsquos default authentication dialog when a user enters incorrect
credentials
Role to suppress the browserrsquos default authentication dialog
ltLocation ltPATHgtgt
Header unset www-authenticate
ltLocationgt
30
d Test if the dispatcher rules for the remote system work properly By
opening the following URL yoursquoll see the JSON response
httpsltApache Web
HostgtltPATHgtsapbcinaservicev2GetServerInfo
e Add the following lines after all pass rules for remote systems
Pass Rules for SAP Analytics Cloud
ProxyPass https$SAP_ANALYTICS_CLOUD
ProxyPassReverse https$SAP_ANALYTICS_CLOUD
f Restart the Apache service to make your changes effective g You can test if the rules are set up correctly By opening the following URL
SAP Analytics Cloud login page should open httpsltApache Web Hostgt 2 Configure Route rules for SAML SSO (optional) If you want to use saml sso you
have to configure them for the same idp Remote system and SAC are using same SAML ID Provider to authenticate
a Configure rules for the central SAPCP SAML Redirect Node
ProxyPass authn httpsauthnltregiongthanaondemandcom
ProxyPassReverse authn httpsauthnltregiongthanaondemandcom
ltLocation authngt
ProxyHTMLEnable on
SetOutputFilter proxy-html
ProxyHTMLCharsetOut
RequestHeader unset Accept-Encoding
ProxyHTMLURLMap httpsltYour SAML Providergt ltYour SAML
Provider Pathgt
ProxyHTMLURLMap https$SAP_ANALYTICS_CLOUD
ProxyPassReverseCookiePath authn
ltLocationgt ProxyHTMLEnable
NOTE You can find the ltregiongt value in your SAP Analytics Cloud URL If your region is eu1 you should omit the ltregiongt value in this rewrite rule For example httpsauthnhanaondemandcom
b Configure SAML Rules for remote HANA System
ProxyPass ltPATHgt httpsltRemote SAP HANA System HostgtltPortgt
ProxyPassReverse ltPATHgt httpsltRemote SAP HANA System
HostgtltPortgt
ltLocation ltPATHgtgt
31
ProxyPassReverse
ProxyPassReverseCookiePath saphanaxssaml
ltPATHgtsaphanaxssaml
ltLocationgt
NOTE Fill the squared brackets by specifying a path of your HANA Instance and the XS Host of your HANA database This must be HTTPS only
c Add rules for SAML Identity Providers
i If you use the SAP Cloud Platform Identity Authentication service (IAS) add the following
SAML rules for Cloud Platform IDP (IAS)
ProxyAddHeaders off
ProxyPassReverseCookieDomain ltIAS Servergt ltYour Reversed Proxy Host
Namegt
ProxyPass saml2 httpsltIAS Servergt443saml2
ProxyPassReverse saml2 httpsltIAS Servergt443saml2
ltLocation saml2gt
ProxyHTMLEnable on
SetOutputFilter proxy-html
ProxyHTMLCharsetOut
RequestHeader unset Accept-Encoding
ProxyHTMLURLMap httpsltSAP Analytics Cloud ServergtltPortgtsap
sap
ProxyHTMLURLMap httpsauthnltregiongthanaondemandcom
authn
ProxyHTMLURLMap httpsltRemote SAP HANA System HostgtltPortgt
ltPATHgt
ltLocationgt
ProxyPass universalui httpsltIAS Servergt443universalui
ProxyPassReverse universalui httpsltIAS
Servergt443universalui
ii If you use SAP NetWeaver or ADFS as an identity provider please
follow our users guide explaining how to configure the rules under Live Data Connection to SAP HANA via HTTP Server
d At the end of the file after the pass rules for SAP Analytics Cloud add the following
ProxyPass https$SAP_ANALYTICS_CLOUD
ProxyPassReverse https$SAP_ANALYTICS_CLOUD
ltLocationMatch ^$|^sapfpauitenants|^logoutgt
32
ProxyHTMLEnable on
ProxyHTMLDocType ltDOCTYPE htmlgt XML
SetOutputFilter proxy-html
RequestHeader append X-Custom-Host $SAP_ANALYTICS_CLOUD
ProxyHTMLCharsetOut
RequestHeader unset Accept-Encoding
ProxyHTMLURLMap httpsauthnltregiongthanaondemandcom
authn
ltLocationMatchgt
e Restart Apache to apply your changes 3 After Apache restarted you can test if the setup has been performed successfully
a Access SAP Analytics Cloud via the Apache HTTP server URL and the port you configured For example httpsmyapachehost443
i If you configured SAML SSO you should verify that the Apache HTTP
server URL redirects within the same domain as the HTTP server you
configured This means if navigating to the httpsmyapachehost site
the login URL should contain the IdP system information you setup
like
httpsmyapachehostidpsaml2idpssomyidentityprovider ii If you havenrsquot configured SAML SSO log on with your IDP
credentials iii Verify that you are redirected back to SAP Analytics Cloud and that
the domain is still the reverse proxy
4 Create a Live Data Connection to SAP HANA in SAP Analytics Cloud
33
a Log onto of SAP Analytics Cloud and go to Main
Menu gt Connection gt Connections gt + (Add Connection) gt Live Data
Connection gt SAP HANA
b In the dialog enter a name for your new connection
NOTE The connection name cannot be changed later
c Set the connection type to Path
d In the Path Prefix field enter the ltPATHgt value defined above
In our example above SID
e Select an Authentication Method and set the required information
i Select SAML Single Sign-On if yoursquore using SAML SSO
NOTE If you want to use SAML Single Sign-On (SSO) you need to enable it by following the steps under Enabling Single Sign-On (SSO) under Administration
ii Choose User Name and Password if you use basic authentication to login
to HANA and enter your credentials for the remote system
iii If you select None your SAP HANA administrator must expose the InA
service on the SAP HANA XS server without any authentication
requirement or configured SAP HANA to authenticate you via other
means for example via X509 client certificate or Kerberos In such
cases the authentication if necessary should be achieved via your SAP
HANA configuration
f Then select OK 5 Define the reverse proxy hostname in SAP Analytics Cloud under Administration
By performing this action your reverse proxy hostname will replace the URL of your SAP Analytics Cloud system included in e-mail notifications sent to users
a Go to System gt Administration
34
b Choose System Configuration tab
c Click on the pencil icon to edit the settings
d Enter the reverse proxy host name in Reverse Proxy Host option
35
e Click on Save
Live Data Connection setup to SAP HANA via SAP Web Dispatcher
SAP Cloud Platform (SAPCP) Connection
General Prerequisites for SAPCP Connection
bull You have set up and activate the SAP HANA Info Access Service (InA) version
4100 or above on your SAP HANA system
bull Create an SAP HANA info access user and assigned the
sapbcinaservicev2userRoleINA_USER role to all users who
will use the live connection
bull SAP HANA version 10011204 and above users require both
the INA_USER role and additional object rights The SAP HANA administrator
must grant users SELECT privileges on all
Live Data Connection setup to SAPCP with SSO
Prerequisites for SSO
To perform these steps you must use an SAP HANA administrator account that is
assigned to the following application roles
36
bull saphanaxsadminrolesSAMLAdministrator
bull saphanaxsadminrolesRuntimeConfAdministrator
bull saphanaiderolesCatalogDeveloper
bull saphanaiderolesSecurityAdmin
To make sure you have these roles you need to go to XS Security page of your
HANA Database httpsltyourhanadbinstancegtsaphanaidesecurity
You can find more info about authorizations and roles in the Official HANA
Security Guide
Setup
1 Setup SAML trust relationship between the SAC tenant and the HANA database
a Retrieve the SAML metadata from the SAP Analytics Cloud system
i Log onto of SAP Analytics Cloud and go to Main
Menu gt Connection gt Connections gt + (Add Connection) gt Live Data
Connection gt SAP HANA
ii Set the connection type to SAP Cloud Platform
iii Under Credentials select SAML Single Sign-On
iv Click on ldquoDownload Metadatardquo button
The current SSO metadata file is being downloaded on your machine
b Upload the SAC tenant metadata to the HANA database through XS Admin
37
i Go to the the XS Admin page of your SAP HANA system You can
access the XS Admin page at the following URL
httpsltyourhanadbinstancegtsaphanaxsadmin
NOTE If you are having problem accessing this site please get in touch with your
HANA Administrator as you may have roles missing
ii Select ldquoSAML Identity Providerrdquo from the main menu
iii Add a new identity provider to the list by pressing the + button
38
iv Copy and paste the content from the previously downloaded metadata
file into the Metadata textbox on the right
v Click outside of the field to populate the other tabs
vi Enter dummy values into the two SingleSignOn URL fields (ie
ldquosaml2ssordquo)
vii Click Save
viii Take note of the ldquoNamerdquo value as the SAML Identity Provider Name for
this newly created (SAC tenant) identity provider to be used later on
39
ix Also click on the SAML Service Provider and note of the name of the XS
service provider as the SAML Service Provider Name
2 Enable SAML on the HANA system
a Login using the following URL and
http[HANA_XS_HOST]80[INSTANCE_NUMBER]saphanaxsadmin
40
b Click on Menu gt XS Artifact Administration
c In the left navigation pane go to the package sap gt bc gt ina gt service gt v2
d Select the SAML checkbox if the checkbox is not already enabled
i Click on Edit
ii Choose a SAML Identity Provider if an IdP is not already selected
iii Select the the SAML Identity Provider Name noted earlier
iv Save
3 Manual user mapping of the users
NOTE If you do not map users they will not have access to the SAP HANA database
a Login to the HANA database using HANA Studio or the Web IDE as an
administrator user to create users
b For each SAC user that requires access create a new HANA database user
c Uncheck the ldquoPasswordrdquo checkbox as this user should not be required to
login to the database
d Check the ldquoSAMLrdquo checkbox and click ldquoConfigurerdquo to open the SAML dialog
e Click on Add and select the SAC tenant identity provider (noted earlier) as
the ldquoSAML Identity Provider Namerdquo
41
f Enter the user ID as the ldquoExternal Identityrdquo and click OK
NOTE To find out your User ID you will need to log in to your IdP If yoursquore using SAP
Cloud Identity you should be able to log in using
httpscloudanalyticsaccountsondemandcom website and your SAC credentials
g Add a Granted Role
i sapbcinaservicev2userRoleINA_USER
h Add an Object Privilege
i _SYS_BIC with SELECT privileges
NOTE You can select one or more views (ie with _SYS_BIC in the name) if more precision
is desired
i Save the user
4 Create a Live Data Connection to the SAP HANA Cloud Platform database in SAC
a Login to SAC with one of the users that now has a database user mapped
b Go to Main Menu gt Connection gt Connections gt + (Add Connection) gt Live Data
Connection gt SAP HANA
c In the dialog enter a name for your new connection
NOTE The connection name cannot be changed later
42
d Set the connection type to SAP Cloud Platform
e Add your SAP Cloud Platform (SAPCP) account name database name and
landscape host
NOTE To find out yours navigate to your database system or database schema in the SAP
Cloud Platform Cockpit
Then choose the database you want to connect to The required information can be
obtained from the SAP Cloud Platform Cockpit ndash Overview screen
43
f Under Credentials select SAML Single Sign-On
g SAML Provider Name
i Enter the SAML Provider Name (noted earlier as the SAML Service
Provider name)
44
h Click on OK
Live Data Connection setup to SAPCP with User Name and Password
Authentication
Prerequisites for Basic authentication
1 Ensure that the InA package (sapbcinaservicev2) or a higher-level package is
configured for basic authentication
Setup
1 Create a Live Data Connection to the SAP HANA Cloud Platform database in SAC
45
a Login to SAC and go to Main Menu gt Connection gt Connections gt + (Add
Connection) gt Live Data Connection gt SAP HANA
b In the dialog enter a name for your new connection
NOTE The connection name cannot be changed later
c Set the connection type to SAP Cloud Platform
d Add your SAP Cloud Platform (SAPCP) account name database name and
landscape host
NOTE To find out yours navigate to your database system or database schema in the SAP
Cloud Platform Cockpit
46
Then choose the database you want to connect to The required information can be
obtained from the SAP Cloud Platform Cockpit ndash Overview screen
e Choose a Default Language from the list optionally
NOTE This language will always be used for this connection It cannot be changed by
users without administrator privileges Please make sure you have installed a language
on your SAPCP system before adding a language code otherwise SAC will default to
the language specified by your system metadata
f Under Credentials select User Name and Password for Authentication
Method
g Enter an SAP HANA user name and password having the
sapbcinaservicev2userRoleINA_USER role assigned
h Optionally select Save this credential for all users on this system
NOTE If this option is selected all users with Read or Maintain privileges on the
Connection permission will be able to view all models or stories created from this
47
connection that the user entered in Step 7 has access to For more information see
Permissions
i Click on OK

18
lthtmlgt
ltscript type=textjavascriptgt
windowclose()
ltscriptgt
lthtmlgt
h Save the authhtml file
i Right-click the cors package and click Activate
j In a new browser tab go to the following URL
https[HANA_XS_HOST][HTTPS_Port]sapbcinaservicev2corsauthh
tml
19
If the html page is configured correctly the page will load and close
automatically 3 Create a Live Data Connection to SAP HANA in SAP Analytics Cloud
a Login to SAP Analytics Cloud and go to Main
Menu gt Connection gt Connections gt + (Add Connection) gt Live Data
Connection gt SAP HANA
b In the dialog enter a name for your new connection
NOTE The connection name cannot be changed later
c Set the connection type to Direct
d Add your SAP HANA host name and HTTPS port
e Under Authentication Method select SAML Single Sign On
20
f Select OK
Live Data Connection to SAP HANA using a Direct Connection with User Name
and Password Authentication
Prerequisites for User Name and Password Authentication
1 Ensure that the InA package (sapbcinaservicev2) or a higher-level package is
configured for basic authentication
a Login using the following URL and
http[HANA_XS_HOST]80[INSTANCE_NUMBER]saphanaxsadmin
b Click on Menu gt XS Artifact Administration
21
c In the left navigation pane go to the package sap gt bc gt ina gt service gt v2
d Make sure that the ldquoBasicrdquo authentication is checked
e In case it is not Select Edit
f Select the Basic Authentication checkbox and Save
22
Setup
1 Enable CORS support for the InA package directly on the SAP HANA system
CORS headers must be supported by the remote HANA system
a Login to SAP HANA Studio as the System user or with other
admindeveloper credentials
b Switch to the SAP HANA Development perspective
c Choose the Repositories tab
d Navigate to sapbcinaservicev2 package and open the xsaccess file
23
e Replace its content with the following text Please ensure that
the allowOrigin value matches the host of your SAP Analytics
Cloud tenant
exposed true
prevent_xsrf true
authentication [
method Basic
]
rewrite_rules [
source
(GetResponse|Perspectives|GetVersion|GetServerInfo|Analytics|Metad
ata|Planning)
target ina_v2xscfuncservice=$0
]
authorization [
sapbcinaservicev2Execute
]
cors
enabled true
allowMethods [GETPOSTHEADOPTIONS]
24
allowOrigin [httpsltcustomer-prefixgtltdata-
centergtsapbusinessobjectscloud]
maxAge 3600
allowHeaders [x-csrf-tokenacceptauthorizationx-
request-withcontent-typex-sap-cid]
exposeHeaders[x-csrf-tokenacceptauthorizationx-
request-withcontent-typex-sap-cid]
headers
enabled true
customHeaders [ nameAccess-Control-Allow-
Credentialsvaluetrue ]
f Save the changes in the xsaccess file and activate the file
25
NOTE If the remote system does not allow CORS configuration or you are reaching SAC
via reverse proxy then you can perform the CORS configuration by editing the apache
reverse proxy config file More information about configuring CORS on Reverse Proxy in
the SAP Analytics Cloud Documentation
2 Add a remote system to SAP Analytics Cloud
a Log onto of SAP Analytics Cloud and go to Main
Menu gt Connection gt Connections gt + (Add Connection) gt Live Data
Connection gt SAP HANA
b In the dialog enter a name for your new connection
NOTE The connection name cannot be changed later
c Set the connection type to Direct
d Add your SAP HANA host name and HTTPS port
e Under Authentication Method select User Name and Password
f Enter an SAP HANA user name and password
26
g Then select OK
Path Connection
General Prerequisites for Path Connection
bull Set up and activate the SAP HANA Info Access Service (InA) version 4100 or above on
your SAP HANA system
bull Create an SAP HANA info access user and assigned the
sapbcinaservicev2userRoleINA_USER role to all users who will use the live
connection
bull SAP HANA version 10011204 and above users require both
the INA_USER role and additional object rights The SAP HANA administrator
must grant users SELECT privileges on all
27
Live Data Connection setup to SAP HANA via Apache HTTP Server
Prerequisites for Apache HTTPServer setup
bull You have installed and configured an HTTP server of your choice on port 443 in the
same network as your on-premise system
Launch a web browser on the machine where Apache HTTP server is installed and
test the server with this URL httpslocalhost Ignore the browser warning about
certificate error and you should see the web page like the screenshot
NOTE If you are facing difficulties reaching your Apache host you may need to
reconfigure Apache Reverse proxy Please refer to these documents to help install
Apache mdash Windows Server and for Linux
28
Setup
1 Apache HTTP Server configuration steps
a Configure the Apache HTTP Server by opening Apache24confhttpdconf
file in Notepad
b Add the following rules at the end of the file
Configure SSL on the default HTTPS port 443
LoadModule ssl_module modulesmod_sslso
Listen 443
SSLEngine On
SSLCertificateFile pathtosslcert
SSLCertificateKeyFile pathtosslkey
SSLProxyEngine on
SSLProxyCheckPeerCN Off
SSLProxyCheckPeerName Off
NOTE You may need to specify the sslcert certificate and sslkey keyfile certified by your Certificate Authority in order to run Apache HTTPS Server
Specify the required modules
LoadModule proxy_module modulesmod_proxyso
LoadModule proxy_http_module modulesmod_proxy_httpso
29
LoadModule headers_module modulesmod_headersso
LoadModule xml2enc_module modulesmod_xml2encso
Define the qualified domain name of the SAP Analytics Cloud URL
Define SAP_ANALYTICS_CLOUD ltSAP Analytics Cloud URLgt
ProxyRequests off
ProxyPreserveHost on
RequestHeader append X-Custom-Host $SAP_ANALYTICS_CLOUD
NOTE Fill the squared brackets with the domain name of your SAP Analytics Cloud URL For example if the URL is httpsmytenanteu1sapbusinessobjectscloud then Define SAP_ANALYTICS_CLOUD ltmytenanteu1sapbusinessobjectscloudgt
Configure pass rules for remote HANA system(s)
ProxyPass ltPATHgt http(s)ltRemote SAP HANA System HostgtltPortgt
ProxyPassReverse ltPATHgt http(s)ltRemote SAP HANA System
HostgtltPortgt
NOTE Fill the squared brackets by specifying a preferable path of your HANA Instance and the XS Host of your HANA database This could be HTTP or HTTPS as well For example when navigating to httpyourHANAXSHostdomaincom8000 to see ldquoXSEngine is up and runningrdquo response
If you get the response then ProxyPass SID httpyourHANAXSHostdomaincom8000
ProxyPassReverse SID httpyourHANAXSHostdomaincom8000
c Add the following rule if yoursquore using basic authentication to suppress the
browserrsquos default authentication dialog when a user enters incorrect
credentials
Role to suppress the browserrsquos default authentication dialog
ltLocation ltPATHgtgt
Header unset www-authenticate
ltLocationgt
30
d Test if the dispatcher rules for the remote system work properly By
opening the following URL yoursquoll see the JSON response
httpsltApache Web
HostgtltPATHgtsapbcinaservicev2GetServerInfo
e Add the following lines after all pass rules for remote systems
Pass Rules for SAP Analytics Cloud
ProxyPass https$SAP_ANALYTICS_CLOUD
ProxyPassReverse https$SAP_ANALYTICS_CLOUD
f Restart the Apache service to make your changes effective g You can test if the rules are set up correctly By opening the following URL
SAP Analytics Cloud login page should open httpsltApache Web Hostgt 2 Configure Route rules for SAML SSO (optional) If you want to use saml sso you
have to configure them for the same idp Remote system and SAC are using same SAML ID Provider to authenticate
a Configure rules for the central SAPCP SAML Redirect Node
ProxyPass authn httpsauthnltregiongthanaondemandcom
ProxyPassReverse authn httpsauthnltregiongthanaondemandcom
ltLocation authngt
ProxyHTMLEnable on
SetOutputFilter proxy-html
ProxyHTMLCharsetOut
RequestHeader unset Accept-Encoding
ProxyHTMLURLMap httpsltYour SAML Providergt ltYour SAML
Provider Pathgt
ProxyHTMLURLMap https$SAP_ANALYTICS_CLOUD
ProxyPassReverseCookiePath authn
ltLocationgt ProxyHTMLEnable
NOTE You can find the ltregiongt value in your SAP Analytics Cloud URL If your region is eu1 you should omit the ltregiongt value in this rewrite rule For example httpsauthnhanaondemandcom
b Configure SAML Rules for remote HANA System
ProxyPass ltPATHgt httpsltRemote SAP HANA System HostgtltPortgt
ProxyPassReverse ltPATHgt httpsltRemote SAP HANA System
HostgtltPortgt
ltLocation ltPATHgtgt
31
ProxyPassReverse
ProxyPassReverseCookiePath saphanaxssaml
ltPATHgtsaphanaxssaml
ltLocationgt
NOTE Fill the squared brackets by specifying a path of your HANA Instance and the XS Host of your HANA database This must be HTTPS only
c Add rules for SAML Identity Providers
i If you use the SAP Cloud Platform Identity Authentication service (IAS) add the following
SAML rules for Cloud Platform IDP (IAS)
ProxyAddHeaders off
ProxyPassReverseCookieDomain ltIAS Servergt ltYour Reversed Proxy Host
Namegt
ProxyPass saml2 httpsltIAS Servergt443saml2
ProxyPassReverse saml2 httpsltIAS Servergt443saml2
ltLocation saml2gt
ProxyHTMLEnable on
SetOutputFilter proxy-html
ProxyHTMLCharsetOut
RequestHeader unset Accept-Encoding
ProxyHTMLURLMap httpsltSAP Analytics Cloud ServergtltPortgtsap
sap
ProxyHTMLURLMap httpsauthnltregiongthanaondemandcom
authn
ProxyHTMLURLMap httpsltRemote SAP HANA System HostgtltPortgt
ltPATHgt
ltLocationgt
ProxyPass universalui httpsltIAS Servergt443universalui
ProxyPassReverse universalui httpsltIAS
Servergt443universalui
ii If you use SAP NetWeaver or ADFS as an identity provider please
follow our users guide explaining how to configure the rules under Live Data Connection to SAP HANA via HTTP Server
d At the end of the file after the pass rules for SAP Analytics Cloud add the following
ProxyPass https$SAP_ANALYTICS_CLOUD
ProxyPassReverse https$SAP_ANALYTICS_CLOUD
ltLocationMatch ^$|^sapfpauitenants|^logoutgt
32
ProxyHTMLEnable on
ProxyHTMLDocType ltDOCTYPE htmlgt XML
SetOutputFilter proxy-html
RequestHeader append X-Custom-Host $SAP_ANALYTICS_CLOUD
ProxyHTMLCharsetOut
RequestHeader unset Accept-Encoding
ProxyHTMLURLMap httpsauthnltregiongthanaondemandcom
authn
ltLocationMatchgt
e Restart Apache to apply your changes 3 After Apache restarted you can test if the setup has been performed successfully
a Access SAP Analytics Cloud via the Apache HTTP server URL and the port you configured For example httpsmyapachehost443
i If you configured SAML SSO you should verify that the Apache HTTP
server URL redirects within the same domain as the HTTP server you
configured This means if navigating to the httpsmyapachehost site
the login URL should contain the IdP system information you setup
like
httpsmyapachehostidpsaml2idpssomyidentityprovider ii If you havenrsquot configured SAML SSO log on with your IDP
credentials iii Verify that you are redirected back to SAP Analytics Cloud and that
the domain is still the reverse proxy
4 Create a Live Data Connection to SAP HANA in SAP Analytics Cloud
33
a Log onto of SAP Analytics Cloud and go to Main
Menu gt Connection gt Connections gt + (Add Connection) gt Live Data
Connection gt SAP HANA
b In the dialog enter a name for your new connection
NOTE The connection name cannot be changed later
c Set the connection type to Path
d In the Path Prefix field enter the ltPATHgt value defined above
In our example above SID
e Select an Authentication Method and set the required information
i Select SAML Single Sign-On if yoursquore using SAML SSO
NOTE If you want to use SAML Single Sign-On (SSO) you need to enable it by following the steps under Enabling Single Sign-On (SSO) under Administration
ii Choose User Name and Password if you use basic authentication to login
to HANA and enter your credentials for the remote system
iii If you select None your SAP HANA administrator must expose the InA
service on the SAP HANA XS server without any authentication
requirement or configured SAP HANA to authenticate you via other
means for example via X509 client certificate or Kerberos In such
cases the authentication if necessary should be achieved via your SAP
HANA configuration
f Then select OK 5 Define the reverse proxy hostname in SAP Analytics Cloud under Administration
By performing this action your reverse proxy hostname will replace the URL of your SAP Analytics Cloud system included in e-mail notifications sent to users
a Go to System gt Administration
34
b Choose System Configuration tab
c Click on the pencil icon to edit the settings
d Enter the reverse proxy host name in Reverse Proxy Host option
35
e Click on Save
Live Data Connection setup to SAP HANA via SAP Web Dispatcher
SAP Cloud Platform (SAPCP) Connection
General Prerequisites for SAPCP Connection
bull You have set up and activate the SAP HANA Info Access Service (InA) version
4100 or above on your SAP HANA system
bull Create an SAP HANA info access user and assigned the
sapbcinaservicev2userRoleINA_USER role to all users who
will use the live connection
bull SAP HANA version 10011204 and above users require both
the INA_USER role and additional object rights The SAP HANA administrator
must grant users SELECT privileges on all
Live Data Connection setup to SAPCP with SSO
Prerequisites for SSO
To perform these steps you must use an SAP HANA administrator account that is
assigned to the following application roles
36
bull saphanaxsadminrolesSAMLAdministrator
bull saphanaxsadminrolesRuntimeConfAdministrator
bull saphanaiderolesCatalogDeveloper
bull saphanaiderolesSecurityAdmin
To make sure you have these roles you need to go to XS Security page of your
HANA Database httpsltyourhanadbinstancegtsaphanaidesecurity
You can find more info about authorizations and roles in the Official HANA
Security Guide
Setup
1 Setup SAML trust relationship between the SAC tenant and the HANA database
a Retrieve the SAML metadata from the SAP Analytics Cloud system
i Log onto of SAP Analytics Cloud and go to Main
Menu gt Connection gt Connections gt + (Add Connection) gt Live Data
Connection gt SAP HANA
ii Set the connection type to SAP Cloud Platform
iii Under Credentials select SAML Single Sign-On
iv Click on ldquoDownload Metadatardquo button
The current SSO metadata file is being downloaded on your machine
b Upload the SAC tenant metadata to the HANA database through XS Admin
37
i Go to the the XS Admin page of your SAP HANA system You can
access the XS Admin page at the following URL
httpsltyourhanadbinstancegtsaphanaxsadmin
NOTE If you are having problem accessing this site please get in touch with your
HANA Administrator as you may have roles missing
ii Select ldquoSAML Identity Providerrdquo from the main menu
iii Add a new identity provider to the list by pressing the + button
38
iv Copy and paste the content from the previously downloaded metadata
file into the Metadata textbox on the right
v Click outside of the field to populate the other tabs
vi Enter dummy values into the two SingleSignOn URL fields (ie
ldquosaml2ssordquo)
vii Click Save
viii Take note of the ldquoNamerdquo value as the SAML Identity Provider Name for
this newly created (SAC tenant) identity provider to be used later on
39
ix Also click on the SAML Service Provider and note of the name of the XS
service provider as the SAML Service Provider Name
2 Enable SAML on the HANA system
a Login using the following URL and
http[HANA_XS_HOST]80[INSTANCE_NUMBER]saphanaxsadmin
40
b Click on Menu gt XS Artifact Administration
c In the left navigation pane go to the package sap gt bc gt ina gt service gt v2
d Select the SAML checkbox if the checkbox is not already enabled
i Click on Edit
ii Choose a SAML Identity Provider if an IdP is not already selected
iii Select the the SAML Identity Provider Name noted earlier
iv Save
3 Manual user mapping of the users
NOTE If you do not map users they will not have access to the SAP HANA database
a Login to the HANA database using HANA Studio or the Web IDE as an
administrator user to create users
b For each SAC user that requires access create a new HANA database user
c Uncheck the ldquoPasswordrdquo checkbox as this user should not be required to
login to the database
d Check the ldquoSAMLrdquo checkbox and click ldquoConfigurerdquo to open the SAML dialog
e Click on Add and select the SAC tenant identity provider (noted earlier) as
the ldquoSAML Identity Provider Namerdquo
41
f Enter the user ID as the ldquoExternal Identityrdquo and click OK
NOTE To find out your User ID you will need to log in to your IdP If yoursquore using SAP
Cloud Identity you should be able to log in using
httpscloudanalyticsaccountsondemandcom website and your SAC credentials
g Add a Granted Role
i sapbcinaservicev2userRoleINA_USER
h Add an Object Privilege
i _SYS_BIC with SELECT privileges
NOTE You can select one or more views (ie with _SYS_BIC in the name) if more precision
is desired
i Save the user
4 Create a Live Data Connection to the SAP HANA Cloud Platform database in SAC
a Login to SAC with one of the users that now has a database user mapped
b Go to Main Menu gt Connection gt Connections gt + (Add Connection) gt Live Data
Connection gt SAP HANA
c In the dialog enter a name for your new connection
NOTE The connection name cannot be changed later
42
d Set the connection type to SAP Cloud Platform
e Add your SAP Cloud Platform (SAPCP) account name database name and
landscape host
NOTE To find out yours navigate to your database system or database schema in the SAP
Cloud Platform Cockpit
Then choose the database you want to connect to The required information can be
obtained from the SAP Cloud Platform Cockpit ndash Overview screen
43
f Under Credentials select SAML Single Sign-On
g SAML Provider Name
i Enter the SAML Provider Name (noted earlier as the SAML Service
Provider name)
44
h Click on OK
Live Data Connection setup to SAPCP with User Name and Password
Authentication
Prerequisites for Basic authentication
1 Ensure that the InA package (sapbcinaservicev2) or a higher-level package is
configured for basic authentication
Setup
1 Create a Live Data Connection to the SAP HANA Cloud Platform database in SAC
45
a Login to SAC and go to Main Menu gt Connection gt Connections gt + (Add
Connection) gt Live Data Connection gt SAP HANA
b In the dialog enter a name for your new connection
NOTE The connection name cannot be changed later
c Set the connection type to SAP Cloud Platform
d Add your SAP Cloud Platform (SAPCP) account name database name and
landscape host
NOTE To find out yours navigate to your database system or database schema in the SAP
Cloud Platform Cockpit
46
Then choose the database you want to connect to The required information can be
obtained from the SAP Cloud Platform Cockpit ndash Overview screen
e Choose a Default Language from the list optionally
NOTE This language will always be used for this connection It cannot be changed by
users without administrator privileges Please make sure you have installed a language
on your SAPCP system before adding a language code otherwise SAC will default to
the language specified by your system metadata
f Under Credentials select User Name and Password for Authentication
Method
g Enter an SAP HANA user name and password having the
sapbcinaservicev2userRoleINA_USER role assigned
h Optionally select Save this credential for all users on this system
NOTE If this option is selected all users with Read or Maintain privileges on the
Connection permission will be able to view all models or stories created from this
47
connection that the user entered in Step 7 has access to For more information see
Permissions
i Click on OK

19
If the html page is configured correctly the page will load and close
automatically 3 Create a Live Data Connection to SAP HANA in SAP Analytics Cloud
a Login to SAP Analytics Cloud and go to Main
Menu gt Connection gt Connections gt + (Add Connection) gt Live Data
Connection gt SAP HANA
b In the dialog enter a name for your new connection
NOTE The connection name cannot be changed later
c Set the connection type to Direct
d Add your SAP HANA host name and HTTPS port
e Under Authentication Method select SAML Single Sign On
20
f Select OK
Live Data Connection to SAP HANA using a Direct Connection with User Name
and Password Authentication
Prerequisites for User Name and Password Authentication
1 Ensure that the InA package (sapbcinaservicev2) or a higher-level package is
configured for basic authentication
a Login using the following URL and
http[HANA_XS_HOST]80[INSTANCE_NUMBER]saphanaxsadmin
b Click on Menu gt XS Artifact Administration
21
c In the left navigation pane go to the package sap gt bc gt ina gt service gt v2
d Make sure that the ldquoBasicrdquo authentication is checked
e In case it is not Select Edit
f Select the Basic Authentication checkbox and Save
22
Setup
1 Enable CORS support for the InA package directly on the SAP HANA system
CORS headers must be supported by the remote HANA system
a Login to SAP HANA Studio as the System user or with other
admindeveloper credentials
b Switch to the SAP HANA Development perspective
c Choose the Repositories tab
d Navigate to sapbcinaservicev2 package and open the xsaccess file
23
e Replace its content with the following text Please ensure that
the allowOrigin value matches the host of your SAP Analytics
Cloud tenant
exposed true
prevent_xsrf true
authentication [
method Basic
]
rewrite_rules [
source
(GetResponse|Perspectives|GetVersion|GetServerInfo|Analytics|Metad
ata|Planning)
target ina_v2xscfuncservice=$0
]
authorization [
sapbcinaservicev2Execute
]
cors
enabled true
allowMethods [GETPOSTHEADOPTIONS]
24
allowOrigin [httpsltcustomer-prefixgtltdata-
centergtsapbusinessobjectscloud]
maxAge 3600
allowHeaders [x-csrf-tokenacceptauthorizationx-
request-withcontent-typex-sap-cid]
exposeHeaders[x-csrf-tokenacceptauthorizationx-
request-withcontent-typex-sap-cid]
headers
enabled true
customHeaders [ nameAccess-Control-Allow-
Credentialsvaluetrue ]
f Save the changes in the xsaccess file and activate the file
25
NOTE If the remote system does not allow CORS configuration or you are reaching SAC
via reverse proxy then you can perform the CORS configuration by editing the apache
reverse proxy config file More information about configuring CORS on Reverse Proxy in
the SAP Analytics Cloud Documentation
2 Add a remote system to SAP Analytics Cloud
a Log onto of SAP Analytics Cloud and go to Main
Menu gt Connection gt Connections gt + (Add Connection) gt Live Data
Connection gt SAP HANA
b In the dialog enter a name for your new connection
NOTE The connection name cannot be changed later
c Set the connection type to Direct
d Add your SAP HANA host name and HTTPS port
e Under Authentication Method select User Name and Password
f Enter an SAP HANA user name and password
26
g Then select OK
Path Connection
General Prerequisites for Path Connection
bull Set up and activate the SAP HANA Info Access Service (InA) version 4100 or above on
your SAP HANA system
bull Create an SAP HANA info access user and assigned the
sapbcinaservicev2userRoleINA_USER role to all users who will use the live
connection
bull SAP HANA version 10011204 and above users require both
the INA_USER role and additional object rights The SAP HANA administrator
must grant users SELECT privileges on all
27
Live Data Connection setup to SAP HANA via Apache HTTP Server
Prerequisites for Apache HTTPServer setup
bull You have installed and configured an HTTP server of your choice on port 443 in the
same network as your on-premise system
Launch a web browser on the machine where Apache HTTP server is installed and
test the server with this URL httpslocalhost Ignore the browser warning about
certificate error and you should see the web page like the screenshot
NOTE If you are facing difficulties reaching your Apache host you may need to
reconfigure Apache Reverse proxy Please refer to these documents to help install
Apache mdash Windows Server and for Linux
28
Setup
1 Apache HTTP Server configuration steps
a Configure the Apache HTTP Server by opening Apache24confhttpdconf
file in Notepad
b Add the following rules at the end of the file
Configure SSL on the default HTTPS port 443
LoadModule ssl_module modulesmod_sslso
Listen 443
SSLEngine On
SSLCertificateFile pathtosslcert
SSLCertificateKeyFile pathtosslkey
SSLProxyEngine on
SSLProxyCheckPeerCN Off
SSLProxyCheckPeerName Off
NOTE You may need to specify the sslcert certificate and sslkey keyfile certified by your Certificate Authority in order to run Apache HTTPS Server
Specify the required modules
LoadModule proxy_module modulesmod_proxyso
LoadModule proxy_http_module modulesmod_proxy_httpso
29
LoadModule headers_module modulesmod_headersso
LoadModule xml2enc_module modulesmod_xml2encso
Define the qualified domain name of the SAP Analytics Cloud URL
Define SAP_ANALYTICS_CLOUD ltSAP Analytics Cloud URLgt
ProxyRequests off
ProxyPreserveHost on
RequestHeader append X-Custom-Host $SAP_ANALYTICS_CLOUD
NOTE Fill the squared brackets with the domain name of your SAP Analytics Cloud URL For example if the URL is httpsmytenanteu1sapbusinessobjectscloud then Define SAP_ANALYTICS_CLOUD ltmytenanteu1sapbusinessobjectscloudgt
Configure pass rules for remote HANA system(s)
ProxyPass ltPATHgt http(s)ltRemote SAP HANA System HostgtltPortgt
ProxyPassReverse ltPATHgt http(s)ltRemote SAP HANA System
HostgtltPortgt
NOTE Fill the squared brackets by specifying a preferable path of your HANA Instance and the XS Host of your HANA database This could be HTTP or HTTPS as well For example when navigating to httpyourHANAXSHostdomaincom8000 to see ldquoXSEngine is up and runningrdquo response
If you get the response then ProxyPass SID httpyourHANAXSHostdomaincom8000
ProxyPassReverse SID httpyourHANAXSHostdomaincom8000
c Add the following rule if yoursquore using basic authentication to suppress the
browserrsquos default authentication dialog when a user enters incorrect
credentials
Role to suppress the browserrsquos default authentication dialog
ltLocation ltPATHgtgt
Header unset www-authenticate
ltLocationgt
30
d Test if the dispatcher rules for the remote system work properly By
opening the following URL yoursquoll see the JSON response
httpsltApache Web
HostgtltPATHgtsapbcinaservicev2GetServerInfo
e Add the following lines after all pass rules for remote systems
Pass Rules for SAP Analytics Cloud
ProxyPass https$SAP_ANALYTICS_CLOUD
ProxyPassReverse https$SAP_ANALYTICS_CLOUD
f Restart the Apache service to make your changes effective g You can test if the rules are set up correctly By opening the following URL
SAP Analytics Cloud login page should open httpsltApache Web Hostgt 2 Configure Route rules for SAML SSO (optional) If you want to use saml sso you
have to configure them for the same idp Remote system and SAC are using same SAML ID Provider to authenticate
a Configure rules for the central SAPCP SAML Redirect Node
ProxyPass authn httpsauthnltregiongthanaondemandcom
ProxyPassReverse authn httpsauthnltregiongthanaondemandcom
ltLocation authngt
ProxyHTMLEnable on
SetOutputFilter proxy-html
ProxyHTMLCharsetOut
RequestHeader unset Accept-Encoding
ProxyHTMLURLMap httpsltYour SAML Providergt ltYour SAML
Provider Pathgt
ProxyHTMLURLMap https$SAP_ANALYTICS_CLOUD
ProxyPassReverseCookiePath authn
ltLocationgt ProxyHTMLEnable
NOTE You can find the ltregiongt value in your SAP Analytics Cloud URL If your region is eu1 you should omit the ltregiongt value in this rewrite rule For example httpsauthnhanaondemandcom
b Configure SAML Rules for remote HANA System
ProxyPass ltPATHgt httpsltRemote SAP HANA System HostgtltPortgt
ProxyPassReverse ltPATHgt httpsltRemote SAP HANA System
HostgtltPortgt
ltLocation ltPATHgtgt
31
ProxyPassReverse
ProxyPassReverseCookiePath saphanaxssaml
ltPATHgtsaphanaxssaml
ltLocationgt
NOTE Fill the squared brackets by specifying a path of your HANA Instance and the XS Host of your HANA database This must be HTTPS only
c Add rules for SAML Identity Providers
i If you use the SAP Cloud Platform Identity Authentication service (IAS) add the following
SAML rules for Cloud Platform IDP (IAS)
ProxyAddHeaders off
ProxyPassReverseCookieDomain ltIAS Servergt ltYour Reversed Proxy Host
Namegt
ProxyPass saml2 httpsltIAS Servergt443saml2
ProxyPassReverse saml2 httpsltIAS Servergt443saml2
ltLocation saml2gt
ProxyHTMLEnable on
SetOutputFilter proxy-html
ProxyHTMLCharsetOut
RequestHeader unset Accept-Encoding
ProxyHTMLURLMap httpsltSAP Analytics Cloud ServergtltPortgtsap
sap
ProxyHTMLURLMap httpsauthnltregiongthanaondemandcom
authn
ProxyHTMLURLMap httpsltRemote SAP HANA System HostgtltPortgt
ltPATHgt
ltLocationgt
ProxyPass universalui httpsltIAS Servergt443universalui
ProxyPassReverse universalui httpsltIAS
Servergt443universalui
ii If you use SAP NetWeaver or ADFS as an identity provider please
follow our users guide explaining how to configure the rules under Live Data Connection to SAP HANA via HTTP Server
d At the end of the file after the pass rules for SAP Analytics Cloud add the following
ProxyPass https$SAP_ANALYTICS_CLOUD
ProxyPassReverse https$SAP_ANALYTICS_CLOUD
ltLocationMatch ^$|^sapfpauitenants|^logoutgt
32
ProxyHTMLEnable on
ProxyHTMLDocType ltDOCTYPE htmlgt XML
SetOutputFilter proxy-html
RequestHeader append X-Custom-Host $SAP_ANALYTICS_CLOUD
ProxyHTMLCharsetOut
RequestHeader unset Accept-Encoding
ProxyHTMLURLMap httpsauthnltregiongthanaondemandcom
authn
ltLocationMatchgt
e Restart Apache to apply your changes 3 After Apache restarted you can test if the setup has been performed successfully
a Access SAP Analytics Cloud via the Apache HTTP server URL and the port you configured For example httpsmyapachehost443
i If you configured SAML SSO you should verify that the Apache HTTP
server URL redirects within the same domain as the HTTP server you
configured This means if navigating to the httpsmyapachehost site
the login URL should contain the IdP system information you setup
like
httpsmyapachehostidpsaml2idpssomyidentityprovider ii If you havenrsquot configured SAML SSO log on with your IDP
credentials iii Verify that you are redirected back to SAP Analytics Cloud and that
the domain is still the reverse proxy
4 Create a Live Data Connection to SAP HANA in SAP Analytics Cloud
33
a Log onto of SAP Analytics Cloud and go to Main
Menu gt Connection gt Connections gt + (Add Connection) gt Live Data
Connection gt SAP HANA
b In the dialog enter a name for your new connection
NOTE The connection name cannot be changed later
c Set the connection type to Path
d In the Path Prefix field enter the ltPATHgt value defined above
In our example above SID
e Select an Authentication Method and set the required information
i Select SAML Single Sign-On if yoursquore using SAML SSO
NOTE If you want to use SAML Single Sign-On (SSO) you need to enable it by following the steps under Enabling Single Sign-On (SSO) under Administration
ii Choose User Name and Password if you use basic authentication to login
to HANA and enter your credentials for the remote system
iii If you select None your SAP HANA administrator must expose the InA
service on the SAP HANA XS server without any authentication
requirement or configured SAP HANA to authenticate you via other
means for example via X509 client certificate or Kerberos In such
cases the authentication if necessary should be achieved via your SAP
HANA configuration
f Then select OK 5 Define the reverse proxy hostname in SAP Analytics Cloud under Administration
By performing this action your reverse proxy hostname will replace the URL of your SAP Analytics Cloud system included in e-mail notifications sent to users
a Go to System gt Administration
34
b Choose System Configuration tab
c Click on the pencil icon to edit the settings
d Enter the reverse proxy host name in Reverse Proxy Host option
35
e Click on Save
Live Data Connection setup to SAP HANA via SAP Web Dispatcher
SAP Cloud Platform (SAPCP) Connection
General Prerequisites for SAPCP Connection
bull You have set up and activate the SAP HANA Info Access Service (InA) version
4100 or above on your SAP HANA system
bull Create an SAP HANA info access user and assigned the
sapbcinaservicev2userRoleINA_USER role to all users who
will use the live connection
bull SAP HANA version 10011204 and above users require both
the INA_USER role and additional object rights The SAP HANA administrator
must grant users SELECT privileges on all
Live Data Connection setup to SAPCP with SSO
Prerequisites for SSO
To perform these steps you must use an SAP HANA administrator account that is
assigned to the following application roles
36
bull saphanaxsadminrolesSAMLAdministrator
bull saphanaxsadminrolesRuntimeConfAdministrator
bull saphanaiderolesCatalogDeveloper
bull saphanaiderolesSecurityAdmin
To make sure you have these roles you need to go to XS Security page of your
HANA Database httpsltyourhanadbinstancegtsaphanaidesecurity
You can find more info about authorizations and roles in the Official HANA
Security Guide
Setup
1 Setup SAML trust relationship between the SAC tenant and the HANA database
a Retrieve the SAML metadata from the SAP Analytics Cloud system
i Log onto of SAP Analytics Cloud and go to Main
Menu gt Connection gt Connections gt + (Add Connection) gt Live Data
Connection gt SAP HANA
ii Set the connection type to SAP Cloud Platform
iii Under Credentials select SAML Single Sign-On
iv Click on ldquoDownload Metadatardquo button
The current SSO metadata file is being downloaded on your machine
b Upload the SAC tenant metadata to the HANA database through XS Admin
37
i Go to the the XS Admin page of your SAP HANA system You can
access the XS Admin page at the following URL
httpsltyourhanadbinstancegtsaphanaxsadmin
NOTE If you are having problem accessing this site please get in touch with your
HANA Administrator as you may have roles missing
ii Select ldquoSAML Identity Providerrdquo from the main menu
iii Add a new identity provider to the list by pressing the + button
38
iv Copy and paste the content from the previously downloaded metadata
file into the Metadata textbox on the right
v Click outside of the field to populate the other tabs
vi Enter dummy values into the two SingleSignOn URL fields (ie
ldquosaml2ssordquo)
vii Click Save
viii Take note of the ldquoNamerdquo value as the SAML Identity Provider Name for
this newly created (SAC tenant) identity provider to be used later on
39
ix Also click on the SAML Service Provider and note of the name of the XS
service provider as the SAML Service Provider Name
2 Enable SAML on the HANA system
a Login using the following URL and
http[HANA_XS_HOST]80[INSTANCE_NUMBER]saphanaxsadmin
40
b Click on Menu gt XS Artifact Administration
c In the left navigation pane go to the package sap gt bc gt ina gt service gt v2
d Select the SAML checkbox if the checkbox is not already enabled
i Click on Edit
ii Choose a SAML Identity Provider if an IdP is not already selected
iii Select the the SAML Identity Provider Name noted earlier
iv Save
3 Manual user mapping of the users
NOTE If you do not map users they will not have access to the SAP HANA database
a Login to the HANA database using HANA Studio or the Web IDE as an
administrator user to create users
b For each SAC user that requires access create a new HANA database user
c Uncheck the ldquoPasswordrdquo checkbox as this user should not be required to
login to the database
d Check the ldquoSAMLrdquo checkbox and click ldquoConfigurerdquo to open the SAML dialog
e Click on Add and select the SAC tenant identity provider (noted earlier) as
the ldquoSAML Identity Provider Namerdquo
41
f Enter the user ID as the ldquoExternal Identityrdquo and click OK
NOTE To find out your User ID you will need to log in to your IdP If yoursquore using SAP
Cloud Identity you should be able to log in using
httpscloudanalyticsaccountsondemandcom website and your SAC credentials
g Add a Granted Role
i sapbcinaservicev2userRoleINA_USER
h Add an Object Privilege
i _SYS_BIC with SELECT privileges
NOTE You can select one or more views (ie with _SYS_BIC in the name) if more precision
is desired
i Save the user
4 Create a Live Data Connection to the SAP HANA Cloud Platform database in SAC
a Login to SAC with one of the users that now has a database user mapped
b Go to Main Menu gt Connection gt Connections gt + (Add Connection) gt Live Data
Connection gt SAP HANA
c In the dialog enter a name for your new connection
NOTE The connection name cannot be changed later
42
d Set the connection type to SAP Cloud Platform
e Add your SAP Cloud Platform (SAPCP) account name database name and
landscape host
NOTE To find out yours navigate to your database system or database schema in the SAP
Cloud Platform Cockpit
Then choose the database you want to connect to The required information can be
obtained from the SAP Cloud Platform Cockpit ndash Overview screen
43
f Under Credentials select SAML Single Sign-On
g SAML Provider Name
i Enter the SAML Provider Name (noted earlier as the SAML Service
Provider name)
44
h Click on OK
Live Data Connection setup to SAPCP with User Name and Password
Authentication
Prerequisites for Basic authentication
1 Ensure that the InA package (sapbcinaservicev2) or a higher-level package is
configured for basic authentication
Setup
1 Create a Live Data Connection to the SAP HANA Cloud Platform database in SAC
45
a Login to SAC and go to Main Menu gt Connection gt Connections gt + (Add
Connection) gt Live Data Connection gt SAP HANA
b In the dialog enter a name for your new connection
NOTE The connection name cannot be changed later
c Set the connection type to SAP Cloud Platform
d Add your SAP Cloud Platform (SAPCP) account name database name and
landscape host
NOTE To find out yours navigate to your database system or database schema in the SAP
Cloud Platform Cockpit
46
Then choose the database you want to connect to The required information can be
obtained from the SAP Cloud Platform Cockpit ndash Overview screen
e Choose a Default Language from the list optionally
NOTE This language will always be used for this connection It cannot be changed by
users without administrator privileges Please make sure you have installed a language
on your SAPCP system before adding a language code otherwise SAC will default to
the language specified by your system metadata
f Under Credentials select User Name and Password for Authentication
Method
g Enter an SAP HANA user name and password having the
sapbcinaservicev2userRoleINA_USER role assigned
h Optionally select Save this credential for all users on this system
NOTE If this option is selected all users with Read or Maintain privileges on the
Connection permission will be able to view all models or stories created from this
47
connection that the user entered in Step 7 has access to For more information see
Permissions
i Click on OK

20
f Select OK
Live Data Connection to SAP HANA using a Direct Connection with User Name
and Password Authentication
Prerequisites for User Name and Password Authentication
1 Ensure that the InA package (sapbcinaservicev2) or a higher-level package is
configured for basic authentication
a Login using the following URL and
http[HANA_XS_HOST]80[INSTANCE_NUMBER]saphanaxsadmin
b Click on Menu gt XS Artifact Administration
21
c In the left navigation pane go to the package sap gt bc gt ina gt service gt v2
d Make sure that the ldquoBasicrdquo authentication is checked
e In case it is not Select Edit
f Select the Basic Authentication checkbox and Save
22
Setup
1 Enable CORS support for the InA package directly on the SAP HANA system
CORS headers must be supported by the remote HANA system
a Login to SAP HANA Studio as the System user or with other
admindeveloper credentials
b Switch to the SAP HANA Development perspective
c Choose the Repositories tab
d Navigate to sapbcinaservicev2 package and open the xsaccess file
23
e Replace its content with the following text Please ensure that
the allowOrigin value matches the host of your SAP Analytics
Cloud tenant
exposed true
prevent_xsrf true
authentication [
method Basic
]
rewrite_rules [
source
(GetResponse|Perspectives|GetVersion|GetServerInfo|Analytics|Metad
ata|Planning)
target ina_v2xscfuncservice=$0
]
authorization [
sapbcinaservicev2Execute
]
cors
enabled true
allowMethods [GETPOSTHEADOPTIONS]
24
allowOrigin [httpsltcustomer-prefixgtltdata-
centergtsapbusinessobjectscloud]
maxAge 3600
allowHeaders [x-csrf-tokenacceptauthorizationx-
request-withcontent-typex-sap-cid]
exposeHeaders[x-csrf-tokenacceptauthorizationx-
request-withcontent-typex-sap-cid]
headers
enabled true
customHeaders [ nameAccess-Control-Allow-
Credentialsvaluetrue ]
f Save the changes in the xsaccess file and activate the file
25
NOTE If the remote system does not allow CORS configuration or you are reaching SAC
via reverse proxy then you can perform the CORS configuration by editing the apache
reverse proxy config file More information about configuring CORS on Reverse Proxy in
the SAP Analytics Cloud Documentation
2 Add a remote system to SAP Analytics Cloud
a Log onto of SAP Analytics Cloud and go to Main
Menu gt Connection gt Connections gt + (Add Connection) gt Live Data
Connection gt SAP HANA
b In the dialog enter a name for your new connection
NOTE The connection name cannot be changed later
c Set the connection type to Direct
d Add your SAP HANA host name and HTTPS port
e Under Authentication Method select User Name and Password
f Enter an SAP HANA user name and password
26
g Then select OK
Path Connection
General Prerequisites for Path Connection
bull Set up and activate the SAP HANA Info Access Service (InA) version 4100 or above on
your SAP HANA system
bull Create an SAP HANA info access user and assigned the
sapbcinaservicev2userRoleINA_USER role to all users who will use the live
connection
bull SAP HANA version 10011204 and above users require both
the INA_USER role and additional object rights The SAP HANA administrator
must grant users SELECT privileges on all
27
Live Data Connection setup to SAP HANA via Apache HTTP Server
Prerequisites for Apache HTTPServer setup
bull You have installed and configured an HTTP server of your choice on port 443 in the
same network as your on-premise system
Launch a web browser on the machine where Apache HTTP server is installed and
test the server with this URL httpslocalhost Ignore the browser warning about
certificate error and you should see the web page like the screenshot
NOTE If you are facing difficulties reaching your Apache host you may need to
reconfigure Apache Reverse proxy Please refer to these documents to help install
Apache mdash Windows Server and for Linux
28
Setup
1 Apache HTTP Server configuration steps
a Configure the Apache HTTP Server by opening Apache24confhttpdconf
file in Notepad
b Add the following rules at the end of the file
Configure SSL on the default HTTPS port 443
LoadModule ssl_module modulesmod_sslso
Listen 443
SSLEngine On
SSLCertificateFile pathtosslcert
SSLCertificateKeyFile pathtosslkey
SSLProxyEngine on
SSLProxyCheckPeerCN Off
SSLProxyCheckPeerName Off
NOTE You may need to specify the sslcert certificate and sslkey keyfile certified by your Certificate Authority in order to run Apache HTTPS Server
Specify the required modules
LoadModule proxy_module modulesmod_proxyso
LoadModule proxy_http_module modulesmod_proxy_httpso
29
LoadModule headers_module modulesmod_headersso
LoadModule xml2enc_module modulesmod_xml2encso
Define the qualified domain name of the SAP Analytics Cloud URL
Define SAP_ANALYTICS_CLOUD ltSAP Analytics Cloud URLgt
ProxyRequests off
ProxyPreserveHost on
RequestHeader append X-Custom-Host $SAP_ANALYTICS_CLOUD
NOTE Fill the squared brackets with the domain name of your SAP Analytics Cloud URL For example if the URL is httpsmytenanteu1sapbusinessobjectscloud then Define SAP_ANALYTICS_CLOUD ltmytenanteu1sapbusinessobjectscloudgt
Configure pass rules for remote HANA system(s)
ProxyPass ltPATHgt http(s)ltRemote SAP HANA System HostgtltPortgt
ProxyPassReverse ltPATHgt http(s)ltRemote SAP HANA System
HostgtltPortgt
NOTE Fill the squared brackets by specifying a preferable path of your HANA Instance and the XS Host of your HANA database This could be HTTP or HTTPS as well For example when navigating to httpyourHANAXSHostdomaincom8000 to see ldquoXSEngine is up and runningrdquo response
If you get the response then ProxyPass SID httpyourHANAXSHostdomaincom8000
ProxyPassReverse SID httpyourHANAXSHostdomaincom8000
c Add the following rule if yoursquore using basic authentication to suppress the
browserrsquos default authentication dialog when a user enters incorrect
credentials
Role to suppress the browserrsquos default authentication dialog
ltLocation ltPATHgtgt
Header unset www-authenticate
ltLocationgt
30
d Test if the dispatcher rules for the remote system work properly By
opening the following URL yoursquoll see the JSON response
httpsltApache Web
HostgtltPATHgtsapbcinaservicev2GetServerInfo
e Add the following lines after all pass rules for remote systems
Pass Rules for SAP Analytics Cloud
ProxyPass https$SAP_ANALYTICS_CLOUD
ProxyPassReverse https$SAP_ANALYTICS_CLOUD
f Restart the Apache service to make your changes effective g You can test if the rules are set up correctly By opening the following URL
SAP Analytics Cloud login page should open httpsltApache Web Hostgt 2 Configure Route rules for SAML SSO (optional) If you want to use saml sso you
have to configure them for the same idp Remote system and SAC are using same SAML ID Provider to authenticate
a Configure rules for the central SAPCP SAML Redirect Node
ProxyPass authn httpsauthnltregiongthanaondemandcom
ProxyPassReverse authn httpsauthnltregiongthanaondemandcom
ltLocation authngt
ProxyHTMLEnable on
SetOutputFilter proxy-html
ProxyHTMLCharsetOut
RequestHeader unset Accept-Encoding
ProxyHTMLURLMap httpsltYour SAML Providergt ltYour SAML
Provider Pathgt
ProxyHTMLURLMap https$SAP_ANALYTICS_CLOUD
ProxyPassReverseCookiePath authn
ltLocationgt ProxyHTMLEnable
NOTE You can find the ltregiongt value in your SAP Analytics Cloud URL If your region is eu1 you should omit the ltregiongt value in this rewrite rule For example httpsauthnhanaondemandcom
b Configure SAML Rules for remote HANA System
ProxyPass ltPATHgt httpsltRemote SAP HANA System HostgtltPortgt
ProxyPassReverse ltPATHgt httpsltRemote SAP HANA System
HostgtltPortgt
ltLocation ltPATHgtgt
31
ProxyPassReverse
ProxyPassReverseCookiePath saphanaxssaml
ltPATHgtsaphanaxssaml
ltLocationgt
NOTE Fill the squared brackets by specifying a path of your HANA Instance and the XS Host of your HANA database This must be HTTPS only
c Add rules for SAML Identity Providers
i If you use the SAP Cloud Platform Identity Authentication service (IAS) add the following
SAML rules for Cloud Platform IDP (IAS)
ProxyAddHeaders off
ProxyPassReverseCookieDomain ltIAS Servergt ltYour Reversed Proxy Host
Namegt
ProxyPass saml2 httpsltIAS Servergt443saml2
ProxyPassReverse saml2 httpsltIAS Servergt443saml2
ltLocation saml2gt
ProxyHTMLEnable on
SetOutputFilter proxy-html
ProxyHTMLCharsetOut
RequestHeader unset Accept-Encoding
ProxyHTMLURLMap httpsltSAP Analytics Cloud ServergtltPortgtsap
sap
ProxyHTMLURLMap httpsauthnltregiongthanaondemandcom
authn
ProxyHTMLURLMap httpsltRemote SAP HANA System HostgtltPortgt
ltPATHgt
ltLocationgt
ProxyPass universalui httpsltIAS Servergt443universalui
ProxyPassReverse universalui httpsltIAS
Servergt443universalui
ii If you use SAP NetWeaver or ADFS as an identity provider please
follow our users guide explaining how to configure the rules under Live Data Connection to SAP HANA via HTTP Server
d At the end of the file after the pass rules for SAP Analytics Cloud add the following
ProxyPass https$SAP_ANALYTICS_CLOUD
ProxyPassReverse https$SAP_ANALYTICS_CLOUD
ltLocationMatch ^$|^sapfpauitenants|^logoutgt
32
ProxyHTMLEnable on
ProxyHTMLDocType ltDOCTYPE htmlgt XML
SetOutputFilter proxy-html
RequestHeader append X-Custom-Host $SAP_ANALYTICS_CLOUD
ProxyHTMLCharsetOut
RequestHeader unset Accept-Encoding
ProxyHTMLURLMap httpsauthnltregiongthanaondemandcom
authn
ltLocationMatchgt
e Restart Apache to apply your changes 3 After Apache restarted you can test if the setup has been performed successfully
a Access SAP Analytics Cloud via the Apache HTTP server URL and the port you configured For example httpsmyapachehost443
i If you configured SAML SSO you should verify that the Apache HTTP
server URL redirects within the same domain as the HTTP server you
configured This means if navigating to the httpsmyapachehost site
the login URL should contain the IdP system information you setup
like
httpsmyapachehostidpsaml2idpssomyidentityprovider ii If you havenrsquot configured SAML SSO log on with your IDP
credentials iii Verify that you are redirected back to SAP Analytics Cloud and that
the domain is still the reverse proxy
4 Create a Live Data Connection to SAP HANA in SAP Analytics Cloud
33
a Log onto of SAP Analytics Cloud and go to Main
Menu gt Connection gt Connections gt + (Add Connection) gt Live Data
Connection gt SAP HANA
b In the dialog enter a name for your new connection
NOTE The connection name cannot be changed later
c Set the connection type to Path
d In the Path Prefix field enter the ltPATHgt value defined above
In our example above SID
e Select an Authentication Method and set the required information
i Select SAML Single Sign-On if yoursquore using SAML SSO
NOTE If you want to use SAML Single Sign-On (SSO) you need to enable it by following the steps under Enabling Single Sign-On (SSO) under Administration
ii Choose User Name and Password if you use basic authentication to login
to HANA and enter your credentials for the remote system
iii If you select None your SAP HANA administrator must expose the InA
service on the SAP HANA XS server without any authentication
requirement or configured SAP HANA to authenticate you via other
means for example via X509 client certificate or Kerberos In such
cases the authentication if necessary should be achieved via your SAP
HANA configuration
f Then select OK 5 Define the reverse proxy hostname in SAP Analytics Cloud under Administration
By performing this action your reverse proxy hostname will replace the URL of your SAP Analytics Cloud system included in e-mail notifications sent to users
a Go to System gt Administration
34
b Choose System Configuration tab
c Click on the pencil icon to edit the settings
d Enter the reverse proxy host name in Reverse Proxy Host option
35
e Click on Save
Live Data Connection setup to SAP HANA via SAP Web Dispatcher
SAP Cloud Platform (SAPCP) Connection
General Prerequisites for SAPCP Connection
bull You have set up and activate the SAP HANA Info Access Service (InA) version
4100 or above on your SAP HANA system
bull Create an SAP HANA info access user and assigned the
sapbcinaservicev2userRoleINA_USER role to all users who
will use the live connection
bull SAP HANA version 10011204 and above users require both
the INA_USER role and additional object rights The SAP HANA administrator
must grant users SELECT privileges on all
Live Data Connection setup to SAPCP with SSO
Prerequisites for SSO
To perform these steps you must use an SAP HANA administrator account that is
assigned to the following application roles
36
bull saphanaxsadminrolesSAMLAdministrator
bull saphanaxsadminrolesRuntimeConfAdministrator
bull saphanaiderolesCatalogDeveloper
bull saphanaiderolesSecurityAdmin
To make sure you have these roles you need to go to XS Security page of your
HANA Database httpsltyourhanadbinstancegtsaphanaidesecurity
You can find more info about authorizations and roles in the Official HANA
Security Guide
Setup
1 Setup SAML trust relationship between the SAC tenant and the HANA database
a Retrieve the SAML metadata from the SAP Analytics Cloud system
i Log onto of SAP Analytics Cloud and go to Main
Menu gt Connection gt Connections gt + (Add Connection) gt Live Data
Connection gt SAP HANA
ii Set the connection type to SAP Cloud Platform
iii Under Credentials select SAML Single Sign-On
iv Click on ldquoDownload Metadatardquo button
The current SSO metadata file is being downloaded on your machine
b Upload the SAC tenant metadata to the HANA database through XS Admin
37
i Go to the the XS Admin page of your SAP HANA system You can
access the XS Admin page at the following URL
httpsltyourhanadbinstancegtsaphanaxsadmin
NOTE If you are having problem accessing this site please get in touch with your
HANA Administrator as you may have roles missing
ii Select ldquoSAML Identity Providerrdquo from the main menu
iii Add a new identity provider to the list by pressing the + button
38
iv Copy and paste the content from the previously downloaded metadata
file into the Metadata textbox on the right
v Click outside of the field to populate the other tabs
vi Enter dummy values into the two SingleSignOn URL fields (ie
ldquosaml2ssordquo)
vii Click Save
viii Take note of the ldquoNamerdquo value as the SAML Identity Provider Name for
this newly created (SAC tenant) identity provider to be used later on
39
ix Also click on the SAML Service Provider and note of the name of the XS
service provider as the SAML Service Provider Name
2 Enable SAML on the HANA system
a Login using the following URL and
http[HANA_XS_HOST]80[INSTANCE_NUMBER]saphanaxsadmin
40
b Click on Menu gt XS Artifact Administration
c In the left navigation pane go to the package sap gt bc gt ina gt service gt v2
d Select the SAML checkbox if the checkbox is not already enabled
i Click on Edit
ii Choose a SAML Identity Provider if an IdP is not already selected
iii Select the the SAML Identity Provider Name noted earlier
iv Save
3 Manual user mapping of the users
NOTE If you do not map users they will not have access to the SAP HANA database
a Login to the HANA database using HANA Studio or the Web IDE as an
administrator user to create users
b For each SAC user that requires access create a new HANA database user
c Uncheck the ldquoPasswordrdquo checkbox as this user should not be required to
login to the database
d Check the ldquoSAMLrdquo checkbox and click ldquoConfigurerdquo to open the SAML dialog
e Click on Add and select the SAC tenant identity provider (noted earlier) as
the ldquoSAML Identity Provider Namerdquo
41
f Enter the user ID as the ldquoExternal Identityrdquo and click OK
NOTE To find out your User ID you will need to log in to your IdP If yoursquore using SAP
Cloud Identity you should be able to log in using
httpscloudanalyticsaccountsondemandcom website and your SAC credentials
g Add a Granted Role
i sapbcinaservicev2userRoleINA_USER
h Add an Object Privilege
i _SYS_BIC with SELECT privileges
NOTE You can select one or more views (ie with _SYS_BIC in the name) if more precision
is desired
i Save the user
4 Create a Live Data Connection to the SAP HANA Cloud Platform database in SAC
a Login to SAC with one of the users that now has a database user mapped
b Go to Main Menu gt Connection gt Connections gt + (Add Connection) gt Live Data
Connection gt SAP HANA
c In the dialog enter a name for your new connection
NOTE The connection name cannot be changed later
42
d Set the connection type to SAP Cloud Platform
e Add your SAP Cloud Platform (SAPCP) account name database name and
landscape host
NOTE To find out yours navigate to your database system or database schema in the SAP
Cloud Platform Cockpit
Then choose the database you want to connect to The required information can be
obtained from the SAP Cloud Platform Cockpit ndash Overview screen
43
f Under Credentials select SAML Single Sign-On
g SAML Provider Name
i Enter the SAML Provider Name (noted earlier as the SAML Service
Provider name)
44
h Click on OK
Live Data Connection setup to SAPCP with User Name and Password
Authentication
Prerequisites for Basic authentication
1 Ensure that the InA package (sapbcinaservicev2) or a higher-level package is
configured for basic authentication
Setup
1 Create a Live Data Connection to the SAP HANA Cloud Platform database in SAC
45
a Login to SAC and go to Main Menu gt Connection gt Connections gt + (Add
Connection) gt Live Data Connection gt SAP HANA
b In the dialog enter a name for your new connection
NOTE The connection name cannot be changed later
c Set the connection type to SAP Cloud Platform
d Add your SAP Cloud Platform (SAPCP) account name database name and
landscape host
NOTE To find out yours navigate to your database system or database schema in the SAP
Cloud Platform Cockpit
46
Then choose the database you want to connect to The required information can be
obtained from the SAP Cloud Platform Cockpit ndash Overview screen
e Choose a Default Language from the list optionally
NOTE This language will always be used for this connection It cannot be changed by
users without administrator privileges Please make sure you have installed a language
on your SAPCP system before adding a language code otherwise SAC will default to
the language specified by your system metadata
f Under Credentials select User Name and Password for Authentication
Method
g Enter an SAP HANA user name and password having the
sapbcinaservicev2userRoleINA_USER role assigned
h Optionally select Save this credential for all users on this system
NOTE If this option is selected all users with Read or Maintain privileges on the
Connection permission will be able to view all models or stories created from this
47
connection that the user entered in Step 7 has access to For more information see
Permissions
i Click on OK

21
c In the left navigation pane go to the package sap gt bc gt ina gt service gt v2
d Make sure that the ldquoBasicrdquo authentication is checked
e In case it is not Select Edit
f Select the Basic Authentication checkbox and Save
22
Setup
1 Enable CORS support for the InA package directly on the SAP HANA system
CORS headers must be supported by the remote HANA system
a Login to SAP HANA Studio as the System user or with other
admindeveloper credentials
b Switch to the SAP HANA Development perspective
c Choose the Repositories tab
d Navigate to sapbcinaservicev2 package and open the xsaccess file
23
e Replace its content with the following text Please ensure that
the allowOrigin value matches the host of your SAP Analytics
Cloud tenant
exposed true
prevent_xsrf true
authentication [
method Basic
]
rewrite_rules [
source
(GetResponse|Perspectives|GetVersion|GetServerInfo|Analytics|Metad
ata|Planning)
target ina_v2xscfuncservice=$0
]
authorization [
sapbcinaservicev2Execute
]
cors
enabled true
allowMethods [GETPOSTHEADOPTIONS]
24
allowOrigin [httpsltcustomer-prefixgtltdata-
centergtsapbusinessobjectscloud]
maxAge 3600
allowHeaders [x-csrf-tokenacceptauthorizationx-
request-withcontent-typex-sap-cid]
exposeHeaders[x-csrf-tokenacceptauthorizationx-
request-withcontent-typex-sap-cid]
headers
enabled true
customHeaders [ nameAccess-Control-Allow-
Credentialsvaluetrue ]
f Save the changes in the xsaccess file and activate the file
25
NOTE If the remote system does not allow CORS configuration or you are reaching SAC
via reverse proxy then you can perform the CORS configuration by editing the apache
reverse proxy config file More information about configuring CORS on Reverse Proxy in
the SAP Analytics Cloud Documentation
2 Add a remote system to SAP Analytics Cloud
a Log onto of SAP Analytics Cloud and go to Main
Menu gt Connection gt Connections gt + (Add Connection) gt Live Data
Connection gt SAP HANA
b In the dialog enter a name for your new connection
NOTE The connection name cannot be changed later
c Set the connection type to Direct
d Add your SAP HANA host name and HTTPS port
e Under Authentication Method select User Name and Password
f Enter an SAP HANA user name and password
26
g Then select OK
Path Connection
General Prerequisites for Path Connection
bull Set up and activate the SAP HANA Info Access Service (InA) version 4100 or above on
your SAP HANA system
bull Create an SAP HANA info access user and assigned the
sapbcinaservicev2userRoleINA_USER role to all users who will use the live
connection
bull SAP HANA version 10011204 and above users require both
the INA_USER role and additional object rights The SAP HANA administrator
must grant users SELECT privileges on all
27
Live Data Connection setup to SAP HANA via Apache HTTP Server
Prerequisites for Apache HTTPServer setup
bull You have installed and configured an HTTP server of your choice on port 443 in the
same network as your on-premise system
Launch a web browser on the machine where Apache HTTP server is installed and
test the server with this URL httpslocalhost Ignore the browser warning about
certificate error and you should see the web page like the screenshot
NOTE If you are facing difficulties reaching your Apache host you may need to
reconfigure Apache Reverse proxy Please refer to these documents to help install
Apache mdash Windows Server and for Linux
28
Setup
1 Apache HTTP Server configuration steps
a Configure the Apache HTTP Server by opening Apache24confhttpdconf
file in Notepad
b Add the following rules at the end of the file
Configure SSL on the default HTTPS port 443
LoadModule ssl_module modulesmod_sslso
Listen 443
SSLEngine On
SSLCertificateFile pathtosslcert
SSLCertificateKeyFile pathtosslkey
SSLProxyEngine on
SSLProxyCheckPeerCN Off
SSLProxyCheckPeerName Off
NOTE You may need to specify the sslcert certificate and sslkey keyfile certified by your Certificate Authority in order to run Apache HTTPS Server
Specify the required modules
LoadModule proxy_module modulesmod_proxyso
LoadModule proxy_http_module modulesmod_proxy_httpso
29
LoadModule headers_module modulesmod_headersso
LoadModule xml2enc_module modulesmod_xml2encso
Define the qualified domain name of the SAP Analytics Cloud URL
Define SAP_ANALYTICS_CLOUD ltSAP Analytics Cloud URLgt
ProxyRequests off
ProxyPreserveHost on
RequestHeader append X-Custom-Host $SAP_ANALYTICS_CLOUD
NOTE Fill the squared brackets with the domain name of your SAP Analytics Cloud URL For example if the URL is httpsmytenanteu1sapbusinessobjectscloud then Define SAP_ANALYTICS_CLOUD ltmytenanteu1sapbusinessobjectscloudgt
Configure pass rules for remote HANA system(s)
ProxyPass ltPATHgt http(s)ltRemote SAP HANA System HostgtltPortgt
ProxyPassReverse ltPATHgt http(s)ltRemote SAP HANA System
HostgtltPortgt
NOTE Fill the squared brackets by specifying a preferable path of your HANA Instance and the XS Host of your HANA database This could be HTTP or HTTPS as well For example when navigating to httpyourHANAXSHostdomaincom8000 to see ldquoXSEngine is up and runningrdquo response
If you get the response then ProxyPass SID httpyourHANAXSHostdomaincom8000
ProxyPassReverse SID httpyourHANAXSHostdomaincom8000
c Add the following rule if yoursquore using basic authentication to suppress the
browserrsquos default authentication dialog when a user enters incorrect
credentials
Role to suppress the browserrsquos default authentication dialog
ltLocation ltPATHgtgt
Header unset www-authenticate
ltLocationgt
30
d Test if the dispatcher rules for the remote system work properly By
opening the following URL yoursquoll see the JSON response
httpsltApache Web
HostgtltPATHgtsapbcinaservicev2GetServerInfo
e Add the following lines after all pass rules for remote systems
Pass Rules for SAP Analytics Cloud
ProxyPass https$SAP_ANALYTICS_CLOUD
ProxyPassReverse https$SAP_ANALYTICS_CLOUD
f Restart the Apache service to make your changes effective g You can test if the rules are set up correctly By opening the following URL
SAP Analytics Cloud login page should open httpsltApache Web Hostgt 2 Configure Route rules for SAML SSO (optional) If you want to use saml sso you
have to configure them for the same idp Remote system and SAC are using same SAML ID Provider to authenticate
a Configure rules for the central SAPCP SAML Redirect Node
ProxyPass authn httpsauthnltregiongthanaondemandcom
ProxyPassReverse authn httpsauthnltregiongthanaondemandcom
ltLocation authngt
ProxyHTMLEnable on
SetOutputFilter proxy-html
ProxyHTMLCharsetOut
RequestHeader unset Accept-Encoding
ProxyHTMLURLMap httpsltYour SAML Providergt ltYour SAML
Provider Pathgt
ProxyHTMLURLMap https$SAP_ANALYTICS_CLOUD
ProxyPassReverseCookiePath authn
ltLocationgt ProxyHTMLEnable
NOTE You can find the ltregiongt value in your SAP Analytics Cloud URL If your region is eu1 you should omit the ltregiongt value in this rewrite rule For example httpsauthnhanaondemandcom
b Configure SAML Rules for remote HANA System
ProxyPass ltPATHgt httpsltRemote SAP HANA System HostgtltPortgt
ProxyPassReverse ltPATHgt httpsltRemote SAP HANA System
HostgtltPortgt
ltLocation ltPATHgtgt
31
ProxyPassReverse
ProxyPassReverseCookiePath saphanaxssaml
ltPATHgtsaphanaxssaml
ltLocationgt
NOTE Fill the squared brackets by specifying a path of your HANA Instance and the XS Host of your HANA database This must be HTTPS only
c Add rules for SAML Identity Providers
i If you use the SAP Cloud Platform Identity Authentication service (IAS) add the following
SAML rules for Cloud Platform IDP (IAS)
ProxyAddHeaders off
ProxyPassReverseCookieDomain ltIAS Servergt ltYour Reversed Proxy Host
Namegt
ProxyPass saml2 httpsltIAS Servergt443saml2
ProxyPassReverse saml2 httpsltIAS Servergt443saml2
ltLocation saml2gt
ProxyHTMLEnable on
SetOutputFilter proxy-html
ProxyHTMLCharsetOut
RequestHeader unset Accept-Encoding
ProxyHTMLURLMap httpsltSAP Analytics Cloud ServergtltPortgtsap
sap
ProxyHTMLURLMap httpsauthnltregiongthanaondemandcom
authn
ProxyHTMLURLMap httpsltRemote SAP HANA System HostgtltPortgt
ltPATHgt
ltLocationgt
ProxyPass universalui httpsltIAS Servergt443universalui
ProxyPassReverse universalui httpsltIAS
Servergt443universalui
ii If you use SAP NetWeaver or ADFS as an identity provider please
follow our users guide explaining how to configure the rules under Live Data Connection to SAP HANA via HTTP Server
d At the end of the file after the pass rules for SAP Analytics Cloud add the following
ProxyPass https$SAP_ANALYTICS_CLOUD
ProxyPassReverse https$SAP_ANALYTICS_CLOUD
ltLocationMatch ^$|^sapfpauitenants|^logoutgt
32
ProxyHTMLEnable on
ProxyHTMLDocType ltDOCTYPE htmlgt XML
SetOutputFilter proxy-html
RequestHeader append X-Custom-Host $SAP_ANALYTICS_CLOUD
ProxyHTMLCharsetOut
RequestHeader unset Accept-Encoding
ProxyHTMLURLMap httpsauthnltregiongthanaondemandcom
authn
ltLocationMatchgt
e Restart Apache to apply your changes 3 After Apache restarted you can test if the setup has been performed successfully
a Access SAP Analytics Cloud via the Apache HTTP server URL and the port you configured For example httpsmyapachehost443
i If you configured SAML SSO you should verify that the Apache HTTP
server URL redirects within the same domain as the HTTP server you
configured This means if navigating to the httpsmyapachehost site
the login URL should contain the IdP system information you setup
like
httpsmyapachehostidpsaml2idpssomyidentityprovider ii If you havenrsquot configured SAML SSO log on with your IDP
credentials iii Verify that you are redirected back to SAP Analytics Cloud and that
the domain is still the reverse proxy
4 Create a Live Data Connection to SAP HANA in SAP Analytics Cloud
33
a Log onto of SAP Analytics Cloud and go to Main
Menu gt Connection gt Connections gt + (Add Connection) gt Live Data
Connection gt SAP HANA
b In the dialog enter a name for your new connection
NOTE The connection name cannot be changed later
c Set the connection type to Path
d In the Path Prefix field enter the ltPATHgt value defined above
In our example above SID
e Select an Authentication Method and set the required information
i Select SAML Single Sign-On if yoursquore using SAML SSO
NOTE If you want to use SAML Single Sign-On (SSO) you need to enable it by following the steps under Enabling Single Sign-On (SSO) under Administration
ii Choose User Name and Password if you use basic authentication to login
to HANA and enter your credentials for the remote system
iii If you select None your SAP HANA administrator must expose the InA
service on the SAP HANA XS server without any authentication
requirement or configured SAP HANA to authenticate you via other
means for example via X509 client certificate or Kerberos In such
cases the authentication if necessary should be achieved via your SAP
HANA configuration
f Then select OK 5 Define the reverse proxy hostname in SAP Analytics Cloud under Administration
By performing this action your reverse proxy hostname will replace the URL of your SAP Analytics Cloud system included in e-mail notifications sent to users
a Go to System gt Administration
34
b Choose System Configuration tab
c Click on the pencil icon to edit the settings
d Enter the reverse proxy host name in Reverse Proxy Host option
35
e Click on Save
Live Data Connection setup to SAP HANA via SAP Web Dispatcher
SAP Cloud Platform (SAPCP) Connection
General Prerequisites for SAPCP Connection
bull You have set up and activate the SAP HANA Info Access Service (InA) version
4100 or above on your SAP HANA system
bull Create an SAP HANA info access user and assigned the
sapbcinaservicev2userRoleINA_USER role to all users who
will use the live connection
bull SAP HANA version 10011204 and above users require both
the INA_USER role and additional object rights The SAP HANA administrator
must grant users SELECT privileges on all
Live Data Connection setup to SAPCP with SSO
Prerequisites for SSO
To perform these steps you must use an SAP HANA administrator account that is
assigned to the following application roles
36
bull saphanaxsadminrolesSAMLAdministrator
bull saphanaxsadminrolesRuntimeConfAdministrator
bull saphanaiderolesCatalogDeveloper
bull saphanaiderolesSecurityAdmin
To make sure you have these roles you need to go to XS Security page of your
HANA Database httpsltyourhanadbinstancegtsaphanaidesecurity
You can find more info about authorizations and roles in the Official HANA
Security Guide
Setup
1 Setup SAML trust relationship between the SAC tenant and the HANA database
a Retrieve the SAML metadata from the SAP Analytics Cloud system
i Log onto of SAP Analytics Cloud and go to Main
Menu gt Connection gt Connections gt + (Add Connection) gt Live Data
Connection gt SAP HANA
ii Set the connection type to SAP Cloud Platform
iii Under Credentials select SAML Single Sign-On
iv Click on ldquoDownload Metadatardquo button
The current SSO metadata file is being downloaded on your machine
b Upload the SAC tenant metadata to the HANA database through XS Admin
37
i Go to the the XS Admin page of your SAP HANA system You can
access the XS Admin page at the following URL
httpsltyourhanadbinstancegtsaphanaxsadmin
NOTE If you are having problem accessing this site please get in touch with your
HANA Administrator as you may have roles missing
ii Select ldquoSAML Identity Providerrdquo from the main menu
iii Add a new identity provider to the list by pressing the + button
38
iv Copy and paste the content from the previously downloaded metadata
file into the Metadata textbox on the right
v Click outside of the field to populate the other tabs
vi Enter dummy values into the two SingleSignOn URL fields (ie
ldquosaml2ssordquo)
vii Click Save
viii Take note of the ldquoNamerdquo value as the SAML Identity Provider Name for
this newly created (SAC tenant) identity provider to be used later on
39
ix Also click on the SAML Service Provider and note of the name of the XS
service provider as the SAML Service Provider Name
2 Enable SAML on the HANA system
a Login using the following URL and
http[HANA_XS_HOST]80[INSTANCE_NUMBER]saphanaxsadmin
40
b Click on Menu gt XS Artifact Administration
c In the left navigation pane go to the package sap gt bc gt ina gt service gt v2
d Select the SAML checkbox if the checkbox is not already enabled
i Click on Edit
ii Choose a SAML Identity Provider if an IdP is not already selected
iii Select the the SAML Identity Provider Name noted earlier
iv Save
3 Manual user mapping of the users
NOTE If you do not map users they will not have access to the SAP HANA database
a Login to the HANA database using HANA Studio or the Web IDE as an
administrator user to create users
b For each SAC user that requires access create a new HANA database user
c Uncheck the ldquoPasswordrdquo checkbox as this user should not be required to
login to the database
d Check the ldquoSAMLrdquo checkbox and click ldquoConfigurerdquo to open the SAML dialog
e Click on Add and select the SAC tenant identity provider (noted earlier) as
the ldquoSAML Identity Provider Namerdquo
41
f Enter the user ID as the ldquoExternal Identityrdquo and click OK
NOTE To find out your User ID you will need to log in to your IdP If yoursquore using SAP
Cloud Identity you should be able to log in using
httpscloudanalyticsaccountsondemandcom website and your SAC credentials
g Add a Granted Role
i sapbcinaservicev2userRoleINA_USER
h Add an Object Privilege
i _SYS_BIC with SELECT privileges
NOTE You can select one or more views (ie with _SYS_BIC in the name) if more precision
is desired
i Save the user
4 Create a Live Data Connection to the SAP HANA Cloud Platform database in SAC
a Login to SAC with one of the users that now has a database user mapped
b Go to Main Menu gt Connection gt Connections gt + (Add Connection) gt Live Data
Connection gt SAP HANA
c In the dialog enter a name for your new connection
NOTE The connection name cannot be changed later
42
d Set the connection type to SAP Cloud Platform
e Add your SAP Cloud Platform (SAPCP) account name database name and
landscape host
NOTE To find out yours navigate to your database system or database schema in the SAP
Cloud Platform Cockpit
Then choose the database you want to connect to The required information can be
obtained from the SAP Cloud Platform Cockpit ndash Overview screen
43
f Under Credentials select SAML Single Sign-On
g SAML Provider Name
i Enter the SAML Provider Name (noted earlier as the SAML Service
Provider name)
44
h Click on OK
Live Data Connection setup to SAPCP with User Name and Password
Authentication
Prerequisites for Basic authentication
1 Ensure that the InA package (sapbcinaservicev2) or a higher-level package is
configured for basic authentication
Setup
1 Create a Live Data Connection to the SAP HANA Cloud Platform database in SAC
45
a Login to SAC and go to Main Menu gt Connection gt Connections gt + (Add
Connection) gt Live Data Connection gt SAP HANA
b In the dialog enter a name for your new connection
NOTE The connection name cannot be changed later
c Set the connection type to SAP Cloud Platform
d Add your SAP Cloud Platform (SAPCP) account name database name and
landscape host
NOTE To find out yours navigate to your database system or database schema in the SAP
Cloud Platform Cockpit
46
Then choose the database you want to connect to The required information can be
obtained from the SAP Cloud Platform Cockpit ndash Overview screen
e Choose a Default Language from the list optionally
NOTE This language will always be used for this connection It cannot be changed by
users without administrator privileges Please make sure you have installed a language
on your SAPCP system before adding a language code otherwise SAC will default to
the language specified by your system metadata
f Under Credentials select User Name and Password for Authentication
Method
g Enter an SAP HANA user name and password having the
sapbcinaservicev2userRoleINA_USER role assigned
h Optionally select Save this credential for all users on this system
NOTE If this option is selected all users with Read or Maintain privileges on the
Connection permission will be able to view all models or stories created from this
47
connection that the user entered in Step 7 has access to For more information see
Permissions
i Click on OK

22
Setup
1 Enable CORS support for the InA package directly on the SAP HANA system
CORS headers must be supported by the remote HANA system
a Login to SAP HANA Studio as the System user or with other
admindeveloper credentials
b Switch to the SAP HANA Development perspective
c Choose the Repositories tab
d Navigate to sapbcinaservicev2 package and open the xsaccess file
23
e Replace its content with the following text Please ensure that
the allowOrigin value matches the host of your SAP Analytics
Cloud tenant
exposed true
prevent_xsrf true
authentication [
method Basic
]
rewrite_rules [
source
(GetResponse|Perspectives|GetVersion|GetServerInfo|Analytics|Metad
ata|Planning)
target ina_v2xscfuncservice=$0
]
authorization [
sapbcinaservicev2Execute
]
cors
enabled true
allowMethods [GETPOSTHEADOPTIONS]
24
allowOrigin [httpsltcustomer-prefixgtltdata-
centergtsapbusinessobjectscloud]
maxAge 3600
allowHeaders [x-csrf-tokenacceptauthorizationx-
request-withcontent-typex-sap-cid]
exposeHeaders[x-csrf-tokenacceptauthorizationx-
request-withcontent-typex-sap-cid]
headers
enabled true
customHeaders [ nameAccess-Control-Allow-
Credentialsvaluetrue ]
f Save the changes in the xsaccess file and activate the file
25
NOTE If the remote system does not allow CORS configuration or you are reaching SAC
via reverse proxy then you can perform the CORS configuration by editing the apache
reverse proxy config file More information about configuring CORS on Reverse Proxy in
the SAP Analytics Cloud Documentation
2 Add a remote system to SAP Analytics Cloud
a Log onto of SAP Analytics Cloud and go to Main
Menu gt Connection gt Connections gt + (Add Connection) gt Live Data
Connection gt SAP HANA
b In the dialog enter a name for your new connection
NOTE The connection name cannot be changed later
c Set the connection type to Direct
d Add your SAP HANA host name and HTTPS port
e Under Authentication Method select User Name and Password
f Enter an SAP HANA user name and password
26
g Then select OK
Path Connection
General Prerequisites for Path Connection
bull Set up and activate the SAP HANA Info Access Service (InA) version 4100 or above on
your SAP HANA system
bull Create an SAP HANA info access user and assigned the
sapbcinaservicev2userRoleINA_USER role to all users who will use the live
connection
bull SAP HANA version 10011204 and above users require both
the INA_USER role and additional object rights The SAP HANA administrator
must grant users SELECT privileges on all
27
Live Data Connection setup to SAP HANA via Apache HTTP Server
Prerequisites for Apache HTTPServer setup
bull You have installed and configured an HTTP server of your choice on port 443 in the
same network as your on-premise system
Launch a web browser on the machine where Apache HTTP server is installed and
test the server with this URL httpslocalhost Ignore the browser warning about
certificate error and you should see the web page like the screenshot
NOTE If you are facing difficulties reaching your Apache host you may need to
reconfigure Apache Reverse proxy Please refer to these documents to help install
Apache mdash Windows Server and for Linux
28
Setup
1 Apache HTTP Server configuration steps
a Configure the Apache HTTP Server by opening Apache24confhttpdconf
file in Notepad
b Add the following rules at the end of the file
Configure SSL on the default HTTPS port 443
LoadModule ssl_module modulesmod_sslso
Listen 443
SSLEngine On
SSLCertificateFile pathtosslcert
SSLCertificateKeyFile pathtosslkey
SSLProxyEngine on
SSLProxyCheckPeerCN Off
SSLProxyCheckPeerName Off
NOTE You may need to specify the sslcert certificate and sslkey keyfile certified by your Certificate Authority in order to run Apache HTTPS Server
Specify the required modules
LoadModule proxy_module modulesmod_proxyso
LoadModule proxy_http_module modulesmod_proxy_httpso
29
LoadModule headers_module modulesmod_headersso
LoadModule xml2enc_module modulesmod_xml2encso
Define the qualified domain name of the SAP Analytics Cloud URL
Define SAP_ANALYTICS_CLOUD ltSAP Analytics Cloud URLgt
ProxyRequests off
ProxyPreserveHost on
RequestHeader append X-Custom-Host $SAP_ANALYTICS_CLOUD
NOTE Fill the squared brackets with the domain name of your SAP Analytics Cloud URL For example if the URL is httpsmytenanteu1sapbusinessobjectscloud then Define SAP_ANALYTICS_CLOUD ltmytenanteu1sapbusinessobjectscloudgt
Configure pass rules for remote HANA system(s)
ProxyPass ltPATHgt http(s)ltRemote SAP HANA System HostgtltPortgt
ProxyPassReverse ltPATHgt http(s)ltRemote SAP HANA System
HostgtltPortgt
NOTE Fill the squared brackets by specifying a preferable path of your HANA Instance and the XS Host of your HANA database This could be HTTP or HTTPS as well For example when navigating to httpyourHANAXSHostdomaincom8000 to see ldquoXSEngine is up and runningrdquo response
If you get the response then ProxyPass SID httpyourHANAXSHostdomaincom8000
ProxyPassReverse SID httpyourHANAXSHostdomaincom8000
c Add the following rule if yoursquore using basic authentication to suppress the
browserrsquos default authentication dialog when a user enters incorrect
credentials
Role to suppress the browserrsquos default authentication dialog
ltLocation ltPATHgtgt
Header unset www-authenticate
ltLocationgt
30
d Test if the dispatcher rules for the remote system work properly By
opening the following URL yoursquoll see the JSON response
httpsltApache Web
HostgtltPATHgtsapbcinaservicev2GetServerInfo
e Add the following lines after all pass rules for remote systems
Pass Rules for SAP Analytics Cloud
ProxyPass https$SAP_ANALYTICS_CLOUD
ProxyPassReverse https$SAP_ANALYTICS_CLOUD
f Restart the Apache service to make your changes effective g You can test if the rules are set up correctly By opening the following URL
SAP Analytics Cloud login page should open httpsltApache Web Hostgt 2 Configure Route rules for SAML SSO (optional) If you want to use saml sso you
have to configure them for the same idp Remote system and SAC are using same SAML ID Provider to authenticate
a Configure rules for the central SAPCP SAML Redirect Node
ProxyPass authn httpsauthnltregiongthanaondemandcom
ProxyPassReverse authn httpsauthnltregiongthanaondemandcom
ltLocation authngt
ProxyHTMLEnable on
SetOutputFilter proxy-html
ProxyHTMLCharsetOut
RequestHeader unset Accept-Encoding
ProxyHTMLURLMap httpsltYour SAML Providergt ltYour SAML
Provider Pathgt
ProxyHTMLURLMap https$SAP_ANALYTICS_CLOUD
ProxyPassReverseCookiePath authn
ltLocationgt ProxyHTMLEnable
NOTE You can find the ltregiongt value in your SAP Analytics Cloud URL If your region is eu1 you should omit the ltregiongt value in this rewrite rule For example httpsauthnhanaondemandcom
b Configure SAML Rules for remote HANA System
ProxyPass ltPATHgt httpsltRemote SAP HANA System HostgtltPortgt
ProxyPassReverse ltPATHgt httpsltRemote SAP HANA System
HostgtltPortgt
ltLocation ltPATHgtgt
31
ProxyPassReverse
ProxyPassReverseCookiePath saphanaxssaml
ltPATHgtsaphanaxssaml
ltLocationgt
NOTE Fill the squared brackets by specifying a path of your HANA Instance and the XS Host of your HANA database This must be HTTPS only
c Add rules for SAML Identity Providers
i If you use the SAP Cloud Platform Identity Authentication service (IAS) add the following
SAML rules for Cloud Platform IDP (IAS)
ProxyAddHeaders off
ProxyPassReverseCookieDomain ltIAS Servergt ltYour Reversed Proxy Host
Namegt
ProxyPass saml2 httpsltIAS Servergt443saml2
ProxyPassReverse saml2 httpsltIAS Servergt443saml2
ltLocation saml2gt
ProxyHTMLEnable on
SetOutputFilter proxy-html
ProxyHTMLCharsetOut
RequestHeader unset Accept-Encoding
ProxyHTMLURLMap httpsltSAP Analytics Cloud ServergtltPortgtsap
sap
ProxyHTMLURLMap httpsauthnltregiongthanaondemandcom
authn
ProxyHTMLURLMap httpsltRemote SAP HANA System HostgtltPortgt
ltPATHgt
ltLocationgt
ProxyPass universalui httpsltIAS Servergt443universalui
ProxyPassReverse universalui httpsltIAS
Servergt443universalui
ii If you use SAP NetWeaver or ADFS as an identity provider please
follow our users guide explaining how to configure the rules under Live Data Connection to SAP HANA via HTTP Server
d At the end of the file after the pass rules for SAP Analytics Cloud add the following
ProxyPass https$SAP_ANALYTICS_CLOUD
ProxyPassReverse https$SAP_ANALYTICS_CLOUD
ltLocationMatch ^$|^sapfpauitenants|^logoutgt
32
ProxyHTMLEnable on
ProxyHTMLDocType ltDOCTYPE htmlgt XML
SetOutputFilter proxy-html
RequestHeader append X-Custom-Host $SAP_ANALYTICS_CLOUD
ProxyHTMLCharsetOut
RequestHeader unset Accept-Encoding
ProxyHTMLURLMap httpsauthnltregiongthanaondemandcom
authn
ltLocationMatchgt
e Restart Apache to apply your changes 3 After Apache restarted you can test if the setup has been performed successfully
a Access SAP Analytics Cloud via the Apache HTTP server URL and the port you configured For example httpsmyapachehost443
i If you configured SAML SSO you should verify that the Apache HTTP
server URL redirects within the same domain as the HTTP server you
configured This means if navigating to the httpsmyapachehost site
the login URL should contain the IdP system information you setup
like
httpsmyapachehostidpsaml2idpssomyidentityprovider ii If you havenrsquot configured SAML SSO log on with your IDP
credentials iii Verify that you are redirected back to SAP Analytics Cloud and that
the domain is still the reverse proxy
4 Create a Live Data Connection to SAP HANA in SAP Analytics Cloud
33
a Log onto of SAP Analytics Cloud and go to Main
Menu gt Connection gt Connections gt + (Add Connection) gt Live Data
Connection gt SAP HANA
b In the dialog enter a name for your new connection
NOTE The connection name cannot be changed later
c Set the connection type to Path
d In the Path Prefix field enter the ltPATHgt value defined above
In our example above SID
e Select an Authentication Method and set the required information
i Select SAML Single Sign-On if yoursquore using SAML SSO
NOTE If you want to use SAML Single Sign-On (SSO) you need to enable it by following the steps under Enabling Single Sign-On (SSO) under Administration
ii Choose User Name and Password if you use basic authentication to login
to HANA and enter your credentials for the remote system
iii If you select None your SAP HANA administrator must expose the InA
service on the SAP HANA XS server without any authentication
requirement or configured SAP HANA to authenticate you via other
means for example via X509 client certificate or Kerberos In such
cases the authentication if necessary should be achieved via your SAP
HANA configuration
f Then select OK 5 Define the reverse proxy hostname in SAP Analytics Cloud under Administration
By performing this action your reverse proxy hostname will replace the URL of your SAP Analytics Cloud system included in e-mail notifications sent to users
a Go to System gt Administration
34
b Choose System Configuration tab
c Click on the pencil icon to edit the settings
d Enter the reverse proxy host name in Reverse Proxy Host option
35
e Click on Save
Live Data Connection setup to SAP HANA via SAP Web Dispatcher
SAP Cloud Platform (SAPCP) Connection
General Prerequisites for SAPCP Connection
bull You have set up and activate the SAP HANA Info Access Service (InA) version
4100 or above on your SAP HANA system
bull Create an SAP HANA info access user and assigned the
sapbcinaservicev2userRoleINA_USER role to all users who
will use the live connection
bull SAP HANA version 10011204 and above users require both
the INA_USER role and additional object rights The SAP HANA administrator
must grant users SELECT privileges on all
Live Data Connection setup to SAPCP with SSO
Prerequisites for SSO
To perform these steps you must use an SAP HANA administrator account that is
assigned to the following application roles
36
bull saphanaxsadminrolesSAMLAdministrator
bull saphanaxsadminrolesRuntimeConfAdministrator
bull saphanaiderolesCatalogDeveloper
bull saphanaiderolesSecurityAdmin
To make sure you have these roles you need to go to XS Security page of your
HANA Database httpsltyourhanadbinstancegtsaphanaidesecurity
You can find more info about authorizations and roles in the Official HANA
Security Guide
Setup
1 Setup SAML trust relationship between the SAC tenant and the HANA database
a Retrieve the SAML metadata from the SAP Analytics Cloud system
i Log onto of SAP Analytics Cloud and go to Main
Menu gt Connection gt Connections gt + (Add Connection) gt Live Data
Connection gt SAP HANA
ii Set the connection type to SAP Cloud Platform
iii Under Credentials select SAML Single Sign-On
iv Click on ldquoDownload Metadatardquo button
The current SSO metadata file is being downloaded on your machine
b Upload the SAC tenant metadata to the HANA database through XS Admin
37
i Go to the the XS Admin page of your SAP HANA system You can
access the XS Admin page at the following URL
httpsltyourhanadbinstancegtsaphanaxsadmin
NOTE If you are having problem accessing this site please get in touch with your
HANA Administrator as you may have roles missing
ii Select ldquoSAML Identity Providerrdquo from the main menu
iii Add a new identity provider to the list by pressing the + button
38
iv Copy and paste the content from the previously downloaded metadata
file into the Metadata textbox on the right
v Click outside of the field to populate the other tabs
vi Enter dummy values into the two SingleSignOn URL fields (ie
ldquosaml2ssordquo)
vii Click Save
viii Take note of the ldquoNamerdquo value as the SAML Identity Provider Name for
this newly created (SAC tenant) identity provider to be used later on
39
ix Also click on the SAML Service Provider and note of the name of the XS
service provider as the SAML Service Provider Name
2 Enable SAML on the HANA system
a Login using the following URL and
http[HANA_XS_HOST]80[INSTANCE_NUMBER]saphanaxsadmin
40
b Click on Menu gt XS Artifact Administration
c In the left navigation pane go to the package sap gt bc gt ina gt service gt v2
d Select the SAML checkbox if the checkbox is not already enabled
i Click on Edit
ii Choose a SAML Identity Provider if an IdP is not already selected
iii Select the the SAML Identity Provider Name noted earlier
iv Save
3 Manual user mapping of the users
NOTE If you do not map users they will not have access to the SAP HANA database
a Login to the HANA database using HANA Studio or the Web IDE as an
administrator user to create users
b For each SAC user that requires access create a new HANA database user
c Uncheck the ldquoPasswordrdquo checkbox as this user should not be required to
login to the database
d Check the ldquoSAMLrdquo checkbox and click ldquoConfigurerdquo to open the SAML dialog
e Click on Add and select the SAC tenant identity provider (noted earlier) as
the ldquoSAML Identity Provider Namerdquo
41
f Enter the user ID as the ldquoExternal Identityrdquo and click OK
NOTE To find out your User ID you will need to log in to your IdP If yoursquore using SAP
Cloud Identity you should be able to log in using
httpscloudanalyticsaccountsondemandcom website and your SAC credentials
g Add a Granted Role
i sapbcinaservicev2userRoleINA_USER
h Add an Object Privilege
i _SYS_BIC with SELECT privileges
NOTE You can select one or more views (ie with _SYS_BIC in the name) if more precision
is desired
i Save the user
4 Create a Live Data Connection to the SAP HANA Cloud Platform database in SAC
a Login to SAC with one of the users that now has a database user mapped
b Go to Main Menu gt Connection gt Connections gt + (Add Connection) gt Live Data
Connection gt SAP HANA
c In the dialog enter a name for your new connection
NOTE The connection name cannot be changed later
42
d Set the connection type to SAP Cloud Platform
e Add your SAP Cloud Platform (SAPCP) account name database name and
landscape host
NOTE To find out yours navigate to your database system or database schema in the SAP
Cloud Platform Cockpit
Then choose the database you want to connect to The required information can be
obtained from the SAP Cloud Platform Cockpit ndash Overview screen
43
f Under Credentials select SAML Single Sign-On
g SAML Provider Name
i Enter the SAML Provider Name (noted earlier as the SAML Service
Provider name)
44
h Click on OK
Live Data Connection setup to SAPCP with User Name and Password
Authentication
Prerequisites for Basic authentication
1 Ensure that the InA package (sapbcinaservicev2) or a higher-level package is
configured for basic authentication
Setup
1 Create a Live Data Connection to the SAP HANA Cloud Platform database in SAC
45
a Login to SAC and go to Main Menu gt Connection gt Connections gt + (Add
Connection) gt Live Data Connection gt SAP HANA
b In the dialog enter a name for your new connection
NOTE The connection name cannot be changed later
c Set the connection type to SAP Cloud Platform
d Add your SAP Cloud Platform (SAPCP) account name database name and
landscape host
NOTE To find out yours navigate to your database system or database schema in the SAP
Cloud Platform Cockpit
46
Then choose the database you want to connect to The required information can be
obtained from the SAP Cloud Platform Cockpit ndash Overview screen
e Choose a Default Language from the list optionally
NOTE This language will always be used for this connection It cannot be changed by
users without administrator privileges Please make sure you have installed a language
on your SAPCP system before adding a language code otherwise SAC will default to
the language specified by your system metadata
f Under Credentials select User Name and Password for Authentication
Method
g Enter an SAP HANA user name and password having the
sapbcinaservicev2userRoleINA_USER role assigned
h Optionally select Save this credential for all users on this system
NOTE If this option is selected all users with Read or Maintain privileges on the
Connection permission will be able to view all models or stories created from this
47
connection that the user entered in Step 7 has access to For more information see
Permissions
i Click on OK

23
e Replace its content with the following text Please ensure that
the allowOrigin value matches the host of your SAP Analytics
Cloud tenant
exposed true
prevent_xsrf true
authentication [
method Basic
]
rewrite_rules [
source
(GetResponse|Perspectives|GetVersion|GetServerInfo|Analytics|Metad
ata|Planning)
target ina_v2xscfuncservice=$0
]
authorization [
sapbcinaservicev2Execute
]
cors
enabled true
allowMethods [GETPOSTHEADOPTIONS]
24
allowOrigin [httpsltcustomer-prefixgtltdata-
centergtsapbusinessobjectscloud]
maxAge 3600
allowHeaders [x-csrf-tokenacceptauthorizationx-
request-withcontent-typex-sap-cid]
exposeHeaders[x-csrf-tokenacceptauthorizationx-
request-withcontent-typex-sap-cid]
headers
enabled true
customHeaders [ nameAccess-Control-Allow-
Credentialsvaluetrue ]
f Save the changes in the xsaccess file and activate the file
25
NOTE If the remote system does not allow CORS configuration or you are reaching SAC
via reverse proxy then you can perform the CORS configuration by editing the apache
reverse proxy config file More information about configuring CORS on Reverse Proxy in
the SAP Analytics Cloud Documentation
2 Add a remote system to SAP Analytics Cloud
a Log onto of SAP Analytics Cloud and go to Main
Menu gt Connection gt Connections gt + (Add Connection) gt Live Data
Connection gt SAP HANA
b In the dialog enter a name for your new connection
NOTE The connection name cannot be changed later
c Set the connection type to Direct
d Add your SAP HANA host name and HTTPS port
e Under Authentication Method select User Name and Password
f Enter an SAP HANA user name and password
26
g Then select OK
Path Connection
General Prerequisites for Path Connection
bull Set up and activate the SAP HANA Info Access Service (InA) version 4100 or above on
your SAP HANA system
bull Create an SAP HANA info access user and assigned the
sapbcinaservicev2userRoleINA_USER role to all users who will use the live
connection
bull SAP HANA version 10011204 and above users require both
the INA_USER role and additional object rights The SAP HANA administrator
must grant users SELECT privileges on all
27
Live Data Connection setup to SAP HANA via Apache HTTP Server
Prerequisites for Apache HTTPServer setup
bull You have installed and configured an HTTP server of your choice on port 443 in the
same network as your on-premise system
Launch a web browser on the machine where Apache HTTP server is installed and
test the server with this URL httpslocalhost Ignore the browser warning about
certificate error and you should see the web page like the screenshot
NOTE If you are facing difficulties reaching your Apache host you may need to
reconfigure Apache Reverse proxy Please refer to these documents to help install
Apache mdash Windows Server and for Linux
28
Setup
1 Apache HTTP Server configuration steps
a Configure the Apache HTTP Server by opening Apache24confhttpdconf
file in Notepad
b Add the following rules at the end of the file
Configure SSL on the default HTTPS port 443
LoadModule ssl_module modulesmod_sslso
Listen 443
SSLEngine On
SSLCertificateFile pathtosslcert
SSLCertificateKeyFile pathtosslkey
SSLProxyEngine on
SSLProxyCheckPeerCN Off
SSLProxyCheckPeerName Off
NOTE You may need to specify the sslcert certificate and sslkey keyfile certified by your Certificate Authority in order to run Apache HTTPS Server
Specify the required modules
LoadModule proxy_module modulesmod_proxyso
LoadModule proxy_http_module modulesmod_proxy_httpso
29
LoadModule headers_module modulesmod_headersso
LoadModule xml2enc_module modulesmod_xml2encso
Define the qualified domain name of the SAP Analytics Cloud URL
Define SAP_ANALYTICS_CLOUD ltSAP Analytics Cloud URLgt
ProxyRequests off
ProxyPreserveHost on
RequestHeader append X-Custom-Host $SAP_ANALYTICS_CLOUD
NOTE Fill the squared brackets with the domain name of your SAP Analytics Cloud URL For example if the URL is httpsmytenanteu1sapbusinessobjectscloud then Define SAP_ANALYTICS_CLOUD ltmytenanteu1sapbusinessobjectscloudgt
Configure pass rules for remote HANA system(s)
ProxyPass ltPATHgt http(s)ltRemote SAP HANA System HostgtltPortgt
ProxyPassReverse ltPATHgt http(s)ltRemote SAP HANA System
HostgtltPortgt
NOTE Fill the squared brackets by specifying a preferable path of your HANA Instance and the XS Host of your HANA database This could be HTTP or HTTPS as well For example when navigating to httpyourHANAXSHostdomaincom8000 to see ldquoXSEngine is up and runningrdquo response
If you get the response then ProxyPass SID httpyourHANAXSHostdomaincom8000
ProxyPassReverse SID httpyourHANAXSHostdomaincom8000
c Add the following rule if yoursquore using basic authentication to suppress the
browserrsquos default authentication dialog when a user enters incorrect
credentials
Role to suppress the browserrsquos default authentication dialog
ltLocation ltPATHgtgt
Header unset www-authenticate
ltLocationgt
30
d Test if the dispatcher rules for the remote system work properly By
opening the following URL yoursquoll see the JSON response
httpsltApache Web
HostgtltPATHgtsapbcinaservicev2GetServerInfo
e Add the following lines after all pass rules for remote systems
Pass Rules for SAP Analytics Cloud
ProxyPass https$SAP_ANALYTICS_CLOUD
ProxyPassReverse https$SAP_ANALYTICS_CLOUD
f Restart the Apache service to make your changes effective g You can test if the rules are set up correctly By opening the following URL
SAP Analytics Cloud login page should open httpsltApache Web Hostgt 2 Configure Route rules for SAML SSO (optional) If you want to use saml sso you
have to configure them for the same idp Remote system and SAC are using same SAML ID Provider to authenticate
a Configure rules for the central SAPCP SAML Redirect Node
ProxyPass authn httpsauthnltregiongthanaondemandcom
ProxyPassReverse authn httpsauthnltregiongthanaondemandcom
ltLocation authngt
ProxyHTMLEnable on
SetOutputFilter proxy-html
ProxyHTMLCharsetOut
RequestHeader unset Accept-Encoding
ProxyHTMLURLMap httpsltYour SAML Providergt ltYour SAML
Provider Pathgt
ProxyHTMLURLMap https$SAP_ANALYTICS_CLOUD
ProxyPassReverseCookiePath authn
ltLocationgt ProxyHTMLEnable
NOTE You can find the ltregiongt value in your SAP Analytics Cloud URL If your region is eu1 you should omit the ltregiongt value in this rewrite rule For example httpsauthnhanaondemandcom
b Configure SAML Rules for remote HANA System
ProxyPass ltPATHgt httpsltRemote SAP HANA System HostgtltPortgt
ProxyPassReverse ltPATHgt httpsltRemote SAP HANA System
HostgtltPortgt
ltLocation ltPATHgtgt
31
ProxyPassReverse
ProxyPassReverseCookiePath saphanaxssaml
ltPATHgtsaphanaxssaml
ltLocationgt
NOTE Fill the squared brackets by specifying a path of your HANA Instance and the XS Host of your HANA database This must be HTTPS only
c Add rules for SAML Identity Providers
i If you use the SAP Cloud Platform Identity Authentication service (IAS) add the following
SAML rules for Cloud Platform IDP (IAS)
ProxyAddHeaders off
ProxyPassReverseCookieDomain ltIAS Servergt ltYour Reversed Proxy Host
Namegt
ProxyPass saml2 httpsltIAS Servergt443saml2
ProxyPassReverse saml2 httpsltIAS Servergt443saml2
ltLocation saml2gt
ProxyHTMLEnable on
SetOutputFilter proxy-html
ProxyHTMLCharsetOut
RequestHeader unset Accept-Encoding
ProxyHTMLURLMap httpsltSAP Analytics Cloud ServergtltPortgtsap
sap
ProxyHTMLURLMap httpsauthnltregiongthanaondemandcom
authn
ProxyHTMLURLMap httpsltRemote SAP HANA System HostgtltPortgt
ltPATHgt
ltLocationgt
ProxyPass universalui httpsltIAS Servergt443universalui
ProxyPassReverse universalui httpsltIAS
Servergt443universalui
ii If you use SAP NetWeaver or ADFS as an identity provider please
follow our users guide explaining how to configure the rules under Live Data Connection to SAP HANA via HTTP Server
d At the end of the file after the pass rules for SAP Analytics Cloud add the following
ProxyPass https$SAP_ANALYTICS_CLOUD
ProxyPassReverse https$SAP_ANALYTICS_CLOUD
ltLocationMatch ^$|^sapfpauitenants|^logoutgt
32
ProxyHTMLEnable on
ProxyHTMLDocType ltDOCTYPE htmlgt XML
SetOutputFilter proxy-html
RequestHeader append X-Custom-Host $SAP_ANALYTICS_CLOUD
ProxyHTMLCharsetOut
RequestHeader unset Accept-Encoding
ProxyHTMLURLMap httpsauthnltregiongthanaondemandcom
authn
ltLocationMatchgt
e Restart Apache to apply your changes 3 After Apache restarted you can test if the setup has been performed successfully
a Access SAP Analytics Cloud via the Apache HTTP server URL and the port you configured For example httpsmyapachehost443
i If you configured SAML SSO you should verify that the Apache HTTP
server URL redirects within the same domain as the HTTP server you
configured This means if navigating to the httpsmyapachehost site
the login URL should contain the IdP system information you setup
like
httpsmyapachehostidpsaml2idpssomyidentityprovider ii If you havenrsquot configured SAML SSO log on with your IDP
credentials iii Verify that you are redirected back to SAP Analytics Cloud and that
the domain is still the reverse proxy
4 Create a Live Data Connection to SAP HANA in SAP Analytics Cloud
33
a Log onto of SAP Analytics Cloud and go to Main
Menu gt Connection gt Connections gt + (Add Connection) gt Live Data
Connection gt SAP HANA
b In the dialog enter a name for your new connection
NOTE The connection name cannot be changed later
c Set the connection type to Path
d In the Path Prefix field enter the ltPATHgt value defined above
In our example above SID
e Select an Authentication Method and set the required information
i Select SAML Single Sign-On if yoursquore using SAML SSO
NOTE If you want to use SAML Single Sign-On (SSO) you need to enable it by following the steps under Enabling Single Sign-On (SSO) under Administration
ii Choose User Name and Password if you use basic authentication to login
to HANA and enter your credentials for the remote system
iii If you select None your SAP HANA administrator must expose the InA
service on the SAP HANA XS server without any authentication
requirement or configured SAP HANA to authenticate you via other
means for example via X509 client certificate or Kerberos In such
cases the authentication if necessary should be achieved via your SAP
HANA configuration
f Then select OK 5 Define the reverse proxy hostname in SAP Analytics Cloud under Administration
By performing this action your reverse proxy hostname will replace the URL of your SAP Analytics Cloud system included in e-mail notifications sent to users
a Go to System gt Administration
34
b Choose System Configuration tab
c Click on the pencil icon to edit the settings
d Enter the reverse proxy host name in Reverse Proxy Host option
35
e Click on Save
Live Data Connection setup to SAP HANA via SAP Web Dispatcher
SAP Cloud Platform (SAPCP) Connection
General Prerequisites for SAPCP Connection
bull You have set up and activate the SAP HANA Info Access Service (InA) version
4100 or above on your SAP HANA system
bull Create an SAP HANA info access user and assigned the
sapbcinaservicev2userRoleINA_USER role to all users who
will use the live connection
bull SAP HANA version 10011204 and above users require both
the INA_USER role and additional object rights The SAP HANA administrator
must grant users SELECT privileges on all
Live Data Connection setup to SAPCP with SSO
Prerequisites for SSO
To perform these steps you must use an SAP HANA administrator account that is
assigned to the following application roles
36
bull saphanaxsadminrolesSAMLAdministrator
bull saphanaxsadminrolesRuntimeConfAdministrator
bull saphanaiderolesCatalogDeveloper
bull saphanaiderolesSecurityAdmin
To make sure you have these roles you need to go to XS Security page of your
HANA Database httpsltyourhanadbinstancegtsaphanaidesecurity
You can find more info about authorizations and roles in the Official HANA
Security Guide
Setup
1 Setup SAML trust relationship between the SAC tenant and the HANA database
a Retrieve the SAML metadata from the SAP Analytics Cloud system
i Log onto of SAP Analytics Cloud and go to Main
Menu gt Connection gt Connections gt + (Add Connection) gt Live Data
Connection gt SAP HANA
ii Set the connection type to SAP Cloud Platform
iii Under Credentials select SAML Single Sign-On
iv Click on ldquoDownload Metadatardquo button
The current SSO metadata file is being downloaded on your machine
b Upload the SAC tenant metadata to the HANA database through XS Admin
37
i Go to the the XS Admin page of your SAP HANA system You can
access the XS Admin page at the following URL
httpsltyourhanadbinstancegtsaphanaxsadmin
NOTE If you are having problem accessing this site please get in touch with your
HANA Administrator as you may have roles missing
ii Select ldquoSAML Identity Providerrdquo from the main menu
iii Add a new identity provider to the list by pressing the + button
38
iv Copy and paste the content from the previously downloaded metadata
file into the Metadata textbox on the right
v Click outside of the field to populate the other tabs
vi Enter dummy values into the two SingleSignOn URL fields (ie
ldquosaml2ssordquo)
vii Click Save
viii Take note of the ldquoNamerdquo value as the SAML Identity Provider Name for
this newly created (SAC tenant) identity provider to be used later on
39
ix Also click on the SAML Service Provider and note of the name of the XS
service provider as the SAML Service Provider Name
2 Enable SAML on the HANA system
a Login using the following URL and
http[HANA_XS_HOST]80[INSTANCE_NUMBER]saphanaxsadmin
40
b Click on Menu gt XS Artifact Administration
c In the left navigation pane go to the package sap gt bc gt ina gt service gt v2
d Select the SAML checkbox if the checkbox is not already enabled
i Click on Edit
ii Choose a SAML Identity Provider if an IdP is not already selected
iii Select the the SAML Identity Provider Name noted earlier
iv Save
3 Manual user mapping of the users
NOTE If you do not map users they will not have access to the SAP HANA database
a Login to the HANA database using HANA Studio or the Web IDE as an
administrator user to create users
b For each SAC user that requires access create a new HANA database user
c Uncheck the ldquoPasswordrdquo checkbox as this user should not be required to
login to the database
d Check the ldquoSAMLrdquo checkbox and click ldquoConfigurerdquo to open the SAML dialog
e Click on Add and select the SAC tenant identity provider (noted earlier) as
the ldquoSAML Identity Provider Namerdquo
41
f Enter the user ID as the ldquoExternal Identityrdquo and click OK
NOTE To find out your User ID you will need to log in to your IdP If yoursquore using SAP
Cloud Identity you should be able to log in using
httpscloudanalyticsaccountsondemandcom website and your SAC credentials
g Add a Granted Role
i sapbcinaservicev2userRoleINA_USER
h Add an Object Privilege
i _SYS_BIC with SELECT privileges
NOTE You can select one or more views (ie with _SYS_BIC in the name) if more precision
is desired
i Save the user
4 Create a Live Data Connection to the SAP HANA Cloud Platform database in SAC
a Login to SAC with one of the users that now has a database user mapped
b Go to Main Menu gt Connection gt Connections gt + (Add Connection) gt Live Data
Connection gt SAP HANA
c In the dialog enter a name for your new connection
NOTE The connection name cannot be changed later
42
d Set the connection type to SAP Cloud Platform
e Add your SAP Cloud Platform (SAPCP) account name database name and
landscape host
NOTE To find out yours navigate to your database system or database schema in the SAP
Cloud Platform Cockpit
Then choose the database you want to connect to The required information can be
obtained from the SAP Cloud Platform Cockpit ndash Overview screen
43
f Under Credentials select SAML Single Sign-On
g SAML Provider Name
i Enter the SAML Provider Name (noted earlier as the SAML Service
Provider name)
44
h Click on OK
Live Data Connection setup to SAPCP with User Name and Password
Authentication
Prerequisites for Basic authentication
1 Ensure that the InA package (sapbcinaservicev2) or a higher-level package is
configured for basic authentication
Setup
1 Create a Live Data Connection to the SAP HANA Cloud Platform database in SAC
45
a Login to SAC and go to Main Menu gt Connection gt Connections gt + (Add
Connection) gt Live Data Connection gt SAP HANA
b In the dialog enter a name for your new connection
NOTE The connection name cannot be changed later
c Set the connection type to SAP Cloud Platform
d Add your SAP Cloud Platform (SAPCP) account name database name and
landscape host
NOTE To find out yours navigate to your database system or database schema in the SAP
Cloud Platform Cockpit
46
Then choose the database you want to connect to The required information can be
obtained from the SAP Cloud Platform Cockpit ndash Overview screen
e Choose a Default Language from the list optionally
NOTE This language will always be used for this connection It cannot be changed by
users without administrator privileges Please make sure you have installed a language
on your SAPCP system before adding a language code otherwise SAC will default to
the language specified by your system metadata
f Under Credentials select User Name and Password for Authentication
Method
g Enter an SAP HANA user name and password having the
sapbcinaservicev2userRoleINA_USER role assigned
h Optionally select Save this credential for all users on this system
NOTE If this option is selected all users with Read or Maintain privileges on the
Connection permission will be able to view all models or stories created from this
47
connection that the user entered in Step 7 has access to For more information see
Permissions
i Click on OK

24
allowOrigin [httpsltcustomer-prefixgtltdata-
centergtsapbusinessobjectscloud]
maxAge 3600
allowHeaders [x-csrf-tokenacceptauthorizationx-
request-withcontent-typex-sap-cid]
exposeHeaders[x-csrf-tokenacceptauthorizationx-
request-withcontent-typex-sap-cid]
headers
enabled true
customHeaders [ nameAccess-Control-Allow-
Credentialsvaluetrue ]
f Save the changes in the xsaccess file and activate the file
25
NOTE If the remote system does not allow CORS configuration or you are reaching SAC
via reverse proxy then you can perform the CORS configuration by editing the apache
reverse proxy config file More information about configuring CORS on Reverse Proxy in
the SAP Analytics Cloud Documentation
2 Add a remote system to SAP Analytics Cloud
a Log onto of SAP Analytics Cloud and go to Main
Menu gt Connection gt Connections gt + (Add Connection) gt Live Data
Connection gt SAP HANA
b In the dialog enter a name for your new connection
NOTE The connection name cannot be changed later
c Set the connection type to Direct
d Add your SAP HANA host name and HTTPS port
e Under Authentication Method select User Name and Password
f Enter an SAP HANA user name and password
26
g Then select OK
Path Connection
General Prerequisites for Path Connection
bull Set up and activate the SAP HANA Info Access Service (InA) version 4100 or above on
your SAP HANA system
bull Create an SAP HANA info access user and assigned the
sapbcinaservicev2userRoleINA_USER role to all users who will use the live
connection
bull SAP HANA version 10011204 and above users require both
the INA_USER role and additional object rights The SAP HANA administrator
must grant users SELECT privileges on all
27
Live Data Connection setup to SAP HANA via Apache HTTP Server
Prerequisites for Apache HTTPServer setup
bull You have installed and configured an HTTP server of your choice on port 443 in the
same network as your on-premise system
Launch a web browser on the machine where Apache HTTP server is installed and
test the server with this URL httpslocalhost Ignore the browser warning about
certificate error and you should see the web page like the screenshot
NOTE If you are facing difficulties reaching your Apache host you may need to
reconfigure Apache Reverse proxy Please refer to these documents to help install
Apache mdash Windows Server and for Linux
28
Setup
1 Apache HTTP Server configuration steps
a Configure the Apache HTTP Server by opening Apache24confhttpdconf
file in Notepad
b Add the following rules at the end of the file
Configure SSL on the default HTTPS port 443
LoadModule ssl_module modulesmod_sslso
Listen 443
SSLEngine On
SSLCertificateFile pathtosslcert
SSLCertificateKeyFile pathtosslkey
SSLProxyEngine on
SSLProxyCheckPeerCN Off
SSLProxyCheckPeerName Off
NOTE You may need to specify the sslcert certificate and sslkey keyfile certified by your Certificate Authority in order to run Apache HTTPS Server
Specify the required modules
LoadModule proxy_module modulesmod_proxyso
LoadModule proxy_http_module modulesmod_proxy_httpso
29
LoadModule headers_module modulesmod_headersso
LoadModule xml2enc_module modulesmod_xml2encso
Define the qualified domain name of the SAP Analytics Cloud URL
Define SAP_ANALYTICS_CLOUD ltSAP Analytics Cloud URLgt
ProxyRequests off
ProxyPreserveHost on
RequestHeader append X-Custom-Host $SAP_ANALYTICS_CLOUD
NOTE Fill the squared brackets with the domain name of your SAP Analytics Cloud URL For example if the URL is httpsmytenanteu1sapbusinessobjectscloud then Define SAP_ANALYTICS_CLOUD ltmytenanteu1sapbusinessobjectscloudgt
Configure pass rules for remote HANA system(s)
ProxyPass ltPATHgt http(s)ltRemote SAP HANA System HostgtltPortgt
ProxyPassReverse ltPATHgt http(s)ltRemote SAP HANA System
HostgtltPortgt
NOTE Fill the squared brackets by specifying a preferable path of your HANA Instance and the XS Host of your HANA database This could be HTTP or HTTPS as well For example when navigating to httpyourHANAXSHostdomaincom8000 to see ldquoXSEngine is up and runningrdquo response
If you get the response then ProxyPass SID httpyourHANAXSHostdomaincom8000
ProxyPassReverse SID httpyourHANAXSHostdomaincom8000
c Add the following rule if yoursquore using basic authentication to suppress the
browserrsquos default authentication dialog when a user enters incorrect
credentials
Role to suppress the browserrsquos default authentication dialog
ltLocation ltPATHgtgt
Header unset www-authenticate
ltLocationgt
30
d Test if the dispatcher rules for the remote system work properly By
opening the following URL yoursquoll see the JSON response
httpsltApache Web
HostgtltPATHgtsapbcinaservicev2GetServerInfo
e Add the following lines after all pass rules for remote systems
Pass Rules for SAP Analytics Cloud
ProxyPass https$SAP_ANALYTICS_CLOUD
ProxyPassReverse https$SAP_ANALYTICS_CLOUD
f Restart the Apache service to make your changes effective g You can test if the rules are set up correctly By opening the following URL
SAP Analytics Cloud login page should open httpsltApache Web Hostgt 2 Configure Route rules for SAML SSO (optional) If you want to use saml sso you
have to configure them for the same idp Remote system and SAC are using same SAML ID Provider to authenticate
a Configure rules for the central SAPCP SAML Redirect Node
ProxyPass authn httpsauthnltregiongthanaondemandcom
ProxyPassReverse authn httpsauthnltregiongthanaondemandcom
ltLocation authngt
ProxyHTMLEnable on
SetOutputFilter proxy-html
ProxyHTMLCharsetOut
RequestHeader unset Accept-Encoding
ProxyHTMLURLMap httpsltYour SAML Providergt ltYour SAML
Provider Pathgt
ProxyHTMLURLMap https$SAP_ANALYTICS_CLOUD
ProxyPassReverseCookiePath authn
ltLocationgt ProxyHTMLEnable
NOTE You can find the ltregiongt value in your SAP Analytics Cloud URL If your region is eu1 you should omit the ltregiongt value in this rewrite rule For example httpsauthnhanaondemandcom
b Configure SAML Rules for remote HANA System
ProxyPass ltPATHgt httpsltRemote SAP HANA System HostgtltPortgt
ProxyPassReverse ltPATHgt httpsltRemote SAP HANA System
HostgtltPortgt
ltLocation ltPATHgtgt
31
ProxyPassReverse
ProxyPassReverseCookiePath saphanaxssaml
ltPATHgtsaphanaxssaml
ltLocationgt
NOTE Fill the squared brackets by specifying a path of your HANA Instance and the XS Host of your HANA database This must be HTTPS only
c Add rules for SAML Identity Providers
i If you use the SAP Cloud Platform Identity Authentication service (IAS) add the following
SAML rules for Cloud Platform IDP (IAS)
ProxyAddHeaders off
ProxyPassReverseCookieDomain ltIAS Servergt ltYour Reversed Proxy Host
Namegt
ProxyPass saml2 httpsltIAS Servergt443saml2
ProxyPassReverse saml2 httpsltIAS Servergt443saml2
ltLocation saml2gt
ProxyHTMLEnable on
SetOutputFilter proxy-html
ProxyHTMLCharsetOut
RequestHeader unset Accept-Encoding
ProxyHTMLURLMap httpsltSAP Analytics Cloud ServergtltPortgtsap
sap
ProxyHTMLURLMap httpsauthnltregiongthanaondemandcom
authn
ProxyHTMLURLMap httpsltRemote SAP HANA System HostgtltPortgt
ltPATHgt
ltLocationgt
ProxyPass universalui httpsltIAS Servergt443universalui
ProxyPassReverse universalui httpsltIAS
Servergt443universalui
ii If you use SAP NetWeaver or ADFS as an identity provider please
follow our users guide explaining how to configure the rules under Live Data Connection to SAP HANA via HTTP Server
d At the end of the file after the pass rules for SAP Analytics Cloud add the following
ProxyPass https$SAP_ANALYTICS_CLOUD
ProxyPassReverse https$SAP_ANALYTICS_CLOUD
ltLocationMatch ^$|^sapfpauitenants|^logoutgt
32
ProxyHTMLEnable on
ProxyHTMLDocType ltDOCTYPE htmlgt XML
SetOutputFilter proxy-html
RequestHeader append X-Custom-Host $SAP_ANALYTICS_CLOUD
ProxyHTMLCharsetOut
RequestHeader unset Accept-Encoding
ProxyHTMLURLMap httpsauthnltregiongthanaondemandcom
authn
ltLocationMatchgt
e Restart Apache to apply your changes 3 After Apache restarted you can test if the setup has been performed successfully
a Access SAP Analytics Cloud via the Apache HTTP server URL and the port you configured For example httpsmyapachehost443
i If you configured SAML SSO you should verify that the Apache HTTP
server URL redirects within the same domain as the HTTP server you
configured This means if navigating to the httpsmyapachehost site
the login URL should contain the IdP system information you setup
like
httpsmyapachehostidpsaml2idpssomyidentityprovider ii If you havenrsquot configured SAML SSO log on with your IDP
credentials iii Verify that you are redirected back to SAP Analytics Cloud and that
the domain is still the reverse proxy
4 Create a Live Data Connection to SAP HANA in SAP Analytics Cloud
33
a Log onto of SAP Analytics Cloud and go to Main
Menu gt Connection gt Connections gt + (Add Connection) gt Live Data
Connection gt SAP HANA
b In the dialog enter a name for your new connection
NOTE The connection name cannot be changed later
c Set the connection type to Path
d In the Path Prefix field enter the ltPATHgt value defined above
In our example above SID
e Select an Authentication Method and set the required information
i Select SAML Single Sign-On if yoursquore using SAML SSO
NOTE If you want to use SAML Single Sign-On (SSO) you need to enable it by following the steps under Enabling Single Sign-On (SSO) under Administration
ii Choose User Name and Password if you use basic authentication to login
to HANA and enter your credentials for the remote system
iii If you select None your SAP HANA administrator must expose the InA
service on the SAP HANA XS server without any authentication
requirement or configured SAP HANA to authenticate you via other
means for example via X509 client certificate or Kerberos In such
cases the authentication if necessary should be achieved via your SAP
HANA configuration
f Then select OK 5 Define the reverse proxy hostname in SAP Analytics Cloud under Administration
By performing this action your reverse proxy hostname will replace the URL of your SAP Analytics Cloud system included in e-mail notifications sent to users
a Go to System gt Administration
34
b Choose System Configuration tab
c Click on the pencil icon to edit the settings
d Enter the reverse proxy host name in Reverse Proxy Host option
35
e Click on Save
Live Data Connection setup to SAP HANA via SAP Web Dispatcher
SAP Cloud Platform (SAPCP) Connection
General Prerequisites for SAPCP Connection
bull You have set up and activate the SAP HANA Info Access Service (InA) version
4100 or above on your SAP HANA system
bull Create an SAP HANA info access user and assigned the
sapbcinaservicev2userRoleINA_USER role to all users who
will use the live connection
bull SAP HANA version 10011204 and above users require both
the INA_USER role and additional object rights The SAP HANA administrator
must grant users SELECT privileges on all
Live Data Connection setup to SAPCP with SSO
Prerequisites for SSO
To perform these steps you must use an SAP HANA administrator account that is
assigned to the following application roles
36
bull saphanaxsadminrolesSAMLAdministrator
bull saphanaxsadminrolesRuntimeConfAdministrator
bull saphanaiderolesCatalogDeveloper
bull saphanaiderolesSecurityAdmin
To make sure you have these roles you need to go to XS Security page of your
HANA Database httpsltyourhanadbinstancegtsaphanaidesecurity
You can find more info about authorizations and roles in the Official HANA
Security Guide
Setup
1 Setup SAML trust relationship between the SAC tenant and the HANA database
a Retrieve the SAML metadata from the SAP Analytics Cloud system
i Log onto of SAP Analytics Cloud and go to Main
Menu gt Connection gt Connections gt + (Add Connection) gt Live Data
Connection gt SAP HANA
ii Set the connection type to SAP Cloud Platform
iii Under Credentials select SAML Single Sign-On
iv Click on ldquoDownload Metadatardquo button
The current SSO metadata file is being downloaded on your machine
b Upload the SAC tenant metadata to the HANA database through XS Admin
37
i Go to the the XS Admin page of your SAP HANA system You can
access the XS Admin page at the following URL
httpsltyourhanadbinstancegtsaphanaxsadmin
NOTE If you are having problem accessing this site please get in touch with your
HANA Administrator as you may have roles missing
ii Select ldquoSAML Identity Providerrdquo from the main menu
iii Add a new identity provider to the list by pressing the + button
38
iv Copy and paste the content from the previously downloaded metadata
file into the Metadata textbox on the right
v Click outside of the field to populate the other tabs
vi Enter dummy values into the two SingleSignOn URL fields (ie
ldquosaml2ssordquo)
vii Click Save
viii Take note of the ldquoNamerdquo value as the SAML Identity Provider Name for
this newly created (SAC tenant) identity provider to be used later on
39
ix Also click on the SAML Service Provider and note of the name of the XS
service provider as the SAML Service Provider Name
2 Enable SAML on the HANA system
a Login using the following URL and
http[HANA_XS_HOST]80[INSTANCE_NUMBER]saphanaxsadmin
40
b Click on Menu gt XS Artifact Administration
c In the left navigation pane go to the package sap gt bc gt ina gt service gt v2
d Select the SAML checkbox if the checkbox is not already enabled
i Click on Edit
ii Choose a SAML Identity Provider if an IdP is not already selected
iii Select the the SAML Identity Provider Name noted earlier
iv Save
3 Manual user mapping of the users
NOTE If you do not map users they will not have access to the SAP HANA database
a Login to the HANA database using HANA Studio or the Web IDE as an
administrator user to create users
b For each SAC user that requires access create a new HANA database user
c Uncheck the ldquoPasswordrdquo checkbox as this user should not be required to
login to the database
d Check the ldquoSAMLrdquo checkbox and click ldquoConfigurerdquo to open the SAML dialog
e Click on Add and select the SAC tenant identity provider (noted earlier) as
the ldquoSAML Identity Provider Namerdquo
41
f Enter the user ID as the ldquoExternal Identityrdquo and click OK
NOTE To find out your User ID you will need to log in to your IdP If yoursquore using SAP
Cloud Identity you should be able to log in using
httpscloudanalyticsaccountsondemandcom website and your SAC credentials
g Add a Granted Role
i sapbcinaservicev2userRoleINA_USER
h Add an Object Privilege
i _SYS_BIC with SELECT privileges
NOTE You can select one or more views (ie with _SYS_BIC in the name) if more precision
is desired
i Save the user
4 Create a Live Data Connection to the SAP HANA Cloud Platform database in SAC
a Login to SAC with one of the users that now has a database user mapped
b Go to Main Menu gt Connection gt Connections gt + (Add Connection) gt Live Data
Connection gt SAP HANA
c In the dialog enter a name for your new connection
NOTE The connection name cannot be changed later
42
d Set the connection type to SAP Cloud Platform
e Add your SAP Cloud Platform (SAPCP) account name database name and
landscape host
NOTE To find out yours navigate to your database system or database schema in the SAP
Cloud Platform Cockpit
Then choose the database you want to connect to The required information can be
obtained from the SAP Cloud Platform Cockpit ndash Overview screen
43
f Under Credentials select SAML Single Sign-On
g SAML Provider Name
i Enter the SAML Provider Name (noted earlier as the SAML Service
Provider name)
44
h Click on OK
Live Data Connection setup to SAPCP with User Name and Password
Authentication
Prerequisites for Basic authentication
1 Ensure that the InA package (sapbcinaservicev2) or a higher-level package is
configured for basic authentication
Setup
1 Create a Live Data Connection to the SAP HANA Cloud Platform database in SAC
45
a Login to SAC and go to Main Menu gt Connection gt Connections gt + (Add
Connection) gt Live Data Connection gt SAP HANA
b In the dialog enter a name for your new connection
NOTE The connection name cannot be changed later
c Set the connection type to SAP Cloud Platform
d Add your SAP Cloud Platform (SAPCP) account name database name and
landscape host
NOTE To find out yours navigate to your database system or database schema in the SAP
Cloud Platform Cockpit
46
Then choose the database you want to connect to The required information can be
obtained from the SAP Cloud Platform Cockpit ndash Overview screen
e Choose a Default Language from the list optionally
NOTE This language will always be used for this connection It cannot be changed by
users without administrator privileges Please make sure you have installed a language
on your SAPCP system before adding a language code otherwise SAC will default to
the language specified by your system metadata
f Under Credentials select User Name and Password for Authentication
Method
g Enter an SAP HANA user name and password having the
sapbcinaservicev2userRoleINA_USER role assigned
h Optionally select Save this credential for all users on this system
NOTE If this option is selected all users with Read or Maintain privileges on the
Connection permission will be able to view all models or stories created from this
47
connection that the user entered in Step 7 has access to For more information see
Permissions
i Click on OK

25
NOTE If the remote system does not allow CORS configuration or you are reaching SAC
via reverse proxy then you can perform the CORS configuration by editing the apache
reverse proxy config file More information about configuring CORS on Reverse Proxy in
the SAP Analytics Cloud Documentation
2 Add a remote system to SAP Analytics Cloud
a Log onto of SAP Analytics Cloud and go to Main
Menu gt Connection gt Connections gt + (Add Connection) gt Live Data
Connection gt SAP HANA
b In the dialog enter a name for your new connection
NOTE The connection name cannot be changed later
c Set the connection type to Direct
d Add your SAP HANA host name and HTTPS port
e Under Authentication Method select User Name and Password
f Enter an SAP HANA user name and password
26
g Then select OK
Path Connection
General Prerequisites for Path Connection
bull Set up and activate the SAP HANA Info Access Service (InA) version 4100 or above on
your SAP HANA system
bull Create an SAP HANA info access user and assigned the
sapbcinaservicev2userRoleINA_USER role to all users who will use the live
connection
bull SAP HANA version 10011204 and above users require both
the INA_USER role and additional object rights The SAP HANA administrator
must grant users SELECT privileges on all
27
Live Data Connection setup to SAP HANA via Apache HTTP Server
Prerequisites for Apache HTTPServer setup
bull You have installed and configured an HTTP server of your choice on port 443 in the
same network as your on-premise system
Launch a web browser on the machine where Apache HTTP server is installed and
test the server with this URL httpslocalhost Ignore the browser warning about
certificate error and you should see the web page like the screenshot
NOTE If you are facing difficulties reaching your Apache host you may need to
reconfigure Apache Reverse proxy Please refer to these documents to help install
Apache mdash Windows Server and for Linux
28
Setup
1 Apache HTTP Server configuration steps
a Configure the Apache HTTP Server by opening Apache24confhttpdconf
file in Notepad
b Add the following rules at the end of the file
Configure SSL on the default HTTPS port 443
LoadModule ssl_module modulesmod_sslso
Listen 443
SSLEngine On
SSLCertificateFile pathtosslcert
SSLCertificateKeyFile pathtosslkey
SSLProxyEngine on
SSLProxyCheckPeerCN Off
SSLProxyCheckPeerName Off
NOTE You may need to specify the sslcert certificate and sslkey keyfile certified by your Certificate Authority in order to run Apache HTTPS Server
Specify the required modules
LoadModule proxy_module modulesmod_proxyso
LoadModule proxy_http_module modulesmod_proxy_httpso
29
LoadModule headers_module modulesmod_headersso
LoadModule xml2enc_module modulesmod_xml2encso
Define the qualified domain name of the SAP Analytics Cloud URL
Define SAP_ANALYTICS_CLOUD ltSAP Analytics Cloud URLgt
ProxyRequests off
ProxyPreserveHost on
RequestHeader append X-Custom-Host $SAP_ANALYTICS_CLOUD
NOTE Fill the squared brackets with the domain name of your SAP Analytics Cloud URL For example if the URL is httpsmytenanteu1sapbusinessobjectscloud then Define SAP_ANALYTICS_CLOUD ltmytenanteu1sapbusinessobjectscloudgt
Configure pass rules for remote HANA system(s)
ProxyPass ltPATHgt http(s)ltRemote SAP HANA System HostgtltPortgt
ProxyPassReverse ltPATHgt http(s)ltRemote SAP HANA System
HostgtltPortgt
NOTE Fill the squared brackets by specifying a preferable path of your HANA Instance and the XS Host of your HANA database This could be HTTP or HTTPS as well For example when navigating to httpyourHANAXSHostdomaincom8000 to see ldquoXSEngine is up and runningrdquo response
If you get the response then ProxyPass SID httpyourHANAXSHostdomaincom8000
ProxyPassReverse SID httpyourHANAXSHostdomaincom8000
c Add the following rule if yoursquore using basic authentication to suppress the
browserrsquos default authentication dialog when a user enters incorrect
credentials
Role to suppress the browserrsquos default authentication dialog
ltLocation ltPATHgtgt
Header unset www-authenticate
ltLocationgt
30
d Test if the dispatcher rules for the remote system work properly By
opening the following URL yoursquoll see the JSON response
httpsltApache Web
HostgtltPATHgtsapbcinaservicev2GetServerInfo
e Add the following lines after all pass rules for remote systems
Pass Rules for SAP Analytics Cloud
ProxyPass https$SAP_ANALYTICS_CLOUD
ProxyPassReverse https$SAP_ANALYTICS_CLOUD
f Restart the Apache service to make your changes effective g You can test if the rules are set up correctly By opening the following URL
SAP Analytics Cloud login page should open httpsltApache Web Hostgt 2 Configure Route rules for SAML SSO (optional) If you want to use saml sso you
have to configure them for the same idp Remote system and SAC are using same SAML ID Provider to authenticate
a Configure rules for the central SAPCP SAML Redirect Node
ProxyPass authn httpsauthnltregiongthanaondemandcom
ProxyPassReverse authn httpsauthnltregiongthanaondemandcom
ltLocation authngt
ProxyHTMLEnable on
SetOutputFilter proxy-html
ProxyHTMLCharsetOut
RequestHeader unset Accept-Encoding
ProxyHTMLURLMap httpsltYour SAML Providergt ltYour SAML
Provider Pathgt
ProxyHTMLURLMap https$SAP_ANALYTICS_CLOUD
ProxyPassReverseCookiePath authn
ltLocationgt ProxyHTMLEnable
NOTE You can find the ltregiongt value in your SAP Analytics Cloud URL If your region is eu1 you should omit the ltregiongt value in this rewrite rule For example httpsauthnhanaondemandcom
b Configure SAML Rules for remote HANA System
ProxyPass ltPATHgt httpsltRemote SAP HANA System HostgtltPortgt
ProxyPassReverse ltPATHgt httpsltRemote SAP HANA System
HostgtltPortgt
ltLocation ltPATHgtgt
31
ProxyPassReverse
ProxyPassReverseCookiePath saphanaxssaml
ltPATHgtsaphanaxssaml
ltLocationgt
NOTE Fill the squared brackets by specifying a path of your HANA Instance and the XS Host of your HANA database This must be HTTPS only
c Add rules for SAML Identity Providers
i If you use the SAP Cloud Platform Identity Authentication service (IAS) add the following
SAML rules for Cloud Platform IDP (IAS)
ProxyAddHeaders off
ProxyPassReverseCookieDomain ltIAS Servergt ltYour Reversed Proxy Host
Namegt
ProxyPass saml2 httpsltIAS Servergt443saml2
ProxyPassReverse saml2 httpsltIAS Servergt443saml2
ltLocation saml2gt
ProxyHTMLEnable on
SetOutputFilter proxy-html
ProxyHTMLCharsetOut
RequestHeader unset Accept-Encoding
ProxyHTMLURLMap httpsltSAP Analytics Cloud ServergtltPortgtsap
sap
ProxyHTMLURLMap httpsauthnltregiongthanaondemandcom
authn
ProxyHTMLURLMap httpsltRemote SAP HANA System HostgtltPortgt
ltPATHgt
ltLocationgt
ProxyPass universalui httpsltIAS Servergt443universalui
ProxyPassReverse universalui httpsltIAS
Servergt443universalui
ii If you use SAP NetWeaver or ADFS as an identity provider please
follow our users guide explaining how to configure the rules under Live Data Connection to SAP HANA via HTTP Server
d At the end of the file after the pass rules for SAP Analytics Cloud add the following
ProxyPass https$SAP_ANALYTICS_CLOUD
ProxyPassReverse https$SAP_ANALYTICS_CLOUD
ltLocationMatch ^$|^sapfpauitenants|^logoutgt
32
ProxyHTMLEnable on
ProxyHTMLDocType ltDOCTYPE htmlgt XML
SetOutputFilter proxy-html
RequestHeader append X-Custom-Host $SAP_ANALYTICS_CLOUD
ProxyHTMLCharsetOut
RequestHeader unset Accept-Encoding
ProxyHTMLURLMap httpsauthnltregiongthanaondemandcom
authn
ltLocationMatchgt
e Restart Apache to apply your changes 3 After Apache restarted you can test if the setup has been performed successfully
a Access SAP Analytics Cloud via the Apache HTTP server URL and the port you configured For example httpsmyapachehost443
i If you configured SAML SSO you should verify that the Apache HTTP
server URL redirects within the same domain as the HTTP server you
configured This means if navigating to the httpsmyapachehost site
the login URL should contain the IdP system information you setup
like
httpsmyapachehostidpsaml2idpssomyidentityprovider ii If you havenrsquot configured SAML SSO log on with your IDP
credentials iii Verify that you are redirected back to SAP Analytics Cloud and that
the domain is still the reverse proxy
4 Create a Live Data Connection to SAP HANA in SAP Analytics Cloud
33
a Log onto of SAP Analytics Cloud and go to Main
Menu gt Connection gt Connections gt + (Add Connection) gt Live Data
Connection gt SAP HANA
b In the dialog enter a name for your new connection
NOTE The connection name cannot be changed later
c Set the connection type to Path
d In the Path Prefix field enter the ltPATHgt value defined above
In our example above SID
e Select an Authentication Method and set the required information
i Select SAML Single Sign-On if yoursquore using SAML SSO
NOTE If you want to use SAML Single Sign-On (SSO) you need to enable it by following the steps under Enabling Single Sign-On (SSO) under Administration
ii Choose User Name and Password if you use basic authentication to login
to HANA and enter your credentials for the remote system
iii If you select None your SAP HANA administrator must expose the InA
service on the SAP HANA XS server without any authentication
requirement or configured SAP HANA to authenticate you via other
means for example via X509 client certificate or Kerberos In such
cases the authentication if necessary should be achieved via your SAP
HANA configuration
f Then select OK 5 Define the reverse proxy hostname in SAP Analytics Cloud under Administration
By performing this action your reverse proxy hostname will replace the URL of your SAP Analytics Cloud system included in e-mail notifications sent to users
a Go to System gt Administration
34
b Choose System Configuration tab
c Click on the pencil icon to edit the settings
d Enter the reverse proxy host name in Reverse Proxy Host option
35
e Click on Save
Live Data Connection setup to SAP HANA via SAP Web Dispatcher
SAP Cloud Platform (SAPCP) Connection
General Prerequisites for SAPCP Connection
bull You have set up and activate the SAP HANA Info Access Service (InA) version
4100 or above on your SAP HANA system
bull Create an SAP HANA info access user and assigned the
sapbcinaservicev2userRoleINA_USER role to all users who
will use the live connection
bull SAP HANA version 10011204 and above users require both
the INA_USER role and additional object rights The SAP HANA administrator
must grant users SELECT privileges on all
Live Data Connection setup to SAPCP with SSO
Prerequisites for SSO
To perform these steps you must use an SAP HANA administrator account that is
assigned to the following application roles
36
bull saphanaxsadminrolesSAMLAdministrator
bull saphanaxsadminrolesRuntimeConfAdministrator
bull saphanaiderolesCatalogDeveloper
bull saphanaiderolesSecurityAdmin
To make sure you have these roles you need to go to XS Security page of your
HANA Database httpsltyourhanadbinstancegtsaphanaidesecurity
You can find more info about authorizations and roles in the Official HANA
Security Guide
Setup
1 Setup SAML trust relationship between the SAC tenant and the HANA database
a Retrieve the SAML metadata from the SAP Analytics Cloud system
i Log onto of SAP Analytics Cloud and go to Main
Menu gt Connection gt Connections gt + (Add Connection) gt Live Data
Connection gt SAP HANA
ii Set the connection type to SAP Cloud Platform
iii Under Credentials select SAML Single Sign-On
iv Click on ldquoDownload Metadatardquo button
The current SSO metadata file is being downloaded on your machine
b Upload the SAC tenant metadata to the HANA database through XS Admin
37
i Go to the the XS Admin page of your SAP HANA system You can
access the XS Admin page at the following URL
httpsltyourhanadbinstancegtsaphanaxsadmin
NOTE If you are having problem accessing this site please get in touch with your
HANA Administrator as you may have roles missing
ii Select ldquoSAML Identity Providerrdquo from the main menu
iii Add a new identity provider to the list by pressing the + button
38
iv Copy and paste the content from the previously downloaded metadata
file into the Metadata textbox on the right
v Click outside of the field to populate the other tabs
vi Enter dummy values into the two SingleSignOn URL fields (ie
ldquosaml2ssordquo)
vii Click Save
viii Take note of the ldquoNamerdquo value as the SAML Identity Provider Name for
this newly created (SAC tenant) identity provider to be used later on
39
ix Also click on the SAML Service Provider and note of the name of the XS
service provider as the SAML Service Provider Name
2 Enable SAML on the HANA system
a Login using the following URL and
http[HANA_XS_HOST]80[INSTANCE_NUMBER]saphanaxsadmin
40
b Click on Menu gt XS Artifact Administration
c In the left navigation pane go to the package sap gt bc gt ina gt service gt v2
d Select the SAML checkbox if the checkbox is not already enabled
i Click on Edit
ii Choose a SAML Identity Provider if an IdP is not already selected
iii Select the the SAML Identity Provider Name noted earlier
iv Save
3 Manual user mapping of the users
NOTE If you do not map users they will not have access to the SAP HANA database
a Login to the HANA database using HANA Studio or the Web IDE as an
administrator user to create users
b For each SAC user that requires access create a new HANA database user
c Uncheck the ldquoPasswordrdquo checkbox as this user should not be required to
login to the database
d Check the ldquoSAMLrdquo checkbox and click ldquoConfigurerdquo to open the SAML dialog
e Click on Add and select the SAC tenant identity provider (noted earlier) as
the ldquoSAML Identity Provider Namerdquo
41
f Enter the user ID as the ldquoExternal Identityrdquo and click OK
NOTE To find out your User ID you will need to log in to your IdP If yoursquore using SAP
Cloud Identity you should be able to log in using
httpscloudanalyticsaccountsondemandcom website and your SAC credentials
g Add a Granted Role
i sapbcinaservicev2userRoleINA_USER
h Add an Object Privilege
i _SYS_BIC with SELECT privileges
NOTE You can select one or more views (ie with _SYS_BIC in the name) if more precision
is desired
i Save the user
4 Create a Live Data Connection to the SAP HANA Cloud Platform database in SAC
a Login to SAC with one of the users that now has a database user mapped
b Go to Main Menu gt Connection gt Connections gt + (Add Connection) gt Live Data
Connection gt SAP HANA
c In the dialog enter a name for your new connection
NOTE The connection name cannot be changed later
42
d Set the connection type to SAP Cloud Platform
e Add your SAP Cloud Platform (SAPCP) account name database name and
landscape host
NOTE To find out yours navigate to your database system or database schema in the SAP
Cloud Platform Cockpit
Then choose the database you want to connect to The required information can be
obtained from the SAP Cloud Platform Cockpit ndash Overview screen
43
f Under Credentials select SAML Single Sign-On
g SAML Provider Name
i Enter the SAML Provider Name (noted earlier as the SAML Service
Provider name)
44
h Click on OK
Live Data Connection setup to SAPCP with User Name and Password
Authentication
Prerequisites for Basic authentication
1 Ensure that the InA package (sapbcinaservicev2) or a higher-level package is
configured for basic authentication
Setup
1 Create a Live Data Connection to the SAP HANA Cloud Platform database in SAC
45
a Login to SAC and go to Main Menu gt Connection gt Connections gt + (Add
Connection) gt Live Data Connection gt SAP HANA
b In the dialog enter a name for your new connection
NOTE The connection name cannot be changed later
c Set the connection type to SAP Cloud Platform
d Add your SAP Cloud Platform (SAPCP) account name database name and
landscape host
NOTE To find out yours navigate to your database system or database schema in the SAP
Cloud Platform Cockpit
46
Then choose the database you want to connect to The required information can be
obtained from the SAP Cloud Platform Cockpit ndash Overview screen
e Choose a Default Language from the list optionally
NOTE This language will always be used for this connection It cannot be changed by
users without administrator privileges Please make sure you have installed a language
on your SAPCP system before adding a language code otherwise SAC will default to
the language specified by your system metadata
f Under Credentials select User Name and Password for Authentication
Method
g Enter an SAP HANA user name and password having the
sapbcinaservicev2userRoleINA_USER role assigned
h Optionally select Save this credential for all users on this system
NOTE If this option is selected all users with Read or Maintain privileges on the
Connection permission will be able to view all models or stories created from this
47
connection that the user entered in Step 7 has access to For more information see
Permissions
i Click on OK

26
g Then select OK
Path Connection
General Prerequisites for Path Connection
bull Set up and activate the SAP HANA Info Access Service (InA) version 4100 or above on
your SAP HANA system
bull Create an SAP HANA info access user and assigned the
sapbcinaservicev2userRoleINA_USER role to all users who will use the live
connection
bull SAP HANA version 10011204 and above users require both
the INA_USER role and additional object rights The SAP HANA administrator
must grant users SELECT privileges on all
27
Live Data Connection setup to SAP HANA via Apache HTTP Server
Prerequisites for Apache HTTPServer setup
bull You have installed and configured an HTTP server of your choice on port 443 in the
same network as your on-premise system
Launch a web browser on the machine where Apache HTTP server is installed and
test the server with this URL httpslocalhost Ignore the browser warning about
certificate error and you should see the web page like the screenshot
NOTE If you are facing difficulties reaching your Apache host you may need to
reconfigure Apache Reverse proxy Please refer to these documents to help install
Apache mdash Windows Server and for Linux
28
Setup
1 Apache HTTP Server configuration steps
a Configure the Apache HTTP Server by opening Apache24confhttpdconf
file in Notepad
b Add the following rules at the end of the file
Configure SSL on the default HTTPS port 443
LoadModule ssl_module modulesmod_sslso
Listen 443
SSLEngine On
SSLCertificateFile pathtosslcert
SSLCertificateKeyFile pathtosslkey
SSLProxyEngine on
SSLProxyCheckPeerCN Off
SSLProxyCheckPeerName Off
NOTE You may need to specify the sslcert certificate and sslkey keyfile certified by your Certificate Authority in order to run Apache HTTPS Server
Specify the required modules
LoadModule proxy_module modulesmod_proxyso
LoadModule proxy_http_module modulesmod_proxy_httpso
29
LoadModule headers_module modulesmod_headersso
LoadModule xml2enc_module modulesmod_xml2encso
Define the qualified domain name of the SAP Analytics Cloud URL
Define SAP_ANALYTICS_CLOUD ltSAP Analytics Cloud URLgt
ProxyRequests off
ProxyPreserveHost on
RequestHeader append X-Custom-Host $SAP_ANALYTICS_CLOUD
NOTE Fill the squared brackets with the domain name of your SAP Analytics Cloud URL For example if the URL is httpsmytenanteu1sapbusinessobjectscloud then Define SAP_ANALYTICS_CLOUD ltmytenanteu1sapbusinessobjectscloudgt
Configure pass rules for remote HANA system(s)
ProxyPass ltPATHgt http(s)ltRemote SAP HANA System HostgtltPortgt
ProxyPassReverse ltPATHgt http(s)ltRemote SAP HANA System
HostgtltPortgt
NOTE Fill the squared brackets by specifying a preferable path of your HANA Instance and the XS Host of your HANA database This could be HTTP or HTTPS as well For example when navigating to httpyourHANAXSHostdomaincom8000 to see ldquoXSEngine is up and runningrdquo response
If you get the response then ProxyPass SID httpyourHANAXSHostdomaincom8000
ProxyPassReverse SID httpyourHANAXSHostdomaincom8000
c Add the following rule if yoursquore using basic authentication to suppress the
browserrsquos default authentication dialog when a user enters incorrect
credentials
Role to suppress the browserrsquos default authentication dialog
ltLocation ltPATHgtgt
Header unset www-authenticate
ltLocationgt
30
d Test if the dispatcher rules for the remote system work properly By
opening the following URL yoursquoll see the JSON response
httpsltApache Web
HostgtltPATHgtsapbcinaservicev2GetServerInfo
e Add the following lines after all pass rules for remote systems
Pass Rules for SAP Analytics Cloud
ProxyPass https$SAP_ANALYTICS_CLOUD
ProxyPassReverse https$SAP_ANALYTICS_CLOUD
f Restart the Apache service to make your changes effective g You can test if the rules are set up correctly By opening the following URL
SAP Analytics Cloud login page should open httpsltApache Web Hostgt 2 Configure Route rules for SAML SSO (optional) If you want to use saml sso you
have to configure them for the same idp Remote system and SAC are using same SAML ID Provider to authenticate
a Configure rules for the central SAPCP SAML Redirect Node
ProxyPass authn httpsauthnltregiongthanaondemandcom
ProxyPassReverse authn httpsauthnltregiongthanaondemandcom
ltLocation authngt
ProxyHTMLEnable on
SetOutputFilter proxy-html
ProxyHTMLCharsetOut
RequestHeader unset Accept-Encoding
ProxyHTMLURLMap httpsltYour SAML Providergt ltYour SAML
Provider Pathgt
ProxyHTMLURLMap https$SAP_ANALYTICS_CLOUD
ProxyPassReverseCookiePath authn
ltLocationgt ProxyHTMLEnable
NOTE You can find the ltregiongt value in your SAP Analytics Cloud URL If your region is eu1 you should omit the ltregiongt value in this rewrite rule For example httpsauthnhanaondemandcom
b Configure SAML Rules for remote HANA System
ProxyPass ltPATHgt httpsltRemote SAP HANA System HostgtltPortgt
ProxyPassReverse ltPATHgt httpsltRemote SAP HANA System
HostgtltPortgt
ltLocation ltPATHgtgt
31
ProxyPassReverse
ProxyPassReverseCookiePath saphanaxssaml
ltPATHgtsaphanaxssaml
ltLocationgt
NOTE Fill the squared brackets by specifying a path of your HANA Instance and the XS Host of your HANA database This must be HTTPS only
c Add rules for SAML Identity Providers
i If you use the SAP Cloud Platform Identity Authentication service (IAS) add the following
SAML rules for Cloud Platform IDP (IAS)
ProxyAddHeaders off
ProxyPassReverseCookieDomain ltIAS Servergt ltYour Reversed Proxy Host
Namegt
ProxyPass saml2 httpsltIAS Servergt443saml2
ProxyPassReverse saml2 httpsltIAS Servergt443saml2
ltLocation saml2gt
ProxyHTMLEnable on
SetOutputFilter proxy-html
ProxyHTMLCharsetOut
RequestHeader unset Accept-Encoding
ProxyHTMLURLMap httpsltSAP Analytics Cloud ServergtltPortgtsap
sap
ProxyHTMLURLMap httpsauthnltregiongthanaondemandcom
authn
ProxyHTMLURLMap httpsltRemote SAP HANA System HostgtltPortgt
ltPATHgt
ltLocationgt
ProxyPass universalui httpsltIAS Servergt443universalui
ProxyPassReverse universalui httpsltIAS
Servergt443universalui
ii If you use SAP NetWeaver or ADFS as an identity provider please
follow our users guide explaining how to configure the rules under Live Data Connection to SAP HANA via HTTP Server
d At the end of the file after the pass rules for SAP Analytics Cloud add the following
ProxyPass https$SAP_ANALYTICS_CLOUD
ProxyPassReverse https$SAP_ANALYTICS_CLOUD
ltLocationMatch ^$|^sapfpauitenants|^logoutgt
32
ProxyHTMLEnable on
ProxyHTMLDocType ltDOCTYPE htmlgt XML
SetOutputFilter proxy-html
RequestHeader append X-Custom-Host $SAP_ANALYTICS_CLOUD
ProxyHTMLCharsetOut
RequestHeader unset Accept-Encoding
ProxyHTMLURLMap httpsauthnltregiongthanaondemandcom
authn
ltLocationMatchgt
e Restart Apache to apply your changes 3 After Apache restarted you can test if the setup has been performed successfully
a Access SAP Analytics Cloud via the Apache HTTP server URL and the port you configured For example httpsmyapachehost443
i If you configured SAML SSO you should verify that the Apache HTTP
server URL redirects within the same domain as the HTTP server you
configured This means if navigating to the httpsmyapachehost site
the login URL should contain the IdP system information you setup
like
httpsmyapachehostidpsaml2idpssomyidentityprovider ii If you havenrsquot configured SAML SSO log on with your IDP
credentials iii Verify that you are redirected back to SAP Analytics Cloud and that
the domain is still the reverse proxy
4 Create a Live Data Connection to SAP HANA in SAP Analytics Cloud
33
a Log onto of SAP Analytics Cloud and go to Main
Menu gt Connection gt Connections gt + (Add Connection) gt Live Data
Connection gt SAP HANA
b In the dialog enter a name for your new connection
NOTE The connection name cannot be changed later
c Set the connection type to Path
d In the Path Prefix field enter the ltPATHgt value defined above
In our example above SID
e Select an Authentication Method and set the required information
i Select SAML Single Sign-On if yoursquore using SAML SSO
NOTE If you want to use SAML Single Sign-On (SSO) you need to enable it by following the steps under Enabling Single Sign-On (SSO) under Administration
ii Choose User Name and Password if you use basic authentication to login
to HANA and enter your credentials for the remote system
iii If you select None your SAP HANA administrator must expose the InA
service on the SAP HANA XS server without any authentication
requirement or configured SAP HANA to authenticate you via other
means for example via X509 client certificate or Kerberos In such
cases the authentication if necessary should be achieved via your SAP
HANA configuration
f Then select OK 5 Define the reverse proxy hostname in SAP Analytics Cloud under Administration
By performing this action your reverse proxy hostname will replace the URL of your SAP Analytics Cloud system included in e-mail notifications sent to users
a Go to System gt Administration
34
b Choose System Configuration tab
c Click on the pencil icon to edit the settings
d Enter the reverse proxy host name in Reverse Proxy Host option
35
e Click on Save
Live Data Connection setup to SAP HANA via SAP Web Dispatcher
SAP Cloud Platform (SAPCP) Connection
General Prerequisites for SAPCP Connection
bull You have set up and activate the SAP HANA Info Access Service (InA) version
4100 or above on your SAP HANA system
bull Create an SAP HANA info access user and assigned the
sapbcinaservicev2userRoleINA_USER role to all users who
will use the live connection
bull SAP HANA version 10011204 and above users require both
the INA_USER role and additional object rights The SAP HANA administrator
must grant users SELECT privileges on all
Live Data Connection setup to SAPCP with SSO
Prerequisites for SSO
To perform these steps you must use an SAP HANA administrator account that is
assigned to the following application roles
36
bull saphanaxsadminrolesSAMLAdministrator
bull saphanaxsadminrolesRuntimeConfAdministrator
bull saphanaiderolesCatalogDeveloper
bull saphanaiderolesSecurityAdmin
To make sure you have these roles you need to go to XS Security page of your
HANA Database httpsltyourhanadbinstancegtsaphanaidesecurity
You can find more info about authorizations and roles in the Official HANA
Security Guide
Setup
1 Setup SAML trust relationship between the SAC tenant and the HANA database
a Retrieve the SAML metadata from the SAP Analytics Cloud system
i Log onto of SAP Analytics Cloud and go to Main
Menu gt Connection gt Connections gt + (Add Connection) gt Live Data
Connection gt SAP HANA
ii Set the connection type to SAP Cloud Platform
iii Under Credentials select SAML Single Sign-On
iv Click on ldquoDownload Metadatardquo button
The current SSO metadata file is being downloaded on your machine
b Upload the SAC tenant metadata to the HANA database through XS Admin
37
i Go to the the XS Admin page of your SAP HANA system You can
access the XS Admin page at the following URL
httpsltyourhanadbinstancegtsaphanaxsadmin
NOTE If you are having problem accessing this site please get in touch with your
HANA Administrator as you may have roles missing
ii Select ldquoSAML Identity Providerrdquo from the main menu
iii Add a new identity provider to the list by pressing the + button
38
iv Copy and paste the content from the previously downloaded metadata
file into the Metadata textbox on the right
v Click outside of the field to populate the other tabs
vi Enter dummy values into the two SingleSignOn URL fields (ie
ldquosaml2ssordquo)
vii Click Save
viii Take note of the ldquoNamerdquo value as the SAML Identity Provider Name for
this newly created (SAC tenant) identity provider to be used later on
39
ix Also click on the SAML Service Provider and note of the name of the XS
service provider as the SAML Service Provider Name
2 Enable SAML on the HANA system
a Login using the following URL and
http[HANA_XS_HOST]80[INSTANCE_NUMBER]saphanaxsadmin
40
b Click on Menu gt XS Artifact Administration
c In the left navigation pane go to the package sap gt bc gt ina gt service gt v2
d Select the SAML checkbox if the checkbox is not already enabled
i Click on Edit
ii Choose a SAML Identity Provider if an IdP is not already selected
iii Select the the SAML Identity Provider Name noted earlier
iv Save
3 Manual user mapping of the users
NOTE If you do not map users they will not have access to the SAP HANA database
a Login to the HANA database using HANA Studio or the Web IDE as an
administrator user to create users
b For each SAC user that requires access create a new HANA database user
c Uncheck the ldquoPasswordrdquo checkbox as this user should not be required to
login to the database
d Check the ldquoSAMLrdquo checkbox and click ldquoConfigurerdquo to open the SAML dialog
e Click on Add and select the SAC tenant identity provider (noted earlier) as
the ldquoSAML Identity Provider Namerdquo
41
f Enter the user ID as the ldquoExternal Identityrdquo and click OK
NOTE To find out your User ID you will need to log in to your IdP If yoursquore using SAP
Cloud Identity you should be able to log in using
httpscloudanalyticsaccountsondemandcom website and your SAC credentials
g Add a Granted Role
i sapbcinaservicev2userRoleINA_USER
h Add an Object Privilege
i _SYS_BIC with SELECT privileges
NOTE You can select one or more views (ie with _SYS_BIC in the name) if more precision
is desired
i Save the user
4 Create a Live Data Connection to the SAP HANA Cloud Platform database in SAC
a Login to SAC with one of the users that now has a database user mapped
b Go to Main Menu gt Connection gt Connections gt + (Add Connection) gt Live Data
Connection gt SAP HANA
c In the dialog enter a name for your new connection
NOTE The connection name cannot be changed later
42
d Set the connection type to SAP Cloud Platform
e Add your SAP Cloud Platform (SAPCP) account name database name and
landscape host
NOTE To find out yours navigate to your database system or database schema in the SAP
Cloud Platform Cockpit
Then choose the database you want to connect to The required information can be
obtained from the SAP Cloud Platform Cockpit ndash Overview screen
43
f Under Credentials select SAML Single Sign-On
g SAML Provider Name
i Enter the SAML Provider Name (noted earlier as the SAML Service
Provider name)
44
h Click on OK
Live Data Connection setup to SAPCP with User Name and Password
Authentication
Prerequisites for Basic authentication
1 Ensure that the InA package (sapbcinaservicev2) or a higher-level package is
configured for basic authentication
Setup
1 Create a Live Data Connection to the SAP HANA Cloud Platform database in SAC
45
a Login to SAC and go to Main Menu gt Connection gt Connections gt + (Add
Connection) gt Live Data Connection gt SAP HANA
b In the dialog enter a name for your new connection
NOTE The connection name cannot be changed later
c Set the connection type to SAP Cloud Platform
d Add your SAP Cloud Platform (SAPCP) account name database name and
landscape host
NOTE To find out yours navigate to your database system or database schema in the SAP
Cloud Platform Cockpit
46
Then choose the database you want to connect to The required information can be
obtained from the SAP Cloud Platform Cockpit ndash Overview screen
e Choose a Default Language from the list optionally
NOTE This language will always be used for this connection It cannot be changed by
users without administrator privileges Please make sure you have installed a language
on your SAPCP system before adding a language code otherwise SAC will default to
the language specified by your system metadata
f Under Credentials select User Name and Password for Authentication
Method
g Enter an SAP HANA user name and password having the
sapbcinaservicev2userRoleINA_USER role assigned
h Optionally select Save this credential for all users on this system
NOTE If this option is selected all users with Read or Maintain privileges on the
Connection permission will be able to view all models or stories created from this
47
connection that the user entered in Step 7 has access to For more information see
Permissions
i Click on OK

27
Live Data Connection setup to SAP HANA via Apache HTTP Server
Prerequisites for Apache HTTPServer setup
bull You have installed and configured an HTTP server of your choice on port 443 in the
same network as your on-premise system
Launch a web browser on the machine where Apache HTTP server is installed and
test the server with this URL httpslocalhost Ignore the browser warning about
certificate error and you should see the web page like the screenshot
NOTE If you are facing difficulties reaching your Apache host you may need to
reconfigure Apache Reverse proxy Please refer to these documents to help install
Apache mdash Windows Server and for Linux
28
Setup
1 Apache HTTP Server configuration steps
a Configure the Apache HTTP Server by opening Apache24confhttpdconf
file in Notepad
b Add the following rules at the end of the file
Configure SSL on the default HTTPS port 443
LoadModule ssl_module modulesmod_sslso
Listen 443
SSLEngine On
SSLCertificateFile pathtosslcert
SSLCertificateKeyFile pathtosslkey
SSLProxyEngine on
SSLProxyCheckPeerCN Off
SSLProxyCheckPeerName Off
NOTE You may need to specify the sslcert certificate and sslkey keyfile certified by your Certificate Authority in order to run Apache HTTPS Server
Specify the required modules
LoadModule proxy_module modulesmod_proxyso
LoadModule proxy_http_module modulesmod_proxy_httpso
29
LoadModule headers_module modulesmod_headersso
LoadModule xml2enc_module modulesmod_xml2encso
Define the qualified domain name of the SAP Analytics Cloud URL
Define SAP_ANALYTICS_CLOUD ltSAP Analytics Cloud URLgt
ProxyRequests off
ProxyPreserveHost on
RequestHeader append X-Custom-Host $SAP_ANALYTICS_CLOUD
NOTE Fill the squared brackets with the domain name of your SAP Analytics Cloud URL For example if the URL is httpsmytenanteu1sapbusinessobjectscloud then Define SAP_ANALYTICS_CLOUD ltmytenanteu1sapbusinessobjectscloudgt
Configure pass rules for remote HANA system(s)
ProxyPass ltPATHgt http(s)ltRemote SAP HANA System HostgtltPortgt
ProxyPassReverse ltPATHgt http(s)ltRemote SAP HANA System
HostgtltPortgt
NOTE Fill the squared brackets by specifying a preferable path of your HANA Instance and the XS Host of your HANA database This could be HTTP or HTTPS as well For example when navigating to httpyourHANAXSHostdomaincom8000 to see ldquoXSEngine is up and runningrdquo response
If you get the response then ProxyPass SID httpyourHANAXSHostdomaincom8000
ProxyPassReverse SID httpyourHANAXSHostdomaincom8000
c Add the following rule if yoursquore using basic authentication to suppress the
browserrsquos default authentication dialog when a user enters incorrect
credentials
Role to suppress the browserrsquos default authentication dialog
ltLocation ltPATHgtgt
Header unset www-authenticate
ltLocationgt
30
d Test if the dispatcher rules for the remote system work properly By
opening the following URL yoursquoll see the JSON response
httpsltApache Web
HostgtltPATHgtsapbcinaservicev2GetServerInfo
e Add the following lines after all pass rules for remote systems
Pass Rules for SAP Analytics Cloud
ProxyPass https$SAP_ANALYTICS_CLOUD
ProxyPassReverse https$SAP_ANALYTICS_CLOUD
f Restart the Apache service to make your changes effective g You can test if the rules are set up correctly By opening the following URL
SAP Analytics Cloud login page should open httpsltApache Web Hostgt 2 Configure Route rules for SAML SSO (optional) If you want to use saml sso you
have to configure them for the same idp Remote system and SAC are using same SAML ID Provider to authenticate
a Configure rules for the central SAPCP SAML Redirect Node
ProxyPass authn httpsauthnltregiongthanaondemandcom
ProxyPassReverse authn httpsauthnltregiongthanaondemandcom
ltLocation authngt
ProxyHTMLEnable on
SetOutputFilter proxy-html
ProxyHTMLCharsetOut
RequestHeader unset Accept-Encoding
ProxyHTMLURLMap httpsltYour SAML Providergt ltYour SAML
Provider Pathgt
ProxyHTMLURLMap https$SAP_ANALYTICS_CLOUD
ProxyPassReverseCookiePath authn
ltLocationgt ProxyHTMLEnable
NOTE You can find the ltregiongt value in your SAP Analytics Cloud URL If your region is eu1 you should omit the ltregiongt value in this rewrite rule For example httpsauthnhanaondemandcom
b Configure SAML Rules for remote HANA System
ProxyPass ltPATHgt httpsltRemote SAP HANA System HostgtltPortgt
ProxyPassReverse ltPATHgt httpsltRemote SAP HANA System
HostgtltPortgt
ltLocation ltPATHgtgt
31
ProxyPassReverse
ProxyPassReverseCookiePath saphanaxssaml
ltPATHgtsaphanaxssaml
ltLocationgt
NOTE Fill the squared brackets by specifying a path of your HANA Instance and the XS Host of your HANA database This must be HTTPS only
c Add rules for SAML Identity Providers
i If you use the SAP Cloud Platform Identity Authentication service (IAS) add the following
SAML rules for Cloud Platform IDP (IAS)
ProxyAddHeaders off
ProxyPassReverseCookieDomain ltIAS Servergt ltYour Reversed Proxy Host
Namegt
ProxyPass saml2 httpsltIAS Servergt443saml2
ProxyPassReverse saml2 httpsltIAS Servergt443saml2
ltLocation saml2gt
ProxyHTMLEnable on
SetOutputFilter proxy-html
ProxyHTMLCharsetOut
RequestHeader unset Accept-Encoding
ProxyHTMLURLMap httpsltSAP Analytics Cloud ServergtltPortgtsap
sap
ProxyHTMLURLMap httpsauthnltregiongthanaondemandcom
authn
ProxyHTMLURLMap httpsltRemote SAP HANA System HostgtltPortgt
ltPATHgt
ltLocationgt
ProxyPass universalui httpsltIAS Servergt443universalui
ProxyPassReverse universalui httpsltIAS
Servergt443universalui
ii If you use SAP NetWeaver or ADFS as an identity provider please
follow our users guide explaining how to configure the rules under Live Data Connection to SAP HANA via HTTP Server
d At the end of the file after the pass rules for SAP Analytics Cloud add the following
ProxyPass https$SAP_ANALYTICS_CLOUD
ProxyPassReverse https$SAP_ANALYTICS_CLOUD
ltLocationMatch ^$|^sapfpauitenants|^logoutgt
32
ProxyHTMLEnable on
ProxyHTMLDocType ltDOCTYPE htmlgt XML
SetOutputFilter proxy-html
RequestHeader append X-Custom-Host $SAP_ANALYTICS_CLOUD
ProxyHTMLCharsetOut
RequestHeader unset Accept-Encoding
ProxyHTMLURLMap httpsauthnltregiongthanaondemandcom
authn
ltLocationMatchgt
e Restart Apache to apply your changes 3 After Apache restarted you can test if the setup has been performed successfully
a Access SAP Analytics Cloud via the Apache HTTP server URL and the port you configured For example httpsmyapachehost443
i If you configured SAML SSO you should verify that the Apache HTTP
server URL redirects within the same domain as the HTTP server you
configured This means if navigating to the httpsmyapachehost site
the login URL should contain the IdP system information you setup
like
httpsmyapachehostidpsaml2idpssomyidentityprovider ii If you havenrsquot configured SAML SSO log on with your IDP
credentials iii Verify that you are redirected back to SAP Analytics Cloud and that
the domain is still the reverse proxy
4 Create a Live Data Connection to SAP HANA in SAP Analytics Cloud
33
a Log onto of SAP Analytics Cloud and go to Main
Menu gt Connection gt Connections gt + (Add Connection) gt Live Data
Connection gt SAP HANA
b In the dialog enter a name for your new connection
NOTE The connection name cannot be changed later
c Set the connection type to Path
d In the Path Prefix field enter the ltPATHgt value defined above
In our example above SID
e Select an Authentication Method and set the required information
i Select SAML Single Sign-On if yoursquore using SAML SSO
NOTE If you want to use SAML Single Sign-On (SSO) you need to enable it by following the steps under Enabling Single Sign-On (SSO) under Administration
ii Choose User Name and Password if you use basic authentication to login
to HANA and enter your credentials for the remote system
iii If you select None your SAP HANA administrator must expose the InA
service on the SAP HANA XS server without any authentication
requirement or configured SAP HANA to authenticate you via other
means for example via X509 client certificate or Kerberos In such
cases the authentication if necessary should be achieved via your SAP
HANA configuration
f Then select OK 5 Define the reverse proxy hostname in SAP Analytics Cloud under Administration
By performing this action your reverse proxy hostname will replace the URL of your SAP Analytics Cloud system included in e-mail notifications sent to users
a Go to System gt Administration
34
b Choose System Configuration tab
c Click on the pencil icon to edit the settings
d Enter the reverse proxy host name in Reverse Proxy Host option
35
e Click on Save
Live Data Connection setup to SAP HANA via SAP Web Dispatcher
SAP Cloud Platform (SAPCP) Connection
General Prerequisites for SAPCP Connection
bull You have set up and activate the SAP HANA Info Access Service (InA) version
4100 or above on your SAP HANA system
bull Create an SAP HANA info access user and assigned the
sapbcinaservicev2userRoleINA_USER role to all users who
will use the live connection
bull SAP HANA version 10011204 and above users require both
the INA_USER role and additional object rights The SAP HANA administrator
must grant users SELECT privileges on all
Live Data Connection setup to SAPCP with SSO
Prerequisites for SSO
To perform these steps you must use an SAP HANA administrator account that is
assigned to the following application roles
36
bull saphanaxsadminrolesSAMLAdministrator
bull saphanaxsadminrolesRuntimeConfAdministrator
bull saphanaiderolesCatalogDeveloper
bull saphanaiderolesSecurityAdmin
To make sure you have these roles you need to go to XS Security page of your
HANA Database httpsltyourhanadbinstancegtsaphanaidesecurity
You can find more info about authorizations and roles in the Official HANA
Security Guide
Setup
1 Setup SAML trust relationship between the SAC tenant and the HANA database
a Retrieve the SAML metadata from the SAP Analytics Cloud system
i Log onto of SAP Analytics Cloud and go to Main
Menu gt Connection gt Connections gt + (Add Connection) gt Live Data
Connection gt SAP HANA
ii Set the connection type to SAP Cloud Platform
iii Under Credentials select SAML Single Sign-On
iv Click on ldquoDownload Metadatardquo button
The current SSO metadata file is being downloaded on your machine
b Upload the SAC tenant metadata to the HANA database through XS Admin
37
i Go to the the XS Admin page of your SAP HANA system You can
access the XS Admin page at the following URL
httpsltyourhanadbinstancegtsaphanaxsadmin
NOTE If you are having problem accessing this site please get in touch with your
HANA Administrator as you may have roles missing
ii Select ldquoSAML Identity Providerrdquo from the main menu
iii Add a new identity provider to the list by pressing the + button
38
iv Copy and paste the content from the previously downloaded metadata
file into the Metadata textbox on the right
v Click outside of the field to populate the other tabs
vi Enter dummy values into the two SingleSignOn URL fields (ie
ldquosaml2ssordquo)
vii Click Save
viii Take note of the ldquoNamerdquo value as the SAML Identity Provider Name for
this newly created (SAC tenant) identity provider to be used later on
39
ix Also click on the SAML Service Provider and note of the name of the XS
service provider as the SAML Service Provider Name
2 Enable SAML on the HANA system
a Login using the following URL and
http[HANA_XS_HOST]80[INSTANCE_NUMBER]saphanaxsadmin
40
b Click on Menu gt XS Artifact Administration
c In the left navigation pane go to the package sap gt bc gt ina gt service gt v2
d Select the SAML checkbox if the checkbox is not already enabled
i Click on Edit
ii Choose a SAML Identity Provider if an IdP is not already selected
iii Select the the SAML Identity Provider Name noted earlier
iv Save
3 Manual user mapping of the users
NOTE If you do not map users they will not have access to the SAP HANA database
a Login to the HANA database using HANA Studio or the Web IDE as an
administrator user to create users
b For each SAC user that requires access create a new HANA database user
c Uncheck the ldquoPasswordrdquo checkbox as this user should not be required to
login to the database
d Check the ldquoSAMLrdquo checkbox and click ldquoConfigurerdquo to open the SAML dialog
e Click on Add and select the SAC tenant identity provider (noted earlier) as
the ldquoSAML Identity Provider Namerdquo
41
f Enter the user ID as the ldquoExternal Identityrdquo and click OK
NOTE To find out your User ID you will need to log in to your IdP If yoursquore using SAP
Cloud Identity you should be able to log in using
httpscloudanalyticsaccountsondemandcom website and your SAC credentials
g Add a Granted Role
i sapbcinaservicev2userRoleINA_USER
h Add an Object Privilege
i _SYS_BIC with SELECT privileges
NOTE You can select one or more views (ie with _SYS_BIC in the name) if more precision
is desired
i Save the user
4 Create a Live Data Connection to the SAP HANA Cloud Platform database in SAC
a Login to SAC with one of the users that now has a database user mapped
b Go to Main Menu gt Connection gt Connections gt + (Add Connection) gt Live Data
Connection gt SAP HANA
c In the dialog enter a name for your new connection
NOTE The connection name cannot be changed later
42
d Set the connection type to SAP Cloud Platform
e Add your SAP Cloud Platform (SAPCP) account name database name and
landscape host
NOTE To find out yours navigate to your database system or database schema in the SAP
Cloud Platform Cockpit
Then choose the database you want to connect to The required information can be
obtained from the SAP Cloud Platform Cockpit ndash Overview screen
43
f Under Credentials select SAML Single Sign-On
g SAML Provider Name
i Enter the SAML Provider Name (noted earlier as the SAML Service
Provider name)
44
h Click on OK
Live Data Connection setup to SAPCP with User Name and Password
Authentication
Prerequisites for Basic authentication
1 Ensure that the InA package (sapbcinaservicev2) or a higher-level package is
configured for basic authentication
Setup
1 Create a Live Data Connection to the SAP HANA Cloud Platform database in SAC
45
a Login to SAC and go to Main Menu gt Connection gt Connections gt + (Add
Connection) gt Live Data Connection gt SAP HANA
b In the dialog enter a name for your new connection
NOTE The connection name cannot be changed later
c Set the connection type to SAP Cloud Platform
d Add your SAP Cloud Platform (SAPCP) account name database name and
landscape host
NOTE To find out yours navigate to your database system or database schema in the SAP
Cloud Platform Cockpit
46
Then choose the database you want to connect to The required information can be
obtained from the SAP Cloud Platform Cockpit ndash Overview screen
e Choose a Default Language from the list optionally
NOTE This language will always be used for this connection It cannot be changed by
users without administrator privileges Please make sure you have installed a language
on your SAPCP system before adding a language code otherwise SAC will default to
the language specified by your system metadata
f Under Credentials select User Name and Password for Authentication
Method
g Enter an SAP HANA user name and password having the
sapbcinaservicev2userRoleINA_USER role assigned
h Optionally select Save this credential for all users on this system
NOTE If this option is selected all users with Read or Maintain privileges on the
Connection permission will be able to view all models or stories created from this
47
connection that the user entered in Step 7 has access to For more information see
Permissions
i Click on OK

28
Setup
1 Apache HTTP Server configuration steps
a Configure the Apache HTTP Server by opening Apache24confhttpdconf
file in Notepad
b Add the following rules at the end of the file
Configure SSL on the default HTTPS port 443
LoadModule ssl_module modulesmod_sslso
Listen 443
SSLEngine On
SSLCertificateFile pathtosslcert
SSLCertificateKeyFile pathtosslkey
SSLProxyEngine on
SSLProxyCheckPeerCN Off
SSLProxyCheckPeerName Off
NOTE You may need to specify the sslcert certificate and sslkey keyfile certified by your Certificate Authority in order to run Apache HTTPS Server
Specify the required modules
LoadModule proxy_module modulesmod_proxyso
LoadModule proxy_http_module modulesmod_proxy_httpso
29
LoadModule headers_module modulesmod_headersso
LoadModule xml2enc_module modulesmod_xml2encso
Define the qualified domain name of the SAP Analytics Cloud URL
Define SAP_ANALYTICS_CLOUD ltSAP Analytics Cloud URLgt
ProxyRequests off
ProxyPreserveHost on
RequestHeader append X-Custom-Host $SAP_ANALYTICS_CLOUD
NOTE Fill the squared brackets with the domain name of your SAP Analytics Cloud URL For example if the URL is httpsmytenanteu1sapbusinessobjectscloud then Define SAP_ANALYTICS_CLOUD ltmytenanteu1sapbusinessobjectscloudgt
Configure pass rules for remote HANA system(s)
ProxyPass ltPATHgt http(s)ltRemote SAP HANA System HostgtltPortgt
ProxyPassReverse ltPATHgt http(s)ltRemote SAP HANA System
HostgtltPortgt
NOTE Fill the squared brackets by specifying a preferable path of your HANA Instance and the XS Host of your HANA database This could be HTTP or HTTPS as well For example when navigating to httpyourHANAXSHostdomaincom8000 to see ldquoXSEngine is up and runningrdquo response
If you get the response then ProxyPass SID httpyourHANAXSHostdomaincom8000
ProxyPassReverse SID httpyourHANAXSHostdomaincom8000
c Add the following rule if yoursquore using basic authentication to suppress the
browserrsquos default authentication dialog when a user enters incorrect
credentials
Role to suppress the browserrsquos default authentication dialog
ltLocation ltPATHgtgt
Header unset www-authenticate
ltLocationgt
30
d Test if the dispatcher rules for the remote system work properly By
opening the following URL yoursquoll see the JSON response
httpsltApache Web
HostgtltPATHgtsapbcinaservicev2GetServerInfo
e Add the following lines after all pass rules for remote systems
Pass Rules for SAP Analytics Cloud
ProxyPass https$SAP_ANALYTICS_CLOUD
ProxyPassReverse https$SAP_ANALYTICS_CLOUD
f Restart the Apache service to make your changes effective g You can test if the rules are set up correctly By opening the following URL
SAP Analytics Cloud login page should open httpsltApache Web Hostgt 2 Configure Route rules for SAML SSO (optional) If you want to use saml sso you
have to configure them for the same idp Remote system and SAC are using same SAML ID Provider to authenticate
a Configure rules for the central SAPCP SAML Redirect Node
ProxyPass authn httpsauthnltregiongthanaondemandcom
ProxyPassReverse authn httpsauthnltregiongthanaondemandcom
ltLocation authngt
ProxyHTMLEnable on
SetOutputFilter proxy-html
ProxyHTMLCharsetOut
RequestHeader unset Accept-Encoding
ProxyHTMLURLMap httpsltYour SAML Providergt ltYour SAML
Provider Pathgt
ProxyHTMLURLMap https$SAP_ANALYTICS_CLOUD
ProxyPassReverseCookiePath authn
ltLocationgt ProxyHTMLEnable
NOTE You can find the ltregiongt value in your SAP Analytics Cloud URL If your region is eu1 you should omit the ltregiongt value in this rewrite rule For example httpsauthnhanaondemandcom
b Configure SAML Rules for remote HANA System
ProxyPass ltPATHgt httpsltRemote SAP HANA System HostgtltPortgt
ProxyPassReverse ltPATHgt httpsltRemote SAP HANA System
HostgtltPortgt
ltLocation ltPATHgtgt
31
ProxyPassReverse
ProxyPassReverseCookiePath saphanaxssaml
ltPATHgtsaphanaxssaml
ltLocationgt
NOTE Fill the squared brackets by specifying a path of your HANA Instance and the XS Host of your HANA database This must be HTTPS only
c Add rules for SAML Identity Providers
i If you use the SAP Cloud Platform Identity Authentication service (IAS) add the following
SAML rules for Cloud Platform IDP (IAS)
ProxyAddHeaders off
ProxyPassReverseCookieDomain ltIAS Servergt ltYour Reversed Proxy Host
Namegt
ProxyPass saml2 httpsltIAS Servergt443saml2
ProxyPassReverse saml2 httpsltIAS Servergt443saml2
ltLocation saml2gt
ProxyHTMLEnable on
SetOutputFilter proxy-html
ProxyHTMLCharsetOut
RequestHeader unset Accept-Encoding
ProxyHTMLURLMap httpsltSAP Analytics Cloud ServergtltPortgtsap
sap
ProxyHTMLURLMap httpsauthnltregiongthanaondemandcom
authn
ProxyHTMLURLMap httpsltRemote SAP HANA System HostgtltPortgt
ltPATHgt
ltLocationgt
ProxyPass universalui httpsltIAS Servergt443universalui
ProxyPassReverse universalui httpsltIAS
Servergt443universalui
ii If you use SAP NetWeaver or ADFS as an identity provider please
follow our users guide explaining how to configure the rules under Live Data Connection to SAP HANA via HTTP Server
d At the end of the file after the pass rules for SAP Analytics Cloud add the following
ProxyPass https$SAP_ANALYTICS_CLOUD
ProxyPassReverse https$SAP_ANALYTICS_CLOUD
ltLocationMatch ^$|^sapfpauitenants|^logoutgt
32
ProxyHTMLEnable on
ProxyHTMLDocType ltDOCTYPE htmlgt XML
SetOutputFilter proxy-html
RequestHeader append X-Custom-Host $SAP_ANALYTICS_CLOUD
ProxyHTMLCharsetOut
RequestHeader unset Accept-Encoding
ProxyHTMLURLMap httpsauthnltregiongthanaondemandcom
authn
ltLocationMatchgt
e Restart Apache to apply your changes 3 After Apache restarted you can test if the setup has been performed successfully
a Access SAP Analytics Cloud via the Apache HTTP server URL and the port you configured For example httpsmyapachehost443
i If you configured SAML SSO you should verify that the Apache HTTP
server URL redirects within the same domain as the HTTP server you
configured This means if navigating to the httpsmyapachehost site
the login URL should contain the IdP system information you setup
like
httpsmyapachehostidpsaml2idpssomyidentityprovider ii If you havenrsquot configured SAML SSO log on with your IDP
credentials iii Verify that you are redirected back to SAP Analytics Cloud and that
the domain is still the reverse proxy
4 Create a Live Data Connection to SAP HANA in SAP Analytics Cloud
33
a Log onto of SAP Analytics Cloud and go to Main
Menu gt Connection gt Connections gt + (Add Connection) gt Live Data
Connection gt SAP HANA
b In the dialog enter a name for your new connection
NOTE The connection name cannot be changed later
c Set the connection type to Path
d In the Path Prefix field enter the ltPATHgt value defined above
In our example above SID
e Select an Authentication Method and set the required information
i Select SAML Single Sign-On if yoursquore using SAML SSO
NOTE If you want to use SAML Single Sign-On (SSO) you need to enable it by following the steps under Enabling Single Sign-On (SSO) under Administration
ii Choose User Name and Password if you use basic authentication to login
to HANA and enter your credentials for the remote system
iii If you select None your SAP HANA administrator must expose the InA
service on the SAP HANA XS server without any authentication
requirement or configured SAP HANA to authenticate you via other
means for example via X509 client certificate or Kerberos In such
cases the authentication if necessary should be achieved via your SAP
HANA configuration
f Then select OK 5 Define the reverse proxy hostname in SAP Analytics Cloud under Administration
By performing this action your reverse proxy hostname will replace the URL of your SAP Analytics Cloud system included in e-mail notifications sent to users
a Go to System gt Administration
34
b Choose System Configuration tab
c Click on the pencil icon to edit the settings
d Enter the reverse proxy host name in Reverse Proxy Host option
35
e Click on Save
Live Data Connection setup to SAP HANA via SAP Web Dispatcher
SAP Cloud Platform (SAPCP) Connection
General Prerequisites for SAPCP Connection
bull You have set up and activate the SAP HANA Info Access Service (InA) version
4100 or above on your SAP HANA system
bull Create an SAP HANA info access user and assigned the
sapbcinaservicev2userRoleINA_USER role to all users who
will use the live connection
bull SAP HANA version 10011204 and above users require both
the INA_USER role and additional object rights The SAP HANA administrator
must grant users SELECT privileges on all
Live Data Connection setup to SAPCP with SSO
Prerequisites for SSO
To perform these steps you must use an SAP HANA administrator account that is
assigned to the following application roles
36
bull saphanaxsadminrolesSAMLAdministrator
bull saphanaxsadminrolesRuntimeConfAdministrator
bull saphanaiderolesCatalogDeveloper
bull saphanaiderolesSecurityAdmin
To make sure you have these roles you need to go to XS Security page of your
HANA Database httpsltyourhanadbinstancegtsaphanaidesecurity
You can find more info about authorizations and roles in the Official HANA
Security Guide
Setup
1 Setup SAML trust relationship between the SAC tenant and the HANA database
a Retrieve the SAML metadata from the SAP Analytics Cloud system
i Log onto of SAP Analytics Cloud and go to Main
Menu gt Connection gt Connections gt + (Add Connection) gt Live Data
Connection gt SAP HANA
ii Set the connection type to SAP Cloud Platform
iii Under Credentials select SAML Single Sign-On
iv Click on ldquoDownload Metadatardquo button
The current SSO metadata file is being downloaded on your machine
b Upload the SAC tenant metadata to the HANA database through XS Admin
37
i Go to the the XS Admin page of your SAP HANA system You can
access the XS Admin page at the following URL
httpsltyourhanadbinstancegtsaphanaxsadmin
NOTE If you are having problem accessing this site please get in touch with your
HANA Administrator as you may have roles missing
ii Select ldquoSAML Identity Providerrdquo from the main menu
iii Add a new identity provider to the list by pressing the + button
38
iv Copy and paste the content from the previously downloaded metadata
file into the Metadata textbox on the right
v Click outside of the field to populate the other tabs
vi Enter dummy values into the two SingleSignOn URL fields (ie
ldquosaml2ssordquo)
vii Click Save
viii Take note of the ldquoNamerdquo value as the SAML Identity Provider Name for
this newly created (SAC tenant) identity provider to be used later on
39
ix Also click on the SAML Service Provider and note of the name of the XS
service provider as the SAML Service Provider Name
2 Enable SAML on the HANA system
a Login using the following URL and
http[HANA_XS_HOST]80[INSTANCE_NUMBER]saphanaxsadmin
40
b Click on Menu gt XS Artifact Administration
c In the left navigation pane go to the package sap gt bc gt ina gt service gt v2
d Select the SAML checkbox if the checkbox is not already enabled
i Click on Edit
ii Choose a SAML Identity Provider if an IdP is not already selected
iii Select the the SAML Identity Provider Name noted earlier
iv Save
3 Manual user mapping of the users
NOTE If you do not map users they will not have access to the SAP HANA database
a Login to the HANA database using HANA Studio or the Web IDE as an
administrator user to create users
b For each SAC user that requires access create a new HANA database user
c Uncheck the ldquoPasswordrdquo checkbox as this user should not be required to
login to the database
d Check the ldquoSAMLrdquo checkbox and click ldquoConfigurerdquo to open the SAML dialog
e Click on Add and select the SAC tenant identity provider (noted earlier) as
the ldquoSAML Identity Provider Namerdquo
41
f Enter the user ID as the ldquoExternal Identityrdquo and click OK
NOTE To find out your User ID you will need to log in to your IdP If yoursquore using SAP
Cloud Identity you should be able to log in using
httpscloudanalyticsaccountsondemandcom website and your SAC credentials
g Add a Granted Role
i sapbcinaservicev2userRoleINA_USER
h Add an Object Privilege
i _SYS_BIC with SELECT privileges
NOTE You can select one or more views (ie with _SYS_BIC in the name) if more precision
is desired
i Save the user
4 Create a Live Data Connection to the SAP HANA Cloud Platform database in SAC
a Login to SAC with one of the users that now has a database user mapped
b Go to Main Menu gt Connection gt Connections gt + (Add Connection) gt Live Data
Connection gt SAP HANA
c In the dialog enter a name for your new connection
NOTE The connection name cannot be changed later
42
d Set the connection type to SAP Cloud Platform
e Add your SAP Cloud Platform (SAPCP) account name database name and
landscape host
NOTE To find out yours navigate to your database system or database schema in the SAP
Cloud Platform Cockpit
Then choose the database you want to connect to The required information can be
obtained from the SAP Cloud Platform Cockpit ndash Overview screen
43
f Under Credentials select SAML Single Sign-On
g SAML Provider Name
i Enter the SAML Provider Name (noted earlier as the SAML Service
Provider name)
44
h Click on OK
Live Data Connection setup to SAPCP with User Name and Password
Authentication
Prerequisites for Basic authentication
1 Ensure that the InA package (sapbcinaservicev2) or a higher-level package is
configured for basic authentication
Setup
1 Create a Live Data Connection to the SAP HANA Cloud Platform database in SAC
45
a Login to SAC and go to Main Menu gt Connection gt Connections gt + (Add
Connection) gt Live Data Connection gt SAP HANA
b In the dialog enter a name for your new connection
NOTE The connection name cannot be changed later
c Set the connection type to SAP Cloud Platform
d Add your SAP Cloud Platform (SAPCP) account name database name and
landscape host
NOTE To find out yours navigate to your database system or database schema in the SAP
Cloud Platform Cockpit
46
Then choose the database you want to connect to The required information can be
obtained from the SAP Cloud Platform Cockpit ndash Overview screen
e Choose a Default Language from the list optionally
NOTE This language will always be used for this connection It cannot be changed by
users without administrator privileges Please make sure you have installed a language
on your SAPCP system before adding a language code otherwise SAC will default to
the language specified by your system metadata
f Under Credentials select User Name and Password for Authentication
Method
g Enter an SAP HANA user name and password having the
sapbcinaservicev2userRoleINA_USER role assigned
h Optionally select Save this credential for all users on this system
NOTE If this option is selected all users with Read or Maintain privileges on the
Connection permission will be able to view all models or stories created from this
47
connection that the user entered in Step 7 has access to For more information see
Permissions
i Click on OK

29
LoadModule headers_module modulesmod_headersso
LoadModule xml2enc_module modulesmod_xml2encso
Define the qualified domain name of the SAP Analytics Cloud URL
Define SAP_ANALYTICS_CLOUD ltSAP Analytics Cloud URLgt
ProxyRequests off
ProxyPreserveHost on
RequestHeader append X-Custom-Host $SAP_ANALYTICS_CLOUD
NOTE Fill the squared brackets with the domain name of your SAP Analytics Cloud URL For example if the URL is httpsmytenanteu1sapbusinessobjectscloud then Define SAP_ANALYTICS_CLOUD ltmytenanteu1sapbusinessobjectscloudgt
Configure pass rules for remote HANA system(s)
ProxyPass ltPATHgt http(s)ltRemote SAP HANA System HostgtltPortgt
ProxyPassReverse ltPATHgt http(s)ltRemote SAP HANA System
HostgtltPortgt
NOTE Fill the squared brackets by specifying a preferable path of your HANA Instance and the XS Host of your HANA database This could be HTTP or HTTPS as well For example when navigating to httpyourHANAXSHostdomaincom8000 to see ldquoXSEngine is up and runningrdquo response
If you get the response then ProxyPass SID httpyourHANAXSHostdomaincom8000
ProxyPassReverse SID httpyourHANAXSHostdomaincom8000
c Add the following rule if yoursquore using basic authentication to suppress the
browserrsquos default authentication dialog when a user enters incorrect
credentials
Role to suppress the browserrsquos default authentication dialog
ltLocation ltPATHgtgt
Header unset www-authenticate
ltLocationgt
30
d Test if the dispatcher rules for the remote system work properly By
opening the following URL yoursquoll see the JSON response
httpsltApache Web
HostgtltPATHgtsapbcinaservicev2GetServerInfo
e Add the following lines after all pass rules for remote systems
Pass Rules for SAP Analytics Cloud
ProxyPass https$SAP_ANALYTICS_CLOUD
ProxyPassReverse https$SAP_ANALYTICS_CLOUD
f Restart the Apache service to make your changes effective g You can test if the rules are set up correctly By opening the following URL
SAP Analytics Cloud login page should open httpsltApache Web Hostgt 2 Configure Route rules for SAML SSO (optional) If you want to use saml sso you
have to configure them for the same idp Remote system and SAC are using same SAML ID Provider to authenticate
a Configure rules for the central SAPCP SAML Redirect Node
ProxyPass authn httpsauthnltregiongthanaondemandcom
ProxyPassReverse authn httpsauthnltregiongthanaondemandcom
ltLocation authngt
ProxyHTMLEnable on
SetOutputFilter proxy-html
ProxyHTMLCharsetOut
RequestHeader unset Accept-Encoding
ProxyHTMLURLMap httpsltYour SAML Providergt ltYour SAML
Provider Pathgt
ProxyHTMLURLMap https$SAP_ANALYTICS_CLOUD
ProxyPassReverseCookiePath authn
ltLocationgt ProxyHTMLEnable
NOTE You can find the ltregiongt value in your SAP Analytics Cloud URL If your region is eu1 you should omit the ltregiongt value in this rewrite rule For example httpsauthnhanaondemandcom
b Configure SAML Rules for remote HANA System
ProxyPass ltPATHgt httpsltRemote SAP HANA System HostgtltPortgt
ProxyPassReverse ltPATHgt httpsltRemote SAP HANA System
HostgtltPortgt
ltLocation ltPATHgtgt
31
ProxyPassReverse
ProxyPassReverseCookiePath saphanaxssaml
ltPATHgtsaphanaxssaml
ltLocationgt
NOTE Fill the squared brackets by specifying a path of your HANA Instance and the XS Host of your HANA database This must be HTTPS only
c Add rules for SAML Identity Providers
i If you use the SAP Cloud Platform Identity Authentication service (IAS) add the following
SAML rules for Cloud Platform IDP (IAS)
ProxyAddHeaders off
ProxyPassReverseCookieDomain ltIAS Servergt ltYour Reversed Proxy Host
Namegt
ProxyPass saml2 httpsltIAS Servergt443saml2
ProxyPassReverse saml2 httpsltIAS Servergt443saml2
ltLocation saml2gt
ProxyHTMLEnable on
SetOutputFilter proxy-html
ProxyHTMLCharsetOut
RequestHeader unset Accept-Encoding
ProxyHTMLURLMap httpsltSAP Analytics Cloud ServergtltPortgtsap
sap
ProxyHTMLURLMap httpsauthnltregiongthanaondemandcom
authn
ProxyHTMLURLMap httpsltRemote SAP HANA System HostgtltPortgt
ltPATHgt
ltLocationgt
ProxyPass universalui httpsltIAS Servergt443universalui
ProxyPassReverse universalui httpsltIAS
Servergt443universalui
ii If you use SAP NetWeaver or ADFS as an identity provider please
follow our users guide explaining how to configure the rules under Live Data Connection to SAP HANA via HTTP Server
d At the end of the file after the pass rules for SAP Analytics Cloud add the following
ProxyPass https$SAP_ANALYTICS_CLOUD
ProxyPassReverse https$SAP_ANALYTICS_CLOUD
ltLocationMatch ^$|^sapfpauitenants|^logoutgt
32
ProxyHTMLEnable on
ProxyHTMLDocType ltDOCTYPE htmlgt XML
SetOutputFilter proxy-html
RequestHeader append X-Custom-Host $SAP_ANALYTICS_CLOUD
ProxyHTMLCharsetOut
RequestHeader unset Accept-Encoding
ProxyHTMLURLMap httpsauthnltregiongthanaondemandcom
authn
ltLocationMatchgt
e Restart Apache to apply your changes 3 After Apache restarted you can test if the setup has been performed successfully
a Access SAP Analytics Cloud via the Apache HTTP server URL and the port you configured For example httpsmyapachehost443
i If you configured SAML SSO you should verify that the Apache HTTP
server URL redirects within the same domain as the HTTP server you
configured This means if navigating to the httpsmyapachehost site
the login URL should contain the IdP system information you setup
like
httpsmyapachehostidpsaml2idpssomyidentityprovider ii If you havenrsquot configured SAML SSO log on with your IDP
credentials iii Verify that you are redirected back to SAP Analytics Cloud and that
the domain is still the reverse proxy
4 Create a Live Data Connection to SAP HANA in SAP Analytics Cloud
33
a Log onto of SAP Analytics Cloud and go to Main
Menu gt Connection gt Connections gt + (Add Connection) gt Live Data
Connection gt SAP HANA
b In the dialog enter a name for your new connection
NOTE The connection name cannot be changed later
c Set the connection type to Path
d In the Path Prefix field enter the ltPATHgt value defined above
In our example above SID
e Select an Authentication Method and set the required information
i Select SAML Single Sign-On if yoursquore using SAML SSO
NOTE If you want to use SAML Single Sign-On (SSO) you need to enable it by following the steps under Enabling Single Sign-On (SSO) under Administration
ii Choose User Name and Password if you use basic authentication to login
to HANA and enter your credentials for the remote system
iii If you select None your SAP HANA administrator must expose the InA
service on the SAP HANA XS server without any authentication
requirement or configured SAP HANA to authenticate you via other
means for example via X509 client certificate or Kerberos In such
cases the authentication if necessary should be achieved via your SAP
HANA configuration
f Then select OK 5 Define the reverse proxy hostname in SAP Analytics Cloud under Administration
By performing this action your reverse proxy hostname will replace the URL of your SAP Analytics Cloud system included in e-mail notifications sent to users
a Go to System gt Administration
34
b Choose System Configuration tab
c Click on the pencil icon to edit the settings
d Enter the reverse proxy host name in Reverse Proxy Host option
35
e Click on Save
Live Data Connection setup to SAP HANA via SAP Web Dispatcher
SAP Cloud Platform (SAPCP) Connection
General Prerequisites for SAPCP Connection
bull You have set up and activate the SAP HANA Info Access Service (InA) version
4100 or above on your SAP HANA system
bull Create an SAP HANA info access user and assigned the
sapbcinaservicev2userRoleINA_USER role to all users who
will use the live connection
bull SAP HANA version 10011204 and above users require both
the INA_USER role and additional object rights The SAP HANA administrator
must grant users SELECT privileges on all
Live Data Connection setup to SAPCP with SSO
Prerequisites for SSO
To perform these steps you must use an SAP HANA administrator account that is
assigned to the following application roles
36
bull saphanaxsadminrolesSAMLAdministrator
bull saphanaxsadminrolesRuntimeConfAdministrator
bull saphanaiderolesCatalogDeveloper
bull saphanaiderolesSecurityAdmin
To make sure you have these roles you need to go to XS Security page of your
HANA Database httpsltyourhanadbinstancegtsaphanaidesecurity
You can find more info about authorizations and roles in the Official HANA
Security Guide
Setup
1 Setup SAML trust relationship between the SAC tenant and the HANA database
a Retrieve the SAML metadata from the SAP Analytics Cloud system
i Log onto of SAP Analytics Cloud and go to Main
Menu gt Connection gt Connections gt + (Add Connection) gt Live Data
Connection gt SAP HANA
ii Set the connection type to SAP Cloud Platform
iii Under Credentials select SAML Single Sign-On
iv Click on ldquoDownload Metadatardquo button
The current SSO metadata file is being downloaded on your machine
b Upload the SAC tenant metadata to the HANA database through XS Admin
37
i Go to the the XS Admin page of your SAP HANA system You can
access the XS Admin page at the following URL
httpsltyourhanadbinstancegtsaphanaxsadmin
NOTE If you are having problem accessing this site please get in touch with your
HANA Administrator as you may have roles missing
ii Select ldquoSAML Identity Providerrdquo from the main menu
iii Add a new identity provider to the list by pressing the + button
38
iv Copy and paste the content from the previously downloaded metadata
file into the Metadata textbox on the right
v Click outside of the field to populate the other tabs
vi Enter dummy values into the two SingleSignOn URL fields (ie
ldquosaml2ssordquo)
vii Click Save
viii Take note of the ldquoNamerdquo value as the SAML Identity Provider Name for
this newly created (SAC tenant) identity provider to be used later on
39
ix Also click on the SAML Service Provider and note of the name of the XS
service provider as the SAML Service Provider Name
2 Enable SAML on the HANA system
a Login using the following URL and
http[HANA_XS_HOST]80[INSTANCE_NUMBER]saphanaxsadmin
40
b Click on Menu gt XS Artifact Administration
c In the left navigation pane go to the package sap gt bc gt ina gt service gt v2
d Select the SAML checkbox if the checkbox is not already enabled
i Click on Edit
ii Choose a SAML Identity Provider if an IdP is not already selected
iii Select the the SAML Identity Provider Name noted earlier
iv Save
3 Manual user mapping of the users
NOTE If you do not map users they will not have access to the SAP HANA database
a Login to the HANA database using HANA Studio or the Web IDE as an
administrator user to create users
b For each SAC user that requires access create a new HANA database user
c Uncheck the ldquoPasswordrdquo checkbox as this user should not be required to
login to the database
d Check the ldquoSAMLrdquo checkbox and click ldquoConfigurerdquo to open the SAML dialog
e Click on Add and select the SAC tenant identity provider (noted earlier) as
the ldquoSAML Identity Provider Namerdquo
41
f Enter the user ID as the ldquoExternal Identityrdquo and click OK
NOTE To find out your User ID you will need to log in to your IdP If yoursquore using SAP
Cloud Identity you should be able to log in using
httpscloudanalyticsaccountsondemandcom website and your SAC credentials
g Add a Granted Role
i sapbcinaservicev2userRoleINA_USER
h Add an Object Privilege
i _SYS_BIC with SELECT privileges
NOTE You can select one or more views (ie with _SYS_BIC in the name) if more precision
is desired
i Save the user
4 Create a Live Data Connection to the SAP HANA Cloud Platform database in SAC
a Login to SAC with one of the users that now has a database user mapped
b Go to Main Menu gt Connection gt Connections gt + (Add Connection) gt Live Data
Connection gt SAP HANA
c In the dialog enter a name for your new connection
NOTE The connection name cannot be changed later
42
d Set the connection type to SAP Cloud Platform
e Add your SAP Cloud Platform (SAPCP) account name database name and
landscape host
NOTE To find out yours navigate to your database system or database schema in the SAP
Cloud Platform Cockpit
Then choose the database you want to connect to The required information can be
obtained from the SAP Cloud Platform Cockpit ndash Overview screen
43
f Under Credentials select SAML Single Sign-On
g SAML Provider Name
i Enter the SAML Provider Name (noted earlier as the SAML Service
Provider name)
44
h Click on OK
Live Data Connection setup to SAPCP with User Name and Password
Authentication
Prerequisites for Basic authentication
1 Ensure that the InA package (sapbcinaservicev2) or a higher-level package is
configured for basic authentication
Setup
1 Create a Live Data Connection to the SAP HANA Cloud Platform database in SAC
45
a Login to SAC and go to Main Menu gt Connection gt Connections gt + (Add
Connection) gt Live Data Connection gt SAP HANA
b In the dialog enter a name for your new connection
NOTE The connection name cannot be changed later
c Set the connection type to SAP Cloud Platform
d Add your SAP Cloud Platform (SAPCP) account name database name and
landscape host
NOTE To find out yours navigate to your database system or database schema in the SAP
Cloud Platform Cockpit
46
Then choose the database you want to connect to The required information can be
obtained from the SAP Cloud Platform Cockpit ndash Overview screen
e Choose a Default Language from the list optionally
NOTE This language will always be used for this connection It cannot be changed by
users without administrator privileges Please make sure you have installed a language
on your SAPCP system before adding a language code otherwise SAC will default to
the language specified by your system metadata
f Under Credentials select User Name and Password for Authentication
Method
g Enter an SAP HANA user name and password having the
sapbcinaservicev2userRoleINA_USER role assigned
h Optionally select Save this credential for all users on this system
NOTE If this option is selected all users with Read or Maintain privileges on the
Connection permission will be able to view all models or stories created from this
47
connection that the user entered in Step 7 has access to For more information see
Permissions
i Click on OK

30
d Test if the dispatcher rules for the remote system work properly By
opening the following URL yoursquoll see the JSON response
httpsltApache Web
HostgtltPATHgtsapbcinaservicev2GetServerInfo
e Add the following lines after all pass rules for remote systems
Pass Rules for SAP Analytics Cloud
ProxyPass https$SAP_ANALYTICS_CLOUD
ProxyPassReverse https$SAP_ANALYTICS_CLOUD
f Restart the Apache service to make your changes effective g You can test if the rules are set up correctly By opening the following URL
SAP Analytics Cloud login page should open httpsltApache Web Hostgt 2 Configure Route rules for SAML SSO (optional) If you want to use saml sso you
have to configure them for the same idp Remote system and SAC are using same SAML ID Provider to authenticate
a Configure rules for the central SAPCP SAML Redirect Node
ProxyPass authn httpsauthnltregiongthanaondemandcom
ProxyPassReverse authn httpsauthnltregiongthanaondemandcom
ltLocation authngt
ProxyHTMLEnable on
SetOutputFilter proxy-html
ProxyHTMLCharsetOut
RequestHeader unset Accept-Encoding
ProxyHTMLURLMap httpsltYour SAML Providergt ltYour SAML
Provider Pathgt
ProxyHTMLURLMap https$SAP_ANALYTICS_CLOUD
ProxyPassReverseCookiePath authn
ltLocationgt ProxyHTMLEnable
NOTE You can find the ltregiongt value in your SAP Analytics Cloud URL If your region is eu1 you should omit the ltregiongt value in this rewrite rule For example httpsauthnhanaondemandcom
b Configure SAML Rules for remote HANA System
ProxyPass ltPATHgt httpsltRemote SAP HANA System HostgtltPortgt
ProxyPassReverse ltPATHgt httpsltRemote SAP HANA System
HostgtltPortgt
ltLocation ltPATHgtgt
31
ProxyPassReverse
ProxyPassReverseCookiePath saphanaxssaml
ltPATHgtsaphanaxssaml
ltLocationgt
NOTE Fill the squared brackets by specifying a path of your HANA Instance and the XS Host of your HANA database This must be HTTPS only
c Add rules for SAML Identity Providers
i If you use the SAP Cloud Platform Identity Authentication service (IAS) add the following
SAML rules for Cloud Platform IDP (IAS)
ProxyAddHeaders off
ProxyPassReverseCookieDomain ltIAS Servergt ltYour Reversed Proxy Host
Namegt
ProxyPass saml2 httpsltIAS Servergt443saml2
ProxyPassReverse saml2 httpsltIAS Servergt443saml2
ltLocation saml2gt
ProxyHTMLEnable on
SetOutputFilter proxy-html
ProxyHTMLCharsetOut
RequestHeader unset Accept-Encoding
ProxyHTMLURLMap httpsltSAP Analytics Cloud ServergtltPortgtsap
sap
ProxyHTMLURLMap httpsauthnltregiongthanaondemandcom
authn
ProxyHTMLURLMap httpsltRemote SAP HANA System HostgtltPortgt
ltPATHgt
ltLocationgt
ProxyPass universalui httpsltIAS Servergt443universalui
ProxyPassReverse universalui httpsltIAS
Servergt443universalui
ii If you use SAP NetWeaver or ADFS as an identity provider please
follow our users guide explaining how to configure the rules under Live Data Connection to SAP HANA via HTTP Server
d At the end of the file after the pass rules for SAP Analytics Cloud add the following
ProxyPass https$SAP_ANALYTICS_CLOUD
ProxyPassReverse https$SAP_ANALYTICS_CLOUD
ltLocationMatch ^$|^sapfpauitenants|^logoutgt
32
ProxyHTMLEnable on
ProxyHTMLDocType ltDOCTYPE htmlgt XML
SetOutputFilter proxy-html
RequestHeader append X-Custom-Host $SAP_ANALYTICS_CLOUD
ProxyHTMLCharsetOut
RequestHeader unset Accept-Encoding
ProxyHTMLURLMap httpsauthnltregiongthanaondemandcom
authn
ltLocationMatchgt
e Restart Apache to apply your changes 3 After Apache restarted you can test if the setup has been performed successfully
a Access SAP Analytics Cloud via the Apache HTTP server URL and the port you configured For example httpsmyapachehost443
i If you configured SAML SSO you should verify that the Apache HTTP
server URL redirects within the same domain as the HTTP server you
configured This means if navigating to the httpsmyapachehost site
the login URL should contain the IdP system information you setup
like
httpsmyapachehostidpsaml2idpssomyidentityprovider ii If you havenrsquot configured SAML SSO log on with your IDP
credentials iii Verify that you are redirected back to SAP Analytics Cloud and that
the domain is still the reverse proxy
4 Create a Live Data Connection to SAP HANA in SAP Analytics Cloud
33
a Log onto of SAP Analytics Cloud and go to Main
Menu gt Connection gt Connections gt + (Add Connection) gt Live Data
Connection gt SAP HANA
b In the dialog enter a name for your new connection
NOTE The connection name cannot be changed later
c Set the connection type to Path
d In the Path Prefix field enter the ltPATHgt value defined above
In our example above SID
e Select an Authentication Method and set the required information
i Select SAML Single Sign-On if yoursquore using SAML SSO
NOTE If you want to use SAML Single Sign-On (SSO) you need to enable it by following the steps under Enabling Single Sign-On (SSO) under Administration
ii Choose User Name and Password if you use basic authentication to login
to HANA and enter your credentials for the remote system
iii If you select None your SAP HANA administrator must expose the InA
service on the SAP HANA XS server without any authentication
requirement or configured SAP HANA to authenticate you via other
means for example via X509 client certificate or Kerberos In such
cases the authentication if necessary should be achieved via your SAP
HANA configuration
f Then select OK 5 Define the reverse proxy hostname in SAP Analytics Cloud under Administration
By performing this action your reverse proxy hostname will replace the URL of your SAP Analytics Cloud system included in e-mail notifications sent to users
a Go to System gt Administration
34
b Choose System Configuration tab
c Click on the pencil icon to edit the settings
d Enter the reverse proxy host name in Reverse Proxy Host option
35
e Click on Save
Live Data Connection setup to SAP HANA via SAP Web Dispatcher
SAP Cloud Platform (SAPCP) Connection
General Prerequisites for SAPCP Connection
bull You have set up and activate the SAP HANA Info Access Service (InA) version
4100 or above on your SAP HANA system
bull Create an SAP HANA info access user and assigned the
sapbcinaservicev2userRoleINA_USER role to all users who
will use the live connection
bull SAP HANA version 10011204 and above users require both
the INA_USER role and additional object rights The SAP HANA administrator
must grant users SELECT privileges on all
Live Data Connection setup to SAPCP with SSO
Prerequisites for SSO
To perform these steps you must use an SAP HANA administrator account that is
assigned to the following application roles
36
bull saphanaxsadminrolesSAMLAdministrator
bull saphanaxsadminrolesRuntimeConfAdministrator
bull saphanaiderolesCatalogDeveloper
bull saphanaiderolesSecurityAdmin
To make sure you have these roles you need to go to XS Security page of your
HANA Database httpsltyourhanadbinstancegtsaphanaidesecurity
You can find more info about authorizations and roles in the Official HANA
Security Guide
Setup
1 Setup SAML trust relationship between the SAC tenant and the HANA database
a Retrieve the SAML metadata from the SAP Analytics Cloud system
i Log onto of SAP Analytics Cloud and go to Main
Menu gt Connection gt Connections gt + (Add Connection) gt Live Data
Connection gt SAP HANA
ii Set the connection type to SAP Cloud Platform
iii Under Credentials select SAML Single Sign-On
iv Click on ldquoDownload Metadatardquo button
The current SSO metadata file is being downloaded on your machine
b Upload the SAC tenant metadata to the HANA database through XS Admin
37
i Go to the the XS Admin page of your SAP HANA system You can
access the XS Admin page at the following URL
httpsltyourhanadbinstancegtsaphanaxsadmin
NOTE If you are having problem accessing this site please get in touch with your
HANA Administrator as you may have roles missing
ii Select ldquoSAML Identity Providerrdquo from the main menu
iii Add a new identity provider to the list by pressing the + button
38
iv Copy and paste the content from the previously downloaded metadata
file into the Metadata textbox on the right
v Click outside of the field to populate the other tabs
vi Enter dummy values into the two SingleSignOn URL fields (ie
ldquosaml2ssordquo)
vii Click Save
viii Take note of the ldquoNamerdquo value as the SAML Identity Provider Name for
this newly created (SAC tenant) identity provider to be used later on
39
ix Also click on the SAML Service Provider and note of the name of the XS
service provider as the SAML Service Provider Name
2 Enable SAML on the HANA system
a Login using the following URL and
http[HANA_XS_HOST]80[INSTANCE_NUMBER]saphanaxsadmin
40
b Click on Menu gt XS Artifact Administration
c In the left navigation pane go to the package sap gt bc gt ina gt service gt v2
d Select the SAML checkbox if the checkbox is not already enabled
i Click on Edit
ii Choose a SAML Identity Provider if an IdP is not already selected
iii Select the the SAML Identity Provider Name noted earlier
iv Save
3 Manual user mapping of the users
NOTE If you do not map users they will not have access to the SAP HANA database
a Login to the HANA database using HANA Studio or the Web IDE as an
administrator user to create users
b For each SAC user that requires access create a new HANA database user
c Uncheck the ldquoPasswordrdquo checkbox as this user should not be required to
login to the database
d Check the ldquoSAMLrdquo checkbox and click ldquoConfigurerdquo to open the SAML dialog
e Click on Add and select the SAC tenant identity provider (noted earlier) as
the ldquoSAML Identity Provider Namerdquo
41
f Enter the user ID as the ldquoExternal Identityrdquo and click OK
NOTE To find out your User ID you will need to log in to your IdP If yoursquore using SAP
Cloud Identity you should be able to log in using
httpscloudanalyticsaccountsondemandcom website and your SAC credentials
g Add a Granted Role
i sapbcinaservicev2userRoleINA_USER
h Add an Object Privilege
i _SYS_BIC with SELECT privileges
NOTE You can select one or more views (ie with _SYS_BIC in the name) if more precision
is desired
i Save the user
4 Create a Live Data Connection to the SAP HANA Cloud Platform database in SAC
a Login to SAC with one of the users that now has a database user mapped
b Go to Main Menu gt Connection gt Connections gt + (Add Connection) gt Live Data
Connection gt SAP HANA
c In the dialog enter a name for your new connection
NOTE The connection name cannot be changed later
42
d Set the connection type to SAP Cloud Platform
e Add your SAP Cloud Platform (SAPCP) account name database name and
landscape host
NOTE To find out yours navigate to your database system or database schema in the SAP
Cloud Platform Cockpit
Then choose the database you want to connect to The required information can be
obtained from the SAP Cloud Platform Cockpit ndash Overview screen
43
f Under Credentials select SAML Single Sign-On
g SAML Provider Name
i Enter the SAML Provider Name (noted earlier as the SAML Service
Provider name)
44
h Click on OK
Live Data Connection setup to SAPCP with User Name and Password
Authentication
Prerequisites for Basic authentication
1 Ensure that the InA package (sapbcinaservicev2) or a higher-level package is
configured for basic authentication
Setup
1 Create a Live Data Connection to the SAP HANA Cloud Platform database in SAC
45
a Login to SAC and go to Main Menu gt Connection gt Connections gt + (Add
Connection) gt Live Data Connection gt SAP HANA
b In the dialog enter a name for your new connection
NOTE The connection name cannot be changed later
c Set the connection type to SAP Cloud Platform
d Add your SAP Cloud Platform (SAPCP) account name database name and
landscape host
NOTE To find out yours navigate to your database system or database schema in the SAP
Cloud Platform Cockpit
46
Then choose the database you want to connect to The required information can be
obtained from the SAP Cloud Platform Cockpit ndash Overview screen
e Choose a Default Language from the list optionally
NOTE This language will always be used for this connection It cannot be changed by
users without administrator privileges Please make sure you have installed a language
on your SAPCP system before adding a language code otherwise SAC will default to
the language specified by your system metadata
f Under Credentials select User Name and Password for Authentication
Method
g Enter an SAP HANA user name and password having the
sapbcinaservicev2userRoleINA_USER role assigned
h Optionally select Save this credential for all users on this system
NOTE If this option is selected all users with Read or Maintain privileges on the
Connection permission will be able to view all models or stories created from this
47
connection that the user entered in Step 7 has access to For more information see
Permissions
i Click on OK

31
ProxyPassReverse
ProxyPassReverseCookiePath saphanaxssaml
ltPATHgtsaphanaxssaml
ltLocationgt
NOTE Fill the squared brackets by specifying a path of your HANA Instance and the XS Host of your HANA database This must be HTTPS only
c Add rules for SAML Identity Providers
i If you use the SAP Cloud Platform Identity Authentication service (IAS) add the following
SAML rules for Cloud Platform IDP (IAS)
ProxyAddHeaders off
ProxyPassReverseCookieDomain ltIAS Servergt ltYour Reversed Proxy Host
Namegt
ProxyPass saml2 httpsltIAS Servergt443saml2
ProxyPassReverse saml2 httpsltIAS Servergt443saml2
ltLocation saml2gt
ProxyHTMLEnable on
SetOutputFilter proxy-html
ProxyHTMLCharsetOut
RequestHeader unset Accept-Encoding
ProxyHTMLURLMap httpsltSAP Analytics Cloud ServergtltPortgtsap
sap
ProxyHTMLURLMap httpsauthnltregiongthanaondemandcom
authn
ProxyHTMLURLMap httpsltRemote SAP HANA System HostgtltPortgt
ltPATHgt
ltLocationgt
ProxyPass universalui httpsltIAS Servergt443universalui
ProxyPassReverse universalui httpsltIAS
Servergt443universalui
ii If you use SAP NetWeaver or ADFS as an identity provider please
follow our users guide explaining how to configure the rules under Live Data Connection to SAP HANA via HTTP Server
d At the end of the file after the pass rules for SAP Analytics Cloud add the following
ProxyPass https$SAP_ANALYTICS_CLOUD
ProxyPassReverse https$SAP_ANALYTICS_CLOUD
ltLocationMatch ^$|^sapfpauitenants|^logoutgt
32
ProxyHTMLEnable on
ProxyHTMLDocType ltDOCTYPE htmlgt XML
SetOutputFilter proxy-html
RequestHeader append X-Custom-Host $SAP_ANALYTICS_CLOUD
ProxyHTMLCharsetOut
RequestHeader unset Accept-Encoding
ProxyHTMLURLMap httpsauthnltregiongthanaondemandcom
authn
ltLocationMatchgt
e Restart Apache to apply your changes 3 After Apache restarted you can test if the setup has been performed successfully
a Access SAP Analytics Cloud via the Apache HTTP server URL and the port you configured For example httpsmyapachehost443
i If you configured SAML SSO you should verify that the Apache HTTP
server URL redirects within the same domain as the HTTP server you
configured This means if navigating to the httpsmyapachehost site
the login URL should contain the IdP system information you setup
like
httpsmyapachehostidpsaml2idpssomyidentityprovider ii If you havenrsquot configured SAML SSO log on with your IDP
credentials iii Verify that you are redirected back to SAP Analytics Cloud and that
the domain is still the reverse proxy
4 Create a Live Data Connection to SAP HANA in SAP Analytics Cloud
33
a Log onto of SAP Analytics Cloud and go to Main
Menu gt Connection gt Connections gt + (Add Connection) gt Live Data
Connection gt SAP HANA
b In the dialog enter a name for your new connection
NOTE The connection name cannot be changed later
c Set the connection type to Path
d In the Path Prefix field enter the ltPATHgt value defined above
In our example above SID
e Select an Authentication Method and set the required information
i Select SAML Single Sign-On if yoursquore using SAML SSO
NOTE If you want to use SAML Single Sign-On (SSO) you need to enable it by following the steps under Enabling Single Sign-On (SSO) under Administration
ii Choose User Name and Password if you use basic authentication to login
to HANA and enter your credentials for the remote system
iii If you select None your SAP HANA administrator must expose the InA
service on the SAP HANA XS server without any authentication
requirement or configured SAP HANA to authenticate you via other
means for example via X509 client certificate or Kerberos In such
cases the authentication if necessary should be achieved via your SAP
HANA configuration
f Then select OK 5 Define the reverse proxy hostname in SAP Analytics Cloud under Administration
By performing this action your reverse proxy hostname will replace the URL of your SAP Analytics Cloud system included in e-mail notifications sent to users
a Go to System gt Administration
34
b Choose System Configuration tab
c Click on the pencil icon to edit the settings
d Enter the reverse proxy host name in Reverse Proxy Host option
35
e Click on Save
Live Data Connection setup to SAP HANA via SAP Web Dispatcher
SAP Cloud Platform (SAPCP) Connection
General Prerequisites for SAPCP Connection
bull You have set up and activate the SAP HANA Info Access Service (InA) version
4100 or above on your SAP HANA system
bull Create an SAP HANA info access user and assigned the
sapbcinaservicev2userRoleINA_USER role to all users who
will use the live connection
bull SAP HANA version 10011204 and above users require both
the INA_USER role and additional object rights The SAP HANA administrator
must grant users SELECT privileges on all
Live Data Connection setup to SAPCP with SSO
Prerequisites for SSO
To perform these steps you must use an SAP HANA administrator account that is
assigned to the following application roles
36
bull saphanaxsadminrolesSAMLAdministrator
bull saphanaxsadminrolesRuntimeConfAdministrator
bull saphanaiderolesCatalogDeveloper
bull saphanaiderolesSecurityAdmin
To make sure you have these roles you need to go to XS Security page of your
HANA Database httpsltyourhanadbinstancegtsaphanaidesecurity
You can find more info about authorizations and roles in the Official HANA
Security Guide
Setup
1 Setup SAML trust relationship between the SAC tenant and the HANA database
a Retrieve the SAML metadata from the SAP Analytics Cloud system
i Log onto of SAP Analytics Cloud and go to Main
Menu gt Connection gt Connections gt + (Add Connection) gt Live Data
Connection gt SAP HANA
ii Set the connection type to SAP Cloud Platform
iii Under Credentials select SAML Single Sign-On
iv Click on ldquoDownload Metadatardquo button
The current SSO metadata file is being downloaded on your machine
b Upload the SAC tenant metadata to the HANA database through XS Admin
37
i Go to the the XS Admin page of your SAP HANA system You can
access the XS Admin page at the following URL
httpsltyourhanadbinstancegtsaphanaxsadmin
NOTE If you are having problem accessing this site please get in touch with your
HANA Administrator as you may have roles missing
ii Select ldquoSAML Identity Providerrdquo from the main menu
iii Add a new identity provider to the list by pressing the + button
38
iv Copy and paste the content from the previously downloaded metadata
file into the Metadata textbox on the right
v Click outside of the field to populate the other tabs
vi Enter dummy values into the two SingleSignOn URL fields (ie
ldquosaml2ssordquo)
vii Click Save
viii Take note of the ldquoNamerdquo value as the SAML Identity Provider Name for
this newly created (SAC tenant) identity provider to be used later on
39
ix Also click on the SAML Service Provider and note of the name of the XS
service provider as the SAML Service Provider Name
2 Enable SAML on the HANA system
a Login using the following URL and
http[HANA_XS_HOST]80[INSTANCE_NUMBER]saphanaxsadmin
40
b Click on Menu gt XS Artifact Administration
c In the left navigation pane go to the package sap gt bc gt ina gt service gt v2
d Select the SAML checkbox if the checkbox is not already enabled
i Click on Edit
ii Choose a SAML Identity Provider if an IdP is not already selected
iii Select the the SAML Identity Provider Name noted earlier
iv Save
3 Manual user mapping of the users
NOTE If you do not map users they will not have access to the SAP HANA database
a Login to the HANA database using HANA Studio or the Web IDE as an
administrator user to create users
b For each SAC user that requires access create a new HANA database user
c Uncheck the ldquoPasswordrdquo checkbox as this user should not be required to
login to the database
d Check the ldquoSAMLrdquo checkbox and click ldquoConfigurerdquo to open the SAML dialog
e Click on Add and select the SAC tenant identity provider (noted earlier) as
the ldquoSAML Identity Provider Namerdquo
41
f Enter the user ID as the ldquoExternal Identityrdquo and click OK
NOTE To find out your User ID you will need to log in to your IdP If yoursquore using SAP
Cloud Identity you should be able to log in using
httpscloudanalyticsaccountsondemandcom website and your SAC credentials
g Add a Granted Role
i sapbcinaservicev2userRoleINA_USER
h Add an Object Privilege
i _SYS_BIC with SELECT privileges
NOTE You can select one or more views (ie with _SYS_BIC in the name) if more precision
is desired
i Save the user
4 Create a Live Data Connection to the SAP HANA Cloud Platform database in SAC
a Login to SAC with one of the users that now has a database user mapped
b Go to Main Menu gt Connection gt Connections gt + (Add Connection) gt Live Data
Connection gt SAP HANA
c In the dialog enter a name for your new connection
NOTE The connection name cannot be changed later
42
d Set the connection type to SAP Cloud Platform
e Add your SAP Cloud Platform (SAPCP) account name database name and
landscape host
NOTE To find out yours navigate to your database system or database schema in the SAP
Cloud Platform Cockpit
Then choose the database you want to connect to The required information can be
obtained from the SAP Cloud Platform Cockpit ndash Overview screen
43
f Under Credentials select SAML Single Sign-On
g SAML Provider Name
i Enter the SAML Provider Name (noted earlier as the SAML Service
Provider name)
44
h Click on OK
Live Data Connection setup to SAPCP with User Name and Password
Authentication
Prerequisites for Basic authentication
1 Ensure that the InA package (sapbcinaservicev2) or a higher-level package is
configured for basic authentication
Setup
1 Create a Live Data Connection to the SAP HANA Cloud Platform database in SAC
45
a Login to SAC and go to Main Menu gt Connection gt Connections gt + (Add
Connection) gt Live Data Connection gt SAP HANA
b In the dialog enter a name for your new connection
NOTE The connection name cannot be changed later
c Set the connection type to SAP Cloud Platform
d Add your SAP Cloud Platform (SAPCP) account name database name and
landscape host
NOTE To find out yours navigate to your database system or database schema in the SAP
Cloud Platform Cockpit
46
Then choose the database you want to connect to The required information can be
obtained from the SAP Cloud Platform Cockpit ndash Overview screen
e Choose a Default Language from the list optionally
NOTE This language will always be used for this connection It cannot be changed by
users without administrator privileges Please make sure you have installed a language
on your SAPCP system before adding a language code otherwise SAC will default to
the language specified by your system metadata
f Under Credentials select User Name and Password for Authentication
Method
g Enter an SAP HANA user name and password having the
sapbcinaservicev2userRoleINA_USER role assigned
h Optionally select Save this credential for all users on this system
NOTE If this option is selected all users with Read or Maintain privileges on the
Connection permission will be able to view all models or stories created from this
47
connection that the user entered in Step 7 has access to For more information see
Permissions
i Click on OK

32
ProxyHTMLEnable on
ProxyHTMLDocType ltDOCTYPE htmlgt XML
SetOutputFilter proxy-html
RequestHeader append X-Custom-Host $SAP_ANALYTICS_CLOUD
ProxyHTMLCharsetOut
RequestHeader unset Accept-Encoding
ProxyHTMLURLMap httpsauthnltregiongthanaondemandcom
authn
ltLocationMatchgt
e Restart Apache to apply your changes 3 After Apache restarted you can test if the setup has been performed successfully
a Access SAP Analytics Cloud via the Apache HTTP server URL and the port you configured For example httpsmyapachehost443
i If you configured SAML SSO you should verify that the Apache HTTP
server URL redirects within the same domain as the HTTP server you
configured This means if navigating to the httpsmyapachehost site
the login URL should contain the IdP system information you setup
like
httpsmyapachehostidpsaml2idpssomyidentityprovider ii If you havenrsquot configured SAML SSO log on with your IDP
credentials iii Verify that you are redirected back to SAP Analytics Cloud and that
the domain is still the reverse proxy
4 Create a Live Data Connection to SAP HANA in SAP Analytics Cloud
33
a Log onto of SAP Analytics Cloud and go to Main
Menu gt Connection gt Connections gt + (Add Connection) gt Live Data
Connection gt SAP HANA
b In the dialog enter a name for your new connection
NOTE The connection name cannot be changed later
c Set the connection type to Path
d In the Path Prefix field enter the ltPATHgt value defined above
In our example above SID
e Select an Authentication Method and set the required information
i Select SAML Single Sign-On if yoursquore using SAML SSO
NOTE If you want to use SAML Single Sign-On (SSO) you need to enable it by following the steps under Enabling Single Sign-On (SSO) under Administration
ii Choose User Name and Password if you use basic authentication to login
to HANA and enter your credentials for the remote system
iii If you select None your SAP HANA administrator must expose the InA
service on the SAP HANA XS server without any authentication
requirement or configured SAP HANA to authenticate you via other
means for example via X509 client certificate or Kerberos In such
cases the authentication if necessary should be achieved via your SAP
HANA configuration
f Then select OK 5 Define the reverse proxy hostname in SAP Analytics Cloud under Administration
By performing this action your reverse proxy hostname will replace the URL of your SAP Analytics Cloud system included in e-mail notifications sent to users
a Go to System gt Administration
34
b Choose System Configuration tab
c Click on the pencil icon to edit the settings
d Enter the reverse proxy host name in Reverse Proxy Host option
35
e Click on Save
Live Data Connection setup to SAP HANA via SAP Web Dispatcher
SAP Cloud Platform (SAPCP) Connection
General Prerequisites for SAPCP Connection
bull You have set up and activate the SAP HANA Info Access Service (InA) version
4100 or above on your SAP HANA system
bull Create an SAP HANA info access user and assigned the
sapbcinaservicev2userRoleINA_USER role to all users who
will use the live connection
bull SAP HANA version 10011204 and above users require both
the INA_USER role and additional object rights The SAP HANA administrator
must grant users SELECT privileges on all
Live Data Connection setup to SAPCP with SSO
Prerequisites for SSO
To perform these steps you must use an SAP HANA administrator account that is
assigned to the following application roles
36
bull saphanaxsadminrolesSAMLAdministrator
bull saphanaxsadminrolesRuntimeConfAdministrator
bull saphanaiderolesCatalogDeveloper
bull saphanaiderolesSecurityAdmin
To make sure you have these roles you need to go to XS Security page of your
HANA Database httpsltyourhanadbinstancegtsaphanaidesecurity
You can find more info about authorizations and roles in the Official HANA
Security Guide
Setup
1 Setup SAML trust relationship between the SAC tenant and the HANA database
a Retrieve the SAML metadata from the SAP Analytics Cloud system
i Log onto of SAP Analytics Cloud and go to Main
Menu gt Connection gt Connections gt + (Add Connection) gt Live Data
Connection gt SAP HANA
ii Set the connection type to SAP Cloud Platform
iii Under Credentials select SAML Single Sign-On
iv Click on ldquoDownload Metadatardquo button
The current SSO metadata file is being downloaded on your machine
b Upload the SAC tenant metadata to the HANA database through XS Admin
37
i Go to the the XS Admin page of your SAP HANA system You can
access the XS Admin page at the following URL
httpsltyourhanadbinstancegtsaphanaxsadmin
NOTE If you are having problem accessing this site please get in touch with your
HANA Administrator as you may have roles missing
ii Select ldquoSAML Identity Providerrdquo from the main menu
iii Add a new identity provider to the list by pressing the + button
38
iv Copy and paste the content from the previously downloaded metadata
file into the Metadata textbox on the right
v Click outside of the field to populate the other tabs
vi Enter dummy values into the two SingleSignOn URL fields (ie
ldquosaml2ssordquo)
vii Click Save
viii Take note of the ldquoNamerdquo value as the SAML Identity Provider Name for
this newly created (SAC tenant) identity provider to be used later on
39
ix Also click on the SAML Service Provider and note of the name of the XS
service provider as the SAML Service Provider Name
2 Enable SAML on the HANA system
a Login using the following URL and
http[HANA_XS_HOST]80[INSTANCE_NUMBER]saphanaxsadmin
40
b Click on Menu gt XS Artifact Administration
c In the left navigation pane go to the package sap gt bc gt ina gt service gt v2
d Select the SAML checkbox if the checkbox is not already enabled
i Click on Edit
ii Choose a SAML Identity Provider if an IdP is not already selected
iii Select the the SAML Identity Provider Name noted earlier
iv Save
3 Manual user mapping of the users
NOTE If you do not map users they will not have access to the SAP HANA database
a Login to the HANA database using HANA Studio or the Web IDE as an
administrator user to create users
b For each SAC user that requires access create a new HANA database user
c Uncheck the ldquoPasswordrdquo checkbox as this user should not be required to
login to the database
d Check the ldquoSAMLrdquo checkbox and click ldquoConfigurerdquo to open the SAML dialog
e Click on Add and select the SAC tenant identity provider (noted earlier) as
the ldquoSAML Identity Provider Namerdquo
41
f Enter the user ID as the ldquoExternal Identityrdquo and click OK
NOTE To find out your User ID you will need to log in to your IdP If yoursquore using SAP
Cloud Identity you should be able to log in using
httpscloudanalyticsaccountsondemandcom website and your SAC credentials
g Add a Granted Role
i sapbcinaservicev2userRoleINA_USER
h Add an Object Privilege
i _SYS_BIC with SELECT privileges
NOTE You can select one or more views (ie with _SYS_BIC in the name) if more precision
is desired
i Save the user
4 Create a Live Data Connection to the SAP HANA Cloud Platform database in SAC
a Login to SAC with one of the users that now has a database user mapped
b Go to Main Menu gt Connection gt Connections gt + (Add Connection) gt Live Data
Connection gt SAP HANA
c In the dialog enter a name for your new connection
NOTE The connection name cannot be changed later
42
d Set the connection type to SAP Cloud Platform
e Add your SAP Cloud Platform (SAPCP) account name database name and
landscape host
NOTE To find out yours navigate to your database system or database schema in the SAP
Cloud Platform Cockpit
Then choose the database you want to connect to The required information can be
obtained from the SAP Cloud Platform Cockpit ndash Overview screen
43
f Under Credentials select SAML Single Sign-On
g SAML Provider Name
i Enter the SAML Provider Name (noted earlier as the SAML Service
Provider name)
44
h Click on OK
Live Data Connection setup to SAPCP with User Name and Password
Authentication
Prerequisites for Basic authentication
1 Ensure that the InA package (sapbcinaservicev2) or a higher-level package is
configured for basic authentication
Setup
1 Create a Live Data Connection to the SAP HANA Cloud Platform database in SAC
45
a Login to SAC and go to Main Menu gt Connection gt Connections gt + (Add
Connection) gt Live Data Connection gt SAP HANA
b In the dialog enter a name for your new connection
NOTE The connection name cannot be changed later
c Set the connection type to SAP Cloud Platform
d Add your SAP Cloud Platform (SAPCP) account name database name and
landscape host
NOTE To find out yours navigate to your database system or database schema in the SAP
Cloud Platform Cockpit
46
Then choose the database you want to connect to The required information can be
obtained from the SAP Cloud Platform Cockpit ndash Overview screen
e Choose a Default Language from the list optionally
NOTE This language will always be used for this connection It cannot be changed by
users without administrator privileges Please make sure you have installed a language
on your SAPCP system before adding a language code otherwise SAC will default to
the language specified by your system metadata
f Under Credentials select User Name and Password for Authentication
Method
g Enter an SAP HANA user name and password having the
sapbcinaservicev2userRoleINA_USER role assigned
h Optionally select Save this credential for all users on this system
NOTE If this option is selected all users with Read or Maintain privileges on the
Connection permission will be able to view all models or stories created from this
47
connection that the user entered in Step 7 has access to For more information see
Permissions
i Click on OK

33
a Log onto of SAP Analytics Cloud and go to Main
Menu gt Connection gt Connections gt + (Add Connection) gt Live Data
Connection gt SAP HANA
b In the dialog enter a name for your new connection
NOTE The connection name cannot be changed later
c Set the connection type to Path
d In the Path Prefix field enter the ltPATHgt value defined above
In our example above SID
e Select an Authentication Method and set the required information
i Select SAML Single Sign-On if yoursquore using SAML SSO
NOTE If you want to use SAML Single Sign-On (SSO) you need to enable it by following the steps under Enabling Single Sign-On (SSO) under Administration
ii Choose User Name and Password if you use basic authentication to login
to HANA and enter your credentials for the remote system
iii If you select None your SAP HANA administrator must expose the InA
service on the SAP HANA XS server without any authentication
requirement or configured SAP HANA to authenticate you via other
means for example via X509 client certificate or Kerberos In such
cases the authentication if necessary should be achieved via your SAP
HANA configuration
f Then select OK 5 Define the reverse proxy hostname in SAP Analytics Cloud under Administration
By performing this action your reverse proxy hostname will replace the URL of your SAP Analytics Cloud system included in e-mail notifications sent to users
a Go to System gt Administration
34
b Choose System Configuration tab
c Click on the pencil icon to edit the settings
d Enter the reverse proxy host name in Reverse Proxy Host option
35
e Click on Save
Live Data Connection setup to SAP HANA via SAP Web Dispatcher
SAP Cloud Platform (SAPCP) Connection
General Prerequisites for SAPCP Connection
bull You have set up and activate the SAP HANA Info Access Service (InA) version
4100 or above on your SAP HANA system
bull Create an SAP HANA info access user and assigned the
sapbcinaservicev2userRoleINA_USER role to all users who
will use the live connection
bull SAP HANA version 10011204 and above users require both
the INA_USER role and additional object rights The SAP HANA administrator
must grant users SELECT privileges on all
Live Data Connection setup to SAPCP with SSO
Prerequisites for SSO
To perform these steps you must use an SAP HANA administrator account that is
assigned to the following application roles
36
bull saphanaxsadminrolesSAMLAdministrator
bull saphanaxsadminrolesRuntimeConfAdministrator
bull saphanaiderolesCatalogDeveloper
bull saphanaiderolesSecurityAdmin
To make sure you have these roles you need to go to XS Security page of your
HANA Database httpsltyourhanadbinstancegtsaphanaidesecurity
You can find more info about authorizations and roles in the Official HANA
Security Guide
Setup
1 Setup SAML trust relationship between the SAC tenant and the HANA database
a Retrieve the SAML metadata from the SAP Analytics Cloud system
i Log onto of SAP Analytics Cloud and go to Main
Menu gt Connection gt Connections gt + (Add Connection) gt Live Data
Connection gt SAP HANA
ii Set the connection type to SAP Cloud Platform
iii Under Credentials select SAML Single Sign-On
iv Click on ldquoDownload Metadatardquo button
The current SSO metadata file is being downloaded on your machine
b Upload the SAC tenant metadata to the HANA database through XS Admin
37
i Go to the the XS Admin page of your SAP HANA system You can
access the XS Admin page at the following URL
httpsltyourhanadbinstancegtsaphanaxsadmin
NOTE If you are having problem accessing this site please get in touch with your
HANA Administrator as you may have roles missing
ii Select ldquoSAML Identity Providerrdquo from the main menu
iii Add a new identity provider to the list by pressing the + button
38
iv Copy and paste the content from the previously downloaded metadata
file into the Metadata textbox on the right
v Click outside of the field to populate the other tabs
vi Enter dummy values into the two SingleSignOn URL fields (ie
ldquosaml2ssordquo)
vii Click Save
viii Take note of the ldquoNamerdquo value as the SAML Identity Provider Name for
this newly created (SAC tenant) identity provider to be used later on
39
ix Also click on the SAML Service Provider and note of the name of the XS
service provider as the SAML Service Provider Name
2 Enable SAML on the HANA system
a Login using the following URL and
http[HANA_XS_HOST]80[INSTANCE_NUMBER]saphanaxsadmin
40
b Click on Menu gt XS Artifact Administration
c In the left navigation pane go to the package sap gt bc gt ina gt service gt v2
d Select the SAML checkbox if the checkbox is not already enabled
i Click on Edit
ii Choose a SAML Identity Provider if an IdP is not already selected
iii Select the the SAML Identity Provider Name noted earlier
iv Save
3 Manual user mapping of the users
NOTE If you do not map users they will not have access to the SAP HANA database
a Login to the HANA database using HANA Studio or the Web IDE as an
administrator user to create users
b For each SAC user that requires access create a new HANA database user
c Uncheck the ldquoPasswordrdquo checkbox as this user should not be required to
login to the database
d Check the ldquoSAMLrdquo checkbox and click ldquoConfigurerdquo to open the SAML dialog
e Click on Add and select the SAC tenant identity provider (noted earlier) as
the ldquoSAML Identity Provider Namerdquo
41
f Enter the user ID as the ldquoExternal Identityrdquo and click OK
NOTE To find out your User ID you will need to log in to your IdP If yoursquore using SAP
Cloud Identity you should be able to log in using
httpscloudanalyticsaccountsondemandcom website and your SAC credentials
g Add a Granted Role
i sapbcinaservicev2userRoleINA_USER
h Add an Object Privilege
i _SYS_BIC with SELECT privileges
NOTE You can select one or more views (ie with _SYS_BIC in the name) if more precision
is desired
i Save the user
4 Create a Live Data Connection to the SAP HANA Cloud Platform database in SAC
a Login to SAC with one of the users that now has a database user mapped
b Go to Main Menu gt Connection gt Connections gt + (Add Connection) gt Live Data
Connection gt SAP HANA
c In the dialog enter a name for your new connection
NOTE The connection name cannot be changed later
42
d Set the connection type to SAP Cloud Platform
e Add your SAP Cloud Platform (SAPCP) account name database name and
landscape host
NOTE To find out yours navigate to your database system or database schema in the SAP
Cloud Platform Cockpit
Then choose the database you want to connect to The required information can be
obtained from the SAP Cloud Platform Cockpit ndash Overview screen
43
f Under Credentials select SAML Single Sign-On
g SAML Provider Name
i Enter the SAML Provider Name (noted earlier as the SAML Service
Provider name)
44
h Click on OK
Live Data Connection setup to SAPCP with User Name and Password
Authentication
Prerequisites for Basic authentication
1 Ensure that the InA package (sapbcinaservicev2) or a higher-level package is
configured for basic authentication
Setup
1 Create a Live Data Connection to the SAP HANA Cloud Platform database in SAC
45
a Login to SAC and go to Main Menu gt Connection gt Connections gt + (Add
Connection) gt Live Data Connection gt SAP HANA
b In the dialog enter a name for your new connection
NOTE The connection name cannot be changed later
c Set the connection type to SAP Cloud Platform
d Add your SAP Cloud Platform (SAPCP) account name database name and
landscape host
NOTE To find out yours navigate to your database system or database schema in the SAP
Cloud Platform Cockpit
46
Then choose the database you want to connect to The required information can be
obtained from the SAP Cloud Platform Cockpit ndash Overview screen
e Choose a Default Language from the list optionally
NOTE This language will always be used for this connection It cannot be changed by
users without administrator privileges Please make sure you have installed a language
on your SAPCP system before adding a language code otherwise SAC will default to
the language specified by your system metadata
f Under Credentials select User Name and Password for Authentication
Method
g Enter an SAP HANA user name and password having the
sapbcinaservicev2userRoleINA_USER role assigned
h Optionally select Save this credential for all users on this system
NOTE If this option is selected all users with Read or Maintain privileges on the
Connection permission will be able to view all models or stories created from this
47
connection that the user entered in Step 7 has access to For more information see
Permissions
i Click on OK

34
b Choose System Configuration tab
c Click on the pencil icon to edit the settings
d Enter the reverse proxy host name in Reverse Proxy Host option
35
e Click on Save
Live Data Connection setup to SAP HANA via SAP Web Dispatcher
SAP Cloud Platform (SAPCP) Connection
General Prerequisites for SAPCP Connection
bull You have set up and activate the SAP HANA Info Access Service (InA) version
4100 or above on your SAP HANA system
bull Create an SAP HANA info access user and assigned the
sapbcinaservicev2userRoleINA_USER role to all users who
will use the live connection
bull SAP HANA version 10011204 and above users require both
the INA_USER role and additional object rights The SAP HANA administrator
must grant users SELECT privileges on all
Live Data Connection setup to SAPCP with SSO
Prerequisites for SSO
To perform these steps you must use an SAP HANA administrator account that is
assigned to the following application roles
36
bull saphanaxsadminrolesSAMLAdministrator
bull saphanaxsadminrolesRuntimeConfAdministrator
bull saphanaiderolesCatalogDeveloper
bull saphanaiderolesSecurityAdmin
To make sure you have these roles you need to go to XS Security page of your
HANA Database httpsltyourhanadbinstancegtsaphanaidesecurity
You can find more info about authorizations and roles in the Official HANA
Security Guide
Setup
1 Setup SAML trust relationship between the SAC tenant and the HANA database
a Retrieve the SAML metadata from the SAP Analytics Cloud system
i Log onto of SAP Analytics Cloud and go to Main
Menu gt Connection gt Connections gt + (Add Connection) gt Live Data
Connection gt SAP HANA
ii Set the connection type to SAP Cloud Platform
iii Under Credentials select SAML Single Sign-On
iv Click on ldquoDownload Metadatardquo button
The current SSO metadata file is being downloaded on your machine
b Upload the SAC tenant metadata to the HANA database through XS Admin
37
i Go to the the XS Admin page of your SAP HANA system You can
access the XS Admin page at the following URL
httpsltyourhanadbinstancegtsaphanaxsadmin
NOTE If you are having problem accessing this site please get in touch with your
HANA Administrator as you may have roles missing
ii Select ldquoSAML Identity Providerrdquo from the main menu
iii Add a new identity provider to the list by pressing the + button
38
iv Copy and paste the content from the previously downloaded metadata
file into the Metadata textbox on the right
v Click outside of the field to populate the other tabs
vi Enter dummy values into the two SingleSignOn URL fields (ie
ldquosaml2ssordquo)
vii Click Save
viii Take note of the ldquoNamerdquo value as the SAML Identity Provider Name for
this newly created (SAC tenant) identity provider to be used later on
39
ix Also click on the SAML Service Provider and note of the name of the XS
service provider as the SAML Service Provider Name
2 Enable SAML on the HANA system
a Login using the following URL and
http[HANA_XS_HOST]80[INSTANCE_NUMBER]saphanaxsadmin
40
b Click on Menu gt XS Artifact Administration
c In the left navigation pane go to the package sap gt bc gt ina gt service gt v2
d Select the SAML checkbox if the checkbox is not already enabled
i Click on Edit
ii Choose a SAML Identity Provider if an IdP is not already selected
iii Select the the SAML Identity Provider Name noted earlier
iv Save
3 Manual user mapping of the users
NOTE If you do not map users they will not have access to the SAP HANA database
a Login to the HANA database using HANA Studio or the Web IDE as an
administrator user to create users
b For each SAC user that requires access create a new HANA database user
c Uncheck the ldquoPasswordrdquo checkbox as this user should not be required to
login to the database
d Check the ldquoSAMLrdquo checkbox and click ldquoConfigurerdquo to open the SAML dialog
e Click on Add and select the SAC tenant identity provider (noted earlier) as
the ldquoSAML Identity Provider Namerdquo
41
f Enter the user ID as the ldquoExternal Identityrdquo and click OK
NOTE To find out your User ID you will need to log in to your IdP If yoursquore using SAP
Cloud Identity you should be able to log in using
httpscloudanalyticsaccountsondemandcom website and your SAC credentials
g Add a Granted Role
i sapbcinaservicev2userRoleINA_USER
h Add an Object Privilege
i _SYS_BIC with SELECT privileges
NOTE You can select one or more views (ie with _SYS_BIC in the name) if more precision
is desired
i Save the user
4 Create a Live Data Connection to the SAP HANA Cloud Platform database in SAC
a Login to SAC with one of the users that now has a database user mapped
b Go to Main Menu gt Connection gt Connections gt + (Add Connection) gt Live Data
Connection gt SAP HANA
c In the dialog enter a name for your new connection
NOTE The connection name cannot be changed later
42
d Set the connection type to SAP Cloud Platform
e Add your SAP Cloud Platform (SAPCP) account name database name and
landscape host
NOTE To find out yours navigate to your database system or database schema in the SAP
Cloud Platform Cockpit
Then choose the database you want to connect to The required information can be
obtained from the SAP Cloud Platform Cockpit ndash Overview screen
43
f Under Credentials select SAML Single Sign-On
g SAML Provider Name
i Enter the SAML Provider Name (noted earlier as the SAML Service
Provider name)
44
h Click on OK
Live Data Connection setup to SAPCP with User Name and Password
Authentication
Prerequisites for Basic authentication
1 Ensure that the InA package (sapbcinaservicev2) or a higher-level package is
configured for basic authentication
Setup
1 Create a Live Data Connection to the SAP HANA Cloud Platform database in SAC
45
a Login to SAC and go to Main Menu gt Connection gt Connections gt + (Add
Connection) gt Live Data Connection gt SAP HANA
b In the dialog enter a name for your new connection
NOTE The connection name cannot be changed later
c Set the connection type to SAP Cloud Platform
d Add your SAP Cloud Platform (SAPCP) account name database name and
landscape host
NOTE To find out yours navigate to your database system or database schema in the SAP
Cloud Platform Cockpit
46
Then choose the database you want to connect to The required information can be
obtained from the SAP Cloud Platform Cockpit ndash Overview screen
e Choose a Default Language from the list optionally
NOTE This language will always be used for this connection It cannot be changed by
users without administrator privileges Please make sure you have installed a language
on your SAPCP system before adding a language code otherwise SAC will default to
the language specified by your system metadata
f Under Credentials select User Name and Password for Authentication
Method
g Enter an SAP HANA user name and password having the
sapbcinaservicev2userRoleINA_USER role assigned
h Optionally select Save this credential for all users on this system
NOTE If this option is selected all users with Read or Maintain privileges on the
Connection permission will be able to view all models or stories created from this
47
connection that the user entered in Step 7 has access to For more information see
Permissions
i Click on OK

35
e Click on Save
Live Data Connection setup to SAP HANA via SAP Web Dispatcher
SAP Cloud Platform (SAPCP) Connection
General Prerequisites for SAPCP Connection
bull You have set up and activate the SAP HANA Info Access Service (InA) version
4100 or above on your SAP HANA system
bull Create an SAP HANA info access user and assigned the
sapbcinaservicev2userRoleINA_USER role to all users who
will use the live connection
bull SAP HANA version 10011204 and above users require both
the INA_USER role and additional object rights The SAP HANA administrator
must grant users SELECT privileges on all
Live Data Connection setup to SAPCP with SSO
Prerequisites for SSO
To perform these steps you must use an SAP HANA administrator account that is
assigned to the following application roles
36
bull saphanaxsadminrolesSAMLAdministrator
bull saphanaxsadminrolesRuntimeConfAdministrator
bull saphanaiderolesCatalogDeveloper
bull saphanaiderolesSecurityAdmin
To make sure you have these roles you need to go to XS Security page of your
HANA Database httpsltyourhanadbinstancegtsaphanaidesecurity
You can find more info about authorizations and roles in the Official HANA
Security Guide
Setup
1 Setup SAML trust relationship between the SAC tenant and the HANA database
a Retrieve the SAML metadata from the SAP Analytics Cloud system
i Log onto of SAP Analytics Cloud and go to Main
Menu gt Connection gt Connections gt + (Add Connection) gt Live Data
Connection gt SAP HANA
ii Set the connection type to SAP Cloud Platform
iii Under Credentials select SAML Single Sign-On
iv Click on ldquoDownload Metadatardquo button
The current SSO metadata file is being downloaded on your machine
b Upload the SAC tenant metadata to the HANA database through XS Admin
37
i Go to the the XS Admin page of your SAP HANA system You can
access the XS Admin page at the following URL
httpsltyourhanadbinstancegtsaphanaxsadmin
NOTE If you are having problem accessing this site please get in touch with your
HANA Administrator as you may have roles missing
ii Select ldquoSAML Identity Providerrdquo from the main menu
iii Add a new identity provider to the list by pressing the + button
38
iv Copy and paste the content from the previously downloaded metadata
file into the Metadata textbox on the right
v Click outside of the field to populate the other tabs
vi Enter dummy values into the two SingleSignOn URL fields (ie
ldquosaml2ssordquo)
vii Click Save
viii Take note of the ldquoNamerdquo value as the SAML Identity Provider Name for
this newly created (SAC tenant) identity provider to be used later on
39
ix Also click on the SAML Service Provider and note of the name of the XS
service provider as the SAML Service Provider Name
2 Enable SAML on the HANA system
a Login using the following URL and
http[HANA_XS_HOST]80[INSTANCE_NUMBER]saphanaxsadmin
40
b Click on Menu gt XS Artifact Administration
c In the left navigation pane go to the package sap gt bc gt ina gt service gt v2
d Select the SAML checkbox if the checkbox is not already enabled
i Click on Edit
ii Choose a SAML Identity Provider if an IdP is not already selected
iii Select the the SAML Identity Provider Name noted earlier
iv Save
3 Manual user mapping of the users
NOTE If you do not map users they will not have access to the SAP HANA database
a Login to the HANA database using HANA Studio or the Web IDE as an
administrator user to create users
b For each SAC user that requires access create a new HANA database user
c Uncheck the ldquoPasswordrdquo checkbox as this user should not be required to
login to the database
d Check the ldquoSAMLrdquo checkbox and click ldquoConfigurerdquo to open the SAML dialog
e Click on Add and select the SAC tenant identity provider (noted earlier) as
the ldquoSAML Identity Provider Namerdquo
41
f Enter the user ID as the ldquoExternal Identityrdquo and click OK
NOTE To find out your User ID you will need to log in to your IdP If yoursquore using SAP
Cloud Identity you should be able to log in using
httpscloudanalyticsaccountsondemandcom website and your SAC credentials
g Add a Granted Role
i sapbcinaservicev2userRoleINA_USER
h Add an Object Privilege
i _SYS_BIC with SELECT privileges
NOTE You can select one or more views (ie with _SYS_BIC in the name) if more precision
is desired
i Save the user
4 Create a Live Data Connection to the SAP HANA Cloud Platform database in SAC
a Login to SAC with one of the users that now has a database user mapped
b Go to Main Menu gt Connection gt Connections gt + (Add Connection) gt Live Data
Connection gt SAP HANA
c In the dialog enter a name for your new connection
NOTE The connection name cannot be changed later
42
d Set the connection type to SAP Cloud Platform
e Add your SAP Cloud Platform (SAPCP) account name database name and
landscape host
NOTE To find out yours navigate to your database system or database schema in the SAP
Cloud Platform Cockpit
Then choose the database you want to connect to The required information can be
obtained from the SAP Cloud Platform Cockpit ndash Overview screen
43
f Under Credentials select SAML Single Sign-On
g SAML Provider Name
i Enter the SAML Provider Name (noted earlier as the SAML Service
Provider name)
44
h Click on OK
Live Data Connection setup to SAPCP with User Name and Password
Authentication
Prerequisites for Basic authentication
1 Ensure that the InA package (sapbcinaservicev2) or a higher-level package is
configured for basic authentication
Setup
1 Create a Live Data Connection to the SAP HANA Cloud Platform database in SAC
45
a Login to SAC and go to Main Menu gt Connection gt Connections gt + (Add
Connection) gt Live Data Connection gt SAP HANA
b In the dialog enter a name for your new connection
NOTE The connection name cannot be changed later
c Set the connection type to SAP Cloud Platform
d Add your SAP Cloud Platform (SAPCP) account name database name and
landscape host
NOTE To find out yours navigate to your database system or database schema in the SAP
Cloud Platform Cockpit
46
Then choose the database you want to connect to The required information can be
obtained from the SAP Cloud Platform Cockpit ndash Overview screen
e Choose a Default Language from the list optionally
NOTE This language will always be used for this connection It cannot be changed by
users without administrator privileges Please make sure you have installed a language
on your SAPCP system before adding a language code otherwise SAC will default to
the language specified by your system metadata
f Under Credentials select User Name and Password for Authentication
Method
g Enter an SAP HANA user name and password having the
sapbcinaservicev2userRoleINA_USER role assigned
h Optionally select Save this credential for all users on this system
NOTE If this option is selected all users with Read or Maintain privileges on the
Connection permission will be able to view all models or stories created from this
47
connection that the user entered in Step 7 has access to For more information see
Permissions
i Click on OK

36
bull saphanaxsadminrolesSAMLAdministrator
bull saphanaxsadminrolesRuntimeConfAdministrator
bull saphanaiderolesCatalogDeveloper
bull saphanaiderolesSecurityAdmin
To make sure you have these roles you need to go to XS Security page of your
HANA Database httpsltyourhanadbinstancegtsaphanaidesecurity
You can find more info about authorizations and roles in the Official HANA
Security Guide
Setup
1 Setup SAML trust relationship between the SAC tenant and the HANA database
a Retrieve the SAML metadata from the SAP Analytics Cloud system
i Log onto of SAP Analytics Cloud and go to Main
Menu gt Connection gt Connections gt + (Add Connection) gt Live Data
Connection gt SAP HANA
ii Set the connection type to SAP Cloud Platform
iii Under Credentials select SAML Single Sign-On
iv Click on ldquoDownload Metadatardquo button
The current SSO metadata file is being downloaded on your machine
b Upload the SAC tenant metadata to the HANA database through XS Admin
37
i Go to the the XS Admin page of your SAP HANA system You can
access the XS Admin page at the following URL
httpsltyourhanadbinstancegtsaphanaxsadmin
NOTE If you are having problem accessing this site please get in touch with your
HANA Administrator as you may have roles missing
ii Select ldquoSAML Identity Providerrdquo from the main menu
iii Add a new identity provider to the list by pressing the + button
38
iv Copy and paste the content from the previously downloaded metadata
file into the Metadata textbox on the right
v Click outside of the field to populate the other tabs
vi Enter dummy values into the two SingleSignOn URL fields (ie
ldquosaml2ssordquo)
vii Click Save
viii Take note of the ldquoNamerdquo value as the SAML Identity Provider Name for
this newly created (SAC tenant) identity provider to be used later on
39
ix Also click on the SAML Service Provider and note of the name of the XS
service provider as the SAML Service Provider Name
2 Enable SAML on the HANA system
a Login using the following URL and
http[HANA_XS_HOST]80[INSTANCE_NUMBER]saphanaxsadmin
40
b Click on Menu gt XS Artifact Administration
c In the left navigation pane go to the package sap gt bc gt ina gt service gt v2
d Select the SAML checkbox if the checkbox is not already enabled
i Click on Edit
ii Choose a SAML Identity Provider if an IdP is not already selected
iii Select the the SAML Identity Provider Name noted earlier
iv Save
3 Manual user mapping of the users
NOTE If you do not map users they will not have access to the SAP HANA database
a Login to the HANA database using HANA Studio or the Web IDE as an
administrator user to create users
b For each SAC user that requires access create a new HANA database user
c Uncheck the ldquoPasswordrdquo checkbox as this user should not be required to
login to the database
d Check the ldquoSAMLrdquo checkbox and click ldquoConfigurerdquo to open the SAML dialog
e Click on Add and select the SAC tenant identity provider (noted earlier) as
the ldquoSAML Identity Provider Namerdquo
41
f Enter the user ID as the ldquoExternal Identityrdquo and click OK
NOTE To find out your User ID you will need to log in to your IdP If yoursquore using SAP
Cloud Identity you should be able to log in using
httpscloudanalyticsaccountsondemandcom website and your SAC credentials
g Add a Granted Role
i sapbcinaservicev2userRoleINA_USER
h Add an Object Privilege
i _SYS_BIC with SELECT privileges
NOTE You can select one or more views (ie with _SYS_BIC in the name) if more precision
is desired
i Save the user
4 Create a Live Data Connection to the SAP HANA Cloud Platform database in SAC
a Login to SAC with one of the users that now has a database user mapped
b Go to Main Menu gt Connection gt Connections gt + (Add Connection) gt Live Data
Connection gt SAP HANA
c In the dialog enter a name for your new connection
NOTE The connection name cannot be changed later
42
d Set the connection type to SAP Cloud Platform
e Add your SAP Cloud Platform (SAPCP) account name database name and
landscape host
NOTE To find out yours navigate to your database system or database schema in the SAP
Cloud Platform Cockpit
Then choose the database you want to connect to The required information can be
obtained from the SAP Cloud Platform Cockpit ndash Overview screen
43
f Under Credentials select SAML Single Sign-On
g SAML Provider Name
i Enter the SAML Provider Name (noted earlier as the SAML Service
Provider name)
44
h Click on OK
Live Data Connection setup to SAPCP with User Name and Password
Authentication
Prerequisites for Basic authentication
1 Ensure that the InA package (sapbcinaservicev2) or a higher-level package is
configured for basic authentication
Setup
1 Create a Live Data Connection to the SAP HANA Cloud Platform database in SAC
45
a Login to SAC and go to Main Menu gt Connection gt Connections gt + (Add
Connection) gt Live Data Connection gt SAP HANA
b In the dialog enter a name for your new connection
NOTE The connection name cannot be changed later
c Set the connection type to SAP Cloud Platform
d Add your SAP Cloud Platform (SAPCP) account name database name and
landscape host
NOTE To find out yours navigate to your database system or database schema in the SAP
Cloud Platform Cockpit
46
Then choose the database you want to connect to The required information can be
obtained from the SAP Cloud Platform Cockpit ndash Overview screen
e Choose a Default Language from the list optionally
NOTE This language will always be used for this connection It cannot be changed by
users without administrator privileges Please make sure you have installed a language
on your SAPCP system before adding a language code otherwise SAC will default to
the language specified by your system metadata
f Under Credentials select User Name and Password for Authentication
Method
g Enter an SAP HANA user name and password having the
sapbcinaservicev2userRoleINA_USER role assigned
h Optionally select Save this credential for all users on this system
NOTE If this option is selected all users with Read or Maintain privileges on the
Connection permission will be able to view all models or stories created from this
47
connection that the user entered in Step 7 has access to For more information see
Permissions
i Click on OK

37
i Go to the the XS Admin page of your SAP HANA system You can
access the XS Admin page at the following URL
httpsltyourhanadbinstancegtsaphanaxsadmin
NOTE If you are having problem accessing this site please get in touch with your
HANA Administrator as you may have roles missing
ii Select ldquoSAML Identity Providerrdquo from the main menu
iii Add a new identity provider to the list by pressing the + button
38
iv Copy and paste the content from the previously downloaded metadata
file into the Metadata textbox on the right
v Click outside of the field to populate the other tabs
vi Enter dummy values into the two SingleSignOn URL fields (ie
ldquosaml2ssordquo)
vii Click Save
viii Take note of the ldquoNamerdquo value as the SAML Identity Provider Name for
this newly created (SAC tenant) identity provider to be used later on
39
ix Also click on the SAML Service Provider and note of the name of the XS
service provider as the SAML Service Provider Name
2 Enable SAML on the HANA system
a Login using the following URL and
http[HANA_XS_HOST]80[INSTANCE_NUMBER]saphanaxsadmin
40
b Click on Menu gt XS Artifact Administration
c In the left navigation pane go to the package sap gt bc gt ina gt service gt v2
d Select the SAML checkbox if the checkbox is not already enabled
i Click on Edit
ii Choose a SAML Identity Provider if an IdP is not already selected
iii Select the the SAML Identity Provider Name noted earlier
iv Save
3 Manual user mapping of the users
NOTE If you do not map users they will not have access to the SAP HANA database
a Login to the HANA database using HANA Studio or the Web IDE as an
administrator user to create users
b For each SAC user that requires access create a new HANA database user
c Uncheck the ldquoPasswordrdquo checkbox as this user should not be required to
login to the database
d Check the ldquoSAMLrdquo checkbox and click ldquoConfigurerdquo to open the SAML dialog
e Click on Add and select the SAC tenant identity provider (noted earlier) as
the ldquoSAML Identity Provider Namerdquo
41
f Enter the user ID as the ldquoExternal Identityrdquo and click OK
NOTE To find out your User ID you will need to log in to your IdP If yoursquore using SAP
Cloud Identity you should be able to log in using
httpscloudanalyticsaccountsondemandcom website and your SAC credentials
g Add a Granted Role
i sapbcinaservicev2userRoleINA_USER
h Add an Object Privilege
i _SYS_BIC with SELECT privileges
NOTE You can select one or more views (ie with _SYS_BIC in the name) if more precision
is desired
i Save the user
4 Create a Live Data Connection to the SAP HANA Cloud Platform database in SAC
a Login to SAC with one of the users that now has a database user mapped
b Go to Main Menu gt Connection gt Connections gt + (Add Connection) gt Live Data
Connection gt SAP HANA
c In the dialog enter a name for your new connection
NOTE The connection name cannot be changed later
42
d Set the connection type to SAP Cloud Platform
e Add your SAP Cloud Platform (SAPCP) account name database name and
landscape host
NOTE To find out yours navigate to your database system or database schema in the SAP
Cloud Platform Cockpit
Then choose the database you want to connect to The required information can be
obtained from the SAP Cloud Platform Cockpit ndash Overview screen
43
f Under Credentials select SAML Single Sign-On
g SAML Provider Name
i Enter the SAML Provider Name (noted earlier as the SAML Service
Provider name)
44
h Click on OK
Live Data Connection setup to SAPCP with User Name and Password
Authentication
Prerequisites for Basic authentication
1 Ensure that the InA package (sapbcinaservicev2) or a higher-level package is
configured for basic authentication
Setup
1 Create a Live Data Connection to the SAP HANA Cloud Platform database in SAC
45
a Login to SAC and go to Main Menu gt Connection gt Connections gt + (Add
Connection) gt Live Data Connection gt SAP HANA
b In the dialog enter a name for your new connection
NOTE The connection name cannot be changed later
c Set the connection type to SAP Cloud Platform
d Add your SAP Cloud Platform (SAPCP) account name database name and
landscape host
NOTE To find out yours navigate to your database system or database schema in the SAP
Cloud Platform Cockpit
46
Then choose the database you want to connect to The required information can be
obtained from the SAP Cloud Platform Cockpit ndash Overview screen
e Choose a Default Language from the list optionally
NOTE This language will always be used for this connection It cannot be changed by
users without administrator privileges Please make sure you have installed a language
on your SAPCP system before adding a language code otherwise SAC will default to
the language specified by your system metadata
f Under Credentials select User Name and Password for Authentication
Method
g Enter an SAP HANA user name and password having the
sapbcinaservicev2userRoleINA_USER role assigned
h Optionally select Save this credential for all users on this system
NOTE If this option is selected all users with Read or Maintain privileges on the
Connection permission will be able to view all models or stories created from this
47
connection that the user entered in Step 7 has access to For more information see
Permissions
i Click on OK

38
iv Copy and paste the content from the previously downloaded metadata
file into the Metadata textbox on the right
v Click outside of the field to populate the other tabs
vi Enter dummy values into the two SingleSignOn URL fields (ie
ldquosaml2ssordquo)
vii Click Save
viii Take note of the ldquoNamerdquo value as the SAML Identity Provider Name for
this newly created (SAC tenant) identity provider to be used later on
39
ix Also click on the SAML Service Provider and note of the name of the XS
service provider as the SAML Service Provider Name
2 Enable SAML on the HANA system
a Login using the following URL and
http[HANA_XS_HOST]80[INSTANCE_NUMBER]saphanaxsadmin
40
b Click on Menu gt XS Artifact Administration
c In the left navigation pane go to the package sap gt bc gt ina gt service gt v2
d Select the SAML checkbox if the checkbox is not already enabled
i Click on Edit
ii Choose a SAML Identity Provider if an IdP is not already selected
iii Select the the SAML Identity Provider Name noted earlier
iv Save
3 Manual user mapping of the users
NOTE If you do not map users they will not have access to the SAP HANA database
a Login to the HANA database using HANA Studio or the Web IDE as an
administrator user to create users
b For each SAC user that requires access create a new HANA database user
c Uncheck the ldquoPasswordrdquo checkbox as this user should not be required to
login to the database
d Check the ldquoSAMLrdquo checkbox and click ldquoConfigurerdquo to open the SAML dialog
e Click on Add and select the SAC tenant identity provider (noted earlier) as
the ldquoSAML Identity Provider Namerdquo
41
f Enter the user ID as the ldquoExternal Identityrdquo and click OK
NOTE To find out your User ID you will need to log in to your IdP If yoursquore using SAP
Cloud Identity you should be able to log in using
httpscloudanalyticsaccountsondemandcom website and your SAC credentials
g Add a Granted Role
i sapbcinaservicev2userRoleINA_USER
h Add an Object Privilege
i _SYS_BIC with SELECT privileges
NOTE You can select one or more views (ie with _SYS_BIC in the name) if more precision
is desired
i Save the user
4 Create a Live Data Connection to the SAP HANA Cloud Platform database in SAC
a Login to SAC with one of the users that now has a database user mapped
b Go to Main Menu gt Connection gt Connections gt + (Add Connection) gt Live Data
Connection gt SAP HANA
c In the dialog enter a name for your new connection
NOTE The connection name cannot be changed later
42
d Set the connection type to SAP Cloud Platform
e Add your SAP Cloud Platform (SAPCP) account name database name and
landscape host
NOTE To find out yours navigate to your database system or database schema in the SAP
Cloud Platform Cockpit
Then choose the database you want to connect to The required information can be
obtained from the SAP Cloud Platform Cockpit ndash Overview screen
43
f Under Credentials select SAML Single Sign-On
g SAML Provider Name
i Enter the SAML Provider Name (noted earlier as the SAML Service
Provider name)
44
h Click on OK
Live Data Connection setup to SAPCP with User Name and Password
Authentication
Prerequisites for Basic authentication
1 Ensure that the InA package (sapbcinaservicev2) or a higher-level package is
configured for basic authentication
Setup
1 Create a Live Data Connection to the SAP HANA Cloud Platform database in SAC
45
a Login to SAC and go to Main Menu gt Connection gt Connections gt + (Add
Connection) gt Live Data Connection gt SAP HANA
b In the dialog enter a name for your new connection
NOTE The connection name cannot be changed later
c Set the connection type to SAP Cloud Platform
d Add your SAP Cloud Platform (SAPCP) account name database name and
landscape host
NOTE To find out yours navigate to your database system or database schema in the SAP
Cloud Platform Cockpit
46
Then choose the database you want to connect to The required information can be
obtained from the SAP Cloud Platform Cockpit ndash Overview screen
e Choose a Default Language from the list optionally
NOTE This language will always be used for this connection It cannot be changed by
users without administrator privileges Please make sure you have installed a language
on your SAPCP system before adding a language code otherwise SAC will default to
the language specified by your system metadata
f Under Credentials select User Name and Password for Authentication
Method
g Enter an SAP HANA user name and password having the
sapbcinaservicev2userRoleINA_USER role assigned
h Optionally select Save this credential for all users on this system
NOTE If this option is selected all users with Read or Maintain privileges on the
Connection permission will be able to view all models or stories created from this
47
connection that the user entered in Step 7 has access to For more information see
Permissions
i Click on OK

39
ix Also click on the SAML Service Provider and note of the name of the XS
service provider as the SAML Service Provider Name
2 Enable SAML on the HANA system
a Login using the following URL and
http[HANA_XS_HOST]80[INSTANCE_NUMBER]saphanaxsadmin
40
b Click on Menu gt XS Artifact Administration
c In the left navigation pane go to the package sap gt bc gt ina gt service gt v2
d Select the SAML checkbox if the checkbox is not already enabled
i Click on Edit
ii Choose a SAML Identity Provider if an IdP is not already selected
iii Select the the SAML Identity Provider Name noted earlier
iv Save
3 Manual user mapping of the users
NOTE If you do not map users they will not have access to the SAP HANA database
a Login to the HANA database using HANA Studio or the Web IDE as an
administrator user to create users
b For each SAC user that requires access create a new HANA database user
c Uncheck the ldquoPasswordrdquo checkbox as this user should not be required to
login to the database
d Check the ldquoSAMLrdquo checkbox and click ldquoConfigurerdquo to open the SAML dialog
e Click on Add and select the SAC tenant identity provider (noted earlier) as
the ldquoSAML Identity Provider Namerdquo
41
f Enter the user ID as the ldquoExternal Identityrdquo and click OK
NOTE To find out your User ID you will need to log in to your IdP If yoursquore using SAP
Cloud Identity you should be able to log in using
httpscloudanalyticsaccountsondemandcom website and your SAC credentials
g Add a Granted Role
i sapbcinaservicev2userRoleINA_USER
h Add an Object Privilege
i _SYS_BIC with SELECT privileges
NOTE You can select one or more views (ie with _SYS_BIC in the name) if more precision
is desired
i Save the user
4 Create a Live Data Connection to the SAP HANA Cloud Platform database in SAC
a Login to SAC with one of the users that now has a database user mapped
b Go to Main Menu gt Connection gt Connections gt + (Add Connection) gt Live Data
Connection gt SAP HANA
c In the dialog enter a name for your new connection
NOTE The connection name cannot be changed later
42
d Set the connection type to SAP Cloud Platform
e Add your SAP Cloud Platform (SAPCP) account name database name and
landscape host
NOTE To find out yours navigate to your database system or database schema in the SAP
Cloud Platform Cockpit
Then choose the database you want to connect to The required information can be
obtained from the SAP Cloud Platform Cockpit ndash Overview screen
43
f Under Credentials select SAML Single Sign-On
g SAML Provider Name
i Enter the SAML Provider Name (noted earlier as the SAML Service
Provider name)
44
h Click on OK
Live Data Connection setup to SAPCP with User Name and Password
Authentication
Prerequisites for Basic authentication
1 Ensure that the InA package (sapbcinaservicev2) or a higher-level package is
configured for basic authentication
Setup
1 Create a Live Data Connection to the SAP HANA Cloud Platform database in SAC
45
a Login to SAC and go to Main Menu gt Connection gt Connections gt + (Add
Connection) gt Live Data Connection gt SAP HANA
b In the dialog enter a name for your new connection
NOTE The connection name cannot be changed later
c Set the connection type to SAP Cloud Platform
d Add your SAP Cloud Platform (SAPCP) account name database name and
landscape host
NOTE To find out yours navigate to your database system or database schema in the SAP
Cloud Platform Cockpit
46
Then choose the database you want to connect to The required information can be
obtained from the SAP Cloud Platform Cockpit ndash Overview screen
e Choose a Default Language from the list optionally
NOTE This language will always be used for this connection It cannot be changed by
users without administrator privileges Please make sure you have installed a language
on your SAPCP system before adding a language code otherwise SAC will default to
the language specified by your system metadata
f Under Credentials select User Name and Password for Authentication
Method
g Enter an SAP HANA user name and password having the
sapbcinaservicev2userRoleINA_USER role assigned
h Optionally select Save this credential for all users on this system
NOTE If this option is selected all users with Read or Maintain privileges on the
Connection permission will be able to view all models or stories created from this
47
connection that the user entered in Step 7 has access to For more information see
Permissions
i Click on OK

40
b Click on Menu gt XS Artifact Administration
c In the left navigation pane go to the package sap gt bc gt ina gt service gt v2
d Select the SAML checkbox if the checkbox is not already enabled
i Click on Edit
ii Choose a SAML Identity Provider if an IdP is not already selected
iii Select the the SAML Identity Provider Name noted earlier
iv Save
3 Manual user mapping of the users
NOTE If you do not map users they will not have access to the SAP HANA database
a Login to the HANA database using HANA Studio or the Web IDE as an
administrator user to create users
b For each SAC user that requires access create a new HANA database user
c Uncheck the ldquoPasswordrdquo checkbox as this user should not be required to
login to the database
d Check the ldquoSAMLrdquo checkbox and click ldquoConfigurerdquo to open the SAML dialog
e Click on Add and select the SAC tenant identity provider (noted earlier) as
the ldquoSAML Identity Provider Namerdquo
41
f Enter the user ID as the ldquoExternal Identityrdquo and click OK
NOTE To find out your User ID you will need to log in to your IdP If yoursquore using SAP
Cloud Identity you should be able to log in using
httpscloudanalyticsaccountsondemandcom website and your SAC credentials
g Add a Granted Role
i sapbcinaservicev2userRoleINA_USER
h Add an Object Privilege
i _SYS_BIC with SELECT privileges
NOTE You can select one or more views (ie with _SYS_BIC in the name) if more precision
is desired
i Save the user
4 Create a Live Data Connection to the SAP HANA Cloud Platform database in SAC
a Login to SAC with one of the users that now has a database user mapped
b Go to Main Menu gt Connection gt Connections gt + (Add Connection) gt Live Data
Connection gt SAP HANA
c In the dialog enter a name for your new connection
NOTE The connection name cannot be changed later
42
d Set the connection type to SAP Cloud Platform
e Add your SAP Cloud Platform (SAPCP) account name database name and
landscape host
NOTE To find out yours navigate to your database system or database schema in the SAP
Cloud Platform Cockpit
Then choose the database you want to connect to The required information can be
obtained from the SAP Cloud Platform Cockpit ndash Overview screen
43
f Under Credentials select SAML Single Sign-On
g SAML Provider Name
i Enter the SAML Provider Name (noted earlier as the SAML Service
Provider name)
44
h Click on OK
Live Data Connection setup to SAPCP with User Name and Password
Authentication
Prerequisites for Basic authentication
1 Ensure that the InA package (sapbcinaservicev2) or a higher-level package is
configured for basic authentication
Setup
1 Create a Live Data Connection to the SAP HANA Cloud Platform database in SAC
45
a Login to SAC and go to Main Menu gt Connection gt Connections gt + (Add
Connection) gt Live Data Connection gt SAP HANA
b In the dialog enter a name for your new connection
NOTE The connection name cannot be changed later
c Set the connection type to SAP Cloud Platform
d Add your SAP Cloud Platform (SAPCP) account name database name and
landscape host
NOTE To find out yours navigate to your database system or database schema in the SAP
Cloud Platform Cockpit
46
Then choose the database you want to connect to The required information can be
obtained from the SAP Cloud Platform Cockpit ndash Overview screen
e Choose a Default Language from the list optionally
NOTE This language will always be used for this connection It cannot be changed by
users without administrator privileges Please make sure you have installed a language
on your SAPCP system before adding a language code otherwise SAC will default to
the language specified by your system metadata
f Under Credentials select User Name and Password for Authentication
Method
g Enter an SAP HANA user name and password having the
sapbcinaservicev2userRoleINA_USER role assigned
h Optionally select Save this credential for all users on this system
NOTE If this option is selected all users with Read or Maintain privileges on the
Connection permission will be able to view all models or stories created from this
47
connection that the user entered in Step 7 has access to For more information see
Permissions
i Click on OK

41
f Enter the user ID as the ldquoExternal Identityrdquo and click OK
NOTE To find out your User ID you will need to log in to your IdP If yoursquore using SAP
Cloud Identity you should be able to log in using
httpscloudanalyticsaccountsondemandcom website and your SAC credentials
g Add a Granted Role
i sapbcinaservicev2userRoleINA_USER
h Add an Object Privilege
i _SYS_BIC with SELECT privileges
NOTE You can select one or more views (ie with _SYS_BIC in the name) if more precision
is desired
i Save the user
4 Create a Live Data Connection to the SAP HANA Cloud Platform database in SAC
a Login to SAC with one of the users that now has a database user mapped
b Go to Main Menu gt Connection gt Connections gt + (Add Connection) gt Live Data
Connection gt SAP HANA
c In the dialog enter a name for your new connection
NOTE The connection name cannot be changed later
42
d Set the connection type to SAP Cloud Platform
e Add your SAP Cloud Platform (SAPCP) account name database name and
landscape host
NOTE To find out yours navigate to your database system or database schema in the SAP
Cloud Platform Cockpit
Then choose the database you want to connect to The required information can be
obtained from the SAP Cloud Platform Cockpit ndash Overview screen
43
f Under Credentials select SAML Single Sign-On
g SAML Provider Name
i Enter the SAML Provider Name (noted earlier as the SAML Service
Provider name)
44
h Click on OK
Live Data Connection setup to SAPCP with User Name and Password
Authentication
Prerequisites for Basic authentication
1 Ensure that the InA package (sapbcinaservicev2) or a higher-level package is
configured for basic authentication
Setup
1 Create a Live Data Connection to the SAP HANA Cloud Platform database in SAC
45
a Login to SAC and go to Main Menu gt Connection gt Connections gt + (Add
Connection) gt Live Data Connection gt SAP HANA
b In the dialog enter a name for your new connection
NOTE The connection name cannot be changed later
c Set the connection type to SAP Cloud Platform
d Add your SAP Cloud Platform (SAPCP) account name database name and
landscape host
NOTE To find out yours navigate to your database system or database schema in the SAP
Cloud Platform Cockpit
46
Then choose the database you want to connect to The required information can be
obtained from the SAP Cloud Platform Cockpit ndash Overview screen
e Choose a Default Language from the list optionally
NOTE This language will always be used for this connection It cannot be changed by
users without administrator privileges Please make sure you have installed a language
on your SAPCP system before adding a language code otherwise SAC will default to
the language specified by your system metadata
f Under Credentials select User Name and Password for Authentication
Method
g Enter an SAP HANA user name and password having the
sapbcinaservicev2userRoleINA_USER role assigned
h Optionally select Save this credential for all users on this system
NOTE If this option is selected all users with Read or Maintain privileges on the
Connection permission will be able to view all models or stories created from this
47
connection that the user entered in Step 7 has access to For more information see
Permissions
i Click on OK

42
d Set the connection type to SAP Cloud Platform
e Add your SAP Cloud Platform (SAPCP) account name database name and
landscape host
NOTE To find out yours navigate to your database system or database schema in the SAP
Cloud Platform Cockpit
Then choose the database you want to connect to The required information can be
obtained from the SAP Cloud Platform Cockpit ndash Overview screen
43
f Under Credentials select SAML Single Sign-On
g SAML Provider Name
i Enter the SAML Provider Name (noted earlier as the SAML Service
Provider name)
44
h Click on OK
Live Data Connection setup to SAPCP with User Name and Password
Authentication
Prerequisites for Basic authentication
1 Ensure that the InA package (sapbcinaservicev2) or a higher-level package is
configured for basic authentication
Setup
1 Create a Live Data Connection to the SAP HANA Cloud Platform database in SAC
45
a Login to SAC and go to Main Menu gt Connection gt Connections gt + (Add
Connection) gt Live Data Connection gt SAP HANA
b In the dialog enter a name for your new connection
NOTE The connection name cannot be changed later
c Set the connection type to SAP Cloud Platform
d Add your SAP Cloud Platform (SAPCP) account name database name and
landscape host
NOTE To find out yours navigate to your database system or database schema in the SAP
Cloud Platform Cockpit
46
Then choose the database you want to connect to The required information can be
obtained from the SAP Cloud Platform Cockpit ndash Overview screen
e Choose a Default Language from the list optionally
NOTE This language will always be used for this connection It cannot be changed by
users without administrator privileges Please make sure you have installed a language
on your SAPCP system before adding a language code otherwise SAC will default to
the language specified by your system metadata
f Under Credentials select User Name and Password for Authentication
Method
g Enter an SAP HANA user name and password having the
sapbcinaservicev2userRoleINA_USER role assigned
h Optionally select Save this credential for all users on this system
NOTE If this option is selected all users with Read or Maintain privileges on the
Connection permission will be able to view all models or stories created from this
47
connection that the user entered in Step 7 has access to For more information see
Permissions
i Click on OK

43
f Under Credentials select SAML Single Sign-On
g SAML Provider Name
i Enter the SAML Provider Name (noted earlier as the SAML Service
Provider name)
44
h Click on OK
Live Data Connection setup to SAPCP with User Name and Password
Authentication
Prerequisites for Basic authentication
1 Ensure that the InA package (sapbcinaservicev2) or a higher-level package is
configured for basic authentication
Setup
1 Create a Live Data Connection to the SAP HANA Cloud Platform database in SAC
45
a Login to SAC and go to Main Menu gt Connection gt Connections gt + (Add
Connection) gt Live Data Connection gt SAP HANA
b In the dialog enter a name for your new connection
NOTE The connection name cannot be changed later
c Set the connection type to SAP Cloud Platform
d Add your SAP Cloud Platform (SAPCP) account name database name and
landscape host
NOTE To find out yours navigate to your database system or database schema in the SAP
Cloud Platform Cockpit
46
Then choose the database you want to connect to The required information can be
obtained from the SAP Cloud Platform Cockpit ndash Overview screen
e Choose a Default Language from the list optionally
NOTE This language will always be used for this connection It cannot be changed by
users without administrator privileges Please make sure you have installed a language
on your SAPCP system before adding a language code otherwise SAC will default to
the language specified by your system metadata
f Under Credentials select User Name and Password for Authentication
Method
g Enter an SAP HANA user name and password having the
sapbcinaservicev2userRoleINA_USER role assigned
h Optionally select Save this credential for all users on this system
NOTE If this option is selected all users with Read or Maintain privileges on the
Connection permission will be able to view all models or stories created from this
47
connection that the user entered in Step 7 has access to For more information see
Permissions
i Click on OK

44
h Click on OK
Live Data Connection setup to SAPCP with User Name and Password
Authentication
Prerequisites for Basic authentication
1 Ensure that the InA package (sapbcinaservicev2) or a higher-level package is
configured for basic authentication
Setup
1 Create a Live Data Connection to the SAP HANA Cloud Platform database in SAC
45
a Login to SAC and go to Main Menu gt Connection gt Connections gt + (Add
Connection) gt Live Data Connection gt SAP HANA
b In the dialog enter a name for your new connection
NOTE The connection name cannot be changed later
c Set the connection type to SAP Cloud Platform
d Add your SAP Cloud Platform (SAPCP) account name database name and
landscape host
NOTE To find out yours navigate to your database system or database schema in the SAP
Cloud Platform Cockpit
46
Then choose the database you want to connect to The required information can be
obtained from the SAP Cloud Platform Cockpit ndash Overview screen
e Choose a Default Language from the list optionally
NOTE This language will always be used for this connection It cannot be changed by
users without administrator privileges Please make sure you have installed a language
on your SAPCP system before adding a language code otherwise SAC will default to
the language specified by your system metadata
f Under Credentials select User Name and Password for Authentication
Method
g Enter an SAP HANA user name and password having the
sapbcinaservicev2userRoleINA_USER role assigned
h Optionally select Save this credential for all users on this system
NOTE If this option is selected all users with Read or Maintain privileges on the
Connection permission will be able to view all models or stories created from this
47
connection that the user entered in Step 7 has access to For more information see
Permissions
i Click on OK

45
a Login to SAC and go to Main Menu gt Connection gt Connections gt + (Add
Connection) gt Live Data Connection gt SAP HANA
b In the dialog enter a name for your new connection
NOTE The connection name cannot be changed later
c Set the connection type to SAP Cloud Platform
d Add your SAP Cloud Platform (SAPCP) account name database name and
landscape host
NOTE To find out yours navigate to your database system or database schema in the SAP
Cloud Platform Cockpit
46
Then choose the database you want to connect to The required information can be
obtained from the SAP Cloud Platform Cockpit ndash Overview screen
e Choose a Default Language from the list optionally
NOTE This language will always be used for this connection It cannot be changed by
users without administrator privileges Please make sure you have installed a language
on your SAPCP system before adding a language code otherwise SAC will default to
the language specified by your system metadata
f Under Credentials select User Name and Password for Authentication
Method
g Enter an SAP HANA user name and password having the
sapbcinaservicev2userRoleINA_USER role assigned
h Optionally select Save this credential for all users on this system
NOTE If this option is selected all users with Read or Maintain privileges on the
Connection permission will be able to view all models or stories created from this
47
connection that the user entered in Step 7 has access to For more information see
Permissions
i Click on OK

46
Then choose the database you want to connect to The required information can be
obtained from the SAP Cloud Platform Cockpit ndash Overview screen
e Choose a Default Language from the list optionally
NOTE This language will always be used for this connection It cannot be changed by
users without administrator privileges Please make sure you have installed a language
on your SAPCP system before adding a language code otherwise SAC will default to
the language specified by your system metadata
f Under Credentials select User Name and Password for Authentication
Method
g Enter an SAP HANA user name and password having the
sapbcinaservicev2userRoleINA_USER role assigned
h Optionally select Save this credential for all users on this system
NOTE If this option is selected all users with Read or Maintain privileges on the
Connection permission will be able to view all models or stories created from this
47
connection that the user entered in Step 7 has access to For more information see
Permissions
i Click on OK

47
connection that the user entered in Step 7 has access to For more information see
Permissions
i Click on OK