LispWorks® for Macintosh CAPI User Guide and Reference...
-
Upload
nguyendiep -
Category
Documents
-
view
252 -
download
0
Transcript of LispWorks® for Macintosh CAPI User Guide and Reference...
-
LispWorks for Macintosh
CAPI User Guide and Reference ManualVersion 7.1
-
Copyright and TrademarksCAPI User Guide and Reference Manual (Macintosh version)
Version 7.1
August 2017
Copyright 2017 by LispWorks Ltd.
All Rights Reserved. No part of this publication may be reproduced, stored in a retrieval system, or transmitted, in any form or by any means, electronic, mechanical, photocopying, recording, or otherwise, without the prior written permission of LispWorks Ltd.
The information in this publication is provided for information only, is subject to change without notice, and should not be construed as a commitment by LispWorks Ltd. LispWorks Ltd assumes no responsibility or liability for any errors or inaccuracies that may appear in this publication. The software described in this book is furnished under license and may only be used or copied in accordance with the terms of that license.
LispWorks and KnowledgeWorks are registered trademarks of LispWorks Ltd.
Adobe and PostScript are registered trademarks of Adobe Systems Incorporated. Other brand or product names are the registered trade-marks or trademarks of their respective holders.
The code for walker.lisp and compute-combination-points is excerpted with permission from PCL, Copyright 1985, 1986, 1987, 1988 Xerox Corporation.
The XP Pretty Printer bears the following copyright notice, which applies to the parts of LispWorks derived therefrom:Copyright 1989 by the Massachusetts Institute of Technology, Cambridge, Massachusetts.Permission to use, copy, modify, and distribute this software and its documentation for any purpose and without fee is hereby granted, pro-vided that this copyright and permission notice appear in all copies and supporting documentation, and that the name of M.I.T. not be used in advertising or publicity pertaining to distribution of the software without specific, written prior permission. M.I.T. makes no representa-tion about the suitability of this software for any purpose. It is provided as is without express or implied warranty. M.I.T. disclaims all war-ranties with regard to this software, including all implied warranties of merchantability and fitness. In no event shall M.I.T. be liable for any special, indirect or consequential damages or any damages whatsoever resulting from loss of use, data or profits, whether in an action of con-tract, negligence or other tortious action, arising out of or in connection with the use or performance of this software.
LispWorks contains part of ICU software obtained from http://source.icu-project.org and which bears the following copyright and permis-sion notice:ICU License - ICU 1.8.1 and laterCOPYRIGHT AND PERMISSION NOTICECopyright 1995-2006 International Business Machines Corporation and others. All rights reserved.Permission is hereby granted, free of charge, to any person obtaining a copy of this software and associated documentation files (the "Soft-ware"), to deal in the Software without restriction, including without limitation the rights to use, copy, modify, merge, publish, distribute, and/or sell copies of the Software, and to permit persons to whom the Software is furnished to do so, provided that the above copyright notice(s) and this permission notice appear in all copies of the Software and that both the above copyright notice(s) and this permission notice appear in supporting documentation.THE SOFTWARE IS PROVIDED "AS IS", WITHOUT WARRANTY OF ANY KIND, EXPRESS OR IMPLIED, INCLUDING BUT NOT LIM-ITED TO THE WARRANTIES OF MERCHANTABILITY, FITNESS FOR A PARTICULAR PURPOSE AND NONINFRINGEMENT OF THIRD PARTY RIGHTS. IN NO EVENT SHALL THE COPYRIGHT HOLDER OR HOLDERS INCLUDED IN THIS NOTICE BE LIABLE FOR ANY CLAIM, OR ANY SPECIAL INDIRECT OR CONSEQUENTIAL DAMAGES, OR ANY DAMAGES WHATSOEVER RESULTING FROM LOSS OF USE, DATA OR PROFITS, WHETHER IN AN ACTION OF CONTRACT, NEGLIGENCE OR OTHER TORTIOUS ACTION, ARISING OUT OF OR IN CONNECTION WITH THE USE OR PERFORMANCE OF THIS SOFTWARE.Except as contained in this notice, the name of a copyright holder shall not be used in advertising or otherwise to promote the sale, use or other dealings in this Software without prior written authorization of the copyright holder. All trademarks and registered trademarks men-tioned herein are the property of their respective owners.
US Government Restricted RightsThe LispWorks Software is a commercial computer software program developed at private expense and is provided with restricted rights. The LispWorks Software may not be used, reproduced, or disclosed by the Government except as set forth in the accompanying End User License Agreement and as provided in DFARS 227.7202-1(a), 227.7202-3(a) (1995), FAR 12.212(a)(1995), FAR 52.227-19, and/or FAR 52.227-14 Alt III, as applicable. Rights reserved under the copyright laws of the United States.
Address
LispWorks LtdSt. Johns Innovation CentreCowley RoadCambridgeCB4 0WSEngland
Telephone
From North America: 877 759 8839 (toll-free)
From elsewhere: +44 1223 421860
FaxFrom North America: 617 812 8283From elsewhere: +44 870 2206189
www.lispworks.com
http://www.lispworks.com
-
Contents
Preface xxv
1 Introduction to the CAPI 1
What is the CAPI? 1The CAPI model 2The history of the CAPI 3
2 Getting Started 5
Using the CAPI package 5Creating a window 6Linking code into CAPI elements 8
3 General Properties of CAPI Panes 11
Generic properties 11Base classes 16Specifying titles 17Callbacks 19Displaying and entering text 20Displaying rich text 27Hierarchy of panes 27Accessing pane geometry 28Special kinds of windows 28Button elements 31Adding a toolbar to an interface 34
1
-
Contents
2
Tooltips 35Screens 36
4 General Considerations 39
The correct thread for CAPI operations 39Redisplay 40Support for multiple monitors 41
5 Choices - panes with items 43
Items 44Button panel classes 44List panels 48Trees 55Stacked trees 56Graph panes 56Option panes 60Text input choice 61Menu components 62General properties of choices 62Operations on collections (choices) and their items 66
6 Laying Out CAPI Panes 69
Organizing panes in columns and rows 72Other types of layout 76Combining different layouts 77Specifying geometry hints 79Constraining the size of layouts 85Other pane layouts 87Changing layouts and panes within a layout 95
7 Programming with CAPI Windows 97
Initialization 97Resizing and positioning 98Geometric queries 99Scrolling 100Updating pane contents 102Edit actions on the active element 104
-
Contents
Manipulating top-level windows 105
8 Creating Menus 109
Creating a menu 110Presenting menus 111Grouping menu items together 111Creating individual menu items 114The CAPI menu hierarchy 115Mnemonics in menus 117Accelerators in menus 119Alternative menu items 119Disabling menu items 120Menus with images 121The Edit menu on Cocoa 122Popup menus for panes 122Displaying menus programmatically 123The Application menu 124
9 Adding Toolbars 125
Creating a toolbar button 126Creating a toolbar with several buttons 126Specifying the image for a toolbar button 128Specifying toolbar callbacks 129Specifying tooltips for toolbar buttons 130Modifying toolbars 131Advanced toolbar features 133Disabling toolbar items 134Non-standard toolbars 134
10 Defining Interface Classes - top level windows 137
The define-interface macro 138An example interface 139Adapting the example 141Connecting an interface to an application 147Controlling the appearance of the top level window 150Querying and modifying interface geometry 151
3
-
Contents
4
11 Dialogs: Prompting for Input 153
Some simple dialogs 154Prompting for values 155Window-modal Cocoa dialogs 161Dialog Owners 162Creating your own dialogs 163In-place completion 168
12 Creating Panes with Your Own Drawing and Input 173
Displaying graphics 173Receiving input from the user 177Creating graphical objects 187output-pane scrolling 199Transient display on output-pane and subclasses 205
13 Drawing - Graphics Ports 207
Introduction 207Features 211Graphics state 213Drawing functions 214How to draw to an on-screen port 215Graphics state transforms 215Combining source and target pixels 217Pixmap graphics ports 218Portable font descriptions 219Working with images 221
14 Graphic Tools drawing objects 231
Lower level - drawing objects and objects displayers 231Higher level - drawing graphs and bar charts 238
15 The Color System 243
Color specs 244Color aliases 245Color models 247Loading the color database 249Defining new color models 249
-
Contents
16 Printing from the CAPIthe Hardcopy API 253
Printers 253Print jobs 254Handling pagespage on demand printing 254Handling pagespage sequential printing 254Printing a page 255Other printing functions 256Printing on Motif 256
17 Drag and Drop 259
Overview of drag and drop 259Dragging 260Dropping 263Limitations of CAPI drag and drop 266
18 Miscellaneous functionality 267
Development functions 267Sounds 268Modifier keys state 268Restoring display while debugging 268Object properties and name 269Clipboard 269Handles 269Setting the font and colors for specific panes in specific interfaces. 270
19 Host Window System-specific issues 271
Microsoft Windows-specific issues 271Cocoa-specific issues 272GTK+-specific issues 272Motif-specific issues 274CAPI communication with host window system - libraries 276
20 Self-contained examples 279
Output pane examples 279Graphics examples 281Pinboard examples 282Examples using timers to implement "animation" 283
5
-
Contents
6
Drag and Drop examples 283Graph examples 284Cocoa-specific examples 284Examples of complete CAPI applications 284Choice examples 285Examples of dialogs and prompts 286editor-pane examples 287Menu examples 287Miscellaneous examples 287GTK+ specific examples 288Motif specific examples 288Layout examples 288Tooltip examples 289Examples illustrating other pane classes 289Printing examples 290Graphic Tools examples 291
21 CAPI Reference Entries 293
abort-callback 293abort-dialog 294abort-exit-confirmer 295accepts-focus-p 296activate-pane 297active-pane-copy 298active-pane-copy-p 298active-pane-cut 298active-pane-cut-p 298active-pane-deselect-all 298active-pane-deselect-all-p 298active-pane-paste 298active-pane-paste-p 298active-pane-select-all 298active-pane-select-all-p 298active-pane-undo 298active-pane-undo-p 298append-items 299apply-in-pane-process 300apply-in-pane-process-if-alive 302
-
Contents
apply-in-pane-process-wait-single 302apply-in-pane-process-wait-multiple 302arrow-pinboard-object 304attach-interface-for-callback 305attach-simple-sink 306attach-sink 307beep-pane 308browser-pane 309browser-pane-available-p 317browser-pane-busy 318browser-pane-go-forward 318browser-pane-go-back 318browser-pane-navigate 318browser-pane-refresh 318browser-pane-set-content 318browser-pane-stop 318browser-pane-property-get 320browser-pane-property-put 320button 321button-panel 326calculate-constraints 331calculate-layout 333call-editor 333callbacks 334can-use-metafile-p 337capi-object 338capi-object-property 339check-button 340check-button-panel 341choice 342choice-selected-item 346choice-selected-item-p 348choice-selected-items 349choice-update-item 350clipboard 351clipboard-empty 353clone 354cocoa-default-application-interface 354cocoa-view-pane 358cocoa-view-pane-view 360
7
-
Contents
8
collect-interfaces 361collection 362collection-find-next-string 366collection-find-string 367collection-last-search 367collection-search 368collector-pane 369color-screen 370column-layout 370component-name 373confirm-quit 373confirm-yes-or-no 375confirmer-pane 375contain 376convert-relative-position 378convert-to-screen 379count-collection-items 382create-dummy-graphics-port 383current-dialog-handle 384current-document 385current-pointer-position 385current-popup 386current-printer 387*default-editor-pane-line-wrap-marker* 388default-library 388*default-non-focus-message-timeout* 389*default-non-focus-message-timeout-extension* 389define-command 390define-interface 392define-layout 399define-menu 400define-ole-control-component 401destroy 403destroy-dependent-object 404detach-simple-sink 405detach-sink 406display 407display-dialog 409display-errors 412display-message 412
-
Contents
display-message-for-pane 413display-non-focus-message 414display-pane 417display-pane-selected-text 418display-pane-selection 419display-pane-selection-p 419display-popup-menu 420display-replacable-dialog 421display-tooltip 422docking-layout 423docking-layout-pane-docked-p 427docking-layout-pane-visible-p 428document-container 429document-frame 429double-headed-arrow-pinboard-object 430double-list-panel 431drag-pane-object 434draw-metafile 436draw-metafile-to-image 437draw-pinboard-layout-objects 439draw-pinboard-object 440draw-pinboard-object-highlighted 441drawn-pinboard-object 442drop-object-allows-drop-effect-p 443drop-object-collection-index 444drop-object-collection-item 445drop-object-drop-effect 446drop-object-get-object 447drop-object-pane-x 448drop-object-pane-y 448drop-object-provides-format 449*echo-area-cursor-inactive-style* 450echo-area-pane 450*editor-cursor-active-style* 451*editor-cursor-color* 451*editor-cursor-drag-style* 452*editor-cursor-inactive-style* 452editor-pane 453editor-pane-blink-rate 462editor-pane-buffer 463
9
-
Contents
10
*editor-pane-composition-selected-range-face-plist* 464editor-pane-default-composition-callback 464*editor-pane-default-composition-face* 466editor-pane-native-blink-rate 467editor-pane-selected-text 467editor-pane-selected-text-p 468editor-pane-stream 468editor-window 469element 469element-container 475element-interface-for-callback 475element-screen 476ellipse 476ensure-area-visible 477ensure-interface-screen 477execute-with-interface 478execute-with-interface-if-alive 479exit-confirmer 481exit-dialog 482expandable-item-pinboard-object 483extended-selection-tree-view 483filtering-layout 484filtering-layout-match-object-and-exclude-p 489find-graph-edge 489find-graph-node 490find-interface 491find-string-in-collection 492force-screen-update 492force-update-all-screens 493foreign-owned-interface 493form-layout 494free-metafile 495free-sound 496get-collection-item 496get-constraints 497get-horizontal-scroll-parameters 498get-page-area 500get-printer-metrics 501get-scroll-position 501get-vertical-scroll-parameters 502
-
Contents
graph-edge 503graph-node 504graph-node-children 504graph-object 505graph-pane 506graph-pane-add-graph-node 511graph-pane-delete-object 511graph-pane-delete-objects 512graph-pane-delete-selected-objects 512graph-pane-direction 513graph-pane-edges 514graph-pane-nodes 514graph-pane-object-at-position 515graph-pane-select-graph-nodes 516graph-pane-update-moved-objects 516grid-layout 517hide-interface 522hide-pane 523highlight-pinboard-object 523image-list 524image-locator 525image-pinboard-object 526image-set 527install-postscript-printer 528installed-libraries 530interactive-pane 531interactive-pane-execute-command 533interface 534interface-customize-toolbar 554interface-display 554interface-display-title 556interface-document-modified-p 556interface-editor-pane 557interface-extend-title 558interface-geometry 559interface-iconified-p 559interface-keys-style 560interface-match-p 562interface-menu-groups 563interface-preserve-state 564
11
-
Contents
12
interface-preserving-state-p 565interface-reuse-p 566interface-toolbar-state 567interface-visible-p 569interpret-description 570invalidate-pane-constraints 571invoke-command 572invoke-untranslated-command 572item 573item-pane-interface-copy-object 575item-pinboard-object 576itemp 577labelled-arrow-pinboard-object 577labelled-line-pinboard-object 578layout 579line-pinboard-object 581line-pinboard-object-coordinates 582list-panel 583list-panel-enabled 595list-panel-filter-state 595list-panel-items-and-filter 596list-panel-search-with-function 597list-panel-unfiltered-items 599list-view 600listener-pane 606listener-pane-insert-value 606load-cursor 607load-sound 611locate-interface 612lower-interface 613make-container 614make-docking-layout-controller 615make-foreign-owned-interface 615make-general-image-set 617make-icon-resource-image-set 618make-image-locator 619make-menu-for-pane 619make-pane-popup-menu 621make-resource-image-set 623make-scaled-general-image-set 624
-
Contents
make-scaled-image-set 625make-sorting-description 626manipulate-pinboard 628map-collection-items 631map-pane-children 632map-pane-descendant-children 635map-typeout 636*maximum-moving-objects-to-track-edges* 636menu 637menu-component 642menu-item 644menu-object 650merge-menu-bars 654message-pane 656metafile-port 656modify-editor-pane-buffer 657modify-multi-column-list-panel-columns 657modify-stacked-tree 659mono-screen 660move-line 660multi-column-list-panel 661multi-line-text-input-pane 666non-focus-list-add-filter 667non-focus-list-remove-filter 667non-focus-list-toggle-filter 667non-focus-list-interface 668non-focus-list-toggle-enable-filter 668non-focus-maybe-capture-gesture 669non-focus-terminate 670non-focus-update 671ole-control-add-verbs 672ole-control-close-object 672ole-control-component 673ole-control-doc 675ole-control-frame 676ole-control-i-dispatch 677ole-control-insert-object 677ole-control-ole-object 678ole-control-pane 679ole-control-pane-frame 681
13
-
Contents
14
ole-control-pane-simple-sink 682ole-control-user-component 683option-pane 684output-pane 689output-pane-cache-display 701output-pane-cached-display-user-info 702output-pane-draw-from-cached-display 703output-pane-free-cached-display 704output-pane-resize 705output-pane-stop-composition 706over-pinboard-object-p 707page-setup-dialog 708pane-adjusted-offset 709pane-adjusted-position 710pane-can-restore-display-p 712pane-close-display 712pane-descendant-child-with-focus 713pane-got-focus 714pane-has-focus-p 714pane-initial-focus 715pane-interface-copy-object 716pane-interface-copy-p 716pane-interface-cut-object 716pane-interface-cut-p 716pane-interface-deselect-all 716pane-interface-deselect-all-p 716pane-interface-paste-object 716pane-interface-paste-p 716pane-interface-select-all 716pane-interface-select-all-p 716pane-interface-undo 716pane-interface-undo-p 716pane-modifiers-state 717pane-popup-menu-items 719pane-restore-display 722pane-screen-internal-geometry 722pane-string 724pane-supports-menus-with-images 725parse-layout-descriptor 725password-pane 727
-
Contents
pinboard-layout 728pinboard-layout-display 732pinboard-object 733pinboard-object-at-position 739pinboard-object-graphics-arg 740pinboard-object-highlighted-p 741pinboard-object-overlap-p 742pinboard-pane-position 742pinboard-pane-size 744play-sound 745popup-confirmer 745popup-menu-button 756popup-menu-force-popdown 757*ppd-directory* 758print-capi-button 758print-collection-item 759print-dialog 760print-editor-buffer 762print-file 762print-rich-text-pane 763print-text 764printer-configuration-dialog 765printer-metrics 766printer-port 767printer-port-handle 768printer-port-supports-p 769*printer-search-path* 769process-pending-messages 770progress-bar 771prompt-for-color 772prompt-for-confirmation 773prompt-for-directory 774prompt-for-file 776prompt-for-files 780prompt-for-font 781prompt-for-form 782prompt-for-forms 784prompt-for-integer 785prompt-for-items-from-list 787prompt-for-number 788
15
-
Contents
16
prompt-for-string 788prompt-for-symbol 790prompt-for-value 792prompt-with-list 793prompt-with-list-non-focus 796prompt-with-message 802push-button 803push-button-panel 805quit-interface 806radio-button 808radio-button-panel 809raise-interface 810range-pane 811range-set-sizes 812read-sound-file 813record-dependent-object 814unrecord-dependent-object 814rectangle 815redisplay-collection-item 815redisplay-interface 816redisplay-menu-bar 817redraw-drawing-with-cached-display 818redraw-pinboard-layout 818redraw-pinboard-object 819reinitialize-interface 819remove-capi-object-property 820remove-items 821replace-dialog 822replace-items 822report-active-component-failure 824reuse-interfaces-p 825rich-text-pane 826rich-text-pane-character-format 828rich-text-pane-operation 829rich-text-pane-paragraph-format 834rich-text-version 834right-angle-line-pinboard-object 835row-layout 836screen 838screen-active-interface 840
-
Contents
screen-active-p 840screen-internal-geometries 841screen-internal-geometry 842screen-logical-resolution 844screen-monitor-geometries 844screens 845scroll 846scroll-bar 848scroll-if-not-visible-p 850search-for-item 851selection 852selection-empty 853set-application-interface 854set-button-panel-enabled-items 855set-clipboard 856set-composition-placement 857set-confirm-quit-flag 858set-default-editor-pane-blink-rate 859set-default-interface-prefix-suffix 860set-default-use-native-input-method 862set-display-pane-selection 862set-drop-object-supported-formats 863set-editor-parenthesis-colors 865set-geometric-hint 866set-hint-table 866set-horizontal-scroll-parameters 867set-interactive-break-gestures 868set-interface-pane-name-appearance 869set-interface-pane-type-appearance 869set-list-panel-keyboard-search-reset-time 873set-object-automatic-resize 874set-pane-focus 878set-printer-metrics 879set-printer-options 880set-rich-text-pane-character-format 881set-rich-text-pane-paragraph-format 884set-selection 886set-text-input-pane-selection 887set-top-level-interface-geometry 888set-vertical-scroll-parameters 889
17
-
Contents
18
shell-pane 891show-interface 892show-pane 893simple-layout 893simple-network-pane 894simple-pane 895simple-pane-handle 907simple-pane-visible-height 907simple-pane-visible-size 908simple-pane-visible-width 909simple-pinboard-layout 909simple-print-port 910slider 912sort-object-items-by 915sorted-object 915sorted-object-sort-by 916sorted-object-sorted-by 917stacked-tree 918stacked-tree-decrease-font-height 927stacked-tree-increase-font-height 927stacked-tree-default-color-function 928stacked-tree-history-forward 929stacked-tree-history-backward 929stacked-tree-item-at-point 930stacked-tree-width-ratio 931stacked-tree-zoom-by-factor 932start-drawing-with-cached-display 933start-gc-monitor 935start-pane-drag-operation 936pane-drag-operation-update 936end-pane-drag-operation 936static-layout 938static-layout-child-geometry 939static-layout-child-position 940static-layout-child-size 941stop-gc-monitor 942stop-sound 943switchable-layout 943switchable-layout-switchable-children 945tab-layout 946
-
Contents
tab-layout-panes 950tab-layout-visible-child 951text-input-choice 951text-input-pane 953text-input-pane-append-recent-items 969text-input-pane-delete-recent-items 969text-input-pane-prepend-recent-items 969text-input-pane-replace-recent-items 969text-input-pane-complete-text 970text-input-pane-copy 971text-input-pane-cut 972text-input-pane-delete 972text-input-pane-in-place-complete 973text-input-pane-paste 973text-input-pane-recent-items 974text-input-pane-selected-text 975text-input-pane-selection 975text-input-pane-selection-p 976text-input-pane-set-recent-items 977text-input-range 978title-pane 980titled-menu-object 982titled-object 982titled-pinboard-object 986toolbar 988toolbar-button 991toolbar-component 996toolbar-object 999top-level-interface 1000top-level-interface-display-state 1000top-level-interface-geometry 1002top-level-interface-geometry-key 1003top-level-interface-p 1005top-level-interface-save-geometry-p 1005tracking-pinboard-layout 1006tree-view 1006tree-view-ensure-visible 1018tree-view-expanded-p 1018tree-view-item-checkbox-status 1019tree-view-item-children-checkbox-status 1020
19
-
Contents
20
tree-view-update-an-item 1021tree-view-update-item 1021undefine-menu 1022unhighlight-pinboard-object 1022uninstall-postscript-printer 1023unmap-typeout 1024update-all-interface-titles 1024update-drawing-with-cached-display 1025update-drawing-with-cached-display-from-points 1025update-interface-title 1027update-internal-scroll-parameters 1028update-pinboard-object 1029update-screen-interface-titles 1030*update-screen-interfaces-hooks* 1030update-toolbar 1031virtual-screen-geometry 1032with-atomic-redisplay 1032with-busy-interface 1033with-dialog-results 1034with-document-pages 1037with-external-metafile 1038with-geometry 1041with-internal-metafile 1044with-output-to-printer 1046with-page 1047with-page-transform 1048with-print-job 1049with-random-typeout 1051wrap-text 1051wrap-text-for-pane 1052x-y-adjustable-layout 1053
22 GRAPHICS-PORTS Reference Entries 1055
2pi 1055analyze-external-image 1056apply-rotation 1056apply-rotation-around-point 1057apply-scale 1058apply-translation 1059
-
Contents
augment-font-description 1060clear-external-image-conversions 1061clear-graphics-port 1061clear-graphics-port-state 1062clear-rectangle 1062compress-external-image 1063compute-char-extents 1064convert-external-image 1065convert-to-font-description 1065copy-area 1066copy-external-image 1068copy-pixels 1068copy-transform 1070create-pixmap-port 1070*default-image-translation-table* 1072define-font-alias 1072destroy-pixmap-port 1073dither-color-spec 1073draw-arc 1074draw-arcs 1075draw-character 1076draw-circle 1077draw-ellipse 1078draw-image 1079draw-line 1082draw-lines 1083draw-path 1083draw-point 1087draw-points 1088draw-polygon 1089draw-polygons 1090draw-rectangle 1091draw-rectangles 1092draw-string 1093ensure-gdiplus 1094external-image 1096external-image-color-table 1097external-image-color-table 1097externalize-and-write-image 1098externalize-image 1100
21
-
Contents
22
f2pi 1102find-best-font 1102find-matching-fonts 1103font 1104font-description 1105font-description 1106font-description-attribute-value 1107font-description-attributes 1107font-dual-width-p 1108font-fixed-width-p 1108font-single-width-p 1109fpi 1110fpi-by-2 1110free-image 1110free-image-access 1111get-bounds 1111get-char-ascent 1112get-char-descent 1113get-char-width 1113get-character-extent 1114get-enclosing-rectangle 1115get-font-ascent 1115get-font-average-width 1116get-font-descent 1116get-font-height 1117get-font-width 1117get-graphics-state 1118get-origin 1118get-string-extent 1119get-transform-scale 1120graphics-port-background 1121graphics-port-font 1121graphics-port-foreground 1121graphics-port-transform 1121graphics-port-mixin 1122graphics-state 1122image 1131image-access-height 1131image-access-width 1131image-access-pixel 1132
-
Contents
image-access-pixels-from-bgra 1134image-access-pixels-to-bgra 1135image-access-transfer-from-image 1136image-access-transfer-to-image 1137image-freed-p 1138image-loader 1138image-translation 1139initialize-dithers 1140inset-rectangle 1140inside-rectangle 1141invalidate-rectangle 1142invalidate-rectangle-from-points 1143invert-transform 1144list-all-font-names 1145list-known-image-formats 1145load-icon-image 1146load-image 1148make-dither 1150make-font-description 1151make-graphics-state 1152make-image 1153make-image-access 1153make-image-from-port 1155make-scaled-sub-image 1155make-sub-image 1157make-transform 1158merge-font-descriptions 1159offset-rectangle 1159ordered-rectangle-union 1160pi-by-2 1161pixblt 1161pixmap-port 1162port-drawing-mode-quality-p 1163port-graphics-state 1163port-height 1164port-owner 1164port-string-height 1165port-string-width 1165port-width 1166postmultiply-transforms 1167
23
-
Contents
24
premultiply-transforms 1167read-and-convert-external-image 1168read-external-image 1169rect-bind 1170rectangle-bind 1171rectangle-bottom 1171rectangle-height 1172rectangle-left 1172rectangle-right 1173rectangle-top 1173rectangle-union 1174rectangle-width 1175register-image-load-function 1175register-image-translation 1176reset-image-translation-table 1177separation 1178set-default-image-load-function 1178set-graphics-port-coordinates 1179set-graphics-state 1180transform 1181transform-area 1181transform-distance 1182transform-distances 1183transform-is-rotated 1183transform-point 1184transform-points 1184transform-rect 1185undefine-font-alias 1186union-rectangle 1186*unit-transform* 1187unit-transform-p 1187unless-empty-rect-bind 1188untransform-distance 1189untransform-distances 1189untransform-point 1190untransform-points 1191validate-rectangle 1191with-dither 1192with-graphics-mask 1193with-graphics-post-translation 1195
-
Contents
with-graphics-rotation 1196with-graphics-scale 1196with-graphics-translation 1196with-graphics-state 1197with-graphics-transform 1199with-graphics-transform-reset 1200with-inverse-graphics 1201with-pixmap-graphics-port 1201with-transformed-area 1203with-transformed-point 1204with-transformed-points 1205with-transformed-rect 1205without-relative-drawing 1206write-external-image 1207
23 LW-GT Reference Entries 1209
apply-drawing-object 1210basic-graph-spec 1211compound-drawing-object 1212compute-drawing-object-from-data 1213recurse-compute-drawing-object 1213drawing-object 1215fit-object 1217make-absolute-drawing 1217make-absolute-drawing* 1217position-object 1217position-and-fit-object 1217rotate-object 1217force-objects-redraw 1221generate-bar-chart 1222generate-graph-from-pairs 1225generate-grid-lines 1226generate-labels 1231geometry-drawing-object 1233make-a-drawing-call 1234make-draw-arc 1234make-draw-circle 1234make-draw-ellipse 1234make-draw-line 1234
25
-
Contents
26
make-draw-lines 1234make-draw-polygon 1234make-draw-rectangle 1234make-basic-graph-spec 1237basic-graph-spec-p 1237copy-basic-graph-spec 1237generate-graph-from-graph-spec 1237make-draw-string 1239make-pinboard-objects-displayer 1241objects-displayer 1242pinboard-objects-displayer 1245string-drawing-object 1246
24 COLOR Reference Entries 1247
apropos-color-alias-names 1247apropos-color-names 1248apropos-color-spec-names 1249color-alpha 1250color-blue 1251color-green 1251color-red 1251color-hue 1251color-saturation 1251color-value 1251*color-database* 1252color-from-premultiplied 1252color-to-premultiplied 1253color-level 1254color-model 1255color-with-alpha 1256colors= 1257convert-color 1257define-color-alias 1258define-color-models 1260delete-color-translation 1261ensure-color 1261ensure-model-color 1262ensure-rgb 1263ensure-hsv 1263
-
Contents
ensure-gray 1263get-all-color-names 1264get-color-alias-translation 1265get-color-spec 1266load-color-database 1267make-gray 1268make-hsv 1269make-rgb 1270read-color-db 1271unconvert-color 1272
Index 1273
27
-
Contents
28
-
Preface
This preface contains information you need when using the rest of the CAPI documentation. It discusses the purpose of this manual, the typographical conventions used, and gives a brief description of the rest of the contents.
About this manual
This manual contains a user guide section (previously published separately as the CAPI User Guide) and a reference section (previously the LispWorks CAPI Reference Manual).
Assumptions
The CAPI documentation assumes that you are familiar with:
LispWorks.
Common Lisp and CLOS, the Common Lisp Object System.
Mac OS X.
Illustrations in this manual show the CAPI running on Mac OS X 10.5, so if you use a different version you should expect some variation from the figures depicted here.
Unless otherwise stated, examples given in this document assume that the current package has CAPI on its package-use-list.
xxv
-
xxvi
Conventions used in the manual
Throughout this manual, certain typographical conventions have been adopted to aid readability.
1. Whenever an instruction is given, it is numbered and printed like this.
Text which you should enter explicitly is printed like this.
Exported symbols and example code are printed like-this. The package qualifier is often omitted, as if the current package is capi (or graphics-ports or color.)
Variable arguments, slots and return values are italicised. They look like-this in the main text.
User Guide section
The user guide section of this manual forms an introductory course in devel-oping applications using the CAPI. Please note that, like the rest of the Lisp-Works documentation, it does assume knowledge of Common Lisp.
Chapter 1, Introduction to the CAPI, introduces the principles behind the CAPI, some of its fundamental concepts, and what it sets out to achieve.
Chapter 2, Getting Started, presents a series of simple examples to familiarize you with some of the most important elements and functions.
Chapter 3, General Properties of CAPI Panes, introduces more of the fundamen-tal CAPI elements and common themes. These elements are explained in greater detail in the remainder of the manual.
Chapter 4, General Considerations, covers some general issues that you should be aware of when using CAPI, including information about multiple displays.
Chapter 5, Choices - panes with items, explains the key CAPI concept of the choice. A choice groups CLOS objects together and provides the notion of there being a selected object amongst that group of objects. Button panels and list panels are examples of choices.
Chapter 6, Laying Out CAPI Panes introduces the idea of layouts. These let you combine different CAPI elements inside a single window.
-
Chapter 7, Programming with CAPI Windows, outlines basic techniques for modifying existing windows.
Chapter 8, Creating Menus, shows you how to implement menus.
Chapter 9, Adding Toolbars, shows you how to add toolbars to a window.
Chapter 10, Defining Interface Classes - top level windows, introduces the macro define-interface. This macro can be used to define interface classes com-posed of CAPI elements, including the predefined elements described in this manual and also elements which you define.
Chapter 11, Dialogs: Prompting for Input, discusses the ways in which dialogs may be used to prompt the user for input.
Chapter 12, Creating Panes with Your Own Drawing and Input, shows you how you can define your own classes when the elements provided by the CAPI are not sufficient for your needs.
Chapter 13, Drawing - Graphics Ports, describes the Graphics Ports API which provides a selection of drawing and image transformation functions. Although not part of the CAPI package, and therefore not strictly part of the CAPI, the Graphics Ports functions are used in conjunction with CAPI panes, and are therefore documented in this manual. See also Chapter 22, GRAPH-ICS-PORTS Reference Entries.
Chapter 14, Graphic Tools drawing objects, describes the Graphic Tools API which provides a way to create more complex drawings, including graphs and bar charts. Graphic Tools are built with Graphics Ports and CAPI pin-boards, and are therefore documented in this manual. See also Chapter 23, LW-GT Reference Entries.
Chapter 15, The Color System, allows applications to use keyword symbols as aliases for colors in Graphics Ports drawing functions. They can also be used for backgrounds and foregrounds of windows and CAPI objects. See also Chapter 24, COLOR Reference Entries.
Chapter 16, Printing from the CAPIthe Hardcopy API, describes the programmatic printing of Graphics Ports.
Chapter 17, Drag and Drop, describes how you can implement drag and drop in your CAPI application.
xxvii
-
xxviii
Chapter 19, Host Window System-specific issues, describes how to configure the appearance of CAPI windows on the various supported host window sys-tems.
Chapter 20, Self-contained examples, enumerates the CAPI example files avail-able in the LispWorks library.
Reference section
The reference section contains reference entries for the symbols in the capi, graphics-ports, lw-gt and color packages.
Within each chapter, the symbols are organized alphabetically (ignoring non-alphanumeric characters that are common in Lisp symbols, such as *). The typographical conventions used are similar to those used in Common Lisp: the Language (2nd Edition). Further details on the conventions used are given below. The chapters are:
Chapter 21, CAPI Reference Entries, describes the external symbols of the capi package.
Chapter 22, GRAPHICS-PORTS Reference Entries, describes the external sym-bols of the graphics-ports package.
Chapter 23, LW-GT Reference Entries, describes the external symbols of the lw-gt package.
Chapter 24, COLOR Reference Entries, describes the external symbols of the color package.
Note: Although the graphics-ports and color packages are not strictly part of the CAPI, they are included in this manual because the functionality is usu-ally called from CAPI elements such as output panes. lw-gt is also included here since it is built on top of graphics-ports and capi. Chapter 13, Draw-ing - Graphics Ports and Chapter 15, The Color System shows you how to use the graphics-ports and color packages respectively; the remainder of the User Guide section shows you how to use the capi package.
-
Conventions used for reference entries
Each entry is headed by the symbol name and type, followed by a number of fields providing further details. These fields consist of a subset of the follow-ing: Summary, Package, Signature, Method signatures, Argu-ments, Values, Initial value, Superclasses, Subclasses, Initargs, Accessors, Readers, Description, Notes, Compatibility notes, Examples and See also.
Some symbols with closely-related functionality are coalesced into a single reference entry.
Entries with a long Description section usually have as their first field a short Summary providing a quick overview of the symbols purpose.
The Package section shows the package from which the symbol is exported.
The Signature section shows the arguments and return values of functions and macros, and the parameters of types.
In a Generic Function entry there may be a Method signatures section show-ing system-defined method signatures.
The Arguments and "Values" sections show types of the arguments and return values.
In a Variable entry, the Initial value section shows the initial value.
In a Class entry the Subclasses section of lists the external subclasses, though not subclasses of those, and the Superclasses section lists the exter-nal superclasses, though not superclasses of those. The Initargs section describes the initialization arguments of the class, though note that initargs of superclasses are also valid. There may be an Accessors section listing acces-sor functions which are both readers and writers, and/or a Readers section listing accessor functions which are only readers. Accessor functions access the slot with matching name.
The Description section contains the detail of what the symbol does, how each argument is interpreted (and its default value if applicable), and how each return value is derived. More incidental information may be shown in a Notes section.
xxix
-
xxx
A few entries have a Compatibility notes section describing changes in the symbols functionality relative to other LispWorks versions.
Examples are given under the Examples heading. Short examples are shown directly. Longer examples are supplied as source files in your Lisp-Works installation directory under examples/capi/. The convenience func-tion lw:example-edit-file allows you to open these files in the LispWorks editor.
Note that the example code is written with explicit package qualifiers such as capi:interface, so that it can be run as-is, regardless of the current package.
Finally, the See also section provides links to other related symbols and user guide sections.
Viewing example files
This manual often refers to example files in the LispWorks library via a Lisp form like this:
(example-edit-file "capi/choice/drag-and-drop")
These examples are Lisp source files in your LispWorks installation under lib/7-1-0-0/examples/. You can simply evaluate the given form to view the example source file.
Example files contain instructions about how to use them at the start of the file.
The examples files are in a read-only directory and therefore you should com-pile them inside the IDE (by the Editor command Compile Buffer or the toolbar button or by choosing Buffer > Compile from the context menu), so it does not try to write a fasl file.
If you want to manipulate an example file or compile it on the disk rather than in the IDE, then you need first to copy the file elsewhere (most easily by using the Editor command Write File or by choosing File > Save As from the con-text menu).
The LispWorks manuals
The LispWorks manual set also includes the following books:
-
The LispWorks User Guide and Reference Manual describes the main lan-guage-level features and tools available in LispWorks, along with refer-ence pages.
The LispWorks IDE User Guide describes the LispWorks IDE, the user interface for LispWorks. This is a set of windowing tools that help you to develop and test Common Lisp programs.
The LispWorks Editor User Guide describes the keyboard commands and programming interface to the LispWorks IDE editor tool.
The LispWorks Foreign Language Interface User Guide and Reference Manual explains how you can use C source code in applications developed using LispWorks.
The LispWorks Delivery User Guide describes how you can deliver work-ing, standalone versions of your LispWorks applications for distribution to your customers.
Developing Component Software with CORBA describes how LispWorks can interoperate with other CORBA-compliant systems.
The LispWorks COM/Automation User Guide and Reference Manual describes a toolkit for using Microsoft COM and Automation in Lisp-Works for Windows.
The LispWorks Objective-C and Cocoa Interface User Guide and Reference Manual describes APIs for interfacing to Objective-C and Cocoa in Lisp-Works for Macintosh.
The KnowledgeWorks and Prolog User Guide describes the LispWorks tool-kit for building knowledge-based systems. Prolog is a logic program-ming system within Common Lisp.
The Common Lisp Interface Manager 2.0 Users Guide describes the porta-ble Lisp-based GUI toolkit.
The LispWorks Release Notes and Installation Guide which contains notes explaining how to install LispWorks and get it running. It also contains a set of release notes which lists new features and any last minute issues that could not be included in the main manual set.
xxxi
-
xxxii
These books are provided in both HTML and PDF formats, and may also be found at www.lispworks.com/documentation.
Commands in the Help menu of any of the LispWorks IDE tools give you direct access to your local copy of the HTML format manuals. Details of how to use these commands can be found in the LispWorks IDE User Guide.
You can use Adobe Reader to browse the PDF documentation. Adobe Reader is available from Adobes web site, http://www.adobe.com/.
Please let us know at [email protected] if you find any mistakes in the LispWorks documentation, or if you have any suggestions for improve-ments.
mailto:[email protected]://www.lispworks.com/documentation
-
1
1 Introduction to the CAPI
1.1 What is the CAPI?The CAPI (Common Application Programmers Interface) is a library for implementing portable window-based application interfaces. It is a conceptually simple, CLOS-based model of interface elements and their interaction. It provides a standard set of these elements and their behaviors, as well as giving you the opportunity to define elements of your own.
The CAPIs model of window-based user interfaces is an abstraction of the concepts that are shared between all contemporary window systems, such that you do not need to consider the details of a particular system. These hidden details are taken care of by a back end library written for that system alone.
An advantage of making this abstraction is that each of the system-specific libraries can be highly specialized, concentrating on getting things right for that particular window system. Furthermore, because the implementation libraries and the CAPI model are completely separate, libraries can be written for new window systems without affecting either the CAPI model or the applications you have written with it.
The CAPI currently runs under X Window System with either GTK+ or Motif, Microsoft Windows and Mac OS X. Using CAPI with Motif is deprecated.
1
-
1 Introduction to the CAPI
2
1.2 The CAPI modelThe CAPI provides an abstract hierarchy of classes which represent different sorts of window interface elements, along with functions for interacting with them. Instances of these classes represent window objects in an application, with their slots representing different aspects of the object, such as the text on a button, or the items on a menu. These instances are not actual window objects but provide a convenient representation of them for you. When you ask the CAPI to display your object, it creates a real window system object to represent it. This means that if you display a CAPI button, a real Windows button is created for it when running on Microsoft Windows, a real GTK+ but-ton when running on GTK+, and a real Cocoa button when running on Cocoa.
The CAPIs approach makes the production of the screen objects the responsibility of the native window system, so it always produces the correct look and feel. Furthermore, the CAPIs use of the real interface to the window system means that it does not need to be upgraded to account for look and feel changes, and anything written with it is upwardly compatible, just like any well-written application.
1.2.1 CAPI elements
There are five types of elements in the CAPI model: interface, menu, pane, layout and pinboard-object.
Everything that the CAPI displays is contained within an interface (an instance of the class interface). When an interface is displayed a window appears containing all the menus and panes you have specified for it. Top level windows in an application are normally defined as an interface sub-class, by using define-interface.
An interface can contain a number of menus collected together on a menu bar, and context menus can also appear elsewhere. Each menu can contain menu items or other menus (that is, submenus). Items can be grouped together visu-ally and functionally inside menu components. Menus, menu items, and menu components are, respectively, instances of the classes menu, menu-item, and menu-component.
Panes are window objects such as buttons and lists. They can be positioned anywhere in an interface. The CAPI provides many different kinds of pane
-
1.3 The history of the CAPI
class, among them push-button, list-panel, text-input-pane, editor-pane, tree-view and graph-pane.
The positions of panes are controlled by a layout, which allows objects to be collected together and positioned either regularly (with instances of the classes column-layout, row-layout or grid-layout) or arbitrarily using a pinboard-layout. Layouts themselves can be laid out by other layouts for example, a row of buttons can be laid out above a list by placing both the row-layout and the list in a column-layout.
pinboard-objects are lightweight elements that you can use to create com-plex display and user interaction. They must be used inside a pinboard-lay-out.
Note that layouts and interfaces are actually panes too (interface and lay-out are subclasses of simple-pane), and in most of the cases can be used where panes are used. They are listed separately because of their special role in the layout of windows.
1.3 The history of the CAPIWindow-based applications written with LispWorks 3 and previous used CLX, CLUE, and the LispWorks Toolkit. Such applications are restricted to running under X Windows. Because we and our customers wanted a way to write portable window code, we developed a new system for this purpose: the CAPI.
Part of this portability exercise was undertaken before the development of the CAPI, for graphics ports, the generic graphics library. This includes the porta-ble color, font, and image systems in LispWorks. The CAPI is built on top of this technology, and has been implemented for Motif, Microsoft Windows, Cocoa and GTK+.
All Lisp-based environment and application development in LispWorks Ltd now uses the CAPI. We recommend that you use the CAPI for window-based application development in preference to the systems mentioned earlier.
3
-
1 Introduction to the CAPI
4
-
2
2 Getting Started
This chapter introduces some of the most basic CAPI elements and functions. The intention is simply that you should become familiar with the most useful elements available, before learning how you can use them constructively.
You should work through the examples in this chapter. For extended example code, see:
(example-edit-file "capi/elements/")
A CAPI application consists of a hierarchy of CAPI objects. CAPI objects are created using make-instance, and although they are standard CLOS objects, CAPI slots should generally be accessed using the documented accessors, and not using the CLOS slot-value function. You should not rely on slot-value because the implementation of the CAPI classes may evolve.
Once an instance of a CAPI object has been created in an interface, it can be displayed on your screen using the function display.
2.1 Using the CAPI packageAll symbols in this manual are exported from either the CAPI or COMMON-LISP packages unless explicitly stated otherwise. To access CAPI symbols, you
5
-
2 Getting Started
6
could qualify them all explicitly in your code, for example capi:output-pane.
However it is more convenient to create a package which has CAPI on its package-use-list:
(defpackage "MY-PACKAGE"(:add-use-defaults t)(:use "CAPI")
)
This creates a package in which all the CAPI symbols are accessible. To run the examples in this guide, first evaluate
(in-package "MY-PACKAGE")
2.2 Creating a windowThis section shows how easy it is to create a simple window, and how to include CAPI elements, such as panes, in your window.
1. Enter the following in a listener
(setq interface (make-instance 'interface :visible-min-width 200 :title "My Interface"))
(display interface)
Figure 2.1 Creating a simple window
A small window appears on your screen, called "My Interface". This is the most simple type of window that can be created with the CAPI.
Note: By default this window has a menu bar with the Works menu. The Works menu gives you access to a variety of LispWorks tools, just like the Works menu of any window in the LispWorks IDE. It is automatically pro-
-
2.2 Creating a window
vided by default for any interface you create. You can omit it by passing :auto-menus nil.
The usual way to display an instance of a CAPI window is display. However, another function, contain, is provided to help you during the course of development.
Notice that the "My Interface" window cannot be made smaller than the mini-mum width specified. All CAPI geometry values (window size and position) are integers and represent pixel values relative to the topmost/leftmost visible pixel of the primary monitor.
Only a top level CAPI element is shown by display that is, an instance of an interface. To display other CAPI elements (for example, buttons, editor panes, and so on), you must provide information about how they are to be arranged in the window. Such an arrangement is called a layout you will learn more about layouts in Chapter 6.
On the other hand, contain automatically provides a default layout for any CAPI element you specify, and subsequently displays it. During development, it can be useful for displaying individual elements of interest on your screen, without having to create an interface for them explicitly. However, contain is only provided as a development tool, and should not be used for the final implementation of a CAPI element. See Chapter 10, Defining Interface Classes - top level windows on how to display CAPI elements in an interface.
Note that a displayed CAPI element should only be accessed in its own thread. See The correct thread for CAPI operations on page 39 for more information about this.
This is how you can create and display a button using contain.
1. Enter the following into a listener:
7
-
2 Getting Started
8
(setq button (make-instance 'push-button :data "Button"))
(contain button)
Figure 2.2 Creating a push-button interface
This creates an interface which contains a single push-button, with a label specified by the :data keyword. Notice that you could have performed the same example using display, but you would also have had to create a layout so that the button could have been placed in an interface and displayed.
You can click on the button, and it will respond in the way you would expect (it will depress). However, no code will be run which performs an action asso-ciated with the button. How to link code to window items is the topic of the next section.
2.3 Linking code into CAPI elementsGetting a CAPI element to perform an action is done by specifying a callback. This is a function which is performed whenever you change the state of a CAPI element. It calls a piece of code whenever a choice is made in a window.
Note that the result of the callback function is ignored, and that its usefulness is in its side-effects.
1. Try the following:
-
2.3 Linking code into CAPI elements
(setq push-button (make-instance 'push-button :data "Hello" :callback #'(lambda (&rest args) (display-message "Hello World"))))(contain push-button)
Figure 2.3 Specifying a callback
2. Click on the Hello button.
A dialog appears containing the message Hello World.
Figure 2.4 A dialog displayed by a callback.
The CAPI provides the function display-message to allow you to pop up a dialog sheet containing a message and a Confirm button. This is one of many pre-defined facilities that the CAPI offers. You can also pop up a dialog window rather than a sheet, using prompt-with-message.
Note: When you develop CAPI applications, your application windows are run in the same Window system event loop as the LispWorks IDE. This - and the fact that in Common Lisp user code exists in the same global namespace as the Common Lisp implementation - means that a CAPI application running in
9
-
2 Getting Started
10
the LispWorks IDE can modify the same values as you can concurrently mod-ify from one of the the LispWorks IDE programming tools.
For example, your CAPI application might have a button that, when pressed, sets a slot in a particular object that you could also set by hand in the Listener. Such introspection can be useful but can also lead to unexpected values and behavior while testing your application code.
-
3
3 General Properties of CAPI Panes
This chapter contains information that does not belong in the more specific sections that follow, including functionality common to several (or most) pane classes. It also introduces classes allowing you to create more common win-dowing elements, beyond the few mentioned in Chapter 2, Getting Started.
Before trying out the examples in this chapter, define the functions test-callback and hello in your Listener. The first displays the list of arguments it is given, and returns nil. The second just displays a message.
(defun test-callback (data interface) (display-message "Data ~S in interface ~S" data interface))
(defun hello (data interface) (declare (ignore data interface)) (display-message "Hello World"))
We will use these callbacks in the examples that follow.
3.1 Generic propertiesBecause CAPI elements are just like CLOS classes, many elements share a common set of properties. The remainder of this section describes the proper-ties that all the classes described in this chapter inherit.
11
-
3 General Properties of CAPI Panes
12
3.1.1 Scroll bars
The CAPI lets you specify horizontal or vertical scroll bars for any subclass of the simple-pane element (including all of the classes described in this chapter).
Horizontal and vertical scroll bars can be specified using the keywords :horizontal-scroll and :vertical-scroll. By default, both :vertical-scroll and :horizontal-scroll are nil.
3.1.2 Background and foreground colors
All subclasses of the simple pane element can have different foreground and background colors, using the :background and :foreground initargs of simple-pane. For example, including
:background :blue:foreground :yellow
in the make-instance of a text pane would result in a pane with a blue back-ground and yellow text.
3.1.3 Fonts
The CAPI interface supports the use of other fonts for text in title panes and other CAPI objects, such as buttons, through the use of the :font initarg of simple-pane.. If the CAPI cannot find the specified font it reverts to the default font. The :font keyword applies to data following the :text key-word. The value is a graphics ports font-description object specifying vari-ous attributes of the font.
On systems running X Windows, the xlsfonts command can be used to list which fonts are available. The X logical font descriptor can be explicitly passed as a string to the :font initarg, which will convert them.
Here is an example of a title-pane with an explicit font:
-
3.1 Generic properties
(contain (make-instance 'title-pane :text "A title pane" :font (gp:make-font-description :family "Times" :size 12 :weight :medium :slant :roman)))
Here is an example of using :font to produce a title pane with larger letter-ing. Note that the CAPI automatically resized the pane to fit around the text.
(contain (make-instance 'title-pane :text "A large piece of text" :font (gp:make-font-description :family "Times" :size 34 :weight :medium :slant :roman)))
Figure 3.1 An example of the use of font descriptions
3.1.4 Mnemonics
This section applies to Microsoft Windows and GTK+ only.
Underlined letters in menus, titles and buttons are called mnemonics. The user can select the element by pressing the corresponding key.
3.1.4.1 Controlling Mnemonics
For individual buttons, menus, menu items and title panes, you can use the :mnemonic initarg to control them. For example:
13
-
3 General Properties of CAPI Panes
14
(capi:contain (make-instance 'capi:push-button :data "FooBar" :mnemonic #\B))
For more information on mnemonics in buttons, see Mnemonics in buttons on page 34.
For information on controlling mnemonics in button panels, see Mnemonics in button panels on page 46. For information on controlling mnemonics in menus, see Mnemonics in menus on page 117.
The initarg :mnemonic-title allows you to specify the mnemonic in the title for many pane classes including list-panel, text-input-pane and option-pane. Also grid-layout supports mnemonic-title when has-title-column-p is true. For the details see titled-object.
3.1.4.2 Mnemonics on Microsoft Windows
On Microsoft Windows the user can make the mnemonics visible by holding down the Alt key.
Windows can hide mnemonics when the user is not using the keyboard. This is controlled in Windows 8 by
Control Panel > Ease of Access > Ease of Access Center > Make the keyboard eas-ier to use > Underline keyboard shortcuts and access keys
and in Windows XP by
Control Panel > Display > Appearance > Effects > Hide underlined letters...
3.1.5 Focus
The focus is where keyboard gestures are sent.
You can specify that a pane should or should not get the focus by using the initarg :accepts-focus-p (defined for element). By default interactive ele-ments except menus accept focus, and non-interactive elements do not accept focus, so normally you do not need to use :accepts-focus-p.
-
3.1 Generic properties
3.1.5.1 Initial focus
By default, when a window first appears the focus is in the top-left pane that accepts focus. You can override this by using the initarg :initial-focus or using the accessor pane-initial-focus on interfaces and layouts, and using the initarg :initial-focus-item for choices (check-button-panel for example).
3.1.5.2 Querying the focus
The function pane-descendant-child-with-focus can find a child pane that has the focus, when given as argument a pane with children such as a layout, an interface, or certain choices including a button-panel and toolbar.
The function pane-has-focus-p can be used to determine if a specific pane has the focus.
3.1.5.3 Setting the focus dynamically
The function set-pane-focus can be used to set the focus to a pane inside an active window. If you need to ensure that the window is active, you can use activate-pane, which activates the window and sets the focus. For panes that have children (as described in Querying the focus on page 15) the actual pane that receives the focus is the "initial focus", as described Initial focus on page 15.
When set-pane-focus is called, just before it actually sets the focus, it calls the generic function pane-got-focus with the interface and the pane. You can define your own method (specialized on your own interface class) to per-form any processing that may be required.
3.1.6 Mouse cursor
The mouse cursor of a pane can be specified by the initarg :cursor or acces-sor simple-pane-cursor. The cursor to be used needs to be a result of a call to load-cursor.
It is possible to set an "override" cursor in an interface, which sets the cursors in all its panes. That is typically used to temporarily set the cursor while the
15
-
3 General Properties of CAPI Panes
16
interface is in a different input state from the normal state. This feature does not work on Cocoa.
3.2 Base classesMost CAPI classes inherit from capi-object, which has a plist and a name. The subclasses of capi-object are:
element The class of all elements that corresponding to an underlying window system element. element defines geometry functionality including geometry hints (see Specifying geometry hints on page 79), and a few other basic properties. Note however that not all sub-classes of element correspond to an underlying ele-ment: some of them are a composition of several elements, and some of them are layout elements.
Subclasses of element are menu for menus (chapter 8), and simple-pane for all other display elements. The subclasses contain layout (Chapter 6, Laying Out CAPI Panes), which is used to arrange CAPI elements, and interface (Chapter 10, Defining Interface Classes - top level windows), which represents a window, and classes that correspond to specific display elements like but-ton (Button elements on page 31).
callbacks A mixin class for active elements that need to respond to user input, defining various callbacks (Callbacks on page 19). item, collection and menu-object (par-ent of menu and menu-component) inherit from call-backs.
item A mixin class for elements that have a single piece of text like menu-item and button. It can also be used as a way of making individual items in collections/choices (Chapter 5, Choices - panes with items) have their own callbacks and properties. item inherits from call-backs.
pinboard-object
-
3.3 Specifying titles
The superclass of pinboard objects, are lightweight graphical objects which are displayed inside pinboard-layout (Creating graphical objects on page 187).
collection and subclass choice
Choice is the mixin class for all elements that have items (Chapter 5, Choices - panes with items). collec-tion (and hence choice) inherits from callbacks. The subclasses of choice that can be displayed inherit from simple-pane too.
3.3 Specifying titlesIt is possible to specify a title for a window, or part of a window. Several of the examples that you have already seen have used titles. There are two ways that you can create titles:
Use the title-pane class, or
Specify a title directly to any subclass of titled-object.
3.3.1 Title panes
A title-pane is a blank pane into which text can be placed in order to form a title.
(setq title (make-instance 'title-pane :visible-min-width 200 :text "Title"))
(contain title)
Figure 3.2 A title pane
17
-
3 General Properties of CAPI Panes
18
3.3.2 Specifying titles directly
You can specify a title directly to all CAPI panes, using the :title keyword. This is much easier than using title-panes, since it does not necessitate using a layout to group two elements together.
Any class that is a subclass of titled-object supports the :title keyword. All of the standard CAPI panes inherit from this class. You can find all the subclasses of titled-object by using the Class Browser tool in the Lisp-Works IDE.
3.3.2.1 Window titles
Specify a title for a CAPI window by supplying the :title initarg for the interface, and access it with interface-title.
Further control over the title of your application windows can be achieved by using set-default-interface-prefix-suffix and/or specializing inter-face-extend-title as illustrated in Controlling the interface title on page 150.
You can call interface-display-title to get the string that is actually dis-played (or would be displayed if the interface was displayed).
3.3.2.2 Titles for elements
The position of any title can be specified by using the :title-position key-word. Most panes default their title-position to :top, although some use :left.
You can place the title in a frame (like a groupbox) around its element by specifying :title-position :frame.
You may specify the font used in the title via the keyword :title-font.
The title of a titled-object, and its font, may be changed interactively with the use of setf, if you wish.
1. Create a push button by evaluating the code below:
-
3.4 Callbacks
(setq button (make-instance 'push-button :text "Hello" :title "Press: " :title-position :left :callback 'hello))
(contain button)
2. Now evaluate the following:
(apply-in-pane-process button #'(setf titled-object-title) "Press here: " button)
As soon as the form is evaluated, the title of the pane you just created changes.
3. Lastly evaluate the following:
(apply-in-pane-process button #'(setf titled-object-title-font) (gp:merge-font-descriptions (gp:make-font-description :size 42) (gp:convert-to-font-description button (titled-object-title-font button))) button)
Notice how the window automatically resizes in steps 2 and 3, to make allow-ance for the new size of the title.
3.4 CallbacksThe class callbacks is the superclass of all the CAPI objects that receive call-back calls in response to user gestures, excluding output panes. This includes collections and choices, buttons, menus, menu components, menu items and item-pinboard-object. The actual interaction depends on the specific class.
The arguments that callbacks are called with can be specified by the initarg :callback-type. When the argument contain the interface, the actual inter-face can be specified to be another interface by using attach-interface-for-callback. The function element-interface-for-callback can be used to find which interface is going to be used in a callback.
Callbacks can be aborted using abort-callback.
There is more detail about the callbacks available in choices in Callbacks in choices on page 63.
19
-
3 General Properties of CAPI Panes
20
Note: output-pane and its subclasses implement callback calls by the input-model mechanism.
3.5 Displaying and entering textThere are a variety of ways in which an application can display text, accept text input or allow editing of text by the user:
Display panes
Show non-editable text.
Text input panes
Used for entering short pieces of text.
Editor panes
Used for dealing with large amounts of text such as files. Also offer full configurable editor functionality.
Rich text panes
Support formatted text. Available on Cocoa and Microsoft Windows only.
3.5.1 Display panes
You can use a display-pane to display text messages on the screen. The text in these messages cannot be edited, so they can be used by the application to present a message to the user. The :text initarg can be used to specify the message that is to appear in the pane.
1. Create a display pane by evaluating the code below:
-
3.5 Displaying and entering text
(setq display (make-instance 'display-pane :text "This is a message"))
(contain display)
Figure 3.3 A display pane
Note that the window title, which defaults to "Container" for windows created by contain, may appear truncated.
You can access the text (get and set) of a display-pane by the accessor dis-play-pane-text. You can access the selection by display-pane-selection-p, display-pane-selection, set-display-pane-selection and display-pane-selected-text.
3.5.2 Text input panes
When you want the user to enter a line of text, such as a search string, use a text-input-pane.
(setq text (make-instance 'text-input-pane :title "Search: " :callback 'test-callback))
(contain text)
Figure 3.4 A text input pane
Notice that the default title position for text input panes is :left.
21
-
3 General Properties of CAPI Panes
22
You can place text programmatically in the text input pane by supplying a string for the :text initarg, or later by calling (setf text-input-pane-text) in the appropriate process.
You can use set-text-input-pane-selection to control the selection in the text input pane:
(setq tip (make-instance 'capi:text-input-pane :title "Search: " :text "Foo Bar Baz"))
(capi:set-text-input-pane-selection tip (length "Foo ") (+ (length "Foo ") (length "Bar")))
(capi:contain tip)
text-input-pane has many callbacks which allow the program to perform various tasks as the user changes the text, the selection or the caret position, or enters/leaves the pane. It is possible to respond to specific keyboard gestures, characters or otherwise (like Up arrow). text-input-pane has also options for performing completion on the user input.
You can add toolbar buttons for easier user input in a text-input-pane via the :buttons initarg. This example allows the user to enter the filename of an existing Lisp source file, either directly or by selecting the file in a dialog raised by the Browse File button. There is also a Cancel button, but the default OK button is not displayed:
(capi:contain (make-instance 'capi:text-input-pane :buttons (list :cancel t :ok nil :browse-file (list :operation :open :filter "*.LISP;*.LSP"))))
For a larger quantity of text use multi-line-text-input-pane.
On Cocoa, text-input-pane can also be made to look like a search field, using the initarg :search-field and related initargs.
-
3.5 Displaying and entering text
For entering passwords use the subclass password-pane, which does not dis-play the actual characters that the user types.
3.5.3 Editor panes
An editor-pane is a pane which displays text and allows the user to edit it. The text is held and manipulated in a separate module, the Editor, which is implemented in the "EDITOR" package.
The Editor is optimized to deal with large amounts of text, whether that is because a single document contains large amount of text or because the user wants to edit many texts at the same time. It has a large set of commands that the user can invoke to perform a variety of tasks, including many kinds of editing and search operations, integration with the LispWorks IDE, and vari-ous other tasks. It also has a programmatic interface to manipulate the text, which is exported from the package "EDITOR". The user interface and the pro-grammatic interface are both documented in the LispWorks Editor User Guide, and the LispWorks IDE uses editor-pane for editing.
The interaction of the Editor emulates either Emacs style or the native style of Mac OS X, Microsoft Windows or KDE/Gnome as appropriate. There is a glo-bal default setting (native on Windows, Emacs elsewhere), which can be set in a runtime image by the Delivery keyword :editor-style. In particular, you fix the style for editor-pane in your interfaces by defining your method for interface-keys-style. See the chapter "Emulation" in the LispWorks Editor User Guide for more detail about the different styles.
From the CAPI side you can access the editor structures that hold the text by using editor-pane-buffer, which returns an editor:buffer object which holds the text. You can then use the programmatic Editor interface to access and manipulate the text.
For example, the following code inserts the string "foo" in the end of the edi-tor pane (really in the end of the buffer):
(let ((buffer (capi:editor-pane-buffer editor-pane))) (let ((point (editor:buffers-end buffer))) (editor:insert-string point "foo")))
Above, point is an editor:point object.
23
-
3 General Properties of CAPI Panes
24
Alternatively, editor commands can be executed by passing the name of an editor command to call-editor.
Note that the editor objects can be accessed from any process (as opposed to the CAPI elements), because they use locks. Programmers can use the locks to group several editor operations so that they happen "atomically".
It is possible to specify that an editor-pane has an attached Echo Area which is where non-editing interactions (for example entering a command name or filename) occur. To add an Echo Area, use the :echo-area initarg. Otherwise, a special window pops up when such interaction needs to occur.
The variables *editor-cursor-active-style*, *editor-cursor-color*, *editor-cursor-drag-style* and *editor-cursor-inactive-style* can be used to control the appearance of the cursor. When adding an echo area, the inactive cursor style can be controlled separately by *editor-cur-sor-inactive-style*.
An editor-pane can have input callbacks (before and after) and a change callback. These are described in Editor pane callbacks on page 24.
On the CAPI side there are few additional functions that can be used on an editor-pane. These are described in Additional editor-pane functions on page 26.
3.5.3.1 Editor pane callbacks
You can use the initarg :change-callback to specify a function which is called whenever the editor buffer under the editor-pane changes. The value change-callback can be set either by:
(make-instance 'capi:editor-pane :change-callback ...)
or
(setf capi:editor-pane-change-callback)
The current value can be queried by the accessor editor-pane-change-callback.
The change-callback function must have signature:
change-callback pane point old-length new-length
-
3.5 Displaying and entering text
pane is the editor-pane itself.
point is an editor:point object where the modification to the underlying buffer starts. point is a temporary point, and is not valid outside the scope of the change callback. For more information about editor:point objects, see "Points" in the LispWorks Editor User Guide.
old-length is the length of the affected text following point, prior to the modifi-cation.
new-length is the length of the affected text following point, after the modifica-tion has occurred.
Typical calls to the change-callback occur on insertion of text (when old-length is 0) and on deletion of text (when new-length is 0). There can be other combina-tions, for example, after executing the Uppercase Region editor command, change-callback be called with both old-length and new-length being the length of the region. The same is true for changing editor text properties.
The change-callback is always executed in the process of pane (as if by apply-in-pane-process).
The change-callback is permitted to modify the buffer of pane, and other editor buffers. The callback is disabled inside the dynamic scope of the call, so there are no recursive calls to the change-callback of pane. However, changes done by the callback may trigger change-callback calls on other editor-panes, whether in the same process or in another process.
There is an example illustrating the use of change-callback in:
(example-edit-file "capi/editor/change-callback")
You can use the initargs :before-input-callback and :after-input-callback to add input callbacks which are called when call-editor is called. Note that the default input-model also generates calls to call-editor, so unless you override the default input-model these input callbacks are called for all keyboard and mouse gestures (other than gestures that are processed by a non-focus completer window).
In both cases (before-input-callback and after-input-callback) the argument is a function that takes two arguments: the editor pane itself and the input gesture (the second argument to call-editor).
25
-
3 General Properties of CAPI Panes
26
call-editor may redirect gestures to another pane. For example, gestures to an editor-pane are redirected to the echo area while it is used. In this case before-input-callback is called more than once for the same gesture, but after-input-callback is called only once for each gesture, on the pane that actually processed the gesture.
3.5.3.2 Additional editor-pane functions
The contents of the buffer can be retrieved and set by editor-pane-text and (setf editor-pane-text).
modify-editor-pane-buffer can be used to change the text and the filling at the same time.
editor-pane-line-wrap-marker, editor-pane-line-wrap-face and *default-editor-pane-line-wrap-marker* control the appearance of the marker that indicates wrapping of lines that are too long.
The function editor-pane-selected-text returns the selected text (if any), and editor-pane-selected-text-p checks if there is a selection.
You can call set-default-editor-pane-blink-rate to set the default blink rate of the cursor on all editor panes. You can specialize editor-pane-blink-rate to control the blink rate of specific panes, and use editor-pane-native-blink-rate to query the blink rate of the underlying GUI system. Note that the underlying system will normally allow the user to change this value.
The function print-editor-buffer can be used to print the contents of the editor buffer.
The function set-editor-parenthesis-colors can be used to control parenthesis coloring in Lisp mode.
Editor panes support composition of characters using input methods (see com-position-callback in output-pane) by having a default callback editor-pane-default-composition-callback, which handles it mostly right. You can specify your own callback, which can also call editor-pane-default-com-position-callback to do the actual work.
The editor-pane is geared towards editing files, and in particular it tries to guard against loss of work by keeping backup files and auto-save files, and
-
3.6 Displaying rich text
asking the user before closing an unsaved buffer. When you use an editor-pane for other purposes, and therefore do not need all of this functionality, you should use temporary buffers. Create a temporary buffer by supplying the initarg :buffer-name :temp, or create your own temporary buffer explic-itly by (editor:make-buffer ... :temporary t).
You can make an editor-pane be non-editable by users by supplying the ini-targ :enabled :read-only, or completely disable it with :enabled nil.
3.6 Displaying rich textOn Microsoft Windows and Cocoa, rich-text-pane allows you to display and edit rich text. It supports character attributes such as font, size and color, and paragraph attributes such as alignment and tab-stops.
See this example:
(example-edit-file "capi/applications/rich-text-editor")
3.7 Hierarchy of panesEvery element that is displayed has a parent, which you can find by the ele-ment accessor element-parent. The ultimate ancestor is a screen, which you can find by element-screen. The element is inside some window which is associated with a CAPI interface instance (that is, an instance of subclass of interface) which is called the "top level interface" and can be found by by top-level-interface. Note that inside MDI on Microsoft Windows the top level interface is the one inside the MDI, rather than the enclosing MDI win-dow. You can test whether an object is a top level interface by top-level-interface-p. The function element-container returns the parent of the top level interface, that is the screen outside the MDI, but the document-frame inside the MDI.
Some elements have children. You can operate on the children of an element by using map-pane-children or map-pane-descendant-children. These functions will work on any element, and they will do nothing for elements without children.
The implementation of the panes you specify may internally involve generat-ing more panes, and element-parent, map-pane-children and map-pane-
27
-
3 General Properties of CAPI Panes
28
descendant-children will find these. Thus when using these functions you cannot assume that you know the hierarchy, and you need to check if the pane that you got is the right one. For example, if you create a layout like this:
(setq layout (make-instance 'capi:row-layout :description(list (make-instance 'capi:list-panel))))
then doing something like:
(capi:map-pane-children layout #'(lambda (pane) (setf (capi:collection-items pane) nil)
may not work, because the list panel may not be a direct child of the layout. In most cases it is best to record the actual panes so you know where to access them (most commonly in a slot in the interface). Alternatively you can use map-pane-descendant-children with a function that checks each child pane before operating on it.
Note that all these functions give useful results only for displayed elements.
3.8 Accessing pane geometryThe functions simple-pane-visible-height, simple-pane-visible-width, and simple-pane-visible-size can be used to read the visible geometry of a pane. Other geometrical properties of a pane can be accessed by with-geometry, which binds variables to the various geometrical properties of the pane.
3.9 Special kinds of windows
3.9.1 Browser pane
On Microsoft Windows and Cocoa, browser-pane implements embedding of a basic web browser. It allows you to display HTML, navigate, refresh, handle errors, redirect to another URL, and so on.
-
3.9 Special kinds of windows
3.9.2 OLE embedding and control
On Microsoft Windows ole-control-pane implements embedding of OLE control components. You can also embed CAPI windows inside other applica-tions using ole-control-component. You define an OLE control component (an Automation class that implements OLE Control protocols) using define-ole-control-component, and other (non-LispWorks) applications can use it.
3.9.3 Cocoa views and application interfaces
On Cocoa, you can use cocoa-view-pane to display an arbitrary Cocoa View. You can specify the name of the Cocoa view class to create, and a function that is called to initialize it. The function cocoa-view-pane-view can be used to access the Cocoa view after it has been created.
The class cocoa-default-application-interface is a special class for defining application interfaces, which gives you control of application-wide properties which are not associated with specific windows. This includes the Application menu and default menu bar items, Dock context menu, applica-tion message processing and display state of the whole application.
3.9.4 Slider, Progress bar and Scroll bar
The classes slider and scroll-bar implement panes that show the value of some quantity and allow the user to change it interactively.
slider is intended to be used in general for any pseudo-continuous quantity that the user should be able to manipulate.
scroll-bar is intended to be used for scrolling. Normally a scroll bar is spec-ified simply by supplying the :vertical-scroll or :horizontal-scroll initarg when making the pane that needs scrolling, but in some circumstances an explicit scroll bar may be useful.
The class progress-bar implements a pane that shows the value of some quantity and is used to indicate progress in performing some task.
All of these classes inherit from range-pane, which defines the various values that are used and the orientation. In addition to the range-pane accessors, there is also the function range-set-sizes which you can use to set several values at the same time.
29
-
3 General Properties of CAPI Panes
30
3.9.5 Text input range
text-input-range is a special pane for entering numeric values, allowing the user to either type the number or use buttons to adjust the value.
3.9.6 Stream panes
There are three subclasses of editor-pane which handle Common Lisp streams.
3.9.6.1 Collector panes
A collector-pane displays anything printed to the stream associated with it. Background output windows, for instance, are examples of collector panes.
(setq collector (make-instance 'collector-pane :title "Example collector pane:"))
(contain collector)
(princ "abc" (collector-pane-stream collector))
The collector-pane has a mechanism to temporarily make it the child of a parent switchable-layout, so the user can see the output printed into it. The functions map-typeout and unmap-typeout do the switch, and the macro with-random-typeout can be used to do both switches and to also bind a variable to the stream of the collector-pane. This mechanism is used in the LispWorks IDE to show the output of Compile Buffer and other operations.
3.9.6.2 Interactive panes
An interactive-pane is the building block on which listener-pane is built.
(contain (make-instance 'interactive-pane :title "Interactive pane"))
You can simulate user input into an interactive-pane by interactive-pane-execute-command.
-
3.10 Button elements
Note: interactive-pane is probably too difficult to use, due to the complexi-ties involved with the interaction with the Editor. However, for its subclass listener-pane, the system deals with all these issues.
3.9.6.3 Listener panes
The listener-pane class is a subclass of interactive-pane, and allows you to create interactive Common Lisp sessions. You may occasionally want to include a listener pane in a tool (as, for instance, in the LispWorks IDE Debug-ger).
(contain (make-instance 'listener-pane




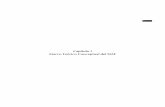


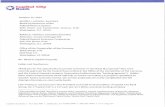
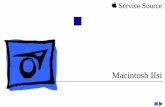








![CapI Clase Introductoria 2016[1]](https://static.fdocuments.in/doc/165x107/577c778b1a28abe0548c86d3/capi-clase-introductoria-20161.jpg)

