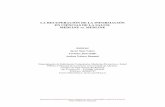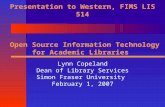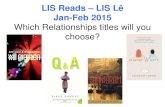Lis Presentation
-
Upload
kalinga-institute-of-dental-science -
Category
Education
-
view
887 -
download
2
description
Transcript of Lis Presentation

WELCOME
NIST B-SCHOOLPALUR HILLSBERHAMPURORISSA

Welcome to NIST Library Management System
This Help System is designed to help you work with NTCS Library Management System Package. However, the Help will give you a good idea of what the software can do other than what you already have. The Library mainly consist of these parts.
Authorization Utilities Entries Transactions Reports

Library Holiday Status
This form is used to manipulate the number of days the library was closed. It also displays the leave status of each batch.
To set the Last Working Date of the library: Choose the date from the corresponding date picker,
or Enter the number of days the library was closed in the
corresponding text box. Click Ok to proceed.
To update the batch leave status, click "Update Leave" button. The batches those were on leave are updated on the next day of the reopening day.
Click Ok button to see Main Menu. Click Help to get help about the form

Batch Leave Status
This form is used to manipulate the leave status of each batch To Enter a batch on leave :
Click Add button. Enter Batch Year, choose On Leave yes and choose last Working Date of the batch. Click Save to complete the transaction. The corresponding batch status will be displayed
on the grid. If the batch is already shown on the grid, then double click on the corresponding row. The corresponding information will be displayed on the controls below the grid. Update the information required. Click Update button to complete the transaction. The updated information will be
displayed on the grid. 3. To Delete a batch:
Select the batch from the grid by clicking on the corresponding row. Click Delete button to complete the transaction. The deleted batch will be removed from
the grid. 4. Click Close button to close the form. 5. Click Help to get help about the form.

Technical Dictionary
Book reservation: Book review: Book transaction: Book: Copy Number: Borrower: Extending loan of a book: Issue type: Issue policy: Keywords: Library User: New book requisition: Subject: Subject Last Number: Subject Serial Number: Title: Topic: User Category: User transaction:
Book reservation: An alias for Book Demand. If a book is not in library at present, i.e. issued to some one; this book can be reserved in advance by another user.
Book review: If a user wants he can place some comments about a book so that other users can be benefited. Book transaction: User transaction including Add, Update, Withdraw for repair, lost, etc. of a book. Book: Each copy of a title is represented as a book. A book is the basic unit for a user transaction. Each book is uniquely identified by its Index
Number. Copy Number: Each book is associated with a copy number. It represents the serial number of a book under its title. For example, if there are two
books of same title then copy number of one book is 1 and the copy number of the other is 2. Borrower: For a particular time, any library user to whom a book is issued and hasn’t been returned, is a borrower for that time. Extending loan of a book: Reissue of a book by the user. Issue type: The books are issued in three ways such as Reference , Text or General. The number of days a book can be issued depends on type of
the issue. Issue policy: It specifies the number of text and general books that can be issued to a user depending on the user category Keywords: These are some important references to a book which helps in searching the book in library. E.g. client/server, java, networking, etc. Library User: The students, staff and faculty members can be library users. Besides them the hostel book banks are also treated as users to the
system. New book requisition: If a library user finds a title information which is not in library, he can place the details of the book into the system. Subject: The library books are categorized under different subjects , such as Physics, Chemistry, Electronics, etc. Each subject is uniquely
identified by a Subject ID. Subject Last Number: Associated with a subject. Represents the number of titles available under the subject. On addition of a title under the
subject, it is incremented. Subject Serial Number: Associated with a title. This represents the serial number of the title under its subject. Title: A title represents a particular book name. There may be a number of books (copies) for a particular title. Each title is uniquely identified by
a Title ID. Topic: A alias for sub title, i.e. under each subject there are a number of topics, like under Physics subject the various topics are Kinematics,
Dynamics, Optics, etc. A Topic ID uniquely identifies each topic. User Category: The library users are categorized into three categories such as: Student, Staff and Faculty User transaction: Issue, Reissue and Return process of a book.

Authorization
Login Form Enter UseID/StudentID/Login Name to enter
into the module .When one enters the UserID/StudentID the login name is retrieved for the particular use and vice versa.
The user has to enter both UserID and password to enter into the module except for guest user. The UserID for guest user is 222222222.
The sysman can enter into the module using the login name as "sysman" or UserID=111111111.

Permissions for User
The user can use this form to view the permissions given to him/her.
The user can’t change permissions using this form.
For any change in permission the user has to ask the administrator of the module.

Change Password
The user can use this form to change his/hr password.
The user has to specify his/her present password to change his/her password.
The user can not repeat any of the passwords used by him earlier.

Welcome to Module Form
The user can use this form to enter into the module.
It has the facility to change password, view his/her permissions.

Utilities
Title Search This form is used to search a title by any one or all-following
criteria. By Title: Enter a part of the title you want to search. By Author: Enter the author of the title you want to search. By Subject: Select the subject name of the title you want to search.
Within a subject you can also select a Topic. 2. Check the corresponding check box to include the
criteria and uncheck to exclude. 3. The NewSearch button will start a fresh search from the
database. 4. The CascadeSearch button will search within the search
result. 5. The search result will be shown on the grid 6. To know the status of the number of copies of a
particular title : Double click on a title shown on the grid or Select a title and press Enter key.

Library User Search
This form is used to search a user by any one or all-following criteria.
By User: Enter a part of the Name you want to search. By Category: Enter the Category by which you want to search. By Batch: Select the Batch from the combo, now you can search
batch wise. By Short Roll: Enter the Short Roll Number of the user you want to
search. 2. Check the corresponding check box to include the
criteria and uncheck to exclude. 3. The Search button will start a fresh search from the
database. 4. The search result will be shown on the grid. 5. Clicking on the grid show the UserID and Name of the
User below.

Books issued to a User
This form is used to show the books issued/reissued to a library user, who has currently logged in.
The details will be shown on the grid.

New Book Requisition Entry
When this form is opened it show the UserID and UserName of the user who has logged to the library project.
If a user want to give a detail of a new Book he can enter the information about that new Book.
The Book Title and Author(s) name is compulsory to enter before save.

Book Reviews
When this form is opened it show the UserID and UserName of the user who has logged to the library project.
This form is used to enter reviews or comments on a book.
Click on the 'Select' button for selecting title and author from the form Title Search form.
Enter some review for the book and press Save to save the review on the book.
To see the previously entered reviews of the book by press Browse buttons.
1.

Subject Data Entry
This form is used to enter subject name under a unique subjectID.
'New' button is used to enter new subject id and new subject name.
To update a subject name click on the 'Edit' button which will display all the subjects in the listbox 'Select Subject Name'
Subject ID will be entered in the text box labeled as 'Subject ID'.
Subject Name will be entered in the text box labeled as 'Subject Name'. Press the 'Save' button to save the details subject details. Or press 'Cancel' to cancel to clear all the text boxes.

Topic Data Entry
This form is used to enter topic name under a unique subject name.
'New' button is used to enter new topic name under the selected subject name.
To update a topic name click on the 'Edit' button, which will display all the topics in the list box 'Select Topic Name' under the subject name, which has been selected in a combo, box 'Subject Name’.
Topic name will be entered in the text box labeled as 'Topic Name'. Press the 'Save' button to save the topic details. Or press 'Cancel' to cancel to clear the text box.

Title Data Entry
This form is used to enter title details belongs to a particular topic and a particular subject.
'New' button is used to activate combo box labeled as 'Subject' for selecting a subject and to activate the combo box labeled as 'Topic' for selecting a topic to enter new title details.
To update a title details click on the 'Edit' button, which will display a form 'Title Search'.
Double Click on the flex grid of the search form to select the Title for editing.
Now change the required things and update the Book Title.

Library Users
This form is used to create a New User and give Max Text Book and General Book allowed to a Category.
To add a New User: Enter a new valid UserID i.e., 9 character in length. Select the Category name in the corresponding combo box. Enter the User Name. Enter maximum Text books and maximum General books allowed for that
User Category in the corresponding text boxes. Click Save to complete the entry.
3. This can be used to Update the book permissions of an existing Library User.
4. To update the User book permission. Enter the UsreID of the Library User Change the user name if it is wrongly entered. Change the maximum Text book and maximum General Book Allowed. The
‘Maximum Total Book’ allowed to the user should be greater than the maximum total book allowed to the User Category he/she billing.
Click Update to update the changes.

Book Data Entry
This form is used to add number of books (copies) of a existing title. This is also used for editing information of a single copy at a time.
For Adding copies: Click Add button. It will show the Search form. Select the title of the book. The corresponding Title and Author name will be displayed in the form. Enter the number of copies for each issue type along with other required information. Click Save button to complete the transaction.
For Editing a copy: Click Edit button. It will show the Search form. Select the copy to edit. The corresponding information of the copy will be displayed in the form. Edit the information required. Non editable fields are made disable. Click Update button to complete the transaction.
If the required Vendor name is not available on the corresponding combo box, then to enter the vendor information click the corresponding "+" button
To close the form click Close button. At any moment to clear the current entry click Cancel button. For help click Help button.

Key Words Entry
This form is used to enter keywords for a title. It also displays the existing keywords for that title.
Click on the 'Select' button for selecting title and authors from the ‘Title Search’ form.
If there is any existing keywords for the selected title then the list of keywords will be displayed on the list box 'Key Word(s)'.
If you want to enter a new keyword in the text box 'New Keyword', then click on the 'Save' button for saving it. After saving it will display on the list box labeled 'Key Word(s)'.
To remove a keyword from the list box ‘Key Word(s)’ Select that keyword and presses the button 'Remove' to remove it from the title.

Change Book Status
This form is used to change status of the book.
Enter the index number of the book. Then select the option from the 'Select Status' frame.
If the option is 'Lost' then enter the library user ID who lost the book.
Enter the note for changing book status in the text box labeled 'Note :'.
Click the 'Save' button to enter the details. 1.

Change Book Issue Type
This form is used to change issue type of the book i.e. text or general or reference.
Enter a valid index number of the book, then it will show the title of the book. Then select the option from 'Change Issue Type' frame to change the issue type.
Enter note for changing issue type in the text box ‘Note:’.
Click the 'Save' button to enter the details into database.

Fine Policies
This form is used to enter the fine policies for a Text book, Reference and General book
The ‘Days Issued for’ is the maximum days for which the book should be issued and after that the fine will be charged.
The ‘Days of Nominal Fine’ is the day for which the nominal fine will be charged and after that the Punitive Fine will be charged.
‘Nominal Fine per day’ is the charge per day which have to given by the user incase the user does not return the book after the return date.
These Policies should be set by librarian for the text book, reference book and general book.

Issue Policies
This form is used to create a New User Category and give Max Text Book and General Book allowed to a Category.
To add a new User Category: Enter the Category name in the corresponding combo box. Enter maximum Text books and maximum General books
allowed for that User Category in the corresponding text boxes. Click Save to complete the entry.
This can be used to Update the book permissions of an existing user category.
To update a user Category. Select the User Category from the combo. Change the maximum Text book and maximum General Book
Allowed. Click Update to update the changes.
1.

User Transaction Entry
This form is used to issue, reissue and return books to
a library user. To do any transaction a valid library user ID has to be
entered. After entering a valid ID, the details of book issued/reissued to the user will be shown on the grid.
To Issue a book, enter the index number of the book in the text box displayed on the frame "Issue Book", after which the current status of the book will be shown. If this is a valid book to issue then click Issue button to finish the transaction. If already max. allotted books are issued, then the frame will be disabled.
To Reissue a book, select a book shown on the grid and then click Reissue button to finish the transaction.
To Return a book, select a book shown on the grid and then click Return button to finish the transaction.

Book Return
This form is used to return books using book index number.
Enter the index number of the book in the text box 'Index Num'. Then press enter. It will display the information about the book such as Name, User ID of the user and Title, Issue Date, Due Date of the book.
Press the 'Return' button to return the book into the library.
The list box 'List of books returned' shows the index number of books which are returned into the library with in the current session. If you want to get the information about the return book in ‘List of books returned’ then Double Click on the Index Number.
If the book is not issued or reissued to any Library User then after entering the Index Number It will Display a Message Box ‘The Book is not Issued or Reissued’.

Book Transaction Report
This form is used for Book Transaction report From a particular Date To a particular Date. Book Transaction Report mainly shows the number of books Issued, Returned and number of New Books added in that selected range of dates.
By default it shows the Book Transaction of Current Date. The From Date and To Date can be changed as per the requirement.

List of New Books Report
This form is used for a report based on New Books which are added to the Library in a particular Date range. By default it shows the report of last 10 days. The From Date and To Date can be changed to see the list of new books in the data range.

List of Titles Reports
This form is used for a report of ‘List of Titles’ based on a Topic corresponding to a particular Subject. This report can be used to show List of Titles of a particular Topic or List of Titles of the entire Topics.
The report can be short by Title or Author by selecting the ‘Order by’ combo.

List of Books Reports
This form is used to show a report of List of Books based on a Topic corresponding to a particular Subject. This report can be used to show List of Books of a particular Topic or List of Books of all Topics.

List of Library Users Reports
It shows the Detail Report of a Library User such as its UserID, Category (Faculty, Staff, Student ), its name and the Maximum Book Allowed. All Users: Show the list of all the library
users. All Students: Show details of all the
students. All Staff: Show details of all the staffs. All Faculty: Show details of all the
Faculty.

List of Borrowers Reports
For a particular time, any library user to whom a book is issued and hasn’t been returned, is a borrower for that time. This form is used to show borrowers as per the option chosen.
All Users: Show the list of all the Borrowers including all the Students and Staffs.
All Students: Show the list of student who are Borrowers.
All Staff: Show the list of all Staffs. By User ID: This option shows the details of the
borrower whose UserID is given in the text box. By Student Batch: Show all the borrowers of a
particular Batch by selecting the batch from the combo box.

List of Defaulters Reports
For a particular time, any library user to whom a book is issued and he has not returned the book after the due date, he is the defaulter for the library. This form is used to show defaulters as per the option chosen.
All Users: Show the list of all the Defaulters including all the Students and Staffs.
All Students: Show the list of student who are Defaulters.
All Staff: Show the list of all Staffs who are Defaulters.
By User ID: This option shows the details of the Defaulter whose UserID is given in the text box.
By Student Batch: Show all the Defaulters of a particular Batch by selecting the batch from the combo box.

List of Fine Details Reports
For a particular time, the fine details of users, i.e., sum of fines of all the books can be seen in this from as per the option chosen.
All Users: Show the list of fine details of the entire users including all the Students and Staffs.
All Students: Show the list of fine details of all the students
All Staff: Show the list of fine details of all the Staff.
By User ID: This option shows the fine details of the user whose UserID is given in the text box.
By Student Batch: Show list of fine details of a particular Batch by selecting the batch from the combo box.
1.

List of Reviews Reports
This form is used to see the list of reviews given about a book.
First click on ‘Select Title’. This will show the Title Search From
You select a book and the Title and Author name of the book will be shown on the Select Title frame.
Now you can see the reviews about the book by pressing ‘Show’ button or you can select another book by clicking ‘Select Title’.
1.

List of Book Requisition Report
This will show the new books demanded by the users of the library.
This will list the Title Edition and Author and publisher of a book, which is demanded by the user.

List of Lost Books Report
This will show the List of books, which are already lost form the Library.
This will list the Index Number, Title, Replace Cost, Lost Date and the UserID who lost the book.

Thank You
Designed By :Ashok Kumar SahuMA (Political Science), Master in
Library and Information Science, Post graduate Diploma In Library Automation and Networking.
LibrarianNIST B-School, Palur Hills, Berhampur.

THANK YOU