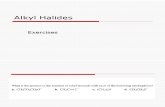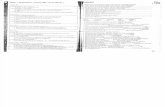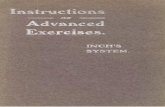Linux Student Exercises.pdf
Transcript of Linux Student Exercises.pdf

7/27/2019 Linux Student Exercises.pdf
http://slidepdf.com/reader/full/linux-student-exercisespdf 1/82
Linux Jumpstart for UNIX System Administrators (Course code LX15)
Student ExercisesERC 7.1
5.4.0.3
over
Front cover

7/27/2019 Linux Student Exercises.pdf
http://slidepdf.com/reader/full/linux-student-exercisespdf 2/82
Student Exercises
August 2011 edition
The information contained in this document has not been submitted to any formal IBM test and is distributed on an “as is” basis without
any warranty either express or implied. The use of this information or the implementation of any of these techniques is a customer
responsibility and depends on the customer’s ability to evaluate and integrate them into the customer’s operational environment. While
each item may have been reviewed by IBM for accuracy in a specific situation, there is no guarantee that the same or similar results will
result elsewhere. Customers attempting to adapt these techniques to their own environments do so at their own risk.
© Copyright International Business Machines Corporation 2002, 2011.
This document may not be reproduced in whole or in part without the prior written permission of IBM.
Note to U.S. Government Users — Documentation related to restricted rights — Use, duplication or disclosure is subject to restrictions
set forth in GSA ADP Schedule Contract with IBM Corp.
Trademarks
IBM® and the IBM logo are registered trademarks of International Business Machines
Corporation.
The following are trademarks of International Business Machines Corporation, registered in
many jurisdictions worldwide:
PostScript is either a registered trademark or a trademark of Adobe Systems Incorporated
in the United States, and/or other countries.
Intel and Pentium are trademarks or registered trademarks of Intel Corporation or its
subsidiaries in the United States and other countries.
Linux is a registered trademark of Linus Torvalds in the United States, other countries, or
both.Microsoft and Windows are trademarks of Microsoft Corporation in the United States, other
countries, or both.
UNIX is a registered trademark of The Open Group in the United States and other
countries.
Other product and service names might be trademarks of IBM or other companies.
AIX® Current® GPFS™Notes® Power® PowerPC®
PowerPC®

7/27/2019 Linux Student Exercises.pdf
http://slidepdf.com/reader/full/linux-student-exercisespdf 3/82
Student Exercises
5.4.0.3
OC
Course materials may not be reproduced in whole or in part
without the prior written permission of IBM.
©Copyright IBM Corp. 2002, 2011 Contents iii
Contents
Trademarks . . . . . . . . . . . . . . . . . . . . . . . . . . . . . . . . . . . . . . . . . . . . . . . . . . . . . . . . . . . vii
Exercises description . . . . . . . . . . . . . . . . . . . . . . . . . . . . . . . . . . . . . . . . . . . . . . . . . . . ix
Exercise 1. Advanced Linux Installation . . . . . . . . . . . . . . . . . . . . . . . . . . . . . . . . . . 1-1Exercise instructions . . . . . . . . . . . . . . . . . . . . . . . . . . . . . . . . . . . . . . . . . . . . . . . . . . . 1-2Part 1: Select your correct machine type and access your machine . . . . . . . . . . . . . . . 1-3Part 2: Select and load the boot media . . . . . . . . . . . . . . . . . . . . . . . . . . . . . . . . . . . . . 1-4Part 3: Select the proper distribution . . . . . . . . . . . . . . . . . . . . . . . . . . . . . . . . . . . . . . . 1-5
Exercise 2. Linux documentation . . . . . . . . . . . . . . . . . . . . . . . . . . . . . . . . . . . . . . . . 2-1Exercise instructions . . . . . . . . . . . . . . . . . . . . . . . . . . . . . . . . . . . . . . . . . . . . . . . . . . . 2-2Section 1: Manual pages . . . . . . . . . . . . . . . . . . . . . . . . . . . . . . . . . . . . . . . . . . . . . . . . 2-2Section 2: Info command . . . . . . . . . . . . . . . . . . . . . . . . . . . . . . . . . . . . . . . . . . . . . . . . 2-2
Section 3: Other documentation . . . . . . . . . . . . . . . . . . . . . . . . . . . . . . . . . . . . . . . . . . . 2-3
Exercise 3. Startup and shutdown . . . . . . . . . . . . . . . . . . . . . . . . . . . . . . . . . . . . . . . 3-1Exercise instructions . . . . . . . . . . . . . . . . . . . . . . . . . . . . . . . . . . . . . . . . . . . . . . . . . . . . 3-2Section 1: The GRUB boot loader (x86) . . . . . . . . . . . . . . . . . . . . . . . . . . . . . . . . . . . . . 3-2Section 2: The YABOOT boot loader (ppc) . . . . . . . . . . . . . . . . . . . . . . . . . . . . . . . . . . 3-2Section 3: Retrieving kernel messages . . . . . . . . . . . . . . . . . . . . . . . . . . . . . . . . . . . . . 3-2Section 4: Setting the default runlevel . . . . . . . . . . . . . . . . . . . . . . . . . . . . . . . . . . . . . . 3-3Section 5: Configuring services . . . . . . . . . . . . . . . . . . . . . . . . . . . . . . . . . . . . . . . . . . . 3-3Section 6: Using single-user mode . . . . . . . . . . . . . . . . . . . . . . . . . . . . . . . . . . . . . . . . . 3-4
Exercise 4. System administration tools . . . . . . . . . . . . . . . . . . . . . . . . . . . . . . . . . . 4-14.1. Exercise instructions . . . . . . . . . . . . . . . . . . . . . . . . . . . . . . . . . . . . . . . . . . . . . . . . 4-2Section 1: Working with various system administration tools: SLES11 . . . . . . . . . . . . . 4-2Section 2: Working with various system administration tools: RHEL . . . . . . . . . . . . . . . 4-34.2. Optional exercise: Installing Webmin . . . . . . . . . . . . . . . . . . . . . . . . . . . . . . . . . . . 4-5Section 1: Downloading and installing Webmin . . . . . . . . . . . . . . . . . . . . . . . . . . . . . . . 4-5Exercise review and wrap-up . . . . . . . . . . . . . . . . . . . . . . . . . . . . . . . . . . . . . . . . . . . . . 4-6
Exercise 5. Package management . . . . . . . . . . . . . . . . . . . . . . . . . . . . . . . . . . . . . . . 5-1Exercise instructions . . . . . . . . . . . . . . . . . . . . . . . . . . . . . . . . . . . . . . . . . . . . . . . . . . . 5-2Section 1: Retrieving information about installed packages . . . . . . . . . . . . . . . . . . . . . . 5-2Section 2: Installing packages . . . . . . . . . . . . . . . . . . . . . . . . . . . . . . . . . . . . . . . . . . . . 5-2Section 3: Using a package management frontend . . . . . . . . . . . . . . . . . . . . . . . . . . . . 5-2Section 4: Creating RPMs . . . . . . . . . . . . . . . . . . . . . . . . . . . . . . . . . . . . . . . . . . . . . . . 5-3
Exercise 6. X Window System . . . . . . . . . . . . . . . . . . . . . . . . . . . . . . . . . . . . . . . . . . . 6-1Exercise instructions . . . . . . . . . . . . . . . . . . . . . . . . . . . . . . . . . . . . . . . . . . . . . . . . . . . 6-2Section 1: Configuring Xorg . . . . . . . . . . . . . . . . . . . . . . . . . . . . . . . . . . . . . . . . . . . . . . 6-2Section 2: Running X applications . . . . . . . . . . . . . . . . . . . . . . . . . . . . . . . . . . . . . . . . . 6-2

7/27/2019 Linux Student Exercises.pdf
http://slidepdf.com/reader/full/linux-student-exercisespdf 4/82
Student Exercises
Course materials may not be reproduced in whole or in part
without the prior written permission of IBM.
iv Linux Jumpstart for UNIX ©Copyright IBM Corp. 2002, 2011
Section 3: Running applications over a network (optional) . . . . . . . . . . . . . . . . . . . . . . 6-3Section 4: Running X-sessions over a network . . . . . . . . . . . . . . . . . . . . . . . . . . . . . . . 6-4Exercise review and wrap-up . . . . . . . . . . . . . . . . . . . . . . . . . . . . . . . . . . . . . . . . . . . . . 6-5
Exercise 7. User administration . . . . . . . . . . . . . . . . . . . . . . . . . . . . . . . . . . . . . . . . . .7-1Exercise instructions . . . . . . . . . . . . . . . . . . . . . . . . . . . . . . . . . . . . . . . . . . . . . . . . . . . 7-2Section 1: User environment . . . . . . . . . . . . . . . . . . . . . . . . . . . . . . . . . . . . . . . . . . . . . 7-2
Section 2: User administration . . . . . . . . . . . . . . . . . . . . . . . . . . . . . . . . . . . . . . . . . . . . 7-2Section 3: Communicating with the users . . . . . . . . . . . . . . . . . . . . . . . . . . . . . . . . . . . 7-3
Exercise 8. Block devices, RAID, and LVM . . . . . . . . . . . . . . . . . . . . . . . . . . . . . . . . .8-1Exercise instructions . . . . . . . . . . . . . . . . . . . . . . . . . . . . . . . . . . . . . . . . . . . . . . . . . . . 8-2Section 1: Working with RAM disks (optional) . . . . . . . . . . . . . . . . . . . . . . . . . . . . . . . . 8-2Section 2: Working with partitions . . . . . . . . . . . . . . . . . . . . . . . . . . . . . . . . . . . . . . . . . 8-2Section 3: Preparing for RAID . . . . . . . . . . . . . . . . . . . . . . . . . . . . . . . . . . . . . . . . . . . . 8-3Section 4: Working with RAID . . . . . . . . . . . . . . . . . . . . . . . . . . . . . . . . . . . . . . . . . . . . 8-3Section 5: Working with LVM . . . . . . . . . . . . . . . . . . . . . . . . . . . . . . . . . . . . . . . . . . . . . 8-4
Exercise 9. File systems . . . . . . . . . . . . . . . . . . . . . . . . . . . . . . . . . . . . . . . . . . . . . . . .9-1Exercise instructions . . . . . . . . . . . . . . . . . . . . . . . . . . . . . . . . . . . . . . . . . . . . . . . . . . . 9-2Section 1: Creating Linux file systems . . . . . . . . . . . . . . . . . . . . . . . . . . . . . . . . . . . . . . 9-2Section 2: Automatically mounting file systems at system startup . . . . . . . . . . . . . . . . . 9-2Section 3: Changing file system size . . . . . . . . . . . . . . . . . . . . . . . . . . . . . . . . . . . . . . . 9-2Section 4: Working with files with multiple names . . . . . . . . . . . . . . . . . . . . . . . . . . . . . 9-3Section 5: Configuring user quota . . . . . . . . . . . . . . . . . . . . . . . . . . . . . . . . . . . . . . . . . 9-3
Exercise 10. Kernel configuration . . . . . . . . . . . . . . . . . . . . . . . . . . . . . . . . . . . . . . .10-1Exercise instructions . . . . . . . . . . . . . . . . . . . . . . . . . . . . . . . . . . . . . . . . . . . . . . . . . . 10-2
Section 1: Viewing the current kernel configuration . . . . . . . . . . . . . . . . . . . . . . . . 10-2 Section 2: Changing the running kernel configuration . . . . . . . . . . . . . . . . . . . . . . . . . 10-2
Exercise 11. Memory management . . . . . . . . . . . . . . . . . . . . . . . . . . . . . . . . . . . . . .11-1Exercise instructions . . . . . . . . . . . . . . . . . . . . . . . . . . . . . . . . . . . . . . . . . . . . . . . . . . 11-2Section 1: Reduce the amount of configured RAM . . . . . . . . . . . . . . . . . . . . . . . . . . . 11-2Section 2: Using top . . . . . . . . . . . . . . . . . . . . . . . . . . . . . . . . . . . . . . . . . . . . . . . . . . . 11-2Section 3: Checking swap space . . . . . . . . . . . . . . . . . . . . . . . . . . . . . . . . . . . . . . . . . 11-3Section 4: Using the cache . . . . . . . . . . . . . . . . . . . . . . . . . . . . . . . . . . . . . . . . . . . . . 11-3Section 5: Using the swap space . . . . . . . . . . . . . . . . . . . . . . . . . . . . . . . . . . . . . . . . . 11-3Section 6: Creating a swap file . . . . . . . . . . . . . . . . . . . . . . . . . . . . . . . . . . . . . . . . . . 11-4
Exercise review and wrap-up . . . . . . . . . . . . . . . . . . . . . . . . . . . . . . . . . . . . . . . . . . . . 11-6
Exercise 12. Virtualization . . . . . . . . . . . . . . . . . . . . . . . . . . . . . . . . . . . . . . . . . . . . .12-1Exercise instructions . . . . . . . . . . . . . . . . . . . . . . . . . . . . . . . . . . . . . . . . . . . . . . . . . . 12-2Section 1: Create file system to store Xen disk images (RHE6, SLES11) . . . . . . . . . . 12-2Section 2: Installing Xen (SUSE Linux Enterprise Server 11) . . . . . . . . . . . . . . . . . . . 12-3Section 3: Installing a guest domain (SLES11) . . . . . . . . . . . . . . . . . . . . . . . . . . . . . . 12-3Section 4: Installing Xen (RHEL6) . . . . . . . . . . . . . . . . . . . . . . . . . . . . . . . . . . . . . . . . 12-4Section 5: Installing a guest domain (RHEL6) . . . . . . . . . . . . . . . . . . . . . . . . . . . . . . . 12-5

7/27/2019 Linux Student Exercises.pdf
http://slidepdf.com/reader/full/linux-student-exercisespdf 5/82
Student Exercises
5.4.0.3
OC
Course materials may not be reproduced in whole or in part
without the prior written permission of IBM.
©Copyright IBM Corp. 2002, 2011 Contents v
Section 6: Changing memory allocation of a guest machine (RHEL6/SLES11) . . . . . 12-6
Exercise 13. Troubleshooting . . . . . . . . . . . . . . . . . . . . . . . . . . . . . . . . . . . . . . . . . 13-1Exercise instructions . . . . . . . . . . . . . . . . . . . . . . . . . . . . . . . . . . . . . . . . . . . . . . . . . . 13-2Section 1: Install problem creation scripts . . . . . . . . . . . . . . . . . . . . . . . . . . . . . . . . . . 13-2Section 2: Problem #1 . . . . . . . . . . . . . . . . . . . . . . . . . . . . . . . . . . . . . . . . . . . . . . . . . 13-2Section 3: Problem #2 . . . . . . . . . . . . . . . . . . . . . . . . . . . . . . . . . . . . . . . . . . . . . . . . . 13-2
Section 4: Problem #3 . . . . . . . . . . . . . . . . . . . . . . . . . . . . . . . . . . . . . . . . . . . . . . . . . 13-2Section 5: Problem #4 . . . . . . . . . . . . . . . . . . . . . . . . . . . . . . . . . . . . . . . . . . . . . . . . . 13-3Section 6: Problem #5 . . . . . . . . . . . . . . . . . . . . . . . . . . . . . . . . . . . . . . . . . . . . . . . . . 13-3Exercise review/wrapup . . . . . . . . . . . . . . . . . . . . . . . . . . . . . . . . . . . . . . . . . . . . . . . . 13-4

7/27/2019 Linux Student Exercises.pdf
http://slidepdf.com/reader/full/linux-student-exercisespdf 6/82
Student Exercises
Course materials may not be reproduced in whole or in part
without the prior written permission of IBM.
vi Linux Jumpstart for UNIX ©Copyright IBM Corp. 2002, 2011

7/27/2019 Linux Student Exercises.pdf
http://slidepdf.com/reader/full/linux-student-exercisespdf 7/82
Student Exercises
Course materials may not be reproduced in whole or in part
without the prior written permission of IBM.
© Copyright IBM Corp. 2002, 2011 Trademarks vii
5.4.0.3
MK Trademarks
The reader should recognize that the following terms, which appear in the content of this
training document, are official trademarks of IBM or other companies:
IBM® and the IBM logo are registered trademarks of International Business Machines
Corporation.
The following are trademarks of International Business Machines Corporation, registered in
many jurisdictions worldwide:
PostScript is either a registered trademark or a trademark of Adobe Systems Incorporated
in the United States, and/or other countries.
Intel and Pentium are trademarks or registered trademarks of Intel Corporation or itssubsidiaries in the United States and other countries.
Linux is a registered trademark of Linus Torvalds in the United States, other countries, or
both.
Microsoft and Windows are trademarks of Microsoft Corporation in the United States, other
countries, or both.
UNIX is a registered trademark of The Open Group in the United States and other
countries.
Other product and service names might be trademarks of IBM or other companies.
AIX® Current® GPFS™
Notes® Power® PowerPC®
PowerPC®

7/27/2019 Linux Student Exercises.pdf
http://slidepdf.com/reader/full/linux-student-exercisespdf 8/82
Student Exercises
Course materials may not be reproduced in whole or in part
without the prior written permission of IBM.
viii Linux Jumpstart for UNIX © Copyright IBM Corp. 2002, 2011

7/27/2019 Linux Student Exercises.pdf
http://slidepdf.com/reader/full/linux-student-exercisespdf 9/82
Student Exercises
Course materials may not be reproduced in whole or in part
without the prior written permission of IBM.
© Copyright IBM Corp. 2002, 2011 Exercises description ix
5.4.0.3
ef Exercises description
This course includes the following exercises:
• Installing Linux
• Linux documentation
• Startup and shutdown
• System administration tools
• Package management
• X Window System
• User administration
• Block devices, Raid, and LVM
• File systems
• Kernel configuration
• Memory management
• Virtualization
• Troubleshooting
These exercises will teach you how to install, configure, and use
Linux. The exercises are largely independent of each other, except for
“Installing Linux” and “Block devices, RAID, and LVM.” These two
exercises must be done as they provide information and needed
structures for succeeding exercises.
Each exercise in this course is divided into sections as described
below. Select the section that best fits your method of performing
exercises. You may elect to use a combination of these sections as
appropriate.
Exercise instructions: This section contains what it is you are to
accomplish. There are no definitive details on how to perform the
tasks. You are given the opportunity to work through the exercise
given what you learned in the unit presentation, utilizing the unit
Student Notebook, your past experience, and maybe a little intuition.
This course includes two versions of the course exercises, “with hints”
and “without hints”.
The standard “Exercise instructions” section provides high-level
instructions for the tasks you should perform. You need to apply the
knowledge you gained in the unit presentation to perform the exercise.

7/27/2019 Linux Student Exercises.pdf
http://slidepdf.com/reader/full/linux-student-exercisespdf 10/82
Student Exercises
Course materials may not be reproduced in whole or in part
without the prior written permission of IBM.
x Linux Jumpstart for UNIX © Copyright IBM Corp. 2002, 2011
The “Exercise instructions with hints” provide more detailed
instructions and hints to help you perform the exercise steps.
The exercises support multiple distributions of Linux. The exercises
are marked accordingly, please be sure to follow the directions that
correspond to the distribution being used.

7/27/2019 Linux Student Exercises.pdf
http://slidepdf.com/reader/full/linux-student-exercisespdf 11/82
Student Exercises
Course materials may not be reproduced in whole or in part
without the prior written permission of IBM.
© Copyright IBM Corp. 2002, 2011 Exercise 1. Advanced Linux Installation 1-1
5.4
Xempty Exercise 1. Advanced Linux Installation
What this exercise is about
This exercise demonstrates the various Linux installation methods.
What you should be able to do
At the end of the exercise, you should be able to:
• Install Linux using various methods
Introduction
You will install Linux on your classroom workstation or on a remote
server in this exercise. This installation will then be used for allfollowing exercises, therefore please follow the instructions as given
(to assure the proper setup).
Verify with your instructor which Linux distribution should be loaded.
Requirements
• Boot media to invoke a network install, or a network server setup to
provide a PXEboot network installation image
• The host name or IP address of the install server as well as the
NFS port path (your instructor will provide you with this)

7/27/2019 Linux Student Exercises.pdf
http://slidepdf.com/reader/full/linux-student-exercisespdf 12/82
Student Exercises
Course materials may not be reproduced in whole or in part
without the prior written permission of IBM.
1-2 Linux Jumpstart for UNIX © Copyright IBM Corp. 2002, 2011
Exercise instructions
Preface
Section 1: Installing Linux manually
Important
This Linux class can be delivered in a number of formats: Regular classroom,
Instructor-Led-Online, blended, self-study, and so forth. It also allows the use of several
distributions (RHEL, SLES), several technical environments (physical and virtualized) and
multiple methods of installing your distribution in that environment (DVD or network).
Because of this, the installation exercise has to cater for a large number of different
scenarios.
Your instructor will tell you which of the following situations is applicable to you. Based on
that information you can select which exercise steps you will have to perform.
Question 1. Are you using a physical PC on which to install Linux, or are you using a
virtualized PC (through the use of VMWare Workstation or VMWare Player)?
• If you are using a physical PC, you will need to perform steps 1 through 3.
• If you are using a virtualized environment located in the IBM Training Datacenter
in Montpellier, France, you will need to perform steps 4 through 11.
• If you are using a virtualized environment on your local machine, you will need to
perform steps 10 to 11.
Question 2. What sort of boot media are you using? This can either be a CD/DVD or a
network boot (PXE). And you can either boot from a full installation DVD, or from a
CD/DVD or network image that initialized a network installation.
• If you are booting from a physical CD or DVD, perform steps 12 through 15.
• If you are booting from virtual CD or DVD, perform steps 16 through 20.
• If you are network booting from a PXE server (a network server serving the base
software to start the installation), perform steps 21 through 23.
Question 3. What distribution are you installing and what media are you using? This
course is written for Red Hat Enterprise Linux (RHEL) version 6 and SUSE Linux
Enterprise Server (SLES) version 11.
• If you are installing from IBM-provided boot media, perform steps 24 through 25.
• If you are installing RHEL6 from Red Hat media, perform steps 35 through 54.

7/27/2019 Linux Student Exercises.pdf
http://slidepdf.com/reader/full/linux-student-exercisespdf 13/82
Student Exercises
Course materials may not be reproduced in whole or in part
without the prior written permission of IBM.
© Copyright IBM Corp. 2002, 2011 Exercise 1. Advanced Linux Installation 1-3
5.4
Xempty • If you are installing SLES11 from SUSE media, perform steps 55 through 75.
Part 1: Select your correct machine type and access your machine
If you are installing on a physical machine:
__ 1. Walk over to the PC that is assigned to you. Locate the Power-On button and pressit.
__ 2. As soon as the BIOS menu appears, press the appropriate key (typically F2, F12, or
Esc) to get the boot list menu.
__ 3. Continue with Part 2, below.
If you are installing on a virtual machine located at the IBM Training Datacenter in
Montpellier, France:
__ 4. Your instructor will provide you with the following information:
• The Citrix user ID and password
• The Remote Desktop user ID and password (normally: student / passw0rd)
__ 5. Open your Web browser and go to the following URL:
https://elabgateway.moppssc.com
__ 6. Depending on whether the Citrix client has been installed before on your PC, Citrix
will now install or upgrade the Citrix plug-in. If this is the case, work through the
menus so that the plug-in is installed.
__ 7. Log in with the Citrix user ID and password that you received from the instructor.
__ 8. You will now see a menu with an icon Remote Desktop Connection. Click thisicon. Log in with the Remote Desktop user name/password that your instructor
provided. You will now see the desktop of a virtual PC, on which VMWare Player or
VMWare Workstation is installed.
Note
If you want to minimize or close this virtual desktop and return to your local PC’s desktop,
use the _ or X icons that are located in the yellow bar at the top of the screen.
__ 9. Continue with step 10, below.
If you are installing on a virtual machine that is located on your local PC:
__ 10. Start VMWare Player or VMWare Workstation. Select the Linux Virtual Machine.
Locate the Power-On menu option and start the virtual machine. As soon as the
VMWare BIOS menu appears, press Esc to get the boot list menu.

7/27/2019 Linux Student Exercises.pdf
http://slidepdf.com/reader/full/linux-student-exercisespdf 14/82
Student Exercises
Course materials may not be reproduced in whole or in part
without the prior written permission of IBM.
1-4 Linux Jumpstart for UNIX © Copyright IBM Corp. 2002, 2011
Note
VMWare Player/Workstation will "grab" your mouse and keyboard, even when the virtual
PC is not using a graphical screen. In order to "release" your mouse and keyboard, so that
you can use them outside the VMWare application, press Ctrl+Alt.
If this is the first time that this Virtual Machine is started on this machine, you might see apop-up window This virtual machine might have been moved or copied. In this pop-up
menu select I copied it and click OK.
__ 11. Continue with Part 2, below.
Part 2: Select and load the boot media
If you are booting from a physical CD or DVD:
__ 12. Insert the CD1 or DVD1 in the CD/DVD drive.
__ 13. If you are using a virtualized machine (VMWare Player or VMWare Workstation),
click on the CD/DVD icon and select Connect.
__ 14. In the BIOS boot list, select the boot from CD/DVD.
__ 15. Wait until you get the boot: prompt or a boot menu. Continue with Part 3, below.
If you are booting from a virtual CD or DVD:
__ 16. In VMWare Player or VMWare Workstation, click the CD/DVD icon and select
Settings.
__ 17. A pop-up menu appears. In this menu, select Use ISO Image file and select the
proper ISO image.
__ 18. After you have selected the proper ISO image, make sure it is connected by
ensuring the checkbox Connected is checked. Then click OK.
__ 19. In the BIOS boot list, select the boot from CD/DVD.
__ 20. Wait until you get the boot: prompt or a boot menu. Continue with Part 3, below
If you are booting through the network from a PXE server:
__ 21. In the BIOS boot menu, select the Network Boot method.
__ 22. It might take several seconds for the PXE boot to work, depending on the local
network settings.
__ 23. Wait until you get the boot: prompt. Continue with Part 3, below.

7/27/2019 Linux Student Exercises.pdf
http://slidepdf.com/reader/full/linux-student-exercisespdf 15/82
Student Exercises
Course materials may not be reproduced in whole or in part
without the prior written permission of IBM.
© Copyright IBM Corp. 2002, 2011 Exercise 1. Advanced Linux Installation 1-5
5.4
Xempty Part 3: Select the proper distribution
If you are installing from IBM provided media:
In order to provide for the different distributions that are supported in this and other classes,
IBM has created special boot media that is essentially a merge of the Red Hat and SUSE
boot media. You will notice that you are using IBM’s boot media because the word "IBM"
will be prominently displayed somewhere in the initial screen.At the initial screen, you will also see a list of distributions that are available, and the
keyword to type to start a specific installation. This keyword is typically "RHEL6" for a Red
Hat Enterprise 6 install, "SLES11" for a SUSE Linux Enterprise Server 11 install, and so
forth.
__ 24. Type the proper keyword for the distribution you will want to install.
__ 25. For an RHEL6 install, continue with step 27, below. For a SLES11 install, continue
with step 56, below.
If you are installing RHEL6 through the network from Red Hat network boot media:
__ 26. At the boot: prompt or menu, press Enter.
__ 27. Choose the language for the installation process and choose OK.
__ 28. Choose your keyboard model, and choose OK.
__ 29. Choose NFS directory as your Installation method and choose OK.
__ 30. In the Configure TCP/IP select DHCP for IPv4, unless your instructor indicated
otherwise. Leave the IPv6 configuration alone; We will not be using IPv6 in this
course.
__ 31. In the NFS Setup screen, enter the IP address and RHEL export directory that yourinstructor provided. Choose OK.
__ 32. The installation process now contacts the NFS server and starts the X-based
installer (Anaconda). This takes a minute or so.
__ 33. At the Welcome screen, click Next.
__ 34. Continue with step 40, below
If you are installing RHEL6 from a full-install Red Hat DVD:
__ 35. At the boot menu press Enter to accept the default choice (Start Installation orUpgrade).
__ 36. Skip the media test.
__ 37. Anaconda (the Red Hat graphical installer) will now start and present you with a
welcome screen. Click Next.
__ 38. Select the language to use during the installation, then click Next.

7/27/2019 Linux Student Exercises.pdf
http://slidepdf.com/reader/full/linux-student-exercisespdf 16/82
Student Exercises
Course materials may not be reproduced in whole or in part
without the prior written permission of IBM.
1-6 Linux Jumpstart for UNIX © Copyright IBM Corp. 2002, 2011
__ 39. Select the appropriate keyboard layout, then click Next.
__ 40. Select Basic Storage Devices, then click Next.
__ 41. RHEL6 will now detect your hard disks and their current partition configuration. If an
invalid partition table is found, you are prompted to initialize the drive. Select
Re-initialize All in this case. If a previous installation of Linux was found, you might
be prompted to upgrade. Override this option by selecting the Install option. Click
Next to continue.
__ 42. Depending on the installation method, RHEL6 might ask for an installation number.
Select Skip entering Installation Number, then OK, then Skip on the next dialog
box.
__ 43. If no host name was supplied by the DHCP server, you will be prompted to enter a
host name. The host name is not important right now, so either leave the default
localhost.localdomain or enter your own name as host name.
__ 44. Now select your Time Zone, and uncheck the UTC box, then click Next.
__ 45. For convenience in the class, set the root password to ibmlnx. Click Next.
__ 46. Choose Create custom layout, then Next.
__ 47. You are now looking at your partition table. If any partitions are present, delete them.
__ 48. You can now create your Linux partitions by clicking Create to begin adding these
partitions:
• A / (root) partition of 1500 MB
• A /usr partition of 6000 MB
• A /boot partition of 100 MB• A /home partition of 1250 MB
• A /tmp partition of 1250 MB
• A /var partition of 1500 MB
• An /opt partition of 1000 MB
• A swap partition of 512 MB
All partitions, except the swap partition, should be formatted as ext4.
Do not make partitions larger than the size indicated since you need free,
unpartitioned space in other exercises.
Click Next. If you get a pop-up window that some values are less than what your
distribution suggests, ignore the problem and click Next.
The installer will now modify your partition table and format the partitions. This will
take a minute or so.
__ 49. The next screen allows you to set up your boot loader. Accept all defaults and click
Next.

7/27/2019 Linux Student Exercises.pdf
http://slidepdf.com/reader/full/linux-student-exercisespdf 17/82
Student Exercises
Course materials may not be reproduced in whole or in part
without the prior written permission of IBM.
© Copyright IBM Corp. 2002, 2011 Exercise 1. Advanced Linux Installation 1-7
5.4
Xempty __ 50. The installer will now retrieve installation information. This will take a minute or so.
__ 51. On the Software screen, select the Basic Server profile, select the Customize
Now radio button, then click Next. On the next screen, add the following selections:
Servers:
Print Server
System Administration Tools
Desktops:
General Purpose Desktop
KDE Desktop
X Window System
Development:
Development Tools
__ 52. The installation process now installs your selections. This might take anywhere fromone to 15 minutes, depending on the number of packages to install, the network
bandwidth available and the speed of the computer.
While installing, you can see what is going on in detail by switching to the third
virtual terminal with Ctrl+Alt+F3. Switch back with Alt+F7. Also, take a look at other
virtual screens (1 through 6).
__ 53. After the installation finishes, the system will reboot. On first boot, a Welcome
screen will appear, with additional configuration tasks. Answer the questions in the
following manner:
Accept the license agreement.
Do not register your system with RHN.
Create a user account (use your name).
Set the correct date and time.
Do not enable kdump.
__ 54. Your Red Hat Enterprise Linux installation is now finished. Continue with Section 2
to execute a Kickstart installation.
If you are installing SLES11 from SUSE network boot media: __ 55. At the boot: prompt, press Enter.
__ 56. Since the boot media that you used does not contain the SLES11 repository of
installation packages, you will get a warning Activating manual setup program.
Click OK.
__ 57. Choose the language for the installation process and click Next.
__ 58. Choose the correct keyboard map and click OK.

7/27/2019 Linux Student Exercises.pdf
http://slidepdf.com/reader/full/linux-student-exercisespdf 18/82
Student Exercises
Course materials may not be reproduced in whole or in part
without the prior written permission of IBM.
1-8 Linux Jumpstart for UNIX © Copyright IBM Corp. 2002, 2011
__ 59. Select Start Installation and click OK.
__ 60. Select Start Installation or Update and click OK.
__ 61. Choose the source medium Network and click OK.
__ 62. Choose the network protocol NFS and click OK.
__ 63. Answer Yes to the question Automatic configuration via DHCP? unless your
instructor tells you otherwise.
__ 64. Enter the IP address of the NFS server, followed by the exported directory
containing the installation packages.
__ 65. SLES will now start the graphical installation program (YaST). Continue with step
67, below.
If you are installing SLES11 from a SUSE full-install DVD:
__ 66. At the boot menu, select Installation. SLES will now start the graphical installation
program (YaST).
__ 67. At the Welcome screen, choose the proper language and keyboard layout. Confirm
that you agree to the License Terms. Click Next.
__ 68. If you are installing from a full-install DVD, you will now be asked whether you want
to perform a media check. Skip this check, so click Next.
__ 69. YaST2 will now perform a System Analysis. This will take a minute.
__ 70. At the Installation Mode screen, select New Installation and click Next.
__ 71. Select the proper Time Zone and Hardware Clock setting, and click Next.
__ 72. Select Physical machine as your base scenario, then click Next.
__ 73. At the Installation Settings screen, click Partitioning. Create a Custom Partitioning
scheme, as follows:
• A / (root) partition of 1500 MB
• A /boot partition of 100 MB (this should be a Primary Partition)
• A /usr partition of 6000 MB
• A /var partition of 1500 MB
• A /home partition of 1250 MB
• A /tmp partition of 1250 MB
• A swap partition of 512 MB
• A /opt partition of 1000 MB
All partitions should be formatted as ext3 except for the swap partition.
Do not make partitions larger than indicated since we will need free, unpartitioned
space in the rest of this course.

7/27/2019 Linux Student Exercises.pdf
http://slidepdf.com/reader/full/linux-student-exercisespdf 19/82
Student Exercises
Course materials may not be reproduced in whole or in part
without the prior written permission of IBM.
© Copyright IBM Corp. 2002, 2011 Exercise 1. Advanced Linux Installation 1-9
5.4
Xempty When finished, click Accept.
__ 74. Still at the Installation Settings screen, click Software. In addition to the currently
selected software, also select:
• KDE Desktop Environment
• File Server
• Web and LAMP Server
• C/C++ Compiler and Tools
Click OK.
__ 75. At the Installation Settings screen, review your settings, then click Install.
__ 76. At the Confirm Installation pop-up screen, select Install to proceed.
Note
The installation will proceed at this point. Monitor your screen for any messages thatrequire your assistance. You should see on the right side of your screen a list of tasks to be
completed. The task currently operating is noted with an arrow.
__ 77. SLES automatically reboots during the installation. This is normal and the
installation process will continue automatically. If any pop-up windows appear,
choose Continue.
__ 78. Enter the password for the root user. For convenience in class, use the password
ibmlnx. Click Next. __ 79. Select a suitable host name, then click Next.
__ 80. Unless your instructor indicates otherwise, accept all defaults in the Network
configuration. Click Next.
__ 81. Perform the Internet connection test. Click Next.
__ 82. In the Novell Customer Center Configuration screen, select Configure Later. Click
Next.
__ 83. In the Installation Overview screen, accept all defaults. Click Next.
__ 84. Select Local as the User Authentication Method, then click Next.
__ 85. Add a user account for yourself, then click Next.
__ 86. When the Release Notes are displayed, click Next.
__ 87. The system will now detect all your hardware and configure it. This might take
several minutes, during which your screen might flicker and/or go blank for an
extended period of time. Be patient. Once done, accept the defaults.
__ 88. Click Finish to complete the installation.

7/27/2019 Linux Student Exercises.pdf
http://slidepdf.com/reader/full/linux-student-exercisespdf 20/82
Student Exercises
Course materials may not be reproduced in whole or in part
without the prior written permission of IBM.
1-10 Linux Jumpstart for UNIX © Copyright IBM Corp. 2002, 2011
__ 89. Your SLES11 installation is now finished. Continue with Section 2 for an AutoYaST
installation.
Section 2: Installing Linux automatically using Kickstart orAutoYaST
Note
Only do this section if time permits.
If you happen to destroy your current installation but your Kickstart or AutoYaST file does
not work, contact the instructor, who has a known working Kickstart or AutoYaST file
available.
Red Hat Kickstart
__ 90. Log in as root and take a look at the anaconda-ks.cfg file in your home directory.
Do you recognize the choices you made during the installation process?
__ 91. Modify the anaconda-ks.cfg file as follows:
- All partitions will be deleted and recreated according to the scheme
previously set up. (Hint: The partition directives need to be uncommented,
and you need a "clearpart --all".)
- The following lines are added to the %post section to create users tux1 and
tux2:
adduser -c “Tux the Penguin 1” tux1
adduser -c “Tux the Penguin 2” tux2
echo penguin | passwd --stdin tux1
echo penguin | passwd --stdin tux2
__ 92. Once you have updated the anaconda-ks.cfg file, upload the file under your own
name to the instructor server, in the directory /export/files. This directory is
NFS-exported so that you can access it during the subsequent install.
__ 93. Reboot your system, get into the BIOS boot menu and select your boot medium justlike you did before. At the boot: prompt, start a Red Hat kickstart installation. Notify
the instructor once your installation has started without any errors.
SLES AutoYaST
__ 94. Log in as root and take a look at the autoinst.xml file in your home directory. Note
that this is a rather large file (1200 lines or so). It is not intended to be modified by
hand.

7/27/2019 Linux Student Exercises.pdf
http://slidepdf.com/reader/full/linux-student-exercisespdf 21/82
Student Exercises
Course materials may not be reproduced in whole or in part
without the prior written permission of IBM.
© Copyright IBM Corp. 2002, 2011 Exercise 1. Advanced Linux Installation 1-11
5.4
Xempty __ 95. Start the AutoYaST configuration tool and import this file.
__ 96. Take a look at the AutoYaST configuration. Do you see the settings you made during
the installation?
__ 97. Exit AutoYaST.
__ 98. Upload the AutoYaST file under your own name to the instructor server, in the
directory /export/files. This directory is NFS-exported so that you can access itduring the subsequent install.
__ 99. Reboot your system, get into the BIOS boot menu and select your boot medium just
like you did before. At the boot: prompt, start an AutoYaST installation. Notify the
instructor once your installation has started successfully.
End of exercise

7/27/2019 Linux Student Exercises.pdf
http://slidepdf.com/reader/full/linux-student-exercisespdf 22/82
Student Exercises
Course materials may not be reproduced in whole or in part
without the prior written permission of IBM.
1-12 Linux Jumpstart for UNIX © Copyright IBM Corp. 2002, 2011

7/27/2019 Linux Student Exercises.pdf
http://slidepdf.com/reader/full/linux-student-exercisespdf 23/82
Student Exercises
Course materials may not be reproduced in whole or in part
without the prior written permission of IBM.
© Copyright IBM Corp. 2002, 2011 Exercise 2. Linux documentation 2-1
5.4
Xempty Exercise 2. Linux documentation
What this exercise is about
The purpose of this exercise is to give you the opportunity to explore
and experiment with the man and info commands. You will also readthe FAQ and HOWTO documentation.
What you should be able to do
At the end of the exercise, you should be able to:
• Use the man command
• Use the info command
• Locate and use other Linux documentation

7/27/2019 Linux Student Exercises.pdf
http://slidepdf.com/reader/full/linux-student-exercisespdf 24/82
Student Exercises
Course materials may not be reproduced in whole or in part
without the prior written permission of IBM.
2-2 Linux Jumpstart for UNIX © Copyright IBM Corp. 2002, 2011
Exercise instructions
Preface
• All exercises in this chapter depend on the availability of specific equipment in
your classroom.
Section 1: Manual pages
__ 1. If you are not already logged on, log in as tux1.
__ 2. Display the manual page for the man command.
Read the information presented to obtain a better understanding of the functionality
of the man command.
__ 3. Search for the string PAGER .
__ 4. Use the <Q> key to end the man command.
__ 5. Display the man page of the ls command. Move through the manual pages.
__ a. Go to the last page.
__ b. Go to the previous page.
__ c. Go to the first page.
__ 6. Close the man command.
__ 7. Find out which manual pages deal with passwd . Then view each page, giving the
correct section number.
Note
Note: If the man -k or apropos commands do not work, then you need to run the
makewhatis command as user root. Normally, the makewhatis command is automatically
executed nightly, but because your system is freshly installed, this might not yet have
occurred.
Section 2: Info command
__ 8. View the info documentation for the finger command.
Are you actually reading info documentation now?
__ 9. Move through this page by using the <space> and <backspace> keys.
__ 10. Read the help for the info command.
__ 11. End the info command.
__ 12. Read the info documentation of the info command.

7/27/2019 Linux Student Exercises.pdf
http://slidepdf.com/reader/full/linux-student-exercisespdf 25/82
Student Exercises
Course materials may not be reproduced in whole or in part
without the prior written permission of IBM.
© Copyright IBM Corp. 2002, 2011 Exercise 2. Linux documentation 2-3
5.4
Xempty __ 13. info has a nice built-in tutorial. If you have spare time during this course, look at the
tutorial to see some of the advanced features of info.
Section 3: Other documentation
__ 14. Make a listing of all directories in the /usr/share/doc directory.
Browse some of these directories to see what sort of information is available. __ 15. If the classroom systems have an internet connection, look at the http://www.tldp.org
website. This is the main documentation website for Linux.
Note that in some classrooms, some additional configuration of your web browser
might be needed because the classroom could be behind a socks or proxy-based
firewall. In this case, your instructor gives you additional instructions.
Find the HOWTO for IPv6 .
__ 16. Visit http://www.google.com/linux. Search for IPv6 . Does Google find the same
HOWTO?
End of exercise

7/27/2019 Linux Student Exercises.pdf
http://slidepdf.com/reader/full/linux-student-exercisespdf 26/82
Student Exercises
Course materials may not be reproduced in whole or in part
without the prior written permission of IBM.
2-4 Linux Jumpstart for UNIX © Copyright IBM Corp. 2002, 2011

7/27/2019 Linux Student Exercises.pdf
http://slidepdf.com/reader/full/linux-student-exercisespdf 27/82
Student Exercises
Course materials may not be reproduced in whole or in part
without the prior written permission of IBM.
© Copyright IBM Corp. 2002, 2011 Exercise 3. Startup and shutdown 3-1
5.4
Xempty Exercise 3. Startup and shutdown
What this exercise is about
This exercise illustrates the startup and shutdown process of a Linux
system.
What you should be able to do
At the end of the exercise, you should be able to:
• Choose between a graphical and a text-based login screen by
changing the run levels of a system
• Boot a Linux system in single-user mode
• Use run level editors
Introduction
In this exercise, you will modify the run level configuration of the
system.
Requirements
• This workbook
• A workstation with Fedora, RHEL, or SLES installed

7/27/2019 Linux Student Exercises.pdf
http://slidepdf.com/reader/full/linux-student-exercisespdf 28/82
Student Exercises
Course materials may not be reproduced in whole or in part
without the prior written permission of IBM.
3-2 Linux Jumpstart for UNIX © Copyright IBM Corp. 2002, 2011
Exercise instructions
Preface
• All exercises of this chapter depend on the availability of specific equipment in
your classroom.
• The hints provided for locating documentation on particular web pages werecorrect when this course was written. By nature, web pages tend to change over
time, so ask your instructor if you have trouble navigating the websites.
• A computer system with a connection to the World Wide Web and a web browser
is recommended but not required.
Section 1: The GRUB boot loader (x86)
__ 1. Log in as root.
__ 2. Change the /boot/grub/menu.lst configuration file so that a password is
required when you try to alter the various boot options. Make sure the password isencrypted. For convenience in class, use the password ibmlnx.
Note: When starting grub, it starts probing devices to guess BIOS drives. This might
take a long time, up to several minutes, depending on your hardware. Wait until this
is done before typing the md5crypt command within grub.
__ 3. Reboot your machine. Use the shutdown command to perform the reboot. Then try
to alter the GRUB boot sequence without and with supplying the password.
Section 2: The YABOOT boot loader (ppc)
__ 4. Log in as root.
__ 5. Change the /etc/yaboot.conf configuration file so that a password is required when
you try to alter the various boot options. Make sure the password is encrypted. For
convenience in class, use the password ibmlnx.
__ 6. Reboot your machine. Use the shutdown command to perform the reboot. Then try
to proceed through the boot sequence without and with supplying the password.
Section 3: Retrieving kernel messages
The messages which are displayed by the kernel can be a helpful tool in problem
determination. That is why you might want to retrieve them, even after your system has
booted.
__ 7. Log in as root.
__ 8. View the kernel messages and the log file /var/log/ messages.

7/27/2019 Linux Student Exercises.pdf
http://slidepdf.com/reader/full/linux-student-exercisespdf 29/82
Student Exercises
Course materials may not be reproduced in whole or in part
without the prior written permission of IBM.
© Copyright IBM Corp. 2002, 2011 Exercise 3. Startup and shutdown 3-3
5.4
Xempty Section 4: Setting the default runlevel
The default runlevel can be altered to configure your system for your situation. In this
exercise, you set the default to 3 so that you do not get a graphical login prompt. Note,
however, that depending on your hardware, kickstart or autoyast might not have configured
X correctly. Thus, you need to test and, if needed, configure X first.
__ 9. Verify the current run level of the system. The current run level is __________. __ 10. If your current runlevel is 5, change it to 3.
__ 11. Edit the file /etc/inittab so that the default runlevel will be 5. (Your default might
already be 5. That's okay.)
__ 12. Depending on your hardware, kickstart (RHEL/Fedora) or autoyast (SLES) might not
have configured X correctly. Start X with the X command. (This only starts the
XFree86 server.) If X comes up correctly (black or grey background with an
X-shaped mouse cursor (nothing more, nothing less), stop the X server with
Ctrl-Alt-Backspace and continue with the next step. If X does not come up
correctly, run system-config-display (RHEL/Fedora) or sax2 (SLES) to configure X.You should be in runlevel 3 to do this.
__ 13. Reboot your system, this time using Ctrl-Alt-Delete.
__ 14. When GRUB appears, do nothing. After a few seconds, GRUB should automatically
boot your default operating system.
__ 15. When the graphical login prompt appears, switch to the first virtual terminal. Then
switch back to VT 7.
__ 16. Log in as root, then start a terminal screen (from menus).
__ 17. Verify the current run level of the system. The current run level is __________.
Section 5: Configuring services
__ 18. Make a long list of files in the directories /etc/rc.d/rc3.d, /etc/rc.d/rc4.d,
/etc/rc.d/rc5.d, and /etc/rc.d/init.d (RHEL/Fedora) or /etc/init.d
(SLES).
__ 19. Create a list of services with chkconfig, and check its output with the output from
the previous commands.
__ 20. Verify that the portmap service is enabled in your current runlevel. Disable this
service, and then check the symbolic links in /etc/rc.d/rc5.d again.
__ 21. Check whether the portmap daemon is currently running. Then reboot the system.
__ 22. Log in and check whether the portmap daemon is running now.
__ 23. Enable the portmap service again, and start the service manually.

7/27/2019 Linux Student Exercises.pdf
http://slidepdf.com/reader/full/linux-student-exercisespdf 30/82
Student Exercises
Course materials may not be reproduced in whole or in part
without the prior written permission of IBM.
3-4 Linux Jumpstart for UNIX © Copyright IBM Corp. 2002, 2011
Section 6: Using single-user mode
Single-user mode is very convenient for system maintenance.
__ 24. Log out, reboot the system with Ctrl-Alt-Delete, and boot in single-user mode.
__ 25. Look at the list of running processes.
__ 26. Reboot the system.
End of exercise

7/27/2019 Linux Student Exercises.pdf
http://slidepdf.com/reader/full/linux-student-exercisespdf 31/82
Student Exercises
Course materials may not be reproduced in whole or in part
without the prior written permission of IBM.
© Copyright IBM Corp. 2002, 2011 Exercise 4. System administration tools 4-1
5.4
Xempty Exercise 4. System administration tools
What this exercise is about
This exercise gives you some practical experience in using the system
administration tool on your distribution.
What you should be able to do
At the end of the exercise, you should be able to:
• Use and configure the system administration tool on the
distribution used.
Introduction
In this exercise, you will utilize various system administration tools
found on the distribution installed on your system.
Requirements
• This workbook
• A workstation with RHEL or SLES installed

7/27/2019 Linux Student Exercises.pdf
http://slidepdf.com/reader/full/linux-student-exercisespdf 32/82
Student Exercises
Course materials may not be reproduced in whole or in part
without the prior written permission of IBM.
4-2 Linux Jumpstart for UNIX © Copyright IBM Corp. 2002, 2011
4.1. Exercise instructions
Preface
• All exercises in this chapter depend on the availability of specific equipment in
your classroom.
• The hints provided for locating documentation on particular web pages werecorrect when this course was written. By nature, web pages tend to change over
time, so ask your instructor if you have trouble navigating the websites.
• A computer system with a connection to the World Wide Web and a web browser
is recommended but not required.
Section 1: Working with various system administration tools: SLES11
__ 1. Login as root with the password of ibmlnx.
__ 2. From a terminal window, issue the yast command to bring up the ncurses menu.
# yast
__ 3. Navigate to the Software configuration module and select the Installation Source
sub-menu. List the first two installation sources available to your system:
Name:________________ URL:_________________
Name:________________ URL:__________________
__ 4. Exit the yast interface.
__ 5. List the available fast paths that can be used with yast/yast2, by issuing the following
command:
# yast -l
__ 6. Using the fast path of host with the yast command, create an /etc/hosts entry
with the following values:
# yast2 host
IP Address: XX.XX.XX.XX
Host name: service.example.com
Alias: service
__ 7. Exit the yast interface.
__ 8. Verify the entry was created:
# grep service /etc/hosts
__ 9. From a terminal window, issue the yast2 command to bring up GUI menu.
# yast2

7/27/2019 Linux Student Exercises.pdf
http://slidepdf.com/reader/full/linux-student-exercisespdf 33/82
Student Exercises
Course materials may not be reproduced in whole or in part
without the prior written permission of IBM.
© Copyright IBM Corp. 2002, 2011 Exercise 4. System administration tools 4-3
5.4
Xempty __ 10. Navigate to the System configuration module and select the System Services
(Runlevel) sub-menu. Click the Expert Mode radio button in the top portion of the
GUI menu. In what run-level is the acpid service enabled? __________
__ 11. Enable the apache2 service to be enabled in run-level 5 only:
# chkconfig apache2 off
# chkconfig apache2 --level 5 on
__ 12. In a separate window, verify the apache2 service was enabled by using the
chkconfig command:
# chkconfig --list apache2
__ 13. Search the yast2 interface and find the configuration module that has the sub-menu
View System Log. Which configuration module is it? __________
__ 14. Exit the yast2 interface.
Section 2: Working with various system administration tools: RHEL
__ 15. Login as root with the password of ibmlnx.
__ 16. From a terminal window, issue the system-config-packages command to bring up
the GUI menu.
# system-config-packages
__ 17. Select Edit -> Repositories from the menu. Click the ADD button. Enter the
following information into the dialog box:
Name: RHEL6 Server
Description: Red Hat Enterprise Linux 6 Server
Location: http://10.0.0.100/rhel60s/Server
Click OK when finished.
Exit the application and restart it. (Re-run the command
system-config-packages.)
__ 18. Locate the Application -> Editors package group and answer the following
questions:
__ a. What are the total amount of packages available to be installed? __________
__ b. How many of the packages are currently installed on the system? __________
__ c. List the package names that are a part of the Editors package group:
- ___________
- ___________
- ___________
- ___________
- ___________

7/27/2019 Linux Student Exercises.pdf
http://slidepdf.com/reader/full/linux-student-exercisespdf 34/82
Student Exercises
Course materials may not be reproduced in whole or in part
without the prior written permission of IBM.
4-4 Linux Jumpstart for UNIX © Copyright IBM Corp. 2002, 2011
__ 19. Exit the system-config-pages interface.
__ 20. Using the system-config-network interface, click the Hosts tab. Create an /etc/hosts
entry with the following values:
IP Address: XX.XX.XX.XX
Hostname: service.example.com
Alias: service
__ 21. Exit the system-config-network interface.
__ 22. Verify the entry was created:
# grep service /etc/hosts
__ 23. According to the system-config-services interface, in what run-level is the acpid
service enabled? __________
__ 24. Enable the httpd service to be enabled in runlevel 5 only:
# chkconfig httpd off
# chkconfig httpd --level 5 on
__ 25. In a separate window, verify the httpd service was enabled by using the chkconfig
command:
# chkconfig --list httpd
__ 26. Exit the system-config-services interface.
__ 27. Determine which system-config interface should be used to modify group
assignments for users. Which system-config interface is it? __________
End of exercise

7/27/2019 Linux Student Exercises.pdf
http://slidepdf.com/reader/full/linux-student-exercisespdf 35/82
Student Exercises
Course materials may not be reproduced in whole or in part
without the prior written permission of IBM.
© Copyright IBM Corp. 2002, 2011 Exercise 4. System administration tools 4-5
5.4
Xempty 4.2. Optional exercise: Installing Webmin
Preface
• This optional exercise deals with the installation of Webmin from an installation
source.
Section 1: Downloading and installing Webmin
__ 1. If your classroom can access the Internet, start a web browser and enter the URL:
http://www.webmin.com. From the main page, download the RPM package,
saving it either in your home directory or on your desktop.
If your classroom cannot access the Internet, your instructor will tell you how to
obtain the Webmin package.
__ 2. Locate and install the Webmin RPM file.
»# cd r pm_l oc at i on
»# rpm -ivh webmin-version.rpm
__ 3. Access Webmin using your Web browser. Type http://127.0.0.1:10000 in the
location bar of the browser.
__ 4. Log in to Webmin as root. Browse through the various menus and options.
End of exercise

7/27/2019 Linux Student Exercises.pdf
http://slidepdf.com/reader/full/linux-student-exercisespdf 36/82
Student Exercises
Course materials may not be reproduced in whole or in part
without the prior written permission of IBM.
4-6 Linux Jumpstart for UNIX © Copyright IBM Corp. 2002, 2011
Exercise review and wrap-up
This exercise covered utilization of various system administration tools found on the
distribution installed on your system.

7/27/2019 Linux Student Exercises.pdf
http://slidepdf.com/reader/full/linux-student-exercisespdf 37/82
Student Exercises
Course materials may not be reproduced in whole or in part
without the prior written permission of IBM.
© Copyright IBM Corp. 2002, 2011 Exercise 5. Package management 5-1
5.4
Xempty Exercise 5. Package management
What this exercise is about
This exercise gives you some practical experience in using the
packaging tool on your distribution.
What you should be able to do
At the end of the exercise, you should be able to:
• Install, upgrade, and deinstall packages
• Query packages
• Verify the authenticity of packages
• Create simple packages
Introduction
In this exercise, you will be performing various package management
activities.
Requirements
• This workbook• A workstation with Fedora, RHEL, or SLES installed

7/27/2019 Linux Student Exercises.pdf
http://slidepdf.com/reader/full/linux-student-exercisespdf 38/82
Student Exercises
Course materials may not be reproduced in whole or in part
without the prior written permission of IBM.
5-2 Linux Jumpstart for UNIX © Copyright IBM Corp. 2002, 2011
Exercise instructions
Preface
• All exercises in this chapter depend on the availability of specific equipment in
your classroom.
• The hints provided for locating documentation on particular web pages werecorrect when this course was written. By nature, web pages tend to change over
time, so ask your instructor if you have trouble navigating the websites.
• A computer system with a connection to the World Wide Web and a web browser
is recommended but not required.
Section 1: Retrieving information about installed packages
__ 1. Make a list of all packages that are installed on the system.
__ 2. Find out which package installed the /etc/inittab file.
__ 3. List the information of that package.
__ 4. List all files in that package.
__ 5. Verify whether all files in that package are still the same. Which file has changed and
in what respect? Why?
Section 2: Installing packages
__ 6. Create a directory /mnt/server. Mount the installation directory from the
installation server on /mnt/server. List all the package files that are available on the
install server.
__ 7. Add the public key from the distribution to your keyring. Your public key is located in
your installation directory /mnt/server.
__ 8. Locate the mtools package. Verify that the package mtools is not installed. Verify
the package on the installation server, and install mtools and any package
dependencies. Then verify that it installed, and list the files in the package. You can
also execute mtools to ensure that it works.
__ 9. Uninstall the mtools package.
Section 3: Using a package management frontend __ 10. If necessary, start X; then start the RPM frontend tool for your distribution
(system-config-packages for Fedora/RHEL, yast2 for SLES). Use the tool's search
function to find the package mtools and install it.

7/27/2019 Linux Student Exercises.pdf
http://slidepdf.com/reader/full/linux-student-exercisespdf 39/82
Student Exercises
Course materials may not be reproduced in whole or in part
without the prior written permission of IBM.
© Copyright IBM Corp. 2002, 2011 Exercise 5. Package management 5-3
5.4
Xempty Section 4: Creating RPMs
__ 11. Check with your instructor if the file hello-1.2 files are available somewhere on
the network and download it into /root. If they are available, create a directory
/root/hello-1.2 and copy the files into it. If not, you need to create the directory
/root/hello-1.2 and create the following files in it:
hello.c:#include <stdio.h>
main()
{
printf("Hello, World!\n");
}
Makefile:
all: hello
hello: hello.c
gcc -o hello hello.c
install: helloinstall -d $(DESTDIR)/usr/bin
install -s -m 0755 -o root -g root hello $(DESTDIR)/usr/bin
clean:
rm -f hello
Note: The lines containing commands are indented with a TAB, not with spaces!
README:
(c) Copyright IBM 2005
This program is licensed under the GPL.
This program prints the text "Hello, World!" on your screen. This isan excellent way to start your day - some people even consider it
better than getting a random fortune cookie every morning!
To build, simply type make.
To install, simply type make install.
Then, go back to your /root directory, make a tar file of all these files, and gzip it.
__ 12. Copy the hello-1.2.tar.gz to /usr/src/redhat/SOURCES (RHEL/Fedora)
or /usr/src/packages/SOURCES (SLES).
__ 13. Copy the hello.spec file, as shown in the visual, into the correct directory.

7/27/2019 Linux Student Exercises.pdf
http://slidepdf.com/reader/full/linux-student-exercisespdf 40/82
Student Exercises
Course materials may not be reproduced in whole or in part
without the prior written permission of IBM.
5-4 Linux Jumpstart for UNIX © Copyright IBM Corp. 2002, 2011
The file should look like this:
#
# SPEC file for hello world program
#
Summary: Hello, World program
Name: hello
Version: 1.2
Release: 1License: GPL
Group: Applications/Useless
Source: hello-1.2.tar.gz
Distribution: Useless Linux 1.2
Vendor: IBM IT Education Services
Packager: Wanda C. Results <[email protected]>
BuildRoot: /var/tmp/hello-1.2
%description
This program prints the text "Hello, World!" on your screen. This is an excellent
way to start your day - some people even consider it better than getting a random
fortune cookie every morning!
%prep
%setup
%build
make
%install
make install DESTDIR=${RPM_BUILD_ROOT}
%files
%doc README
/usr/bin/hello

7/27/2019 Linux Student Exercises.pdf
http://slidepdf.com/reader/full/linux-student-exercisespdf 41/82
Student Exercises
Course materials may not be reproduced in whole or in part
without the prior written permission of IBM.
© Copyright IBM Corp. 2002, 2011 Exercise 5. Package management 5-5
5.4
Xempty __ 14. Start the RPM prep stage and watch the results.
Note: The directory /var/tmp/hello-1.2 has not been created yet.
__ 15. Start the RPM build stage and watch the results.
Note: The directory /var/tmp/hello-1.2 has not been created yet.
__ 16. Start the RPM install stage and watch the results.
__ 17. Create the binary RPM and watch the results.
__ 18. Create the source RPM and watch the results.
__ 19. Test first to see if there is a hello program installed. Since there is not, install your
brand new hello RPM file using the rpm command. Test it, uninstall it, and then test
it again.
End of exercise

7/27/2019 Linux Student Exercises.pdf
http://slidepdf.com/reader/full/linux-student-exercisespdf 42/82
Student Exercises
Course materials may not be reproduced in whole or in part
without the prior written permission of IBM.
5-6 Linux Jumpstart for UNIX © Copyright IBM Corp. 2002, 2011

7/27/2019 Linux Student Exercises.pdf
http://slidepdf.com/reader/full/linux-student-exercisespdf 43/82
Student Exercises
Course materials may not be reproduced in whole or in part
without the prior written permission of IBM.
© Copyright IBM Corp. 2002, 2011 Exercise 6. X Window System 6-1
5.4
Xempty Exercise 6. X Window System
What this exercise is about
This exercise lets you use the X Window system.
What you should be able to do
At the end of the exercise, you should be able to:
• Configure X
• Start and stop X
• Work with window managers
• Run X applications over a network
IntroductionIn this exercise, you will be performing various activities using the X
Window system.
Requirements
• This workbook
• A workstation with RHEL or SLES installed

7/27/2019 Linux Student Exercises.pdf
http://slidepdf.com/reader/full/linux-student-exercisespdf 44/82
Student Exercises
Course materials may not be reproduced in whole or in part
without the prior written permission of IBM.
6-2 Linux Jumpstart for UNIX © Copyright IBM Corp. 2002, 2011
Exercise instructions
Preface
• All exercises in this chapter depend on the availability of specific equipment in
your classroom.
• The hints provided for locating documentation on particular web pages werecorrect when this course was written. By nature, web pages tend to change over
time, so ask your instructor if you have trouble navigating the websites.
• A computer system with a connection to the World Wide Web and a web browser
is recommended but not required.
Section 1: Configuring Xorg
Do this section if your distribution uses Xorg.
__ 1. If you are in a runlevel that automatically starts X, switch to a runlevel that does not
start X. If you started X manually, stop it. __ 2. Make a backup copy of the xorg.conf file.
__ 3. Try to configure your xorg.conf file using system-config-display. If
system-config-display yields a sufficiently good xorg.conf file (test this with startx),
make a backup of this file called xorg.conf.system-config-display.
__ 4. Try to configure your xorg.conf file using Xorg -configure. If Xorg -configure
yields a sufficiently good xorg.conf file (test this with startx), then make a backup of
this file called /etc/X11/xorg.conf.xorg .
__ 5. Select the xorg.conf file that worked the best for you and rename it to
/etc/X11/xorg.conf. Then start X or switch to the runlevel that starts X for you.
Section 2: Running X applications
In this section, you will see that the X environment is made up of more than one layer. We
will begin in runlevel 3 and then build an X Windows environment one layer at a time.
__ 6. First, you want to be on VT-1 in runlevel 3 with no X server running. Kill any X server
that is running with CTRL-ALT-Backspace, and then change to run-level 3.
__ 7. Start the X Server and switch to VT-7. You will see a blank screen with a cursor in
the shape of an X , and that is all you will see. This indicates the X Server is running. __ 8. The X Server is not very helpful at this point. If you attempt to run an xterm , it will fail
because there is no place to display the application. Log in on VT-2 as root, set the
DISPLAY variable, and try again, this time running xterm in the background.
__ 9. Now you have a term, or window, where you can type commands. However, if you
want to open a new application, it covers up the old and you cannot move the
display.

7/27/2019 Linux Student Exercises.pdf
http://slidepdf.com/reader/full/linux-student-exercisespdf 45/82
Student Exercises
Course materials may not be reproduced in whole or in part
without the prior written permission of IBM.
© Copyright IBM Corp. 2002, 2011 Exercise 6. X Window System 6-3
5.4
Xempty Note: Some of these x-applications might not exist on your distribution.
__ 10. In order to gain control of the situation, you need a program to manage your X
application windows, so let's start an X window manager. Go to VT-2 and start the
TWM X Window Manager. Change to VT-7, and now you can move and resize your
application windows.
__ 11. This is helpful but does not look like our normal X Windows environment. You can
now start the startkde or gnome-session program of your choice and watch how
the X Window environment changes.
__ 12. Now you have a full Windows environment. When you are done, you can shut down
each application that you started, but you should do that in reverse order (otherwise
known as backing out gracefully) or you can kill the X Server which will kill all
applications that are dependent upon it. Let's press Ctrl-Alt-Backspace. This
should take you back to VT-1 automatically. When you get there, check your
runlevel.
__ 13. Finally, let's get back to runlevel 5. This will force the session manager to ask you to
log back in.
Section 3: Running applications over a network (optional)
Since applications use a TCP/IP connection to communicate to the X server, you can also
run applications from another server.
__ 14. Using the gdmsetup tool, modify the configuration to allow remote logins.
Under the Security tab, check the box for Enable XDMCP, and uncheck the box for
Deny TCP connections. When finished, exit the tool, and restart the login manager.
__ 15. Ask a fellow student to open a terminal window for you.
__ 16. Set the display variable to point to your own screen. The command for that will look
like this: export DISPLAY=1. 2. 3. 4 :0.0, where 1.2.3.4 is your own IP address.
__ 17. Now try to start an xterm . You should get an error message: Could not open
display. This is a safety feature of X. It does not automatically accept incoming
connections.
__ 18. Go back to your own system and enter the command xhost +.This will enable
incoming connections.
__ 19. Go back to the system of your fellow student and retry the xterm command. Thistime it should succeed.
__ 20. In your graphical screen, you should see a new xterm. Try the hostname command
in this screen to verify that the xterm application is actually running on the other
system.
__ 21. Close the xterm and do an xhost.

7/27/2019 Linux Student Exercises.pdf
http://slidepdf.com/reader/full/linux-student-exercisespdf 46/82
Student Exercises
Course materials may not be reproduced in whole or in part
without the prior written permission of IBM.
6-4 Linux Jumpstart for UNIX © Copyright IBM Corp. 2002, 2011
__ 22. Now try to open another xterm from your partner's system, but this time use xauth
authentication.
Note: This only works if your system's host name has been set properly and can be
resolved through DNS.
Section 4: Running X-sessions over a network
You cannot only run a single application over a network, but you can run your whole
X-session over a network as well. In this case, it's not only the application that is running on
a remote system, but the window manager as well. In fact, the only program that needs to
be running locally is your X server.
__ 23. Using the gdmsetup tool, modify the configuration to allow remote logins.
Under the Security tab, check the box for Enable XDMCP, and uncheck the box
Deny TCP connections. When finished, restart your login manager.
__ 24. Start a second X-server, this time telling X to get its login manager from your partner
system. Make sure there is a space before the :1. __ 25. Stop the second session and start it again, but do an indirect broadcast for a login
manager. You should get a chooser which allows you to login to any system running
a display manager on the network. Make sure there is a space before the :1.
__ 26. If time permits, perform steps 22 and 23 again, but this time use Xnest to start an X
server within your current X environment. Make sure there is a space before the :1.
Note: You might need to install Xnest first.
End of exercise

7/27/2019 Linux Student Exercises.pdf
http://slidepdf.com/reader/full/linux-student-exercisespdf 47/82
Student Exercises
Course materials may not be reproduced in whole or in part
without the prior written permission of IBM.
© Copyright IBM Corp. 2002, 2011 Exercise 6. X Window System 6-5
5.4
Xempty Exercise review and wrap-up
This exercise covered various basic operations dealing with the X Window System.

7/27/2019 Linux Student Exercises.pdf
http://slidepdf.com/reader/full/linux-student-exercisespdf 48/82
Student Exercises
Course materials may not be reproduced in whole or in part
without the prior written permission of IBM.
6-6 Linux Jumpstart for UNIX © Copyright IBM Corp. 2002, 2011

7/27/2019 Linux Student Exercises.pdf
http://slidepdf.com/reader/full/linux-student-exercisespdf 49/82
Student Exercises
Course materials may not be reproduced in whole or in part
without the prior written permission of IBM.
© Copyright IBM Corp. 2002, 2011 Exercise 7. User administration 7-1
5.4
Xempty Exercise 7. User administration
What this exercise is about
This exercise teaches you how to add users and groups and where to
find information about users and groups in your system.
What you should be able to do
At the end of the exercise, you should be able to:
• Add and delete users and groups
• Specify the files involved in user administration
Introduction
In this exercise, you will create and modify Linux users and groups.
During this lab exercise, you will use the Linux distribution that you
have loaded onto your lab system. Please disregard any exercise
steps that reference a different Linux distribution.
Requirements
• This workbook
• A workstation with Fedora, RHEL, or SLES installed

7/27/2019 Linux Student Exercises.pdf
http://slidepdf.com/reader/full/linux-student-exercisespdf 50/82
Student Exercises
Course materials may not be reproduced in whole or in part
without the prior written permission of IBM.
7-2 Linux Jumpstart for UNIX © Copyright IBM Corp. 2002, 2011
Exercise instructions
Preface
• All exercises in this chapter depend on the availability of specific equipment in
your classroom.
• The hints provided for locating documentation on particular web pages werecorrect when this course was written. By nature, web pages tend to change over
time, so ask your instructor if you have trouble navigating the websites.
• A computer system with a connection to the World Wide Web and a web browser
is recommended but not required.
Section 1: User environment
__ 1. Log out every user.
__ 2. Log in as tux1 at VT 1 and as root at VT 5.
__ 3. Look at the following files:
• /etc/profile
• /etc/bashrc (RHEL/Fedora) or /etc/bash.bashrc (SLES)
• $HOME/.bash_profile (RHEL/Fedora) or $HOME/.profile (SLES)
• $HOME/.bashrc
• $HOME/.bash_logout (RHEL/Fedora only)
What do these files do in your system? What information can be found in there?
Section 2: User administration
__ 4. List all users defined in your system at this moment.
__ 5. Does every user have a password?
__ 6. As root, using the command line, add a user with the user name tux3 and full name
Tux the Penguin (3).
__ 7. Look at the contents of /etc/shadow. What is the password of the new user?
__ 8. Give tux3 the password penguin. Then take a look at the /etc/shadow file again.
__ 9. List the contents of the /etc/passwd file. What is stored in this file?
__ 10. What is the login group of the user you added?
__ 11. Add the group penguins to the system.
__ 12. Place the user tux3 in the group penguins.
__ 13. Locate this change in /etc/group.
__ 14. What is the syntax of the group file?

7/27/2019 Linux Student Exercises.pdf
http://slidepdf.com/reader/full/linux-student-exercisespdf 51/82
Student Exercises
Course materials may not be reproduced in whole or in part
without the prior written permission of IBM.
© Copyright IBM Corp. 2002, 2011 Exercise 7. User administration 7-3
5.4
Xempty __ 15. Which users are specified in the last field of the /etc/group file?
Section 3: Communicating with the users
__ 16. As root, modify the /etc/issue file. Write in this file that the system is for
authorized users only. Remove all distribution and kernel information.
__ 17. As root, create the /etc/motd file. Write in this file your system name and thename of the distribution you are using.
__ 18. As tux1, log out and log in again. Look at the information shown on your screen.
__ 19. As tux1, create the file .hushlogin in your home directory.
__ 20. Log out and then log in. Again look at the information showing up on your screen. Do
you notice any difference with the output from step 16?
End of exercise

7/27/2019 Linux Student Exercises.pdf
http://slidepdf.com/reader/full/linux-student-exercisespdf 52/82
Student Exercises
Course materials may not be reproduced in whole or in part
without the prior written permission of IBM.
7-4 Linux Jumpstart for UNIX © Copyright IBM Corp. 2002, 2011

7/27/2019 Linux Student Exercises.pdf
http://slidepdf.com/reader/full/linux-student-exercisespdf 53/82
Student Exercises
Course materials may not be reproduced in whole or in part
without the prior written permission of IBM.
© Copyright IBM Corp. 2002, 2011 Exercise 8. Block devices, RAID, and LVM 8-1
5.4
Xempty Exercise 8. Block devices, RAID, and LVM
What this exercise is about
This exercise lets you work with block devices, RAID, and LVM.
What you should be able to do
At the end of the exercise, you should be able to:
• Work with RAM disks
• Worth with software RAID
• Work with logical volume management
Introduction
In this exercise, you will create and modify Linux storage devices, both
physical and logical. During this lab exercise, you will use the Linux
distribution that you have loaded onto your lab system. Please
disregard any exercise steps that reference a different Linux
distribution.
Requirements
• This workbook
• A workstation with Fedora, RHEL, or SLES installed

7/27/2019 Linux Student Exercises.pdf
http://slidepdf.com/reader/full/linux-student-exercisespdf 54/82
Student Exercises
Course materials may not be reproduced in whole or in part
without the prior written permission of IBM.
8-2 Linux Jumpstart for UNIX © Copyright IBM Corp. 2002, 2011
Exercise instructions
Preface
• All exercises in this chapter depend on the availability of specific equipment in
your classroom.
• The hints provided for locating documentation on particular web pages werecorrect when this course was written. By nature, web pages tend to change over
time, so ask your instructor if you have trouble navigating the websites.
• A computer system with a connection to the World Wide Web and a web browser
is recommended but not required.
Note
In this exercise you are going to create and use various block devices. Block devices as
such are not really useful, though, until you create a file system in there. For this, you are
going to use the mke2fs command to create a file system, and the mount command tomount the file systems. These commands are covered in-depth in the next unit.
Section 1: Working with RAM disks (optional)
__ 1. Verify the size of the RAM disks that the kernel uses.
__ 2. Format the ramdisk with mke2fs.
__ 3. Create a directory /mnt/ramdisk, and mount the RAM disk on that mountpoint.
__ 4. Run the df command to see how much space is available on this RAM disk. __ 5. Copy some files onto this ramdisk, and verify that they are indeed there.
__ 6. Unmount the ramdisk and mount it again. Is the file still there?
__ 7. Reboot your system and then try to mount the RAM disk again. Does this work?
Section 2: Working with partitions
If you installed your system correctly, then you should have at least 450MB in unpartitioned
space left. We are going to create four partitions in here, 150MB each, which are going to
be used in the subsequent exercises. __ 8. Start the fdisk program and create four additional partitions. The partition size
should be 150MB each. Save the partition table to disk. Write down the partition
numbers you created, because you'll be using these in the rest of this exercise.
__ 9. Ensure the changes to the partition table have been modified in the running kernel
by executing the partprobe command.

7/27/2019 Linux Student Exercises.pdf
http://slidepdf.com/reader/full/linux-student-exercisespdf 55/82
Student Exercises
Course materials may not be reproduced in whole or in part
without the prior written permission of IBM.
© Copyright IBM Corp. 2002, 2011 Exercise 8. Block devices, RAID, and LVM 8-3
5.4
Xempty __ 10. Format the first of the four partitions with the mke2fs command. Create a
mountpoint /mnt/partition and mount this partition on this mountpoint.
__ 11. Run the df command to see how much space is available on these partitions.
__ 12. Copy some files onto these partitions and verify that they are indeed there.
__ 13. Reboot your system and then try to mount the partition again. Does this work?
__ 14. Unmount the partition you just mounted.
Section 3: Preparing for RAID
__ 15. With fdisk, change the partition types of the four partitions to 0xfd (Linux RAID
autodetect).Use partprobe to re-read the partition table and, if necessary, reboot
your system afterwards.
Section 4: Working with RAID
__ 16. Create a RAID array using three partitions in a linear array. Use the mdadm
command to initialize the array, and then create a file system on it. Mount the array
on a mountpoint called /mnt/raid. Run the df command to find out how much
space this partition has, and view the status of the RAID array. Then, unmount the
partition and stop the RAID array.
Note: In order to watch what happens during the steps below, such as the --create or
--manage options, open another terminal and type:
watch -n1 -d cat /proc/mdstat
Now adjust your other terminal window so you can type in it and see the results of the
watch commands. __ 17. Create a new RAID array using four partitions in a RAID-0 array. Use the mdadm
command to initialize the array, and then create a file system on it. Mount the array
on a mountpoint called /mnt/raid. Run the df command to find out how much
space this partition has, and view the status of the RAID array. Then, unmount the
partition and stop the RAID array.
__ 18. Create a new RAID array using three partitions in a RAID-1 array and one more
used as a spare. Use the mdadm command to initialize the array, and then create a
file system on it. Mount the array on a mountpoint called /mnt/raid. Run the df
command to find out how much space this partition has, and view the status of the
RAID array. Set one or two disks in the array to faulty and watch the array recover
itself using the spare disk. Then, unmount the partition and stop the RAID array.
__ 19. Create a new RAID array using three partitions in a RAID-5 array and one more
used as a spare. Use the mdadm command to initialize the array, and then create a
file system on it. Mount the array on a mountpoint called /mnt/raid. Run the df
command to find out how much space this partition has, and view the status of the

7/27/2019 Linux Student Exercises.pdf
http://slidepdf.com/reader/full/linux-student-exercisespdf 56/82
Student Exercises
Course materials may not be reproduced in whole or in part
without the prior written permission of IBM.
8-4 Linux Jumpstart for UNIX © Copyright IBM Corp. 2002, 2011
RAID array. Set one or two disks in the array to faulty and watch the array recover
itself using the spare disk. Then, unmount the partition and stop the RAID array.
Section 5: Working with LVM
__ 20. With fdisk, change the partition types of the four partitions to 0x8e (Linux LVM). Try
using partprobe and, if necessary, reboot your system afterwards.
__ 21. Initialize each of the four partitions that you used earlier as physical volumes. If you
get the error message /etc/lvmtab does not exist, run the vgscan
command to create it.
__ 22. Create a volume group vg00 consisting of only the first two LVM partitions. Use a PE
size of 4MB.
__ 23. Create a logical volume lv00 of 50MB in the volume group vg00.
__ 24. Format the logical volume with the mke2fs command. Create a mount point
/mnt/lv00 and mount the logical volume. Then run the df command to see how
much space is available. __ 25. Use the various LVM commands to retrieve information about the physical volumes,
the volume group, and the logical volumes.
__ 26. Take a look at the files that were created in /etc/lvm. Can you read these files?
__ 27. Add the third and fourth LVM partitions to the volume group vg00, and migrate all
data onto these physical volumes. Then, reduce the volume group so that the
volume group only contains the third and fourth partition. Do you need to unmount
the /dev/vg00/lv00 logical volume first?
__ 28. Add the first two LVM partitions back to your volume group, and create three more
logical volumes in this volume group, called lv01 through lv03. Each logical volume
needs to be 50MB as well. We will need these in the next exercise.
__ 29. Take a look at the output of the pvscan command. Does this seem helpful?
End of exercise

7/27/2019 Linux Student Exercises.pdf
http://slidepdf.com/reader/full/linux-student-exercisespdf 57/82
Student Exercises
Course materials may not be reproduced in whole or in part
without the prior written permission of IBM.
© Copyright IBM Corp. 2002, 2011 Exercise 9. File systems 9-1
5.4
Xempty Exercise 9. File systems
What this exercise is about
This exercise lets you work with file systems.
What you should be able to do
At the end of the exercise, you should be able to:
• Create, mount, and unmount Linux file systems
• Mount and unmount non-Linux file systems
• Automatically mount file systems at system startup
• Configure user quota
IntroductionIn this exercise, you will create and modify Linux file systems. During
this lab exercise, you will use the Linux distribution that you have
loaded onto your lab system. Please disregard any exercise steps that
reference a different Linux distribution.
Requirements
• This workbook
• A workstation with Fedora, RHEL, or SLES installed

7/27/2019 Linux Student Exercises.pdf
http://slidepdf.com/reader/full/linux-student-exercisespdf 58/82
Student Exercises
Course materials may not be reproduced in whole or in part
without the prior written permission of IBM.
9-2 Linux Jumpstart for UNIX © Copyright IBM Corp. 2002, 2011
Exercise instructions
Preface
• All exercises in this chapter depend on the availability of specific equipment in
your classroom.
• The hints provided for locating documentation on particular web pages werecorrect when this course was written. By nature, web pages tend to change over
time, so ask your instructor if you have trouble navigating the websites.
• A computer system with a connection to the World Wide Web and a web browser
is recommended but not required.
Section 1: Creating Linux file systems
You will now create various file systems in the logical volumes we made earlier. Note that
/dev/vg00/lv00 already contains an ext2 file system.
__ 1. Create an ext3 file system in /dev/vg00/lv01. __ 2. Create a mount point, /mnt/lv01, for this file system.
__ 3. Mount the file system on this mount point.
__ 4. Issue the mount and df commands to see the mounted file systems. Can you see
how much space the journals are taking? Also, list the root directory of the mounted
file systems. Are the journals visible?
__ 5. Create some files and directories on these mounted file systems.
Section 2: Automatically mounting file systems at system startup
File systems that you want to mount automatically at system startup should be listed in
/etc/fstab.
__ 6. Edit the /etc/fstab file to include all the previously created file systems.
__ 7. Issue the sync command to ensure that all data is written to disk. Wait five seconds,
and then turn off your computer with the power off button. (Do not do a proper
shutdown!) Turn on your computer and watch the boot messages. Which file system
was checked the fastest?
Section 3: Changing file system size __ 8. Using lvextend and resize2fs, increase the size of each file system in vg00 to
100MB. When complete, verify the new file system size using df.
Note: The ext2 file system does not support online resizing, so it will have to be
unmounted. The ext3 file system can be resized online (while mounted).

7/27/2019 Linux Student Exercises.pdf
http://slidepdf.com/reader/full/linux-student-exercisespdf 59/82
Student Exercises
Course materials may not be reproduced in whole or in part
without the prior written permission of IBM.
© Copyright IBM Corp. 2002, 2011 Exercise 9. File systems 9-3
5.4
Xempty Section 4: Working with files with multiple names
As seen in the lecture, a file can have multiple names, as long as each name refers to the
same inode. An example of this situation is /bin/gzip, /bin/gunzip, and /bin/zcat.
__ 9. Verify that /bin/gzip, /bin/gunzip, and /bin/zcat indeed have the same
inode number.
__ 10. Go to /root and create a file named one, using Vi. Put some text in the file so thatyou can identify that file for yourself.
__ 11. Verify the file name and the contents.
__ 12. Now create a second link to the file (a second file name) named two. Verify the file
name and the contents.
__ 13. Delete the file one.
__ 14. Verify the file name and contents of two. Note that the link count has dropped.
__ 15. Create a third link, called three, in the / directory. It should again point to the original
file. Verify the file name and contents of this file.
__ 16. Now try to create a fourth link, named four, on one of the file systems you just
created.
__ 17. Create a symbolic link from /root/two to /mnt/lv00/four. Read the manual
page for ln if necessary. Verify the name and contents of the file.
__ 18. Now delete /root/two, and verify the contents of both /tmp/three and
/mnt/lv00/four.
Section 5: Configuring user quota
__ 19. Remount the /home file system so that quota are enabled, and ensure that quotas
are enabled when the system reboots.
__ 20. Perform a recalculation of current quotas and turn quota checking on.
__ 21. Set the soft limit of users tux1 and tux2 to 4MB and the hard limit to 5MB.
__ 22. On another virtual terminal, log in as tux1, and create five files of 1MB each. Watch
what happens.
__ 23. Still logged in as tux1, check the quota.
__ 24. Switch back to your root session and check the quota of all users.
End of exercise

7/27/2019 Linux Student Exercises.pdf
http://slidepdf.com/reader/full/linux-student-exercisespdf 60/82
Student Exercises
Course materials may not be reproduced in whole or in part
without the prior written permission of IBM.
9-4 Linux Jumpstart for UNIX © Copyright IBM Corp. 2002, 2011

7/27/2019 Linux Student Exercises.pdf
http://slidepdf.com/reader/full/linux-student-exercisespdf 61/82
Student Exercises
Course materials may not be reproduced in whole or in part
without the prior written permission of IBM.
© Copyright IBM Corp. 2002, 2011 Exercise 10. Kernel configuration 10-1
5.4
Xempty Exercise 10. Kernel configuration
What this exercise is about
This lab provides you with hands on experience configuring a Linux
kernel.
What you should be able to do
At the end of the exercise, you should be able to:
• Configure the running kernel
• Make temporary and persistent changes to the kernel configuration
Introduction
In this exercise you will be performing various kernel configuration
activities.
Requirements
• This workbook
• A workstation with RHEL or SLES installed

7/27/2019 Linux Student Exercises.pdf
http://slidepdf.com/reader/full/linux-student-exercisespdf 62/82
Student Exercises
Course materials may not be reproduced in whole or in part
without the prior written permission of IBM.
10-2 Linux Jumpstart for UNIX © Copyright IBM Corp. 2002, 2011
Exercise instructions
Preface
• All exercises in this chapter depend on the availability of specific equipment in
your classroom.
• The hints provided for locating documentation on particular web pages werecorrect when this course was written. By nature, web pages tend to change over
time, so ask your instructor if you have trouble navigating the websites.
• A computer system with a connection to the World Wide Web and a web browser
is recommended but not required.
Section 1: Viewing the current kernel configuration
__ 1. Use the lsmod command to list the modules currently loaded in the running kernel.
How many are there? (Hint: Use tail and wc to construct a command to tell you)
__ 2. SLES only: You can see the contents of the config file used to compile the kernel bylooking at the contents of the /proc/config.gz file. Use zcat and less to view it.
__ 3. Module configuration is done in the /etc/modprobe.conf file. View the contents
of the file. How many modules are being configured? Which module corresponds to
the eth0 device alias?
__ 4. Locate the module file for the eth0 device in the file system. Using modinfo, view
the author, license, description, and parameters of the module.
Section 2: Changing the running kernel configuration
__ 5. Using the sysctl command, view all the tunable kernel parameters.
__ 6. Using the same command, view just the parameter vm.swappiness.
__ 7. Change the value of vm.swappiness to 10.
__ 8. Using the cat command, view the contents of the file in the /proc virtual file system
that holds the currently set value.
__ 9. The change is made in the kernel and has taken effect instantly, but it will not persist
after a reboot. Change the /etc/sysctl.conf file, and add a line to the bottom to
set this kernel parameter.
__ 10. Reboot the machine. Log in as root and see if the parameter is set to the new value.
End of exercise

7/27/2019 Linux Student Exercises.pdf
http://slidepdf.com/reader/full/linux-student-exercisespdf 63/82
Student Exercises
Course materials may not be reproduced in whole or in part
without the prior written permission of IBM.
© Copyright IBM Corp. 2002, 2011 Exercise 11. Memory management 11-1
5.4
Xempty Exercise 11. Memory management
What this exercise is about
This exercise demonstrates memory management in Linux and how to
create additional paging space volumes.
What you should be able to do
At the end of the exercise, you should be able to:
• Use the most important tools in memory management
• Create and activate paging partitions and paging files
Introduction
In this exercise, you will be performing various memory management
activities.
Requirements
• This workbook
• A workstation with a supported distribution of Linux installed

7/27/2019 Linux Student Exercises.pdf
http://slidepdf.com/reader/full/linux-student-exercisespdf 64/82
Student Exercises
Course materials may not be reproduced in whole or in part
without the prior written permission of IBM.
11-2 Linux Jumpstart for UNIX © Copyright IBM Corp. 2002, 2011
Exercise instructions
Preface
• All exercises in this chapter depend on the availability of specific equipment in
your classroom.
• The hints provided for locating documentation on particular web pages werecorrect when this course was written. By nature, web pages tend to change over
time, so ask your instructor if you have trouble navigating the websites.
• A computer system with a connection to the World Wide Web and a web browser
is recommended but not required.
Section 1: Reduce the amount of configured RAM
In this exercise, you are going to look at memory management in Linux. As part of this
exercise, we are going to exhaust the available memory. To make the exercise a bit easier
to perform, the Linux kernel needs to be modified to only detect 256MB of RAM. This can
be done by passing a parameter to the kernel at boot time.Since 256MB of memory is not enough to run a full graphical environment, we will also boot
the system in runlevel 3, which disables the graphical login. The exercise will be done at
the command line.
__ 1. Reboot your machine, and stop at the GRUB bootloader screen.
__ 2. Modify the kernel to only configure 256MB of memory.
Section 2: Using top
__ 3. Log in as root. Verify the virtual console number that you have just logged into.This means that you have logged in on virtual console 1, accessible by
<CTRL><ALT><F1>.
__ 4. Start top and identify the following pieces of information:
• The time, the up time, the number of users, and the load information on the first
line
• The number of processes on the second line
• The CPU breakdown on the third line
• The real memory breakdown on the fourth line
• The swap space breakdown on the fifth line• The processes (sorted by CPU-time) on the next lines
Verify that Linux detected only 256MB.
__ 5. top automatically refreshes itself after 10 seconds. To increase this to one second,
enter the command s1.

7/27/2019 Linux Student Exercises.pdf
http://slidepdf.com/reader/full/linux-student-exercisespdf 65/82
Student Exercises
Course materials may not be reproduced in whole or in part
without the prior written permission of IBM.
© Copyright IBM Corp. 2002, 2011 Exercise 11. Memory management 11-3
5.4
Xempty __ 6. top by default does not show the amount of swap space used by each processes.
To show this amount too, call up the Field Order screen with the f command, and
enable the swap space display.
__ 7. To sort processes in a different order use the M , P, or T command.
__ 8. Leave top running in this virtual console, switch to the next available one, likely
number 2, and log in as root.
Section 3: Checking swap space
__ 9. There should be one active swap space (check the fifth line of top). Deactivate this
swap space. (If you do not know which partition is used as swapspace, check
/proc/swaps.)
__ 10. Go back to your top window and check what happened.
__ 11. Switch back to virtual console 2 and re-activate the swap space.
Section 4: Using the cache __ 12. Caching is done automatically. If you have performed the exercises so far, your
cache usage should be about 20MB. Let's see what happens if we really start
accessing the disk. Start a very disk-intensive program.
__ 13. Watch what happens to the amount of cached data in top. This number should
increase until your cache occupies almost all of your real memory. Only about 4MB
will be left over for application use; however, also note that virtually no processes will
be swapped out to disk.
Section 5: Using the swap space The swap space is only used if there is a real shortage in memory. First, the amount of
cached data decreases to about zero before processes are swapped to disk. Therefore,
you need to have a program which uses a lot of real memory. The easiest solution is to
write that ourselves.
__ 14. Create the directory /root/bin and cd into it.

7/27/2019 Linux Student Exercises.pdf
http://slidepdf.com/reader/full/linux-student-exercisespdf 66/82
Student Exercises
Course materials may not be reproduced in whole or in part
without the prior written permission of IBM.
11-4 Linux Jumpstart for UNIX © Copyright IBM Corp. 2002, 2011
__ 15. Create a program called usemem , with contents:
#!/usr/bin/perl
print "Allocating $ARGV[0] megabytes of memory...\n";
$big = "";
for( $i=0; $i<$ARGV[0]; $i++ )
{
$big .= "1234567890"x104858;}
print "Press ENTER to release memory...\n";
<STDIN>;
When you start this program, it will gradually allocate the amount of memory you
specify on the command line and then wait for you to press Enter. When you press
Enter, the program exits and thus will deallocate its memory.
Note: Your instructor might have this program available already.
__ 16. Do a chmod 755 of this program and start it with parameter 1. This will ensure that
the program allocates about 1MB of memory.
__ 17. Now, go back to your top screen and select the sort by memory usage mode by
issuing the M command. Note how much memory is used by the usemem program.
__ 18. Stop usemem and start it with about half the amount of memory which is in your
system. Thus, if you have 256MB of real memory or decreased the amount to
256MB, use 99 as parameter. Watch what happens in top. First you should see the
amount of cached data decrease and maybe see some processes already being
swapped out.
__ 19. Now start usemem with about 80% of your memory and watch what happens.
__ 20. Stop usemem and watch what happens. Note that processes swapped out are notautomatically swapped in as soon as memory comes available. They will be
swapped in when needed.
__ 21. Disable your swap space with swapoff and watch what happens.
__ 22. Enable swap space again, and run usemem with about 90% of the total amount of
memory (real + swap). If you exhaust your real memory, and exhaust the swap
space, you will see that usemem is automatically killed when it tries to allocate even
more memory.
Section 6: Creating a swap file
If you suddenly need more swap space on a running system but you have no more empty
partitions to spare, you can use swap files. Using swap files, however, is less efficient than
swap partitions, therefore use this only in an emergency. It is even possible to put your
swapfile on an NFS-mounted directory, but there are easier ways of bringing down a
network.

7/27/2019 Linux Student Exercises.pdf
http://slidepdf.com/reader/full/linux-student-exercisespdf 67/82
Student Exercises
Course materials may not be reproduced in whole or in part
without the prior written permission of IBM.
© Copyright IBM Corp. 2002, 2011 Exercise 11. Memory management 11-5
5.4
Xempty __ 23. First, find a file system where you have room for a large swapfile (at least 64MB
free). Locate a suitable directory on this file system.
__ 24. Create the large file to be used as swapfile.
__ 25. Convert this file into a swapfile.
__ 26. Activate it.
__ 27. Go to your top window and check whether the swap space has increased. Also,view the /proc/swaps file. What do you think is the meaning of the Priority field,
and why is this different from the swap partition? Now try the usemem command
that failed last time.
__ 28. Add the swap file to your /etc/fstab file so that it is activated next time you
reboot.
__ 29. Reboot your system to make sure that you are working with the correct amount of
memory again.
End of exercise

7/27/2019 Linux Student Exercises.pdf
http://slidepdf.com/reader/full/linux-student-exercisespdf 68/82
Student Exercises
Course materials may not be reproduced in whole or in part
without the prior written permission of IBM.
11-6 Linux Jumpstart for UNIX © Copyright IBM Corp. 2002, 2011
Exercise review and wrap-up
This exercise covered various memory management activities.

7/27/2019 Linux Student Exercises.pdf
http://slidepdf.com/reader/full/linux-student-exercisespdf 69/82
Student Exercises
Course materials may not be reproduced in whole or in part
without the prior written permission of IBM.
© Copyright IBM Corp. 2002, 2011 Exercise 12. Virtualization 12-1
5.4
Xempty Exercise 12. Virtualization
What this exercise is about
This exercise demonstrates how to install and configure Xen on Linux.
What you should be able to do
At the end of the exercise, you should be able to:
• Use the various graphical and command line utilities that manage
the Xen environment
Introduction
In this exercise you will be performing various Xen configuration andmanagement activities.
Requirements
• This workbook
• A workstation with RHEL6 or SLES11 installed.

7/27/2019 Linux Student Exercises.pdf
http://slidepdf.com/reader/full/linux-student-exercisespdf 70/82
Student Exercises
Course materials may not be reproduced in whole or in part
without the prior written permission of IBM.
12-2 Linux Jumpstart for UNIX © Copyright IBM Corp. 2002, 2011
Exercise instructions
Preface
• All exercises in this chapter depend on the availability of specific equipment in
your classroom.
• The hints provided for locating documentation on particular web pages werecorrect when this course was written. By nature, web pages tend to change over
time, so ask your instructor if you have trouble navigating the websites.
• A computer system with a connection to the World Wide Web and a web browser
is recommended but not required.
Section 1: Create file system to store Xen disk images (RHE6, SLES11)
A file system needs to be created to hold the file based disk images for the Xen guests. The
following steps will create a 5Gb partition which will be formatted as ext3 and mounted on
/var/lib/xen/images . This is the default location for all guest disk images. The steps
assume the partition created is /dev/sda13.# fdisk /dev/sda
Command: n
First Cylinder: <Enter> Last Cylinder: +5000M Command: w
# partprobe
# mke2fs -j /dev/sda13
# mount /dev/sda13 /var/lib/xen/images
# vi /etc/fstab
Add the following line to the end of the file:
/dev/sda13 /var/lib/xen/images ext3 defaults 1 2
Overview of tasks
This exercises consists of three parts. First, you will be installing the Xen packages and
configuring domain 0. Second, you will be installing a Xen guest domain using YaST.
Finally, you will be modifying the memory allocation of your Xen guest.
The instructions for installing the packages and creating the Xen guest domain are different
for SLES11 and RHEL6. Make sure you follow the exercises that correspond to your
distribution. The memory allocation exercise is the same on all three distributions.

7/27/2019 Linux Student Exercises.pdf
http://slidepdf.com/reader/full/linux-student-exercisespdf 71/82
Student Exercises
Course materials may not be reproduced in whole or in part
without the prior written permission of IBM.
© Copyright IBM Corp. 2002, 2011 Exercise 12. Virtualization 12-3
5.4
Xempty Section 2: Installing Xen (SUSE Linux Enterprise Server 11)
Note
These instructions are for installing the Xen packages in SLES11. If you are using RHEL6,
skip to the section entitled Installing Xen (RHEL6).
__ 1. Log in to your machine as the root user.
__ 2. Start the YaST Control Center, and select the Software Management module.
__ 3. Change the filter to Patterns.
__ 4. Click Xen Virtual Machine Host Server to add a checkbox and select all the
packages in that category.
__ 5. Go back to Filter, select Search, and type xen in the search field. You will see a
number of xen packages already selected in the previous step. Select thekernel-xen package from the list and click Accept when done.
You might see a window detailing additional packages that will be installed to satisfy
dependencies. Select Accept to continue.
The Xen packages will now be installed on your system, using the pre-configured
repository.
__ 6. Reboot the machine, and select the Xen kernel from the GRUB boot menu.
__ 7. Log in as the root user.
__ 8. Open a terminal window and use the xm list command to view the currentlyrunning domains. There should be only one domain running, Domain-0.
Section 3: Installing a guest domain (SLES11)
__ 9. Open the YaST Control Center.
__ 10. Select Virtualization -> Virtual Machine Manager
__ 11. Select the Xen service running on localhost, then click the New button at the bottom
of the screen.
__ 12. Select I need to install an operating system and click Forward to continue. __ 13. Make sure SUSE Linux Enterprise Server 11 is highlighted, and click Forward to
continue.
__ 14. On the Summary screen, click Operating System Installation.
__ 15. For the Network URL, type http://xx.xx.xx.xx/sles11 . Leave all other boxes
blank, and click Apply to continue.

7/27/2019 Linux Student Exercises.pdf
http://slidepdf.com/reader/full/linux-student-exercisespdf 72/82
Student Exercises
Course materials may not be reproduced in whole or in part
without the prior written permission of IBM.
12-4 Linux Jumpstart for UNIX © Copyright IBM Corp. 2002, 2011
__ 16. On the Summary Screen, click OK to continue. You should see a dialog box pop-up
stating that the virtual machine has been created and installation has started. When
it disappears, you will return to the Virtualization Manager window. You should now
see a new virtual machine called sles11 running.
__ 17. Right-click the sles11 virtual machine, and select Open.
__ 18. Follow the normal installation prompts. Leave everything at their defaults, and start
the installation. The installation of the guest should take approximately 10-15
minutes. As with a normal installation, after the packages are installed, the virtual
machine will reboot. The virtual console window needs to be reopened when this
occurs.
Continue following the configuration steps of the installation program. Use the
options in the Installing Linux exercise as a guideline.
__ 19. Skip to the section entitled Changing memory allocation of a guest machine.
Section 4: Installing Xen (RHEL6)
Note
The following instructions are for installing the Xen packages in RHEL6. If you are using
SLES11, skip to the section entitled Installing Xen (SLES11).
__ 20. Log in as the root user.
__ 21. From the Applications menu on the top panel, select Add/Remove Software.
__ 22. Select the Edit menu option, then select Repositories from the menu.
__ 23. Click Add.
__ 24. Fill in the following values in the dialog box:
RHEL5:
Name: rhel5-xen
Description: RHEL6 Virtualization Repository
Location: http://server.example.com/rhel60s/VT
Advanced -> GPG Key:
file:///etc/pki/rpm-gpg/RPM-GPG-KEY-redhat-release
__ 25. Exit the application, and restart it (Applications -> Add/Remove Software).
__ 26. Select the packages that need to be installed.
RHEL6: Select Virtualization on the left side, then select the checkbox for
Virtualization. Click the Optional Packages button. Make sure all packages are
selected, then click Close.

7/27/2019 Linux Student Exercises.pdf
http://slidepdf.com/reader/full/linux-student-exercisespdf 73/82
Student Exercises
Course materials may not be reproduced in whole or in part
without the prior written permission of IBM.
© Copyright IBM Corp. 2002, 2011 Exercise 12. Virtualization 12-5
5.4
Xempty __ 27. Click Apply, then Continue. If you see the Dependencies Added dialog box, select
Continue to install all dependent software. You might also see an Import Key dialog
box. If so, select Import Key.
__ 28. When the installation is complete, exit the application.
__ 29. Reboot the machine. Upon reboot, press a key to pause the GRUB bootloader, and
select the newly installed kernel. It is the one with the word xen in the version
information.
During boot, you will notice more informational messages displayed; they are all
prefixed with (XEN) and are configuring the paravirtualized kernel.
__ 30. At the login prompt, log in as root.
__ 31. Open a terminal window, and type xm list. You should see an entry for the Xen
Domain-0, which is the Xen hypervisor. Under the State column, you should see an
r; this indicates that the domain is in the running state.
Section 5: Installing a guest domain (RHEL6) __ 32. Select Applications -> System Tools -> Virtual Machine Manager from the top
panel menus. In the application window, you will see one entry for localhost with a
status of Disconnected.
__ 33. Right-click the localhost entry, and select Connect from the menu.
The localhost entry should now be highlighted and show with a status of Active, and
a new line with the name Domain-0 should have appeared, with a status of Running.
__ 34. Click the New button at the bottom of the application window. Read the dialog box,
and click Forward to continue.
__ 35. In the Naming your virtual system dialog box, use rhel6-guest for RHEL6. Click
Forward to continue.
__ 36. In the Choose a virtualization method dialog box, select Paravirtualized. Click
Forward to continue.
__ 37. In the Locating installation media dialog box, enter the following into the Install
Media URL:
RHEL6: http://server.example.com/rhel60s
__ 38. Click Forward to continue. __ 39. In the Assigning storage space dialog box, select Simple File. Verify the values.
RHEL6:
File Location: /var/lib/xen/images/rhel6-guest.img
File Size: 4000MB
Deselect the checkbox for Allocate entire virtual disk now and click Forward to
continue.

7/27/2019 Linux Student Exercises.pdf
http://slidepdf.com/reader/full/linux-student-exercisespdf 74/82
Student Exercises
Course materials may not be reproduced in whole or in part
without the prior written permission of IBM.
12-6 Linux Jumpstart for UNIX © Copyright IBM Corp. 2002, 2011
__ 40. In the Connect to host network dialog box, leave all settings as their defaults, and
click Forward to continue.
__ 41. In the Allocate memory and CPU dialog box, verify the following settings:
VM Max Memory (MB): 512
VM Startup Memory (MB): 512
VCPUs: 1
__ 42. Click Forward to continue.
__ 43. At the Ready to begin installation screen, take a moment to verify your settings.
When ready, click Finish to continue.
The virtual machine will now be created, and a Virtual machine Console will start up.
In the console, you will see the Linux kernel messages, as well as the installation
program start.
__ 44. In the Virtual Machine console, select the correct install language and keyboard.
__ 45. Leave all other installation options (Partitioning, TCP/IP, Package Selection) at theirdefault values. For the root password, use ibmlnx.
The installation of the guest machine will take 10-15 minutes. When the installation
is complete, select Next to reboot the guest. It will shut down, and the console will
give you a message Guest Not Running. Click the Run button on the menu bar to
restart the guest.
Section 6: Changing memory allocation of a guest machine (RHEL6/SLES11)
In this section, you will experiment with dynamically changing the memory allocated to yourvirtual machine, and you will see the effects within the guest operating system.
__ 46. Log in to the Xen guest domain you just installed as the root user.
__ 47. Start up a terminal emulator, and within it, run the top application.
__ 48. Press <CTRL><ALT> to release the mouse from the virtual machine console.
Select the Virtual Machine Manager window.
__ 49. Right-click the entry for your guest machine, and select Details from the drop-down
menu.
__ 50. Select the Hardware tab.
__ 51. Select the Memory option in the left window pane.
__ 52. Change the memory allocated to the client to 256Mb and click Apply.
__ 53. Switch back to the Virtual Console of the guest and look at the top output. What did
you notice?
__ 54. Switch back to the guest Machine Details window, increase the memory to its
previous value, and click Apply to finish.

7/27/2019 Linux Student Exercises.pdf
http://slidepdf.com/reader/full/linux-student-exercisespdf 75/82
Student Exercises
Course materials may not be reproduced in whole or in part
without the prior written permission of IBM.
© Copyright IBM Corp. 2002, 2011 Exercise 12. Virtualization 12-7
5.4
Xempty __ 55. Switch back to the Virtual Console and look at the output of the top command. Did
the allocated memory increase?
End of exercise

7/27/2019 Linux Student Exercises.pdf
http://slidepdf.com/reader/full/linux-student-exercisespdf 76/82
Student Exercises
Course materials may not be reproduced in whole or in part
without the prior written permission of IBM.
12-8 Linux Jumpstart for UNIX © Copyright IBM Corp. 2002, 2011

7/27/2019 Linux Student Exercises.pdf
http://slidepdf.com/reader/full/linux-student-exercisespdf 77/82
Student Exercises
Course materials may not be reproduced in whole or in part
without the prior written permission of IBM.
© Copyright IBM Corp. 2002, 2011 Exercise 13. Troubleshooting 13-1
5.4
Xempty Exercise 13. Troubleshooting
What this exercise is about
This exercise lets you troubleshoot some Linux problems and use
some techniques to solve these problems.
What you should be able to do
At the end of the exercise, you should be able to:
• Use rescue mode
Introduction
In this exercise, you will be performing various activities related totroubleshooting.
Requirements
• This workbook
• A workstation with RHEL or SLES installed

7/27/2019 Linux Student Exercises.pdf
http://slidepdf.com/reader/full/linux-student-exercisespdf 78/82
Student Exercises
Course materials may not be reproduced in whole or in part
without the prior written permission of IBM.
13-2 Linux Jumpstart for UNIX © Copyright IBM Corp. 2002, 2011
Exercise instructions
Preface
• All exercises in this chapter depend on the availability of specific equipment in
your classroom.
• The hints provided for locating documentation on particular web pages werecorrect when this course was written. By nature, web pages tend to change over
time, so ask your instructor if you have trouble navigating the websites.
• A computer system with a connection to the World Wide Web and a web browser
is recommended but not required.
Section 1: Install problem creation scripts
__ 1. Log in to the system as root.
__ 2. Create a mount point for the NFS server named /mnt/problem.
__ 3. Mount the NFS server directory /export/files/problem to the /mnt/problem mount point. NFS server name/address: _____________________________
__ 4. Install the problem creation script rpm problem-1.0-0.i386.rpm.
Section 2: Problem #1
__ 5. Log in to the system as root.
__ 6. Create the problem by issuing the following command: /root/prob/p1create. Note
the problem:
__ 7. Return the system to normal operation. How was the problem resolved? __ 8. Have the instructor validate that the problem has been resolved.
Section 3: Problem #2
__ 9. Log in to the system as root.
__ 10. Create the problem by issuing the following command: /root/prob/p2create. Note
the problem:
__ 11. Return the system to normal operation. How was the problem resolved?
__ 12. Have the instructor validate that the problem has been resolved.
Section 4: Problem #3
__ 13. Log in to the system as root.
__ 14. Create the problem by issuing the following command: /root/prob/p3create. Note
the problem:
__ 15. Return the system to normal operation. How was the problem resolved?

7/27/2019 Linux Student Exercises.pdf
http://slidepdf.com/reader/full/linux-student-exercisespdf 79/82
Student Exercises
Course materials may not be reproduced in whole or in part
without the prior written permission of IBM.
© Copyright IBM Corp. 2002, 2011 Exercise 13. Troubleshooting 13-3
5.4
Xempty __ 16. Have the instructor validate that the problem has been resolved.
Section 5: Problem #4
__ 17. Log in to the system as root.
__ 18. Create the problem by issuing the following command: /root/prob/p4create. Note
the problem: __ 19. Return the system to normal operation. How was the problem resolved?
__ 20. 20. Have the instructor validate that the problem has been resolved.
Section 6: Problem #5
__ 21. Log in to the system as root.
__ 22. Create the problem by issuing the following command: /root/prob/p5create. Note
the problem:
__ 23. Return the system to normal operation. How was the problem resolved? __ 24. Have the instructor validate that the problem has been resolved.
End of exercise

7/27/2019 Linux Student Exercises.pdf
http://slidepdf.com/reader/full/linux-student-exercisespdf 80/82
Student Exercises
Course materials may not be reproduced in whole or in part
without the prior written permission of IBM.
13-4 Linux Jumpstart for UNIX © Copyright IBM Corp. 2002, 2011
Exercise review/wrapup
This exercise introduced a number of problems onto the students’ system that required the
students to troubleshoot and resolve the issues.

7/27/2019 Linux Student Exercises.pdf
http://slidepdf.com/reader/full/linux-student-exercisespdf 81/82
5.4.0.3
ackpgBack page

7/27/2019 Linux Student Exercises.pdf
http://slidepdf.com/reader/full/linux-student-exercisespdf 82/82