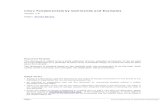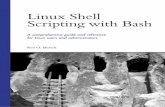linux-Shell n Commands
-
Upload
manicheese -
Category
Documents
-
view
213 -
download
0
Transcript of linux-Shell n Commands
-
7/29/2019 linux-Shell n Commands
1/18
Shells in Linux
Sea shells by the seashore, Can you say that ten times fast? How about 'Shells in Linux'?
That's not as difficult. Learning to use shells in Linux isn't going to be difficult either.
Why you need to use a shell
As I mentioned in a previous lesson, a shell is just a way for your computer to receive
commands. The most common shell used for working in Linux is the 'bash' shell. Our lesson
will deal with that one.
The most common commands a computer receives are ones to copy files, move files around,
list files and delete files. Popular operating systems have perfected this to such a degree that
they have graphic interface programs to do all this for you just by moving the mouse around
and clicking on a few buttons. Linux has these programs too, but anybody who's seriously
thinking of using Linux on a day-to-day basic should be familiar with the commands that youtype in by hand. Some people see this as a throw back to the old days. I see it as a way to
have more power over your computer because even those operating systems that are billed as
more 'user friendly' have provided you with a shell, just in case you need it. And sometimes
you do!
The '.bashrc' file
Before you start using the 'bash' shell you should be aware of a file that sits in your home
directory called '.bashrc'. You'll find a lot of files on the system that end in 'rc'. Those files
allow you to configure a certain program to run just the way you like it. The best way to find
it is to type.
'ls .bashrc'
(ls lists files)
You can open that file with vi, joe or pico, as we talked about in the last lesson.
For example, in your home directory you would type 'pico .bashrc'
An introduction to aliases
In that file, you can add something called an 'alias'. Everybody knows what 'alias' means- 'an
assumed name'. An 'alias' in this file are some lines that you write so that your bash shell
assumes that one command is really a variation of it. As you already know, you can modify a
command with a dash '-' and a letter To see where the .bashrc file was, you could have typed
'ls -a' and that would have shown you every file in the directory, including those that start
with '.' If you find yourself using these '-letter' combinations a lot, you can modify your
.bashrc file so that even though you type the simple command, like 'ls', you actually get 'ls -a'.
Some of these aliases may be very important to keep you from sending that novel you just
wrote into non-existence by accident. I have a couple of entries in my .bashrc file to keep me
from getting into trouble. They are:
-
7/29/2019 linux-Shell n Commands
2/18
alias cp='cp -v -i'
alias rm='rm -i'
alias mv='mv -i'
Let me explain them.
'cp' is the command to copy a file to another place or to make a copy of a file under a
different name. In order not to copy a file to a place where there's already a file by the same
name, you could type cp -v -i, (-v for verbose, -i for interactive) and it would ask you if you
really want to do it in case there's another file by the same name. Then the -v would show
you where it went. This is probably a good idea all the time, so you could create an alias for it
in your '.bashrc' file.
'rm' is the remove/delete command. In Linux, this meansgone forever[cue ominous organ
music] You obviously have to be very careful with this one, because in the bash shell there is
really no 'trash' bucket to pick it out of if you delete it. That's why I've added the -i
(interactive) command to my alias, so that it asks me if I really want to delete that novel I justwrote.
'mv' is for moving files to a different place or renaming a file. I have an alias for it for the
same reasons as the 'cp' command.
Adding aliases to the .bashrc file
Well, you now have '.bashrc' open in 'pico' or your new, favorite text editor. It would be a
good idea to add this line first, so you know what you've done.
# my personal aliases
The pound sign (#) tells the shell not to read that line. It's known as a 'comment'. Then you
would add:
cp='cp -v -i'
on the next line write:
rm='rm -i'
so we don't send anything into byte heaven without a warning. And finally
mv='mv -i'
So you're aliases will look like this
# my personal aliases
alias cp='cp -v -i'
alias rm='rm -i'
alias mv='mv -i'
-
7/29/2019 linux-Shell n Commands
3/18
Save that file and logout and login again. Now you have a safer, easier shell environment. As
you get more proficient at Linux, you can add more aliases as you see fit.
Now your shell's ready to go. If you type logout and then login again, your aliases will work.
There is also a short-cut. If you type:
source .bashrc
your aliases will be ready to go.
Frequently Used Shell Commands
If you install a window manager like KDE, you can copy, delete, move and rename files by
way of a graphic user interface like Konqueror. But as I mentioned before, shell commands
are pretty standard in Linux, so we're going to teach you the ones that you're most likely to
use. You can use them both in text mode or in your x-terminal when you're in graphics mode.
'cd' command
To show the student the basic uses of the 'cd' command The first command you'll use is 'cd'.
We talked about this in a previous lesson, so let's review the basics.
'cd' means 'change directory'.
Typing: cd /[directory name] will get you into one of the main directories in Linux.
Typing cd .. will get you out of it.
Typing cd without the / and a sub-directory name will get into that subdirectory.
Remember, you don't have to type the whole name
Typing: 'cd' and the first letter or letters of a directory and the TAB key will complete it for
you. Then all you have to do is press enter.
If you type just: cd
you'll go back to your home directory
The 'ls' command
To show the student the various variations of the 'ls' command 'ls' is another command that
we've discussed a bit before. Let's go into some more detail.
Typing 'ls' will list the contents of a directory with just information about file names.
You can use 'ls a*' to list the names of all the files that begin with the letter 'a' and so on
down through the alphabet. Please do not use the cuneiform alphabet unless you're fromancient Mesopotamia.
-
7/29/2019 linux-Shell n Commands
4/18
Normally we'll want to add on some parameters (those -[letter] combinations) so that we'll
get some more detail
Using 'ls -l'
To show the student how to get some more detail with 'ls -l' 'ls -l' will get you a detailedlisting of the directory like this.
-rw-r--r-- 1 bob users 103824 Jul 10 12:01 waikiki.jpg
The first part, those letter, are file permissions. We'll go into that in a later lesson. That
basically shows what you and others are allowed to do with the file, like read it, modify it or
make nasty comments about it.
The next one shows that you've got 1 file. The next one that it belongs to you, 'bob'. The next
one represents that Linux, not only recognizes users, but also groups of users. We'll go intothat in the next course. The numbers are the size of the file in bytes. You have the date and
when it was created or modified or copied there. Lastly, you have the name of the file,
waikiki.jpg, which is obviously your important tax records.
'ls -l' will give you a detailed listing in alphabetical order, starting with any file that begins
with a number, then any file that begins with a capital letter and then any normal file that
begins with a lowercase letter. So if you have a file '007_secrets.txt' that'll be the first one you
see.
Other parameters with 'ls'
Now let's add some more parameters on
'ls -l -t' will give you a listing according to the time with the newest ones appearing first in
the list. You don't need to separate the parameters either. 'ls -l -t' and 'ls -lt' are the same
thing. If you want the oldest to appear first, try:
'ls -ltr'
The 'r' is for reverse order.
There are a couple of parameters in capitals that you may want to use. 'ls -lS' will list your
files from biggest to smallest. 'ls -lSr' will reverse this order.
'ls -lX' will list files according to type in alphabetical order. If you have any that end in *.zip,
then those will be last. If you want those to be first, now you know: 'ls -lXr'
There is also a parameter that will help you if you want to find out more about these
commands or any others. 'ls --help' will give you details of all the possible variations for this
command.
The 'file' command
-
7/29/2019 linux-Shell n Commands
5/18
File is an interesting little command. MS-DOS got us all used to the idea that a file had to
have an extension (file.extension- like 'novel.txt') that told us what kind of a file it was. In
Linux, it's 50/50. You don't have to do that if you don't want. In MS-DOS, programs end in
'.exe', in Linux, they don't have to and probably won't.
Linux is also color coded, as you know, so once you get used to the colors, you'll know whatthe file is about. Let's say your friend Tony, the one with the magic markers, sends you a file
he says is really neat. It's attached to an e-mail message and it says 'stuff'. You can see what
type of file it is by typing:
'file stuff'
You may see something like this:
'stuff: ASCII text'
This means that the file contains plain text. It's probably some jokes or his favorite chilirecipe.
If you don't know what some particular file contains and you're curious about it, you can use
this command to get some information about the file.
'more' and 'less'
To introduce the student to these commands 'more' is a command that you can use to read, for
example, what's written in that 'stuff' file that Tony sent you.
You would type 'more stuff' to see the jokes.
Press the 'q' key to stop viewing the file
It's useful for this, but not really ideal. We'll talk more about 'more' in this lesson when we
use it in combination with other commands
'less' is better for viewing files. You can scroll back up to see the whole text if you want. You
can't do that with 'more'. 'less' is more than 'more', if you get my meaning.
type
'less stuff'
to see Tony's jokes again
Again, press the 'q' key to stop viewing the file
The 'cp' command
To show you how to copy files with Linux We talked about 'cp' in the lesson on aliases. 'cp' is
for copying files from one place to another, or for making a duplicate of one file under a
different name.
-
7/29/2019 linux-Shell n Commands
6/18
Let's go back to Tony's 'stuff' file For example, if you saved Tony's e-mail attachment to your
main /home directory, /home/[your name], you may want to create a directory to keep Tony's
files You could make the directory for Tony tonyd (Tony's last name is Dweebweiler)
mkdir tonyd
then you can do: cp stuff tonyd Remember use your TAB key to save time.
Now you're going to have TWO files named 'stuff' because you copied that file to the
directory 'tonyd/' - you didn't move it there. You'll have the original 'stuff' in your home
directory and then the copy in /home/[your name]/tonyd/.
You'll be able to tell the difference between the two files because the copy of 'stuff' in the
directory 'tonyd' will show a different time. If you use the command ls -l stuffon both files,
you'll see this.
If you had used the command cp -p instead of just cp you would end up with two identicalfiles in two different places. If you don't want that, there's a better way of doing it so that
'stuff' is only in the directory 'tonyd'. That's the mv command. We'll talk about that shortly.
More uses of the 'cp' command
To show you how to copy directories and create duplicates of files. Now let's talk about two
more basic uses of the cp command and some short cuts.
You can also copy entire directories to another place. As I mentioned in a previous lesson,
you may want to work as two different users for two different jobs. You may be working as'fred' and your directory 'tonyd' is in the directory /home/bob, where you work as 'bob'
As 'fred', you can use the command:
cp -r /home/bob/tonyd/ /home/fred/
If you're in your home directory you can use this command
cp -r /home/bob/tonyd/ ./
to copy the directory 'tonyd' to your home directory.
You may also use the command
cp -r /home/bob/tonyd/ ~
with the tilde wherever you happen to be and that will automatically copy the directory
'tonyd' to your other home directory.
The other use of 'cp' we talked about was to get a copy of a file with a different name. For
example, Tony's file 'stuff' is loaded with jokes. You may want to add some more jokes and
then pass it along to another person You could do this:
-
7/29/2019 linux-Shell n Commands
7/18
cp stuff stuff2
or choose a name that's meaningful for you other than 'stuff2'
Now you have another file that you can add jokes to while you preserve the original file. You
can open it in 'pico' and start writing: "Why did the chicken cross the road..."
Always remember to use that TAB key and the up and down arrows to save yourself some
time.
Now we'll look at the command 'mv'.
The 'mv' command
'mv' is a command that we're going to use to move files around or to rename them. 'mv' sort
of has a split-personality because it serves these two functions at the same time.
'mv' command for renaming files
Let's go back yet again to Tony's file, 'stuff' again. 'stuff' is not a good name for a file just as
'book' isn't a good name for a book. Just imagine: "The number one bestselling book this
week is 'Book' by John Author.
You should probably re-name this file to something meaningful. I would suggest doing
something like this:
mv stuff tonys_jokes
You may have noticed the underscore '_' in the title. It's there because Linux doesn't really
like spaces in the file names. You can do it and Linux will accept it but it will put a \\
between the different words. Spaces are sort of 'faux pas' in Linux but not 'verboten'. It would
be to your advantage to use '_' between words though.
Moving files with the 'mv' command
Now you can use the 'mv' command to move Tony's jokes into the directory you made to
keep his files.
mv tonys_jokes tonyd/
If you do cd tonyd and then ls to* you will see his file there along with 'toms_jokes' and
'tomato_soup_recipe'. (if you have another friend named Tom and you like to cook)
You can also move entire directories with this command. You do not have to use the '-r'
option as you did with 'cp'. You would just substitute the file name for a directory name
mv tonyd/ my_friends/
would move the directory 'tonyd' to the directory 'my_friends'.
-
7/29/2019 linux-Shell n Commands
8/18
What? You don't have the directory 'my_friends'? Well, let's create it with another command.
The 'mkdir' command
'mkdir' is the command for making directories. 'mkdir' may be familiar to MS-DOS users out
there. As you have noticed, the people who wrote these programs tried to give them namesthat described what they do more or less, not as long as 'makemeadirectoryplease' and not too
cryptic like 'xr77b'.
Using the 'mkdir' command
To create the directory 'my_friends' that we talked about in the last lesson, you would type:
mkdir my_friends
There are no whistles or buzzers. If you'd like some sort of acknowledgment, you could type
mkdir --verbose my_friends
and it will tell you that you created the directory.
If you type ls -l You'll see it there along with information about it.
Now you know how to use 'mkdir'. You can even use it to create a directory called
'my_enemies' if you're into that sort of thing.
The 'rmdir' command
'rmdir' is the opposite of 'mkdir'- it gets rid of directories. It should be pointed out that in
order to use it, the directory has to be empty. If you copied or moved anything to 'my_friends'
and you typed
rmdir my_friends/
Linux would politely tell you that you can't do that.
So, you have to use your 'rm' command on the files first to remove them or use 'mv' to get
them into another directory. Then you're free to use 'rmdir'
So, next we'll deal with the 'rm' command.
The 'rm' command
'rm' is for removing or deleting files. That means, sending them into non-existence, oblivion,
bye-bye.
The correct use of 'rm'
So you have to be careful with 'rm'. That's why we put an entry into our '.bashrc' file: alias
rm='rm -i' so that it asks you if that's what you really want to do.
-
7/29/2019 linux-Shell n Commands
9/18
If you created a file called 'bad_jokes' and you wanted to get rid of the file, you would type
rm bad_jokes, and because you made an alias, it will ask you.
rm: remove `bad_jokes'?:
You would press the the 'y' key unless of course you remembered that you have a real goodone in there and then you would answer: with the 'n' key. Actually, any key other than 'y' is
the same as responding with the 'n' key, so if you accidentally type 'w', don't worry.
'rm' - some words of caution
You can also do stuff like rm b* with the asterisk, but I would use my best judgment with
that. You may get 'y-itis' and just keep pressing the 'y' key. I have done that before.
Occasionally, when I've used the text editor 'joe' a lot I end up with a lot of files that end in a
tilde (~). You get files like 'note_to_myself1' and if you've modified it, another one
'note_to_myself1~' Then I decide that I don't want all of those ~ files littering up my
directory and I innocently type: 'rm note_to_myself*' and then 'y' 'y' 'y' and then I realize too
late and my brain types: 'Y did you do that!!' The problem is that 'note_to_myself2' contained
my important plans for taking over the world and 'note_to_myself3' contained a note about
how much money I owe at the dry cleaners. Maybe taking over the world can wait, but my
dry cleaner's not going to give me my suits the next time unless I pay him.
There's another case of 'rm' that's potentially more dangerous than the 'rm *' case. That's
adding the '-f' option on the end. If you do this, it will override the '-i' option and won't ask
you anything. It just goes ahead and deletes the files in question. For example, if you were in
a directory and typed 'rm * -f' you would delete everything, no questions asked. I generallyuse the '-f' option very sparingly, like when Valentine's day falls on Friday during leap year
and coincides with a full moon.
Also, please be very careful when you're using the 'rm' command as 'root'. You could do
some very serious system damage if you delete the wrong files. Wait until you have some
experience before you start removing files 'by hand' as 'root'. Use the configuration tools
provided in your version of Linux to un-install programs that you don't want.
Power user commands
Here is a brief overview of some other commands that you may find interesting at some point
as you use Linux. They will help you to get all of the power out of Linux.
'who'
'who' is a command to find out who's working on your system. As you now know, Linux is a
multi-user system. Even if you're using one computer at your home, you may be working as
more than one person. For example, if you logged in as 'root' but are working as 'bob'. You
may see something like this:
root tty1 May 20 09:48bob tty2 May 20 10:05
-
7/29/2019 linux-Shell n Commands
10/18
This is just Linux's way of saying that 'root' started working on terminal 1 on May 20 at 9:48
in the morning and bob started working on terminal 2 at 10:05. This is mainly used in
networked situations so the system administrator knows who's working. It can be used by
your boss to find out that you've come in late too. You may use it to find out if you've opened
more that one terminal so that you remember to log out.
tee', '>', '2>'
In the lesson on the pipe command, I mentioned plumbing with Linux. I think I'm going to
resist the temptation to make some sort of golf reference here in the lesson on the command
'tee'.
'tee' is used to write out what appears on your screen into a file. You will be using this with
the after a pipe '|' .
You might do this:
ls -l | tee directory_listing
to get a file with the listing of a directory. If you've placed files in a directory to be backed
up, you could use this command to create a listing of that directory. You could print out the
file on a label and stick it to the disk, tape, zip cartridge or whatever you used to make the
backups.
If you're using the 'tee' command for the backups I described before, you may want to put a
date on the file. You can use this command:
date | tee -a directory_listing
The command 'date' will enter the date and time in the file at the end. Remember to use the -a
option if you're going to write to that file a second time. If you don't you will erase everything
on the file in favor of whatever the second command was.
The '>' command
The "greater than" symbol '>' will do the same as 'tee'. You don't need the pipe command (|)
with this one.
ls -l > directory_listing
will give you the same result. If you want to add the date at the end, use the command:
date >> directory_listing
with two "greater than" symbols (>>)
The two symbols will add to the file without erasing its contents
The '2>' command
This command, the number two (2) with the "greater than" symbol >, is used for creating afile for an error message that you may get.
-
7/29/2019 linux-Shell n Commands
11/18
You will probably not be using it a lot because we all know how perfect Linux is and how
few errors there are when you're using it. But every once and a while you may want to
download some software from the Internet You install it and - whoops! - there's some error.
You may not have something installed that the program needs to run. You could just do
something like this:
[program X that doesn't work] 2> program_X_error
You create a file with the error message. You could show it to someone who might know
what's missing or you could send it to the author of the program. He or she would also like to
know about it and will probably help you fix it.
whoami'
whoami is a nice little program that tells you who you are, just in case you didn't know
already. You amnesia victims are in luck! Actually it tells you who you are in terms of how
Linux understands who you are, that is to say, your user name. So if your user name is bob
and you type whoami you'll get: bob This comes in handy if you switch terminals a lot and
work as a different user. You may, in terms of computer use anyway, forget who you are!
'whatis'
To show you how to use the 'whatis' command 'whatis' is a command so you can find out
what a program does. If you explore your Linux system, you will find a lot of programs and
you may not know what they do. You would simply type: whatis grep for example, and you
would get this:
grep (1) - print lines matching a pattern
Linux is good, but it's not all-knowing, so if you type: whatis orange juice You will get this
message:
orange: nothing appropriate.
juice: nothing appropriate.
basically telling you that Linux has no idea what orange juice is
'whereis'
whereis is a nice command for finding other commands or programs. If you decide to
download any program from the internet, that program may need other programs in order to
work. If you want to know whether or not you have it, you can type: whereis [program
name] and find out.
If you wanted to find out if you have the 'pico' editor and where it is, you would type:
whereis pico
and you may get this:
pico: /usr/bin/pico /usr/man/man1/pico.1.gz
-
7/29/2019 linux-Shell n Commands
12/18
It shows you where the command is as well as the location of its manual file.
whereis isn't designed to find people, so if you type
whereis Harry
Linux is just going to say Harry:
'which'
To show you another tool for locating programs 'which' is similar to 'whereis'. It will give you
the location of a program. At times, a program may not find another program it needs to
make it run. It will need to know its location or "path". For example, a program may need
Java to run it but thinks its in another place. You would simply type:
which java
and Linux will inform you of its location
/usr/lib/java/bin/java
This is a handy command because some locations of programs vary from one version of
Linux to the next. A software developer may have designed his/her program to access Java,
for example, from a different location. As Open Source software will always let you modify
configuration files to get your program working according to your needs, you can get the
program to work for your system.
echo'
To show you some uses of the 'echo' command 'echo' is a little command that repeats
anything you type. For example if you type echo hello Linux will display the word 'hello' .
There is really no need to do that under normal conditions. You may find 'echo' useful in the
future if you start writing "shell scripts" which are like little programs that you could use to
do a few commands at one time. You could use 'echo' in those scripts to tell you what the
script is doing at any given time, or to prompt you to do something, like enter text. Shell
scripts will be taken up in a later course.
There is a practical use for 'echo' in everyday life. I sometimes use it to write short notes. Ifwe use 'echo' along with 'pipe' (|) and 'tee', you've got a poor-man's post-it-note. For example:
echo remember to tell Bill Gates he owes me 5 bucks | tee -a bill_gates.note
Will make you a nice reminder note about dear 'ole Bill. Just remember to read your note.
You could type:
echo remember to open Gates note | tee -a remember_gates.note
to make yourself a reminder for the other reminder note. Use less bill_gates.note orless
remember_gates.note to read your notes
-
7/29/2019 linux-Shell n Commands
13/18
'wc'
People following this course from Europe may recognize this as the symbol for 'bathroom'.
Unfortunately, if you type this in your terminal it will not show you the way to the 'facilities'.
Actually, this command will give you the number of lines, words and letters (characters) in afile and in that order.
Let's go back to the file about the people I owe money. If I type:
wc people_I_owe_money.note
I will get this output:
439 6510 197120 wc people_I_owe.note
As you can see, there are 439 lines, so that means if each line represents one person, then Iowe 439 people money. There are 6510 words and a total of 197120 characters.
I might add that this is a good tool for people who write letters professionally and get paid by
the word.
Miscellaneous commands
These might come in handy from time to time
'dir'
The people who traveled down the MS-DOS road will know this one. Actually, dir=ls -l. It
will give you the same result. If you do any downloading or uploading of files via FTP by
way of a non-GUI FTP program in your terminal, you may find this command useful. I once
ran into a case where the remote computer didn't recognize the ls -l command. I just typed in
dir and that did the trick. Then I fired off a nasty e-mail asking why in the world they weren't
using Linux!
'pwd'
The command pwd will show complete information on the directory you're working in. For
example, if you type pwd you may get something like this:
/home/bob/homework
which shows you that you're in the directory 'homework' in your user directory as 'bob', so
you know exactly where you are.
'date'
-
7/29/2019 linux-Shell n Commands
14/18
Did you forget your wedding aniversary? Your boyfriend or girlfriend's birthday? Tax day?
(everyone wants to forget that one!) No need for that to happen anymore with Linux. Just
type:
date
You'll get this: (or something like it, actually. If you get the same thing as I do, then I'd
consider buying lottery tickets)
Thu Sep 7 20:34:13 CEST 2000
You probably get everything here. If you're living in central Europe, you will recogize the
'CEST' part. That stands for 'Central European Standard Time'. Linux recognizes world time
zones and you set this up when you installed Linux. If you live on Mars, you're out of luck,
unfortunately.
There are other uses of the 'date' command. To see just the date, type:
date +%D
To see just the time, type:
date +%T
To see on what day Christmas falls this year (really, I'm not kidding!), type:
date --date 'Dec 25'
and you'll get the day that Christmas falls on this year. Substitute that for any date that you'd
like to see.
There are many other options. Consult your manual file ('man date') or ('info date')
'cal'
Typing cal will give you the calendar of the present month on your screen, in the nice
standard calendar format. There are a lot of useful options.
If you type:
cal 2000
You'll get the entire calendar for the year 2000. Substitute any year you like.
If you type:
cal 12 2000
You'll see the calender for December of 2000. Substitute any year or month you like.
-
7/29/2019 linux-Shell n Commands
15/18
If you add the option cal -m, the week will start on Monday, as it is preferred in many
countries.
Just for fun, I typed cal 10 1492 and I found out that Columbus discovered America on a
Friday. That was good luck for him because that way he got to relax for the weekend.
'exit'
As you can guess, you can get out of a terminal with the exit command. If you're working in
text mode, typing exit will prompt you to login again. If you want to work as another user,
use logout instead.
If you're in x-windows, exit will close the X-Terminal you're working with
exit with the option "stage right" will get you an error message.
Becoming a super user
The following commands are frequently used by systems administrators to keep an eye on
what's going on with their systems
'last'
The command last will show you the people who have logged into the computer today and
the terminals they are/were using.
If you type:
last
You may get something like this:
fred tty6 Thu Oct 5 16:55 - 20:05 (3:10)
bob tty1 Thu Oct 5 still logged in (3:10)
root tty1 Thu Oct 5 16:23 - 16:43 (0:20)
reboot system boot Thu Oct 5 16:22
As you can see, you worked as 'fred' for 3 hours and 10 mins. You are still working as 'bob'.
You worked as 'root' for 20 minutes (probably some administration tasks) and you booted
your computer at 4:22 PM.
This is a good way to see who's been using the computer if it's networked. For example, if
you saw a an entry for 'satan' and you hadn't given the Prince of Darkness permission to
login, you could fire off a nasty e-mail to him about mis-use of your server. His address, by
the way, is "[email protected]"
'df'
-
7/29/2019 linux-Shell n Commands
16/18
'df' is a command that you're going to use a lot if you're pressed for hard disk space. Once
again, there are many programs that run graphically that will inform you of the space
available on your Linux partition. But this is a very good, quick, non-graphic way to keep
track of your hard disk space.
If you type df
You may get something like this. (This is actually taken from a system I use for testing versions of Linux.You'll see it's somewhat pressed for space.)
Filesystem 1024-blocks Used Available Capacity Mounted on
/dev/hda2 481083 408062 48174 89% /
if you start seeing a 'df' output like this, it's time to get down to your local computer shop and
buy a new hard disk. Anyway, 'df' is a good way to keep track of this.
'free'
'free' is a command that you can use if you want to know how much RAM memory you have
free on your system. By typing:
free
and you will get something like this
total used free shared buffers cached
Mem: 14452 13904 548 28208 492 7312
-/+ buffers/cache: 6100 8352
Swap: 33260 1556 31704
Sometimes, if a program is running particulary slowly, you may find out that your memory
usage is high using this command. Linux's memory management is quite good but a certain
program may be "hogging" memory. You could exit that program and then type free again to
see if it was the culprit.
'du'
'du' is the way to see how big files are. You can use it on a directory or on a particular file.
This is another command I use a lot. It's probably best to use the option du -b (-b for bytes)
and it will give you the exact figure in bytes. By default, 'du' shows the closest kilobyte
figure. Let's look at a couple of examples:
If I type:
du people_I_owe_money.note
I may get an output like this:
-
7/29/2019 linux-Shell n Commands
17/18
194 people_I_owe_money.note
But instead, if I type:
du -b people_I_owe_money.note
I'll get:
197120 people_I_owe_money.note
As you can see, it's a big file. I owe a lot of people money. On the other hand look at the
output for 'people_who_owe_me_money.note':
1 people_who_owe_me_money.note
No, that's not the kilobyte figure. That's the byte figure!
You can also use this on a directory, and it will list the files and subdirectories and give you
the byte or kilobyte count, whichever you prefer
top
To show you the use of the 'top' command. Here you will see what processes are running 'top'
is a good command to use when you want to see what your system's doing. 'top' is designed
to show you how your CPU is being used. It will give you a pretty complete list of everything
that's going on in your computer. Here's a sample output of the 'top' command:
9:09am up 4 min 2 users load average: 0.12 0.130.0634 processes: 31 sleeping 3 running 0 zombie 0 stopped
CPU states: 11.1% user 0.7% system 0.0% nice 88.4% idle
Mem: 62972K av 50420K used12552K free 22672K shrd 5312K buff
Swap: 1020116K av3152K used 1016964K free 27536K cached
PIDUSERPRINISIZE RSSSHARESTATLIB%CPU%MEMTIMECOMMAND332 root 12 0 4492 41841480 R 0 8.3 6.6 0:09 X
350bob 4 0 1314411M7728 S 0 2.7 19.3 0:04 netscape
386bob 1 0 768 768 596 R 0 0.5 1.2 0:00 top
345bob 0 0 972 972 704 S 0 0.1 1.5 0:00 FvwmButtons
1 root 0 0 168 168 144 S 0 0.0 0.2 0:02 init
2 root 0 0 0 0 0 SW 0 0.0 0.0 0:00 kflushd
3 root 0 0 0 0 0 SW 0 0.0 0.0 0:00 kpiod
4 root 0 0 0 0 0 SW 0 0.0 0.0 0:00 kswapd
5 root 0 0 0 0 0 SW 0 0.0 0.0 0:00 md_thread
48 root 0 0 136 120 96 S 0 0.0 0.1 0:00 update
137bin 0 0 300 296 228 S 0 0.0 0.4 0:00 portmap
141 root 0 0 292 264 212 S 0 0.0 0.4 0:00 rpc.ugidd
157 root 0 0 512 508 412 S 0 0.0 0.8 0:00 syslogd
161 root 0 0 692 688 296 S 0 0.0 1.0 0:00 klogd
212 at 0 0 304 276 220 S 0 0.0 0.4 0:00 atd
225 root 0 0 424 416 348 S 0 0.0 0.6 0:00 inetd
258 root 0 0 580 548 428 S 0 0.0 0.8 0:00 lpd
-
7/29/2019 linux-Shell n Commands
18/18
Commands to control your system
ps
'ps' will give you a list of the processes running on your system.
Just typing ps will give you the processes you're running as a user. It may look like this:
PID TTY STAT TIME COMMAND
293 2 S 0:00 -bash
1436 2 S 0:00 sh /usr/X11R6/bin/startx
1437 2 S 0:00 tee /home/bob/.X.err
1445 2 S 0:00 xinit /home/bob/.xinitrc--
1449 2 S 0:01 /usr/X11R6/bin/fvwm2
1459 2 S 0:00 /usr/X11R6/lib/X11/fvwm2/FvwmButtons7 4 .fvwm2rc 0 8
1461 2 S 0:00 xclock -digital -FONT10x20 -geometry +520+5501462 2 S 0:00 /usr/X11R6/lib/X11/fvwm2/FvwmPager9 4 .fvwm2rc 0 8 0 0 &
1464 2 S 1:27 /opt/netscape/netscape
1472 2 S 0:00 (dns helper)
1730 2 S 0:00 xterm -FONT 8x13 -backgroundWheat -T xterm-1
1731 p1 S 0:00 bash
1760 2 S 0:01 emacs
1781 p1 R 0:00 ps
If you happen to forget what your name is, you can type ps -u. This is the user mode and your
user name will appear in the first column. Actually, there's more than that. There will be othercolumns about memory usage, the time you started running the processes and others.
You can see other users processes if you type ps -au. If you're not using a networked
computer, you will see yours and root's processes. If you're into detective work, you can type
just ps -a and try to guess who's using the process.
The information that you'll probably be most interested in is the column that shows the
"process ID" or "PID". We'll get into why these are so important in the next part of the
lesson.