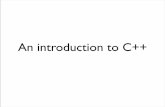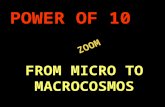Linux concepts (in zoom).doc
Transcript of Linux concepts (in zoom).doc

LINUX CONCEPTS TAUGHT IN ZOOM INSTITUTE
SYSTEM ADMINISTRATION CONCEPTS:
INTRODUCTION TO LINUX:-
Kernel:-
Kernel is nothing but the core part of an operating system which provides coordination between user and hardware.Example: vmlinuz for Linux.
Shell:-
Shell is a mediator which is going to translate the human level language to machine level language (binary) and vice versa.
Examples: bash, csh, ksh
History of Linux:-
In 1990, Linus torvalds, a graduate student from University of Helsinky designed a UNIX like kernel on 386 Intel machine and gave this to open source foundation.
Linux distributions:-
1. Red hat
2. SUSE
3. Linux Mandrake
4. Puppy Linux

5. Ubuntu
6. Debain
7. BOSS
8. Turbo Linux
9. Slack ware Linux
Features of Linux:-
Open source:-
Free software along with the source code and documentation.
Multi tasking:-
Capable of running multiple applications and process at the same time.
Multi user:-
Allows multiple users to login and use the resources at the same time (default 7 users can login).
Portability:-
Can be installed on all hardware architecture.
Scalability:-
Same operating system can be used on a desktop to a super computer.

Reliability:-
Large servers have been successfully being running without single second of down time.
Security:-
Inbuilt firewall (ip tables) and SELinux.
File system hierarchy standard:-
File system:-
File system is a mechanism used in the operating system for storing or arranging the data in a systematical manner in a particular storage device.
Types of file system:-
1. Disk based
2. Network based
3. Virtual based
Disk based:-
It is a type of file system used for utilizing the individual storage device.
Example: 1. ext2
2. ext3
Network based:-
Using network file system we can transfer/share the data or resources from one system to a remote system.

Example: 1. NFS [Network File System]
2. CIFS [Common Internet File System]
Virtual based:-
Using virtual file system we can improve the system performance by dedicating apart of hard disk to act as a virtual RAM.
Example: Swap
File system hierarchy:-
/:-
Slash is a top level working directory in Linux and Unix platform. It is also known as parent directory.
/root:-
This is a default home directory of super user. It contains the data generated by super user.
Example: super user
Root---/root
/home:-
This directory contains the profiles of all the normal users.
Example:-
Normal users
1. user1- /home/user1

/boot:-
This directory contains the static data which is used by OS at the time of booting.
Example:-
1. GRUB
2. Vmlinuz
/sbin:-
This directory contains the administrative commands used by super users.
Example: fdisk, netconfig
/bin:-
This directory contains the common commands used by both types of users (administrator & non-administrator).
Example: ls, mkdir
/usr:-
USR stands for Unique System Resources. It contains all the program related files.
/var:-
Var contains all the variable data which keeps on changing.
Example: system log files, e-mail accounts.
/dev:-
Dev contains all the device information connected to a particular system.

Example: cd drive, HDD, mouse etc.
/etc:-
etc contains all the configuration files related to the system and network resources.
/media:-
This directory is used for accessing the external devices like pen drive or cd –Rom.
/opt:-
This directory is basically used for installing the 3rd party applications.
Methods of installation:-
1. Standalone
a) cd
b) dvd
2. Network
a) nfs
b) ftp
c) http
Console:-
Console is a default location, where a user is going to interact with the operating system. By default there are 7 consoles.
For graphical based:
Alt + ctrl +f7

For text based:-
Alt +ctrl+f6
Alt +ctrl+f5
Alt +ctrl+f4
Alt +ctrl+f3
Alt +ctrl+f2
Alt +ctrl+f1
#tty is the command to check in which console we are working.
Login prompt:-
[root@localhost~]#
Here root is the user name.
Localhost is the machine name.
~ is the present working directory.
# is the privilege mode.
Note: The administrative account in Linux or Unix platform is given by ‘#’ to indicate that is a privilege mode.
For all the normal users the ‘$’ is being assigned.
Command:
It is nothing but a script or a program used for providing instructions to the OS.

1. To check the OS name:- #uname
2. To check the release of OS :- #uname –r
3. To check the present working user account:- #whoami
4. To check the present working location:- #pwd
5. To list the contents of present working directory:-#ls
6. To list the properties:- #ls –l
7. To check the inode numbers:- #ls -i
8. To check the hidden objects:- #ls –a
9. To list the files with all properties:- #ls –ali
10. To check the system date:- #date
11. To change the system date:-
#date –s “Thu jun 19 13:20:20 IST 2011”
12. To check the calendar :- #cal
13. To check the calendar of particular year :- #cal 2011
14. To check the calendar of specific month and year :-
#cal 2 2011
15. To perform calculations:- #gnome-calculator
For creating files:-
1. touch
2. cat

3. vi
For creating file:- #touch file.txt
Drawback of touch command:-
Using this command we cannot insert the text, we cannot modify the text and delete the text.
For creating a file with cat:-
#cat <option> <filename>
Options:-
1. > to create a file
2. < to view the content
3. >> to append the content
Creating a file:-
#cat > linux
---------------------
----------------------
Ctrl + d ---for save and quit.
To view the content of the file:-
#cat < linux
To append the content of already existing text:-
#cat >> linux

For creating a single directory or folder:-
#mkdir folder name
For creating a multiple directories:-
#mkdir folder1 folder2
For changing the directory:-
#cd directory name
#cd <path>
1. Absolute path:- complete path
2. Relative path: - used only when the file or directory is in the current directory.
To change to previous directory: - #cd -
To change one level back: - #cd ..
To change two level back: - #cd ../..
To move to home directory: - #cd ~
For copying & pasting the objects:-
Syntax:-
#cp <options> <source> <destination>
Options:
1. –r=recursive
2. –v=verbose
3. –f=forcefully

For copying a file: - #cp /root/install.log /opt
For copying a directory:- #cp -r(v or f) /root/unix /opt
For moving the objects:- (cut & paste)
Syntax:-
#mv <source> <destination>
#mv /root/unix /opt
For renaming the objects:-
Syntax:-
#mv <old name> <new name>
For deleting the objects:-
Syntax:-
#rm <options> < source>
Options:-
1. –r=recursive
2. –f=forcefully
For deleting a file:- #rm filename
For deleting a directory:- #rm -rf directory name
For deleting empty directory:-#rmdir directory name
To remove all files and folders in present directory:- #rm -rf *

Editors:-
There are two types of editors.
In text based:-
1. vi (visual editor)
2. vim
In graphical based:-
1. gedit
2. emac’s
vi (visual editor):-
vi editor was Introduced by “Bill joy” for performing a task like creating a file, modifying the content of a file and deleting the text of a existing file.
Levels of vi:-1. Command mode
2. Insert mode
3. Execution mode
Command mode:-
This is the default mode of vi editor in which we can perform the operations like deleting of lines, copying of lines, pasting of lines, Redo and Undo.

Operations of command mode:-
1. dd = deletes a line
2. ndd= deletes ‘n’ lines
3. yy= copies a line
4. nyy= copies ‘n’ lines
5. p= put(pastes the deleted or copied text)
6. u= undo (you can undo 1000 times)
7. Ctrl + r = redo
8. Shift + g = moves the cursor to the last line of the file.
9. /<word to find>= finds a word (press n for text)
10. dw= to delete a word
11. yw=to copy a word
Insert mode:-
This is the second mode of vi editor in which we can perform the operations like inserting the text and editing the text of a existing file.
Execution mode:-
This is the last mode of vi editor in which we can perform the operation like saving a file or quitting a file without saving.
1. :q= quit without saving
2. :q!= quit forcefully with out saving.
3. :w= write(save)

4. :wq= save and quit forcefully
5. :se nu= sets line numbers
6. :se nonu= removes line numbers
7. :84= the cursor goes to line 84
8. :wn= to save & switch to next file
9. :rew= to switch to last file(without saving)
Manipulation commands:-
1. wc
2. grep
3. find
4. head & tail
5. man & info
To count no of lines, words & characters:- #wc filename
To count no of lines:-#wc –l filename
To count no of words:-# wc –w filename
To count no of characters:-# wc –c filename
To search a word in a file:- #grep <word> <filename>
To search a word in a 2 files:-
#grep <word> <filename1> <filename2>

To find a particular file:- #find <location> <parameter> <filename>
Example:- #find / -name hosts
To view top 10 lines in a file:#head filename
To view bottom10 lines in a file:-#tail filename
To view top n lines in a file:-# head –n filename
To view bottom n lines in a file:-# tail –n filename
By default head & tail shows 10 lines.
To get the manual page of mkdir:-#man mkdir
To get the information of mkdir:-#info mkdir
Bash:- (Bourne again shell)
Features of bash shell:-
1. Command history
2. Command aliasing
3. Command completion
To check the available shells:-#cat /etc/shells
To check the present working shell:- #echo $SHELL
To check available aliases:- #alias
To set a alias:-#alias c=clear
To remove a alias:-#unalias c
To check the history of executed commands:- #history

To recall a command from history:- #!464 ---- (464 is a line number)
User:-
Technically the individual who is going to use the available hardware and software resources is nothing but called a user.
System users:-
This type of accounts is generally created by operating system.
The UID’s and GID’s for this type of users and groups will be ranging from “0 to 499”.
Normal users:-
These types of accounts are created by the super user (root account).
The UID’s and GID’s for this type of users and groups will be ranging in between “500 to 60,000”.
Default properties given to a normal user:-
1. UID
2. GID
3. Mail account-- /var/spool/mail
4. Home directory-- /home
5. Shell—by default bash is used.
#vi /etc/passwd
Username:x:UID:GID:comment:/home/username:/bin/bash
X=mask password
Example:-Vishnu:x:501:501::/home/Vishnu:/bin/bash

#vi /etc/shadow
Username:encrypted password:no of days since 1970:min life of password:max life of password:warning period:::
Example:- Vishnu:$jhdsf:15241:0:99999:7:::
To create a user account:- #useradd username
To assign the password for a user:-#passwd username
Give password for the user.
To login in user account:-#gdmflexiserver --xnest
Or #su – username
To check the user status:-# grep username /etc/passwd
To change the default shell:-# useradd –s /bin/ksh raj
To change the default home directory:- #useradd -d /opt/sunny sunny
To provide a comment to a user:-#useradd –c manager ram
To change an UID to a user:-#useradd –u 555 user5
Put usermod instead of useradd when the user is already exists.
For deleting a user account recursively:-#userdel -r user5
For modifying user properties:-
Syntax:-
#usermod <options> <existing username>
Options:-
1. –L----to lock an account

2. –U----to unlock an account
3. –l-----to change login name
To lock an user account:- #usermod -L username
To unlock an user account:- #usermod -U username
To change the login name:- #usermod -l <new name> <old name>
To check the password status:- #passwd –S username
For managing user accounts in graphical mode:-
#system-config-users
Group administration:-
Group:-
Group is nothing but collection of users basically used for assigning common setup permissions.
Types of groups:-
1. Primary
2. Secondary
Tools:-
1. group add
2. group del
3. groupmod
4. gpasswd
Database files:-

#vi /etc/group
groupname:x:gid:members of groups
example: color:x:500:red,yellow
x is the mask password.
#vi /etc/gshadow
Groupname:encrypted password:group admin information:members of a group
color:$jhds:black:red,yellow
To create a group account:-
#groupadd color
To create a password:-
#gpasswd color
For adding/removing users into a group:-
Syntax:-
#gpasswd <options> <existing user name> <existing group name>
Options:-
1. –a=to add a single user
2. –d=to delete a user
3. –M=to add multiple users
4. –A=to make a user as a group admin
For adding a single user:- #gpasswd -a red color

For removing a user:-#gpasswd -d red color
For adding multiple users:- #gpasswd -M red,yellow,green color
For assigning the group admin privilege:- #gpasswd -A black color
To delete the group admin privilege:- #gpasswd -A “ ” color
For deleting a group account:- #groupdel color
For modifying the group Id:-#groupmod -g 999 sales
For changing the group name:-#groupmod –n newname oldname
Permission:-
Permission is a process used in the system administration for granting the access or denying the access for users and groups on the particular resource.
Types of permissions:-
1. Basic file permission
2. ACL
To list the properties of a file:-#ls -l filename
To list the properties of a directory:-# ls -ld directory name
Basic file and folderpermission:-
- rw- r-- r--
d rwx r-x r-x
types of object owner group others

Access mode Access level
Read(r) -4 owner (u)
Write(w)-2 group(g)
Execute(x)-1 others(o)
Tools:1. chown
2. chgrp
3. chmod
create a file:- #touch filename
To apply full permissions for group:- #chmod g+rw /filename
To apply full permissions for others:- #chmod o+rw /filename
For removing permissions from other & group:-
#chmod og-rw /filename
To apply full permission for owner, group and others:-
#chmod a=rw /filename
Numeric values:-
1. execution[x] - 1
2. write[w] - 2
3. execution + write[x+w] - 3
4. read[r] - 4
5. read + execution[r+x] – 5

6. read + write [r+w] - 6
7. read + write + execute[r+w+x] – 7
To view the statistics of a file:- #stat /filename
For modifying the permissions for others: - #chmod 6 /filename
For modifying the permissions for all (full permission):-
#chmod 666 /filename
For changing the ownership of a file:- #chown raju /filename
For changing the group ownership of the file:-#chgrp sales /filename
Drawback of Basic file permission:-
Using basic file permission we can apply permissions globally for one level individually.
ACL (Access Control List):-
It is a mechanism used in the OS environment for providing different set of permission, for different users and groups on a common resource.
Implementation steps on ACL:-
Create the resource and users:-
#touch /filename
#useradd u1 ; useradd u2
Applying the ACL permissions:
#setfacl -m u:u1: --- /filename
#setfacl -m u:u2:r-- /filename

#setfacl -m o:r-- /filename
To check the ACL:-
#getfacl /filename
For removing the ACL on particular user:
#setfacl -x u:u1 /filename
Switch with user account and check the access:-
#su - u1
#cat /filename
Partitions:-
Partition is nothing but a boundary specified within a storage device, to utilize the available disk space.
Tools of partition:-
1. fdisk (max: 15 partitions)—post installation
2. parted(max : 63 partitions)—post installation
3. Disk druid(pre installation)
For creating a partition in existing OS:-
Syntax:
#fdisk <device name>
To get the device name and to list the number of parttions:- #fdisk -l
fdisk prompt:
m – Help

d – Delete a partition
n – Adding a new partition
p – Print the partition table
q – To quit without saving
w – To quit with saving
#fdisk /dev/hda
[fdisk prompt]:n
[first cylinder]: press enter
[last cylinder]: +2GB
[fdisk prompt]:w
To update the partition table:-#partprobe /dev/hda
Formatting:-
Formatting is a process used for specifying a disk base file system over a storage device.
Types of file system:
1. ext2
2. ext3 – latest in RHEL
3. ext4 – latest in fedora
Tools:-
1. mkfs.ext2
2. mkfs.ext3

For formatting a partition with ext2 file system:-
#mkfs -t ext2 /dev/hda8
or
#mkfs .ext2 /dev/hda8
For formatting a partition with ext3 file system:-
#mkfs -t ext3 /dev/hda8
or
#mkfs .ext3 /dev/hda8
Mounting:-
Mounting is a mechanism used for mapping or creating a logical link between a storage device to a directory.
To check the mounted partitions:- #mount
To mount a partition:-
1. create a directory:-# mkdir /directoryname
2. to mount the partition:-#mount /dev/hda /directory name
For unmounting the partition:- #umount /dev/hda8
For rebooting the system:- #reboot
For mounting a partition permanently:-#vi /etc/fstab
Type a new line:-
/dev/hda8 /directory name ext3 defaults 0 0
:wq

To update mount table:- #mount -a
Label:-
Label is a process used for assigning individual identification for a particular partition.
To check the label of a partition:-#e2label /dev/hda1
To assign a label:-#e2label /dev/hda8 songs
To remove a label:-#e2label /dev/hda8 “ ”
For mounting a partition with label:-
#mount LABEL=songs /directory name
For checking the mount labels:-#mount -l
Swap:-
It is a virtual file system basically used for improving the system performance by dedicating a part of hard disk to act as a virtual RAM.
Creating a swap partition:-
Create a partition:- #fdisk /dev/hda
Update the partition table:-#partprobe /dev/hda
To format a partition with swap file system:-#mkswap /dev/hda9
To enable a swap partition:-#swapon /dev/hda9
To check already existing swap memory:-#swapon -s

LVM (Logical Volume Manager):-
Logical volume manager is a mechanism used in the OS environment for having a flexibility of increasing or decreasing the partition sizes of an existing drive.
Volumes of LVM:
1. physical volumes
2. volume group
3. logical volume
Installation steps of LVM after OS installation:-
Step no 1:-
Create the partition:- #fdisk /dev/hda
[fdisk prompt]:n
[first cylinder]: press enter
[last cylinder]: +10GB
[fdisk prompt]:w
Create the partition:- #fdisk /dev/hda
[fdisk prompt]:n
[first cylinder]: press enter
[last cylinder]: +10GB
[fdisk prompt]:w
To update the partition table:-#partprobe /dev/hda

Provide LVM support:- #pvcreate /dev/hda10
#pvcreate /dev/hda11
To check the physical volume:-#pvdisplay
Step no 2:-
Create the volume group:-#vgcreate zoom /dev/hda10 /dev/hda11
To check the volume group:- #vgdisplay
Create the logical volume:-#lvcreate -L +1GB –n /dev/zoom/linux
Step no 3:-
Format the logical volume:-#mkfs.ext3 /dev/zoom/linux
For mounting the logical volume:-
#mkdir /data
#mount /dev/zoom/linux /data
Step no 4:- resizing
For extending the logical volume:-
#lvresize -L +1GB -n /dev/zoom/linux
Or
#lvextend -L +1GB /dev/zoom/linux
#resize2fs /dev/zoom/linux
For reducing the logical volume:-
#lvresize -L -500MB -n /dev/zoom/linux
Or

#lvreduce -L -500MB /dev/zoom/linux
#resize2fs /dev/zoom/linux
For checking the logical size:-#lvdisplay /dev/zoom/linux
Quotas:-
A quota is a mechanism used for restricting the disk consumption by a particular user or a group of users. It is a method of allocating specific size of hard disk for a particular user.
Levels of quota’s:-
1. user level quota
2. group level quota
Methods of quota’s:-
1. Inode
2. Block
Tools:-
1. quotacheck
2. quotaon
3. quotaoff
4. edquota
Implementation of quota’s:-
Step no 1:-
Create the partition:- #fdisk /dev/hda

[fdisk prompt]:n
[first cylinder]: press enter
[last cylinder]: +2GB
[fdisk prompt]:w
To update the partition table:-#partprobe /dev/hda
Format the patition:#mkfs.ext3 /dev/hda12
Step no 2:-
#mkdir /quota
Mount the partition with quota’s support:-
#mount -o usrquota,grpquota /dev/hda12 /quota
Provide full permission:- #chmod 777 /quota
Step no 3:-
For scanning the partition:#quotacheck -cugv /dev/hda12
Enabling the quota’s:#quotaon /dev/hda12
To check whether it is ON or OFF:#quotaon /dev/hda12 -p
Edit the quota’s file:- #edquota -u rajiv
Filesystem blocks soft hard inodes soft hard
/dev/hda12 0 0 0 0 2 4
:wq
For verification:- switch with a user account created:-# su - rajiv

Enter into the mount point:-#cd /quota
Create the files(upto hard value):- touch {1..4}.txt
Block method:-
To check the block size of a partition:-#blockdev --getbsz /dev/hda12
To change the block size of a partition:- #mkfs.ext3 -b 2048 /dev/hda12
For applying quotas in block method:-
Create a user account:- #useradd sandy
Edit the quota’s file:- #edquota -u sandy
Filesystem blocks soft hard inodes soft hard
/dev/hda12 0 2 4 0 0 0
:wq
Verify by creating a files or directories up to 4 blocks:-
#su - sandy
#touch sandy{1..5}
#mkdir navin
For applying quotas for existing partition:-
#mount -o remount,usrquota /dev/hda3 /var
To get users quotas:-#repquota -a
Run levels:-
init 0 ----- shutdown or halt
init 1 ----- safe mode or single user mode

init 2 ----- multiuser text mode without nfs support
init 3 ---- multiuser text mode with support for all services
init 4 ---- unused
init 5 ---- GUI & multiuser mode with support for all services
init 6 ---- reboot or restart
To check the default run level:- #runlevel
For providing new password for super user:-
Reboot the machine to boot the machine in single user mode.
Press ‘ESC’ key at booting time to stop the boot process.
Press ‘e’ key to edit the title.
Select the second line ‘kernel’ & press ‘e’ key & provide single space and type ‘1’ or ‘S’ which indicates single user mode.
Press ‘b’ to boot in single user mode.
Sh-3.1# passwd root
Give new password
Sh-3.1#init 5 --- to go to graphical screen
For assigning a password to a boot loader:-
#grub-md5-crypt
Password:
Retype password:

$nbdsks7839084rjdsjhksd ----- encrypted password. Copy this encrypted password.
Edit the boot loader configuration:
#vi /boot/grub/grub.conf
Under 13th line hidden menu
14 password --md5 paste the encrypted password.
:wq
Backup:-
It is a method used for preventing the data loss in a system. It is a method used for maintaining a Xerox or duplicate copy of required data.
Methods of backup:-
1. Local backup
2. External backup
3. Network backup
Tools of backup:-
1. Local backup:
a. cp
b. tar
c. cpio
2. External backup:
a. dump

b. kb III
c. nero
3. Network backup:
a. scp
b. rsync
For taking backup with tar:-
Syntax:
#tar <options> <backup file name> <source>
Options:-
1. –c --- create a backup file
2. –v --- verbose
3. –f --- forcefully
4. –x --- to extract the backup
Create the source:- #mkdir /linux
#touch /linux/sample.txt{1..10}
For taking the backup:-#tar -cvf /opt/backup.tar /linux
For checking the backup:-
#rm -rf /linux
For extracting the backup:-#tar -xvf /opt/backup.tar

To restore the backup in required location:-
#tar -xvf /opt/backup.tar -C /var
For taking backup with cpio:-
Create some your own files:- #touch file{1..10}.txt
Syntax:-
#ls i* | cpio <options> > <backuppath & file name>
Options:-
o – output
i – input
v – verbose
f – forcefully
#ls file* | cpio –ovf > /opt/file.cpio
For checking the backup:-
#rm -rf file*
For restoring the backup:-
#cpio -ivf < /opt/file.cpio
For taking backup with dump:-
Syntax:-
#dump <options> <back up file or raw partition or tape drive> <source>

Options:
0-9 – level of backup
u – update
f --forcefully
Level of backup:-
0 – full backup
1-8 – incremental backup
9 – differential backup
Full backup:-
Using this level of backup we can take the complete file systems image in a backup file or special device (tape drive).
Incremental backup:-
Using this level of backup we can take the backup of only newly generated data.
Differential backup:-
Differential backup is also a type of full backup in which we are going to take a full backup of all incremental backups.
For recovering the backup with restore:-
Syntax:-
#restore <options> <backup filename>
Options:
1. –r – recursive

2. –f – forcefully
For taking full backup:- #dump -0uf /opt/full.dump /dev/hda7
For taking incremental backup:- #dump -1uf /opt/first.dump /dev/hda7
Up to 8 we have to take incremental backup.
For taking differential backup:- #dump -9uf /opt/diff.dump /dev/hda7
For checking the backups:-
#cd /home
#rm -rf *
For restoring the backup:-
#restore -rf /opt/full.dump
#restore -rf /opt/first.dump
#restore -rf /opt/diff.dump
Compression tools:-
1. gzip[.gz]
2. bzip2[.bz2]
Decompression tools:-
1. gunzip
2. bunzip2
syntax:
#gzip filename
#gunzip filename with extension

#bzip2 filename
#bunzip2 filename with extension
To check the IP address:-
#ifconfig [interface configuration]
To assign IP address:-[temporarily]
#ifconfig <device name> <IP address>
#ifconfig eth0 192.168.0.1
To assign a permanent address:-
#netconfig
To update the service:-
#service network restart
To check the LAN connectivity:-
#mii-tool
To disable the LAN card temporarily:-
#ifdown eth0
To enable the LAN card:-
#ifup eth0
To check the database information of IP:-
#cd /etc/sysconfig/network-scripts
#cat ifcfg-eth0

Package management:-
Package management is a process used in Linux platform for installing, upgrading, uninstalling and querying a package.
Tools:-
1. rpm
2. yum
rpm:-
Red hat Packet Management is a default Packet Management tool up to RHEL4 which is used for installing or uninstalling an application.
For installing or uninstalling a rpm:-
Syntax:-
#rpm <options> <package name>
Options:
1. –i – install
2. –v – verbose
3. –h – hash
4. –e – to erase a package
To install or uninstall a package forcefully:-
#rpm <options> <package name> --force
To install or uninstall a package without dependencies:-
#rpm <options> <package name> --nodeps

For installing the application in stand alone method:-
First mount the media:-#mount /dev/cdrom /mnt
Enter to location of rpm’s:-#cd /mnt/Server
For installing the package forcefully:-#rpm -ivh squid-* --force
For uninstalling the package:-#rpm -e squid
For removing the required package without supporting:-
#rpm -e squid --nodeps
For querying a package:-
Syntax:
#rpm <options> <package>
Options:
1. –q – to query a single package
2. –qa – to query all package
3. –qi – to query information
4. –qc – to query all configuration
5. –qd – to query all documentation
To query a single package:- #rpm –q squid
To query all installed package:- #rpm –qa squid
To query the information package:- #rpm –qi squid
To query documentation:- #rpm –qd squid
To query configuration:- #rpm –qc squid

For installing the package with Network method with NFS:-
To check the shared content:-#showmount -e 192.168.0.X
For creating link to server:-#mount 192.168.0.X:/var/ftp/pub /mnt
For installing the package:-#cd /mnt/Server
#rpm –ivh vsftpd* --force
For installing a package using FTP method:-
#rpm -ivh ftp://192.168.0.x/pub/Server/nfs* --force
Yum:- (Yellowdog Updates Modifier)
yum is a interactive package installation tool newly added in RHEL5. Using yum we can install or uninstall a package with the user’s confirmation.
For installing/uninstalling a package:-
Syntax:-
#yum <options> <package>
Options:
1.install
2. remove
3. list
4. info
For installing a package using yum:-

Edit the configuration file of yum:-
#vi /etc/yum.repos.d/rhel-debuginfo.repo
Line 3 baseurl=ftp://192.168.0.x/pub/Server
4 enabled=1
:wq
For installing a package:-#yum install sendmail*
For removing a package:-#yum remove sendmail*
For checking the package:-#yum list sendmail*
For installing or uninstalling a package in graphical mode:-
#pirut
NETWORK ADMINISTRATION CONCEPTS
File server:-
Using file servers mechanism we can share the resources from one centralized location to all the clients connected in a same network.
Types of File servers:-
1. NFS Server [Network File System]
2. FTP Server [File Transfer Protocol]
3. Samba [Smb] Server [Server Message block]

1. NFS Server: [Network File System]
NFS service is a platform dependant service used for sharing the resources only between UNIX and LINUX clients.
Drawbacks for NFS:
NFS uses a session protocol called RPC [Remote Procedure Call] which in turn generates a lot of network traffic by providing individual connections for every client.
Requirements:-
Packages:-
1. portmap*
2. nfs*
Port numbers:-
1. portmap-111
2. nfs-2049
Configuration files:-
vi /etc/exports
Services:-
1. portmap
2. nfs
Installation steps for NFS Server:-
Step No 1:- Provide the hostname

# hostname nfs.zoom.com
Make the hostname permanent:-
#vi /etc/sysconfig/network
Line 3: HOSTNAME=nfs.zoom.com
:wq
Provide the IP address:-
#netconfig
Give IP address.
Map the IP with host name:-
#vi /etc/hosts
192.168.0.x nfs.zoom.com nfs
:wq
Update the service:
#service network restart
Step no 2:- Install the packages.
#yum install nfs* portmap*
Create the shared resource:-
#mkdir /redhat
#touch /redhat/{1..10}.rpm
Edit the configuration file:-
#vi /etc/exports

/redhat *(rw)
:wq
Step no 3 :- Update the services
#service portmap restart
#service nfs restart
Client side configuration:-
#showmount -e 192.168.0.x
#mount 192.168.0.x:/redhat /opt
#cd /opt
#ls
Auto mounting:-
It is a mechanism used in the NFS client for mounting the shared content of NFS server automatically or on the request.
Implementation of Auto mounting at client side:-
Edit the first mapper file:-
#vim /etc/auto.master
Erase all the lines except this line.
1) +auto.master2) /- /etc/auto.misc --timeout=10
:wq

Edit the second mapper file:-
#vi /etc/auto.miscRemove all the lines.Type 1) /share -fstype=nfs 192.168.0.x:/redhat:wq
Update the service:
#service autofs restart
Note: x means the server’s IP.
2. FTP Server:- [File Transfer Protocol]
FTP is a one of the oldest TCP/IP protocol used for transferring the data from one machine to another machine in the form of uploading and downloading.
Methods of FTP server:-
1. Standard mode (needs authentication)
2. Anonymous mode (no need of authentication) any body can access.
Requirements:-
Package:-
vsftpd*
Port numbers:-
For data transfer-20
Client connection-21

Configuration file:-
vi /etc/vsftpd/vsftpd.conf
Data base directory:-
/var/ftp
Service:-
vsftpd
Debugging tool:-
vsftpd
Implementation steps for FTP server:-
Step no 1:- Provide the hostname and IP.
Step no 2:- Install the package
#yum install vsftpd*
Edit the configuration file:
#Vi /etc/vsftpd/vsftpd.conf
Line no 12 anonymous_enable = yes
Or no for standard mode
15 local_enable = yes
27 anon_upload_enable=yes
:wq!
Step no 3:- create the shared resource.
#cd /var/ftp/pub

#touch file{1..10}
Update the service:
#service vsftpd restart
Client side configuration:-
#ftp 192.168.0.x
Username:ftp
Passwd: press enter key
ftp>cd pub
ftp> get file1
ftp>bye
For uploading permission:-
In server side:-
Create the folder in server for uploading.
#mkdir -p /var/ftp/upload
#chmod 777 /var/ftp/upload
Update the service:
#service vsftpd restart
Client side configuration: -
#ftp 192.168.0.x
Username:ftp

Passwd: press enter key
ftp>cd upload
ftp> put filename
ftp>bye
3. SAMBA Server:- [Server Message block]
Server Message Block is an open source protocol used for performing file sharing between different platforms of operating system. SMB was introduced by Andrew Tridgell which uses Common Internet File System [CIFS].
Features:-
1. File sharing
2. Device sharing
3. PDC
4. BDC
Requirements:-
Packages:-
Samba*
Port numbers:-
137
138
139

Configuration file:-
vi /etc/samba/smb.conf
Service:-
smb
Debugging tools:-
1. testparm
2. findsmb
Implementation steps for samba server:-
Step no 1:- Provide the hostname and IP.
Step no 2:- Install the package.
#yum install samba*
Edit the configuration file:
#vi /etc/samba/smb.conf
Go to the line number 265 and make the commented lines to enable.
[share]
Comment = this is samba shared drive
Path = /samba
Validusers = pavan ram
Writable = yes
Printable = no
Workinggroup = sales marketing

:wq
Create the shared resources and users:
#mkdir /samba
#touch /samba/{1..10}.tar
#chmod 777 /samba
Step no3:-
Create the users
#useradd ram
#useradd pavan
For providing universal password:
#smbpasswd -a ram
#smbpasswd -a pavan
Update the service:
#service smb restart
Client side configuration:-
For linux as a client:
#smbclient //192.168.0.x:/share -U ram
For windows as a client:
#rdesktop 192.168.0.xx -U username –p passwd &
Now you will get a remote windows desktop and do the below work.

Mycomputer –Mapdrive-assign letter-IP-My network places-view work group computers-Microsoft windows network-my group-samba server.
For accessing windows shared folder in linux system:
#nautilus --browser smb://<windows IP>
4. DHCP Server:- [Dynamic Host Configuration Protocol]
DHCP is a type of network service used for assigning IP addresses for all the clients connected in a same network using dynamic method (automatic).
The communication between DHCP server and DHCP client is also called as Handshaking Process or DORA Process.
Requirements:-
Packages:-
dhcp*
Port numbers:-
67
68
Configuration file:-
vi /etc/dhcpd.conf
Service:
dhcpd

Debugging tool:-
dhcpd
Implementation steps for DHCP server:-
Step no 1:- Provide the hostname and IP.
Step no 2:- Install the package.
#yum install dhcp*
Copy the sample file:
#cd /usr/share/doc/dhcp-3.0.5/
#cp dhcpd.conf.sample /etc/dhcpd.conf
Edit the configuration file:
#vi /etc/dhcpd.conf
Line no 21: range dynamic-bootp 192.168.0.1 192.168.0.254;
22: default-lease-time 21600;
23: max-lease-time 43200;
:wq!
Update the service:
#service dhcpd restart
Client side configuration:-
#dhclient –r [for releasing the past IP]
#dhclient

Reservation:-
Reservation is a mechanism used in the DHCP server for assigning a static address to the client from a DHCP server.
To check the connectivity:
#ping 192.168.0.10 (client’s IP)
#arp –a
Mac address will display
Copy the Mac address you want.
Edit the configuration file:
#vi /etc/dhcpd.conf
Edit the 26 to 30 lines
host ns{
Next server name flat name or FQDN
Hardware Ethernet-- paste the copied mac address;
Fixed address - give your desired IP;
}
:wq!
Update the service:
#service dhcpd restart

5. DNS Server:-
Domain Naming System is one of the important network service used for providing naming resolution in a network.
DNS is a responsible for converting given names to a particular IP address and vice versa.
Zone of DNS:-
1. Forward Look up zone. [converting Names to IP]
2. Reverse Look up zone. [converting IP to Names]
Resource records:-
1. SOA – Start Of Authority
2. NS – Naming Server
3. A – Address
4. PTR – Pointer
5. MX – Mail Exchange
6. CNAME
Requirements:-
Packages:-
bind*
caching*
Port Number:-
Named - 53

Configuration files:-
1. vi /etc/named.rfc1912.zones
2. vi /etc/named.caching-nameserver.conf
Update service:-
named
Debugging Tools:-
1. named-checkzone /etc/named.rfc1912.zones
2. named-checkconf /etc/named.caching-nameserver.conf
Data base Directory:-
cd /var/named/chroot/var/named
1. vi localhost.zone
2. vi named.local
Implementation steps for DNS Server:-
Step no 1:- Provide the hostname and IP.
Step no 2:- Install the packages.
#yum install bind* caching*
Edit the first configuration file:
#vi /etc/named.rfc1912.zonesLine 21 zone “zoom.com” IN{ type master; file “localhost.zone”;};

:wq
Edit the second configuration file:
#vi /etc/named.caching-nameserver.confLine 15 listen-on port 53 {192.168.0.x ;}; 23 allow-query {any ; }; 32 match-clients {any ;};:wq
Step no 3:-
Create the zone data base file
#cd /var/named/chroot/var/named
#vi localhost.zone
Line 2 @ In SOA dns.zoom.com. root(
9 In NS dns.zoom.com.
10 dns In A 192.168.0.x
:wq
Update the service:
#service named restart
Client side configuration:-
Provide the DNS address:
#vi /etc/resolv.conf
Line 1 nameserver 192.168.0.x

:wq
Update the service:
#service network restart
#dig dns.zoom.com
6. WEB Server:-
Web service is basically used for sharing the information of a particular organization in the form of website.
Applications of web server:-
1. TUX
2. APACHE
Method of website hosting:-
1. Name based
2. IP based
3. Port based
Requirements:-
Package:-
httpd*
Port numbers:-
http – 80
https - 443

Configuration files:-
vi /etc/httpd/conf/httpd.conf
Data base directory:-
/var/www/html
Update service:-
httpd
Debugging tool:-
httpd -S
Implementation steps for web server:-
Step no 1:- Provide the hostname and IP.
Step no 2:- configure the DNS server with FLZ only.
Step no 3:- Install the packages.
#yum install http*
Edit the configuration file:
# vi /etc/httpd/conf/httpd.conf
Line 250 ServerAdmin [email protected]
264 ServerName www.zoom.com:80
280 DocumentRoot “/var/www/html”
390 DirectoryIndex zoom.html
:wq!
In DNS server:

#cd /var/named/chroot/var/named
# vi localhost.zone
At last type
Web In A 192.168.0.webserver’s IP
www In CNAME web
:wq!
Update the service:
#service named restart
Step no 4:- In web server
Create the web page.
# cd /var/www/html
# vi zoom.htmlWrite the your own data.:wq
Update the service:
#service httpd restart
Client side configuration:-
Provide the DNS address:
#vi /etc/resolv.conf
Line 1 nameserver 192.168.0.x
:wq

#service network restart
For accessing the web page:
#firefox www.zoom.com &
Implementing authentication for a website:-
Edit the configuration file:
#vi /etc/httpd/conf/httpd.conf
Go to the last line
<Directory “/var/www/html”>
AuthName zoom.com
AuthUserFile /etc/httpd/passwd
AuthType basic
Require valid-user
</Directory>
:wq
Create the valid user:
#useradd user1
Provide the htpassword for users:
#htpasswd -c /etc/httpd/passwd user1
Update the service:
#service httpd restart

7. Virtual Web Hosting:-
Apache can serve multiple sites easily known as ‘Virtual Hosting’.
Method of website hosting:-
1. Name based
2. IP based
3. Port based
In DNS Server:-
#vi /etc/named.rfc1912.zones
Line 21 zone “zoom.com” IN{ type master; file “localhost.zone”;};
Add new lines for new web.
zone “google.com” IN{ type master; file “google”;};
:wq
#vi /etc/named.caching-nameserver.conf
Line 15 listen-on port 53 {192.168.0.x ;}; 23 allow-query {localhost; any ; }; 32 match-clients {localhost; any ;};

:wq
#cd /var/named/chroot/var/named
#cp -p localhost.zone google
#vi google
Line 2 @ In SOA dns.google.com. root(
9 In NS dns.google.com.
10 dns In A 192.168.0.x
Web In A 192.168.0.webserver IP
www In CNAME web
:wq
Update the service:
#service named restart
In web server side:-
#vi /etc/httpd/conf/httpd.conf
Go to line number 972 and remove the comment.
And go to line number 984
<virtualhost *:80>
ServerAdmin [email protected]
ServerName www.zoom.com
DocumentRoot “/var/www/html”

DirectoryIndex zoom.html
</virtualhost>
<virtualhost 192.168.0.x:80> (--IP based)
Or
Listen 5000
<virtualhost 192.168.0.x:5000> (--Port based)
ServerAdmin [email protected]
ServerName www.google.com
DocumentRoot “/var/www/html”
DirectoryIndex google.html
</virtualhost>
:wq
Create the web page:
#cd /var/www/html
#vi google.html
Write the data.
:wq
Update the service:
#service httpd restart
Client side configuration:-
Provide the DNS address:

#vi /etc/resolv.conf
Line 1 nameserver 192.168.0.x
:wq
Update the service:
#service network restart
For accessing the web page:
#firefox www.google.com &
#firefox www.google.com:5000 & (---Portbased)
8. PROXY Server :-
Proxy is a type of network service used for sharing the internet access coming from one connection to the entire clients connected in a LAN.
Features of Proxy server:-
1. Internet sharing
2. Caching of website
3. Firewall
Requirements:-
Packages:-
squid*
Port number:-
squid – 3128

Configuration file:-
Vi /etc/squid/squid.conf
Data base directory:-
/var/spool/squid
Service:-
squid
Debugging tool:-
squid
Implementation steps for proxy server:-
Step no 1:- Provide the hostname and public & private IP.
Step no 2:- Install the package.
#yum install squid*
Edit the configuration file:#vi /etc/squid/squid.confGo to line 2410acl rule1 src 192.168.0.0/255.255.255.0http_access allow rule1acl rule2 url_regex www.yahoo.comhttp_access deny rule2
:wq
Update the service:
#service squid restartClient side configuration:-

Open the web browser#firefox &In fire fox click edit-select preferences – advanced -network-click connection settings-select manual proxy and give the IP address & port number-click ok.
9. MAIL Server:-
Mail server is basically used for sending and receiving mails within the Intranet as well as Internet.
Agents of Mail server:-
1. MUA – Mail User Agent
2. MTA – Mail Transport agent
3. MDA – Mail Delivery Agent
MUA:-
Mail User Agent is mostly used in the client side for providing a connectivity to mail server to view, delete and composed the mail.
Example: For Unix and Linux
1. Mozilla
2. Evolution
3. Thunder bird
MTA:-
Technically a mail server is also called as Mail Transport Agent.
The job of MTA is to send and receive mails based on “to address”.

Example:
1. Send mail
2. Post fix
3. Qmail
MDA:-
Mail Delivery Agent is basically used for redirecting the mails stored in “MTA” to a specific user’s Inbox.
Example:
1. Procmail
Requirements:-
Packages:-
1. sendmail*
2. m4*
Port numbers:-
SMTP-25
POP-110
IMAP-143
Configuration files:-
vi /etc/mail/sendmail.cf
vi /etc/ mail/sendmail.mc

Data base directory:-
/var/spool/mail
Update service:-
sendmail
Debugging tool:-
sendmail
Implementation steps for Mail server:-
Step no 1:- Provide the hostname and IP.
Step no 2:- configure the dns server with forward lookup zone only.
#cd /var/named/chroot/var/named
# vi localhost.zone
Line 9 In MX 1 mail.zoom.com.
Line 12 mail In A 192.168.0.mailserver IP
:wq!
Update the service:
#service named restart
Step no 3:- Install the packages.
#yum install sendmail* m4*
Edit the configuration file:#vi /etc/mail/sendmail.mcComment line 116 by adding dnl #Go to line 155 Local_domain(‘zoom.com’)dnl

160 MASQUERADE_AS(‘zoom.com’)dnl
164 FEATURE (masquerade_envelope )dnl
:wq
Compile the configuration:
#cd /etc/mail
#m4 sendmail.mc > sendmail.cf
Step no 4:-
Create the user account
#useradd raj
#passwd raj
Update the service:
#service sendmail restart
#mail raj
Subject: mail server
This is mail server
.
Cc:
#su – raj
Step no 5:- To check the mail in graphical mode.
#yum install squirrelmail* dovecot* perl php curl http* cyrus*

Update the services:
#service httpd restart
#service dovecot restart
#service cyrus-imapd restart
Restart only either dovecot or cyrus-imapd service.
For accessing the mail server in web browser:
#firefox mail.zoom.com/webmail &
10. NIS Server:
Network Information Service is basically used for providing centralize authentication for the clients.
NIS is a platform dependant service which can provide authentication to Linux or Unix client.
Requirement:-
Packages:-
1. yp*
2. nfs*
3. portmap*
Port numbers:-
nfs-2049
portmap-111
ypserv uses random port numbers above 1024.

Configuration files:-
vi /etc/exports
vi /var/yp/Makefile
Update service:-
1. portmap
2. nfs
3. ypserv
4. yppasswdd
Step No 1:- Provide the hostname & nisdomain name
# hostname nis.zoom.com
#nisdomainname central
Make the hostname permanent:-
#vi /etc/sysconfig/network
Line 3: HOSTNAME=nis.zoom.com
NISDOMAINNAME=central
:wq
Provide the IP address:-
#netconfig
Give IP address.
Map the IP with host name:-
#vi /etc/hosts

192.168.0.x nis.zoom.com nis
:wq
#service network restart
Step no 2:- Install the package.
#yum install nfs* portmap* yp*
Edit the NFS configuration file:-
#vi /etc/exports
/home *(rw)
:wq
Edit the NFS configuration file:-
#vi /var/yp/Makefile
Line 32 MINUID = 500
33 MINGID = 500
109 all: passwd group mail \;
:wq
Step no 3:-
Create the user account
#useradd user1
#passwd user1
Update the user data base:
#cd /var/yp

#service portmap restart
#service ypserv restart
#make
Update the services:
#service portmap restart
#service nfs restart
#service ypserv restart
#service yppasswdd restart
Client side configuration:-
Provide NIS server authentication.
#authconfig-gtk
#mount 192.168.0.x:/home /home
Or
#vi /etc/fstab
192.168.0.x:/home /home nfs defaults 0 0
:wq
11. KICKSTART:-
Kick start is a network service used for installing or deploying the entire image of the operating system from one centralized location to all the clients.

Methods:-
1. Standalone
a. cd
b. dvd
2. Network
a. nfs
b. ftp
c. http
Requirements:-
1. File sharing
2. DHCP server
3. Dump or Image of OS
Packages:-
1. vsftpd*
2. dhcp*
3. system-config-kickstart*
Port numbers:-
ftp – 20,21
dhcp – 67,68
Configuration files:-
vi /etc/vsftpd/vsftpd.conf

vi /etc/dhcpd.conf
ks.cfg
Database directory:-
/var/ftp/pub
Services:-
vsftpd
dhcpd
Implementation steps for kick start service:-
Step no 1:- Provide the hostname and IP.
Step no 2:- Install the packages.
#yum install vsftpd* dhcp* *kickstart*
Edit the configuration files of DHCP & VSFTPD.Copy the media of OS.For first CD (copy completely)#mount /dev/cdrom /mnt#cp -rvf /mnt/* /var/ftp/pub
For copying 2,3,4&5 CD’s#mount /dev/cdrom /mnt#cd /mnt#cp -rvf *.rpm* /var/ftp/pub/Server
Step no 3:-create the kickstart configuration file.#system-config-kickstart &

Provide the execution permission#chmod +x /var/ftp/pub/ks.cfgUpdate the services:#service vsftpd restart#service dhcpd restart
Note:- The client needs to be booted with the help of bootable media for the first time to perform the network installation.Client side configuration:-
After putting the bootable CD or DVD.boot: linux ks=ftp://192.168.0.x/pub/ks.cfg
Drawback:-Kick start service is a platform dependant service which can install
same flavor of OS from Kick start server to a client.
RAID’S:-
RAID’S is a technology used for utilizing multiple hard drives as an array or Meta device.
Features:-
1. Better performance
2. Storage capability
3. Fault tolerance
RAID Levels:-
RAID0 (Striping without parity)

RAID1 (Disk mirroring)
RAID4 (Parity)
RAID5 (Striping with parity)
RAID1:-
Disk Mirroring
Requirements:-
Minimum 2 disks
Maximum 2 disks
Features:-
1. Write speed is slow & Read speed is fast.
2. 100% fault tolerance
3. 50% over head [wastage]
Implementation steps to RAID1:-
Step no 1:-
Create the two partitions.
#fdisk /dev/hda
#partprobe /dev/hda
Create the meta device.
#mdadm -C /dev/md0 -n2 /dev/hda{10,11} -l1
Step no 2:-
Format the meta device.

#mkfs.ext3 /dev/md0
Mount the meta device
#mount /dev/md0 /mnt
To check the properties
#mdadm -D /dev/md0
Step no 3:-
For verifying the RAID array
#mdadm -S /dev/md0 ------ for stopping
Mount the drives
#mount /dev/hda10 /opt
#mount /dev/hda11 /mnt
SERVICES PORT NUMBERS: (for quick reference)
1. HTTP (80)
2. HTTPS (443)
3. NFS (2049), PORTMAP (111)
4. FTP (20,21)
5. SAMBA (137, 138&139)
6. DHCP (67,68)
7. DNS (53)
8. SQUID [PROXY] (3128)

9. TELNET (23)
10. MAIL Server
a. SMTP (25)
b. POP (110)
c. IMAP (143)
11. NIS
a. NFS (2049)
b. PORTMAP (111)
c. YPSERV (Random port numbers above 1024)
12. KICKSTART
a. FTP (20,21)
b. DHCP(67,68)
13. SSH (22)