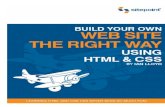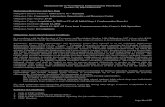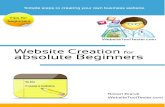Links and Comments. The Element 1. External link – to a web page outside our own website. 2....
-
Upload
mavis-booth -
Category
Documents
-
view
217 -
download
2
Transcript of Links and Comments. The Element 1. External link – to a web page outside our own website. 2....

Links and Comments

The <a> Element
1. External link – to a web page outside our own website.
2. Internal link – to another web page on our own website.
3. Bookmark link – to a specific position within the current web page.
4. Email link - to automatically start a new email message.
The <a> element ("anchor") is used to create a clickable link to another location. There are four varieties of links:
We will learn how the <a> element works and take a look at examples of each of these link types, but first let's learn about element attributes.

Element Attributes
<a href="http://www.google.com" target="_blank">look it up on Google</a>.
Attributes add information to an element and often control how an element is displayed on the page. Here is the <a> element with two attributes defined:
Each element has its own set of attributes available. Usually these attributes are optional, but in some cases they are mandatory.
Attribute names must be in lowercase and attribute values must be enclosed in quotes.
As in this example, an element can have multiple attributes applied to it at the same time.
attributeattribute value
attributeattribute value

Using the <a> ElementWhatever text is placed between the <a> and </a> tags will display on the web page and become a clickable link. This is often referred to as anchor text:
<body>
<p>If you're uncertain, just
<a href="http://www.google.com" target="_blank">look it up on Google</a>.
</p>
</body>
The href attribute ("hypertext reference") instructs the browser which page to load if the link is clicked.
The target attribute is optional and controls how the linked page will be displayed in the browser. If omitted, the new page will load in the existing browser window. If target="_blank" is specified, the linked page will open up and display in a new browser tab or window.

Example: External LinkThe code we just used is an example of an external link. If clicked, it will take the visitor to a website external from our own site. In this case, the user will go to Google's home page:
<a href="http://www.google.com" target="_blank">look it up on Google</a>.
In order for an external link to function, we must use the full URL ("Uniform Resource Locator") address, including the initial "http://". For long URLs, it's a good idea to copy and paste the URL address directly from the browser rather than trying to type it in to the code window and risk making a mistake.
An external link is the most common place to use the target="_blank" attribute. With it set, visitors who click on the link will see the linked page in a new tab, leaving the original tab, showing our web page, still open. If we omit this attribute, visitors who click the link will depart our website entirely.
Remember, attribute names must be in lowercase and attribute values must be enclosed in quotes.

Example: Internal LinkTo create an internal link to another page on our site, we use the same format but just type the file name directly into the href attribute:
<a href="page2.html">Go to Page 2</a>
The web server will assume that this file is located in the same folder as the current page. If the linked page were located somewhere else, we would need to include a path to that location. We'll learn more about paths in an upcoming lesson.
The target="_blank" attribute is usually omitted for links within our own site. We want the existing window to move to the new page. Otherwise, we would clutter up the browser window with multiple tabs, each containing a different page from our site.
Internal links like these are how we build a navigation menu to allow our visitors to move from page to page on our site.

Example: Bookmark LinkA bookmark link is a link to another location within the existing web page.
<a href="#end">Click here to go to the conclusion.</a>
.
.
.
<a id="end">Conclusion</a>
The destination anchor does not have to come after the link anchor and can be located anywhere on the page. Bookmark links like these are most commonly used to build a clickable table of contents within a page.
This special link is created using two separate <a> elements. The first one establishes the link by using an href attribute of "#" (pound sign) followed by the name of the destination anchor:
The second <a> element names the destination anchor by using the id attribute. Since it does not include the href attribute, this <a> element does not create a clickable link and will be invisible to the visitor.

Example: Email LinkTo create a link that automatically starts a new email message, we use mailto: in the href attribute instead of a web page address:
When the link is clicked, the visitor's default email application is launched and a new message created. The destination email address is required.
<body>
<p>If you like my site, please
<a href="mailto:[email protected]">send me an email!</a>
</p>
</body>

XHTML Comments
We can add personal comments throughout our web pages. These will not appear on our live web pages. Some typical reasons to add comments are:
To make notes to ourselves explaining the purpose of certain lines
of code.
To indicate to fellow team members where future changes or
improvements will go.
To inform future programmers about how the page works and of any
known pitfalls with modifying content.
Memory fades over time and it can be a time-consuming chore to "get back up to speed" on a page written months or years ago. Comments can make things much easier.

Comment Syntax
The browser will consider everything between the <!-- and the --> as part of the comment and will therefore disregard it. Comments can span multiple lines, as line breaks and spaces make no difference.
<!-- This is a comment. -->
<p>To visit Yahoo's home page, click here:</p>
<!--
This next link was set up to open in a new window because
some visitors could not find their way back to my website.
-->
<a href="http://www.yahoo.com" target="_blank">Yahoo!</a>
WARNING: Be careful what you write! Although comments are not displayed on the live web page, they are still in the web document and can be seen by any user who knows how to view the original source code of a website.
Comments begin with "<!--" Comments end with "-->"

Viewing Source
All web browsers have the ability to view the underlying code that creates a web page. In Chrome, shown above, a user can see the code in a separate window by right clicking directly on the web page and choosing "View page source." Notice that it displays our comments and colors them green.