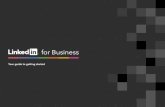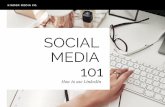Linkedin Tutorial Guide
-
Upload
hafidzah-aziz -
Category
Documents
-
view
1.711 -
download
0
Transcript of Linkedin Tutorial Guide

Page 1 of 26 © Copyright 2007, Service Showcase, Inc.
LinkedIn TutorialPresented by Melissa Giovagnoli
Networlding

Page 2 of 26 © Copyright 2007, Service Showcase, Inc.
Schedule of Topics
Session #1
Section 1.4 - Signing up Part 1
An introduction to signing up and creating a profile on www.LinkedIn.com.
Section 1.4a - Signing up Part 2
Detailed explanation of LinkedIn and it’s application as a job search tool.
Section 1.5 - Homepage Explanation
Homepage Explanation: Melissa walks through some of the features that can be found on the LinkedIn homepage, including how to effectively use your profile.
Section 2.4 - Toolbar For Outlook
Toolbar For Outlook: How to setup, configure, and use the LinkedIn toolbar for Microsoft Outlook that can be downloaded from www.LinkedIn.com.
Section 2.4a - Getting An Introduction
Getting An Introduction: Melissa demonstrates how to use LinkedIn to acquire an introduction to someone.
Section 2.5 - Inviting Others To Your Network
Inviting Others To Your Network: A walk-through on inviting others to join your network on LinkedIn.
Watch for “tips” in using LinkedIN these sections are noted by Tip notation.

Page 3 of 26 © Copyright 2007, Service Showcase, Inc.
Session #2
Section 3.1 - Extending Your Primary Circle & Adv. Search
Extending Your Primary Circle & Adv. Search: An overview of LinkedIn’s advanced search tool and its features.
Section 3.3 - Part 1 & 2 - Target Ten Company Search
Target Ten Company Search: How to develop an advanced search through LinkedIn for your top ten target companies to target professionals that fit your target market profile.
Section 3.4 - Reaching SVP’s, CEO’s, Directors, etc. Search
Extensive search: A demonstration on the multiple ways you can search for top professional contacts in your targeted organizations.
Section 3.5 - Other Searches
Other Searches: Different strategies and searches that you can take advantage of using LinkedIn’s advanced search option.
Watch for “tips” in using LinkedIN these sections are noted by Tip notation.

Page 4 of 26 © Copyright 2007, Service Showcase, Inc.
Section 1.4Signing Up - Part 1
1. Go to www.linkedin.com . This takes you to the home page of the site.2. Click on “Join Now”. This leads you to the web page shown below.
3. At First Name, Last Name & Email, fill out all your information. Then choose your password, re-enter password, Country, and Zipcode.
Tip Note: Choose your most frequently used email—the he one that most people will try to connect with you. This becomes your primary LinkedIN email address. Once you have set-up your profile go to “email addresses” (at the bottom of any page) and follow the directions for adding additional email addresses. These should be any of the other active email addresses associated with you. By adding your other email addresses anyone wanting to connect with you will be able to have your alternate emails associated with your LinkedIN profile. It makes connecting easier for you and your future connections. This is particularly important when you have a business email address – enter it along with your personal email address.

Page 5 of 26 © Copyright 2007, Service Showcase, Inc.
! This is the start of your personal profile.
Choose One of The Following:
I am Currently:
! Employed with Company! A Business Owner! Looking For Work! Working Independently! A Student
Note: Everyone in LinkedIn must select one category in which to list their profile. No “undecided” permitted.
" Company & IndustryFill in your company’s name (where applicable), your title and the use thepull-down menu in Industry to select the most appropriate choice.
Tip: These fields are search fields, so do not shorten your company name and if it is known by letters use both. For example, if ARC is also know as Alternative Resources Corporation put both – like this, “Alternative Resources Corporation (ARC)” . Don’t miss opportunities to connect when people are searching for the company name.
!
"
#
$

Page 6 of 26 © Copyright 2007, Service Showcase, Inc.
# EducationUse the pull-down menu to indicate in which country you were educated and the beginning and ending date of your education. The date of attendance is not a required field. If the U.S., indicate in which state. And use the second pull-down menu to select a school in the state you chose.
Tip Put the short and long spelling of your school’s name. That is, use U of I as well as University of Illinois.
Prospecting TipThe education information you entered is also entered by many of the LinkedIn members and so can be used to help you search for other community members who attended the same school(s) as you did. This can be a strong prospecting technique.
$ Join LinkedIn
Once you fill out this section and click on the Join LinkedIn button, you have officially joined the LinkedIn network. At this point, you’ve completed about 20% of your total LinkedIn profile – so more work is to come!
Note: LinkedIn pledges to never rent or in any other way share your personal information with 3rd parties. And they will never share your contact information with another LinkedIn user, unless you’ve allowed them to do that by indicating your willingness in your preferences.

Page 7 of 26 © Copyright 2007, Service Showcase, Inc.
The web page shown below is the next LinkedIn page you will see after you click on the “Join LinkedIn” button
There are two sections for you to review:
#1 - To Find – Click the box next to each choice you would like to make. We suggest selecting all choices:
! Finding a job
! Finding consulting or contracting positions.
! Reconnecting with colleagues I’ve lost touch with.
! Staying in contact with my colleagues and keeping informed of career
moves.
! Hiring employees or contractors.
! Selling products or services to companies.
! Finding information about industries, products, or companies.
! Finding professionals interested in my new venture or product.
Tip These categories can be used in your email and phone conversation sripts as the reason you are connecting. You have “permission marketing” here.

Page 8 of 26 © Copyright 2007, Service Showcase, Inc.
#2 - To Be FoundEach box you check indicates a way you agree to allow other LinkedIn members to search for you.
Therefore, we suggest that you select ALL preferences
! Messages from friends or colleagues trying to reconnect with you.
! Requests to provide a reference for a past or present coworker.
! Career opportunities.
! Contract or consulting offers.
! Inquiries about a position with me or my company.
! Deal proposals for my company.
! Relevant requests for expertise about industries, products or companies.
! Proposed discussions about new ventures or products.
To finish this section, click on the “Save settings” button.

Page 9 of 26 © Copyright 2007, Service Showcase, Inc.
On the next LinkedIn web page, you see a presentation of the variety of ways you can build your own contact network.
It gives you a little overview of exactly how LinkedIn works What you get by connecting…you might add eleven people at nine (9) companies if you just enter 2 personal contacts.
You are done with the 1st step in creating a LinkedIn Profile. Stay on LinkedIN and Log into your email. You will receive an email from LinkedIN there for you to confirm the fact that you have signed up on LinkedIN, your email address is correct and that now, you are all set.
Tip This two-step email approval process will be used with your alternate email addresses that you enter as your other active email addresses.

Page 10 of 26 © Copyright 2007, Service Showcase, Inc.
Section 1.4 aSigning Up - Part 2
Check email and click on the LinkedIN Link. We have a fictitious signup for John Cazar. We had sent to John Cazar’s email a signup that was sent by LinkedIN.
“Click Here to confirm your email address – now, you go into LinkedIN you confirm you address.
Type in your password. Now, one of the things that we want to make apparent is that if you go over to “contacts and settings”, you have the choice to upgrade. It is your choice. We don’t have a formal relationship currently with LinkedIN. We just believe that it is very good to take a look at the upgrades options. If you look at upgrading you are going to get a number of different things.
One of those things is the ability to do what’s called InMail and go directly to people. With the basic program for LinkedIN you do not have the opportunity to go directly to executives that you want to connect with. You’ll have to build your network and just as with any good networking process you’ll go through one person to get to another. And you may be five or more people away from someone you want to reach.
You do have other options. For example $19.95 a month. You can get 50 times a request for introductions or you can go directly 3 times to a person – and you are able to do 100 searches. One of the nice other options here is Business Plus.
Business Plus gives you the opportunity to request introductions 25 time and to contact users directly 10 time and to do 150 searches.
Now, with that please note that if you do make a request for an introduction and it does not get answered in what I believe is a 7 top 10 day period of time, then you have the opportunity to send back a notice that the introduction never was answered – and so it opens up more opportunities for more introductions. So, you can choose whatever level you would like and with that use LinkedIN as a very strong job search tool.

Page 11 of 26 © Copyright 2007, Service Showcase, Inc.
Go to “my profile”. And right now, as you can see, you have only 15% of this profile completed. There are many different categories so if you wanted to (we will not be doing this here) you can edit anything here, add a position, your current position, past position, you can add websites which is very helpful for people.
Some people put their email directly over in the name field, their email address if they want to be contacted directly. It makes it much easier for people looking at your profile.
Tip Some people also put their phone number too for the convenience of a connection. You can also put your email and phone number at the bottom of the profile in the methods you prefer to be connected. Make the choice that best suites you.
(See Melissa’s Profile on LinkedIN). When you are finished it will look something like this. Melissa’s profile is complete and has a lot of information. Education, my contact setting etc. I can choose to change or add anything. So, it is important to have a full and complete profile.
Tip Remember that the whole profile is searchable. The more information you put into the profile the more of a connection you will make.

Page 12 of 26 © Copyright 2007, Service Showcase, Inc.
Section 1.5Homepage Explanation
1. LinkedIN Welcome Page -- Now this is what a robust profile looks like. This is Melissa’s actual LinkedIN page. Melissa has been putting in information for at least 2 years.
2. Navigation Bar (Tabs) -- If you look at the top the six tabs across represent the navigational bar, this is how you know you are at the homepage. This is the page you usually go to when you come into the site and have signed-in to: LinkedIN.
3. Search Window -- Below the navigation bar is one of the important pieces on this page to note – it is the search window -- you’ll be able to search all the different executives at companies. And one of the best pieces, here is the advanced search feature.
4. Inbox Section -- In this spot of your inbox, requests that have come in form your network are listed. For example, in this case, a request for an endorsement. So, people who have requested an endorsement from you. Endorsements with LinkedIN are very useful because they give you the opportunity to get a 3rd party endorsement. Which is the most effective form of promoting yourself that’s the “word-of-mouth” marketing, made live and put into action for you!
5. Jobs you should check out -- Here is where it shows you jobs that are posted. There are lots of job opportunities that come up every day associated with your connections.
Tip Companies with job opportunities are on the move! There are probably business opportunities!
6. Network updates since (date) -- This section, offers you an opportunity to see Profile Updates -- people who are in your network that have had new profiles that they have posted. In this case, this person has received a new job position, so he is letting his whole network know that. Does he need your business or service/product?
7. Network Updates --- Everyday you can see new information on new people. So, you know for example in this case, Dave has added 1 new connection to his network, and on down thru this list. So, you can always go check out these people in your network and their new connections.
Tip Profile changes could be business events for you!8. Melissa’s Network -- If you’ll note here in my network I have almost
6,000 new people since July 10th. So, the network grows exponentially.9. People in your network are hiring -- Now, in this case people in your
network are hiring. Here’s an amazing opportunity when you’re linked with someone for GREAT sales opportunity discussion or personal network expansion—manager positions; human resource position; and here’s a corporate recruiter position.

Page 13 of 26 © Copyright 2007, Service Showcase, Inc.
Tip If a company is hiring, ask yourself – How might your product or service add value to that organization? When a company is hiring how might you assist them personally through your network? Hiring situations are business opportunities – something is going on! All are GREAT opportunities for you!
10. Just joined LinkedIN -- The next piece shows you people who have just joined LinkedIN and an opportunity for you, for example here, if I wanted to reconnect with more colleagues. I would have the opportunity to do that. I could find colleagues using LinkedIN.
Tip These are opportunities to connect and exchange ideas and experiences.
11. Is your profile out of date? -- This feature also can connect to you your Outlook inbox where individuals that you might not have realized are out on LinkedIN are there! So what these features enable you to do is see what’s called the “Hidden Network” – where you wouldn’t have the time during each day to make all these thousands of phone calls. And here in one glance, you see all this information.
12. Your Connections: Their Connections: Now, it also says in my network I have connections in 59 locations and my network has access to 418 other locations. So, I have 297, 1st degree people connections in my network, in the 2nd degree (this is the 6-degrees concept) I have in my network 104,000 people and, then further on out thru the network almost 2 million people!
So, this is again, a very, very important tool for finding a lot of information very quickly where you can cut business prospecting and lead generation time by upwards of 50% or more.

Page 14 of 26 © Copyright 2007, Service Showcase, Inc.
Section 2.4Toolbar for Outlook
Here are the steps on how to get the LinkedIN toolbar in your Outlook program. Both programs work hand-in-hand with each other very well.
Tip You’ll need to pay attention to whether you are in your Outlook program or the LinkedIN Browser.
1. Login to LinkedIN (www.Linkedin.com) This is the Homepage and click on “Get the new Outlook Toolbar”. This screen will come up.
2. Click on the download and then click “run”. Something to keep in mind as you are downloading the toolbar, is that LinkedIN has access to your contacts in Outlook. In order to look for the best possible contacts to match up you in LinkedIN, it will have to search thru your computer. So, if you have a security issue, you might want to think about this.
Tip Don’t be in a hurry to add ALL your contacts from your Outlook database. Take is slow and request connections so that you can respond to those who want to connect with you and you can evaluate how you can work with them.
3. Here is where you accept the Terms of the Agreement. Keep in mind that LinkedIN will never sell any of your information to outside marketing sources. Nor, use it for any other purpose other than giving you LinkedIN access. They will also never contact anyone on behalf of you unless you have done that by yourself.
4. Click on “next” and “install” the program.5. You can now launch the Microsoft Office LinkedIN Toolbar.6. This will take you to your Outlook page.
Some of the key features overview -- You can access LinkedIN profiles while reading email. This means while you’re reading an email if that person is LinkedIN, you can just click on them and you can view their profile.You can also build your database and addresses book in Outlook from people from LinkedIN. Other features will be discussed below.
7. Start the toolbar (Build Contacts) – click Next. Now LinkedIN and Outlook work “both ways”. So, you are going to be able to build out your address book in LinkedIN with your Outlook contacts, and Outlook with your LinkedIN contacts. You’ll pull the names from your Outlook Folders, Inbox, Outbox, Outlook/Unsent Invitations and Sent Items.
Tip One thing to keep in mind if you have archived Outlook data files, or .pst files, you’ll want to go ahead add those as well. So, if you archive a

Page 15 of 26 © Copyright 2007, Service Showcase, Inc.
lot of your old emails and there are a lot of contacts you want to use them too.
8. Click on Next. Step 2.Make sure all your email addresses are listed below because LinkedIN is going to respond from the chosen email. (We’ve chosen to respond from [email protected]). LinkedIN will now begin the build process.
9. LinkedIN and your Outlook Address book have found 15 new contacts. So, these are the names pulled from your Outlook and LinkedIN that may be good matches for you to link up with.
10. Click on any of the people. You are going to create a list to request an invite.
11. Click Dashboard on the toolbar. Now, there are a couple of the really interesting features about this dashboard, as you look at the toolbar there is “IN” “Dashboard” “Grab” “Search” “LinkedIN”. We will be using these icons for this session.
12. The dashboard has been put up. Now, if you “Launch the Browser” it will go directly to the LinkedIN Search Page. But, 1st we’ll go over some of the features of the dashboard now, since you already clicked “Launch the Browser” .
13. Up in the left-hand corner is Contacts. This is a listing of the contacts to invite that we’ve found and created from the previous list here. Your choices are all listed here. (In our handout of the screen if you were to click on “Addie Smith” you would send them an email invite to join your connections on LinkedIN – a sample email invite is provided) You can regularly build contacts and select those that you want to invite on a regular basis. You may choose any number of Outlook contacts to invite now.
14. Down on the lower left-hand corner of the Dashboard is “Contact Updates from LinkedIN”. Anybody who updates their contact list will immediately get sent to this spot here, so you can view what’s been changed.
Tip Remember, whenever you change your profile your network will get a notice about you too!(In our screen example Brett Schroeder, is now at Diamond Management and if you review, “this is what’s been changed”, you can update/edit the contents going into your Outlook Contacts.) Any information provided will update right into your Outlook Contacts. This will happen to anyone in your Outlook contact list. This is a very useful tool to see where your connections are going, turnover or where they might be headed.
Tip Profile changes are opportunities for connection!15. On the right side of the Dashboard and in the right-hand corner, we have
“Keep-In-Touch Reminders”. These are people that you’ve been in contact with over a couple of days and they received your email, but you might not have received an email from them. (In our screen example, for instance, Peter Shankman, has been written an email on May 15th so this is a

Page 16 of 26 © Copyright 2007, Service Showcase, Inc.
“Keep-In-Touch” reminder is asking for action.) This is a very useful organization tool since a lot of times with contacts you’re forgetting to email them and keep in touch. This will keep you “on the ball”).
16. Down in the right hand corner is the “Needs To Reply”. These are people that have written to you, and for whatever reason you haven’t gotten back to them. And this gives you a chance to immediately reply right here. These are the four (4) sections of the Dashboard and their four (4) very useful tools: “Contacts to Invite”; “Contact Updates from LinkedIN”; “Keep-In-Touch Reminders” and “Needs a Reply”.
17. Click on the “IN” icon of the toolbar it will launch the LinkedIN browser, which takes you straight to the LinkedIN homepage.If you for any reason you need to go straight to LinkedIN, for advanced searches, this is how you can go straight to your LinkedIN homepage and you will be logged in automatically from information in your Outlook program.
18. Another GREAT feature on the toolbar is the search field. No matter whether you are in Outlook or LinkedIN (let’s say you’re in the dashboard or Inbox) and you want to search – this icon is available. (In our screen example if you wanted to search for “VP Motorola” you would type that in the box). LinkedIN will go ahead and search its database of profiles. The search results from LinkedIN are presented right here on the screen.You won’t have to go to the Internet, you can do searching right here through Outlook and the LinkedIN interface.
19. Another GREAT tool icon on the Dashboard (and probably my favorite) is the “Grab” button. If you’re in your Inbox, and you see signature information at the bottom of an email, you may want to pull anything from the text (let’s say this is a more filled out signature). You would simply highlight it , and click “Grab” icon. This will take you right to an Outlook Contact V-card that you can continue to fill out from what has already been inserted – depending what you selected for “grab” much of the information will be inserted into the proper contact fields (in our screen example, the email, full name, and company name are properly added) --you can fill in anything else you want in the fields. The “Grab” icon is a GREAT tool for adding contact names and building your network. LinkedIN makes things very very efficient.
So, here are just a couple of the tool icons on the LinkedIN Outlook Toolbar that can really accelerate your efficiency with using both programs LinkedIN and Outlook for contact creation and management..

Page 17 of 26 © Copyright 2007, Service Showcase, Inc.
Section 2.4aGetting An Introduction
1. Start from your LinkedIN Hope Page. You will use LinkedIN to get an introduction to someone.
2. Go over to Advanced Search.Let’s say you’re looking for someone whose title is “Director” and let’s say we are looking for somebody who’s working at company “Motorola”.Over here “in or near” location new zip code “60607”
3. Click “Search”.4. In the search results and we are looking at the different people. This 1st
one (Dale Johnson) is 2 degrees away from me. Which means that someone I know is connected to this person “Dale Johnson” – who’s a director level at Motorola in this case, a global configuration manager.
5. Here’s someone – Kenneth – he’s a better choice because Kenneth has 3 endorsements and over 300 connections. So, I’m going to see Kenneth’s profile.
6. Click on “Kenneth”. Look down here see what Kenneth is open to looking at. We are looking at different things he has endorsements that I can look to get ideas of how to connect to him and what you’ll say in your email to him.
Tip The LinkedIN profile provides the data that makes for meaningful connection information.
He’s open here to “expertise requests” and “business deals” and he’s open to all kinds of things. So, for example, if I wanted to get introduced to Kenneth I would note that I have two (2) people (to choose from) that are in between Kenneth and myself. Let’s say I pick this individual (Landen) and I’ll click on “Continue”. And then I choose and in this case it would be a “expertise request” because you want to network through the organization to determine business need of your product/service.
Tip The are a number of categories for the reasons to make a connection. Be creative.
7. In Subject type: “Looking for Your Expertise” and in this case, you’ll be going to talk to “Landen”. So, you are over here and if you scroll down, on the screen, you’ll compose a note to Landen and I can compose a note to Kenneth.
8. Here I would say “Dear Kenneth – I am currently looking to talk with you about a different kind of product offering. I would like to speak with you at your earliest convenience. (Now, say what you are currently doing) I am currently talking with companies who could benefit from the services we have to offer and tell you

Page 18 of 26 © Copyright 2007, Service Showcase, Inc.
those who have already seen significant results. When we speak, I would also like to find out more about your organization and how I might assist you with other connections in your industry from my networking. Sincerely, Your Name.”
Tip Be creative and mention their profile information too!And now, I need to send a note to Landen.
9. “Dear Landen - Would you please forward this email on to Kenneth. I appreciate your attention to this as soon as possible. Also, let me know if I can be of assistance to you making other connections to expand your network. Regards, Your Name.”
Tip This is the opportunity to make yourself available to assist others!10. Choose if you want to send an email of yours or your phone number (you
can put both in the boxes provided).
Tip Make it easy for someone to connect with you. If you want use a separate email address here to isolate your “priority” emails.
11. Press “send”. From there this goes to Landen and then go thru Landen and on to Kenneth.So, there’s an opportunity for me to get re-connected with Landen and for me to get connected with Kenneth for an introduction.

Page 19 of 26 © Copyright 2007, Service Showcase, Inc.
Section 2.5Inviting Others To Your Network
1. From the Inbox, we are going to invite people into my network. We are going to invite a couple people.
2. Click on “Add Connections”. 3. Type in the name “Katie Simon” and her email address (someone who is
not currently on LinkedIN).Of course you can invite people who aren’t on LinkedIN. We have “John Cazar” (who is now on LinkedIN), so we’ll put him in.
4. Click on “Send Invitation”. And so, we are ready to send an invitation to the list.
5. Note, over here what was sent, is the salutation of a “standard invitation” That’s what I would have sent. If you would have chosen to do something different (for this list) you could have chosen one here for a job for example.
6. You have the opportunity to preview that and you can also change this and customize this piece.
Tip In your salutation you might want to put your phone number and preferred email address.So, these go off and are sent to the individuals.
7. And from there you will find out in your email, whether they have accepted the invitation, they’ve declined or sometimes people do not respond.
8. There are a lot of opportunities for you. For example, here’s a note “Not sure who to invite?” – Ex-bosses; Colleagues; Friends; Business Partners. A lot of good information is provided here.
9. “Tips on who to invite”.One of the things we want you to note is – only invite those who you know well. This is a very good point that we were making before about having people that you trust and having people that you know would be good connections for you; people that can become long-term relationships.

Page 20 of 26 © Copyright 2007, Service Showcase, Inc.
Section 3.1Extending Your Primary Circle & Advanced Search
1. We are looking at is the bottom of the Home Page on LinkedIN. And what I’m going to point out to you is that currently I have 320 people in my network. And, if you’ll remember, I mentioned that the average person has 250 people in his or her network. Well, within 2 degrees right now of my online network I have, as you can see, I have 109,000 people or so. And that basically represents about 340 people for each one of these 320 that are connected to me. The interesting thing then, is that we move to the 3rd
degree people who know people from the 2nd degree, and we are well over 1 million. So, the possibilities rise drastically when we have people such as I do, who have more than 250 people in their respective networks.
2. Now, in this segment, what I am going to focus on, is to take a look at some people who currently are in my network. For example, here’s someone who I work with, she’s a consultant to the American Marketing Association, Marla is a quintessential networker. Right now, she has 61 people in her network.
3. So, what I can do is to click on her name and then go and scroll down and see if there is anyone in her network that could be somebody who I might want to connect with.
4. So, let’s take a look, for example, this individual here Robb Scruggs, he is a VP of Client Experience & Design at JP Morgan Chase. If I were looking for someone at the VP level, to share with me more, let’s say about Chase. I’ll go over and look at Robb, and see his information. Now, Robb has only 18 connections, and he is in New York. So, he may not be the optimum contact for me each this time. But, for example, if I’m looking at Robb for information on Chase he might be good a individual with whom to do an informational interview.
Tip People love giving advise. Informational interview can be VERY rewarding. Go for them!
5. So, let’s go back here again and look at the individuals that we have here. I’m looking for individuals at Director level or a Sr. Manager level or VP level….Let’s look at Hilary, and how many people that she has.
6. Hilary has only four (4) connections. But, Hilary might be someone that would be interesting to speak with, if I were looking at someone to connect with regarding working in the New York area. So, what we want to do, is we want to look for people who would be good people to connect with, that also have good networks.
7. Let’s look at Ryan. Ryan has more than 500 connections. So, here’s somebody who would be a good person that I might want to connect with and find out more information about. Ryan with his connections, with his

Page 21 of 26 © Copyright 2007, Service Showcase, Inc.
endorsements may be somebody that may be a good person in my primary circle.
8. There’s another thing that we can do. We can also look at inside your network. Whenever you do a search (I’m going to do an advanced search). And let’s say I’m going to look for individuals who are in Chicago, and individuals who are at the Director level. I’m going to find any Directors located in or near my zip code.
9. Now, what this search does is to show me are who are connected to me 1st. So, here’s someone (John Stroeber) is somebody who has 94 connections, four (4) endorsements, and has worked at a lot of number of places. So, John may end up being a very good primary circle partner. And somebody out of the 320 that I want to send more time with having conversations with.
10. Here’s someone also who’s an interesting person, and I remember meeting Howard, but haven’t talked to him in awhile. Howard is the president at Kendall College, which is a growing college in the Chicagoland area. It may be a good time for me to have another meeting with Howard and see what he’s been up to, and how he’s been using LinkedIN. And finding out, based on any of the you doing your search, if you were to meet with Howard you would want to bring your top 10 list of companies and find out if he’s beeninvolved or knows people what have been connected to any of those organizations. So, he might be a very good referral source.
11. Julie Roth could be a good referral source. Julie is somebody who is in marketing, knows a lot of people, and has been at a lot of large companies, so she’s someone that I might want to have in my expanded network. So all of these options here show you people that you might want to connect up with, and there is a lot of thought that you would want to put into this whole search process as to; Who would be a good partner for you?
12. So, any of these individuals here; for instance, Loren is a Sr. Marketing Professional and Director of Marketing at Fellows. And I can take a look at Loren, for example, and find out a lot more about what Loren has done and Loren may end up being a good person to speak with too.So, you want to take the time, look up profiles, look over information on each person and find out who they know, and as you can see, with Loren’s connections, I can also see people who Loren knows, who I also know, and get a better idea, right here, I can click “see more” people, gives me more people, gives me all the shared connections, and then other connections Loren has, that I may not have met. So, this allows you to expand yourcircle beyond people who you already know. This is a very powerful piece of LinkedIN and from here, I can go into any of these individuals’ information on them and find out if there is somebody that would be also good to meet with, and then, be introduced thru someone who’s 1 degree away, or connected to me.
13. So here’s one more example, of someone I might look at. This person has 46 connections. This is a good opportunity to see who this person might

Page 22 of 26 © Copyright 2007, Service Showcase, Inc.
be, somebody that I want to connect up with. And if I want to contact them directly, I can do that, or I can get introduced.
14. And from here, what this shows you is exactly how you could be introduced to Rich – so, for example, I would he going through Loren, and then there are other people also who know Rich, and if you’ll note, again right here, Rich is open to Business Opportunities.
So, if this was a company I wanted to look at and I think this company may be a good one to take a look at, and maybe Rich may know some people at other companies, that would be good to do business with. Right now, he’s a specialist at Sara Lee so would be a good connection. This gives you the whole opportunity to connect with somebody who has a lot of information in the consumer goods area and someone who could give you more information on Sara Lee. So, a particularly good connection here.

Page 23 of 26 © Copyright 2007, Service Showcase, Inc.
Section 3.3Target 10 - Company Search
Whether in Sales or Job Search, the development effort begins with a “Top Ten” list of target companies. This tutorial shows the degree of connection possibilities on LinkedIN from just looking for the company name.
1. O.K., now, what we have here is a representation of someone’s targeted “top 10” companies. And what I’m going to do is take you through them, and show you them on LinkedIN.
2. For example, Kraft. Take a look at the LinkedIN Kraft list (this is hyperlinking over to a search on Kraft). And as you can see we have someone, currently working with Kraft and as you can notice, this individual has his email address right there and his title so it’s easy to get in touch directly. Here’s someone who’s a diversity research and recruiter directly at Kraft with an email address, you get in touch with Patty directly. And so forth and so on. Lots and Lots of connections here for opportunities. So we’ll move on. We’ll go back and we’ll look at Disney.
3. Looking at Disney, over here, hyperlinking, we’ve got someone here who’s a Creator and Producer. I’m directly connected. And over here, we have someone who has 71 people in his network; obviously this person is someone international. So, if you want to get in touch with someone internationally, he’s an opportunity. Here’s someone who has his direct email. Who’s over here in my area of Chicago. So, I can get in touch with this person (Adam) directly. Here’s someone down here, somebody who’s in charge of business development and Disney. And note again, I’m only two (2) people away from any of these people. And there are over 500 people in this network from Disney. So, lots and lots of connections.
4. And if you’ll note, which I’ll show you here, for connections, if I go to Page 6; I’m still pretty close, I’m still in 3 degrees of a couple people away from Disney. That’s at least 30 or 40 people that I know that are in 2 or 3 degrees from Disney. So looking at that we’ll go back.
5. Let’s look at people from Oracle. I take you through all of these to give you the idea of the expansiveness of these connections on LinkedIN. Here’s a Vice President of CRM products and somebody with 500 people in their network. Another person, Luca, in Ireland, somebody who you can connect to directly with their email address. Lots of wonderful connections. At least 500 people, that are in my network here at Oracle. Of course, sorted by degrees away from me. And lots of options here. Lots of people from Oracle on LinkedIN.
6. Johnson & Johnson. At Johnson & Johnson lots of people here with lots of connections. Again, you can connect up with, that you can connect directly. Another person here is a Sr. Brand Manager. Lots of opportunities here. Another person here, who is a project manager. Also,

Page 24 of 26 © Copyright 2007, Service Showcase, Inc.
they do display their websites which are very helpful to you. Here’s another individual, a student, you can connect with them directly. Just a lot of really good connections at a variety of these large organizations.
7. Motorola. At Motorola we have again 500 people in my network and a wide variety of individuals. You can see the Communications Director, all over the world, so lots of good opportunities. And lots of people with lots of people in their network as you can see. Here’s a recruiter here with his email address at Motorola – good to know. If you don’t look, and it you don’t know what to ask for, it’s hard to know. And, that’s why this tutorial is being offered to you so that you can really see the vastness and the connections.
8. And here we are looking at people from Apple with more than 500 people in his network. In the San Francisco area. Again here’s another person who’d a technical recruiter with his email address.
9. Here’s another person at Microsoft. Other connections at Microsoft again with 500 people or more, And let me remind you that in order to do this, you’re going to need to build network so, in order to get to this place you need to know people, or have connections with people so that you can connect to others.
10. At Timberline there are only 50 people, they are smaller organization, but there are some good people there. Here’s a staffing manager at Timberline, a good person at connect with. So, if you wanted to go further here with Tasha, you could find out; you could connect with her directly. And I’m looking down here; yes Tasha is open to job inquiries. Let’s go back. And finish up our listings.
11. Here we have Laidlaw a smaller organization. With only 65 people but opportunities too. If you wanted to look for a smaller organization.
12. And, finally, IKEA. Opportunities at IKEA and people you can connect up with there. There are over 151 people. Here’s someone in human resources so really good ways to get into these organizations and make connections.
Tip Be smart about selecting the right number of companies. Start out with a manageable number of companies to make connections.And with that, you can take a look, and if there are others you want to look at, what I suggest is that you should make a list of your next ten, and next ten, or a list of your expanded 50 but nonetheless, you want to always keep a list of your “Top Ten” list when you email people in your network and your primary circle; people with whom you want to let know here are the targeted top organizations for my search. So, a very powerful tool for you to be using.

Page 25 of 26 © Copyright 2007, Service Showcase, Inc.
Section 3.3 – Part 2 Target 10 Company Advanced Search
1. What we are going to do is another advanced search and we’re are going to look for Vice Presidents in general. Now, we certainly could start with Vice Presidents around your geographic area, but let’s 1st do a search for just the title Vice Presidents (with current titles only). And just see how many we have here, sorted by degrees away. Now, we have at least 500. And you can of course see people I have and am directly connected to at the Vice President level.
2. Let’s go out to Page 17 and see where we are. So, here’s some other people. There’s lots of great connections as you can see they have very very strong networks, which makes it very good people to reach. So, you’ll just have the opportunity with this you get a nice overview of the extension of leaders, that might be in your network; and from different locations around the country. Because there could be organizations that are major organizations that do have branches in your area. So, you’ll want to look for a lot of different places.
3. Let’s go out beyond the 50th Page of results and see where we are and the degree I am away. See, I am still two (2) degrees away and here I have here’s someone that’s the CIO at Case Western Reserve and It’s only 1 person away from this person. Another person with 500+ (connections) in their network. So, it just shows you a lot of potential with a search as broad as this.
4. What it does is it creates something I call “seeing peripherally”. What that means is that it’s that you might not have thought of an opportunity if you’re able to relocate, you might not have thought of things like working out of school or working out of another geographic area.
5. But, you’ll want to use this advanced search tool to locate, in this search, the highest level you can possibly reach in an organization. I did a Vice President search because I was looking for individuals who are at pretty much very high levels within most larger companies and of course these could include smaller companies and you can choose companies too.
6. Let’s do just a Vice President search with companies around my area, the Chicagoland area, and see what develops. In this case, what we have are over 500 users again, from different organizations, and again I do a broader search like this and then try Vice Presidents and the company name. Here’s a Vice President of Planning and Director of Leo Burnett. And it depends on your industry and with advanced search you have lots of opportunities; you can pick the different industries, you can see all the different industries here that are listed, that you have as a choice.
So, you can make this search as a targeted as you would like to make it. It is a very powerful search engine tool.

Page 26 of 26 © Copyright 2007, Service Showcase, Inc.
Section 3.5Other Searches
1. Another place that I will recommend is Zoom Info (www.zoominfo.com) Zoom Info is a great site with millions of professionals that you can search on for example, one (1) of the people we interviewed for a book “Ben Dowell”, he’s at Bristol-Meyers Squibb.
2. Let’s show you some information about Ben. And it’s really great because you can take a look here there are phone numbers, you can look at the website, information on revenues, number of employees. So, you can cross-link against what you find in LinkedIN with this info. Also, you’ll see all the officers in the organization; very helpful for connecting networking purposes. Say, you wanted to get a hold of someone else in another area. This will give you the opportunity. Say, you have a finance background and you want to find out what’s going on, who this person is, and then cross check them against LinkedIN. So, lots of opportunities. And what this does; this only tool is free and cross checks information, even articles, that have been written by that individual.So, it’s a great opportunity or something written about the company with information most likely on that individual in the article. It gives you the opportunity a lot of the information to see on someone very quickly and can help you get more what we call “points of commonality”. And making connections for people.
3. Let’s take a look at Andrew Bonfield. Here it shows about Andrew that he’s a board member at another organization. It gives you great opportunity to see other pieces of information and that the board member information and references.So two (2) very good tools to use (LinkedIN and ZoomInfo) and try when you’re targeting your search and building out a search plan.
![How to Successfully Sponsor Jobs on LinkedIn [Tutorial]](https://static.fdocuments.in/doc/165x107/55b6df13bb61eb12598b4935/how-to-successfully-sponsor-jobs-on-linkedin-tutorial.jpg)