LinkedIn Profile Suggestions
-
Upload
expand-socially-llc -
Category
Marketing
-
view
247 -
download
0
Transcript of LinkedIn Profile Suggestions

LINKEDIN PROFILE GUIDELINES
With all the changes we have seen lately, it's important to stay on top of your settings in LinkedIn. Please make the necessary changes to your LinkedIn Profiles with the below suggested info. Holly will be working with each of you to assist in making your LinkedIn Profile perfect!
Profile Settings: Go to your photo image in the top right corner and drop down to “privacy & settings”. The first section to come up is “profile” and you will go through the “privacy controls”
• Click on “Turn on/off your activity broadcasts” and make sure you do NOT have it checked or everyone will get an update every time you make changes to your LinkedIn profile.
• Click on “What others see when you’ve viewed their profile” and check the right box for you. I suggest “you will be totally anonymous” or people will see you were looking at them but if you have a free account, then you will not be able to see who is looking at you. There is a little work around for this if you are a free account user- message me and I’ll share it with you!
• “Turn on/off How You Rank”: I suggest you turn this option off. It will automatically be checked if you don’t turn it off.
• Click on “Select who can see your activity feed” and pick the best option for you. I want “everyone” which includes my network and non-network of connections to see my status updates. But this area also includes when you follow a company and get connected to people so think about this before you pick the option.
• Click on “Change your profile photo & visibility”, make sure you have “Everyone” checked and a photo attached.
Profile: Go to top section where it says, “profile” and drop it down to “edit profile”
• Click on Edit next to your name
• First Name: First Name Here, Last Name: Last Name Here, Display Name: Pick full name
• Headline (Professional “Headline”): This is the area to showcase who you are. It comes up with your pic in any search results you are in so it’s a quick picture of who you are. The default headline shows your current job title, but you can really use this headline to make yourself stand out! This is where you will be marketing yourself and drawing people to open your profile.
§ Tips for a great Headline: Use Keywords or list what you are a subject matter expert in and consider listing who you work for and/or what they do and/or for what client/company, audience or project. Example: “Social Media Expert driving successful campaigns & creating social strategies for businesses”
• Location & Industry: Make sure to use the broader city and industry as some search for people using these criteria.
• Zip Code: You can use your exact zip code, but make sure the city is listed as the broader option to help you come up in searches people do with geographical interest.
• Industry: Pick the broadest area you can so you come up in search results best. But if you are really specific and they offer that industry then you can use that. Just be aware, you may want to revisit this based on your analytics of people hitting your profile.
• Badges: You will be clicked on none if you do not have a premium account
• Open Link: Click here to include yourself in OpenLink. This is only an option for a paid account.
Summary: Go back to “profile” and drop to “edit profile” and now scroll down to “Summary” and click “edit”
• List a minimum of 3 bullets that describe your expertise you want to showcase.
Example: Sales Executive with extensive experience in manufacturing.
I sometimes consider adding a line at the end of the summary section that says something like, “Email me for more information at EMAIL HERE”. LinkedIn would not want you to publish your email address like this, but many do to avoid people having to spend money to message you.
Experience: Go back to “profile” and drop to “edit profile” and now scroll down to “Experience” and click “edit” under your current position (next to title). Do the same for each position you have listed.
Position 1: List Company Name (make sure to list the website so it attaches to the right company- it will drop down an image of the company page for you to see. If you do not see that and you know there is a page, then go to the page and make sure you get the name listed the same way so it comes up); Note: make sure you are following your current or past companies.

Title: List your title here
Location: List your location here- work city
Time Period: Click I currently work here and enter the month and year you started
Description: List a general overview of the company and then list a sentence or two of your role specifically.
Adding File/Link: This is a new feature to add a link or file within a specific position. You will see this icon next to the edit option by the company name
. Drop it down and add file or upload link. I use this for product brochures of the company / products, articles or interviews while at that company.
Additional Information: Scroll down to the bottom of the profile (right before your groups) and click “edit” next to “Additional Information”.
• Interests: List key words relevant to recruiting and/or areas of interest like “fishing”
• Personal Details: You may have to fill in this area, but you should make it private by clicking on the lock option next to the info. I do not think your LinkedIn network should know if you are married or not so I do not include this. I do like to show my b-day month and day because it allows me to get b-day wishes (I’m such a little kid still). But I never include my year.
• Advice for Contacting YOUR NAME: This area comes up for your connections to see, but it’s more important for the ones who are not connected. When someone goes to send you a message, InMail or Introduction, a window will come with what you put in there. So I use, “I'm an open book- would love to network with new people!! Email me at [email protected].”
• Honors and Awards: List any honors you have received. This can be left blank if you do not have anything relevant to add.
• Organizations: List any organizations or associations you are a member of and/or work with. Some of these may be redundant for you depending on what you put in your experience area, but the more the better is my motto in this section. Example: Board Member of Homeless in Columbus.
Contact Info: This is in the top section of your profile. Click “Edit Contact Info” to update your info.
• Email: Make sure your primary email on your account is the email address you want your connections to have. They can see that email only and will have the ability to export your info as well as their other connections into a spreadsheet for their phones/outlook/database, etc. FYI Tip: Leave your past company email addresses attached to your profile so people can connect with you still. Once you remove it you can’t get it back if you do not work there anymore.
• Phone: I choose to list my mobile/work phone, as I like to have that offered to my connections. The advantage to this is it comes up in the LinkedIn mobile app so someone can call me from there and/or download my info.
• Twitter: Click edit to add or change your twitter profile. Add twitter account (you can have more than one listed if you want but you will need the password to add it). Click “display your twitter account on your LinkedIn profile”. I do not check the “Share only tweets that contact #in….”. Check the “Tweet Display” box to show rich link display.
• Websites: This section is visible to everyone- not just your connections. You can list 3 websites on your profile. It’s best to list the website with the name of what it is instead of choosing their named options. To do so, follow these steps…..
1st: Click other and then enter the company name and list url
Public Profile: This area is changeable in a few places. One of them is by clicking on edit option next to the URL of your profile under your photo.
• Once you click the edit option you will be looking at your Public Profile page. Click “Make my public profile visible to everyone” and include all or most items (Basics, Picture, Headline, Summary & Specialties, Current Positions and Show details, Skills, Additional information to include Websites, Interests, Groups, Honors and Awards and Interested In).
• Then click on “Customize your public profile URL” and pick a URL that is available (i.e.: http://www.linkedin/in/hollysolomon)
Skills & Expertise:
• This is a newer feature of LinkedIn and can allow you to become seen as an expert in a given skill set if you receive endorsements from your connections. So choose skills you want to be known for and try to use skills that are already populated.

• Note you can choose what endorsements and from whom you want to display on your profile. You can only have up to 50 skills listed. Only 1st level connections can endorse you. Some endorsements can be with skills you didn’t list. You will get a screen when you go into your profile at the top asking you to approve or reject those new skills people gave you.
Education:
• List your dates & degree if relevant. No need to include major or minor or High School unless it’s relevant. There is a new “Alumni” section that allows you to get connected to people from the same year/school.
Public Profile:
• Click “Make my public profile visible to everyone” and include all or most items (Basics, Picture, Headline, Summary & Specialties, Current Positions and Show details, Skills, Additional information to include Websites, Interests, Groups, Honors and Awards and Interested In).
• Make sure your public profile URL is listed as your name (i.e.: http://www.linkedin/in/hollysolomon)
Communications Settings:
• Email Frequency, Push Notifications: These are personal choices- sorry I can’t help you here!
• Types of Messages You are Willing to Receive: I suggest you keep yourself open per my example below
• Who Can Send Your Invitations: I suggest you keep this open as well
• Turn On/Off Invitations to Participate in Research & Partner InMail: These default to on (new setting). I’m sure you will want to turn them off.
Groups, Companies & Applications:
• Frequency of group digest emails: Go through all of your groups in this one area to change how often you get group emails. This can help you from getting too many emails in a day/week. Just make sure you are going to the groups regularly if you are not getting these digests.
• Turn On/Off Group Invitations: I suggest you be open to receiving group invitations.
• Notifications When Joining Groups: This is a new setting and is great that you can now turn this off. If you do not want everyone that you are connected to to see an update each time you join a group, then turn off.
• Applications: This area is no longer supported on LinkedIn so not sure why they still have this setting listed. http://help.linkedin.com/app/answers/detail/a_id/34324/
• Data Sharing/Privacy Controls: I don’t like this area but have found that I have to leave the two options checked so my social media apps (Hootsuite) work with my account. They default with being turned on. I have turned them off but have had to check them again to make things work with my apps.
• Other tips: Inside each group you can change/manage your settings a bit further. The location of the settings option has changed to under the “i” within the group on the top right corner. Once you click on the “i” you will then have “your settings” come up.

• Display the group logo on your profile (if relevant)
• Select the right email you want used for that specific group- note that the members of the group can send you messages and it will go to the email you choose.
• Do not check the “Send me an email for each new discussion” or “Send me a digest of all activity in this group” unless you want emails all the time. Out of my 50 groups, I get about 10 weekly or daily digests of groups I must stay on top of (and specifically ones I manage).
• By default you are checking boxes to “Allow the group manager to send me an email” and “Allow members of this group to send me messages via LinkedIn”. I like both of these and hope people leave these checked so I can message them and invite them before becoming a connection (way to message/invite without InMails).
• You can also leave the group with the option on the bottom right of the settings area within the group.
• For Groups you can follow up to 50 groups. You can use different email addresses in your profile for each group as they pertain.
Companies:
• View Companies You Are Following: Make sure you are following at a minimum your company and any other companies (current clients, prospect clients, and companies you are targeting to get information from). Note that your network and possible everyone depending on your settings can see what companies you are following. To unfollow you can go to the company page and click Unfollow. LinkedIn is no longer sharing setting options to email specific types of company updates.






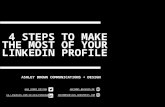




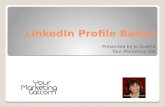



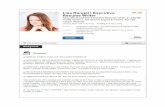

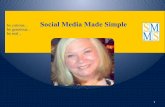

![LinkedIn [] Develop your Profile · LinkedIn [] Develop your Profile Creating your profile online at LinkedIn.com A LinkedIn profile is like your online professional introduction.](https://static.fdocuments.in/doc/165x107/5f9d5b8cf258034b2007d6c5/linkedin-develop-your-profile-linkedin-develop-your-profile-creating-your.jpg)