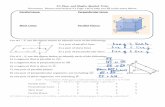Lines and Circles Guided Practice: Teacher Instructions
Transcript of Lines and Circles Guided Practice: Teacher Instructions

Applying Statistics to Nano-Circuit Dimensions in Fabrication Activity —Lines and Circles Guided Practice: Teacher Instructions 1
Lines and Circles Guided Practice: Teacher Instructions
Overview 1. Together, as a class, go through the Lines and Circles Guided Practice (exercises 1-
22) described below.
2. Then have student teams conduct on their own one or both of the assignments on the
GeoGebra Basics Practice handout: Spheres Student Independent Practice, Rapa-Nui
Student Independent Practice.
3. Require students to answer the independent practices questions and turn them in for
grading.
Teacher Tips and Notes The Lines and Circles Guided Practice is a very basic introduction to the GeoGebra
geometry software and covers the necessary elements to perform the independent practices
that students are asked to do next. The purpose of these practices is to help students
understand the basic elements used in the GeoGebra Measuring Interface, which simulates
expensive, high-resolution microscope imaging software.
Specifically, the purpose of the Rapa-Nui Independent Practice is to give students
practice measuring distances between specific points, while the Spheres Independent
Practice is intended to give them practice measuring the radius of a circle.
For more information, refer to the following activity attachments: GeoGebra Measuring
Interface Manual, and Graphing Data and Statistical Analysis with Excel Practice.
It is highly recommended that instructors use a computer with a projector to clearly show
students every step and exercise. Decide how to monitor and verify students’ progress in
the guided practice. If desired, modify the values and questions in the Lines and Circles
practice. Once students have familiarized themselves with GeoGebra basics, let them work
by themselves in teams on the Spheres and Rapa Nui practices.
If you have no experience with GeoGebra, it is highly recommended that you take the time
to do the practice yourself first, become familiar with the commands, and understand the
little tricks. Feel free to make changes in the exercises or include new ones. You may also
go more in depth by watching the GeoGebra channel at YouTube:
https://www.youtube.com/user/GeoGebraChannel.
For the Rapa-Nui and Spheres independent practices, be sure that the student computers
have copies of the EaterIsland.jpg and MarbleSpheres.jpg picture files that must be used
as backgrounds in these practices; the two jpg files may be found in the zip file. Students
are asked to perform different measurements on these pictures. It is very important that the
scale factor calculation be correct in order to transform their on-screen measurements into
real scale measurements.

Applying Statistics to Nano-Circuit Dimensions in Fabrication Activity —GeoGebra Basic Practice Teacher’s Guide 2
Lines and Circles Guided Practice Instructions (Led by Teacher) Once students have a GeoGebra session open, go through the next exercises with them, step by step. Have an image ready to be inserted as the background in exercises 18-22.
1. Display the background grid on the graphing window.
2. Change the Graphing Window dimensions to: xMin: -1, xMax: 15, yMin: -1, yMax: 10.
- Place cursor on Drawing Pad
- Press mouse right button
- In displayed menu select Grid
Drawing Pad
Alternatively: - Place cursor on Drawing
Pad - Press mouse right button - In displayed menu select
Graphics - Select Tab Grid - Click in Show Grid box
- Close Preferences Menu
- Place cursor on Drawing Pad. - Press right mouse button. - In displayed menu, select Graphics. - Select tab Basic - Introduce values in xMin, xMax, yMin,
and yMax boxes. - Close Preferences.

Applying Statistics to Nano-Circuit Dimensions in Fabrication Activity —GeoGebra Basic Practice Teacher’s Guide 3
3. Draw a point on the drawing pad, or graphing view, with coordinates (1, 6). 4. Change the coordinates of your point to (4, 3) 5. Label this point: Point1.
- In Algebra View, double click on point A
- Type in the new coordinates
- Press Enter
- In Algebra View, double click on A = (4,3) - Delete A and write the new name - Press Enter
- In Algebra View, place cursor on A = (4, 3). - Press right mouse button and on displayed menu select Object Properties. - In box Name, type the new name. Close Preferences window.
Alternatively:
On the Toolbar, select Point icon.
From the displayed tools, select Point.
Click in Drawing pad on the place you want to draw the point. You will see in the Algebra view the coordinates and name of the new point.

Applying Statistics to Nano-Circuit Dimensions in Fabrication Activity —GeoGebra Basic Practice Teacher’s Guide 4
6. Using the mouse, translate this point to (2.5, 5.5). (Hint: Watch the Algebra window.) 7. Draw another point at (1, 1) and label it as Point2.
Repeat procedures in exercises 3 and 5.
8. Find the distance between Point1 (2.5, 5.5) and Point2 (1, 1). What is this distance equal to?
- In the Graphing view, place cursor on Point1.
- Press left mouse button and drag the point to the desired position on the plane (2.5, 5.5).
- In the Algebra view, watch the new coordinates of the point.
- Release the left button when you reach the desired position.
- If not possible to place the point in the desired coordinates, modify the point
coordinates as you did in exercise 4.
- On Toolbars, click on Angle icon display menu button. - Select option Distance or Length.
- In Graphing View, click on Point1 (left mouse button). - Click on Point2. - Distance between Point1 and Point2 is displayed on
Graphing view and in Algebra view.

Applying Statistics to Nano-Circuit Dimensions in Fabrication Activity —GeoGebra Basic Practice Teacher’s Guide 5
9. Display the distance with four decimal places. What is this distance equal to now? 10. Draw a line passing through the points.
Four decimal places
- On Menu bar, select Options. - In Options ► select Rounding. - Select four decimal places.
- On Toolbars, click on Line icon display menu button. - Select option Line. - In Graphing view, click on Point1 (left mouse button). - Click on Point2. - Line equation is displayed in Algebra view.

Applying Statistics to Nano-Circuit Dimensions in Fabrication Activity —GeoGebra Basic Practice Teacher’s Guide 6
11. Change the color of the line drawn in exercise 10 to red.
12. Find the slope of the line.
- On Toolbars, click on Angle icon display menu button. - Select option Slope. - In Graphing view, click on line a (left mouse button).
- Slope of the line will be displayed.
- In Algebra View, place cursor on line equation a:
- Press right mouse button. - On displayed menu, select
Object Properties. - On displayed window, select
color tab. - Select desired color, then
close window.

Applying Statistics to Nano-Circuit Dimensions in Fabrication Activity —GeoGebra Basic Practice Teacher’s Guide 7
13. Delete line a and all the elements drawn. 14. Draw a line segment from point (0, 2) to (2, 7). What is this segment length?
- In Algebra View, click on object to delete (left button). - Press right mouse button. - On displayed menu select Delete.
Segment length
Alternative procedure: - In Algebra View, click on object
to delete (left button).
- Press on keyboard Delete.
- On Toolbars, click on Line icon display menu button. - Select option Segment. - In Graphing view, click on point (0, 2) (left mouse button). - Click on point (2, 7).

Applying Statistics to Nano-Circuit Dimensions in Fabrication Activity —GeoGebra Basic Practice Teacher’s Guide 8
15. Drag and drop segment end (0, 2) to the coordinates (-1, 4). What is the length now?
Repeat procedures in exercise 6.
16. Draw a circle passing through the points (0, 5), (0, 2), (2, 4). What is the radius of this circle?
What is its center? 17. Drag the point (0, 3) to (3, 5). What is the radius now?
- On Toolbars click on Circle icon display menu button
- Select option Circle through 3 Points
- In Graphing view, click on (0, 5) (mouse left button)
- Click on (0, 2)
- Click on (2, 04)
Circle Equation
Center (0.75, 4) r2 = 1.5625
r = 1.25
A point defined as a point on one of the axes, cannot be
dragged as another point on the plane.
- In Algebra View, double click on point B = (0, 3): - On Redefine window, delete Point[yAxis], and type
new coordinates (3,5).
- Click OK.

Applying Statistics to Nano-Circuit Dimensions in Fabrication Activity —GeoGebra Basic Practice Teacher’s Guide 9
18. Insert a picture file.
- On Menu bar select Edit. - In Edit ► Insert Image from. - Select File.
- Browse and double-click on the image file.
An inserted image from file or clipboard will be placed in the same section of the Graphing view. Two points will be automatically assigned to each image: lower left and lower right; these points, displayed in Algebra view, define the relative position of the image
with respect to the coordinate axis

Applying Statistics to Nano-Circuit Dimensions in Fabrication Activity —GeoGebra Basic Practice Teacher’s Guide 10
19. Translate picture inserted in exercise 18 to the origin. 20. Set pictures as Background.
- On Toolbars, click on Move icon display menu button. - Select option Move. - In Graphing view, click on picture, keep left mouse
button pressed, and drag image toward the origin. - Place the lower left point of the image on the origin. - Release left button. - Check in Algebra view that the new coordinates of the
lower left point are (0, 0).
- In Graphics view, right click on image. - On displayed menu, select Object Properties. - On Preferences window Basic tab, click on Background Image box. - Close Preferences window.

Applying Statistics to Nano-Circuit Dimensions in Fabrication Activity —GeoGebra Basic Practice Teacher’s Guide 11
21. Zoom the inserted picture 200%.
22. Using the Segment tool, measure something on the picture.
- On Graphics view, outside the image, right mouse click.
- On displayed menu select Zoom. - Select Zoom percentage. - Image zoom will be centered at the Graphics
view point where you right click.
Alternative procedure if you have a mouse with a scroll wheel: - On image, place cursor on image. - Zoom in by spinning the wheel backwards. - Zoom out by spinning the wheel forwards.
- Image zoom will be centered at the point on
the image where you place the cursor.
An image is a background when
the gridlines are above the image.