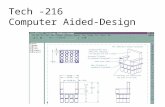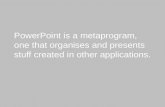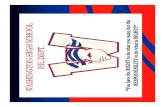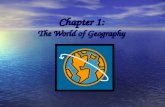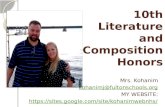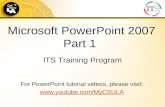Linebaugh Intro to PowerPoint
-
date post
18-Sep-2014 -
Category
Technology
-
view
12 -
download
2
description
Transcript of Linebaugh Intro to PowerPoint


It is a presentation graphics application in the Office Suite.
A presentation is a combination of slides, handouts, notes, and outlines in one file. You can add text, graphics, photos, clip art, sound and video to your slides.
Good resource: http://www.gcflearnfree.org/computer/

•Practice

All commands can be found in the menu
Expand menu to see all choices.
Some menus are cascading.

Three ways:› Open PowerPoint› File>New› Ctrl+N
Choose slide layout› Each layout has
place markers
Enter information› Click on place
marker› Start typing
Practice

Go to File Click Save and choose
location to save to Once it is saved, you can
press Ctrl+S to save periodically
To save a presentation to a new location, use Save As
To exit, click X in top right corner

To open a presentation, go to File>Open Insert a new slide: Insert>New Slide To copy:
› Click on slide› File>Copy
To Delete:› Click on slide› Press delete key, or right click and choose
delete Practice

Can move/arrange slides in Slide Sorter, Outline view, and Slides View.
To view the slideshow: View>Slideshow OR choose the slideshow icon from the
view buttons Practice

New Presentation› Task Pane>From
Design Template
Existing Presentation› Slide Design-
Design Templates› Choose Apply to All
Slides

On the Task Pane› Choose Slide
Design-Color Scheme
› Choose Apply to all Slides
Practice

Add text box to blank slide Formatting text same as Word
› Use toolbar or menu Bullets and numbers
› Access from toolbar or menu Practice

Extra features include ClipArt, pictures, charts, diagrams, tables, AutoShapes, WordArt, hyperlinks
From Menu, all can be found under Insert
Clip Art› Menu>Insert>Picture>Clip Art› Enter a keyword› Double click to add to slide

Picture› Menu>Insert>Picture>From File› Search your computer or storage device
for picture file› Click Insert
Resizing objects› Click on object› Grab picture at corner or side and drag

Charts, diagrams and tables› Same menu as previous› Need some experience with Excel to enter
data for charts, etc.

AutoShapes, WordArt› AutoShapes include items like circles,
squares, lines, arrows, callouts (below) and more
› WordArt turns text into shapes, 3-D, etc.› Menu>Insert>Picture>AutoShapes or
WordArt

Hyperlinks are used to display additional information from the web.› From standard toolbar: › click hyperlink button› Enter URL and click OK

From the Task Pane: Slide Design-Animation Schemes
Examples include fading in and out, checkerboard, and simply appearing then dimming.

A Slide Master allows you to create a presentation with different types of slides but enable them to all have the same "look”
The elements that you add to the Slide Master - such as a company logo, background, and font color - will be applied to all of your slides.
Saves time if you want to change the color of body text, for example.

To edit› View>Master>Slide Master› Set formatting for each element:
background, text fonts and colors, title placement, etc.
› To see results, click View>Normal› All elements of Slide Master applied to all
slides

From the menu, Slideshow>Slide Transition
Can set the type of transition, time lapse until transition, whether automatic or on mouse click, etc.
Click Slideshow button or View>Slideshow to preview transition
Get presentation ready for audience at Slideshow>Set Up Show

Spell Check› Tools>Spelling› OR F7› OR take a look at
words underlined in red (for spelling) and green (for grammar)
Printing› Print for a purpose› Handouts› Whole slides› Notes› Outline

Less is more Choose a
background that is not too flashy
Keep slide titles consistent
If slide looks crowded, expand onto two
Use as outline and aid—do not read straight from screen
Tutorial on advanced presentation technique

Adding sounds Grouping and
Ungrouping Formatting text
boxes