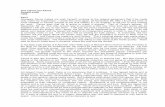Linea Diretta - CS 3500 · 2017. 5. 11. · Per effettuare un'acquisizione manuale, premere il...
Transcript of Linea Diretta - CS 3500 · 2017. 5. 11. · Per effettuare un'acquisizione manuale, premere il...

CS
3500
Manuale per l’utente e di installazioneC
S 3500 U
ser and Installation Guide
9H4853 Ed01 2013-08©Carestream Health, Inc., 2013.
For more information, visit: www.carestreamdental.com To give documentation feedback, visit: www.carestreamdental.com/documentationfeedback
Carestream DentalA Division of Carestream Health, Inc.150 Verona St.Rochester, NY 14608USA

Avviso
Nessuna parte della presente pubblicazione può essere riprodotta, memorizzata in un sistema, tradotta in un'altra lingua né trasmessa in qualsivoglia forma o tramite qualsivoglia mezzo, elettronico, meccanico, fotocopiato, registrato, senza autorizzazione scritta.
Le informazioni presenti in questo documento sono soggette a modifiche. Né Carestream Health, Inc. né le sue consociate sono responsabili di eventuali errori contenuti nel presente documento o di danni accidentali relativi alla fornitura, alle prestazioni o all'utilizzo del presente materiale.
Si raccomanda di familiarizzare con la presente Guida per trarre il massimo vantaggio dall'uso del sistema.
Carestream Health è un marchio di Carestream Health, Inc.
Tutti gli altri marchi e marchi registrati sono proprietà dei rispettivi titolari.
In base alle leggi federali, la vendita del presente dispositivo può essere effettuata solo a un odontoiatra o dietro sua richiesta.
Nome del manuale: Manuale per l'utente e di installazione CS 3500Numero parte: 9H4853_itNumero revisione: 07Data di stampa: 2016 - 02
AVVERTENZA: prima di utilizzare i sistemi CS 3500, raccomandiamo di consultare la "Guida per l'utente di sicurezza, normativa e delle specifiche tecniche".

Guida per l'utente e di installazione CS 3500 (9H4853_it)_Ed07 iii
Sommario
Capitolo 1Convenzioni usate nella guida
Convenzioni usate nella guida . . . . . . . . . . . . . . . . . 1
Capitolo 2Panoramica sull'unità CS 3500
Panoramica sull'unità CS 3500 . . . . . . . . . . . . . . . . 3
Descrizione generale dei supporti di CS 3500 . . . . . . . . 6
Conservazione del cavo USB del CS 3500. . . . . . . . . . 7
Capitolo 3Panoramica del software CS 3500
Requisiti minimi di sistema . . . . . . . . . . . . . . . . . . . 9
Descrizione generale del software . . . . . . . . . . . . . . . 9
Software di imaging . . . . . . . . . . . . . . . . . . . . 9
Panoramica dell'interfaccia di acquisizione CS 3500. . . . 10
Panoramica sulla barra degli strumenti . . . . . . . . . 11
Finestra Seleziona tipo di acquisizione . . . . . . . . . 14
Verifica della preparazione . . . . . . . . . . . . . . . . 15
Visualizzazione arcata . . . . . . . . . . . . . . . . . . 16
Panoramica finestre di dialogo Preferenze. . . . . . . . . . 16
Preferenze generali. . . . . . . . . . . . . . . . . . . . 16
Preferenze dello scanner . . . . . . . . . . . . . . . . 17
Preferenze strumenti . . . . . . . . . . . . . . . . . . . 19
Capitolo 4Impostazione del CS 3500
Impostazione del CS 3500. . . . . . . . . . . . . . . . . . 21
Test della qualità e della precisione delle immagini . . . . . 23
Installazione del supporto per desktop del CS 3500 . . . . 25
Installazione del supporto a parete di CS 3500. . . . . . . 26
Capitolo 5Informazioni preliminari
Utilizzo del software di imaging . . . . . . . . . . . . . . . 27
Accesso all'interfaccia di acquisizione . . . . . . . . . . . . 27
Accedere all'interfaccia di acquisizione utilizzando il software di imaging . . . . . . . . . . . . 27
Accesso all'interfaccia di acquisizione dal software di gestione del proprio ambulatorio . . . . . . 27
Configurazione delle preferenze . . . . . . . . . . . . . . . 28
Strumenti e suggerimenti CS 3500 . . . . . . . . . . . . . 29
Preparazione dei denti . . . . . . . . . . . . . . . . . . 29
Posizione di CS 3500 . . . . . . . . . . . . . . . . . . 29
Modalità di acquisizione . . . . . . . . . . . . . . . . . 30

iv
Procedure di scansione importanti—Acquisizione per ricostruzione . . . . . . . . . . . . . . . . . . . . . 30
Scansione di una superficie alla volta . . . . . . . . 30
Scansione di ogni dente singolarmente . . . . . . . 30
Procedure di scansione importanti—Acquisizione ortodontica . . . . . . . . . . . . . . . . . . . . . . . . 30
Scansione di una superficie alla volta . . . . . . . . 30
Scansione di ogni dente singolarmente . . . . . . . 31
Procedure di scansione importanti—Acquisizione per impianto . . . . . . . . . . . . . . . . . . . . . . . . 31
Scansione di una superficie alla volta . . . . . . . . 31
Scansione di ogni dente singolarmente . . . . . . . 31
Scansione di metallo, corone o fori . . . . . . . . . . . 31
Rimozione di artefatti dei tessuti molli . . . . . . . . . . 32
Preparazione del CS 3500 . . . . . . . . . . . . . . . . . . 33
Utilizzo del collare per la scansione dei denti anteriori . . . . . . . . . . . . . . . . . . . . . . . . . . 34
Capitolo 6Acquisizione di un modello 3D per la ricostruzione
Scansione dei denti su mascella e mandibola . . . . . . . . 35
Scansione della registrazione occlusale buccale. . . . . . . 39
Selezione della preparazione . . . . . . . . . . . . . . . . . 41
Seleziona. . . . . . . . . . . . . . . . . . . . . . . . . . . . 43
Tracciamento delle linee di margine. . . . . . . . . . . . . . 46
Tracciare automaticamente una linea margine . . . . . . 46
Disegno manuale di una linea margine . . . . . . . . . . 48
Selezione delle immagini 2D . . . . . . . . . . . . . . . . . 50
Capitolo 7Acquisizione di un modello 3D perortodonzia
Scansione dei denti su mascella e mandibola . . . . . . . . 51
Scansione della registrazione occlusale buccale. . . . . . . 55
Seleziona. . . . . . . . . . . . . . . . . . . . . . . . . . . . 57
Selezione delle immagini 2D . . . . . . . . . . . . . . . . . 60
Capitolo 8Acquisizione di un modello 3D per impianti
Scansione dei denti su mascella e mandibola . . . . . . . . 62
Scansione della registrazione occlusale buccale. . . . . . . 65
Utilizzo dello strumento Ritaglio libero per escludere l'area dell'impianto . . . . . . . . . . . . . . . . . . . . . . . 68

Guida per l’utente e di installazione CS 3500 (9H4853_it)_Ed07 v
Acquisizione del corpo di scansione sulla mascella che contiene l'impianto . . . . . . . . . . . . . . . . . . . . 70
Seleziona . . . . . . . . . . . . . . . . . . . . . . . . . . . 71
Selezione delle immagini 2D . . . . . . . . . . . . . . . . . 76
Capitolo 9Manutenzione
Pulizia, disinfezione e sterilizzazione . . . . . . . . . . . . . 77
Capitolo 10Informazioni di contatto
Indirizzo fabbrica . . . . . . . . . . . . . . . . . . . . . . . 79
Indirizzo del produttore . . . . . . . . . . . . . . . . . . . . 79
Rappresentanti autorizzati . . . . . . . . . . . . . . . . . . 79

vi

Guida per l'utente e di installazione CS 3500 (9H4853_it)_Ed07 1
1 Convenzioni usate nella guida
Convenzioni usate nella guidaI messaggi speciali riportati di seguito mettono in evidenza informazioni utili o indicano rischi potenziali per le persone o per le apparecchiature:
AVVERTENZA: Avverte l'operatore di seguire precisamente le istruzioni di sicurezza onde evitare lesioni personali o ad altre persone.
ATTENZIONE: Informa l'operatore circa una condizione che potrebbe causare danni.
Importante: Informa l'operatore circa una condizione che potrebbe causare problemi.
Nota: Richiama l'attenzione su un'informazione importante.
Suggerimento: Fornisce ulteriori informazioni e suggerimenti.

2 Capitolo 1 Convenzioni usate nella guida

Guida per l'utente e di installazione CS 3500 (9H4853_it)_Ed07 3
2 Panoramica sull'unità CS 3500
CS 3500 è stato progettato per acquisire immagini fisse 3D nelle seguenti modalità:
Mandibola Mascella Registrazione occlusale buccale
Panoramica sull'unità CS 3500Figura 1 Panoramica sui componenti del sistema CS 3500
1 Punta riutilizzabile La punta può essere installata rivolta verso l'alto o verso il basso. Le punte sono disponibili in due dimensioni: regolare e piccola. Le punte sono autoclavabili fino a 20 volte.

4 Capitolo 2 Panoramica sull'unità CS 3500
2 Pulsanti di acquisizione Premere per acquisire un'immagine 3D. CS 3500 è in modalità di acquisizione automatica per
impostazione predefinita. Quando CS 3500 è stabile e l'immagine è chiara, viene avviata l'acquisizione.
Per effettuare un'acquisizione manuale, premere il pulsante di acquisizione una volta per acquisire una singola immagine. Per mantenere il CS 3500 in modalità di acquisizione manuale, deselezionare Acquisizione automatica nella finestra Preferenze. Per ulteriori informazioni, consultare "Preferenze dello scanner" a pagina 17.
Quando il sistema di guida è abilitato nella finestra Preferenze, l'anello LED che circonda i pulsanti cambia colore.
Se non si abilita il sistema di guida, l'anello LED viene visualizzato sempre in verde.
3 Indicatori di modalità Modalità di scansione mandibola
Modalità di scansione mascella
Modalità di registrazione occlusale buccale
Nota: gli indicatori di modalità lampeggiano rapidamente se il CS 3500 è in surriscaldamento. Se gli indicatori lampeggiano rapidamente e l’icona di Surriscaldamento viene visualizzata sull’interfaccia di Acquisizione, posizionare il CS 3500 nel supporto per 5-10 minuti. Il CS 3500 diventerà inattivo e si raffredderà.
4 Pulsante Modalità Premere il pulsante per passare da una modalità all'altra.
5 Pulsante di alimentazione Premere un secondo per accendere. Premere tre secondi per spegnere.
LED indicatore di alimentazione:
Indica che il CS 3500 è attivo.
Indica che CS 3500 è in modalità Inattivo.
Indica che l'alimentazione è spenta.
6 Indicatore della connessione USB
Indica che la connessione è stabilita.
Indica che la connessione non è attiva.
7 Cavo USB Un'estremità del cavo è cablato nella parte inferiore di CS 3500, e l'altra estremità è inserita nella porta USB del computer.
-- Indica che l'immagine è stata acquisita correttamente (opzione Feedback).-- Indica che è presente una sovrapposizione corretta e cheè possibile eseguire un'acquisizione (opzione Guida).
-- Indica che l'immagine non è stata acquisita correttamente (opzione Feedback).-- Indica che non c'è una sovrapposizione sufficiente o chel'angolo del CS 3500 non è corretto (opzione Guida).

Guida per l'utente e di installazione CS 3500 (9H4853_it)_Ed07 5
8 Adattatore di alimentazione Un'estremità dell'adattatore è inserita nel jack sulla spina USB e l'altra estremità è inserita nella presa di corrente.
9 Punta diagnostica di calibrazione di assistenza
La punta diagnostica di calibrazione di assistenza consente di verificare l'accuratezza di CS 3500.
10 Collare riutilizzabile Il collare viene posizionato sulla punta del CS 3500 e può essere utile nell'acquisizione delle immagini dei denti anteriori. Il collare è autoclavabile fino a 20 volte.

6 Capitolo 2 Panoramica sull'unità CS 3500
Descrizione generale dei supporti di CS 3500CS 3500 è dotato di un supporto per desktop e di uno da parete. Posizionare CS 3500 nel supporto quando non lo si sta utilizzando.
Figura 2 CS 3500 e supporto per desktop
Figura 3 CS 3500 e supporto da parete
Nota: Il CS 3500 entra in modalità inattiva una volta inserito nel supporto. Per utilizzarlo nuovamente, estrarlo dal supporto.
Nota: CS 3500 entra in modalità Inattivo quando viene lasciato inattivo per un minuto (se collocato su una scrivania, ad esempio). Per utilizzarla nuovamente, sollevarla o premere il pulsante di alimentazione.
Nota: L’interfaccia di Acquisizione del CS 3500 visualizza l’icona Nessuna punta quando la punta viene rimossa. Per utilizzare il CS 3500 nuovamente, posizionare la punta.
Nota: quando CS 3500 è inattivo per più di un'ora, si spegne.

Guida per l'utente e di installazione CS 3500 (9H4853_it)_Ed07 7
Conservazione del cavo USB del CS 3500Per evitare di danneggiare il cavo USB del CS 3500, è necessario avvolgere il cavo senza serrarlo ed evitare di creare attorcigliamenti troppo stretti, soprattutto nella zona in cui il cavo si collega al CS 3500.
Figura 4 Conservazione corretta del cavo USB del CS 3500
Non avvolgere il cavo intorno all'impugnatura del CS 3500 né creare curve troppo strette nel cavo stesso.
Figura 5 Conservazione non corretta del cavo del CS 3500

8 Capitolo 2 Panoramica sull'unità CS 3500

Guida per l'utente e di installazione CS 3500 (9H4853_it)_Ed07 9
3 Panoramica del software CS 3500
Requisiti minimi di sistemaPer i requisiti minimi di sistema, consultare la Guida dell'utente sulla sicurezza, sulle normative e sulle caratteristiche tecniche di CS 3500.
Descrizione generale del softwareIl sistema CS 3500 funziona con il seguente software:
Software di imaging Interfaccia di Acquisizione CS 3500
Software di imaging
Il software di imaging Carestream è un'interfaccia operativa di facile utilizzo, progettata e sviluppata come piattaforma di imaging comune per tutti i nostri sistemi digitali odontoiatrici.
Per ulteriori informazioni, consultare:
Guida in linea del software CS Imaging e Guida rapida per l'utente di CS Imaging
OPPURE
Guida in linea del software CS Orthodontic Imaging e Guida rapida per l'utente di CS Orthodontic Imaging
OPPURE
Guida in linea del software CS OMS Imaging e Guida rapida per l'utente di CS OMS Imaging
Importante: È OBBLIGATORIO verificare che la configurazione di sistema del computer sia compatibile con i requisiti di sistema del software dell'unità CS 3500.

10 Capitolo 3 Panoramica del software CS 3500
Panoramica dell'interfaccia di acquisizione CS 3500L'interfaccia di acquisizione di CS 3500 consente di acquisire immagini in due modi:
Scansione arcata parziale: diversi denti nell'area di preparazione su mandibola e mascella, e una registrazione occlusale buccale.
Scansione arcata completa: mascella, mandibola e registrazione occlusale buccale.
Figura 6 Panoramica dell'interfaccia di acquisizione di CS 3500
1 Barra del titolo: Mostra:
Nome del paziente e tipo di acquisizione
Riduce a icona l'interfaccia di acquisizione.
Ingrandisce o ripristina la visualizzazione normale dell'interfaccia di acquisizione.
Chiude l'interfaccia di acquisizione.
Nota: in alcuni casi, è possibile acquisire immagini di una singola arcata (parziale o totale), e non ottenere una registrazione occlusale buccale (ad esempio, se non ci sono denti nell'arcata opposta), ma è consigliabile acquisire entrambe le arcate e una registrazione occlusale buccale quando possibile.
1
7
3
4
5
910
2
8
6

Guida per l'utente e di installazione CS 3500 (9H4853_it)_Ed07 11
Panoramica sulla barra degli strumenti
2 Fase di acquisizione: visualizza la fase corrente del processo di acquisizione.
3 Barra degli strumenti Catalogo di acquisizione: consente di selezionare la modalità di acquisizione.
4 Barra degli strumenti Immagine: consente di selezionare e gestire le immagini 3D.
5 Barra di avanzamento: indica lo stato del processo di acquisizione dell'immagine.
6 Schermata di visualizzazione modello 3D: visualizza il modello 3D creato dalla scansione.
7 Barra di navigazione: consente di spostarsi avanti o indietro nel processo di acquisizione.
8 Schermata di anteprima video: visualizza video live della scansione dei denti del paziente e la guida di allineamento, se attivata.
9 Barra degli strumenti Impostazioni: consente di esportare i file, impostare le preferenze e accedere alle informazioni di sistema e alla guida in linea.
10 Indicatore feedback di acquisizione: indica se l'acquisizione è andata a buon fine o meno, o se CS 3500 non era costante.
Barra degli strumenti del catalogo di acquisizioneLa barra degli strumenti del catalogo di acquisizione consente di selezionare la modalità di acquisizione.
Pulsante Mandibola: acquisisce un'immagine 3D della mandibola.
Pulsante Mascella: acquisisce un'immagine 3D della mascella.
Pulsante Registrazione occlusale buccale: acquisisce un'immagine 3D del morso.
Pulsante Cambia: modifica la modalità di acquisizione da mandibola a mascella o viceversa, nel caso in cui si sia eseguita la scansione dei denti sbagliati.
Pulsante Mandibola: acquisisce un'immagine 3D del corpo di scansione nella mandibola contenente l'impianto quando si esegue un'acquisizione per impianto.
Pulsante Mascella: acquisisce un'immagine 3D del corpo di scansione nella mascella contenente l'impianto quando si esegue un'acquisizione per impianto.
Barra degli strumenti ImmagineLa barra degli strumenti Immagine consente di selezionare e gestire le immagini.
Pulsante Immagine intraorale: consente di selezionare le immagini intraorali bidimensionali.
Pulsante True Color: visualizza il modello 3D con il colore effettivo dei tessuti duri e molli del paziente.
Pulsante Blocca: impedisce che il modello 3D venga ridimensionato e ruotato.

12 Capitolo 3 Panoramica del software CS 3500
Pulsante Adatta zoom: adatta il modello 3D alle dimensioni più adatte alla regione di visualizzazione.
Pulsante Mostra area di scansione: visualizza il diagramma dell’arcata, consentendo di indicare i denti che sono parte del modello. Fare clic sull'icona Adulto o Pediatrico per visualizzare l'arcata appropriata e selezionare i denti nel modello, compresa mascella e mandibola. Fare clic sul pulsante Reset per annullare la selezione. Questo pulsante è disponibile dopo che il modello è stato perfezionato.
Pulsante Disegna linea margine: Visualizza gli strumenti Linea margine sulla barra degli strumenti. Questo pulsante è disponibile quando si esegue un'acquisizione per ricostruzione, dopo che il modello è stato perfezionato.
Pulsante Linea margine automatica: traccia automaticamente la linea margine del dente selezionato sul modello. Questo pulsante è disponibile quando si esegue un'acquisizione per ricostruzione, dopo che il modello è stato perfezionato.
Pulsante Linea margine manuale: consente di tracciare automaticamente la linea margine del dente selezionato sul modello. Questo pulsante è disponibile quando si esegue un'acquisizione per ricostruzione, dopo che il modello è stato perfezionato.
Pulsante Modifica linea margine: consente di modificare una linea margine sul modello. Questo pulsante è disponibile quando si esegue un'acquisizione per ricostruzione, dopo che il modello è stato perfezionato.
Pulsante Elimina linea margine selezionata: elimina una linea margine selezionata sul modello. Questo pulsante è disponibile quando si esegue un'acquisizione per ricostruzione, dopo che il modello è stato perfezionato.
Pulsante Seleziona per finestra: consente di selezionare la vista o le viste trascinando il mouse per disegnare una casella di selezione.
Pulsante Taglio libero: consente di selezionare ed eliminare i dati non desiderati, come ad esempio tessuti molli, nell'immagine usando una forma libera.
Pulsante Split: mostra una visualizzazione in modalità split-screen del modello 3D, con e senza il corpo di scansione. Questo pulsante è disponibile quando si esegue un'acquisizione per impianto.
Pulsante Elimina: elimina la vista/le viste selezionata/e. Nota: premere Ctrl e fare clic per selezionare più proiezioni.
Pulsante Elimina tutto: elimina tutte le viste della modalità corrente.
Pulsante Annulla: annulla l'ultima operazione.
Pulsante Reset: annulla tutte le eliminazioni e torna all'acquisizione iniziale.
Pulsante Avanti: consente di passare alla fase successiva del flusso di lavoro dell'acquisizione.
Pulsante Indietro: consente di passare alla fase precedente del flusso di lavoro dell'acquisizione.

Guida per l'utente e di installazione CS 3500 (9H4853_it)_Ed07 13
Barra degli strumenti ImpostazioniLa barra degli strumenti Impostazioni consente di esportare i file, impostare le preferenze e accedere alle informazioni di sistema e alla guida in linea.
Pulsante Esporta: consente di accedere alla cartella in cui si desidera esportare il file di immagine. Utilizzare la funzione di esportazione se si desidera salvare le immagini acquisite per un uso successivo.
Pulsante Impostazione preferenze: consente di accedere alla finestra di dialogo Preferenze.
Pulsante Info: consente di accedere alle informazioni di sistema, tra cui versione firmware e software e numero di serie CS 3500.
Pulsante Guida: consente di accedere alla guida in linea.
Icone di stato di CS 3500Le icone di stato del CS 3500 visualizzano lo stato corrente del CS 3500.
Icona Inattivo: Indica che il CS 3500 si trova nel supporto in modalità ibernazione.
Icona Nessuna punta: indica che il CS 3500 è senza punta.
Icona Surriscaldamento: indica che CS 3500 è in surriscaldamento. Se viene visualizzata questa icona, inserire CS 3500 nel supporto per 5 - 10 minuti. Il CS 3500 diventerà inattivo e si raffredderà.
Icona Non collegato: indica che CS 3500 non è collegato.
Icona Collegato: fare clic su questa icona per collegare il CS 3500 con il software di Acquisizione.
Nota: L’icona Collegato viene visualizzata quando il cursore viene fatto oscillare sull’icona Non collegato.
Barra di stato del feedback di acquisizioneLa barra di stato del feedback di acquisizione consente di verificare se l'acquisizione è andata a buon fine.
Icona Acquisizione riuscita: indica che l'immagine è stata acquisita con successo.
Icona Acquisizione non riuscita a causa del movimento: indica che il CS 3500 non era stabile. Riacquisire l'immagine.
Icona Acquisizione non riuscita: indica che non c'è una sovrapposizione sufficiente tra l'ultima immagine e l'immagine più recente. Riacquisire l'immagine, facendo attenzione a sovrapporla con il dente precedente di circa il 30%.

14 Capitolo 3 Panoramica del software CS 3500
Finestra Seleziona tipo di acquisizione
Pulsante Ortodonzia: selezionare questo pulsante e fare clic su OK per eseguire un’acquisizione ortodontica.
Pulsante Ricostruzione: selezionare questo pulsante e fare clic su OK per eseguire un’acquisizione per ricostruzione.
Pulsante Impianto: selezionare questo pulsante e fare clic su OK per eseguire un’acquisizione per impianto. Fare clic sul pulsante del menu a discesa per selezionare Abutment standard o Abutment personalizzato.
Pulsante Importa: selezionare e fare clic su OK per accedere alla cartella dalla quale si desidera importare un file di immagine. Utilizzare la funzione di importazione per accedere a un'acquisizione salvata in precedenza.
Nota: Il tipo di acquisizione o il percorso della cartella selezionati verranno selezionati come predefiniti la prossima volta che l’interfaccia di Acquisizione verrà aperta.

Guida per l'utente e di installazione CS 3500 (9H4853_it)_Ed07 15
Verifica della preparazione
La finestra Verifica preparazione viene visualizzata dopo che il modello è stato rifinito e consente di verificare importanti dati sulla ricostruzione prima di continuare con il processo.
Verifica della preparazione per ricostruzione: un elenco di voci da controllare sul modello 3D per la ricostruzione per verificare la registrazione occlusale e la progettazione della preparazione. È necessario esaminare l'area appropriata del modello 3D e selezionare l'opzione corrispondente dall'elenco prima di poter passare alla fase successiva. Verificare quanto segue:Spazio occlusaleSottosquadroLinea margine
Verifica della preparazione per ortodonzia: un elenco di voci da controllare sul modello 3D ortodontico per verificare la precisione del modello prima del suo invio al software di imaging.È necessario esaminare l'area appropriata del modello 3D e selezionare l'opzione corrispondente dall'elenco prima di poter passare alla fase successiva.Verificare quanto segue:Assenza di fori nell'immagineLimiti seghettati rimossiTessuto molle irregolare rimosso
Verifica della preparazione per impianto: un elenco di voci da controllare sul modello 3D dell'impianto per verificare la precisione del modello prima del suo invio al software di imaging.È necessario esaminare l'area appropriata del modello 3D e selezionare l'opzione corrispondente dall'elenco prima di poter passare alla fase successiva.Verificare quanto segue:È visibile l'intero corpo di scansioneOcclusaleIl tessuto gengivale è stato acquisito correttamenteI denti adiacenti sono stati acquisiti

16 Capitolo 3 Panoramica del software CS 3500
Visualizzazione arcata
La sezione Visualizzazione arcata viene visualizzata durante la preparazione del miglioramento e dopo che il modello è stato migliorato e consente di visualizzare o nascondere mandibola e mascella.
Panoramica finestre di dialogo PreferenzeLe finestre di dialogo Preferenze consentono di selezionare le impostazioni dell'interfaccia di Acquisizione CS 3500. Si raccomanda di impostare le preferenze prima di usare CS 3500.
Preferenze generali
Figura 7 Preferenze generali
Mascella: fare clic sul pulsante Mascella per visualizzare o nascondere la mascella.Mandibola: fare clic sul pulsante Mandibola per visualizzare o nascondere la mandibola.
Senza corpo di scansione: fare clic sul pulsante Senza corpo di scansione per visualizzare la mascella/mandibola senza il corpo di scansione.
Con corpo di scansione: fare clic sul pulsante Con corpo di scansione per visualizzare la mascella/mandibola con il corpo di scansione.

Guida per l'utente e di installazione CS 3500 (9H4853_it)_Ed07 17
La finestra Preferenze generali consente di selezionare queste opzioni:
Lingua: selezionare la lingua del menu.
Lingua guida: consente di selezionare la lingua del sistema di guida in linea.
Colore di riempimento del foro: consente di selezionare il colore utilizzato per evidenziare i fori riempiti dopo la correzione.
Modifica sfondo: consente di selezionare il colore che si preferisce per lo sfondo.
Utilizza sfondo a gradiente: selezionare questa opzione per includere gradazioni di colore nello sfondo.
Abilita controllo correzione: selezionare questa opzione per abilitare il controllo correzione, che consente di controllare la correzione dell'immagine, se si desidera, prima di ritagliare l'area dell'impianto. Nota: è possibile selezionare questa preferenza solo nella modalità di acquisizione per impianto.
File .CSZ di salvataggio automatico: consente di salvare una copia dei dati grezzi per una scansione nella cartella designata.
Utilizzare le seguenti opzioni:
Seleziona cartella: fare clic per selezionare la cartella in cui si desidera salvare il file .CSZ.
Apri posizione file: fare clic per aprire la cartella contenente i file .CSZ.
Preferenze dello scanner
Figura 8 Preferenze dello scanner
La finestra Preferenze scanner consente di selezionare queste opzioni:

18 Capitolo 3 Panoramica del software CS 3500
Acquisizione automatica: selezionare per abilitare l'acquisizione automatica. Fare clic sul dispositivo di scorrimento per regolare la sensibilità di acquisizione.
Acquisizione veloce: selezionare per abilitare la velocità di acquisizione più elevata. Si consiglia l'utilizzo dell'opzione Acquisizione veloce da parte di utenti esperti nell'utilizzo del CS 3500 e in grado di mantenere una sovrapposizione del 30% con ogni immagine.
Guida: selezionare per abilitare i sistemi di guida.
Feedback: selezionare per abilitare la luce di proiezione e l'anello LED che circonda il pulsante di acquisizione. Questi indicatori informano se l'ultima immagine è stata acquisita correttamente (verde) o se è necessaria una nuova acquisizione dell'immagine (arancione).
Guida: selezionare per abilitare la luce di proiezione, l'anello LED e la guida di allineamento. Questi indicatori guidano l'utente nell'acquisizione dell'immagine successiva aiutando a garantire la giusta quantità di sovrapposizione con ogni immagine. Un indicatore verde indica che è possibile procedere con l'acquisizione, mentre un indicatore arancione indica che non c'è una sovrapposizione sufficiente o che l'angolo del CS 3500 non è corretto.
Segnale acustico di acquisizione: selezionare per abilitare un segnale acustico ogni volta che si tenta una scansione.
Abilita revisione immagini: selezionare per visualizzare le immagini a colori subito dopo un'acquisizione.
Modalità di acquisizione predefinita: selezionare se si desidera eseguire sempre per prima la scansione della mandibola o della mascella.
Nota: quando l'opzione Acquisizione veloce è selezionata, i sistemi di guida sono disabilitati.
Nota: i sistemi di guida sono disabilitati quando viene selezionata l'opzione Acquisizione veloce.
Nota: quando viene selezionata l'opzione Abilita revisione immagini, la velocità di acquisizione viene ridotta.

Guida per l'utente e di installazione CS 3500 (9H4853_it)_Ed07 19
Preferenze strumenti
Figura 9 Preferenze strumenti
La finestra Preferenze scanner consente di selezionare queste opzioni:
Crea file supporto: fare clic per selezionare la cartella in cui vengono salvati i file di log per le informazioni di assistenza.
Esegui diagnosi dello scanner: dopo aver fissato la punta diagnostica di calibrazione di assistenza, fare clic per eseguire un test diagnostico per verificare la precisione del CS 3500. Vedere "Test della qualità e della precisione delle immagini" a pagina 23 per maggiori informazioni.

20 Capitolo 3 Panoramica del software CS 3500

Guida per l'utente e di installazione CS 3500 (9H4853_it)_Ed07 21
4 Impostazione del CS 3500
Impostazione del CS 3500Per impostare il CS 3500, attenersi alla seguente procedura:
1 Installare il software di imaging sul computer. Per installare il software CS Imaging, il software CS Orthodontic Imaging o il software CS OMS Imaging, consultare le guide rapide per l'utente e i manuali di installazione pertinenti.
2 Inserire l'unità flash con la Procedura guidata di installazione di CS 3500 nell'unità USB.
Viene visualizzata la finestra AutoPlay.
3 Selezionare Esegui wizard.exe. Viene visualizzata la finestra Autorun.
4 Selezionare una lingua dall'elenco a discesa, selezionare CS 3500, quindi fare clic su Esegui installazione. Viene visualizzata la finestra Procedura guidata di installazione.
5 Seguire le istruzioni su schermo per completare l’installazione.
6 Far scorrere saldamente la punta nell'estremità del CS 3500.
Nota: se la finestra AutoPlay non viene visualizzata automaticamente, accedere all'unità flash di CS 3500 in Esplora risorse e fare doppio clic su wizard.exe.

22 Capitolo 4 Impostazione del CS 3500
7 Inserire l'alimentazione c.c. (A) nel jack sulla spina USB (B) e inserire l'adattatore di alimentazione (C) nella presa.
8 Collegare il cavo USB al computer.
9 Premere il pulsante di accensione per un secondo per accendere il CS 3500. Accertarsi che l'indicatore dell'alimentazione diventi arancione.
10 Attendere che l'indicatore di connessione USB diventi blu.
Nota: l'indicatore di alimentazione diventa verde quando l'interfaccia di acquisizione è aperta e CS 3500 è pronto per eseguire l'acquisizione delle immagini.

Guida per l'utente e di installazione CS 3500 (9H4853_it)_Ed07 23
Test della qualità e della precisione delle immaginiDopo aver impostato CS 3500, è necessario verificare l'accuratezza di CS 3500, usando la punta diagnostica di calibrazione di assistenza. Si consiglia di eseguire questo test una volta al mese.
Inoltre, è necessario verificare l'accuratezza di CS 3500:
Se CS 3500 è caduto. Se una ricostruzione non si adatta con precisione alla bocca di un paziente.
Per testare l'accuratezza di CS 3500, attenersi alla seguente procedura:
1 Far scorrere saldamente la punta diagnostica di calibrazione di assistenza nell'estremità del CS 3500. Accertarsi che la freccia sulla punta sia rivolta verso il pulsante di acquisizione nella parte superiore del CS 3500.
2 Sul desktop, fare doppio clic su (software CS Imaging, software CS Orthodontic
Imaging oppure software CS OMS Imaging di Carestream); in alternativa, aprire il software di imaging dal software di gestione del proprio ambulatorio.
3 Trovare o creare il record paziente.
4 Fare doppio clic sul record paziente per accedere alla finestra o alla scheda di imaging.
5 Nella finestra o scheda di imaging, fare clic su per aprire l'interfaccia di
Acquisizione CS 3500.
6 Sull'interfaccia di Acquisizione, fare clic su . Viene visualizzata la finestra di dialogo
Preferenze.
7 Fare clic su . Viene visualizzata la finestra di dialogo Preferenze strumenti.
8 Premere il pulsante di accensione per un secondo per accendere il CS 3500.
9 Fare clic su Diagnostica scanner. Viene avviato il test.
Suggerimento: se il CS 3500 è già acceso, verificare che l'iconaInattivo non venga visualizzata nell'angolo inferiore sinistro dell'interfaccia di Acquisizione.

24 Capitolo 4 Impostazione del CS 3500
10 Al termine del test, viene visualizzato un messaggio che indica se CS 3500 ha superato o meno il test diagnostico. Se CS 3500 non ha superato il test, fare clic su Crea file di supporto, e salvare il file .zip in una cartella selezionata. Contattare il fornitore di servizi per l'assistenza prima di utilizzare nuovamente CS 3500.

Guida per l'utente e di installazione CS 3500 (9H4853_it)_Ed07 25
Installazione del supporto per desktop del CS 3500Per installare il supporto da scrivania per CS 3500, attenersi alla seguente procedura:
1 Selezionare una superficie pulita cui si può accedere facilmente.
2 Pulire la superficie sulla quale si andrà a fissare il supporto di CS 3500.
3 Fissare il nastro adesivo alle rientranze nel supporto (A).
4 Rimuovere la protezione del nastro adesivo (B).
5 Posizionare il lato con il nastro adesivo del supporto CS 3500 sulla superficie pulita (C) e premere con forza varie volte per garantire un'aderenza corretta. L'aderenza massima è ottenuta dopo due ore.
A Bx2
C
Importante: durante le prime due ore è necessario evitare qualsiasi tipo di sollecitazione sul supporto di CS 3500.
Importante: il nastro adesivo può perdere la sua capacità di aderenza a causa di fattori ambientali e di altro tipo. Verificare regolarmente che il supporto sia ben fissato.
Importante: Carestream Health non è responsabile di incidenti o danni provocati dalla caduta di CS 3500 a causa della perdita di aderenza del nastro adesivo.

26 Capitolo 4 Impostazione del CS 3500
Installazione del supporto a parete di CS 3500Per installare il supporto a parete di CS 3500, attenersi alla seguente procedura:
1 Selezionare una superficie cui si può accedere facilmente.
2 Inserire le viti attraverso i fori appropriati nel supporto per fissarlo a una superficie stabile.
x2
x2
Importante: se il supporto non è installato correttamente, vi è il rischio che possa staccarsi dalla parete, con conseguenti danni al CS 3500.

Guida per l'utente e di installazione CS 3500 (9H4853_it)_Ed07 27
5 Informazioni preliminari
Utilizzo del software di imagingPer utilizzare il software CS Imaging, consultare la Guida rapida per l'utente del CS Imaging e la guida online fornita con il software.
Per utilizzare il software CS Orthodontic Imaging, consultare la Guida rapida per l'utente di CS Orthodontic Imaging e la guida in linea fornita con il software.
Per utilizzare il software CS OMS Imaging, consultare la Guida rapida per l'utente di CS OMS Imaging e la guida in linea fornita con il software.
Accesso all'interfaccia di acquisizioneè possibile accedere all'interfaccia di Acquisizione CS 3500 dall'interno del software CS Imaging, del software CS Orthodontic Imaging, del software CS OMS Imaging oppure dall'interno del software di gestione del proprio ambulatorio.
Accedere all'interfaccia di acquisizione utilizzando il software di imaging
Per accedere all'interfaccia di Acquisition CS 3500 dal software CS Imaging, dal software CS Orthodontic Imaging oppure dal software CS OMS Imaging, attenersi alla seguente procedura:
1 Sul desktop fare doppio clic su (software CS Imaging di Carestream, software
CS Orthodontic Imaging oppure software CS OMS Imaging).
2 Trovare o creare il record paziente.
3 Fare doppio clic sul record paziente per accedere alla finestra o alla scheda di imaging.
4 Nella finestra o scheda di imaging, fare clic su per aprire l'interfaccia di
Acquisizione CS 3500.
5 Selezionare le impostazioni delle preferenze.
Accesso all'interfaccia di acquisizione dal software di gestione del proprio ambulatorio
Per accedere all'interfaccia di Acquisizione CS 3500 dal software di gestione del proprio ambulatorio, attenersi alla seguente procedura:
1 Aprire il software di gestione del proprio ambulatorio.
2 Trovare il record del paziente e aprirlo.
3 Aprire il software di imaging.
4 Fare clic su per aprire l'interfaccia di Acquisizione CS 3500.
5 Selezionare le impostazioni delle preferenze.

28 Capitolo 5 Informazioni preliminari
Configurazione delle preferenzeConfigurare le preferenze prima di usare CS 3500.
Per impostare le preferenze, attenersi alla procedura riportata di seguito.
1 Sull'interfaccia di Acquisizione, fare clic su . Viene visualizzata la finestra di dialogo
Preferenze.
2 Fare clic su per impostare le preferenze generali.
3 Fare clic su per impostare le preferenze di CS 3500.
4 Fare clic su per selezionare le preferenze degli strumenti.
Ora è possibile avviare l'acquisizione di immagini fisse 3D.

Guida per l'utente e di installazione CS 3500 (9H4853_it)_Ed07 29
Strumenti e suggerimenti CS 3500Utilizzare i seguenti strumenti e suggerimenti per acquisire immagini di qualità:
Luce di proiezione: quando il sistema di guida è abilitato con l'opzione Feedback selezionata, viene emessa una luce dalla punta del CS 3500 per indicare se l'acquisizione è corretta. La luce è verde se l'immagine viene acquisita in modo corretto e arancione se l'immagine non viene scansionata correttamente.
Quando il sistema di guida è abilitato con l'opzione Guida selezionata, una luce verde indica che è possibile procedere con l'acquisizione, mentre una luce arancione indica che non c'è una sovrapposizione sufficiente o che l'angolo del CS 3500 non è corretto.
Anello LED che circonda il pulsante di acquisizione: quando il sistema di guida è abilitato con l'opzione Feedback selezionata, l'anello LED che circonda il pulsante di acquisizione cambia colore per indicare se l'acquisizione è corretta. L'anello LED è verde se l'immagine viene acquisita in modo corretto e arancione se l'immagine non viene scansionata correttamente.
Quando il sistema di guida è abilitato con l'opzione Guida selezionata, un anello LED verde indica che è possibile procedere con l'acquisizione, mentre un anello LED arancione indica che non c'è una sovrapposizione sufficiente o che l'angolo del CS 3500 non è corretto.
Guida di allineamento: quando il sistema di guida è abilitato con l'opzione Guida selezionata, gli indicatori dell'allineamento guidano l'utente nell'acquisizione dell'immagine successiva aiutando a garantire la corretta quantità di sovrapposizione con ogni immagine. Un indicatore verde indica che è possibile procedere con l'acquisizione, mentre un indicatore arancione indica che non c'è una sovrapposizione sufficiente o che l'angolo del CS 3500 non è corretto.
Segnale acustico di acquisizione: quando il segnale acustico di acquisizione è abilitato, il CS 3500 emette un segnale acustico ad ogni tentativo di scansione.
Collare riutilizzabile: utilizzare il collare durante la scansione dei denti anteriori per migliorare la qualità dell'immagine.
Preparazione dei denti Asciugare i denti accuratamente prima di un'acquisizione.
riasciugare i denti se appropriato durante tutto il processo di acquisizione.
Posizione di CS 3500 Per abilitare la funzione antiappannamento, posizionare la punta su CS 3500 e consentire a
CS 3500 di scaldarsi per circa tre minuti prima di iniziare l'acquisizione.
Tenere CS 3500 a un angolo di 90 gradi rispetto alla superficie occlusale dei denti; tenere CS 3500 a un angolo di 45 gradi rispetto alle superfici buccali e linguali dei denti.
Appoggiare la punta di CS 3500 sulla superficie dei denti per mantenere fisso CS 3500.
durante la scansione di un dente, mantenere una sovrapposizione di circa 30% con l'ultima immagine.

30 Capitolo 5 Informazioni preliminari
Modalità di acquisizione
Modalità di acquisizione automatica (predefinita): Tenere il CS 3500 a un angolo di 90 gradi rispetto alla superficie occlusale dei denti. Quando CS 3500 è stabile e l'immagine è chiara, viene avviata l'acquisizione. È possibile appoggiare la punta sulla superficie del dente durante l'acquisizione per stabilizzare il CS 3500. Il video live viene visualizzato sulla schermata dell'anteprima video e le immagini vengono automaticamente acquisite e trasferite per la ricostruzione.
Modalità di acquisizione manuale: tenere il CS 3500 a un angolo di 90 gradi rispetto alla superficie occlusale dei denti e premere il pulsante di acquisizione sul CS 3500 una volta per acquisire un'immagine 3D. È possibile appoggiare la punta sulla superficie del dente durante l'acquisizione per mantenere fisso CS 3500.
Procedure di scansione importanti—Acquisizione per ricostruzione
Scansione di una superficie alla volta
Iniziare con la superficie occlusale, partendo dall'area di preparazione e quindi scansionare i denti circostanti sulla mascella/mandibola.
Successivamente, eseguire la scansione della superficie linguale, a partire dall'area di preparazione e quindi eseguire la scansione dei denti circostanti sulla mascella/mandibola.
Eseguire la scansione della superficie buccale, a partire dall'area di preparazione e quindi eseguire la scansione dei denti circostanti sulla mascella/mandibola.
Infine, acquisire la registrazione occlusale buccale.
Scansione di ogni dente singolarmente
Eseguire la scansione di un dente alla volta, seguendo il percorso di scansione occlusale/linguale/buccale, buccale/occlusale/linguale o linguale/occlusale/buccale.
Dopo aver scansionato tutto il dente, passare al dente successivo e ripetere il processo di scansione fino ad aver scansionato tutti i denti dell'area di preparazione, così come i denti circostanti sulla mascella/mandibola.
Infine, acquisire la registrazione occlusale buccale.
Procedure di scansione importanti—Acquisizione ortodontica
Scansione di una superficie alla volta
Iniziare con la superficie occlusale ed eseguire la scansione dei denti sulla mascella/mandibola.
Quindi, eseguire la scansione della superficie linguale dei denti e delle aree con tessuto molle. Accertarsi di includere diversi millimetri di tessuto gengivale nella scansione linguale.
Eseguire la scansione della superficie buccale dei denti, del palato e delle aree con tessuto molle. Accertarsi di includere diversi millimetri di tessuto gengivale nella scansione buccale.
Infine, acquisire la registrazione occlusale buccale.

Guida per l'utente e di installazione CS 3500 (9H4853_it)_Ed07 31
Scansione di ogni dente singolarmente
Eseguire la scansione di un dente alla volta, seguendo il percorso di scansione occlusale/linguale/buccale, buccale/occlusale/linguale o linguale/occlusale/buccale, e includere il palato e le aree con tessuto molle. Accertarsi di includere diversi millimetri di tessuto gengivale nelle scansioni linguale e buccale.
Dopo la scansione dell'intero dente e delle aree circostanti, spostarsi sul dente successivo e ripetere il processo di scansione fino alla scansione di tutti i denti, del palato e delle aree con tessuto molle. Accertarsi di includere diversi millimetri di tessuto gengivale nelle scansioni linguale e buccale.
Infine, acquisire la registrazione occlusale buccale.
Procedure di scansione importanti—Acquisizione per impianto
Scansione di una superficie alla volta
Iniziare con la superficie occlusale, partendo dall'area dell'impianto e quindi scansionare i denti circostanti sulla mascella/mandibola.
Successivamente, eseguire la scansione della superficie linguale, a partire dall'area dell'impianto e quindi eseguire la scansione dei denti circostanti sulla mascella/mandibola.
Eseguire la scansione della superficie buccale, a partire dall'area dell'impianto e quindi eseguire la scansione dei denti circostanti sulla mascella/mandibola.
Infine, acquisire la registrazione occlusale buccale.
Scansione di ogni dente singolarmente
Eseguire la scansione di un dente alla volta, seguendo il percorso di scansione occlusale/linguale/buccale, buccale/occlusale/linguale o linguale/occlusale/buccale.
Dopo aver scansionato tutto il dente, passare al dente successivo e ripetere il processo di scansione fino ad aver scansionato tutti i denti dell'area di impianto, così come i denti circostanti sulla mascella/mandibola.
Infine, acquisire la registrazione occlusale buccale.
Scansione di metallo, corone o fori
Durante la scansione degli amalgami di metallo e delle corone, asciugare accuratamente i denti prima della scansione.
Regolare la luce operatoria lontano dal paziente per ridurre la dispersione della luce.
Se nell'immagine scansionata vengono visualizzati dei fori vicino all'area della ricostruzione, riacquisire l'area fino a riempire i fori. I fori lontani dall'area della ricostruzione non sono interessati. Per visualizzare meglio gli eventuali fori, disattivare la funzionalità True Color
facendo clic su . Quindi, posizionare il cursore sull'immagine 3D, cliccare e tenere
premuto per ruotare il modello. Utilizzare la rotellina del mouse per ingrandire il modello 3D.

32 Capitolo 5 Informazioni preliminari
Rimozione di artefatti dei tessuti molli
Se durante un'acquisizione si rilevano artefatti da tessuti molli in un'immagine, fare clic su
, quindi fare clic con il pulsante sinistro del mouse in diversi punti attorno al tessuto molle al fine di tracciare delle linee attorno allo stesso. Fare doppio clic per rimuovere il tessuto molle. Riacquisire l'area per riempire eventuali fori.

Guida per l'utente e di installazione CS 3500 (9H4853_it)_Ed07 33
Preparazione del CS 3500La punta riutilizzabile si attacca al corpo di CS 3500 e fornisce una protezione sanitaria per il paziente. Disinfettare sempre il corpo di CS 3500 e pulire e sterilizzare la punta dopo ogni uso.
Per preparare CS 3500, attenersi alla seguente procedura:
1 Accertarsi che la finestra della lente alla base di CS 3500 sia pulita, pulendola con un panno umido che non lasci residui, o con un tessuto per pulire le lenti.
2 Far scorrere la punta nel CS 3500 come illustrato, con la lente rivolta verso il basso (A) per la vista della mandibola o verso l'alto (B) per la vista della mascella.
Importante: la punta dello scanner rimovibile è autoclavabile fino a 20 cicli. Dopo 20 cicli, smaltire la punta. Consultare la Guida dell'utente sulla sicurezza, sulle normative e sulle caratteristiche tecniche dell'unità CS 3500 per maggiori informazioni.
AVVERTENZA: la base di CS 3500 si riscalda quando si accende CS 3500. Non toccare la resistenza alla base di CS 3500.
Nota: iniziare sempre la scansione con la punta regolare ed eseguire la scansione di quanta più bocca possibile. Se necessario, passare alla punta piccola per raggiungere aree che non sono accessibili con la punta regolare.

34 Capitolo 5 Informazioni preliminari
3 Premere il pulsante di accensione per un secondo per accendere il CS 3500.
4 Lasciare che CS 3500 si riscaldi per circa tre minuti per attivare la funzione antiappannamento sulla punta.
Utilizzo del collare per la scansione dei denti anteriori
Si consiglia l'utilizzo del collare durante la scansione dei denti anteriori. Far scorrere il collare nella punta del CS 3500 come illustrato.
Eseguire la scansione dei denti anteriori e rimuovere il collare per la scansione dei denti restanti. Disinfettare sempre il corpo del CS 3500, nonché pulire e sterilizzare la punta e il collare dopo ogni uso.
1 sec.
Importante: la punta e il collare dello scanner rimovibili sono autoclavabili fino a 20 cicli. Dopo 20 cicli, smaltire la punta e il collare. Consultare la Guida dell'utente sulla sicurezza, sulle normative e sulle caratteristiche tecniche dell'unità CS 3500 per maggiori informazioni.

Guida per l'utente e di installazione CS 3500 (9H4853_it)_Ed07 35
6 Acquisizione di un modello 3D per la ricostruzione
È possibile utilizzare CS 3500 per eseguire la scansione di un'arcata parziale o totale. Per entrambi i tipi di scansione, è necessario acquisire immagini di mascella, mandibola e registrazione occlusale buccale. Il software combina le immagini per creare un modello 3D.
Per acquisire un modello 3D, attenersi alla seguente procedura:
Eseguire la scansione della mascella e della mandibola. Eseguire la scansione della registrazione occlusale buccale. Correggere l'immagine. Completare la verifica della preparazione ed esportare l'immagine.
Scansione dei denti su mascella e mandibolaPer acquisire immagini utilizzando l'acquisizione automatica, attenersi alla seguente procedura:
1 Asciugare i denti accuratamente prima di un'acquisizione.
2 Accedere all'interfaccia di Acquisizione CS 3500 facendo clic su nel software di
imaging.
3 Selezionare nella finestra Seleziona tipo acquisizione e fare clic su OK.
4 Sull'interfaccia di Acquisizione, selezionare la modalità di acquisizione Mascella.
OPPURE
Nota: in alcuni casi, è possibile acquisire immagini di una singola arcata (parziale o totale), e non ottenere una registrazione occlusale buccale (ad esempio, se non ci sono denti nell'arcata opposta), ma è consigliabile acquisire entrambe le arcate e una registrazione occlusale buccale quando possibile.

36 Capitolo 6 Acquisizione di un modello 3D per la ricostruzione
Su CS 3500, premere il pulsante di modalità per un secondo per selezionare la modalità di
acquisizione. L'indicatore LED modalità diventa verde.
5 Tenere CS 3500 a un angolo di 90 gradi rispetto alla superficie occlusale dell'area di preparazione. Appoggiare la punta sulla superficie del dente per fissare il CS 3500. Il video live viene visualizzato sulla schermata dell'anteprima video.
Quando CS 3500 è stabile e l'immagine è chiara, viene avviata l'acquisizione. Le immagini
vengono acquisite automaticamente e trasferite sulla schermata di visualizzazione del modello 3D.
L'immagine in basso mostra diverse acquisizioni della mascella.
Nota: mascella è l'impostazione predefinita finché non viene modificata. Per informazioni su come modificare l'impostazione predefinita, vedere "Preferenze dello scanner" a pagina 17.

Guida per l'utente e di installazione CS 3500 (9H4853_it)_Ed07 37
Dopo un'acquisizione, l'indicatore di feedback visualizza quanto segue:
— Indica che l'immagine è stata acquisita con successo.
— Indica che non c'è una sovrapposizione sufficiente tra l'ultima immagine e
l'immagine più recente. Riacquisire l'immagine, facendo attenzione a sovrapporla con il dente precedente di circa il 30%.
— Indica che il CS 3500 non era stabile. Riacquisire l'immagine.
6 Spostare lentamente la punta di CS 3500 lungo la superficie occlusale per la scansione dei denti rimanenti nell'area di preparazione, mantenendo una sovrapposizione di circa il 30% con l'ultima immagine.
7 Al termine della scansione della superficie occlusale, eseguire la scansione della superficie linguale dei denti nell'area di preparazione. Tenere CS 3500 a un angolo di 45 gradi rispetto alla superficie linguale dei denti.
8 Al termine della scansione della superficie linguale, eseguire la scansione della superficie buccale dell'area di preparazione. Tenere CS 3500 a un angolo di 45 gradi rispetto alla superficie buccale dei denti.
Importante: durante la scansione di un dente, mantenere una sovrapposizione di circa 30% con l'ultima immagine.
Suggerimento: si consiglia l'utilizzo del collare durante la scansione dei denti anteriori.
Importante: riasciugare i denti se appropriato durante tutto il processo di acquisizione.

38 Capitolo 6 Acquisizione di un modello 3D per la ricostruzione
L'esempio in basso mostra un modello 3D della mascella quando le superfici occlusale, linguale e
buccale sono state scansionate completamente.
9 Dopo aver scansionato la mascella, è possibile iniziare la scansione della mandibola. Fare clic su
e ripetere i passaggi 5-8 finché non viene eseguita la scansione dei denti nell'area della
ricostruzione sulla mandibola.
L'esempio in basso mostra un modello 3D della mandibola quando le superfici occlusale, linguale
e buccale sono state scansionate completamente.
Importante: se nell'immagine scansionata vengono visualizzati dei fori sull'area di preparazione, riacquisire l'area fino a riempire i fori. Utilizzare la rotellina del mouse per ingrandire l'area di preparazione per maggiori dettagli.

Guida per l'utente e di installazione CS 3500 (9H4853_it)_Ed07 39
10 Ispezionare visivamente il modello 3D per escludere la presenza di fori. Se nell'area della ricostruzione sono presenti dei fori, riacquisire l'area fino a riempire i fori.
11 Quando si è soddisfatti del modello 3D, continuare con l'acquisizione della registrazione occlusale buccale.
Scansione della registrazione occlusale buccalePer acquisire una registrazione occlusale buccale tramite l'acquisizione automatica, attenersi alla seguente procedura:
1 Fare clic su .
2 Indicare al paziente di mordere.
3 Posizionare CS 3500 a un angolo di 90 gradi rispetto alla superficie buccale dell'area di preparazione, e allineare il punto in cui i denti superiori e inferiori si incontrano nel mezzo della schermata di anteprima video. Appoggiare la punta sulla superficie del dente per stabilizzare CS 3500.
Quando CS 3500 è stabile e l'immagine è chiara, viene avviata l'acquisizione.
L'esempio in basso mostra una registrazione occlusale buccale.
Viene visualizzato un punto nella parte inferiore della finestra per indicare che
l'acquisizione è andata a buon fine. Un'immagine occlusale eseguita correttamente include sia
l'arcata superiore che quella inferiore.
Importante: se si acquisiscono immagini di denti della mandibola o della mascella, è necessario anche acquisire la registrazione occlusale buccale.

40 Capitolo 6 Acquisizione di un modello 3D per la ricostruzione
Un mezzo punto (una sola arcata, superiore o inferiore) indica un'occlusione buccale parziale.
L'esempio in basso mostra che sono state acquisite un'immagine occlusale buccale completa e
metà di un'immagine occlusale buccale. Notare la casella verde sui denti della mascella. Per
completare l'immagine occlusale, acquisire i denti presenti sulla mascella direttamente opposti alla
casella verde.
Per completare un'immagine occlusale buccale parziale, spostare leggermente CS 3500 verso la
gengiva, verso l'arcata mancante, e assicurarsi che vi sia una sovrapposizione di almeno il 30%
tra la seconda acquisizione occlusale buccale e quella precedente.
Quando entrambe le arcate vengono visualizzate nell'interfaccia di Acquisizione, l'immagine
occlusale è stata eseguita con successo ed è possibile acquisire immagini occlusali aggiuntive,
che aumenteranno la precisione dell'immagine.
4 Acquisire almeno due ulteriori immagini occlusali buccali, una su ciascun lato dell'area di preparazione. È possibile acquisire fino a sei immagini occlusali per un'arcata completa.
5 Dopo aver registrato l'immagine occlusale, ruotare il modello e ingrandire la vista per assicurarsi che l'immagine sia accurata e che non vi siano aree in cui il morso non corrisponde. Fare clic su un punto per visualizzare l'immagine occlusale di tale acquisizione.
Suggerimento: se è necessario acquisire una seconda immagine occlusale buccale perché manca un'arcata opposta, spostarsi sempre verso l'arcata opposta con il CS 3500.
Importante: per un'arcata parziale, è necessario acquisire almeno tre immagini occlusali buccali (una sulla preparazione, una mesiale alla preparazione e una distale alla preparazione). Per un'arcata completa, è necessario acquisire almeno quattro immagini occlusali buccali (una su ogni lato della bocca nell'area dei molari e una su ogni lato della bocca nell'area dei canini).

Guida per l'utente e di installazione CS 3500 (9H4853_it)_Ed07 41
L'esempio in basso mostra diverse registrazioni occlusali buccali.
6 Al termine dell'acquisizione della registrazione occlusale buccale, procedere con la fase di selezione della preparazione.
Selezione della preparazioneLa fase di selezione della preparazione consente di selezionare denti specifici nell'area di visualizzazione del modello 3D e di perfezionarli ad alta risoluzione.
Per selezionare denti specifici sul modello 3D per la correzione, attenersi alla seguente procedura:
1 Fare clic su per eseguire la selezione della preparazione.
2 Fare clic su .
3 Posizionare il cursore sopra l'area che si desidera correggere e fare clic con il pulsante sinistro del mouse e trascinare il mouse per selezionare i denti per la correzione. In questa selezione, è necessario includere la preparazione, le superfici adiacenti dei denti vicini, i denti dell'arcata opposta e almeno un'acquisizione della registrazione occlusale buccale.
Importante: se l'utente ha acquisito meno di cinque denti, il software salta la selezione della preparazione e l'intera immagine viene perfezionata. È quindi possibile continuare con il passaggio 2 della fase di Controllo.

42 Capitolo 6 Acquisizione di un modello 3D per la ricostruzione
Rilasciare il pulsante del mouse. I denti selezionati vengono evidenziati in blu.
4 Una volta terminata con successo la fase di selezione della preparazione, procedere con la fase di controllo.
Importante: utilizzare il mouse per inclinare l'immagine e selezionare i denti dall'alto - non di lato. Questo impedisce il perfezionamento dei denti dietro i denti target.
Importante: non è possibile selezionare più di metà arcata o non sarà possibile continuare con il processo di perfezionamento.
Suggerimento: se necessario, è possibile selezionare ulteriori aree per la correzione. Premere Ctrl, posizionare il cursore sopra l'area aggiuntiva da correggere e fare clic con il pulsante sinistro del mouse e trascinare il mouse per selezionare denti aggiuntivi.

Guida per l'utente e di installazione CS 3500 (9H4853_it)_Ed07 43
SelezionaLa fase di controllo consente di elaborare ulteriormente l'immagine 3D per ottenere la massima precisione.
Per correggere il modello 3D ed esaminarlo ulteriormente, attenersi alla seguente procedura:
1 Fare clic su per correggere l'immagine.
2 Manipolare il modello 3D corretto utilizzando i seguenti metodi:
Fare clic con il tasto destro del mouse e tenere premuto sul modello 3D per spostarlo nella finestra.
Fare clic con il tasto sinistro del mouse e tenere premuto sul modello 3D per ruotarlo.
Se il mouse è dotato della rotellina, utilizzare la rotellina per ingrandire o rimpicciolire il modello 3D.
Fare clic su per scalare il modello alla vista migliore.
Fare clic su o per nascondere la mascella o la mandibola. Fare nuovamente
clic sul pulsante per ripristinare la visualizzazione della mandibola o mascella.
Fare clic su per selezionare ed eliminare l'eccesso di tessuti molli nell'immagine.
3 Se si rilevano dei fori nell'area di preparazione, fare clic su e ripetere la scansione dei
denti per i quali ci sono dei dati mancanti.
4 Ripetere i passaggi da 1 a 3 finché non si è soddisfatti del modello 3D.

44 Capitolo 6 Acquisizione di un modello 3D per la ricostruzione
5 Fare clic su . Viene visualizzato il diagramma dell'arcata.
6 Fare clic sull'icona Adulto o Pediatrico per visualizzare l'arcata appropriata.
7 Selezionare i denti dell'arcata acquisiti per il modello 3D, compresi quelli su mascella e mandibola.
8 Se si sta esportando il modello 3D in un laboratorio odontotecnico, è possibile tracciare un riferimento della linea margine sul modello 3D. Vedere “Tracciamento delle linee di margine.”
9 Fare clic su . Viene visualizzata la finestra Controllo della preparazione.
10 Esaminare lo spazio occlusale sul modello 3D ed eseguire una delle seguenti operazioni:
Se lo spazio occlusale è accettabile, selezionare l'opzione corrispondente nella finestra Controllo della preparazione.
Se lo spazio occlusale non è accettabile, fare clic su Annulla. Fare clic su ed
eseguire nuovamente la scansione dei denti colpiti.

Guida per l'utente e di installazione CS 3500 (9H4853_it)_Ed07 45
11 Esaminare il sottosquadro sul modello 3D ed eseguire una delle seguenti operazioni:
Se il sottosquadro è accettabile, selezionare l'opzione corrispondente nella finestra Controllo della preparazione.
Se il sottosquadro non è accettabile, fare clic su Annulla. Fare clic su .
Apportare le modifiche necessarie alla preparazione e quindi eseguire nuovamente la scansione dell'area di preparazione e dei denti circostanti.
12 Esaminare la linea margine sul modello 3D ed eseguire una delle seguenti operazioni:
Se la linea margine è accettabile, selezionare l'opzione corrispondente nella finestra Controllo della preparazione.
Se la linea margine non è accettabile, fare clic su Annulla. Fare clic su ed
eseguire nuovamente la scansione dei denti colpiti.
13 Quando si è soddisfatti del modello 3D, fare clic su per inviare il modello 3D al software di imaging.
Importante: Per visualizzare i modelli 3D, usare CS Mesh Viewer installato sul desktop. Per istruzioni sull'uso del visualizzatore di mesh, fare clic sul pulsante? nell'interfaccia di CS Mesh Viewer. Se si sta inviando il file DCM a un laboratorio, chiedere al laboratorio di scaricare CS Mesh Viewer dal seguente link:http://sas-origin.onstreammedia.com/origin/carestreamhealthinc/CSMeshViewer/CSMeshViewer.zip

46 Capitolo 6 Acquisizione di un modello 3D per la ricostruzione
Tracciamento delle linee di margineSe si sta esportando il modello 3D in un laboratorio odontotecnico, si può scegliere di far tracciare automaticamente dal software la linea margine sul modello 3D o di tracciarla manualmente.
Tracciare automaticamente una linea margine
Per tracciare automaticamente una linea margine, attenersi alla seguente procedura:
1 Fare clic su . Gli strumenti Linea margine vengono visualizzati sulla barra degli strumenti.
2 Fare clic su .
3 Fare clic sull'area di preparazione. Viene visualizzato il diagramma dell'arcata per la selezione del dente.
Importante: La funzione Linea margine automatica può essere utilizzata solo con le corone. Per i casi che riguardano gli intarsi dentali è necessario tracciare manualmente la linea margine.

Guida per l'utente e di installazione CS 3500 (9H4853_it)_Ed07 47
4 Selezione il dente corrispondente sul diagramma dell'arcata.
5 Esaminare la linea margine sul modello 3D ed eseguire una qualsiasi delle seguenti operazioni.
Per modificare la linea margine, fare clic su di essa per selezionarla. Fare clic su .
Tracciare di nuovo la sezione della linea margine che si desidera modificare e assicurarsi che sia collegata alla linea margine esistente.
Per eliminare la linea margine, selezionarla e fare clic su .
6 Per visualizzare i riferimenti della linea margine al di fuori dell'interfaccia di acquisizione CS 3500, utilizzare il CS Mesh Viewer installato sul desktop.

48 Capitolo 6 Acquisizione di un modello 3D per la ricostruzione
Disegno manuale di una linea margine
Se il caso riguarda un intarsio dentale, è necessario tracciare manualmente la linea margine.
Per tracciare manualmente una linea margine, attenersi alla seguente procedura:
1 Fare clic su . Gli strumenti Linea margine vengono visualizzati sulla barra degli strumenti.
2 Fare clic su . Viene visualizzato il diagramma dell'arcata per la selezione del dente.

Guida per l'utente e di installazione CS 3500 (9H4853_it)_Ed07 49
3 Selezione il dente corrispondente sul diagramma dell'arcata.
4 Fare clic con il pulsante sinistro del mouse e trascinare per disegnare la linea di margine intorno alla preparazione.
5 Esaminare la linea margine sul modello 3D ed eseguire una qualsiasi delle seguenti operazioni.
Per modificare la linea margine, fare clic su di essa per selezionarla. Fare clic su .
Tracciare di nuovo la sezione della linea margine che si desidera modificare e assicurarsi che sia collegata alla linea margine esistente.
Per eliminare la linea margine, fare clic su di essa per selezionarla. Fare clic su .
6 Per visualizzare i riferimenti della linea margine al di fuori dell'interfaccia di acquisizione CS 3500, utilizzare il CS Mesh Viewer installato sul desktop.

50 Capitolo 6 Acquisizione di un modello 3D per la ricostruzione
Selezione delle immagini 2DÈ possibile utilizzare la funzione Immagini 2D per selezionare immagini 2D dal modello 3D per poterle inviare al laboratorio odontotecnico insieme al modello 3D.
Per selezionare immagini 2D, attenersi alla seguente procedura:
1 Fare clic su .
2 Manipolare il modello 3D nella posizione che si desidera osservare.
3 Fare clic sulle aree del modello 3D per le quali si desidera ottenere immagini 2D. Le immagini vengono visualizzate sulla scheda Visualizzazioni.
4 Fare clic sul segno di spunta nell’angolo in alto a destra di un’immagine sulla scheda Visualizzazioni per spostare l’immagine nella scheda Visualizzazioni salvate.
5 Una volta terminata la selezione di immagini 2D, fare clic su per tornare all'interfaccia di
Acquisizione.
Nota: La funzione Immagini 2D è disponibile unicamente durante la fase di acquisizione.

Guida per l'utente e di installazione CS 3500 (9H4853_it)_Ed07 51
7 Acquisizione di un modello 3D perortodonzia
È possibile utilizzare il CS 3500 per eseguire la scansione di un'arcata completa per la creazione di un modello 3D. Quindi si esporta questo modello nel software CS Model dove è possibile utilizzare il modello elettronico per prendere le misure della distanza base, eliminando la necessità di prendere impronte e di lavorare con/memorizzare modelli in pietra. È necessario acquisire immagini di mascella, mandibola e registrazione occlusale buccale. Il software combina queste immagini per creare il modello 3D.
Per acquisire un modello 3D per uso ortodontico, attenersi alla seguente procedura:
Eseguire la scansione della mascella e della mandibola. Eseguire la scansione della registrazione occlusale buccale. Correggere l'immagine. Completare la verifica della preparazione ed esportare l'immagine.
Scansione dei denti su mascella e mandibolaPer acquisire immagini utilizzando l'acquisizione automatica, attenersi alla seguente procedura:
1 Asciugare i denti accuratamente prima di un'acquisizione.
2 Accedere all'interfaccia di Acquisizione CS 3500 facendo clic su nel software di
imaging.
3 Selezionare nella finestra Seleziona tipo acquisizione e fare clic su OK.
4 Sull'interfaccia di Acquisizione, selezionare la modalità di acquisizione Mascella.
OPPURE
Nota: in alcuni casi, è possibile acquisire immagini di una singola arcata (parziale o totale), e non ottenere una registrazione occlusale buccale (ad esempio, se non ci sono denti nell'arcata opposta), ma è consigliabile acquisire entrambe le arcate e una registrazione occlusale buccale quando possibile.

52 Capitolo 7 Acquisizione di un modello 3D per ortodonzia
Su CS 3500, premere il pulsante di modalità per un secondo per selezionare la modalità di
acquisizione. L'indicatore LED modalità diventa verde.
5 Tenere il CS 3500 a un angolo di 90 gradi rispetto alla superficie occlusale dei denti. Appoggiare la punta sulla superficie del dente per fissare il CS 3500. Il video live viene visualizzato sulla schermata dell'anteprima video.
Quando CS 3500 è stabile e l'immagine è chiara, viene avviata l'acquisizione. Le immagini
vengono acquisite automaticamente e trasferite sulla schermata di visualizzazione del modello 3D.
L'immagine in basso mostra diverse acquisizioni della mascella.
Nota: mascella è l'impostazione predefinita finché non viene modificata. Per informazioni su come modificare l'impostazione predefinita, vedere "Preferenze dello scanner" a pagina 17.

Guida per l'utente e di installazione CS 3500 (9H4853_it)_Ed07 53
Dopo un'acquisizione, l'indicatore di feedback visualizza quanto segue:
— Indica che l'immagine è stata acquisita con successo.
— Indica che non c'è una sovrapposizione sufficiente tra l'ultima immagine e
l'immagine più recente. Riacquisire l'immagine, facendo attenzione a sovrapporla con il dente precedente di circa il 30%.
— Indica che il CS 3500 non era stabile. Riacquisire l'immagine.
6 Spostare lentamente la punta del CS 3500 lungo la superficie occlusale per la scansione dei denti rimanenti, mantenendo una sovrapposizione di circa il 30% con l'ultima immagine.
7 Al termine della scansione della superficie occlusale, eseguire la scansione della superficie linguale dei denti. Tenere CS 3500 a un angolo di 45 gradi rispetto alla superficie linguale dei denti. Accertarsi di includere diversi millimetri di tessuto gengivale nella scansione linguale.
8 Al termine della scansione della superficie linguale, eseguire la scansione della superficie buccale dei denti. Tenere CS 3500 a un angolo di 45 gradi rispetto alla superficie buccale dei denti. Accertarsi di includere diversi millimetri di tessuto gengivale nella scansione buccale.
Importante: durante la scansione di un dente, mantenere una sovrapposizione di circa 30% con l'ultima immagine.
Suggerimento: si consiglia l'utilizzo del collare durante la scansione dei denti anteriori.
Importante: riasciugare i denti se appropriato durante tutto il processo di acquisizione.

54 Capitolo 7 Acquisizione di un modello 3D per ortodonzia
L'esempio in basso mostra un modello 3D della mascella quando le superfici occlusale, linguale e
buccale sono state scansionate completamente insieme a una buona parte di palato.
9 Dopo aver scansionato la mascella, è possibile iniziare la scansione della mandibola. Fare clic su
e ripetere i passaggi 5-8 fino alla scansione dei denti presenti sulla mandibola.
L'esempio in basso mostra un modello 3D della mandibola quando le superfici occlusale, linguale
e buccale sono state scansionate completamente, incluso il tessuto molle.
Importante: se nell'immagine scansionata sono presenti dei fori, eseguire una nuova scansione dell'area fino al riempimento dei fori. Utilizzare la rotellina del mouse per ingrandire l'immagine per maggiori dettagli.

Guida per l'utente e di installazione CS 3500 (9H4853_it)_Ed07 55
10 Ispezionare visivamente il modello 3D per escludere la presenza di fori. Se sono presenti dei fori, eseguire una nuova scansione dell'area fino al riempimento dei fori.
11 Quando si è soddisfatti del modello 3D, continuare con l'acquisizione della registrazione occlusale buccale.
Scansione della registrazione occlusale buccalePer acquisire una registrazione occlusale buccale tramite l'acquisizione automatica, attenersi alla seguente procedura:
1 Fare clic su .
2 Indicare al paziente di mordere.
3 Posizionare il CS 3500 a un angolo di 90 gradi rispetto alla superficie buccale dei denti e allineare il punto in cui i denti superiori e inferiori si incontrano nel mezzo della schermata di anteprima video. Appoggiare la punta sulla superficie del dente per stabilizzare CS 3500.
Quando CS 3500 è stabile e l'immagine è chiara, viene avviata l'acquisizione.
L'esempio in basso mostra una registrazione occlusale buccale.
Viene visualizzato un punto nella parte inferiore della finestra per indicare che
l'acquisizione è andata a buon fine. Un'immagine occlusale eseguita correttamente include sia
l'arcata superiore che quella inferiore.

56 Capitolo 7 Acquisizione di un modello 3D per ortodonzia
Un mezzo punto (una sola arcata, superiore o inferiore) indica un'occlusione buccale parziale.
L'esempio in basso mostra che è stata acquisita metà di un'immagine occlusale buccale. Notare la
casella verde sui denti della mascella. Per completare l'immagine occlusale, acquisire i denti
presenti sulla mascella direttamente opposti alla casella verde.
Per completare un'immagine occlusale buccale parziale, spostare leggermente CS 3500 verso la
gengiva, verso l'arcata mancante, e assicurarsi che vi sia una sovrapposizione di almeno il 30%
tra la seconda acquisizione occlusale buccale e quella precedente.
Quando entrambe le arcate vengono visualizzate nell'interfaccia di Acquisizione, l'immagine
occlusale è stata eseguita con successo ed è possibile acquisire immagini occlusali aggiuntive,
che aumenteranno la precisione dell'immagine.
4 Acquisire diverse immagini occlusali buccali aggiuntive. È possibile acquisire fino a sei immagini occlusali per un'arcata completa.
5 Dopo aver registrato l'immagine occlusale, ruotare il modello e ingrandire la vista per assicurarsi che l'immagine sia accurata e che non vi siano aree in cui il morso non corrisponde. Fare clic su un punto per visualizzare l'immagine occlusale di tale acquisizione.
Suggerimento: se è necessario acquisire una seconda immagine occlusale buccale perché manca un'arcata opposta, spostarsi sempre verso l'arcata opposta con il CS 3500.
Importante: Per un'arcata completa, è necessario acquisire almeno quattro immagini occlusali buccali (una su ogni lato della bocca nell'area dei molari e una su ogni lato della bocca nell'area dei canini).

Guida per l'utente e di installazione CS 3500 (9H4853_it)_Ed07 57
L'esempio in basso mostra diverse registrazioni occlusali buccali.
6 Al termine dell'acquisizione della registrazione occlusale buccale, procedere con la fase di controllo.
SelezionaLa fase di controllo consente di elaborare ulteriormente l'immagine 3D per ottenere la massima precisione.
Per correggere il modello 3D ed esaminarlo ulteriormente, attenersi alla seguente procedura:
1 Fare clic su per correggere l'immagine.

58 Capitolo 7 Acquisizione di un modello 3D per ortodonzia
2 Manipolare il modello 3D corretto utilizzando i seguenti metodi:
Fare clic con il tasto destro del mouse e tenere premuto sul modello 3D per spostarlo nella finestra.
Fare clic con il tasto sinistro del mouse e tenere premuto sul modello 3D per ruotarlo.
Se il mouse è dotato della rotellina, utilizzare la rotellina per ingrandire o rimpicciolire il modello 3D.
Fare clic su per scalare il modello alla vista migliore.
Fare clic su o per nascondere la mascella o la mandibola. Fare nuovamente
clic sul pulsante per ripristinare la vista della mandibola o mascella.
Fare clic su per selezionare ed eliminare l'eccesso di tessuti molli nell'immagine.
3 Se si rilevano dei fori nell'immagine, fare clic su e ripetere la scansione dei denti per
i quali mancano i dati.
4 Ripetere i passaggi da 1 a 3 finché non si è soddisfatti del modello 3D.

Guida per l'utente e di installazione CS 3500 (9H4853_it)_Ed07 59
5 Fare clic su . Viene visualizzata la finestra Controllo della preparazione.
6 Esaminare il modello 3D per verificare la presenza di fori ed eseguire una delle seguenti operazioni:
Se non sono presenti fori nell'immagine, fare clic sull'opzione corrispondente nella sezione Controllo della preparazione.
Se sono presenti fori da riempire, fare clic su Annulla. Fare clic su ed eseguire
nuovamente la scansione dei denti colpiti.
7 Esaminare il modello 3D per verificare la presenza di bordi seghettati ed eseguire una delle seguenti operazioni:
Se non sono presenti limiti seghettati nell'immagine, fare clic sull'opzione corrispondente nella finestra Controllo preparazione.
Se si rilevano limiti seghettati nell'immagine, rimuoverli utilizzando lo strumento .
8 Esaminare il modello 3D per verificare la presenza di tessuto molle irregolare ed eseguire una delle seguenti operazioni:
Se non è presente tessuto molle irregolare nell'immagine, fare clic sull'opzione corrispondente nella finestra Controllo preparazione.
Se si rileva tessuto molle irregolare, rimuoverlo utilizzando lo strumento .
9 Quando si è soddisfatti del modello 3D, fare clic su per inviare il modello 3D al software di imaging.
Importante: Per visualizzare i modelli 3D, usare CS Mesh Viewer installato sul desktop. Per istruzioni sull'uso del visualizzatore di mesh, fare clic sul pulsante ? nell'interfaccia di CS Mesh Viewer. Se si sta inviando il file DCM a un laboratorio, chiedere al laboratorio di scaricare CS Mesh Viewer dal seguente link:http://sas-origin.onstreammedia.com/origin/carestreamhealthinc/CSMeshViewer/CSMeshViewer.zip

60 Capitolo 7 Acquisizione di un modello 3D per ortodonzia
Selezione delle immagini 2DÈ possibile selezionare immagini 2D dal modello 3D per poterle inviare al laboratorio odontotecnico insieme al modello 3D
Per selezionare immagini 2D, attenersi alla seguente procedura:
1 Fare clic su .
2 Manipolare il modello 3D nella posizione che si desidera osservare.
3 Fare clic sulle aree del modello 3D per le quali si desidera ottenere immagini 2D. Le immagini vengono visualizzate sulla scheda Visualizzazioni.
4 Fare clic sul segno di spunta nell’angolo in alto a destra di un’immagine sulla scheda Visualizzazioni per spostare l’immagine nella scheda Visualizzazioni salvate.
5 Una volta terminata la selezione di immagini 2D, fare clic su per tornare all'interfaccia di
Acquisizione.
Nota: La funzione di selezione delle immagini 2D è disponibile unicamente durante la fase di acquisizione.

Guida per l'utente e di installazione CS 3500 (9H4853_it)_Ed07 61
8 Acquisizione di un modello 3D per impianti
È possibile utilizzare il CS 3500 per eseguire la scansione di un'arcata completa o parziale contenente un abutment o un impianto per la creazione di un modello 3D. Quando si acquisisce un'arcata completa o parziale contenente un abutment, il processo di acquisizione è identico a quello relativo a una ricostruzione standard. Quando si acquisisce un arcata completa o parziale contenente un impianto, il software replica l'immagine permettendo di escludere l'area dell'impianto, eseguire nuovamente la scansione della mascella/mandibola con il corpo di scansione in sede e creare due modelli 3D, uno contenente il corpo di scansione e uno senza. Questi modelli vengono quindi inviati al laboratorio per la creazione di un abutment personalizzato.
Prima di poter acquisire un modello 3D per un impianto, è necessario selezionare un tipo di scansione allo scopo di definire il processo di scansione che sarà seguito.
Sono disponibili i seguenti tipi di scansione:
Abutment Standard: da utilizzare quando è presente un abutment nella mascella/mandibola. Il processo di acquisizione è identico a quello relativo a una ricostruzione.
Abutment personalizzato: da utilizzare quando si acquisiscono modelli 3D da inviare a un laboratorio per la creazione di un abutment personalizzato. Il processo di acquisizione per impianto (mediante esclusione dell'area dell'impianto e acquisizione del corpo di scansione) viene eseguito sulla mascella o sulla mandibola.
Per acquisire un modello 3D per un impianto, attenersi alla seguente procedura:
Eseguire la scansione della mascella e della mandibola. Eseguire la scansione della registrazione occlusale buccale. Utilizzare lo strumento Ritaglio libero per escludere l'area dell'impianto. Installare il corpo di scansione ed eseguire nuovamente la scansione della mascella con il
corpo di scansione. Correggere l'immagine. Completare la verifica della preparazione ed esportare le immagini.
Nota: in alcuni casi, è possibile acquisire immagini di una singola arcata (parziale o totale), e non ottenere una registrazione occlusale buccale (ad esempio, se non ci sono denti nell'arcata opposta), ma è consigliabile acquisire entrambe le arcate e una registrazione occlusale buccale quando possibile.
Nota: In presenza di più corpi di scansione affiancati, installare ed eseguire la scansione di ogni corpo di scansione separatamente.

62 Capitolo 8 Acquisizione di un modello 3D per impianti
Scansione dei denti su mascella e mandibolaPer acquisire immagini utilizzando l'acquisizione automatica, attenersi alla seguente procedura:
1 Asciugare i denti accuratamente prima di un'acquisizione.
2 Accedere all'interfaccia di Acquisizione CS 3500 facendo clic su nel software di
imaging.
3 Selezionare un tipo di scansione , fare clic su nella finestra Seleziona
tipo di acquisizione e fare clic su OK. Questo esempio utilizza l'opzione Abutment personalizzato.
4 Sull'interfaccia di Acquisizione, selezionare la modalità di acquisizione Mascella.
OPPURE
Su CS 3500, premere il pulsante di modalità per un secondo per selezionare la modalità di
acquisizione. L'indicatore LED modalità diventa verde.
5 Tenere il CS 3500 a un angolo di 90 gradi rispetto alla superficie occlusale dell'area dell'impianto. Appoggiare la punta sulla superficie del dente per fissare il CS 3500. Il video live viene visualizzato sulla schermata dell'anteprima video.
Quando CS 3500 è stabile e l'immagine è chiara, viene avviata l'acquisizione. Le immagini
vengono acquisite automaticamente e trasferite sulla schermata di visualizzazione del modello 3D.
Nota: mascella è l'impostazione predefinita finché non viene modificata. Per informazioni su come modificare l'impostazione predefinita, vedere "Preferenze dello scanner" a pagina 17.

Guida per l'utente e di installazione CS 3500 (9H4853_it)_Ed07 63
L'immagine in basso mostra diverse acquisizioni della mascella.
Dopo un'acquisizione, l'indicatore di feedback visualizza quanto segue:
— Indica che l'immagine è stata acquisita con successo.
— Indica che non c'è una sovrapposizione sufficiente tra l'ultima immagine e
l'immagine più recente. Riacquisire l'immagine, facendo attenzione a sovrapporla con il dente precedente di circa il 30%.
— Indica che il CS 3500 non era stabile. Riacquisire l'immagine.
6 Spostare lentamente la punta del CS 3500 lungo la superficie occlusale per la scansione dei denti rimanenti nell'area dell'impianto, mantenendo una sovrapposizione di circa il 30% con l'ultima immagine.
7 Al termine della scansione della superficie occlusale, eseguire la scansione della superficie linguale dei denti nell'area dell'impianto. Tenere CS 3500 a un angolo di 45 gradi rispetto alla superficie linguale dei denti.
Importante: durante la scansione di un dente, mantenere una sovrapposizione di circa 30% con l'ultima immagine.
Suggerimento: si consiglia l'utilizzo del collare durante la scansione dei denti anteriori.

64 Capitolo 8 Acquisizione di un modello 3D per impianti
8 Al termine della scansione della superficie linguale, eseguire la scansione della superficie buccale dell'area dell'impianto. Tenere CS 3500 a un angolo di 45 gradi rispetto alla superficie buccale dei denti.
L'esempio in basso mostra un modello 3D della mascella quando le superfici occlusale, linguale e
buccale sono state scansionate completamente.
9 Una volta scansionata la mascella:
se si desidera, è possibile continuare solo con la mandibola. Fare clic su . Viene
visualizzato un messaggio che avverte che non è stata acquisita la mascella e chiede se si desideri comunque continuare. Fare clic su Sì. Continuare con i passaggi elencati di seguito "Utilizzo dello strumento Ritaglio libero per escludere l'area dell'impianto" a pagina 68.
OPPURE
Importante: riasciugare i denti se appropriato durante tutto il processo di acquisizione.
Importante: Se nell'immagine scansionata vengono visualizzati dei fori sull'area dell'impianto, eseguire una nuova scansione dell'area fino al riempimento dei fori. Utilizzare la rotellina del mouse per ingrandire l'area dell'impianto per maggiori dettagli.
Nota: se è stata selezionata l'opzione Abilita controllo correzione nella finestra delle Preferenze, il software correggerà l'immagine prima che venga ritagliata.

Guida per l'utente e di installazione CS 3500 (9H4853_it)_Ed07 65
È possibile avviare la scansione della mascella. Fare clic su e ripetere i passaggi 5-8
fino alla scansione dei denti presenti sulla mandibola.
L'esempio in basso mostra un modello 3D della mandibola quando le superfici occlusale, linguale
e buccale sono state scansionate completamente.
10 Ispezionare visivamente il modello 3D per escludere la presenza di fori. Se in prossimità dell'area dell'impianto sono presenti dei fori, eseguire una nuova scansione dell'area fino al riempimento dei fori.
11 Quando si è soddisfatti del modello 3D, continuare con l'acquisizione della registrazione occlusale buccale.
Scansione della registrazione occlusale buccalePer acquisire una registrazione occlusale buccale tramite l'acquisizione automatica, attenersi alla seguente procedura:
1 Fare clic su .
2 Indicare al paziente di mordere.
3 Posizionare il CS 3500 a un angolo di 90 gradi rispetto alla superficie buccale dell'area dell'impianto e allineare il punto in cui i denti superiori e inferiori si incontrano nel mezzo della schermata di anteprima video. Appoggiare la punta sulla superficie del dente per stabilizzare CS 3500.
Quando CS 3500 è stabile e l'immagine è chiara, viene avviata l'acquisizione.
Importante: se si acquisiscono immagini di denti della mandibola o della mascella, è necessario anche acquisire la registrazione occlusale buccale.

66 Capitolo 8 Acquisizione di un modello 3D per impianti
L'esempio in basso mostra una registrazione occlusale buccale.
Viene visualizzato un punto nella parte inferiore della finestra per indicare che
l'acquisizione è andata a buon fine. Un'immagine occlusale eseguita correttamente include sia
l'arcata superiore che quella inferiore.
Un mezzo punto (una sola arcata, superiore o inferiore) indica un'occlusione buccale parziale.
L'esempio in basso mostra che sono state acquisite un'immagine occlusale buccale completa e
metà di un'immagine occlusale buccale. Notare la casella verde sui denti della mandibola. Per
completare l'immagine occlusale, acquisire i denti presenti sulla mascella direttamente opposti alla
casella verde.

Guida per l'utente e di installazione CS 3500 (9H4853_it)_Ed07 67
Per completare un'immagine occlusale buccale parziale, spostare leggermente CS 3500 verso la
gengiva, verso l'arcata mancante, e assicurarsi che vi sia una sovrapposizione di almeno il 30%
tra la seconda acquisizione occlusale buccale e quella precedente.
Quando entrambe le arcate vengono visualizzate nell'interfaccia di Acquisizione, l'immagine
occlusale è stata eseguita con successo ed è possibile acquisire immagini occlusali aggiuntive,
che aumenteranno la precisione dell'immagine.
4 Acquisire almeno due ulteriori immagini occlusali buccali, una su ciascun lato dell'area dell'impianto. È possibile acquisire fino a sei immagini occlusali per un'arcata completa.
5 Dopo aver registrato l'immagine occlusale, ruotare il modello e ingrandire la vista per assicurarsi che l'immagine sia accurata e che non vi siano aree in cui il morso non corrisponde. Fare clic su un punto per visualizzare l'immagine occlusale di tale acquisizione.
L'esempio in basso mostra diverse registrazioni occlusali buccali.
6 Al termine dell'acquisizione delle immagini occlusali buccali, procedere all'esclusione dell'area dell'impianto utilizzando lo strumento Ritaglio libero.
Suggerimento: se è necessario acquisire una seconda immagine occlusale buccale perché manca un'arcata opposta, spostarsi sempre verso l'arcata opposta con il CS 3500.
Importante: per un'arcata parziale, è necessario acquisire almeno tre immagini occlusali buccali (una sulla preparazione, una mesiale alla preparazione e una distale alla preparazione). Per un'arcata completa, è necessario acquisire almeno quattro immagini occlusali buccali (una su ogni lato della bocca nell'area dei molari e una su ogni lato della bocca nell'area dei canini).

68 Capitolo 8 Acquisizione di un modello 3D per impianti
Utilizzo dello strumento Ritaglio libero per escludere l'area dell'impiantoLo strumento Ritaglio libero permette di rimuovere la sezione dell'immagine contenente l'impianto, in modo da poterla sostituire con l'immagine del corpo di scansione.
Per ritagliare l'area dell'impianto ed escluderla dall'immagine 3D, attenersi alla seguente procedura:
1 Fare clic su .
Nota: se è stata selezionata l'opzione Abilita controllo correzione nella finestra delle Preferenze,
il software correggerà l'immagine prima che venga ritagliata.
Se si è soddisfatti dell'immagine corretta, fare clic su e continuare con il
processo di ritaglio.
Se non si è soddisfatti dell'immagine, fare clic su e scansionare di nuovo l'area
fino a riempire i buchi. Poi fare clic su per procedere con il processo di ritaglio.
2 Fare clic su . Fare clic con il mouse in più punti attorno all'impianto fino a formare un cerchio
che circondi il profilo di emergenza.

Guida per l'utente e di installazione CS 3500 (9H4853_it)_Ed07 69
3 Fare doppio clic con il mouse.
4 Al termine della procedura di ritaglio dell'area dell'impianto, procedere con l'acquisizione del corpo di scansione.
Nota: Se viene rimossa una porzione eccessiva dell'immagine, fare clic su per ripristinare l'immagine e ripetere il processo di ritaglio.

70 Capitolo 8 Acquisizione di un modello 3D per impianti
Acquisizione del corpo di scansione sulla mascella che contiene l'impiantoDopo aver installato il corpo di scansione, eseguire la scansione della mascella/mandibola al fine di incorporare il corpo di scansione nell'immagine 3D.
Per acquisire un'immagine della mascella/mandibola con il corpo di scansione in sede, attenersi alla seguente procedura:
1 Installare il corpo di scansione.
2 Fare clic su .
3 Eseguire nuovamente la scansione della mascella/mandibola, concentrandosi sull'area contenente il corpo di scansione. Ripetere i passaggi di acquisizione delle immagini descritti in "Scansione dei denti su mascella e mandibola" a pagina 62.
4 Dopo aver acquisito il corpo di scansione, continuare con la fase di controllo.
Nota: Se attorno al corpo di scansione è presente del tessuto molle in eccesso, fare
clic su per rimuoverlo prima di procedere con la fase successiva.

Guida per l'utente e di installazione CS 3500 (9H4853_it)_Ed07 71
SelezionaLa fase di controllo combina l'immagine dell'impianto e quella del corpo di scansione e consente di elaborare ulteriormente l'immagine 3D per ottenere la massima precisione.
Per controllare il modello 3D ed esaminarlo ulteriormente, attenersi alla seguente procedura:
1 Fare clic su per correggere l'immagine.
2 Manipolare entrambe le immagini nella visualizzazione split-screen contemporaneamente attenendosi ai seguenti passaggi:
fare clic con il tasto destro del mouse e tenere premuto su un modello 3D per spostare entrambi i modelli nella finestra;
fare clic con il tasto sinistro del mouse e tenere premuto su un modello 3D per ruotare entrambi i modelli;
se il mouse è dotato della rotellina, utilizzare la rotellina per ingrandire o rimpicciolire i modelli 3D;
fare clic su per scalare i modelli alla vista migliore;

72 Capitolo 8 Acquisizione di un modello 3D per impianti
fare clic su per abbandonare la visualizzazione split-screen e poter modificare il
modello 3D. Le immagini nella visualizzazione split-screen non possono essere modificate.
Fare clic su o su per visualizzare l'immagine senza il
corpo di scansione o con il corpo di scansione.

Guida per l'utente e di installazione CS 3500 (9H4853_it)_Ed07 73
Fare clic su per selezionare ed eliminare l'eccesso di tessuti molli nell'immagine.
3 Se si rilevano dei fori nell'area dell'impianto, fare clic su e ripetere la scansione dei
denti per i quali ci sono dei dati mancanti.
4 Ripetere i passaggi da 1 a 3 finché non si è soddisfatti del modello 3D.

74 Capitolo 8 Acquisizione di un modello 3D per impianti
5 Fare clic su . Viene visualizzata la finestra Controllo della preparazione.
6 Esaminare il corpo di scansione nel modello 3D ed eseguire una delle seguenti operazioni:
Se è visibile l'intero corpo di scansione, selezionare l'opzione corrispondente nella sezione Controllo della preparazione.
Se non è visibile l’intero corpo di scansione, fare clic su Annulla. Fare clic su ed
eseguire nuovamente la scansione del corpo di scansione.
7 Esaminare l'occlusione nel modello 3D ed eseguire una delle seguenti operazioni:
Se l'occlusione è accettabile, selezionare l'opzione corrispondente nella sezione Controllo della preparazione.
Se l'occlusione non è accettabile, fare clic su Annulla. Fare clic su , apportare le
modifiche necessarie all'area dell'impianto e quindi eseguire nuovamente la scansione dell'area dell'impianto e dei denti circostanti.
8 Esaminare il tessuto gengivale circostante all'impianto nel modello 3D ed eseguire una delle seguenti operazioni:
Se tutto il tessuto gengivale è chiaramente visibile, selezionare l'opzione corrispondente nella sezione Controllo della preparazione.
Se il tessuto gengivale attorno all’impianto non è chiaramente visibile, fare clic su Annulla.
Fare clic su ed eseguire nuovamente la scansione del tessuto colpito.
9 Esaminare i denti adiacenti all'impianto nel modello 3D ed eseguire una delle seguenti operazioni:
Se i denti sono stati acquisiti completamente e non sono presenti fori nei denti adiacenti, selezionare l'opzione corrispondente nella sezione Controllo della preparazione.
Se i denti adiacenti all’impianto sono mancanti o presentano fori, fare clic su Annulla. Fare clic
su ed eseguire nuovamente la scansione dei denti colpiti.

Guida per l'utente e di installazione CS 3500 (9H4853_it)_Ed07 75
10 Fare clic su . Viene visualizzato il diagramma dell'arcata.
11 Fare clic sull'icona Adulto o Pediatrico per visualizzare l'arcata appropriata.
12 Selezionare i denti dell'arcata acquisiti per il modello 3D, compresi quelli su mascella e mandibola.
13 Quando si è soddisfatti del modello 3D, fare clic su per inviare il modello 3D al software di imaging.
Importante: Per visualizzare i modelli 3D, usare CS Mesh Viewer installato sul desktop. Per istruzioni sull'uso del visualizzatore di mesh, fare clic sul pulsante ? nell'interfaccia di CS Mesh Viewer. Se si sta inviando il file DCM a un laboratorio, chiedere al laboratorio di scaricare CS Mesh Viewer dal seguente link:http://sas-origin.onstreammedia.com/origin/carestreamhealthinc/CSMeshViewer/CSMeshViewer.zip

76 Capitolo 8 Acquisizione di un modello 3D per impianti
Selezione delle immagini 2DÈ possibile selezionare immagini 2D dal modello 3D per poterle inviare al laboratorio odontotecnico insieme al modello 3D
Per selezionare immagini 2D, attenersi alla seguente procedura:
1 Fare clic su .
2 Manipolare il modello 3D nella posizione che si desidera osservare.
3 Fare clic sulle aree del modello 3D per le quali si desidera ottenere immagini 2D. Le immagini vengono visualizzate sulla scheda Visualizzazioni.
4 Fare clic sul segno di spunta nell’angolo in alto a destra di un’immagine sulla scheda Visualizzazioni per spostare l’immagine nella scheda Visualizzazioni salvate.
5 Una volta terminata la selezione di immagini 2D, fare clic su per tornare all'interfaccia di
Acquisizione.
Nota: La funzione di selezione delle immagini 2D è disponibile unicamente durante la fase di acquisizione.

Guida per l'utente e di installazione CS 3500 (9H4853_it)_Ed07 77
9 Manutenzione
Pulizia, disinfezione e sterilizzazioneÈ necessario pulire, disinfettare e sterilizzare il CS 3500 e gli accessori regolarmente.
Le punte e i collari dello scanner CS 3500 rimovibili sono autoclavabili fino a 20 cicli. Dopo 20 cicli, smaltire la punta e il collare.
Importante: per informazioni su pulizia, disinfezione e sterilizzazione, consultare la Guida dell'utente sulla sicurezza, sulle normative e sulle caratteristiche tecniche del CS 3500.

78 Capitolo 9 Manutenzione

Guida per l'utente e di installazione CS 3500 (9H4853_it)_Ed07 79
10 Informazioni di contatto
Indirizzo fabbricaRayco Medical Products Company LimitedBuilding 7, 1510 Chuanqiao RoadJinqiao Export Processing ZoneShanghaiPudong New Area201206, Cina
Indirizzo del produttore
Rappresentanti autorizzatiRappresentante autorizzato per la Comunità europea
Carestream Health France1, rue Galilée93192 Noisy-Le-Grand Cedex, Francia
Importatore per l'Unione Europea
Carestream Health Netherlands B.V.Bramenberg 123755 BZ EemnesPaesi Bassi
Representante no Brasil Carestream do Brasil Comércio e Serviços de Produtos MédicosLtda.
Rua Pequetita, 215 cjs. 31 E 32 Edifício Atrium VII - Vila OlímpiaSan Paolo - BrasileCAP (codice postale): 04552-060
Carestream Health, Inc.150 Verona StreetRochester, NY USA 14608
EC REP
www.carestreamdental.it

CS
3500
User and Installation Guide
CS 3500
User and Installation G
uide
9H4853 Ed07 2016-02©Carestream Health, Inc., 2016.
For more information, visit: www.carestreamdental.com To give documentation feedback, visit: www.carestreamdental.com/documentationfeedback
Carestream DentalA Division of Carestream Health, Inc.150 Verona St.Rochester, NY 14608USA