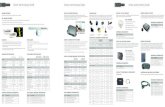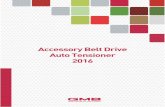LIN - ARB 4x4 Accessories · OPERATION GUIDE LX100 Vehicle Accessory Interface Kit | 22.01.18 LIN...
Transcript of LIN - ARB 4x4 Accessories · OPERATION GUIDE LX100 Vehicle Accessory Interface Kit | 22.01.18 LIN...

OPERATION GUIDELX100 Vehicle Accessory Interface Kit | 22.01.18
LINVEHICLE ACCESSORY INTERFACE

PAGE 2
| LX100 VEHICLE ACCESSORY INTERFACE KIT OPERATION GUIDE
WHAT IS LINX?

PAGE 3
WHAT ISLINX?
INTRODUCING TOTAL CONTROL
LINX is a unique modern controller that declutters the dashboard and centralises the command of vehicle accessories by replacing classic switches, gauges and monitors with one sleek and smart driver interface. Built on an expandable platform, LINX will continue to evolve your on and off road driving experience both now and into the future.
The mobile touchscreen display integrates seamlessly into the vehicle cabin and mounts to a magnetic gimbal that’s installed within easy reach of the driver. This connects to the LINX Controller which is the brains behind the system, and is conveniently installed out-of-sight either underneath the dash or the seat.
STAY IN THE LOOPFor the latest details, updates and list of accessories, head over to:
www.linx.arb.com.au
LINX is a sleek touchscreen interface that enables total control of both new and existing 4X4 Accessories. Gone are the days where the only option for installing aftermarket switches meant drilling multiple holes into the dashboard.

| LX100 VEHICLE ACCESSORY INTERFACE KIT OPERATION GUIDE
PAGE 4
TABLE OFCONTENTS
Get to know the basic in’s and out’s of your brand new LINX - the next generation of 4x4 Accessories.
KIT CONTENTS
WHAT’S IN THE BOX? .................................................................
OVERVIEW
COMPATIBLE ARB ACCESSORIES ................................................
OPTIONAL ACCESSORIES ...........................................................
INITIAL SETUP
SETTING UP YOUR LINX ..............................................................
GETTING STARTED ....................................................................
CONNECTING THE USB CABLE ....................................................
SWITCHING ON/OFF ..................................................................
BLUETOOTH PAIRING DISPLAY WITH CONTROLLER .........................
OPERATING LINX
LINX DISPLAY ...........................................................................
HOME SCREEN .........................................................................
MAIN MENU ..............................................................................
ACCESSING EACH MODULE ........................................................
RETURNING TO MAIN ICON SCREEN ............................................
SETTINGS MENU .......................................................................
QUICK SETTINGS MENU .............................................................
MAIN SETTINGS ........................................................................
LINX SETTINGS SCREEN ............................................................
LINX INTERFACE & MENU NAVIGATION .........................................
UPDATING LINX .........................................................................
MODULES OVERVIEW
FRONT & REAR TRACTION MODULES ...........................................
ACTIVATING REAR TRACTION ......................................................
ACTIVATING FRONT TRACTION ...................................................
FRONT & REAR TRACTION MENU: AIR LOCKER SETUP ....................
COMPRESSOR & PRESSURE MODULE ..........................................
01.
p. 9
p. 11
p. 13
p. 14
p. 15
p. 16
p. 17
p. 19
p. 20
p. 22
p. 23
p. 23
p. 24
p. 24
p. 24
p. 25
p. 26
p. 28
p. 30
p. 30
p. 31
p. 32
p. 34
02.
03.
04.
05.
06.
07.
08.
09.
10.
11.
12.
13.
p. 7

PAGE 5
CONFIGURING PRESSURE CONTROL ...........................................
PRESSURE CONTROL MODE LIST .................................................
SWITCHBOARD MODULE ............................................................
RENAMING ACCESSORIES ..........................................................
SYNCHRONISING ACCESSORIES ..................................................
LOW BATTERY PROTECTION ........................................................
BATTERY MODULE .....................................................................
RENAMING BATTERIES ...............................................................
LOW VOLTAGE ALARM LEVEL .......................................................
LOW VOLTAGE ALARM ................................................................
SPEEDOMETER MONITOR MODULE ..............................................
SETTING SPEED LIMIT ...............................................................
SPEED LIMIT WARNING ..............................................................
AIR SUSPENSION MODULE .........................................................
AIRBAG OPTIONS ......................................................................
RENAMING SETTINGS ................................................................
RETURN TO AIR SUSPENSION MENU ............................................
ADJUSTING AIR PRESSURE .........................................................
COMPLIANCE INFORMATION
EUROPE - EU DECLARATION OF CONFORMITY ...............................
USA - FCC STATEMENT ..............................................................
ENVIRONMENTAL PROTECTION ...................................................
p. 34
p. 35
p. 39
p. 40
p. 40
p. 41
p. 42
p. 43
p. 43
p. 44
p. 46
p. 47
p. 47
p. 49
p. 49
p. 50
p. 50
p. 51
p. 53
p. 54
p. 54
14.
15.
16.
17.
18.

PAGE 6
| LX100 VEHICLE ACCESSORY INTERFACE KIT OPERATION GUIDE
KIT CONTENTS
Each and every component to get your new LINX up and running.
BACK TO TABLE OF CONTENTS

PAGE 7
01.WHAT’S IN THE BOX?
Congratulations on the purchase of your brand new LINX. Inside the box, you’ll find each of the components required to get the
system up and running for your next 4x4 adventure.
NOTES
• The LINX DISPLAY 02 was specifically designed to withstand the extremes of heat and cold. It has a metal coupling on the
back to connect it to the magnets on the Display Gimbal Mount .
• The LINX CONTROLLER 01 and WIRING LOOMS 05 are normally mounted under the dash, however this may vary
depending on the vehicle.
• The DIN RAIL 06 comes assembled to the back of the LINX CONTROLLER 01 and is used for securing the unit.
• The USB connection can be used to power and charge the LINX Display, and provide the communications channel between the LINX Controller and LINX Display.
LINX CONTROLLER
LINX DISPLAY
LINX DISPLAY GIMBAL MOUNT
USB CABLE
WIRING LOOMS (x3)
DIN RAIL 180MM01
02
03
04
06
05
03

PAGE 8
| LX100 VEHICLE ACCESSORY INTERFACE KIT OPERATION GUIDE
OVERVIEWOut of the box, LINX offers total control of six pre-installed
modules: Front & Rear Traction, Compressor & Pressure Control, Battery Monitoring, Speedometer, Air Suspension
Control and an Accessory Switchboard.
BACK TO TABLE OF CONTENTS

PAGE 9
There’s a range of ARB accessories that can be controlled and monitored by LINX.
ARB DRIVING LIGHTS
ARB offers a large range of LED, HID and Halogen driving lights and light bars to suit your every driving need. Designed to perform in the most extreme conditions, they’ll keep the road ahead brightly lit and the rear visible wherever you go.
AIR LOCKERS
Designed and manufactured in Australia, ARB Air Lockers will enhance the traction of your 4×4 in just about any terrain, whether it’s rock, clay, gravel, sand, snow or mud.
ARB DUAL BATTERY SYSTEMS
Allowing you to power additional accessories without the risk of flattening the main battery, a Dual Battery System also provides peace of mind in the event of a main battery failure.
ARB AIR COMPRESSORS
ARB Air Compressors provide many advantages; including inflating tyres and camping accessories, running air tools, activating Air Lockers and even re-seating a tyre onto a wheel.
02.COMPATIBLE ARB ACCESSORIES

| LX100 VEHICLE ACCESSORY INTERFACE KIT OPERATION GUIDE
PAGE 10
03.OPTIONALACCESSORIESA range of products are available to complement the LINX Vehicle Accessory Interface.
Please refer to the Installation Guide or your nearest ARB Store or Stockist for further information.
A-PILLAR BRACKET
LINX A-Pillar brackets are available for a wide range of vehicles and models.
FIND YOUR NEAREST STORE
VEHICLE SPECIFIC MOUNTS

PAGE 11
AIR SUSPENSION ISOLATION KIT
Adding an Air Suspension Isolation Kit allows owners with air suspension to take full advantage of LINX’s Air Suspen-sion Module, providing the ability to independently adjust the pressure and ride height in each air bag.
TERMINAL KIT
Used for connecting LINX wiring harnesses.
PRESSURE CONTROL KIT
Offering ‘set & forget’ simplicity to tyre inflation as well as remote control over your airbag suspension, the optional LINX Pressure Control Kit (coupled with an ARB air compressor) allows you to take full advantage of LINX’s Pressure Control Module.
RELAY KIT
Used for connecting LINX wiring harnesses.
03.OPTIONAL ACCESSORIES

PAGE 12
| LX100 VEHICLE ACCESSORY INTERFACE KIT OPERATION GUIDE
INITIALSETUP
BACK TO TABLE OF CONTENTS
It’s time to get your LINX device up and running!

PAGE 13
The time taken to connect and configure accessories such as compressor, Air Lockers and driving lights will vary depending on whether the accessory was
fitted before or after your next LINX installation. LINX is fully customisable to suit your vehicle, please contact your local ARB distributor to discuss your individual
requirements and provide a quote for your installation.
Depending on the vehicle and accessories to be installed, the fitting process can take a few hours and is best performed by a
trained ARB Technician.
LINX SETUP PROCESS
• Mounting of the LINX CONTROLLER.
• Connection of the 4 input wires from ignition, high and low beam headlamps and reverse lamp to the LINX
CONTROLLER.
• Connection of the power loom to the LINX CONTROLLER.
• Installation of the LINX DISPLAY GIMBAL MOUNT and/or optional vehicle specific mount bracket.
• Connection of the USB CABLE from the LINX DISPLAY to optional USB power source or the LINX CONTROLLER .
• Checking and downloading any available modules and latest software updates.
04.SETTING UP YOUR LINX

| LX100 VEHICLE ACCESSORY INTERFACE KIT OPERATION GUIDE
PAGE 14
05.GETTING STARTED
The LINX Display receives power from the Controller via the USB Charge Cable provided.
The Display’s on-board battery will take around 1 hour to fully charge from flat condition and provide approximately 4 hours of non-connected run time. It is normal practice to leave the Display on all the time and connected when in the vehicle. When outside the vehicle, the Display communicates with the Controller via a Bluetooth connection up to 10m away.
USB CABLE04
LINX CONTROLLER
COVER LATCH DISPLAY MOUNT
LINX DISPLAY03
05 02
01
POWER BUTTON06
VOLUME07

PAGE 15
CONNECTING THE USB CABLE
The USB connection can be used to power and charge the LINX Display, and provide the communications channel between the
LINX Controller and LINX Display.
The provided USB cable, 7450104, has a USB A connector at one end for connection to the LINX Controller, and a USB micro B (back angled) connector at
the other end for connection to the LINX Display.
The USB cable should be secured to the LINX Controller using a cable tie as shown below. This prevents vibration or cable strain from damaging the USB
connection.
NOTE:
The LINX Display can also be connected to an alternate USB power socket. In this case, the communications channel will be via Bluetooth only.
• USB cable• Alternative USB power socket.
USB CABLE

| LX100 VEHICLE ACCESSORY INTERFACE KIT OPERATION GUIDE
PAGE 16
The USB A Port is located inside the Controller and is accessed by pressing and
lifting the latched cover 05 at the front of the controller.
Note: If the LINX System has already been installed in your vehicle, simply connect the USB micro B connector on the cable to the Display.
SWITCHING ON/OFF
To switch on the Display, press & hold the Power button for approximately two (2) seconds.
With the unit powered on, you can increase or decrease the volume by pressing the Volume buttons 07
To switch off the Display, press & hold the Power button then select “Power Off” then “OK”.
POWER BUTTON06VOLUME07
For more information on installing the LINX system and associated equipment on your vehicle, please refer to the “LINX Installation Guide” and your nearest ARB outlet.
06

PAGE 17
BLUETOOTH PAIRING THE DISPLAY WITH CONTROLLER
Access the BLUETOOTH SETTINGS by:
2. Tap SETTINGS and select BLUETOOTH
1. Open up the APP DRAWER
2. Once paired, the LINX Display screen should change to the main split screen
view, and be displaying the vehicle’s battery voltage
1. Tap ‘ARB LINX’ from the available devices.
To pair with LINX:
NOTE: Once the Display and Controller have been Bluetooth paired, the LINX Controller will become invisible to all other devices.

PAGE 18
| LX100 VEHICLE ACCESSORY INTERFACE KIT OPERATION GUIDE
OPERATINGLINX
Learn how to navigate your LINX device.
BACK TO TABLE OF CONTENTS

PAGE 19
The LINX Display is the user interface that enables the driver to access and customise the settings that control the 4X4
equipment installed on the vehicle and connected to the LINX Controller.
It uses a capacitive touch screen and is based on the Android 6.0 operating system. It has been designed to withstand the rigor of 4x4 driving including
operating temperatures from -20°C to 80°C.
The Display supports USB, Bluetooth, WiFi and GPS connectivity and complies with FCC, CE and RCM certifications.
MICROPHONE
DISPLAY SCREEN
08
01
CAMERA05
MICRO USB PORT
04
AUDIO JACK03
LIGHT SENSOR02
VOLUME06
POWER07
SPEAKER09
06.LINXDISPLAY

| LX100 VEHICLE ACCESSORY INTERFACE KIT OPERATION GUIDE
PAGE 20
07.HOMESCREENUpon start-up, the Display shows the ARB LINX Home Screen and then enters splt screen display mode.
The Status Bar contains several icons positioned across the top of the display which indicate the status of the unit. Items which are active/on are bright. Items which are inactive/off are greyed out.
Settings that should remain on all the time include GPS (for Speedometer function to operate), Bluetooth (for Controller communications when the Display device is disconnected from the USB cable and is outside the vehicle) and WiFi as this is used by the Display to communicate with the internet during LINX updates.
GPS01(on)
BLUETOOTH02(on)
WIFI03(on)
SD CARD(none)
04
BATTERY(full)
05
TIME 06

PAGE 21
ALL APPS HOME10
RECENT07
LINX HOME08
BACK09
NOTES
• Select RECENT 07 to display a list of recently selected Apps. Scroll up/down and tap an item to return to it. Select ‘X’ on the menu
item to remove it from the list.
• Tap APPS DRAWER 10 to display all Apps installed on your LINX Display.
• Tap LINX HOME 08 to return to the LINX menu.
• Tap BACK 09 to return to previous menu. (Tap and hold to save the current LINX module view as a Favourite). To retrieve it,
tap BACK 09 again.
(Tap twice to return to Home Screen)

| LX100 VEHICLE ACCESSORY INTERFACE KIT OPERATION GUIDE
PAGE 22
The Main Icon Screen contains a list of the software modules installed on your LINX Display. It provides direct access to each of the Modules, the LINX Settings menu, LINX Module Activation and LINX System Information buttons.
LINX MODULEALINX INFORMATIOND
LINX SETTINGSB
MODULE ACTIVATIONC
08.MAIN MENU
Touch to select it.
Select to customise the Display brightness,
units, theme colour and to run a LINX update.
Select to activate all modules
on the device. Touch the arrow
checkbox to de-select
options (Note: remember to scroll
up to see any additional modules).
LINX Information screenD
Module Activation ScreenC
Shows the current installed
version.
CONNECTION STATUSEShows if Bluetooth or USB is
connected.

PAGE 23
The Display device is supplied with pre-installed software modules. These provide access to modules like: Front and Rear Traction, Compressor System,
accessory Switchboard (for Lights), Battery monitor, Speedometer and Air Suspension.
Scroll down or up to see which modules are installed.
Access to the Main Icon Screen is gained by touching the ARB LINX Home Screen following power-up or swiping left or right when any other screen is active.
RETURNING TO MAIN ICON SCREEN
ACCESSING EACH MODULE
When a module is selected, the Display automatically enters “split screen” mode (shown above) . The screen is then divided into two columns. Each screen can
then be scrolled vertically independent of the other.
Swipe left to right, or right to left to return to the Main Icon Screen.

| LX100 VEHICLE ACCESSORY INTERFACE KIT OPERATION GUIDE
PAGE 24
The Settings menu is used to control core Android settings.
To open, tap SETTINGS at the top right of the screen.
Swipe up or down to view setting options.
Touch an item to select it. Select BACK to return to the previous menu, or HOME to return to the LINX home screen.
QUICK SETTINGS MENU
MAIN SETTINGS MENU
09.SETTINGSMENUS
Quick Settings is used to change frequently accessed items. With two fingers, Swipe down from the top of the screen to open the Quick Settings menu. To change a setting, simply touch the icon and select the options

PAGE 25
LINX SETTINGS SCREEN
UNITS03
THEME COLOUR
04
LINX S/WUPDATE05
The LINX system’s Auto Night Mode integrates with the vehicles headlights and enables the user to customise the display brightness for specific driving
conditions. The units for speed, distance, temperature and pressure can also be set individually. The interface colour theme may be adjusted and a LINX software
update can be run to ensure the system is running the latest version of LINX.
Note: Run a LINX Update when first installed.
NOTES
• The Vehicle Input Status area 01 will show a coloured “dot” next to activated input connections on the Controller.
• Use the slide control on Auto Night Mode 02 to customise the brightness level of the Display for a specific driving
condition. eg For night driving you may want to switch your “Low Beam” lights on, then adjust the brightness down
to a level you want active when the Low Beam lights are next in operation.
• Select Units 03 to bring up the units menu and tap the combination of units required.
• Choose the Theme Colour 04 . Press and drag or slide to match your vehicle’s instrumentation colours.
• Run a LINX Update 05 to check if you have the latest software build and features on your device.
• Tap the Console button 06 to enter service commands.
AUTO NIGHT MODE
02
POWER/ CONNECTIONS01
UNITS DISPLAY THEME COLOUR SCREEN
CONSOLE FOR SERVICE COMMANDS
06

| LX100 VEHICLE ACCESSORY INTERFACE KIT OPERATION GUIDE
PAGE 26
10.LINX INTERFACE &MENU NAVIGATION
The LINX system offers a Graphical User Interface (GUI) similar to that found on most smart phones and tablets.
In order to fast track your use of the LINX interface, please acquaint yourself with these basic methods of interacting with LINX.
DOUBLE TAP a module to toggle between full / split screen display.
SINGLE TAP a module to activate or de-activate it.
PRESS & HOLD a module to go to its Settings Menu.
PRESS & HOLD an underlined value or text to edit it.
SWIPE LEFT/RIGHT to return to the LINX main icon screen.
SWIPE DOWN from the top of the screen with two fingers to access the Quick Settings menu.
SELECTABLE( but not active)
SELECTABLE(and active)
DISABLED/NON-SELECTABLE
BUTTON COLOUR STATUS

PAGE 27
AUTOMATION TRIANGLE on a button indicates a LINX
automated state of the control.
THEMED VALUES(i.e. coloured item) is a real-time
display.
LINX DISPLAY SCREENS
MAIN ICON SCREEN SPLIT SCREEN (INDEPENDENTLY SCROLL)
FULL SCREEN TEXT ENTRY
NUMERIC ENTRY INFORMATION SCREEN

| LX100 VEHICLE ACCESSORY INTERFACE KIT OPERATION GUIDE
PAGE 28
The LINX system can check for new updates whenever connected to the internet by pressing ‘LINX Update.’
11.UPDATING LINX
1. Option to update has automatically appeared on screen.
2. Upon selecting LINX UPDATE the screen will display:
If LINX has determined there is a new firmware update available, the following screen will display, giving you the option to update;
(Note: you can select to “Update Later”, in the lower left corner of the screen, to run an update at a later time)

PAGE 29
MODULESOVERVIEW
When you’re ready to hit the road, accessing each module using LINX is achieved with a simple swipe
across the touchscreen display.
BACK TO TABLE OF CONTENTS

| LX100 VEHICLE ACCESSORY INTERFACE KIT OPERATION GUIDE
PAGE 30
12.FRONT AND REARTRACTION MODULESThe LINX Front and Rear Traction modules are used to setup and control the Air Lockers installed on your vehicle and when selected will automatically activate the Compressor where required to engage them.
1. Double tapping the Front (or Rear) Traction icon brings up Full Screen mode for the Front and Rear Traction modules.
2. Now in “Full Screen” mode.
ACTIVATING REAR TRACTION
To engagethe Rear Locker, simply tap the icon once. Tap again to switch off the rear locker.
1. Single tap on Rear Traction
2. Rear Traction is now engaged/locked.

PAGE 31
To enter settings for the Front Traction module tap and hold the icon, this will show the Front Traction options menu. Simply tap the option you wish to activate.
Tap again to switch off the option.
ACTIVATING FRONT TRACTION
1. Tap and hold Front Traction
2. Front Traction menu (‘Front Axle Second’) is now selected.

| LX100 VEHICLE ACCESSORY INTERFACE KIT OPERATION GUIDE
PAGE 32
FRONT & REAR TRACTION MENU: AIR LOCKER SETUP
Using the LINX Front & Rear Traction menu options, the front Air Lockers can be setup to operate in two ways:A. Front Axle SecondB. Front Independent of Rear
FRONT AXLE SECOND
The default state in which the LINX system is supplied. It automatically greys-out the Front Traction option making it un-selectable until the Rear Traction option is made active. This is a traditional safety feature that was factory hard wired in conventional installations.
A

PAGE 33
FRONT INDEPENDENT OF REAR
Available when Front Axle Second is de-selected allows the Front and/or Rear Air Lockers to be switched on or off independently of the other at any
time.
B
NOTES
• De-select “Front Axle Second” to allow the Front Axle to engage when the Rear Traction is not already active.
• Enable the “External Lock Switch Installed” feature if you have a dashboard switch for your Air Locker and wish to use
this instead of LINX to control the actuation of the Air Locker(s). The state of Lock / Unlock will still be shown by LINX

| LX100 VEHICLE ACCESSORY INTERFACE KIT OPERATION GUIDE
PAGE 34
13.COMPRESSOR MODULE
The LINX Compressor module is used to configure and operate your air compressor. “Pressure Control” is an optional upgrade that is used in conjunction with the LINX Pressure Control Kit (7450107) to inflate or deflate your tyres to a Target Pressure level.
SWITCHING ON COMPRESSOR
To switch the Compressor on, tap the menu item once. Tap again to switch it off.
1. Single tap on COMPRESSOR.
2. COMPRESSOR highlighted indicates it is on.
CONFIGURING COMPRESSOR MODULE
To configure the Compressor module press and hold thebutton this will show the Compressor options menu. Tap the option you wish to set. Tap again to unset it.
1. Press and hold COMPRESSOR.
2. COMPRESSOR menu (‘Disable When Engine Off’ set)
AND OPTIONAL PRESSURE CONTROL MODULE

PAGE 35
The blue automation triangle appears in the top right corner of the Com-pressor menu item to indicate that LINX has changed the status of the
Compressor
QUICK TIP:
Tap “Disable When Engine OFF” to ensure that the Compressor will only run when the engine is on, this prevents any damage
to the engine or blown fuses if the battery levels are too low to operate it.
CONFIGURING PRESSURE CONTROL
2. Then set the MAXIMUM SYSTEM PRESSURE
1. Tap PRESSURE CONTROL INSTALLED
To activate the optional Pressure Control feature, tap the “Pressure Control Installed” button then set the “Maximum System Pressure” to set the upper limit
that can be used when inflating your items.
This must be less than the minimum limit of your compressor’s pressure switch (eg For an ARB CO35 100psi pressure switch set it to 65psi, for an ARB 180901 150psi pressure switch set it to 130 psi). Only operate the compressor with the
engine running.

| LX100 VEHICLE ACCESSORY INTERFACE KIT OPERATION GUIDE
PAGE 36
Select BACK to return to the Compressor menu. The Display will show the “Current Pressure” in the system and user definable “Target Pressure”.
1. To change the “Target Pressure” press & hold the underlined value “33” in the menu to bring up the keypad entry.
2. use the keypad to input the required value, then tap the tick to set it.

PAGE 37
PRESSURE CONTROL MODE LIST
Installing pressure control will activate a dropdown option to select between 3 different modes:
FUNCTIONS
PRESSURE OFF means no air flow from the compressor, but residual pressure may still be in the air line.
PRESSURE CONTROL will activate the compressor with the Pressure Control Valve and try to inflate/deflate to achieve the set “Target Pressure” to a value less than or equal to the “Maximum System Pressure” set.
PRESSURE MAX will activate the compressor, bypassing the Pressure Control Valve, thereby opening up a straight connection between the air line and the compressor which is useful when using a blow gun on the air line.
CANCEL is used to back out of the menu (ie same as selecting the back button).

| LX100 VEHICLE ACCESSORY INTERFACE KIT OPERATION GUIDE
PAGE 38
NOTES
• Parameters that may be set by the user are shown underlined.
• Theme coloured parameters (eg “Current Pressure” value) are monitored by the system.
• The “Maximum System Pressure” will automatically override any Target Pressure entered in excess of it.
• “Current Pressure” is the pressure monitored by the system inside the LINX PRV.
• “Target Pressure” is the pressure that the user may set to either inflate or deflate their tyres.
• The Display Screen uses Bluetooth to communicate with the Controller and may be disconnected from the USB
charge cable then removed from the mount and taken outside of the vehicle to monitor and control your tyre
pressures dynamically at the side of your vehicle.
WARNING
Tyre pressures vary by manufacturer, type, vehicle load, speed and driving conditions. Over inflating your tyres can
lead to excessive tread wear and shorten their overall life expectancy. Please consult the tyre manufacturer for the
appropriate pressure settings for your tyres and driving conditions. Always remember to reinflate your tyres to the
correct pressure immediately upon returning to sealed roads. Failure to do so could seriously affect vehicle handling
and possibly result in tyre failure

PAGE 39
14.SWITCHBOARDMODULE
The LINX Switchboard Module can be used to control up to six (6) optional switched accessories connected to your LINX Controller.
Each accessory can be given a unique name (up to 16 characters) and then be customised to switch on or off; by user input, by ignition, by high or low beam/
parker headlamps or by reversing lamps.
They can also be turned off automatically when a user defined setting for low voltage cut out has been detected by LINX to protect your vehicle from a flat bat-
tery. All settings are saved back to the Controller and remain active 24/7 even if the Display is off or is removed from the vehicle.
ENTERING SWITCHBOARD MENU
2. The SWITCHBOARD menu appears on screen
1. Tap SWITCHBOARD
FULL SCREEN MODE1. Double tap anywhere on the Switchboard
menu to view in full screen.
ENTERING ACCESSORY MENU FULL SCREEN MODE
1. Tap and hold ACCESSORY 1 to view in full screen.

| LX100 VEHICLE ACCESSORY INTERFACE KIT OPERATION GUIDE
PAGE 40
RENAMING ACCESSORIES
To rename “Accessory 1” to suit your vehicle accessory setup:
1. Tap and hold the underlined text to show the keyboard.
EXAMPLE: To setup your front flood or spot lights you could enter “INTENSITYS AR32”
2. Then, enter a name relating to its function and select ‘DONE’ when complete.
SYNCHRONISING ACCESSORIES
1. Select the High Beam icon on the menu
2. The icon will change colour when selected.
To automate the INTENSITYS to turn on or off with the vehicle’s High Beams, simply tap the HIGH BEAM icon on th menu.

PAGE 41
LOW BATTERY PROTECTION
To assign “Low Battery Protection” to switch off the INTENSITYS based on Battery 1’s set Low Voltage Alarm level:
1. Select “BATTERY 1” and the tick box to enable it.
(Refer to the section on “Battery Monitor Module” for customising the battery settings
and entering a Low Voltage Alarm level)
NOTES
• In the example shown above, the “Low Battery Protection” on “Battery 1” will ensure that the INTENSITYS are
switched off (even though your High Beam lamps are still switched on) once the battery level drops below the set
limit.
• All automation functions are user over-ridable. In the example above, LINX will automate the INTENSITYS to come
on whenever the high beams are activated, but the INTENSITYS can still be switched off by the user at any time.

| LX100 VEHICLE ACCESSORY INTERFACE KIT OPERATION GUIDE
PAGE 42
15.BATTERYMODULEThe LINX Battery Module can be used to monitor and display the charge state of up to three (3) independent batteries simultaneously.
Each battery can be given a unique name (up to 16 characters) and then be configured to operate with your Switchboard accessory via the Switchboard Module. (Refer to the section on “Switchboard Module” for further details).
ENTERING THE BATTERY MENU
2. The BATTERY menu will appear on screen.
1. Tap BATTERY
FULL SCREEN MODE1. Double tap anywhere on the BATTERY
menu to view in full screen.
BATTERY SETTINGS MENU
1. Press and hold BATTERY1 to view to enter the Battery
settings menu

PAGE 43
RENAMING BATTERIES
To rename “Battery 1” to suit your vehicle accessory setup:
1. Press and hold the underlined text to show the keyboard.
2. Then, enter a name relating to its function, then select ‘DONE’
EXAMPLE: To setup your main vehicle battery rename it to “MAIN BATTERY”NOTE: Tohe greyed-out tick indicates that the battery is connected to the Controller. Battery 1 is active by default and cannot be de-activated.
LOW VOLTAGE ALARM LEVEL
To set the Low Voltage Alarm level:
1. Tap & hold the underlined value “11.2” in the menu to bring up the keypad entry.
NOTES
• Parameters that may be set by the user are shown underlined (eg “Low Voltage Alarm” value).
• Theme coloured parameters (eg battery level displayed as “12.1v”) are monitored by the system.
2. Then, use the keypad to input the required value then select the tick to set it.

| LX100 VEHICLE ACCESSORY INTERFACE KIT OPERATION GUIDE
PAGE 44
LOW VOLTAGE ALARM
A Low Voltage Alarm when triggered will highlight in RED. For example, Battery 2 (renamed to “AUX BATTERY”) has its Low Voltage Alarm level set to “11.5V” and the batteries actual voltage is 11.4V which now highlights in RED
NOTES
• The maximum setting for Low Voltage Alarm is 15.0V
• Parameters that may be set by the user are shown underlined (eg “Low Voltage Alarm” value).
• Theme coloured parameters (eg battery level displayed “12.3v”) are displayed in real time.

PAGE 45

| LX100 VEHICLE ACCESSORY INTERFACE KIT OPERATION GUIDE
PAGE 46
16.SPEEDOMETER MONITOR MODULEThe LINX Speedometer Module works by GPS (Global Positioning System) to show the current speed, altitude and bearing of your vehicle.
The Speedometer Module operates independently of tyre size or level of inflation of your tyres, thus providing better accuracy than an uncalibrated vehicle speedometer. The Speedometer Module enables the user to assign a speed limit such that a warning is issued if the limit is exceeded by the driver. Greyed-out values indicate poor GPS reception.
ENTERING THE SPEEDOMETER MENU
2. Access the SPEEDOMETER menu. The current Speed, Altitude and Bearing will be displayed on your screen.
1. Tap SPEEDOMETER
FULL SCREEN MODE1. Double tap anywhere on the
SPEEDOMETER menu to view in
full screen.
ACCESSING SPEED LIMIT WARNING MENU
1. Press and hold anywhere on the SPEED display.

PAGE 47
SETTING SPEED LIMIT
To set the speed limit:
1. Press & hold the underlined value “0 km/h” in the menu to bring up the keypad entry.
2. Use the keypad to input the required value, then select the tick to set it.
SPEED LIMIT WARNING
To enable the speed limit warning option:
1. Tick the box in the top right corner of the Speed Limit Warning menu .
2. Select the Back button to return to Speedometer “Full Screen” display.
LINX will now monitor the vehicles’ speed and let the driver know when the limit has been exceeded by changing the displayed speed colour to RED.
NOTES
• Parameters that may be set by the user are shown underlined (eg “Speed Limit Warning” value).
• Theme coloured parameters (eg Altitude, Bearing and Speed) are monitored by the system.
• The GPS in your LINX Display requires good outdoor signal reception from at least three satellites to pinpoint your
location for accuracy of operation. Greyed-out values indicate no GPS reception and are not real time (eg When
driving through a tunnel).

| LX100 VEHICLE ACCESSORY INTERFACE KIT OPERATION GUIDE
PAGE 48
17.AIR SUSPENSION MODULEThe LINX Air Suspension Module (when fitted with an optional compressor, airbags and LINX Pressure Control Kit (7450107) gives you the ability to control up to 4 airbags either as pairs to level the vehicle from front to rear, or independently to cater for uneven loads from one side to the other.
Independent air bag control requires the optional LINX Airbag Suspension Isolation Kit (7450109). The user can customise the pressure of the airbags then save these mode settings under unique names (up to 16 characters long) to suit different towing and vehicle load conditions then at the press of a button retrieve the settings suited for the day’s journey. For example, your modes might be named “DAILY RIDE”, “BOAT TRAILER”, “CARAVAN” or “QUAD TRAILER” based on the vehicle loads or range of equipment you have to hook up to your vehicle.
ENTERING THE AIR SUSPENSION MENU
2. AIR SUSPENSION will appear on screen.
1. Tap AIR SUSPENSION
FULL SCREEN MODE1. Double tap anywhere on the AIR
SUSPENSION menu to view in full screen.
ACCESSING AIR SUSPENSION SETTINGS MENU
1. Press and hold anywhere on the display for AIR SUSPENSION SETTINGS menu.

PAGE 49
AIRBAG OPTIONS
There are three options that can be set for the Front and/or Rear airbags as follows; A) Select “None” to leave the Air Suspension inactive, B) Select
“Joined” to control them as pairs (eg to level the vehicle from Front to Rear), or C) Select “Split” to control each side of the vehicle independently of the other
to compensate for uneven vehicle loads. The range of control options will be dependent on the hardware and LINX accessories you have configured on your
vehicle. Please refer to your nearest ARB outlet for further information
SET OPERATIONAL CONTROL STATE
To set the Front and/or Rear airbags hardware configuration:
1. Single tap on “Joined” or “Split”
SET MINIMUM AND MAXIMUM AIRBAG OPERATING PRESSURES
1. Press & hold on the underlined values.

| LX100 VEHICLE ACCESSORY INTERFACE KIT OPERATION GUIDE
PAGE 50
2. Change name as required, then press “DONE.”
1. Scroll up, then press and hold “Mode 4”
2. The screen will return to Air Suspension “Full Screen” menu.
1. Touch the BACK button.
RENAMING SETTINGS
RETURN TO AIR SUSPENSION MENU

PAGE 51
ADJUSTING AIR PRESSURE
Tap the pressure value of one or more values requiring adjustment. Tap again to deselect them.
1. Tap near “10”
2. Tap “+” to increment and “-“ to decrement the value.
NOTES
• Parameters that may be set by the user are shown underlined (eg “Min”, “Max” values and Mode names).
• Refer to your airbag manufacturer’s datasheet for the recommended Min and Max operating pressures
• Disable System option is normally used by technicians when working on and installing the system.

PAGE 52
COMPLIANCEINFORMATION
BACK TO TABLE OF CONTENTS

PAGE 53
18.COMPLIANCE INFORMATION
EUROPE - EU DECLARATION OF CONFORMITY
This declaration of conformity is issued under the sole responsibility of the manufacturer.
This declaration relates to these products:LINX 1.0
The products are in conformity with the following standards or standardized documents:
ETSI EN 301 489-17 V2.2.1:2012ETSI EN 301 489-1 V1.9.2:2011ETSI EN 300 328 V1.9.1:2015EN 60950-1:2006 + A11:2009 + A1:2010 + A12:2011 + A2:2013IEC 60950-1:2005 (Second Edition) + Am 1:2009 + Am 2:2013
According to the provisions of the directives:
1999/5/EC (Radio Equipment and Telecommunication Terminal Equipment Directive)2014/30/EU (Electromagnetic Compatibility Directive)2014/35/EU (Low Voltage Directive)
Technical file at:ARB Corporation Ltd, 42-44 Garden St, Kilsyth, Victoria, Australia
Signed for and on behalf of ARB Corporation Ltd
Andrew BrownManaging DirectorMelbourne, November 2017

| LX100 VEHICLE ACCESSORY INTERFACE KIT OPERATION GUIDE
PAGE 54
USA - FCC STATEMENT
This device complies with part 15 of the FCC Rules. Operation is subject to the following two conditions: (1) this device may not cause harmful interference, and
(2) this device must accept any interference received, including interference that may cause undesired operation.
This equipment has been tested and found to comply with the limits for a Class B digital device, pursuant to part 15 of the FCC Rules. These limits are designed
to provide reasonable protection against harmful interference in a residential installation. This equipment generates, uses and can radiate radio frequency
energy and, if not installed and used in accordance with the instructions, may cause harmful interference to radio communications. However, there is no guarantee that interference will not occur in a particular installation. If this
equipment does cause harmful interference to radio or television reception, which can be determined by turning the equipment off and on, the user is encouraged to
try to correct the interference by one or more of the following measures:
• Reorient or relocate the receiving antenna.• Increase the separation between the equipment
and receiver.• Connect the equipment into an outlet on a
circuit different from that to which the receiver is connected.
• Consult the dealer or an experienced radio/TV technician for help.
FCC CAUTIONSChanges or modifications made to this device that are not expressly approved by
ARB Corporation Ltd may void the user’s authority to operate the equipment.This device must not be co-located or operated in conjunction with any other
antenna or transmitter.
FCC RADIATION EXPOSURE STATEMENTThis equipment complies with FCC radiation exposure limits set forth for an
uncontrolled environment. This equipment should be installed and operated with minimum distance of 20 cm between the radiator and your body.
ENVIRONMENTAL PROTECTION
Waste electrical products should not be disposed of with household waste. Please recycle where facilities exist. Check with your local authority or retailer for
recycling advice.

ARB STORES
VICTORIA
Bairnsdale (03) 5152 1226
Ballarat (03) 5336 4605
Bendigo (03) 5445 7100
Brighton (03) 9557 1888
Dandenong (03) 9793 0002
Echuca (03) 5480 2600
Geelong (03) 5272 2611
Hoppers Crossing (03) 9749 5905
Keilor Park (03) 9331 7333
Kilsyth (03) 9761 6622
Pakenham (03) 5940 5500
Shepparton (03) 5822 1877
Somerton (03) 9460 9988
Traralgon (03) 5174 9190
SOUTH AUSTRALIA
Elizabeth (08) 8252 1599
Morphett Vale (08) 8186 6101
Regency Park (08) 8244 5001
ACT
Fyshwick (02) 6280 7475
NEW SOUTH WALES
Albury (02) 6021 2477
Artarmon (02) 9438 4484
Broken Hill (08) 8087 9250
Brookvale (02) 8507 3073
Dubbo (02) 6885 5777
Moorebank (02) 9821 3633
Newcastle (02) 4953 9555
Orange (02) 6369 0700
Penrith (02) 4731 1266
Port Macquarie (02) 6581 2500
St Peters (02) 9565 2455
Tamworth (02) 6762 0541
Thornleigh (02) 9980 8855
Wagga Wagga (02) 6925 8777
Wentworthville (02) 9631 7889
WESTERN AUSTRALIA
Canning Vale (02) 9455 4366
Geraldton (08) 9921 8077
Mandurah (08) 9583 3200
Osborne Park (08) 9244 3553
Wangara (08) 9409 5764
Welshpool (08) 9358 3688
NORTHERN TERRITORY
Alice Springs (08) 8953 0572
Darwin (08) 8947 2262
QUEENSLAND
Biggera Waters (07) 5537 8800
Bundaberg (07) 4153 2929
Burleigh Heads (07) 5535 9223
Caboolture (07) 5499 1955
Capalaba (07) 3823 5900
Cairns (07) 4035 3350
Caloundra (07) 5491 4500
Coopers Plains (07) 3277 2020
Jindalee (07) 3715 6400
Nundah (07) 3266 3255
North Lakes (07) 3491 9600
Springwood (07) 3493 3030
Mackay (07) 4998 6888
Maroochydore (07) 5475 4011
Rockhampton (07) 4922 7788
Toowoomba (07) 4632 1122
Townsville (07) 4728 0900
TASMANIA
Burnie (03) 6431 4494
Hobart (03) 6232 2333
Launceston (03) 6331 4190
HEAD OFFICE:
ARB 4X4 ACCESSORIES
42-44 Garden Street,
Kilsyth Victoria 3137 Australia
Tel: (03) 9761 6622
Fax: (03) 9761 6807
Email: [email protected]
Web: arb.com.au