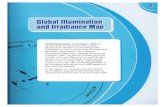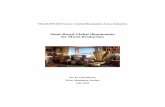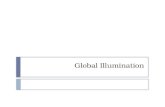Lightwave Global Illumination
-
Upload
elinho-galvao -
Category
Documents
-
view
216 -
download
0
Transcript of Lightwave Global Illumination
-
7/29/2019 Lightwave Global Illumination
1/5
LightWave [6] - Tutorials Page 1 of 5
http://www.newtek.com/products/lightwave/tutorials/ren.../globalillumination_skydome.htm 5/22/2001
What's New | Tutorials & FAQ | Library
Global Illumination: Sky Domes in LightWave [6] - Brad Peebler
Tutorial in Global Illumination
The radiosity engine in LightWave [6] makes it very simple to create the popular Sky Domelighting environment. To create this set up the user only need create two primitive objects and thehero object. The primitives are a simple ground lane and a sphere with inward facing polygons.
Lets take a look:
Begin by opening the Modeler environment. Zoom out (use the comma key for a short cut) so thegrid size is set to 50 meters. In the top view drag out a 100-meter flat square. This will be theground plane.
You can set the ground color by using the Surface control on the Polygon Tab under Transform(or use the hotkey). On this panel you should name the surface Ground and set the color toa light blue shade for good contrast in the final render. Save this object as GroundPlane.lwo.
The next step is to create the sky dome that will be used for illuminating the scene. This is quitesimple as all you need is a giant sphere. To make sure you have the appropriate scale, select thesecond layer on the Ground Plane object and drag out a sphere to match the ground.
-
7/29/2019 Lightwave Global Illumination
2/5
LightWave [6] - Tutorials Page 2 of 5
http://www.newtek.com/products/lightwave/tutorials/ren.../globalillumination_skydome.htm 5/22/2001
Using the same method as the ground plane set the surface name to SkyDome and the color tobright white. Using the Flip command found on the Polygon tab (or the hotkey), flip thepolygons so that they are facing inward towards the ground. Now use the Cut command toremove the Dome from the GroundPlane object. Create a new object and paste the Dome back
in. Save this as SkyDome.lwo. Thats it! All the modeling is done. Now we can get to rendering.
Open the Layout environment and load the SkyDome and GroundPlane objects. Once theSkyDome object is loaded, open the Surface Editor and change the Sky Dome surface to have100% Luminous value. This will intensify its strength as a light source. Now choose a heroobject for rendering. Our example is the Bucky object found in the Objects/Characters directory.Bucky is a relatively simple object, but this will help exemplify how even simple geometry gains amore natural look when rendered under a sky dome. Because of the scale of the SkyDome andGround plane you will need to move the camera back to the origin to get a good view of yourhero. (Tip: It will help to reduce the grid size once you get closer to the hero object.)
The next step is to remove all traditional light from the scene so that the only light comes from theSky Dome. Rather than reducing the distant lights intensity simply deactivate Affect Diffuse and
Affect Specular from the Light properties panel. This way you can still use the light for Open GLillumination.
-
7/29/2019 Lightwave Global Illumination
3/5
LightWave [6] - Tutorials Page 3 of 5
http://www.newtek.com/products/lightwave/tutorials/ren.../globalillumination_skydome.htm 5/22/2001
From the Light panel choose Global Illumination. From here you can reduce the Ambient Lightintensity to 0%. Now your rendered scene has no traditional 3D illumination. The next step is toactivate radiosity. Click on the Enable Radiosity button. This will activate the settings Tolerance,Rays Per Evaluation, and Minimum Evaluation Spacing. There is a full description of thesesettings in the LightWave documentation. For the purpose of this tutorial, simply set Tolerance to0 and the Rays Per Evaluation to 6 x 18. With Tolerance at zero, every pixel in the image will beconsidered during the radiosity solution. With rays at 6 x 18 each pixel will fire 108 rays todetermine its final color and brightness. This should provide a relatively fast solution that stilllooks quite good.
-
7/29/2019 Lightwave Global Illumination
4/5
LightWave [6] - Tutorials Page 4 of 5
http://www.newtek.com/products/lightwave/tutorials/ren.../globalillumination_skydome.htm 5/22/2001
Before you make a test render, set the Camera resolution to 320 by 240 to cut down test rendertimes. Use the F9 key to create your first test render. Voila!
Tips!
1. Use a gradient on the luminosity based on Y distance to object to change the luminosity of theSkyDome so that the ground level is not so bright.
Other Examples: Click for Larger Image
-
7/29/2019 Lightwave Global Illumination
5/5
LightWave [6] - Tutorials Page 5 of 5
http://www newtek com/products/lightwave/tutorials/ren /globalillumination skydome htm 5/22/2001
Contact UsCopyright 2000 NewTek, Inc. All Rights Reserved.
1-800-TOASTER
2. By using 2 spheres you can have an enviro sphere for lighting and for the cameras view. To dothis make the light sphere slightly smaller and set it to Unseen By Camera on the Objects panel.Then the second larger sphere can be texture mapped or colored differently for a moreinteresting environment.
Home > LightWave [6] > User Hub > Tutorials & FAQ > Global Illumination