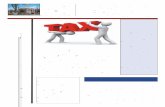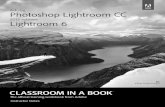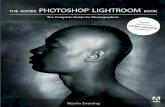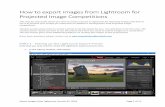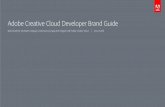lightroom Develop Module - Simsbury Camera Club · Adobe Lightroom Functions as a stand-alone...
Transcript of lightroom Develop Module - Simsbury Camera Club · Adobe Lightroom Functions as a stand-alone...
Work Flow
Adobe Lightroom
Place ALL image on your computer or external drive Import/add your images into the Lightroom Catalog Edit your images in the Develop Module Edit your images in 3rd party application Export your images Print your images Create a slideshow
Adobe Lightroom
Functions as a stand-alone all-in-one tool that catalogs images, edits images and allows export of images to
various other media and applications. Lightroom is made up of modules that perform different task.
Editing in Lightroom is non-destructive.
Image Management
Lightroom allows the following Image Management:
� The Program (Lightroom) will manage the location of your images for you
� Lightroom can be used as a reference to where you store your Images
Adobe Lightroom
Store all your photos inside one main folder
You can have as many sub-folders inside that one main folder as you want, but if you want to have peace, calm, and order in your Lightroom, the key is not to import photos from all over your computer. Choose or create one main folder with sub folders and put all your photos inside those folders. Then ADD them into Lightroom so Lightroom can reference them. Plus, this makes backing up your image library a breeze.
Store all your photos inside one main folder
Year X Month/Project
Month/Project
Year Z
Month/Project
Month/Project
Month/Project
Lightroom Images
Organize/Store/Import your photographs into a unique directory. It can be stored on your computers hard drive or an external drive. An External Drive with a backup drive is recommended. After the images are on your drive you can use Lightroom to ADD the images to your catalog. This structure allows for a simple backup of your images.
Develop Module
Once you’ve assessed which images needs to be edited in detail, the develop module is where you process them. In the develop module you can crop or straighten your images, make red eye corrections, use various brush tools, sharpen images, reduce noise and distortion from lenses, use tone curves, adjust exposure, brightness, contrast, clarity, saturation, white balance and even convert the images to black and white, among other things. Similar to Photoshop, you can create presets to apply numerous changes to a photo or a group of photos in just one click
Develop Module Short Cuts F full screen mode
\ before/after
Command/Ctrl+/ shortcut help
J clipping on Histogram
Command/Ctrl+z undo
I file information
V convert to Black & White
Solo Mode
Use Solo Mode To Tame All Those Panels. That way, the only panel you’ll see is the one you’re working on (and the rest all automatically collapse). This not only saves time, but cuts the clutter big time, and makes it easier to focus on just what you’re working with. You turn this on by Ctrl-clicking (PC: Right-clicking) on the title of any panel and choose “Solo Mode” from the pop-up menu that appears.
Presets Presets can be added to Lightroom and used as a one click adjustment to the image . Scrolling over a Preset show what the impact to the image will be. Additional changes can be made after a preset is applied. Presets are available from the internet. The preferred price for a preset is free. Make sure the presets are for your version of Lightroom. lightroomkillertips.com/presets/ Presetsheaven.com Photography.tutsplus.com
Adjustments Local adjustments impact the areas that are selected by the tool(s). Global adjustments are applied to the entire image. With the Spot removal tool to change the sampled area that is selected by default, do one of the following: Automatically Click the handle of a selected area, and press the forward slash key (/). A new area is sampled. Press the forward slash key until you find a sample area that fits best. Manually Use the handle of the sampled area to drag and select a new area.
Work Flow
Step 1 On the Camera Calibration Panel make sure the Process is set to 2012 (Current). Step 2 (DNG & Camera Raw) Change the Profile from Adobe Standard to any of the others
Work Flow Step 3 Set the White Balance by using the “As Shot” drop down or the preferred method of the White Balance eye dropper and click on the image. Step 4 Click on Auto. To Undo those changes press Ctrl/Command+z or hold down the Alt/option key and the word Tone will change to reset Tone. Alt Step 4 Manually adjust the Exposure and Contrast sliders to your ideal setting for the image.
Work Flow Step 5 Manually adjust the Shadows and Highlights sliders to your ideal setting for the image. Both of these slider will enhance or darken the Shadows and or Highlights. Step 6 While setting/adjusting the whites and black, hold down the Alt/Option as you move the sliders. With the Alt/Option and the white slider the screen will go black. As you move the slider, parts of the image that are the lightest will start to appear. With the Alt/Option and the black slider the screen will go white. As you move the slider, parts of the image that are the lightest will start to appear.
Work Flow
Step 7 Use the clarity slider to add sharpness/definition to your image. Step 8 Add Vibrance to add a little color punch. Be very careful when using Saturation Slide as it has a negative impact on skin tones.
Dehaze The new Dehaze control in Lightroom CC can help you to dramatically improve an image by removing haze. For the best results, you’ll want to set the white balance for the image before using Dehaze. Then, in the Effects panel, move the slider to the right – to easily remove the haze from the original scene. Move the slider to the left to add a creative haze effect. You can choose to make very subtle to very significant adjustments to your Image.
Edit In
Lightroom allows you to edit your images in another program with the edits that you already have applied from Lightroom.
Virtual Copy Virtual Copies are copies of an image file created virtually. In other words, they are copies created within Lightroom environment only. Creating a Virtual Copy does not copy the source file physically. Lightroom only stores editing information within its catalog. Among other things, such an approach also saves disk space. Ctrl/Command + ‘
TAT The Targeted Adjustment Tool which offers incredible control over color.
Select the Targeted Adjustment tool.
Notice the cursor changes to a cross with the tool icon slightly below and to the right of it.
Select a part of the image with the color range that you want to adjust.
Then hold the mouse button down and move the mouse up and down to adjust the color.
Masking Tip When you use the adjustment brush you can turn off the Auto Mask feature if you are masking large areas to speed things up. Turn on the auto mask to define edges to separate where the adjustment will happen and where it will not.
Sharpening Tip By Default Lightroom adds Sharpining of 25 to all RAW and DNG Images
Using the ALT/Option key while using the Masking slider will show you where Sharpening will be applied.
Presets
To create a Preset from your settings click on the “+”. A menu will appear so you can select what you want your preset to contain. Process Version needs to be part of all presets.
Presets s = {
id = "D81A7550-39AF-4019-BA2B-7E8B5D0C8A28", internalName = "Guardian Angel", title = "Guardian Angel", type = "Develop", value = { settings = { AutoLateralCA = 0, Blacks2012 = 100, BlueHue = 0, BlueSaturation = 0, CameraProfile = "Adobe Standard", ChromaticAberrationB = 0, ChromaticAberrationR = 0, Clarity2012 = 0, ColorNoiseReduction = 25, ColorNoiseReductionDetail = 50, ColorNoiseReductionSmoothness = 50, Contrast2012 = -11, Exposure2012 = -1.6,
Oh Crop
Open the Crop & Straighten panel. Click the Develop tab at the top of your workspace. Locate and select the Crop & Straighten tool icon in the toolbar, which opens the options for the tool. Alternatively, press "R" on your keyboard to open the Crop & Straighten tool options.