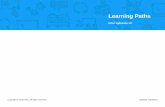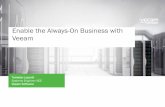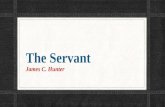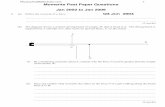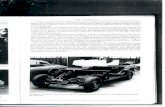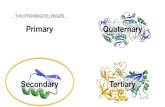Light Designer - V8 - Paradigm 2.1.2
-
Upload
luke-bonner -
Category
Documents
-
view
14 -
download
2
description
Transcript of Light Designer - V8 - Paradigm 2.1.2

Introduction to Paradigm Designer Software

Paradigm Light Designer• The primary configuration tool for Unison Paradigm Systems• Built-in tools for managing the data of a project• Real-time live control and live editing of Paradigm Control Systems• It is a programming tool and is not to be left on site or given away to anyone
Paradigm Control Designer• Companion to Light Designer • Control Designer software gives you the tools to create the look of your Touchscreen pages and other user interfaces•Pre-visualize your control interface

Paradigm Light Designer – New Configuration
New Project Properties• Complete the Project Properties with as much information as you can to help with archiving/troubleshooting at a later date.
• Choose the closest city to allow the processor to adjust its internal astronomical clock.
• Use the notes field for any information you think will be helpful – Remember that this is visible from the LCD on the processor.

Paradigm Light Designer – New Configuration
Network Properties• Choose the settings for each processor in the system.• Auto/Manual IP
addressing.
• Number of processors.
• Rack type for each processor
• DMX port configuration for each processor.

Paradigm Light Designer – New Configuration
Primary Space Setup• Choose the number of Primary Spaces in your system.
• Choose background colours.
• Choose the layout the most closely matches your project.

Your turn- Exercise 1
Primary Space SetupNumber of Primary Spaces:• 1Colour:• Light BlueLayout:• One open space
New Project PropertiesJob Name: • The Playhouse
Job Number:• 1500000
Address:• The Playhouse @ Gypsy
Corner• 26-28 Victoria Ind Est• Victoria Road• London • W3 6UU
City:• London
Tech/Phone/Email:• Your details
Network PropertiesIP Addressing:• Manual
First IP Address:• 10.101.10.101
Subnet Mask• 255.255.0.0
Default Gateway:• 10.101.1.1
Number of Processors:• 1
Name:• Processor 1
IP Address:• 10.101.10.101
Host Rack:• ERn
DMX Port A:• Input
DMX Port B:• Input

Preferences
Preference SettingsGeneral Tab:• Date/Time and Access LevelFile Tab:• Filename/Saving OptionsPlan Tab:• Design Grid Options• Selection Colour Styles• Label Display Options• Space Colour OptionsClipboard Tab:• Copy/Paste BehaviourObjects Tab:• Station/Channel/Preset additions behaviourProgram Tab:• Recording OptionsNetwork Tab:• NIC Selection

Your turn- Exercise 2
Preferences• Set week start to Monday• Set time to 12hr• Set access level to Advanced• Set Advanced items to a different colour
• Set backups to 2• Enable Autosave
• Disable Space Labels
• Move dark pink to 8th in the space colour list
• Set Preset creation for new stations to Never

Light Designer Views
Design ViewLayout Sub-spaces, Channels, Fixtures and Stations
Program/Simulate ViewProgram Presets, Groups, Sequences, Palettes, Overrides and Triggers
Timed Events ViewProgram Timed Events, Holidays and Protected Days
Macro ViewProgram Macros
Patch ViewAssign Inputs/Outputs and sACN Universes Network View
Network and Lon Connection Settings System Estimator View
Check configuration is within Processor Limits

Design View
• Flexible docks allow you to layout your Design View how you want it.• Library docks contain objects to be used in your system layout/programming.• Browser and Property editor are used for editing settings.
• Sub Spaces can be added using the Space Editor Mode • Stations/Fixtures/Channels are simply dragged from the library docks to add them to the configuration.• They can also be copied/duplicated in this view by right-clicking on the object.

Your turn- Exercise 3Adding Sub Spaces• Add 4 Sub Spaces • Production Dimmers• Relays• Work Lights• House Lights
Adding Zones• Using ‘Drag and Drop’ and ‘Duplicating’ add:-• 84 Zones (Prod. Dimmers)• 4 Fluorescents (White Work Lights)• 4 Downlights (Blue Work Lights)• 12 Utilities (Relays)• 6 Downlights (Houselights)
Adding Stations• 1x Paradigm Touchscreen
• Choose Automatic Configuration• 1x 7 Fader, 7 Button Station• 1x 1 Key (Maint.), 1 Button Station• 2x 1 Button Station (1 Gang)• 2x Portable Connector• 1x 4 Way Contact Interface

Your turn- Exercise 3
You should end up with something looking a little like this.

Design View
• Stations/Fixtures/Channels can be renamed by selecting them in either the plan view or the Browser Tree and then changing the name in the Property editor. •Use F2 as the standard Windows shortcut to ’Rename’

Your turn- Exercise 4Naming Zones and Stations• Click on the Zones on the Plan/Tree Browser and rename them to match their use.(Don’t worry about naming the Prod. Dimmers)
• 8 Workers
• 4x Fluorescents• 4x Downlights
• 12 Utilities (Relays 1-12)• 6 Downlights (Houselights 1-6)
• 1x Paradigm Touchscreen• Front of House
• 1x 7 Fader, 7 Button Station• Stage Manager
• 1x 1 Key (Maint.), 1 Button Station • Entry
• 2x 1 Button Station• Fly Gallery 1 & 2
• 2x Portable Connectors• Control and FOH Connector
• 1x Contact Interface - Stage
Grid WhitesFlys WhitesStage WhitesStage FloodsGrid BluesFlys BluesStage BluesPrompt Corner

Program/Simulate View
• As with Design View, flexible docks allow you to layout your Program View how you want it.• The programmer dock has the tools to program your configuration
• This view is where you do a large part of the system configuration. •Presets, Groups, Palettes, Sequences, Overrides and Triggers can all be added from this view.

Program/Simulate View
• Presets are created in one of 3 ways.• Click the add Preset Button• Right click on the Preset Icon in
the Tree Browser and select Create Preset.
• Right Click in the Preset Directory and select Create Preset
• With a Preset/Presets selected, it is possible to select multiple channels and include or exclude them from the presets in 2 ways.• Click the Add/Remove Channels to Preset
Button.• Right click on the Channel and select
Add/Remove Channels from Preset.
Hint: Selecting channels before creating a Preset automatically includes just those channels

Program/Simulate View• Presets are Recorded by selecting the required channels in one of these ways:-• Clicking on the plan or tree browser• Ctrl / Shift Clicking on the plan or tree browser• Dragging a selection box over the channel icons on the plan
.... and then setting the required level using the Controls in the Programmer Dock. Once you have all levels set as required simply click on the Record button.
• You can also edit Presets “Blind” using the “Spanner” button, then Tick, Revert and Cancel toolbar buttons

Your turn- Exercise 5
Creating Presets• Using the three described methods to add and name 12 Presets:-
1. Houselights Full2. Houselights 3/43. Houselights Half4. Houselights 1/45. Houselights Out
6. Rehearsal 17. Rehearsal 28. Rehearsal 3
9. Workers10. Blues11. Cleaning12. Off
Selecting Channels in Presets• Presets 1 thru 5• Houselights Only
• Presets 6 thru 8• Production Dimmers Only
• Preset 9• Whites Only
• Preset 10• Blues Only
•Preset 11• Houselights• White Workers
•Preset 12• All Channels
Recording Presets• Record each preset with appropriate levels to match the description.

Program/Simulate View•Functions can be assigned to stations in a number of ways.• Expand the station in the Tree
Browser. Select the button /fader in the Tree Browser. Choose the function/sub function in the Property Editor.
• Open the station from the plan. Right Click on the button/fader and choose select. Choose the function/sub function in the Property Editor.
• Open the station from the plan. Right Click on the button/fader and choose Set Control Function. Within the Set Control Pop-Up, select the function for the button/fader.

Your turn- Exercise 6
Assigning Control Functions• Using the three described methods, assign control functions to the stations:-
Preset Activate - Houselights Full
Preset Activate – Houselights Out
Preset Recall - WorkersPreset Recall - Blues
Preset Activate - CleaningOff
Preset Fader – Reh 1Preset Fader – Reh 2
Preset Fader – Reh 3Preset Fader – HL Full
Channel Control – (Choose 3 Zones as Specials)
Channel Toggle – Flys Whites
Preset Recall - Cleaning
Macro On/Off(we’ll make the Macro itself later, just assign the function for now)
Set the Night button on the Contact interface to activate the Off Preset in the Primary Space.

Station Pages• Each station can have multiple pages assigned to it. This allows you to choose different control functions for faders/buttons depending on the ‘mode’ the system is in. • Pages are created by right clicking on the station on the plan or in the tree
browser and selecting create page. • A new page is added to the station
and can be selected/edited from the tree browser.
• Controls are assigned in the same way as before.

Your turn- Exercise 7
Adding Pages• Add a new page to both of the Fly Gallery Stations
• On the new page, set the button to:-• Channel Toggle – Flys Blues.

Lockouts• Lockout Levels and Thresholds allow us to choose which controls are available depending on the ‘mode’ the system is in.• Every Control has a Lockout Threshold • Every Station has a Lockout Level.• Changing the Lockout Level we can activate/deactivate controls.
• If the Lockout Level of a station is equal to or above the Threshold of a Control, that control is locked out.
• The default Lockout Level for each station is 0• The default Threshold is 50%• Controls can be assigned to any one of three Lockout Groups.
Button 1 Button 2 Button 30
20
40
60
80
100
Lockout Threshold
Hint: Think of the Lockout “Threshold” as a height and the Level as a depth of fill.If the Control is underwater it is locked out.

Overrides• Overrides are used to delay a command/control/event from happening.• They can be enabled/disabled by the user from a button or by a trigger, macro or timed event automatically.
• Overrides are created by right clicking on Overrides in the tree browser and selecting Create Override. • The new Override then appears in the tree browser.
• Controls are assigned to the Override by selecting the Control and then selecting the desired Override from the drop-down menu in the Property Editor.

Your turn- Exercise 8
Assign Lockout Thresholds• Set each button that activates ‘Cleaning’ to have a Lockout Threshold of 70%•Set the Key switch Lockout Threshold to 100%
Assign an Override• Create an Override called Show• Assign the Show Override to all Non-Show Controls• Reh 1, 2 & 3• Workers• Cleaning• Off• Lockout• Flys Whites

Macros• A macro is a user-programmed sequence of events or actions that can be activated manually by a button station or automatically by a timed event or trigger. Macros are defined using the macros editor in the Macros display
• Macro Steps Tab
• Conditions• Allow you to design a complex macro, adding an
action or set of actions that are executed only "If" certain criteria are met.
• Macro Controls
• Actions• Drag an action into the
Step Tab to create a step.
• Options for Macro Steps are selected/changed in the Property Editor

Macros• A macro can be created as a single set of commands or as a ‘toggle’.• A macro that is set to toggle has 2 lists of steps.
• On Steps• Off Steps

Your turn- Exercise 9
Creating Macros• Create 2 Macros.
Entry Lockout• Create a Macro called Lockout that locks and unlocks all controls except those that activate ‘Cleaning’.• Remember not to lock the
control that will allow you to unlock the controls.
Show Mode• Create a Macro called Show that:- On Steps• Activates the Show Override• Sets Fly Gallery Stations to Blues• Activates Blues Preset• Turns off the workers
Off Steps• Deactivates the Show Override• Sets Fly Gallery Stations to Whites• Deactivates Blues Preset• Restores the workers
Assign Controls• Assign Lockout to the Key switch on the Entry Station.• Assign the On Steps of Show to Show Button on Custom Station• Assign the Off Steps of Show to Day Button on Custom Station and label it Day

Patch• The Patch view provides the tools to assign addresses to channels in you config.• You patch to either a DMX universe or to a Streaming ACN universe (sACN) depending on your network control systems requirements.
• Patch Channels by selecting them in the Tree Browser and dragging them on to the Outputs required.
You add additional sACN Universes by right-clicking “sACN Universes” in the Browser and choosing “Add Universe”Set the Universe Number in their Properties

Your turn- Exercise 10
Patching• Patch All Channels to sACN Universe 1• Production Dimmers – 1-72 (3kw)
101-112 (5kw)• White Workers – 201-204• Blue Workers – 211-214• Relays – 151-162• Houselights – 221-226

LCD Stations
Configuration Options• When using a Paradigm Touchscreen Station there are several ways to configure the layout. You can choose to use an Automatic Configuration generated by Light Designer or you can use Paradigm Control Designer to create your own.

LCD Stations
• Automatic Configurations• Automatic configuration of LCD pages automatically configures buttons for presets and faders for each channel in the configuration. Additionally you may choose a standard theme or import a custom LCD theme.
• Automatic configurations can also be exported to Control Designer and edited to suit your system.

LCD Stations
• Custom Configurations• Custom configurations are created/edited using Paradigm Control Designer.

Paradigm Control Designer – New Configuration
New Configuration Properties• A new configuration is started with the New Configuration Wizard.
• Choose the Theme you want to use for your configuration.
• Give your configuration a name and description.
• Choose the background you want for each page of your configuration along with any layout, default controls and navigation buttons you need.

Paradigm Control Designer• Using Control Designer you are able to add/remove all the controls required for your Touchscreen.
• You can add:- Pages Popups Tabs Frames Buttons Labels Faders Level Indicators Clocks Keypads
• Simply select the tool you require and drag it to the required size on your page.

Paradigm Control Designer• Once you are happy with your layout you can add actions to controls to assign how users Navigate around the various pages on your Touchscreen.
• You can also edit/create different states for each control that can then be selected in Light Designer to indicate various uses/conditions for the controls.

Paradigm Control Designer• Use Paradigm Control Designer to design and build your custom touchscreen station.
• The function of what each control does within your configuration is still assigned in Light Designer just like any other station.

Your turn- Exercise 11
Touchscreen Configuration• Create a touchscreen configuration with 3 pages:-• Page 1 with 4 Frames:-
• House Lights• Presets• White Workers• Blue Workers
• Add buttons for your House Light, Rehearsal and Worker Presets.• HL – Full, ¾, ½, ¼ and Off• Presets – Rehearsal 1, 2, & 3• White Workers – On & Off• Blue Workers – On & Off
• Add an extra button to each of the worker frames.

• Add labels to the buttons using the ‘Text’ box in the Property Editor
• Add actions to the 2 extra ‘worker’ buttons to show pop-ups 1 & 2 respectively. • Set the keypads to change to pages 2 & 3 respectively.• Set the button and keypad actions with the Action Editor.
• Add 2 blank pages and 2 pop-ups with keypads.
• Add buttons for each worker channel on the appropriate page.• Add a Record button on each ‘edit’ page.

• Set all the actions so that the navigation of works a bit like this. (Don’t forget you’ll need to add ‘back’ buttons to each page and pop-up to get back to Page 1.

• Select your LCD Station in Light Designer. Right click on the Icon and choose ‘Change LCD Configuration’. Choose the new config you have just created and apply the appropriate controls to each of the buttons.

• Add another button in the ‘Presets’ frame allowing recording to any of the Rehearsal states
• Save your Control Designer configuration then assign the function for the button in Light Designer. Note the popup you see when going back to Light Designer after making a change to the LCD config.

Network View
Network View• From this view you can upload a project to the processor, retrieve a project configuration from a connected processor, change a processor IP address, retrieve the system log, store Neuron ID's for LonWorks devices into the configuration, and bind control stations.

Network View
•You can upload the current Light Designer project configuration to a connected Paradigm processor using the Upload Project button in the Network View.

Network View
• You can ‘wink’ a station to identify it.• Once you have identified the correct station you can permanently assign the Neuron ID directly from the Network View.
Status Color Coding• The Device List provides convenient color coding to represent current status of particular objects and properties.• Any status field that is highlighted in green denotes that the device is ok.• Any status field that is highlighted in red denotes a device error that requires your attention.• Any status field that is highlighted in yellow denotes a device error that is non-critical.

Your turn – Excercise 12
• Connect to the Processor and upload your configuration.• Associate any missing Neuron IDs with the correct Station from your configuration.

Indicator States
• Allows you to set the colour and intensity for any state of a button or fader•Some default behaviours are available or you can use a custom one•Once you have created a custom indicator this can be used on other buttons just remember to rename them when first created.

Portable Touch Screens
•This only applies to screen which have the portable connector fitted.• Screens with a RJ45 or other connect will behave as a normal screen when
plugged in.• To create a portable touch screen you add a normal screen then in the property editor change the setting for ‘Portable Wired’ to yes.
• You will need to enable the screen for the correct plug in point.• This doesn’t mean you have to have 2 screens but if you want a different
configuration for the 2 plug in points you will need to enable one screen for one and another screen for the other.
• To Bind a plug in point you will need to note down the neuron ID from then sticker or plug a touch screen in to read it. They wont show up in the network veiw.