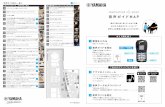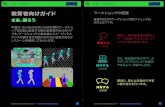LIFEBOAT - 利用ガイドのプログラムと利用ガイドは、著作権法で保護さ...
Transcript of LIFEBOAT - 利用ガイドのプログラムと利用ガイドは、著作権法で保護さ...
-
利用ガイド
-
イメージバックアップ 12 のプログラムと利用ガイドは、著作権法で保護された著作物であり、その全部あるいは一部を株式会社ライフボートの事前の明示的な許可なく複製したり、転送したり、格納したり、他のコンピュータ用に変換したり、あるいは他の言語に翻訳したりすると、著作権の侵害になります。 Microsoft、Windows は、Microsoft Corporation の米国およびその他の国における登録商標です。 その他の商標は、それぞれ該当する会社が所有する商標です。 注意 この利用ガイドに記載されている情報は、予告無しに変更されることがあります。 株式会社ライフボートは、本利用ガイドあるいはプログラムに記載されている内容に対していかなる誤りが含まれる場合にも、一切の保証を行いません。 EDITION July 2018 Copyright © 2018 by Lifeboat, Inc. All rights reserved. Printed in Japan PUBLISHED BY 株式会社ライフボート 東京都千代田区神田神保町 2-2-34
ホームページ: http://www.lifeboat.jp/
-
目次
第1章 イメージバックアップ 12 の概要 ................................................... 6
1-1 動作環境 ....................................................................................................... 6 1-2 注意事項 ....................................................................................................... 7
第2章 インストールとアンインストール .................................................... 8
2-1 インストール ................................................................................................. 8 2-2 製品を有効化 .......................................................................................... 11 2-3 アンインストール ..................................................................................... 13
第3章 起動メディアの作成と動作確認 (必ず行ってください) .... 14
3-1 USB メモリに作成する .......................................................................... 14 3-2 CD に作成する ........................................................................................ 18 3-3 起動メディアにドライバを組み込む(アドバンスドモード) ...... 24 3-4 作成した起動メディアの動作確認 ................................................... 29
第4章 操作の前に ........................................................................................ 36
4-1 BIOS / UEFI のどちらかを採用しているか確認する ............... 36 4-2 ディスクのエラーチェック ..................................................................... 38
第5章 イメージバックアップ 12 を使用する ........................................ 42
5-1 イメージバックアップ 12 の起動方法 ............................................. 42 5-2 画面の説明 ............................................................................................... 42 5-3 仮想モードについて .............................................................................. 44 5-4 ブルースクリーン モード ..................................................................... 46
第6章 バックアップとコピーの違いについて ....................................... 47
-
第7章 バックアップを実行する ................................................................. 50
7-1 ローカルドライブにバックアップする ............................................... 50 7-2 ネットワークドライブにバックアップする ........................................ 56 7-3 CD/DVD/BD にバックアップする..................................................... 59 7-4 イメージビュー .......................................................................................... 63 7-5 増分/差分バックアップ ........................................................................ 65 7-6 ダイナミック ボリュームのバックアップについて ....................... 68
第8章 スケジュール バックアップ ........................................................... 69
8-1 バックアップの種類 ................................................................................ 69 8-2 サイクルバックアップ ............................................................................. 70 8-3 スケジュールバックアップの設定手順 ........................................... 71 8-4 保存先のフォルダ構成 ........................................................................ 79
第9章 バックアップを復元する ................................................................. 80
9-1 システムパーティション以外のバックアップを復元する .......... 80 9-2 システムパーティションを含むバックアップを復元する ........... 90 9-3 バックアップした CD/DVD/BD から復元する ............................. 93 9-4 フォルダーやファイルを復元する(復元ウィザード) ................. 96 9-5 フォルダーやファイルを復元する(ファイル転送ウィザード) 98
第10章オプションについて ....................................................................... 101
10-1 アプリケーション オプション ............................................................. 101 10-2 バックアップ オプション ..................................................................... 103 10-3 パーティション操作 オプション ....................................................... 107 10-4 通知 オプション .................................................................................... 108 10-5 パスワード保護、他(ウィザード内のみのオプション) ........... 108
第11章コピーを実行する .......................................................................... 111
11-1 コピー操作を行う前に ........................................................................ 111 11-2 コピー後の動作確認 ........................................................................... 117 11-3 ドライブをコピーする ........................................................................... 119
-
第12章パーティション操作 ....................................................................... 129
12-1 パーティション操作前の確認事項 ................................................. 129 12-2 C ドライブを大きくして D ドライブを小さくする(自動) .............. 132 12-3 C ドライブを大きくして D ドライブを小さくする(手動) .............. 137 12-4 パーティション操作中に処理を中断してしまった場合 ........... 142
第13章ハードディスクの管理 .................................................................. 144
13-1 パーティションの作成 .......................................................................... 144 13-2 パーティションのフォーマット ............................................................ 147 13-3 パーティションの削除 .......................................................................... 149 13-4 ドライブ文字の割り当て/変更/削除 ............................................ 151 13-5 パーティションの表示/非表示 ........................................................ 153 13-6 シリアル番号の変更 ........................................................................... 155 13-7 表面テスト ............................................................................................... 156 13-8 ファイル システムの整合性チェック ............................................. 157 13-9 削除パーティションの復元 ................................................................ 158 13-10 GPT→MBR ディスク、MBR→GPT ディスクへの変換 .... 162 13-11 MBR の更新 .................................................................................... 164 13-12 パーティションのアクティブ/非アクティブ ............................ 165
第14章 CD/USB 起動でバックアップ/復元/コピーを実行する ..... 167
14-1 起動メディア(CD/USB メモリ)の特長、注意点 ....................... 167 14-2 起動メディアの使用方法 ................................................................... 168 14-3 サードパーティ製ドライバの追加方法 ......................................... 171 14-4 ネットワークドライブへのアクセス方法 ........................................ 174
第15章その他の操作 ................................................................................ 178
15-1 アカウント ................................................................................................. 178 15-2 ブートコレクタ ......................................................................................... 180 15-3 ログの取得方法 .................................................................................... 188
-
第1章 イメージバックアップ 12 の概要
6
第1章 イメージバックアップ 12の概要 イメージバックアップ 12 は、難しい知識がなくても、簡単にウィザード形式でハードディスク全体やドライブのバックアップやコピーができるツー
ルです。Windows を普通に使いながら、Windows やインストール済みアプリケーション、Word/Excel のファイルなどの大切なデータを、すべてバックグラウンド処理で、まとめてバックアップ/コピーが行える最新技術が凝縮されたバックアップツールです。 本利用ガイドは『LB イメージバックアップ 12 Pro』をベースに作成されて
おります。『Paragon イメージバックアップ 12 Server』も同様の手順になり
ます。
1-1 動作環境 <必要なシステム>
対応 OS: LB イメージバックアップ 12 Pro Windows 8.1/10 Paragon イメージバックアップ 12 Server
Windows Server 2012/2012 R2 の各エディション Windows Server 2016 の各エディション Windows Storage Server /2012/2012 R2/2016 32 ビット/64 ビット
対応機種: 上記 OS が正常に動作するパソコン (PC/AT 互換機)
対応 CPU: 1GHz 以上以上のインテル互換 CPU メモリ: 2GB 以上 HDD 容量: 400MB 以上(起動メディア作成時には別途 5GB 以上) その他: インターネット接続(ライセンス認証時)、
USB メモリ/CD-R(起動メディア作成用)
-
イメージバックアップ 12 利用ガイド
7
1-2 注意事項
ハードディスク自体に不良セクタや物理的な問題などある環境では使用できません。
『LB イメージバックアップ 12 Pro』はサーバOSには対応していません。別途サーバー版をご購入ください。
起動メディアは、お客様ご自身で作成して頂く必要があります。作成時には、マイクロソフト社より提供される WADK(Windows アセスメント&デプロイメントキット)などをインストールする場合があります。
ダイナミック ディスクは、ボリューム単位のバックアップ/復元のみ可能です。
ソフトウェア RAID、LVM には未対応です(BIOS レベルで制御されるハード RAID には対応可能です)。
他社バックアップツールとの併用はできません。他社バックアップツールをアンインストール後、本製品をインストールしてください。 暗号化されたハードディスクのサポートはできません。
DVD-RAM には対応していません。 exFAT には未対応です。 拡大/縮小を伴う復元/コピーは NTFS/FAT32 のみ対応します。 バックアップ先としてネットワークドライブを使用する際に、無線 LAN
は使用できません。 USB などの外付けハードディスクにコピーした場合、USB 接続の状
態でコピー先ディスクから OS を起動することはできません。 コピー機能はローカルディスク間でのみ使用できます。他の PC のハ
ードディスクやネットワークドライブにはコピーできません。 ゲーム機、ハードディスク レコーダ、カーナビのハードディスクなどの
コピーはサポート対象外です。 リカバリー領域に関しては、PC メーカーや型番によって動作仕様が
異なるため、コピー/復元先で使用できなくなる可能性があります。 UEFI/BIOS のどちらを搭載しているかによって、復元時の操作が異
なる場合があります。ご利用の PC が UEFI/BIOS のどちらを搭載しているか、予めご確認ください。
-
第2章 インストールとアンインストール
8
第2章 インストールとアンインストール 2-1 インストール
ここでは、イメージバックアップ 12 をインストールする手順をご紹介しま
す。インストールせずに、メディア起動でバックアップ/コピーする場合は、
『第14章 CD/USB 起動でバックアップ/復元/コピーを実行する』をご
参照ください。
(1) イメージバックアップ 12 のインストール CD をドライブにセットします。ダウンロード版の場合は、ダウンロードしたファイルを実行してくださ
い。
※ 製品 CD をセットした後に右の自動再生ダイアログが表示された場合は、「スター
ト.exe の実行」をクリックしてください。
(2) 以下の画面が表示されたら[インストール]をクリックしてください。
64 ビット版の Windows をご利用の
場合には 64 ビット版を、32 ビット版
のWindowsをご利用の場合には32
ビット版のプログラムをインストー
ルしてください。
-
イメージバックアップ 12 利用ガイド
9
(3) インストールウィザードが起動し『使用許諾契約』画面が表示されます。内容を確認の上、[使用許諾契約の条項に同意します]にチェックを
入れ、[インストール]をクリックしてください。
(4) インストールが開始されます。
-
第2章 インストールとアンインストール
10
※ 旧バージョン製品や他の PARAGON 製品がすでにインストールされている場合、イメージバックアップ 12 のインストールがキャンセルさ
れてしまうことがあります。他の PARAGON 製品をアンインストールし
てからインストールを再度行っていただきますか、または下記 FAQ
の対処法を行ってください。
http://www.lifeboat.jp/support/db/017180417001.html
(5) インストールの完了画面が表示されます。[完了]をクリックしてください。
(6) デスクトップにイメージバックアップ 12 のアイコンが作成されます。
-
イメージバックアップ 12 利用ガイド
11
2-2 製品を有効化
(1) デスクトップにあるアイコンをダブルクリックすると、イメージバックアップ 12 が起動します。
(2) インストール後初回の起動時に製品を有効化する必要があります。[有効化]をクリックしてください。
(3) クーポンを入力し、[有効化]をクリックしてください。
-
第2章 インストールとアンインストール
12
(4) 有効化が完了すると、イメージバックアップ 12 の操作画面が起動します。
これで、インストールは完了です。続けて、『第3章 起動メディアの作
成と動作確認』を参照し、起動メディアの作成を行ってください。
起動メディアの作成は必須です。
Windows が起動できなくなった場合、復元操作はメディア
で起動して行う必要があるためです。『第3章 起動メディ
アの作成と動作確認』を必ずご確認ください。
-
イメージバックアップ 12 利用ガイド
13
(1) スタートボタンより「Windows システムツール」-「コントロールパ
ネル」を開きます。
※ Windows 8.1 ではスタートボタンを右クリックして「コントロールパネ
ル」を開きます。
2-3 アンインストール イメージバックアップ 12 をアンインストールする手順は、以下のようになります。
(2) 「プログラムのアンインストール」画面から Image Backup 12 を右ク
リック「アンインストール」をクリックしてください。
(3) 再インストールする予定がなければ、設定したタスクスケジュールも削除できます。ご希望によりチェックを入れ、[アンインストール]をクリッ
クしてください。
(4) [完了]をクリックし、終了です。
-
第3章 起動メディアの作成と動作確認
14
第3章 起動メディアの作成と動作確認 (必ず行ってください)
この章では、起動メディアの作成手順と、動作確認手順をご案内いたし
ます。メディアは CD または USB メモリに作成可能です。 CDに作成する場合は、Windows ADKをダウンロードする必要があります。USB メモリに作成する場合は Windows ADK は不要です。
※ バックアップイメージの復元に当たって、起動メディアの作成は、必須の作業です。Windows が起動できなくなっ
た場合、復元は CD/USB 起動で行う必要があるためで
す。予め起動メディアを作成し、作成したメディアからコン
ピュータを起動することができるか、ご確認ください。
3-1 USB メモリに作成する ここでは、最も簡単な USB メモリに作成する手順をご案内いたします。使用する USB メモリにあるデータは全て消去されますので、ご注意くだ
さい。
(1) デスクトップにあるアイコンをダブルクリックし、イメージバックアップ 12
を起動します。
-
イメージバックアップ 12 利用ガイド
15
(2) [ホーム]タブから[リカバリーメディアビルダー]をクリックしてください。
(3) スクロールし、[ADK/AIK を使用する]のチェックを外し、[次へ]進みます。
-
第3章 起動メディアの作成と動作確認
16
(4) 書き込みたいUSBメモリを接続してください。リスト内に機器が表示されましたらクリックして、[次へ]をクリックします。
(5) USB メモリの上書き確認の画面が表示された場合は、ご確認の上[はい]をクリックしてください。使用する USB メモリは、内部のデータは全て消去されますので、ご注意ください。
-
イメージバックアップ 12 利用ガイド
17
(6) 書き込みが開始されます。
(7) [完了]をクリックし、完成です。『3-4』の手順で作成したメディアの起動確認を行ってください。
-
第3章 起動メディアの作成と動作確認
18
3-2 CD に作成する
起動 CD を作成するには、Windows ADK(アセスメント & デプロイメント キット)が必要です。 起動CD作成のおおまかな流れは、ADKをダウンロード、インストールし、Recovery Media Builder(リカバリーメディアビルダー)で ISO イメージを作成し、その ISO ファイルを CD に書き込む手順になります。 ※ USB メモリに作成する場合は Windows ADK は不要です。 ※ Windows ADKのインストールには、ハードディスクに5GB以上の空き
容量が必要になります。空き容量不足などが原因で、起動 CD が作
成できない場合は、他のPC で起動CD を作成するか、または弊社の
サポートセンターへご相談ください。
※ Windows ADK は Microsoft 社が提供するプログラムです。ダウンロードやインストール時の問題、使用方法などについては、弊社ではサ
ポートいたしかねますので、予めご了承ください。
【ご注意】
「Windows ADK」を使用する場合、Windows アカウント名に日本語が含まれる環境では、起動 CD が正常に作成されません(起動後に画面が文字化けしてしまいます)。半角英数字のアカウントで実行してください。
-
イメージバックアップ 12 利用ガイド
19
(1) イメージバックアップ 12 を起動し、[ホーム]から[リカバリーメディアビルダー]をクリックしてください。Recovery Media Builder 3.0(リカバリーメディアビルダー)が起動します。
(2) スクロールし、[ADK/AIK を使用する]にチェックを入れ、[次へ]をクリックしてください。
-
第3章 起動メディアの作成と動作確認
20
(3) リカバリーメディアの種類では、[ISO イメージ]を選択し[次へ]をクリックしてください。保存先を変更したい場合は、[参照]ボタンを押して指定してください。
※ 初期設定で、ISO ファイルはドキュメントフォルダ内に保存され、作成した日時がファイル名になります。(rm_日_月_年_時刻.iso)
(4) 起動メディアの作成に必要な Windows ADK を入手します。
[WAIK/ADK のダウンロード]をクリックしてください。
※ Windows ADK のダウンロード、インストールは初回のみ必要です。2回目以降の作成では、(4)~(6)はとばして(7)へお進みください。
-
イメージバックアップ 12 利用ガイド
21
(5) Windows ADK のダウンロードとインストールの案内ページが表示されます。
※ 万一開かない場合は、以下の URL にアクセスしてください。 http://www.lifeboat.jp/info/adk_ib12.html
(6) サイトの手順にそってADKをダウンロードし、続けてインストールを行ってください。ADK のインストールが完了し、「Windows アセスメント & デプロイメント キット - Windows 10 へようこそ」の画面が表示され
たら[閉じる]をクリックします。
http://www.lifeboat.jp/info/adk_ib12.html
-
第3章 起動メディアの作成と動作確認
22
(7) リカバリーメディアビルダーの画面に戻ります。ADK のインストールが完了しましたので、インストール先を変更していない場合はそのまま
[次へ]をクリックしてください。
(8) 書き込みが開始されます。[完了]が表示されましたらクリックし、閉じ
ます。
-
イメージバックアップ 12 利用ガイド
23
(9) ドキュメントフォルダを開くと、ISO イメージファイルが作成されています。右クリック[ディスク イメージの書き込み]をクリックしてください。
(10) 未使用の CD をセットし、[書き込み]をクリックすると、ディスクに書き込まれます。
(11) 書き込みが完了したら、『3-4』の手順で作成したメディアの起動確認を行ってください。
-
第3章 起動メディアの作成と動作確認
24
3-3 起動メディアにドライバを組み込む(アドバンスドモード) アドバンスドモードを選択すると、起動メディアに RAID、NIC ドライバーを組み込んだり、ネットワークドライブの自動マウントを行うことが可能です。
(1) 基本的な手順は、先にご紹介した『3-1 USB メモリに作成する』、または『3-2 CD に作成する』と同様になります。
Recovery Media Builder 3.0(リカバリーメディアビルダー)を起動して、[アドバンスドモード]にチェックを入れて進みます。CD に作成する場合は、「ADK/AIK を使用する」にもチェックを入れてください。
(2) 画面にそって ISO ファイル(CD)、または USB を指定し、画面を進めます。
-
イメージバックアップ 12 利用ガイド
25
(3) [ドライバーの追加]画面が表示されます。[ストレージドライバーの追加]、[ネットワークアダプタのドライバーの追加]をクリックすると、エクス
プローラが開きますので、ドライバファイルを選択してください。
※ この機能はメディアから起動後にご利用のネットワークや RAID 構成のハードディスクが標準で認識できない場合に使用します。ここでご
利用環境に応じたドライバーを追加すると、メディアから起動後すぐ
に認識されます。
※ 環境に適したドライバーの入手方法については、ハードメーカーにお問い合わせください。事前に正しいドライバーであることを確認して
から作成されることを推奨します。
※ ここでドライバーを追加しない場合も、メディアから起動後にその都度手動で読み込むこともできます。
-
第3章 起動メディアの作成と動作確認
26
(4) ドライバーが追加されたら[次へ]をクリックしてください。
(5) [ネットワーク構成]の画面が表示されます。メディアから起動後にネットワークドライブを使用する場合は[指定したネットワーク構成を自動
で開始]を選択してください。使用しない場合は[起動後にネットワーク
構成を手動で設定]を選択してください。
-
イメージバックアップ 12 利用ガイド
27
(6) [ネットワークドライブのマウント]画面が表示されます。「ネットワークドライブの自動マウント」を選択すると、メディアから起動後にネットワー
クドライブを自動でマウントさせることが可能です。ネットワークドライブ
へのパス、ユーザー名、パスワードを入力してください。自動マウント
が不要であれば、「ネットワークドライブに手動で接続」を選択して[次
へ]をクリックします。
(7) CD に書き込む場合は以下の画面が表示されます。Windows ADKをインストールする必要がありますので、以降の手順は『3-2』(4)~
を引き続き行ってください。
-
第3章 起動メディアの作成と動作確認
28
(8) USB メモリに作成する場合は、書き込みが開始されます。[完了]ボタンが表示されたらクリックしてください。
(9) 完成したメディアは、『3-4』の手順で、起動の確認を行ってください。ドライバやマウント等、設定した内容が反映されているかご確認くださ
い。
-
イメージバックアップ 12 利用ガイド
29
3-4 作成した起動メディアの動作確認 (1) 起動メディア(CD/USB メモリ)をドライブにセットして PC を再起動し
ます。メディアからブートされ、以下の画面が表示されます。表示され
ずに OS が起動してしまう場合には、PC メーカー独自のブートメニューが用意されていないか、またはUEFI/BIOSの設定をご確認ください。
※ メディア起動中の画面はご利用の環境によって異なり、起動に時間がかかることがあります。以下はメディア起動中の画面の例ですが、
起動中に PC メーカー固有のロゴが表示される機種もあります。
-
第3章 起動メディアの作成と動作確認
30
Boot Menu =============== * Removable Devices * Hard Drive * CD/DVD Drive * UEFI:CD/DVD Drive
※ メーカーロゴ画面で特定のキーを押すと起動できる機種や、BIOS でシステムを読み込むデバイスの優先順位を変更しなければならない
機種もあります。CD 起動のサポートの有無、CD 起動指定キー、
BIOS の設定方法などは、パソコンのマニュアルを参照するか、製造
元にご確認ください。
メディアから起動できない場合
電源投入時のメーカーロゴ画面で特定
キーを押して「起動(ブート)メニュー」画
面を出し、CD/USB 起動を指定しないとメディア起動できない PC メーカーもあります。 (例:DELL、富士通、東芝は「F12」キーで「起動メニュー」を出します)
【BIOS の設定画面例】
優先順位の変更を行い、CD-ROM が
最初にブートされるように設定します。
PC によっては、起動メニューに、通常の CD ドライブだけでなく、 [UEFI (CD ドライブ名)]の項目が表示されるものがあります。その場合
は、GPT ディスクなら UEFI…を、MBR ディスクなら通常の CD ドライブを選択してください。GPT ディスクかを確認する手順は、[4-1 BIOS /UEFI のどちらを採用しているか確認する]を参照してくださ
起動メニューからメディア起動を行う際は、Windows を起動させてから再起動するなど、予めメディアをセットした状態で起動メニューを表
示させてください。
-
イメージバックアップ 12 利用ガイド
31
UEFI の Windows 10/8.1 の PC では、以下の手順でも使用デバイスの選択が可能です。
1. Windows を起動した状態で起動メディアをセットし、「Shift」キーを押したまま「再起動」をクリックします。
2. PC が再起動し[オプションの選択]画面が表示されます。
3. [デバイスの使用]をクリックすると起動可能のデバイス候補が表示されます。この画面で、CD/USB デバイスを選択してください。該当デバイスが読み込まれ、起動します。
※ 起動可能メディアがセットされていないと[オプションの選択]画面で[デバイスの使用]項目は表示されません。
※ メディアをセットしていても表示されない場合は、Windows を通常起動し、再度やりなおしてください。
メディアから起動できない場合 2
-
第3章 起動メディアの作成と動作確認
32
あくまで一例です。ご使用の PC によって画面、起動方法、操作方法が異なります。BIOS画面の設定方法についてはご使用のPCのマニュアルを確認するか、PC のメーカーにお問合せください。
(2) イメージバックアップ 12 が起動します。
※ 以下のように画面が文字化けする場合
起動メディアを日本語ユーザーアカウントの環境で作成した時に発
生する現象です。半角英数字のアカウントで作成しなおしてください。
-
イメージバックアップ 12 利用ガイド
33
※ 『ディスクが見つかりません』と表示された場合
このメッセージは、主に SCSI、RAID、最新のチップセットなどが搭載
されている機種で、ご利用のハードディスク コントローラが、起動メ
ディア(Windows PE)に標準で組み込まれているドライバで対応でき
ない場合に表示されます。ディスクを認識させるには、ご利用の環
境に対応したドライバを読み込ませる必要があります。手順につい
ては、『14-3』をご参照ください。
※ 起動メディアを作成する際に、予めドライバを追加して作成すると、自動でディスクが認識されるようになります。ドライバを追加した
CD/USB を作成する手順については、『3-3』をご参照ください。
(3) [復元]をクリックします。
※ エキスパートビュータブから「復元」をクリックしても可能です。
-
第3章 起動メディアの作成と動作確認
34
(4) 復元ウィザードが起動します。[次へ]をクリックします。
(5) [復元するイメージの選択]画面が表示されます。バックアップを保存する予定の外付ハードディスクやネットワークドライブにアクセスできる
か、ご確認ください。
※ ドライブ文字(C:など)は、Windows 上と一致しません。
※ ネットワークドライブ、NASなどをバックアップデバイスとして利用される場合には、詳細は『14-4 ネットワークドライブへのアクセス方法』
をご参照ください。
外付ハードディスク、ネットワークドライブ等
をタブで切り替えてください。
-
イメージバックアップ 12 利用ガイド
35
※ 「外部デバイスが見つかりません。」と表示される場合 USB 外付ハードディスクを接続していても「外部デバイスが見つかりま
せん」と表示される場合は、ウィザードをいったんキャンセルし、ドライ
ブ文字が割り当たっているか、ご確認ください。
外付ハードディスクに、下図のように(F:)等の文字が当たっていない
場合は認識されません。『13-4』の手順で、ドライブ文字を当ててから、
再度復元ウィザードを起動してください。
(6) 保存予定のドライブにアクセスできれば確認作業は終了です。ウィザードを[キャンセル]し、イメージバックアップ 12 を終了します。右上の
電源のマークをクリックすると、シャットダウン/再起動を選択できます。
-
第4章 操作の前に
36
第4章 操作の前に 4-1 BIOS / UEFI のどちらかを採用しているか確認する
OS がインストールされたハードディスクの復元やコピーを行う際、ご利用のPCがBIOS / UEFI のどちらを採用しているかによって、手順が異なる場合があります。従来の BIOS を採用している場合、Windows がインストールされているディスクは MBR ディスクになります。UEFI を採用している場合、WindowsがインストールされているディスクはGPTディスクになります。ご利用の PC がどちらの形式なのか、事前に以下の手順で確認してください。
(1) スタートボタンを右クリックして[ディスクの管理]を選択します。
(2) Windows がインストールされたハードディスクにマウスポインタをあてて右クリックし、表示されたメニューから[プロパティ]を選択します。
ここにマウスポインタ
を当てて右クリックし、
[プロパティ]を開きま
す。
-
イメージバックアップ 12 利用ガイド
37
(3) [ボリューム]タブを開き、[パーティションのスタイル]を確認します。MBR ディスクの場合、[マスター ブート レコード(MBR)]と表示されます。この場合は BIOS が搭載されています。
GPT ディスクの場合、[GUID パーティション テーブル(GPT)]と表示されます。この場合は UEFI が搭載されています。
これで確認作業は完了です。
※ PC によっては、BIOS と UEFI を切り替えられるものや、自動で切り替わるものもあります。詳細は PC のメーカーにご確認ください。
-
第4章 操作の前に
38
4-2 ディスクのエラーチェック ハードディスクに不良セクタなどの問題が存在すると、正常にバックアッ
プ/コピー/パーティション操作ができません。操作を実行する前に、必ず
ドライブのエラーチェックを実行してください。
(1) スタートボタンを右クリックし、[Windows PowerShell(管理者)]をクリックします。
※ Windows 8.1 では[コマンドプロンプト(管理者)]です。
(2) Windows Power Shell(コマンドプロンプト)が起動します。
(3) 以下のコマンドを半角英数字で入力し、「Enter」してください。 <ファイルシステムのチェック/修復>
CHKDSK C: /F
CHKDSK(スペース)実行したいドライブ:(スペース)/F
<ファイルシステムのチェック/修復、不良セクタチェック>
※時間がかかりますが、初回は必ずこちらで実行してください。
CHKDSK C: /R
CHKDSK(スペース)実行したいドライブ:(スペース)/R
-
イメージバックアップ 12 利用ガイド
39
(4) 以下のメッセージが表示された場合は「N」を入力し、「Enter」してください。
以下のメッセージが表示されます。「Y」を入力し、「Enter」してください。
(5) 「次回のシステム再起動時に、このボリュームはチェックされます。」と表示されますので、コマンドプロンプトを「×」で閉じて、パソコンを手
動で再起動してください。
(6) 再起動時に、エラーチェックが実行されます。以下の画面のように進行状況が「%」で表示され、100%完了すると、Windows が自動で起動しますのでお待ちください。
-
第4章 操作の前に
40
(7) Windows が起動したら、エラーチェックの結果を確認します。[スタート]ボタンを右クリックして、[イベント ビューアー]を選択してください。
(8) [イベント ビ ュー アー ]画面が表示されるので、 [Windows ログ]-[Application]を選択します。右側にログの一覧が表示されるの
で、ソース欄に[Wininit]と表示されている最新のログをダブルクリック
して表示させます。
※ 表示に時間がかかることがあります。 ※ 日付を確認し、直前に実行されたログであることを確認してください。
-
イメージバックアップ 12 利用ガイド
41
(9) イベントの説明欄で「不良セクタ」(bad sector)に数値があるときはバックアップ/コピー/パーティション操作ができません。「0 KB in bad sectors」と表示されていることを確認します。次に、ファイルシステム
関連の問題「Cleaning up ** unused …」の**数を確認します。数が
多い時は「Cleaning up **」の表示がなくなるか、少なくとも**の数値
が1桁台になるまで)エラーチェックを何回か繰り返してください。
※ 操作対象のすべてのドライブで実行してください。 ※ 不良セクタがあるハードディスクの場合には、処理が正しく行われま
せんので、パーティション操作は行わないでください。
(表示例)
---------------------------------------------------
Checking file system on c:
・・・ (中略)
Cleaning up 7 unused index…
**** KB total disk space. (中略)
0 KB in bad sectors (以下略)
-
第5章 イメージバックアップ 12 を使用する
42
第5章 イメージバックアップ 12 を使用する 5-1 イメージバックアップ 12 の起動方法
デスクトップにあるアイコンをダブルクリックするか、[スタート]メニューから 製品を選択します。
5-2 画面の説明
機能はタブで分けられており、初回起動時には[ツール]タブの[バックア
ップと復元]タブが開きます。メイン画面は[エキスパートビュー]になります。
【ツール】
[ツール]タブでは「バックアップと復元」、「パーティション操作」、「ドラ
イブコピー」を選択でき、それぞれの関連操作を実行することができ
ます。
-
イメージバックアップ 12 利用ガイド
43
実行可能な
メニュー
ハードディスクやパーティション
をクリックすると、詳細な情報や
状態を確認できます。
ウィザードを開
始できます。
【エキスパートビュー】 ― メイン画面 ―
製品に備わるほとんどの機能を[エキスパートビュー]タブから実行で
きます。
ハードディスクやパーティションを視覚的に確認できます。
エキスパートビュータブのコンピューター
タブをクリックしてください。
-
第5章 イメージバックアップ 12 を使用する
44
【ホーム】 [ホーム]タブでは、各設定、リカバリメディアビルダー、ログセーバー
等を使用できます。
5-3 仮想モードについて
パーティション操作などのシステムに大きく影響する操作では、「仮想モ
ード」を採用しています。
仮想モードでは、ユーザが指定した処理は直ぐに実行されずに一旦操
作リストに登録されます。操作リストに登録された処理を実行するには、
仮想操作バーの[適用]ボタンをクリックして、確認画面で[はい]を選択す
る必要があります。
-
イメージバックアップ 12 利用ガイド
45
※ バックアップ実行時や、「仮想モードを有効にする」のチェックを外して実行した場合は、処理が即座に実行されますのでご注意ください。
仮想モード機能により、実際の処理を実行する前に、実行後の結果を画
面で確認することができ、複数の操作をまとめて実行することもできるよう
になっています。適用前であれば、処理の中止、元に戻す、やり直しなど
の操作が可能です。
【仮想操作バー】
ボタン 機能
保留中の操作リストにある仮想操作を実
際に実行する
保留中の操作リストにあるすべての仮想
操作を取り消す
保留中の操作リストを表示する
保留中の操作リストにある最後の仮想操
作を取り消す
保留中の操作リストにある最後に取り消さ
れた仮想操作をやり直す
スクリプトファイルを作成して保存すること
ができます。
-
第5章 イメージバックアップ 12 を使用する
46
5-4 ブルースクリーン モード
処理の内容によって、処理が即座に開始されずに、以下の画面が表示
されます。これはホット プロセッシング(OS が起動した状態での処理)ができない場合に表示されます。システム パーティションを含むハードディスクを縮小コピーする場合や、現在 OS が稼動しているドライブにコピー/復元しようとした場合などに、必ず表示されます。
[再起動]をクリックすると、システムが再起動され、Windows が起動する際に、以下の画面が表示され処理が実行されます。停止する場合には、
[ESC]キーを押してください。
処理中は、画面がフリーズしたように見える
場合がありますが、処理は行われています
ので、操作に必要と思われる十分な時間だ
けお待ちいただくようにしてください。
-
イメージバックアップ 12 利用ガイド
47
第6章 バックアップとコピーの違いについて イメージバックアップ 12 では、主にハードディスク全体やパーティションを丸ごとイメージファイルとして保存するイメージバックアップ機能と、ハ
ードディスク全体を丸ごとコピーする機能が提供されています。この章で
は、主にイメージバックアップとコピーの違いについてご紹介します。お
客様の環境に合わせて最適な操作をご利用ください。
●バックアップ(イメージバックアップ機能)について
ハードディスク全体や C ドライブから丸ごと「イメージ」と呼ばれる圧縮されたファイルを作成します。ディスクの内容やパーティションを最終
的にファイルとして保存しますので、作成されたイメージファイルを
USB などの外付けハードディスクや DVD/BD に保存することができます。
ハードディスクのクラッシュやパソコンが起動しなくなってしまった場合
には、バックアップしたイメージファイルから復元作業を行うことで、バ
ックアップ時点の状態に戻すことができます。
-
第6章 バックアップとコピーの違いについて
48
●コピーについて
ハードディスクの「コピー」では、ハードディスク全体を内蔵や外付け
ハードディスクに丸ごと、圧縮などはせずそのままコピーします。
ハードディスクの複製を作成することができますので、コピー元とコピ
ー先を交換すれば、コピー先のハードディスクから OS など以前と同じ環境を立ち上げることができます。より大きなハードディスクへ交換
したい場合や、ハードディスク自体の複製でバックアップを取ってお
きたいときなどに便利です。
バックアップを実行する場合は、『第7章』に
お進みください。
コピーを実行する場合は、『第11章』にお
進みください。
-
イメージバックアップ 12 利用ガイド
49
●機能比較
長所 短所
イメージ
バックアップ
- DVD/BD、ネットワークド
ライブへのバックアップが
可能
- 複数のバックアップイメ
ージファイルを同一の保
存先に保存しておくこと
(世代管理)が可能
- ファイルとして保存され
るので、他のデータとの共
存が可能
- イメージファイル内のデ
ータにアクセスする場合に
は、製品上での復元処理
が必要
コピー - コピー元と同じハードデ
ィスクが作成されるので、
ディスクを交換すれば、コ
ピー先ディスクからも起動
することができる
- データは圧縮せずにそ
のままコピーされるので、
万一の場合には、他のP
Cなどでも直接コピー先の
ハードディスクからデータ
の取り出しが可能
- コピー先には、ローカル
接続(内蔵、USB)のハー
ドディスクが必要
(DVD/BD、ネットワークド
ライブは不可)
- コピー先のディスクは、
コピー元のディスクの内容
ですべて上書きされるた
め、コピー用に専用のハ
ードディスクが必要(他の
データとの共存は不可)
-
第7章 バックアップを実行する
50
第7章 バックアップを実行する この章では、イメージバックアップ 12 を使用して、ハードディスク全体やパーティションをバックアップする方法を説明します。
7-1 ローカルドライブにバックアップする (1) イメージバックアップ 12 を起動し[エキスパートビュー]タブから [バッ
クアップ]をクリックします。
(2) バックアップ ウィザードが起動します。[次へ]をクリックします。
-
イメージバックアップ 12 利用ガイド
51
(3) [バックアップ名]画面では、バックアップ名と説明(無しでも可)を入力して[次へ]をクリックします。復元時に分かりやすい名前を付けておくこ
とをお勧めいたします。
(4) [バックアップの対象を下から選択]画面で、バックアップ対象のハードディスク、またはパーティションを選択します。対象は 3 通り用意されています。選択したら、[次へ]をクリックしてください。
内蔵接続されているハードディスクがすべて自動選択されます。
※ 内蔵ハードディスクを複数接続している環境ではご注意ください。
-
第7章 バックアップを実行する
52
Windows がインストールされたハードディスクのみをバックアップしたい場合や、ハードディスク単体、または各パーティションを選択し
てバックアップしたい場合にお選びください。
※ C ドライブのみを選択した場合、他のパーティションが自動的に選択されることがあります。起動に必要なパーティションは自動認識され
一緒にバックアップされます。
-
イメージバックアップ 12 利用ガイド
53
PC 全体において、指定した拡張子のファイルをバックアップします。除外フィルターを設定することも可能です。復元手順は『9-4』をご
参照ください。
フォルダー、またはファイルを指定してバックアップします。復元手順
は『9-4』をご参照ください。
-
第7章 バックアップを実行する
54
(5) [バックアップの保存先を下から選択]では、バックアップイメージの保存先を指定します。USB 外付ハードディスク(推奨)は、[外付けデバイス]を、内蔵増設ドライブは[ローカルボリューム]をクリックしてくださ
い。
※ ネットワークドライブに保存する場合は『7-2』、CD/DVD/BD に保存する場合は『7-3』をご参照ください。
(6) 確認画面が表示されます。よろしければ[完了]をクリックしてください。バックアップが開始されます。
チェックを入れて進むとパスワード設定
や圧縮率変更等を行えます。『10-5』
をご参照ください。
-
イメージバックアップ 12 利用ガイド
55
(7) 「実行中」の表示が消えたらバックアップ完了です。バックアップ先にイメージファイルが作成されているか、確認してください。
※ バックアップ処理の内容によっては、バックアップが開始されずに、以下の画面が表示されます。
[再起動]をクリックすると、システムを再起動してブルースクリーン
モードでバックアップが開始されます。ブルースクリーン モードにつ
いては、『5-4 ブルースクリーン モード』を参照してください。
-
第7章 バックアップを実行する
56
7-2 ネットワークドライブにバックアップする
(1) ~ (4)までは、『7-1 ローカルドライブにバックアップする』と同様の
操作となります。
(5) [バックアップの保存先を下から選択]画面では、 [ネットワーク]を選
択し、「追加」をクリックしてください。
※ 参照をクリックすると、使用可能なネットワークドライブが検索されます。
※ CD/USB 起動時や、「参照」ボタンで見つからない場合は、「接続のパス」にフルパスを入力してください。
※ ネットワークドライブの割り当てによる指定はできません。
CD/USB 起動時は、『14-4』もご参照ください。
-
イメージバックアップ 12 利用ガイド
57
(6) ご希望のネットワークドライブを選択し、アクセスに必要なユーザー名とパスワードを入力してください。よろしければ[追加]をクリックしてくだ
さい。
(7) 表示されたネットワークドライブをクリックすると[次へ]進めます。
下へスクロールする
とユーザー名/パス
ワード入力欄があり
ます。
-
第7章 バックアップを実行する
58
(8) 確認画面が表示されます。よろしければ[完了]をクリックしてください。バックアップが開始されます。
以降は『7-1』 (7)~をご参照ください。
-
イメージバックアップ 12 利用ガイド
59
7-3 CD/DVD/BD にバックアップする
(1) ~ (4) までは、『7-1 ローカルドライブにバックアップする』と同様の操作となります。
※ CD/DVD/BD へのバックアップは、(4)[バックアップの対象]画面で、【コンピュータ全体】または【ディスクまたはパーティション】を選択した
場合のみ使用できます。
(5) [選択された対象のサイズ:] を参考に必要な枚数の DVD/BD を準備してください。[次へ]をクリックします。
-
第7章 バックアップを実行する
60
(6) [バックアップの保存先を下から選択]画面で、[CD/DVD/BD ドライブ]を選択します。使用する CD/DVD/BD ドライブを選択し、[次へ]を
クリックしてください。
※ CD/DVD/DVD DL/BD ドライブ エミュレータを選択すると、バックアップ イメージを ISO イメージファイルとして保存することができます
(CD/DVD/BD への書き込み処理は実行されません)。
ISO イメージファイルの保存先を、「参照」ボタンをクリックして指定し
てください。保存先指定後、[次へ]をクリックします。
※ DVD-RAM には対応していませんので、ご注意ください。
-
イメージバックアップ 12 利用ガイド
61
(7) 確認画面が表示されます。よろしければ[完了]をクリックしてください。バックアップが開始されます。
(8) ドライブにメディアがセットされていない場合には、次の画面が表示されます。新しいメディアをドライブにセットし[続行]をクリックします。
※ ドライブにセットされたメディアが以前に使用したことのある書
き換え可能メディアの場合には、
次の画面が表示されます。メデ
ィアを消去してよい場合には、
[高速消去]または[完全消去]を
クリックします。メディアを取り
替える場合には、[空きメディア
と交換]をクリックします。
-
第7章 バックアップを実行する
62
※ バックアップ イメージが複数枚にわたる場合には、1 枚目の書き込みが終了すると、次のディスクが要求されます。ディスクを入れ替え
て処理を続行してください。
(9) 処理が完了すると、[キャンセル]ボタンが[閉じる]ボタンに切り替わり
ます。[閉じる]ボタンをクリックして、ダイアログを閉じます。
以降は『7-1』(7)~をご参照ください。
-
イメージバックアップ 12 利用ガイド
63
7-4 イメージビュー
[エキスパートビュー]の[イメージビュー]では、これまでに作成したバック
アップ イメージファイルを効率的に管理し、イメージファイルの内容の確認、マウント/アンマウント(ドライブ文字の割り当て/削除)、指定したハードディスク/パーティションの復元、特定のファイル/フォルダの復元などを行うことができます。
これまでに手動で作成したバックアップ イメージファイルが一覧で表示されます。 はディスク全体またはパーティションのバックアップイメージ、
はフォルダーやファイルのバックアップイメージを表します。
スケジュールバックアップで作成したイメージは、画面右上の
をクリックすると表示されます。スケジュールバックアップに
ついては『第8章』をご参照ください。
-
第7章 バックアップを実行する
64
■ バックアップ イメージファイルの一覧は、データベースで管理されています。[イメージの追加]をクリックするとバックアップ イメージファイルをデータベースへ登録できます。
■ バックアップ イメージはドライブ単位でマウントすることができます。メニューの[マウント/アンマウント]をクリックしてください。
マウントしたいパーティションを選択し、ドライブ文字を割り当てて[保存]をクリックしてください。ドライブ文字を割り当てると、Windows のエクスプローラを使用して、バックアップしたファイルやフォルダを参
照できるようになります。 アンマウントの際に失敗する場合には、PC を再起動してください。
-
イメージバックアップ 12 利用ガイド
65
7-5 増分/差分バックアップ 増分/差分バックアップを実施する場合には、ベースとなるバックアップイメージが必要です。 【増分バックアップ】
前回のバックアップから更新されたセクタのみをバックアップします。
【差分バックアップ】
常に同じバックアップイメージをベースにして、更新されたセクタのみ
をバックアップします。
増分/差分バックアップの手順は下記の通りです。
-
第7章 バックアップを実行する
66
(1) [エキスパートビュー]の[イメージビュー]で、過去に実行したバックアップイメージから、ベースになるバックアップイメージを選択してくださ
い。
※ バックアップイメージが表示されていない場合は、『7-1』、『7-2』の手順で、まずベースとなるバックアップを実行する必要があります。
(2) メニューから[増分バックアップ作成]をクリックしてください。
※ 増分/差分 1 回目は、どちらも違いはありません。差分バックアップを実行する際も、[増分バックアップ作成」をクリックしてください。
増分と差分の違いは、選択するベースイメージの違いになります。
-
イメージバックアップ 12 利用ガイド
67
(3) 必要に応じ、わかりやすい名称を入力します。[作成]をクリックすると、増分(差分)バックアップが開始されます。
(4) 完了後、[増分イメージをすべて表示]をクリックすると、増分/差分バックアップの世代がツリー表示で確認できます。
(5) 2回目以降の増分/差分バックアップは、下記をご参考にベースのイメージを選択して行ってください。 【増分】
最新のイメージを復元するには、ツリー表示されているすべてのイメ
ージ(上記では 4 つ)が必要です。
2 回目の起点
初回の起点(ベース)
3 回目の起点
-
第7章 バックアップを実行する
68
【差分】
最新のイメージを復元するには、起点のイメージと最新のイメージが
あれば可能です。
7-6 ダイナミック ボリュームのバックアップについて
ダイナミックディスクでは、ボリューム単位でのバックアップ/復元が可能
です。
『7-1 ローカル/ネットワーク ドライブにバックアップする』(1)~(3)ま
で進め、(4)[バックアップの対象を下から選択]画面では、 から行い、ディスクを選択せずに、ボリュームを選択してください。
ボリュームを指定すると、システムが構成要素を自動的に選択します。
以降の手順は『7-1』(5)~と同じになります。
起点(ベース)
-
イメージバックアップ 12 利用ガイド
69
第8章 スケジュール バックアップ イメージバックアップ 12 では、ディスクやパーティション、ファイル単位の
バックアップについて、スケジュールを設定することが可能です。バックア
ップウィザードと同様の操作でスケジュール設定を行い、定期的にバック
アップを自動実行することが可能です。
8-1 バックアップの種類
スケジュールバックアップウィザードでは、3 種類のスケジュールバックア
ップを選択して実行することができます。
【フルバックアップ(ベーシックタイプ) 】
指定したディスクまたはパーティションのフルバックアップを行います。
【増分バックアップ】
最初に親イメージとなるフルバックアップが実行され、2回目以降は前
回のイメージを元に異なる箇所のみバックアップします。
最新の状態に復元するには、親イメージとすべての増分イメージが必
要になります。増分イメージが 1 つでも破損・紛失すると最新の状態
に復元することができません。
【差分バックアップ】
最初に親イメージとなるフルバックアップが実行され、2回目以降は常
に最初の親イメージと比較し異なる箇所のみバックアップします。
-
第8章 スケジュールバックアップ
70
最新の状態に復元するには、親イメージと最新の差分イメージがあれ
ば可能です。
各バックアップでは、一定のサイクルで古いバックアップイメージを削除
しながらスケジュールバックアップを繰り返す、サイクルバックアップの有
効/無効を指定できます。
8-2 サイクルバックアップ
サイクル バックアップは、スケジュールバックアップを実行しながら、バックアップイメージの世代管理を行う機能です。有効にすると、古いイメー
ジを削除しながらスケジュールバックアップを実行し、常に一定数のバッ
クアップイメージを保存しておくことができます。削除する際の基準は下
記の 3 種類から選択できます。 【指定した数のバックアップイメージを保持する】
指定したイメージ数を超えた場合には、古いイメージから削除されま
す。常に一定数のイメージが保存された状態を保ちます。
【指定した日数分のバックアップイメージを保持する】
ここで指定した日数を超えた場合には、古いイメージから削除されま
す。
【古いイメージから自動的に削除する(バックアップ先の容量不足時)】
バックアップ先の容量が不足した場合だけ動作します。古いイメージ
から自動で削除されます。
-
イメージバックアップ 12 利用ガイド
71
8-3 スケジュールバックアップの設定手順 (1) イメージバックアップ 12 を起動し[エキスパートビュー]をクリックしま
す。
(2) [スケジュール]をクリックします。
(3) スケジュールバックアップウィザードが起動します。『7-1』(1)~(7)をご参考に、バックアップ対象と保存先を指定し進みます。
-
第8章 スケジュールバックアップ
72
(4) [タスクを開始するタイミングを下から選択]の画面が表示されたら、左のメニューからご希望に合ったものを選択してください。
「新しいタスク」をクリックすると、バックアップの種類、サイクルバックア
ップを自由に設定することが可能です。
それぞれの初期設定は下記の通りです。画面上で薄いグレーの文
字になっているものは変更不可、または「無効」状態です。変更した
い場合は、左下の「新しいタスク」をクリックし、ご希望のタスクを新規
作成する必要があります。
* 毎日増分バックアップを実行したい場合にご利用ください。
* 毎日/時間を指定
* 1 つの親イメージに 6 個の増分イメージ
* サイクルバックアップは無効
* バックアップ元/先の設定だけしておいて、実行するときに手動で
開始したい場合にご利用ください。
* スケジュール設定なし。手動で実行する必要があります。
* フルバックアップのみ
* サイクルバックアップは無効
-
イメージバックアップ 12 利用ガイド
73
* 曜日と時間を決めて実行したい場合にご利用ください。曜日/時
間を指定
* フルバックアップのみ
* サイクルバックアップは無効
* 毎日フルバックアップを行いたい場合にご利用ください。常に上
書きされます。
* 毎日/時間を指定
* フルバックアップのみ
* サイクルバックアップは有効
※ サイクルバックアップを使用しない場合は、バックアップデータは増え続けていきます。(上書き/削除されません。)
(5) このあとの手順は、月水金に増分タイプでサイクルバックアップする設定を例に、「新しいタスク」を使用してご説明します。 「新しいタスク」をクリックします。
-
第8章 スケジュールバックアップ
74
(6) 「名前/説明」タブが表示されます。わかりやすい名前と、必要であれば説明を入力します。
(7) 「時」タブをクリックします。「毎週」を選択し、実行したい曜日にチェックを入れます。例では月水金にチェックを入れます。
-
イメージバックアップ 12 利用ガイド
75
(8) バックアップの種類を選択します。例では増分バックアップで、月曜に親イメージ、水金に増分バックアップを行う希望です。「増分タイ
プ」にチェックを入れ、作成する増分バックアップの数は「2」になります。
(9) サイクルバックアップをクリックします。例では、毎週月水金でサイクルバックアップする希望ですので、「指定した数のバックアップイメージ
を保持する」を選択し、親 1、増分 2、計「3」を入力します。
数値を多くすると、自動削除の際に残されるイメ
ージが多くなり、その分安全性が高まります。
-
第8章 スケジュールバックアップ
76
(10) 「オプション」は必要に応じ設定し、「追加」をクリックします。
(11) 確認画面が表示されます。実行する日時、バックアップの種類、数、サイクルバックアップの有効/無効を確認し、よろしければ[次へ]進みます。
※ サイクルバックアップが無効の場合は、バックアップデータは上書きや削除されることなく増え続けていきます。
サイクルバックアップを無効にしたい場合
は「無効」をクリックします。(現在は有効)
「新しいタスク」で設定した場合は、メニューに追
加されます。不要になったら「×」で削除が可能
です。
-
イメージバックアップ 12 利用ガイド
77
※ 上記例(増分タイプ、月水金サイクルバックアップ有効、3 イメージ保持)で、サイクルバックアップにより削除されるタイミング
二週目の金曜日に、計 6 個目のイメージが完成するタイミングで、一
週目の 3 つのデータが一度に削除されます。
(12) [完了」をクリックして設定は完了です。
※ サインアウトしてバックアップする場合は、「異なるユーザーとして実行」をクリックし、ユーザー名/パスワードを設定してください。結果を
メール送付したい場合は、予め『15-1』の設定を行っておくと可能
です。
正しいパスワードを入力
すると表示が消えます。
親
親
-
第8章 スケジュールバックアップ
78
(13) エキスパートビューの[イメージビュー]に、スケジュールタスクが登録されます。
※ タスクスケジュールをクリックすると、設定内容を確認できます。
※ スケジュール バックアップを行う際には、PC が起動している必要があります。上記の例では、毎週月水金曜日の 14:23 に PC が起動し
ている必要があります。
※ バックアップ先、バックアップ対象を変更することはできません。その場合にはスケジュールを再度作成し直してください。
-
イメージバックアップ 12 利用ガイド
79
8-4 保存先のフォルダ構成
① ベーシックタイプを選択した場合 バックアップ先に設定した日付.時分秒のフォルダが作成され、その
中にバックアップされた日付.時分秒のフォルダが作成され保存され
ます。
② 増分/差分タイプを選択した場合 最初のフルバックアップイメージがバックアップ先ドライブに保存され、
増分/差分イメージは同じフォルダ内に保存されます。
増分/差分イメージファイル毎に日付.時分秒のフォルダが作成され、
保存されます。
【増分】
【差分】
-
第9章 バックアップを復元する
80
第9章 バックアップを復元する イメージバックアップ 12 で作成したバックアップ イメージは、復元ウィザー
ドを使用して簡単に復元することが可能です。バックアップ イメージの復
元対象によって、復元方法が異なります。
システムパーティション(OS がインストールされているドライブ)や、ハードディスク全体を復元する場合には、『3-4 作成した起動メディアの動作確
認』で確認して頂いたように CD/USB で起動して復元を行う必要があります。OS がインストールされていないドライブやバックアップ イメージ内の特定のフォルダやファイルを復元する場合には、Windows 上で処理を実行することができます。
9-1 システムパーティション以外のバックアップを復元する
ここでは、OS がインストールされていないパーティションを復元する方法をご紹介します。Windows 上でイメージを復元することが可能です。 ※ システムドライブ(OS がインストールされているパーティション)やシス
テムドライブを含むハードディスク全体を復元する場合には、『9-2
システムパーティションを含むバックアップを復元する』をご参照くだ
さい。
※ バックアップ元よりも小さなハードディスク・パーティションに復元する場合は、バックアップ元の使用容量よりも大きなサイズのディスク、
パーティションが必要です。バックアップ元の使用容量よりも小さい
ハードディスク、パーティションに復元することはできません。
-
イメージバックアップ 12 利用ガイド
81
(1) イメージバックアップ 12 を起動し、[エキスパートビュー]タブから[復元]をクリックします。
(2) 復元ウィザードが起動します。[次へ]をクリックします。
-
第9章 バックアップを復元する
82
(3) [復元するイメージの選択]画面では、復元したいバックアップイメージを指定します。「イメージビュー」から選択、または保存先を参照してイ
メージファイル(PBF/PFI ファイル)を選択し、[次へ]をクリックしてください。
(4) 復元前に、バックアップイメージの整合性チェックを行うことが可能です。「チェック」をクリックすると開始されます。
不要な場合は「整合性チェッ
クをスキップ」にチェックを入
れ、「スキップ」をクリックして
ください。(6)に進みます。
-
イメージバックアップ 12 利用ガイド
83
(5) [キャンセル]ボタンが[閉じる]ボタンに変わったらクリックしてください。
-
第9章 バックアップを復元する
84
(6) [復元する対象の選択]画面では、バックアップ イメージの内容が読み込まれ復元可能な内容が表示されます。復元するハードディスク、
パーティションを選択し[次へ]をクリックしてください。 【HDD 全体を復元する場合】
【パーティション(例:D ドライブ)を復元する場合】
-
イメージバックアップ 12 利用ガイド
85
※ 「ファイルとフォルダー」タブから、特定のファイルやフォルダーのみを復元することも可能です。詳細は『9-4』をご参照ください。
OS を含むドライブを復元する際は、この操作は行わないでください。
復元先ディスクから正しく起動できなくなります。
(7) [復元先を選択してください]の画面では、復元先のハードディスク、パーティションを選択し[次へ]をクリックします。 【HDD 全体を復元する場合】
-
第9章 バックアップを復元する
86
【パーティションを復元する場合】
※ 指定した復元先にデータがある場合、[次へ]をクリックした後に以下のメッセージが表示されます。
データは削除されてから復元処理が行われます。お間違いなければ、
[続行]をクリックしてください。
-
イメージバックアップ 12 利用ガイド
87
(8) [操作の内容を確認してください]の画面では、復元した結果をプレビューすることができます。設定が完了したら、[次へ]をクリックします。 【HDD 全体を復元する場合】 元のハードディスクより大きなハードディスクに復元する場合には、「サ
イズを比例して変更」にチェックを入れてください。
※ バックアップ元よりも小さなディスク・パーティションに復元する場合は、バックアップ元の使用容量よりも大きなサイズのディスク、パー
ティションが必要です。バックアップ元の使用容量よりも小さいディス
ク、パーティションに復元することはできません。
※ バックアップ元より小さいディスクへの復元が失敗する場合には、パーティション単位での復元をお試しください。
【パーティションを復元する場合】 パーティションのサイズを変更したり、ドライブ文字を割り当てることがで
きます。
-
第9章 バックアップを復元する
88
(9) [復元ウィザードの完了]画面が表示されます。[完了]をクリックすると復元処理が開始されます。
※ 復元処理の内容によっては、復元が開始されずに、以下の画面が表示されます。
-
イメージバックアップ 12 利用ガイド
89
[再起動]をクリックすると、システムを再起動してブルースクリーン
モードで復元が実行されます。ブルースクリーン モードについては、
『5-4 ブルースクリーン モード』を参照してください。OS がインスト
ールされているパーティションやディスク全体を復元されようとしてい
る場合には、次項『9-2』の手順で行ってください。
(10) 復元が完了すると、[キャンセル]ボタンが[閉じる]ボタンに切り替わりますので、そのまま[閉じる]ボタンをクリックして、ダイアログを閉じます。
以上で、復元処理が終了しました。復元先のドライブの内容を確認し
てください。
-
第9章 バックアップを復元する
90
9-2 システムパーティションを含むバックアップを復元する この節では、システムパーティション(OS がインストールされているドライブ)やシステムパーティションを含むハードディスク全体を復元する手順をご案内します。復元には起動メディア(CD/USB)を使用します。起動メディアの作成手順については、『第3章 起動メディアの作成と動作確
認』を参照してください。
※ バックアップ元よりも小さなディスク・パーティションに復元する場合
は、パーティション単位で復元処理を行うが必要があります。バック
アップ元の使用容量よりも小さいディスク、パーティションに復元する
ことはできません。
※ ディスク全体のイメージを復元する際、バックアップ元のディスクサイズより、復元先のディスクサイズが極端に小さいと、復元に失敗する
ことがあります。その場合は、パーティション単位での復元をお試しく
ださい。
(1) 起動メディア(CD/USB)を PC にセットして、PC を再起動します。
(2) CD/USB メモリからブートされ、以下の画面が表示されるので、しばらく待ちます。
※ CD/USB メモリの起動方法詳細は、『3-4』をご参照ください。
-
イメージバックアップ 12 利用ガイド
91
(3) 画面が表示されたら、 [復元]をクリックします。(エキスパートビュータブから「復元」でも可能です。)
※ 『ディスクが見つかりません』と表示された場合には、『14-3 サードパーティ製ドライバの追加方法』を参考にドライバを追加してください。
(4) ウィザードが表示されたら[次へ]をクリックし、『9-1』(3)~と同様の手順で復元を進めてください。
-
第9章 バックアップを復元する
92
※ 外付ハードディスクにドライブ文字が当たっていない場合は以下のように表示されます。『13-4』の手順でドライブ文字を割り当て、再度
お試ください。(詳細は『3-4 作成した起動メディアの動作確認』をご
参照ください。)
※ ネットワークドライブから復元する場合には『14-4 ネットワーク ドライブへのアクセス方法』もご参照ください。
-
イメージバックアップ 12 利用ガイド
93
9-3 バックアップした CD/DVD/BD から復元する
DVD/BD にバックアップした場合、起動メディア(CD/USB)で起動し、バックアップした DVD/BD と差し替えて復元を行います。
(1) 『9-2 システムパーティションを含むバックアップを復元する』(1)~(3)の手順で、復元ウィザードを起動し、[次へ]をクリックします。
(4) バックアップイメージが複数枚の DVD/BD メディアで構成されている場合は、最後の DVD/BDをセットしてください。(バックアップDVDが5 枚構成の場合は 5 枚目をセットします。) パーティション単位でバックアップしている場合は、1 枚目のディスクをセットしてください。
-
第9章 バックアップを復元する
94
(5) [CD/DVD/BD]タブからバックアップファイルを参照します。
(6) DVD/BD 内のイメージファイルを選択して[次へ]をクリックします。
【ハードディスク全体のバックアップイメージ】
『DISK.PBF』ファイルを選択してください。以下のように 2 つのイメージファイルが表示される場合も同様です。
【パーティションのバックアップイメージ】
「IMG*.PBF」ファイルを選択してください。
-
イメージバックアップ 12 利用ガイド
95
(7) 以降の操作は『9-1』(4)~の手順をご参照ください。 バックアップDVD/BDが複数枚にわたる場合は、復元処理中に以下のメッセージが表示されます。メッセージの内容にそって、ディスクを
差し替えてください。
※ 差し替えたディスクの認識に時間がかかるケースがあります。差し替
え後は、ディスクの読み込みが完全に完了するまでしばらく待ってか
ら操作を始めてください。
-
第9章 バックアップを復元する
96
9-4 フォルダーやファイルを復元する(復元ウィザード)
(1) 『9-1』(1)~(5)の手順で復元を進めてください。
(6) [ファイルとフォルダー]タブから、復元したいフォルダーやファイルにチェックを入れ[次へ]進みます。
(7) 復元先を指定し、[次へ]をクリックしてください。
元の場所にデータが存在しない場合に
復元されます。バックアップデータより
も新しいデータが存在する場合は復元
されません。
-
イメージバックアップ 12 利用ガイド
97
※ [ファイル・フォルダーの復元先を指定]を選択して[次へ]をクリックした場合は、復元先を指定する画面が表示されます。指定して[次へ]
をクリックしてください。
(8) [今すぐ復元]が選択されている場合は、[完了]をクリックするとすぐに復元処理が開始されます。
-
第9章 バックアップを復元する
98
9-5 フォルダーやファイルを復元する(ファイル転送ウィザ