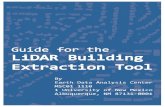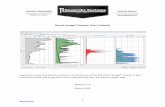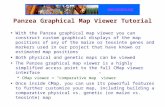LiDAR Viewer Tutorial 1 Instructions for using LiDAR Viewer to get ...
Transcript of LiDAR Viewer Tutorial 1 Instructions for using LiDAR Viewer to get ...

LiDAR Viewer Tutorial 1
Instructions for using LiDAR Viewer to get Strike and Dip measurements. Log into a Mac computer in the imac classroom. Click on the finder and go to the applications folder. Find the utilities folder and click on Terminal. This can also be done by pressing the apple button then space bar and typing terminal and then pressing enter. In terminal (bold font input by user): $ cd /src/LidarViewer-2.5/bin/ $ ./LidarViewer /src/Data/Raplee.LiDAR Cache sizes: 4670 memory nodes, 1170 GPU nodes LiDAR Viewer window opens. We first need to set up all the controls: 1. Press the 1 button and hold it down. A menu pops up. Go to transformer point cloud projector and let go of 1. Press 1 again and go to navigation warp to position.
2. Press the 2 button and hold it down. A menu pops up. Go to transformer point cloud projector and let go of 2. Press 2 again and go to Locator 6-DOF Locator. A yellow sphere appears on your cursor. - This sphere is used to select the points that will define the plane you are measuring. The best way to navigate around the data is to use the following: 1. By pressing 1, the view will snap to the point cloud where the cursor is located. 2. Use the mouse wheel to zoom in and out (or press z and click the left mouse button).

LiDAR Viewer Tutorial 2
3. Click the left button to rotate to a desired view. Navigate around the data and find an appropriate section to select points to take a strike and dip. Notice that the yellow sphere stays on the point cloud. To select points: 1. Click the right mouse button and go to Dialogs Show Interaction Dialog and let go. A menu pops up. You can toggle the brush size (the size of the yellow sphere) by moving the slider. The add button is highlighted in green. This means that any point within the sphere is selected. To remove points that have been selected you can click subtract button.
2. Press and hold 2 and move the cursor across the area you would take a strike and dip measurement on. The points turn green. 3. After all points are selected, click the right mouse button and go to primitives indicate strike and dip. A normal-to-strike and dip appears. *THIS IS IMPORTANT* The blue number is the dip and the green number is 90˚ off from the strike (the normal of the strike).

LiDAR Viewer Tutorial 3
Record the number and position of the measurement. An easy way to find your location is to: 1. Click the right mouse button and go to dialogs Show Render Dialog and let go. 2. Zoom out 3. Click the lighting button and then uncheck the Use Point Colors button. The point cloud should look like a hillshade that you can compare to the GIS map. Plot the point!
To clear the selection: 1. Right click and go to Selection Clear Selection To clear all the strike and dips measurement: 1. Right click and go to Primitives Clear Primitives