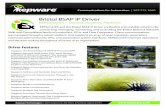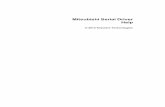License Utility Help - Kepware
Transcript of License Utility Help - Kepware

License Utility
© 2020 PTC Inc. All Rights Reserved.

License Utility
Table of Contents
License Utility 1
Table of Contents 2
License Utility 3
Overview 3
View Licenses 3
Activating Licenses 5
Activat ing Licenses Online 6
Activat ing Licenses Off line 7
Activat ing Hardware Licenses 9
Transferring Licenses 9
Transferring Licenses Online 10
Transferring Licenses Off line 11
Transferring Hardware Key Licenses 12
Limitat ions on Act ivat ion Transfers 13
Upgrading Licenses 14
Renew Support and Maintenance 14
Troubleshooting Licenses 15
Emergency Licenses 16
Glossary 17
Index 18
www.ptc.com
2

License Utility
License UtilityHelp version 1.072
CONTENTS
OverviewWhat is the License Utility?
View LicensesWhere can I find a summary of all purchased products?
Act ivate LicensesWhere can I choose to activate a software license?
Transfer LicensesWhere can I choose to transfer a license?
Hardware LicensesCan I import or export a Hardware Key Certificate?
Emergency LicensesWhat is an Emergency Activation ID and how do I use one?
GlossaryWhere can I refer for the License Utility's terminology?
OverviewThe License Utility is a tool used on the host machine to manage software licenses and hardware key cer-
tificates. It is also used to view the products' associated subscription period.
To access the License Utility:
Run the Configuration and choose Tools... | Launch License Utility....-OR-Click Start | All Programs | <Company Name> | <Product Name> | License and select License Utility.
For information on the License Utility's terminology, refer to the Glossary.
View LicensesThe View Licenses page displays the rights available on the host machine and provides a summary of all
licensed products. This includes individual software and hardware licenses.
www.ptc.com
3

License Utility
Product : This column specifies the functionality that has been activated by a particular software or hard-
ware license.
Activation ID: This column specifies the Activation ID, which is the unique license identity string generated
by the vendor and entered into the License Utility to generate a Request File, which is used in the Activation
process.Tip: To copy the Activation ID; select the row, right-click, and choose Copy Activation ID.
Support End Date: This column specifies the last date of support for the specific product license.
Status: This column specifies the current license condition, such as:
l Certificate – a certificate-based license (e.g. hardware key)
l Good – a fully trusted / valid software license
l Broken: <reason> – an untrusted or invalid software license for possible reasons, such as: Anchor,
Binding, or Clock.
l Invalid for Current Version – The license is not valid for the current version of software and must be
upgraded (see Upgrading).
l Expired – A time based license has exceeded its expiration date.Details about possible reasons for broken licenses are discussed under Troubleshooting.
Additional License Information This section displays additional license information when it is available. Descriptions are as follows:
l Type: This field displays the specific product's license type.
l Description: For hardware key licenses, this field displays the file name <product>.lic. For software
licenses, this field displays the product suite name or product name.
l Tier: Some licenses may be limited to a certain number of channels, devices, or tags. This field indic-
ates the limitation (if any) on the selected license.
l Expiration: If the product license is limited (such as in an Emergency Activation ID), this field dis-
www.ptc.com
4

License Utility
plays the date on which the license expires. This field is hidden when there are no limited licenses
on the host machine.
Repair: Available when the selected item has a status of Broken. Click to access Activation Process, where
the Activation ID field will be auto-filled in with the selected item’s Activation ID to facilitate the process.
Activate: Click to begin the process of activating a license.
Renew: Click to begin the process of renewing a license.
Transfer: Click to begin the process of moving a license from one system to another. The selected activ-
ations can be transferred and activated on another host machine (immediately or later).
Tip: More than one software activations can be transferred at a time. Only a single hardware key cer-
tificate may be exported or copied at a time.
Perform licensing operations online when possible: permits the License Utility to directly contact the
licensing server to perform activations and transfers. This eliminates the need to create license request and
response files to upload and download at My Kepware.Note: Windows Server 2012 or higher is required for online functionality. The latest security updates must
be installed.See Also: Knowledge Base Article about online activationTip: When viewing a product suite, double-click to view the products included.Notes:
l Selecting software activation IDs and clicking Next invokes the software license activation process.
For more information, refer to Manage Software License Activation.
l Selecting Transfer a product activation and clicking Next invokes the transfer process. For more
information, refer to Manage Software License Transfer.
l Perform Licensing Operations Online if Possible permits the License Utility to directly contact
the licensing server to perform activations and transfers. This eliminates the need to create license
request and response files which must be uploaded and downloaded from My Kepware.
See Also: Glossary, Software License Activation, Software License Transfer, Hardware License Transfer,
Activating Licenses, Hardware License Certificate Activation
Activating LicensesTo activate licenses, at least one activation ID or hardware key file is necessary. Both can be downloaded
from the licensing website.
Select the option for software or hardware before clicking Next .
Software License Act ivat ion - Online
www.ptc.com
5

License Utility
Software License Act ivat ion - Offline
Hardware License Act ivat ion
See Also: Glossary, Software License Transfer, Hardware License Transfer, Hardware License Certificate
Activation
Activating Licenses OnlineThe online license activation page allows you to enter one or more activation IDs corresponding to the
products to be licensed. When the Next button is pressed, the license utility communicates with the license
server to perform the license activation.
An internet connection is required to process a license activation. If the computer that will run the licensed
product (target) does not have internet access, refer to the Offline Activation process.
Installation Location Details
Machine Name or identifier of the server: Enter an identifier for the machine on which the license is
being activated. This field will default to the current machine name.
Location of the server (optional): Enter an optional text description of the location where the licensed
machine is running.
Description of the Server (optional): Enter an optional text description of the machine on which the
license is being activated (1000 character maximum).
Activate Using the Internet
www.ptc.com
6

License Utility
User Name: The My Kepware account user name under which the licenses were obtained and will be main-
tained.
Password: The My Kepware account password used to authenticate on the license server with the specified
user name.
License Activation Instructions
1. Enter or paste the Activation ID(s) in the area provided. The IDs may be entered directly or pasted in
comma-separated format.
Tip: A maximum of 100 activations may be performed in a single transaction.
2. Enter or update the Installation Location Details as desired.
3. Enter the user name and password for the account.
4. Click Next . A status screen is displayed to indicate the status of the activation request as well as any
errors or warnings which may occur.
5. When the activation is complete, click Next to return to the View Licenses dialog.
Online activation requests time out after 30 seconds if the server does not respond.
See Also: Glossary, Troubleshooting, Software License Activation, Software License Transfer, Hardware
License Transfer, Hardware License Certificate Activation
Activating Licenses OfflineThis page is used to navigate through the Activation Process, which generates a request file (called "activ-
ation_request.txt") through the use of a Software Activation ID and prompts users to send the request to the
vendor. Later, it processes the activation response file (called "response.txt") generated by the vendor.
Tip: Although the default names of the activation request file and the response file are "activation_
request.txt" and "response.txt" respectively, they can be renamed if desired.
www.ptc.com
7

License Utility
Installation Location DetailsThese values will be visible in My Kepware and may be helpful for tracking license activations across mul-
tiple servers.
Machine Name or identifier of the server: Enter an identifier for the machine on which the license is
being activated. This field will default to the current machine name.
Location of the server (optional): Enter an optional text description of the location where the licensed
machine is running.
Description of the Server (optional): Enter an optional text description of the machine on which the
license is being activated (1000 character maximum).
License Activation Instructions
1. Enter up to 100 Activation IDs in the area provided. The IDs may be entered directly or pasted in
comma separated format. A maximum of 100 activations may be performed in a single transaction.
2. Enter or update the Installation Location Details as desired.
3. Click Save to File....
Note: The License Utility generates a request file called "activation_request.txt" and display a
browse dialog. Save the request file, making note of its location.
4. Launch an internet browser and go to the vendor's licensing website. Returning users may be promp-
ted to enter login information; first-time users may be required to create an account to continue.
5. Upload the request file and click OK.
www.ptc.com
8

License Utility
6. An activation response file called "response.txt" is provided. Save this file to the host machine.
7. Return to the Manage Software License Activation dialog in the License Utility.
8. Under Import the Activation Response File, click Import File... and select the downloaded activation
response file.
See Also: Glossary, Troubleshooting, Software License Activation, Software License Transfer, Hardware
License Transfer, Hardware License Certificate Activation
Activating Hardware LicensesHardware key certificates, which are digitally signed files generated by the vendor that contain a unique
Hardware Key ID (Flex ID) as well as a list of activated products.
Although each hardware key certificate can be imported to many host machines, the physical hardware key
associated with the hardware key certificate can only be attached to one machine at a time. The physical
hardware key is necessary to use the hardware key certificate.
An additional software feature must be installed for the hardware key to function properly. This can be
done during the initial setup or at any time by re-running the product installation executable and selecting
Modify. In Select Features, locate Hardware Key and select Entire feature will be installed on the
local hard drive. Continue to complete the install.
Registering the Hardware Key Certificate FileFor the physical hardware key to be recognized by the application's Runtime, the hardware key certificate
file must be registered with the License Utility.
To register the hardware key certificate, import it into the License Utility by following the instructions below.
1. Once the hardware key and corresponding hardware key certificate file have been obtained from the
vendor, click Import File... under Import a Hardware Key Certificate.
2. Browse to the hardware key certificate file that has been provided and click OK. The file has a unique
name, such as "MyHrdKeyCert.lic". The certificate is then processed by the License Utility. If it is suc-
cessful, the View Page is displayed showing the newly imported licenses.
See Also: Glossary, Software License Activation, Software License Transfer, Hardware License Transfer
Transferring LicensesThis page is used to navigate through the online Transfer Process, which allows users to bank activations on
the vendor’s licensing website, then activate on a new host machine. Once the licenses have been
www.ptc.com
9

License Utility
successfully uploaded to the vendor’s licensing website, users may initiate the activation process on a new
host machine.
License transfer is initiated from the View screen by selecting one or more software licenses and clicking
the Transfer button.
Online Transfer
Offline Transfer
Hardware License Transfer
Note: A mix of software licenses and hardware licenses cannot be transferred together.
Transferring Licenses Online
Description of Fields
l License List – This list contains all licenses which were selected for transfer from the view screen.
l User Name – The My Kepware user name under which the licenses were obtained.
l Password – The My Kepware password used to authenticate with the license server.
Online Transfer Process
1. Enter user credentials in the User Name and Password fields.
2. Click the Next button to begin the transfer process. A status screen is displayed to indicate the status
of the transfer request as well as any errors or warnings that occur.
Note: The following warning is displayed whenever Next is clicked.
www.ptc.com
10

License Utility
3. When the activation is complete, press Next to return to the View Licenses dialog.
See Also: Manage Software License Activation, Limitations on Activation Transfers
Transferring Licenses OfflineA product activation is returned to the vendor through a transfer request file (called "transfer_request.txt")
generated by the License Utility. Once successfully uploaded to the vendor's licensing website, users may ini-
tiate the activation process on a new host machine.
1. Click Save to File... to deactivate the license on the machine. Doing so means that the license rights
are no longer respected by the installed software. If the resulting transfer request file is not pro-
cessed by the vendor's web-based license portal, the license is not usable.
Note: The following warning is displayed whenever Save to File... is clicked.
www.ptc.com
11

License Utility
Note: Although continuing with the transfer deactivates the license on the host machine, it is still
valid for activation on a new host machine once it is returned to the vendor's licensing website.
2. In the file-browse dialog, save the generated request file, "transfer_request.txt." Make note of this loc-
ation.
3. To upload the request files, launch an internet browser and go to the vendor's licensing website.
Returning users may be prompted to enter login information; first-time users may be required to cre-
ate an account to continue.
Important : The transfer request file must be generated from the License Utility of the original host
machine. An internet connection is required to complete the license transfer process. If the host
machine that the active license is being transferred from does not have internet access, copy the
transfer request file to a computer that does to login to the web-based license portal (and upload the
transfer request file).
4. Upload the transfer request file and click OK.
Note: The license is stored in the online account.
See Also: Manage Software License Activation, Limitations on Activation Transfers
Transferring Hardware Key LicensesThis page is used to copy and export hardware key certificates, which are digitally signed files generated by
the vendor that contain a unique Hardware Key Activation ID as well as a list of activated products.
Although each hardware key certificate can be imported to many host machines, the physical hardware key
associated with the hardware key certificate can only be attached to one machine at a time. The physical
hardware key is necessary to use the hardware key certificate.Tip: Copying a certificate leaves the original certificate in place on the current machine. Exporting a cer-
tificate removes the certificate from the machine.
Important : An additional software feature must be installed for the hardware key to function properly.
This can be done during the initial setup or at any time by re-running the product installation executable and
selecting Modify. In Select Features, locate Hardware Key and select Entire feature will be installed on the
local hard drive. Continue to complete the install.
www.ptc.com
12

License Utility
Copying the Hardware Key Certificate File to another Host MachineBefore the hardware key may be used on another machine, a copy of the hardware key certificate file must
be imported to the new host. If a copy has already been obtained, follow the steps in Activating Hardware
Licenses. If the license has already been imported but a copy is not accessible, follow the steps below to get
a copy from the License Utility.
Note: Hardware key certificates do not need to be returned to the vendor to move a hardware key from
one machine to another.
Click Copy File... and select where to save the hardware key certificate file.
Tip: It is recommended that users backup this file in a safe and accessible location.
The hardware key certificate is now to be imported into another host machine.
Exporting the Hardware Key Certificate FileIf planning to use a different hardware key, remove the existing hardware key certificate to avoid confusion.
To do so, select Export File... in the Manage Hardware Key Certificates dialog.
Caution: When using a hardware license, the support period associated with the product is bound to the
hardware key certificate.
See Also: Glossary, Software License Activation, Software License Transfer, Hardware License Cer-
tificate Activation
Limitat ions on Activation TransfersThe support period begins at the time of purchase. Each product license functions independently to support
its associated product. The expiration of one license only causes the associated feature of that license to run
in Time Limited mode. Other licensed products are unaffected.
See Also: Glossary
www.ptc.com
13

License Utility
Upgrading LicensesLicenses obtained prior to the release of version 6.0 cannot be used to license version 6.0 products and
must be upgraded.
Software Licenses
1. In the View Licenses dialog, select the licenses to be upgraded.
2. Press the Transfer button.
3. Follow the Software License Transfer Process.
4. Log into the licensing website and follow the instructions provided there to upgrade the licenses. New
activation IDs are generated and provided to you for each license.
5. Perform Software License activation.
Hardware Certificates
1. In the View Licenses dialog select the license you would like to upgrade. Press the Transfer button.
2. Follow the Hardware License Transfer Process.
3. Log into the licensing website and follow the instructions provided there to upgrade the hardware
licenses.
4. Download the new Hardware License Certificates.
5. Perform Hardware License Certificate Activation.
Note: If a version 6.0 license is installed on a system running as a virtual machine and that system is sub-
sequently reverted to a pre-6.0 product, the version 6.0 licenses cannot be transferred by the pre-6.0
License Utility.
See Also: Glossary, Software License Activation, Software License Transfer, Hardware License Transfer,
Hardware License Certificate Activation
Renew Support and Maintenance
Online Support RenewalThis page is used to update license support and maintenance. The License Utility will contact the license
server to determine if there is updated support for any of the licenses present on the machine. If support
updates are found, they are automatically loaded and the license version of the affected license(s) is
updated.
Notes:
1. During online software license activation, a support and maintenance check is automatically per-
formed. No subsequent update needs to be made until additional support is purchased.
2. Support and Maintenance Renewal is only applicable to software licenses. Hardware certificate files
are updated through the issue of a new file.
www.ptc.com
14

License Utility
1. Enter the My Kepware User Name and Password credentials associated with this account.
2. Click the Renew button. A status screen is displayed to indicate the status of the update request as
well as any errors or warnings which may occur.
3. When the update is complete, press Next to return to the View Licenses dialog.
Offline Support RenewalThis page is used to update and import license support and maintenance. Support updates causes the ver-
sion of the associated product license (as listed in the view screen) to be updated to reflect the extended
product support.
1. Click the Import button, then select the file that has been provided by your vendor. When the import
process is complete you are returned to the View Licenses dialog.
See Also: Glossary, Software License Activation, Software License Transfer, Hardware License
Transfer, Hardware License Certificate Activation
Troubleshooting LicensesThe software and the license functionality is based on a trust relationship. Certain changes in the envir-
onment can create a breach of trust that can invalidate the license. In the View Licenses dialog, a status of
www.ptc.com
15

License Utility
"Broken" under the Status column also provides a possible reason. For each reason type, some possible
causes and solutions are outlined below.Note: All licenses with a status of “Broken” must be repaired before new licenses can be activated or exist-
ing licenses can be transferred.
Clock WindbackPossible Cause:
l The system time has been rolled back in an attempt to extend the use of a time-based license.
Solutions:
l Correct the system time.
l Reactivate the license if it was initially activated with an incorrect time.
BindingPossible Causes:
l The license has been moved to another computer.
l Substantial hardware change has been detected and the license can no longer be trusted.
l The virtual machine was reverted to a snapshot.
Solutions:
l Contact Technical Support before reactivating the license.
l Reactivate the license with an Emergency ID and contact Technical Support within the seven (7)
days.
AnchoringPossible Causes:
l The license has been manually restored after being transferred from the current computer.
l Third-party software has overwritten the data used to maintain the trust with the license.
Solution:
l Reactivate the license.
See Also: License Activation, License Transfer, Emergency Licenses, View Licenses
Emergency LicensesAn Emergency Activation ID is provided with each purchased Software Activation ID to be used in the event
of a machine / system failure occurring outside standard business hours. The emergency license can be
activated through the licensing website from the target machine and allows the product to run for a period
of seven days. The Emergency Activation ID is a unique one-time use license: a separate Emergency Activ-
ation ID must be used for each product that requires emergency activation. After using an emergency
license, users must contact Technical Support to discuss options for restoring the application.
Note: If the computer that the emergency license will be used on does not have Internet access, copy the
activation request file to a computer with access to generate the activation response file. Both the activation
request file and the activation response file must be processed on the target machine. For more information
on license activation, refer to Manage Software License Activation.
www.ptc.com
16

License Utility
Important : It is important to discuss recovery procedures with all relevant personnel before a situation
such as machine / system failure occurs. Users can alleviate recovery by saving a copy of all current Activ-
ation IDs. It is also helpful to note the correct version of the application's installation.
GlossaryThe table below defines various terms used within the License Utility.
Term Definit ion
Activation ID
A unique ID assigned by the vendor and used by the License Utility to generate a Request
File. There are two types of Activation IDs: Software Activation ID (permanent) and Emer-
gency Activation ID (7-day, one-time license).
Activation
Process
Product licenses must be activated prior to full-time production use on a host machine. An
internet connection is not required on the host machine. For software licenses, however,
the Activation Process requires the user to login to the vendor's web-based license portal
to generate an activation response file.
Note: At this time, it is not possible to activate licenses by personal phone call only (due
to the file-based license mechanism).
Hardware licenses are recommended for host machines located at remote sites where
internet connectivity is not possible. The hardware key and certificate can be activated or
transferred to a new host machine without assistance from the vendor's web-based
license portal.
Limited War-
ranty
The Warranty Period provides product updates and limited support from the vendor when
a Subscription Service Agreement has not been purchased. It begins at the time of pur-
chase and provides access to product updates and support for ninety days. All purchases
are covered by the Basic Warranty Period.
Emergency
License
The Emergency License is a unique one-time use software license that can be used in the
event of a failure in the host machine.
Expiration
Period
The termination date of licensed products. If the license rights never expire, it is per-
manent. If the license was generated on an emergency or trial basis, this field may contain
an expiration date.
Hardware
Key
A Hardware Key License is comprised of both a physical hardware key and a cor-
responding hardware key certificate. Users import the hardware key certificate into the
host machine through the License Utility to activate the hardware key license for full-time
use.
Note: Hardware key licenses are not recommended for users that require the use of
Microsoft Remote Desktop (Terminal Services). If such technology is required, please use
a software license instead.
Hardware
Key Cer-
tificate
A digitally-signed file generated by the vendor that activates a list of products as long as
the corresponding Hardware Key is attached to the host machine.
Host
Machine
The physical computer where software and hardware licenses are commissioned for full-
time use.
License
Type
The main classification of the license method that activates a particular product. The
license method may be a software or hardware license.
www.ptc.com
17

License Utility
Term Definit ion
License Util-
ityA tool for viewing and managing software and hardware licenses.
Product The functionality that has been activated by a particular software or hardware license.
Request File
A file generated from the License Utility of the host machine which is used in the Activation
and Transfer Process. A Request File is sent to the vendor to generate an activation
response for the specified product.
Response
File
A file used in the Activation and Transfer Process that is generated via the vendor's
license website to grant license activation.
Software
License
Software Licenses are secure files that enable product activation. They are located on the
host machine's hard drive.
Subscription
Service
Agreement
An agreement purchased from the vendor which provides product updates and support
beyond the Basic Warranty Period. This agreement entitles users to comprehensive
product updates and feature enhancements. It also extends Technical Support for licensed
products.
Support End
Date
The date after which product updates and support are no longer available from the
vendor. Support End Date is month-based and additive to the remaining Basic Warranty
Period. Twelve months of support added to the initial three-month product license pur-
chase provides a fifteen month product update and support period.
Transfer Pro-
cess
After a product has been properly licensed through the Activation Process, users may
transfer the license to a new host machine. This is accomplished by using the License Util-
ity's transfer mechanism to return the license to the vendor's web-based license portal.
The Activation Process may then be initiated on the new host machine.
Index
A
Activate 5
Activating Hardware Licenses 9
Activating Licenses Offline 7
Activating Licenses Online 6
Activation ID 17
Activation Process 17
activation_request.txt 7
Anchoring 16
B
Binding 16
Broken 4
www.ptc.com
18

License Utility
C
Certificate 4, 17
Clock Windback 16
CONTENTS 3
E
Emergency Activation ID 16
Emergency License 16
Expiration 4
Expiration Period 17
Expired 4
Export File... 13
F
Flex ID 4
G
Glossary 17
Good 4
H
Hardware Certificates 14
Hardware Key 17
Hardware Key Certificate 9
Help Contents 3
Host Machine 13, 17
I
Import File... 9
Installation Location 6, 8
Internet 6
www.ptc.com
19

License Utility
Invalid 4
L
License List 10
Limitations on Activation Transfers 13
Limited Warranty 17
O
Online Transfer 10
Online when possible 5
Overview 3
P
Password 7, 10
Product 4
R
Recovery procedures 17
Renew 5, 14
Repair 5
Request 18
Response 18
response.txt 7
S
Snapshot 16
Software Licenses 14
Status 4
Subscription Service
Agreement 18
Summary 3
Support and Maintenance 14
Support End Date 4, 18
www.ptc.com
20

License Utility
T
Technical Support 16
Tier 4
Time Limited mode 13
Transfer 5
Transfer Process 18
transfer_request.txt 12
Transferring Hardware Key Licenses 12
Transferring Licenses 9
Transferring Licenses Offline 11
Transferring Licenses Online 10
Troubleshooting 15
Trusted 16
Type 4
U
Upgrading Licenses 14
User Name 7, 10
V
Version 6.0 14
View Licenses 3
W
Windback 16
www.ptc.com
21