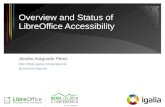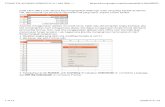LibreOffice Special Volume 01 EN
-
Upload
roman-sukochev -
Category
Documents
-
view
235 -
download
0
Transcript of LibreOffice Special Volume 01 EN
-
8/12/2019 LibreOffice Special Volume 01 EN
1/21
THE INDEPENDENT MAGAZINE FOR THE UBUNTU LINUX COMMUNITY
LIBREOFFICE SERIES SPECIAL EDITION
LIBREOFFICELIBREOFFICEVolumeVolume OneOne Parts 1Parts 1-7-7
Full Circle
Full Circle M!"ine i# nei$%er &&ili$e' )i$% nor en'or#e' *+ Cnonicl L$'
-
8/12/2019 LibreOffice Special Volume 01 EN
2/21
Full Circle M!"ine i# nei$%er &&ili$e' )i$% nor en'or#e' *+ Cnonicl L$'
Full Circle Magazine Specials
full circle magazine
The articles contained in this magazine are released under the Creative Commons Attribution-Share Alike 3. !nported license. This means "ou can adapt# cop"# distribute and transmit the articles but onl" under the follo$ing conditions% &ou
must attribute the $ork to the original author in some $a" 'at least a name# email or !()* and to this magazine b" name '+full circle magazine+* and the!() $$$.fullcirclemagazine.org 'but not attribute the article's* in an" $a" that suggests that the" endorse "ou or "our use of the $ork*. ,f "ou alter#transform# or build upon this $ork# "ou must distribute the resulting $ork under the same# similar or a compatible license.Full Circle Magazine is entirely independent of Canonical, the sponsor of Ubuntu projects and the views and opinions in the magazine should in noway be assumed to have Canonical endorsement.
Please notethis Special ditionis provided $ith absolutel" no$arrant" $hatsoever neitherthe contributors nor Full CircleMagazine accept an"responsibilit" or liabilit" for lossor damage resulting fromreaders choosing to appl" thiscontent to theirs or otherscomputers and e/uipment.
!bout Full Circle
Full Circle is a free#independent# magazinededicated to the !buntu famil"of )inu0 operating s"stems.ach month# it contains helpfulho$-to articles and reader-submitted stories.
Full Circle also features acompanion podcast# the FullCircle 1odcast $hich covers themagazine# along $ith otherne$s of interest.
"elcome to another #single$topic special#
,n response to the latests calls# $e are assembling another ofour serialised articles into dedicated editions.
2ere is a straight reprint of the series #%ibre &ffice#, Parts '$(from issues 45 through 67 thanks to the efforts of lmer1err".
1lease bear in mind the original publication date currentversions of hard$are and soft$are ma" differ from thoseillustrated# so check "our hard$are and soft$are versionsbefore attempting to emulate the tutorials in these specialeditions. &ou ma" have later versions of soft$are installed oravailable in "our distributions+ repositories.
)njoy*
Find Us
"ebsitehttp%88$$$.fullcirclemagazine.org8
Forums
http%88ubuntuforums.org8forumdispla".php9f:7;
+C fullcirclemagazine onchat.freenode.net
)ditorial -eam
ditor% (onnie Tucker'aka% (onnieTucker*ronnieerfia'aka% admin 8 l inu0geeker"-
adminenned"# @avid 2aas#ord Campbell# (obert Brsino
Bur thanks go to Canonical and theman" translation teams around the$orld.
http://www.fullcirclemagazine.org/http://ubuntuforums.org/forumdisplay.php?f=270http://ubuntuforums.org/forumdisplay.php?f=270mailto:[email protected]:[email protected]:[email protected]:[email protected]://ubuntuforums.org/forumdisplay.php?f=270http://ubuntuforums.org/forumdisplay.php?f=270http://www.fullcirclemagazine.org/ -
8/12/2019 LibreOffice Special Volume 01 EN
3/21
12 contents ^
HHOOWW--TTOOWritten by Elmer Perry LLiibbrreeOOffffiiccee--PPaarrtt11
sudo add-apt-repository ppa:libreoffice/ppa
sudo apt-get update
sudo apt-get install libreoffice
NEWSERIES!
-
8/12/2019 LibreOffice Special Volume 01 EN
4/21
13 contents ^
LIBRE OFFICE - PART 1
-
8/12/2019 LibreOffice Special Volume 01 EN
5/21
14 contents ^
LIBRE OFFICE - PART 1
-
8/12/2019 LibreOffice Special Volume 01 EN
6/21
14 contents ^
HHOOWW--TTOOWritten by Elmer Perry LLiibbrreeOOffffiiccee--PPaarrtt22
-
8/12/2019 LibreOffice Special Volume 01 EN
7/21
15 contents ^
LIBRE OFFICE - PART 2
-
8/12/2019 LibreOffice Special Volume 01 EN
8/21full circle magazine #48 16 contents ^
HHOOWW--TTOOWritten by Elmer Perry LLiibbrreeOOffffiiccee--PPaarrtt33
I
n my last article, I wrote about
changing the layout of
paragraphs to format your
document. While this
approach is okay on shortdocuments, it creates a lot of work
should you decide to change
something in a large document.
This is where the use of styles will
make things easier.
LibreOffice writer has five
different style types: paragraph,
character, frame, page, and list.
You can access all the styles byclicking on the Styles and
Formatting button on the
formatting toolbar. This will pop
up the Styles and Formatting
window. You can dock the Styles
and Formatting window on the left
by holding down the Ctrl key and
double-clicking the empty space in
the Styles and Formatting window
toolbar.
The styles toolbar (right)has
seven icons. The first five give you
access to the different style types.
In order from the left, they are
paragraph, character, frame, page,
and list. We will concentrate on
paragraph and character styles in
this article.
Open a new text document andtype in a title. Open the Styles and
Formatting window. The
paragraph icon should be selected
by default. At the bottom of the
Styles and Formatting Window is a
drop-down box. Click on the box
and select Chapter Styles. Double-
click title. Your title will center,
enlarge, and become bold. Now,
let's change the default styling for
titles. In the Styles and Formatting
window, right-click on the titlestyle and select modify. The dialog
that pops up looks a lot like the
dialog from the last article, but
there are a few new tabs that are
not in the standard paragraph
dialog. The first is the organizer.
The organizer (below) shows you
the name for the style, the next
style to use, and the linked style.
You will see that the next style issubtitle, but we don't want to
use a subtitle, so we will change
this to the text body style. This
makes it so that when we hit Enter
to start a new paragraph the next
paragraph will use the text body
style. The title style is linked
with the Heading style. When
styles are linked, any changes to
the parent style affects the styles
linked to it. As an example, if youchange the text in the Heading
to blue, all the styles linked to it
will have blue text as well.
Now, let's format our title
differently from the default. Click
on the Font Effects tab. The Font
Effects (next page, top left) allow
you to change the look of the font,
including color, strike-through,underline, shadow, and relief. The
dialog shows you how the effects
make your text look. Change the
color to blue, underlining to
Double Wave, and underline color
to blue. Click OK.
-
8/12/2019 LibreOffice Special Volume 01 EN
9/21full circle magazine #48 17 contents ^
Press Enter to start a new
paragraph. Notice the style
changed to text body just like we
set up in the organizer tab. Now,
type in three paragraphs of text to
use for our example document.
Next, we will modify the text
body style and create two newones based on the text body
style. Back in the Styles and
Formatting window, click the drop-
down box and select the Text
Styles category. Right-click on
text body and select modify. On
the Indents & Spacing tab, change
the line spacing to 1.5 lines, and
the First Line to 0.50. Click OK.
Notice that our changes affected
all three paragraphs.
Now, let's create a paragraph
for long quotes. Move the cursor
to anywhere in the second
paragraph. In the styles window,right-click text body and select
New. On the organizer tab, give it
the name of Blockquote. Change
the next style to text body, as
we rarely have two long quotes in
a row. You will notice that because
we created the new style by right-
clicking on text body, it is
automatically linked to text
body. To create a new style not
linked to another, change the
Linked with to None.
Now, let's change the
formatting of our new style. On
the Indents & Spacing tab, change
the before text and after text
to 0.50. Change the First Line back
to 0.00. On the Font tab, change
the typeface to italic. Click OK, and
you will notice a new paragraph
named Blockquote has been
added to your list. Again, move
your cursor to anywhere in the
second paragraph and double-click
Blockquote. Now, you will see
the first line indent has been taken
away, the paragraph is indented on
both sides, and the text is
italicized.
Now, we want to change the
first paragraph, giving it some
drop caps. Since we want the first
paragraph of each chapter to look
this way, we will create another
style. Again, right-click on text
body and select New. Name the
new style First Paragraph, and
change the next style to Text
Body. On the Indents & Spacing
tab, change the First Line back to
0.00. On the Drop Caps tab (shown
below), check Display drop caps,
set Number of characters to 1
and set Lines to 2. Click OK.
Again, no changes are seen yet.
Move your cursor into the first
paragraph and double-click your
new style.
We need this new paragraph
style to follow every new chapter
LIBRE OFFICE - PART 3
-
8/12/2019 LibreOffice Special Volume 01 EN
10/21full circle magazine #48 18
contents ^
LIBRE OFFICE - PART 3
title. Modify the title style so the
next style is First Paragraph.
Character styles affect only
selected text rather than entire
paragraphs. In the third paragraph,
select some of the text. Click on
the character style icon in the
styles window, and double-click
Emphasis. This will italicize the
text you have selected. You can
modify the character styles much
in the same way you do the
paragraph styles.
The key advantage to styles is
making the formatting of like text
the same throughout a document.
In the next article, we will talk
about adding frames to your
document.
Elmer Perryis a children's ministerin Asheville, North Carolina whose
hobbies include web design,programming, and writing.
-
8/12/2019 LibreOffice Special Volume 01 EN
11/21full circle magazine #49 14
contents ^
HHOOWW--TTOOWritten by Elmer Perry LLiibbrreeOOffffiiccee--PPaarrtt44
I
n the last article we used
paragraph styles to format
our document by creating
reusable styles for
consistency in our document. Inthis article we will create a more
advanced layout using frames.
While there are programs, like
Scribus, which are designed more
specifically toward more advanced
layouts, LibreOffice gives us
several tools which allow us to
produce documents with more
than just a simple, letter-style
layout. One of the most useful ofthese tools is the frame.
You can think of frames as
boxes used to control the flow of
text, graphics, and other elements
in your document. One of the key
features of frames is their abilityto link together. When two frames
are linked, the text from one
frame automatically flows into the
other, even if the two frames are
on different pages. This feature
makes frames ideal for
newsletters and other article-
based documents.
We will create the beginningarticle layout, shown in figure 1,
using frames to control the flow of
the article text. Start by creating a
new document. Now, in the
menus, go to Insert > Frame. The
frame dialog will pop up. On the
type tab, check Relative for bothWidth and Height. Set the Width
to 100% and the Height to 25%. In
the position section, set the
Horizontal to From Left by 0.00 to
Paragraph area. Set the Vertical
position to From Top by 0.00 to
Margin.
On the Options tab, name the
frame Article Header. The frames
are automatically named using the
format Frame# where # is the
number of frames in thedocument. It is a good practice to
give your frames meaningful
names to help you remember their
purpose.
By default, frames have a
border on all four sides, but we
want a border only at the bottom
LIBRE OFFICE PART 4
-
8/12/2019 LibreOffice Special Volume 01 EN
12/21full circle magazine #49 15
contents ^
of our frame. On the Borders tab,
select the first box under the Line
Arrangement defaults. This will
clear all the borders. Check at the
bottom of the the User-defined
box to create a bottom border.
We are now done with the
setup of this frame. We will come
back to it when we are ready to
link our frames together. For now,
click on OK. You will see your new
frame in your document.
Now, lets create a frame for
the bottom half of the article. Click
below the header frame. Once
again in the menus, choose Insert
> Frame. Again, we want a relative
width and height. Set the width to
100% and the height to 75%. Set
the horizontal position to From
Left by 0.00 to Paragraph area.
On the Options tab, name the
frame Article Body. On the
Borders tab, clear all the borders.
Now, we need the body of our
article to have two columns. This is
done on the Columns tab. Change
the number of columns to 2, and
set the spacing to 6%. Click on OK,
and your new frame appears. You
may need to manually adjust the
position of your frames to get
them to line up correctly. You
adjust the frames position by
clicking on the border of the
frames. You will see green handles
appear on the border. The greenhandles are used to adjust the size
of the frame. We shouldn't need to
change the size - just tweak the
position. Click and drag on the
border where there are no handles
to adjust the position of the
frames. To make fine adjustments
to the position of your frame use
the Alt+Arrow keys.
We now have our frames where
we want them. Before we start
writing our article, we need to link
the two frames together. Double-
click on the border of the header
frame (the first frame we created).
This displays the frame dialog. On
the Options tab, click the drop-
down box for next link and select
the Article Body frame. This links
our two frames together. Click OK
to accept this change and return
to the document.
In the document, click inside
the header frame. Format a title
and byline using any of the
methods discussed in previous
articles. Now, begin to type the
paragraphs for your document.
You will notice that when you get
to the bottom of the first frame,
Writer will automatically move you
to the lower frame, and when you
reach the bottom of the first
column, writer will take you the
top of the second. If your article is
LIBRE OFFICE - PART 4
LIBRE OFFICE PART 4
-
8/12/2019 LibreOffice Special Volume 01 EN
13/21full circle magazine #49 16
contents ^
LIBRE OFFICE - PART 4
more than one page long, you
could link Article Body frame to
a frame on another page. This
linking is a powerful way to control
the layout and flow of an article to
create a very professional looking
document.
Let's add a graphic to our
header frame: Insert > Picture >
From File. Select the graphic you
want to insert, and click Open. If
the image is too big for your
document, you will want to resize
it. To keep from distorting the
image, hold the Shift key while
dragging the handles. To put the
image into the frame drag it to the
lower right corner of the frame,
right-click, and Anchor > To Frame.
Double-click the image to bring up
its properties dialog. On the Wrap
tab, increase the left spacing to
give the image some white space.
Graphics in LibreOffice are
actually frames. When you double-
click on a graphic in a document,
you get a frame dialog with two
new tabs: Picture and Crop. On the
Picture tab, you can flip the image
vertically or horizontally. You can
specify whether the flip happens
on just certain pages or on all
pages. On the Crop tab, you can
adjust the left, right, top, and
bottom to crop out certain parts
of the image. This is handy when
you need only a part of the image,
or need to force the image to a
certain size without distorting the
images aspect ratio. Also, you can
scale the image to a certain size
based on a percentage of the
original image size. You can see or
change the image size by
measurement units as well.
On the right-click menu of an
image, you can add a description
or caption to the image. Adding a
caption creates a text frame
around the image with the text at
the bottom. This feature is useful
for marking illustrations or
diagrams in your document. Once
you have created the caption, you
can highlight it and format it just
like you would any other text in a
document.
Hopefully, you have gotten
some idea of the power of using
frames. While our example was
fairly simple, you could easily
create a more complex document
layout using frames. With the
ability to link frames, you can
create a newsletter layout wherearticles start on one page, jump to
another, and end on yet another.
Next time, we will look at
another powerful layout feature
available in LibreOffice Writer:
Sections.
Elmer Perryis a children's ministerin Asheville, North Carolina whosehobbies include web design,programming, and writing.
-
8/12/2019 LibreOffice Special Volume 01 EN
14/21full circle magazine #50 14 contents ^
HHOOWW--TTOOWritten by Elmer Perry LLiibbrreeOOffffiiccee--PPaarrtt55
I
n the previous part of this
series, we discussed using
frames for document layout.
In this part, we will turn to
another useful layout tool inLibreOffice Writer: Sections.
Sections differ from frames in
several respects, but, in some
ways, they can achieve the same
results. While both will allow you
to divide a portion of your
document into columns, when you
use sections, you have no control
over the width. Sections will take
the entire width from the leftmargin to the right margin.
Sections also cannot break in the
middle of a paragraph. You cannot
link sections together the way you
link frames. While you cannot link
sections together, sections give
you the ability to link to other
documents, or to a section in
another document.
Perhaps the best way to think
about sections is as a way to divide
your document into different
pieces like introduction, argument
1, argument 2, etc. Sections can
also allow you to separate a
portion of a document for use in
another document. Sections can
become a powerful tool for
allowing you to pull content from
other documents.
Using Sections
For our example, we will import
quotations from a document of
quotes. Start a new document, and
add a list of different quotes. Do
the following for each of the
quotes:
Select the entire quote.
On the menus, got to Insert >
Section.
Give the quote a name that will
remind you what the quotation is
about. (For example, one of my
quotes is from Albert Einstein on
science. I named it quote_science.)
Once you have made each of
the quotes its own section, save
the file as quotes.odt.
Next, let's create a new
document, and add some
paragraph body text. (Hint: You
can add dummy text to your
document by typing dt and
pressing the F3 key.) Write a lead-in to your quote, and press enter.
To get our quote from our quotes
document, Insert > Section. As
always, give the section a name
that helps you remember what it
is. Select the Link checkbox. Click
on the file browser button ()next to File name. Select the
document containing your quotes,
and Open. Use the Section
dropdown box to select the quote
you want to insert into your
document. If you want to write-
protect your quote from editing,
check Protected under Write-
protection. You can also protect
the section from editing with apassword. (NOTE: Write
protection, even with a password,
LIBRE OFFICE PART 5
-
8/12/2019 LibreOffice Special Volume 01 EN
15/21full circle magazine #50 15 contents ^
does not guarantee someone
cannot hack your document and
change its content.) You can add
the other quotes from your quote
document using the same method.
Editing Sections
Now that we have added our
quotes, let's make them stand out
by indenting them and giving them
a background color. Format >
Sections. The edit Sections dialog
presents you with a list of sections
in your document. Select the
section you want to edit. In the
main window of the dialog, we can
change the link document, or thesection in the document the
section is linked to. Here we can
also change the write-protection
and visibility of the section. (I can't
think of any practical reason why
you would hide a portion of the
document, but the option is thereshould you need it.)
Click the Options... button to
bring up the options dialog. On the
Indents tab, change the Before
section and After section to 0.30.
On the Background tab, select acolor for the background of your
quote. Click OK. Change the other
quotation sections, and then click
OK on the Edit Sections dialog.
Your quotes now have an
indentation and a background
color.
Changes Made inLinked Document
If you need to change the
information in a section linked to
another document, you might ask
whether it is better to change the
original document or within the
new document. Both are possible.
The choice is really yours. The one
thing to remember is changing a
linked section in a document will
not be reflected in the original
document, but changes in the
original document may be
reflected in the linking document.
You can control how updates
are done in the LibreOffice Writer
options: Tools > Options >
LibreOffice Writer > General.
Under Update, you can choose to
have links updated automatically,
manually, or never. Automatically
will update the links when adocument with links is opened.
Manually will ask you whether you
want to update links. Never will
not update links when a document
with links is opened.
Manually Updating
LIBRE OFFICE - PART 5
LIBRE OFFICE PART 5
-
8/12/2019 LibreOffice Special Volume 01 EN
16/21
full circle magazine #50 16 contents ^
LIBRE OFFICE - PART 5
Links
If you make changes in the
original document, and you want
to update the linked document to
reflect those changes, you have
two ways to update the linked
document. Edit > Links... willdisplay the Edit Links dialog. Here
you can select individual links and
update them. To update all the
links at once, use Tools > Update >
Links.
Frames or Sections?
In some cases, whether you use
frames or sections matters little.There are situations where either
can accomplish the tasks.
However, taking the time to
consider the functionality of each
can help you make the best choice.
For example, if you are doing a
research paper, and you have
compiled your quotes and data
into a Writer document, sections
would probably be your bestchoice for inserting pieces of the
data into your paper. However, if
you need to start an article on a
page, skip a page, and finish it on
another page, linked frames is a
better choice. Taking some time to
think about the purpose, layout,
and content sources of your
document, and the functionality of
frames and sections, will help you
decide the best tool for your
document.
While frames and sections are
similar in many ways, they have
different functionality that makes
them suitable for different
purposes. The powerful ability to
link to portions of another
document makes sections unique.
Remember to plan your layout and
decide ahead which tools you will
use to accomplish the task.
In the next article, we will
look at page styles, headers, and
footers in Writer documents.
Elmer Perryis a children's minister inAsheville, North Carolina whosehobbies include web design,programming, and writing. Hiswebsite is eeperry.wordpress.com
Z e r o D o w n t i m e
Below Zerois a Co-located Server Hosting specialist in the UK.
Uniquely we only provide rack space
and bandwidth. This makes our service
more reliable, more flexible, more
focused and more competitively
priced. We concentrate solely on the
hosting of Co-located Servers and theirassociated systems, within Scotland's
Data Centres.
At the heart of our networking
infrastructure is state-of-the-art BGP4
routing that offers optimal data
delivery and automatic multihomed
failover between our outstanding
providers. Customers may rest assured
that we only use the highest quality ofbandwidth; our policy is to pay more for the best of breed providers
and because we buy in bulk this doesn't impact our extremely
competitive pricing.
At Below Zero we help you to achieve Zero Downtime.
www.zerodowntime.co.uk
-
8/12/2019 LibreOffice Special Volume 01 EN
17/21
full circle magazine #51 15contents ^
HHOOWW--TTOOWritten by Elmer Perry LLiibbrreeOOffffiiccee--PPaarrtt66
In this month's article, we will
discover a few new ways to
format our documents using
page styles, headers and
footers. In past articles, I havediscussed the use of paragraph
and character styles. Page styles
are similar, but deal with the
overall geometry and formatting
of the entire page. Headers and
footers are the area at the top and
bottom of the page, and are
usually the same on every page of
the same style.
We will start by setting up our
document and styles. Start a new
writer document, File > New. In
order to have access to the
document's title, we will change
some of the document's
properties, File > Properties. On
the description tab, put This Is
The Title as the title of the
document. We will use this later
when we start creating our
headers and footers. Click OK to
save your changes.
Now, we need to set up our
page styles. We will use three page
styles, First Page, Normal Page,
and Landscape. First Page and
Landscape already exist, but we
will modify them. We will create
our Normal Page style first. For
our normal page style, we want a
header area at the top with a lightgray background. Open the Styles
and Formatting dialog, Tools >
Styles and Formatting, or
click on the Style and
formatting button (right).
Click on the page styles button
(right), right-click in the
window, and select new.
The Page Style dialog
appears. On the Organizer tab,name the style Normal Page.
Change the next style to Normal
Page. This tells Writer that when
we get to the end of the page, it
will create a new page with the
same style. On the Header tab,
check Header On. This inserts a
header area on the page. Still on
the Header tab, click the More
button. A new dialog comes up.
This dialog allows us to add
borders and background colors to
our header. On the Background
tab, pick the light gray color for
the background. Click OK on both
dialogs, and we are finished with
our Normal Page style.
For our First Page, we will
modify the one that already exists.
We want a 3 (7.5cm) margin at the
top (for first page graphics added
at another time), and a light gray
footer area at the bottom. Right-
click the First Page style in the
Styles and Formatting dialog, andselect modify. On the organizer
tab, make our Normal Page the
next style. The Page tab allows us
to change the margins for the
page. Make the top margin 3
(7.5cm). This time we will go to the
footer tab, check Footer On, click
on the More button, and choose
our light gray background.
For our Landscape page style,
we will modify the existing
Landscape style. For our
Landscape style, we will add botha header and footer. Right-click on
the Landscape style and modify.
Take a few moments to look at the
page tab and notice the
orientation for the page is
landscape, which is exactly what
we wanted. Turn on the header
and footer on their respective
tabs, and select the light gray
background for both.
LIBRE OFFICE PART 6
-
8/12/2019 LibreOffice Special Volume 01 EN
18/21
full circle magazine #51 16contents ^
LIBRE OFFICE - PART 6
Elmer Perryis a children's minister inAsheville, North Carolina whosehobbies include web design,programming, and writing. Hiswebsite is eeperry.wordpress.com
Now, we are ready to create
our document. Double-click the
First Page style, and the page in
your document will change to the
formatting we added. You will
notice the light gray footer area at
the bottom. Click inside the box to
edit the footer. We will first add
our title, Insert > Fields > Title.
This inserts the title we added in
the document properties. You can
use this method to insert the title
of the document anywhere you
need it. If you change your title
later in the document properties,
you can update all instances of the
inserted field with Tools > Update
> Fields or by pressing F9 on your
keyboard. Type Page ,
remembering to put spaces on
either side of the word Page, and
insert the page number, Insert >
Fields > Page Number. Move your
cursor to the beginning of Page
and press the tab key on your
keyboard until the page number is
flush against the right side of the
footer area. Click out of the footer
area into the main body of the
page.
Once this is done, you can
begin to type in your text. Once
you reach the end of the page and
a new page is inserted, you willnotice it is formatted with the
Normal Page style with a header
area at the top. Fill in the header
information just like we did for the
footer of the first page. Make sure
you use the fields, especially on
the page number. The page
number field comes in handy when
we get to the third page. You will
then notice the header
information has been copied for
you and the page number updated
to reflect the current page.
Next, we will insert a Landscape
page. Before you get to a new
page, Insert > Manual Break.
Select Page Break, and under the
style, select Landscape. This will
take you to a new page with a
Landscape layout. Because this is a
different style from our Normal
Page style, we will need to fill in
our header and footer
information. This is handy should
you need different header or
footer information on some pages,just insert a page with a different
page style. Once you have
completed your landscaped page,
create another page break (Insert
> Manual Break) with a style of
Normal Page. You will notice your
page numbering continues,
including the inserted landscaped
page(s). If you do not want the
inserted landscape pages included
in the page count, you can
manually adjust the page number
in the Manual Break dialog.
Writer makes it easy to add
pages with different styles and
orientation, as well as automatic
headers and footers. You can makethe headers and footers as big as
you want, and they can contain
whatever information you want to
put in them. Fields help keep
certain information consistent in
your document, and let you write
without worrying about page
numbers.
In my next article, I will move
away from Writer and show you
how to make a poor man's
database using a Calc spreadsheet.
After that, we will use our
spreadsheet to create a form
letter.
Writer makes it easy
to add pages with
different styles and
orientation, as well
as automatic
headers and footers.
-
8/12/2019 LibreOffice Special Volume 01 EN
19/21
full circle magazine #52 16contents ^
HHOOWW--TTOOWritten by Elmer Perry LLiibbrreeOOffffiiccee--PPaarrtt77
Up until now we have
been working in
LibreOffice Writer, but
today we will step away
for just a second to do somethinga little different. We're going to
create a poor man's database in
Calc and then return to Writer and
create a mail merge. This will give
you some ideas about how you can
use a spreadsheet as a database. In
order to do a mail merge, we need
to work with some sort of
database. We could create our own
in Base, but for a simple addressbook, Calc is an easier solution.
We will start by opening
LibreOffice and clicking on
Spreadsheet. This will open Calc
with a blank spreadsheet. We
won't go into a lot of details about
the layout of Calc; we'll save that
for another day. What you do need
to know is that a spreadsheet is
laid out as a series of columns and
rows. The columns are labeled
above with letters (A,B,C,...) and
the rows are down the left side
labeled with numbers (1,2,3,...).
When we use Calc as a database,
the first row must contain the field
titles for the database. These are
the database field headers. We will
put the following field headers in
the first row: Title, First Name,
Last Name, Street Address, City,
State, Postal Code, and Country.Each field must be in a separate
column starting at column A, so
put the cursor in column A of the
first row and type in Title. You can
use the right arrow key on the
keyboard to move to the next
column, and fill in the rest of the
fields.
HOWTO - LIBRE OFFICE - PART 7
-
8/12/2019 LibreOffice Special Volume 01 EN
20/21
full circle magazine #52 17contents ^
HOWTO - LIBRE OFFICE - PART 7
Starting with the second row,
we begin to fill in our data. Each
row is a record. Think of a record
as all the information on one
person. For our purposes today,
you don't need to worry too much
if the data is wider than the
columns. If you want to adjust the
width of the columns while youinput your information, just place
your mouse over the line
separating the two columns. The
cursor will become a double arrow,
and you can click and drag to
increase or decrease the width of
the column. Once we have entered
all our data, we need to save the
spreadsheet. I saved mine as
Poorman_db.ods. Once it is saved,
close it.
Before we can use our poor
man's database, we need to
register it in LibreOffice. File >
New > Database will bring up the
database wizard. Select connect
to an existing database, and in
the drop-down box, select
spreadsheet. Click the Next
button. Use the Browse button to
find your spreadsheet. Click Next.
Make sure Yes, register the
database for me is selected, and
uncheck Open database for
editing. Click Finish, and give the
database a name (I named mine
Addresses). The database you just
created is linked to the
spreadsheet. Any updates you
make to the spreadsheet will show
in the database. The only catch is
you cannot edit the spreadsheet
when you have Writer opened.
Basically, your spreadsheet
database can be the onlyLibreOffice document open.
Otherwise, LibreOffice will open
the spreadsheet in read-only
mode.
Now that we have created our
database, and registered it in
LibreOffice, we can use it to create
a mail-merge. Mail-merge is great
for sending form letters to
customers or prospects. The cool
thing is you can put any kind of
data you want in your database
and then use it in the letter. For
example, if you have a rewards
program for your customers, you
could have a field for points, and
include the points each
customer has earned in
the letter, but you
would have to type the
letter only once.
Click on the Data Sources icon
(shown left), View > Data sources,
or press F4. This will display the
registered databases below the
formatting toolbar. In the left part
of the data sources, Addresses (or
whatever you named your
database) > Tables > Sheet1. On
the right side, you will see your
data laid out much like you
entered it in the spreadsheet. Weinsert the fields into the document
by clicking on the field header and
dragging it into the document.
This will create a field placeholder
for every field you drag into the
document. Make sure you drag the
field header and not a data block
in a record.
Now, you can type the body of
your letter. When you need a field
from the database in your letter,
you can drag it into the document.
The database fields can be used
any place in the document. As I
said before, your database can
contain whatever information you
need it to contain. A teacher could
even use it to report students'
grades in a letter to parents.
HOWTO - LIBRE OFFICE - PART 7
-
8/12/2019 LibreOffice Special Volume 01 EN
21/21
full circle magazine #52 18
Elmer Perryis a children's minister inAsheville, North Carolina whose
hobbies include web design,programming, and writing. Hiswebsite is eeperry.wordpress.com
HOWTO LIBRE OFFICE PART 7
Once you have finished typing
your letter, you can print or send
to a file. You might want to send a
letter to file when you need to go
back and add personal informationfor certain individuals. Like a
teacher might want to request a
parent-teacher conference for a
student failing the class. File >
Print, just like you would for a
normal document. However,
LibreOffice will tell you that your
document contains address
database fields and asks you if you
want to print a form letter. Answeryes. The Mail Merge dialog will
appear. In the dialog, you can
choose to print to the printer or to
a file. Also, you can choose to print
a letter only for selected records
or a range of records. You select
records by clicking on the gray box
at the beginning of the record, or
use CTRL-click to select only
certain records, or SHIFT-click to
select a series of records. When
you print to a file, you can choose
to print to one file, in which case
each letter will begin on a new
page, or save as individual files, in
which case each letter should have
its own file. You can select which
database field to use for the file
name. On my version of
LibreOffice (3.3.3), I got one
document whichever I chose.
Apparently, they are still workingon this feature.
You can also use your database
to generate labels. File > New >
Labels opens the labels dialog.
Select your database and table.
Move the fields over into the label
information box. Select your label
type and click New Document. As
with the form letters, when you
get ready to print, you will have an
opportunity to select the records
you want to print, and you can
print to a printer or a document.
You can also create envelopes
much in the same manner.
There is another way to create
a form letter, using the Mail Merge
Wizard: Tools > Mail Merge Wizard.
The wizard has some restrictions,
and when I tried to use the wizard,
I found it more difficult to get
good results. I found the manual
method I have described here to
give better results, giving the
creator more control over the
output.
Mail merge is a great time
saver. Bang out your letter, drop in
some database fields, and print.
Sure beats typing 100s of letters
or manually editing each one to
change the information. In my next
article, we will start to learn more
about Calc by creating a simple
budget spreadsheet.