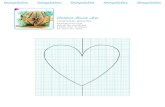Software libre para una sociedad libre - BiblioWeb de SinDominio
Libre Office Writer Lesson 4: Working with tables and templates
-
Upload
smart-chicago-collaborative -
Category
Internet
-
view
895 -
download
0
description
Transcript of Libre Office Writer Lesson 4: Working with tables and templates
- 1.Lesson 4 Working with tables and templates
2. Working with Tables. Creating a Table. Creating a Template. Using Templates obtained from other sources. Organizing Template. 3. Tables are a useful way to organize and present large amounts of information, for example: Technical, financial, or statistical reports. Product catalogs showing descriptions, prices, characteristics, and photographs of products. Bills or invoices. Lists of names with address, age, profession, and other information. 4. Tables: Alternative to spreadsheets Can help reader comprehension May be used with different objects Pictures Text Numbers Working with tables 5. Tables can also be used: As page-layout tool In headers and footers Unconventional Table Uses 6. Plan ahead Parameters can be changed later 7. FROM THE MAIN MENU, CHOOSE INSERT > TABLE FROM THE MAIN MENU, CHOOSE TABLE > INSERT From the standard toolbar, choose the table icon. 8. Table Characteristics: Heading Repeat heading Dont split the table Border. 9. Predefined Table layouts Table > AutoFormat. 10. To convert table to text: Table > Convert > Text to Table 11. Row 1 Column 1; Row 1 Column 2; Row 1 Column 3 Row 2 Column 1; Row 2 Column 2; Row 2 Column 3 Row 1 Column 1 Row 1 Column 2 Row 1 Column 3 Row 2 Column 1 Row 2 Column 2 Row 2 Column 3 12. Place the cursor anywhere in the table Choose Table > Convert > Table to Text Pick the preferred row separator Click OK to finish. 13. To resize and position the table: Move the cursor to the left or right edge until it changes to a double arrow Drag the border to a new position. For more precise control Table > Table Properties 14. Properties Name Alignment Automatic Left Right Center Spacing From Left Manual 15. Method 1: Move the mouse next to the edge of the cell When a double-headed arrow appears, click and hold the left mouse button Drag the border to the desired position, and release. Method 2: On the ruler, dividers are marked by a pair of thin gray lines Hold the mouse button down on the appropriate divider and dragging it to the desired location. 16. For greater control over column width, use the Columns page of the Table Format dialog box. 17. To create a Heading Row in an existing table: Place the cursor anywhere in the table Click Table > AutoFormat. Choose a format then click OK. 18. One table can be split into two tables, and two tables can be merged into a single table. Tables are split only horizontally (the rows above the split point are put into one table, and the rows below into another). 19. Place the cursor in the cell you wish to change. 1) Press and hold the Ctrl+Alt key while using the left/right arrow keys. Re-sizes the current cell on its right edge. 2) Press and hold the Ctrl+Shift+Alt key while using the left/right arrow keys. Re-sizes the current cell on its left edge. 20. To insert Rows and Columns: Place the cursor in the row or column where you want to add new rows or columns then right click. On the pop up menu, choose Row > Insert or Column insert. Set amount to the number of rows or columns to insert, and position to Before or After. Click OK 21. Merging and splitting cells: Select the cells to merge > Right-click Choose Cell > Merge or choose Table > Merge Cells from the main menu. Merging a single cell into an adjacent cell: Place the cursor in the cell > Press Alt + Delete > release > hold down Ctrl > Press the left or right arrow key. 22. To split a cell into multiple cells: Position cursor inside cell Right-click and choose Cell > Split on he pop up menu, or choose Table > Split Cells from the main menu. Select how to split the cell. To split a single cell: Place the cursor in an adjacent cell, press Alt+Ins, release, then hold down Ctrl, and then press the left or right arrow to split the cell to the left/right. 23. On the Table Format dialog box Select the Borders tab. Borders have three components: Where they go What they look like How much space is left around them. Line arrangement specifies where the borders go. 24. A table background: Can greatly improve the readability of the data Visually highlight important parts of the table Make the table more appealing. Two types of background when formatting the table: Solid color Graphic. 25. 1) Place the cursor anywhere inside the cell, row or table you want to work with. If you want to apply a background to a group of cells, select the group. 2) Right-click and choose Table from the pop-up menu, or choose Table > Table Properties from the main menu. 3) In the Table Format dialog box, select the Background tab 4) In the For section, chose whether to apply the settings to cell, row, or table. 5) In the As section, choose whether the background is a color or a graphic. To apply a color, select the color and click OK. 26. To rotate text in a table: Select the table to be rotated then choose Format > Character. On the position page, in the Rotation/scaling section, choose the rotation angle Click OK. 27. Lesson 4 28. A template is a model that you use to create other documents. Templates can contain anything that regular documents can contain All documents in LibreOffice are based on templates. 29. File > New > Templates Select the template Click Open 30. 1) Open a new or existing document that you want to make into a template. 2) Add the content and styles that you want. 3) From the menu bar, choose File > Templates > Save to open the Templates dialog box . 4) In the New template field, type a name for the new template. 5) In the Categories list, select the category to which you want to assign the template. 6) Click OK to save the new template. 31. Wizards can create Writer templates: Letters Faxes Agendas. 32. From the menu bar: Choose File > Wizards > [type of template required] Follow the instructions of the wizard. 33. 1) From the menu bar, choose File > Templates > Edit to open a standard file browser window. 2) Select and open the template that you want to edit. 3) Edit the template just as you would any other document. To save your changes, choose File > Save from the menu bar. 34. The next time the document that was created from the changed template opens, the following message appears: 35. Lesson 4 36. To install individual templates: 1) Download the template and save it anywhere on your computer. 2) Import the template into a template folder by following the instructions on the next slide. 37. In the template Management dialog box: Select the folder Click the commands button Find and select the template you want to import Click open [If you want] enter a new name for the template Press enter. 38. In the template management dialog box: Double click the folder that contains the template you want to export. Select the template you want to export Click the commands button Choose Export Template from the drop down menu to open the Save As window Find the folder into which you want to export the template Click save. 39. In the template dialog box: Double click the folder that contains the template you want to delete Click the commands button Choose Delete from the drop-down menu A message box appears and asks you to confirm the deletion Click yes. 40. Lesson 4 41. To create a template folder: 1) In the Template Management dialog box, select any folder. 2) Click the Commands button and choose New from the drop-down menu. A new folder called Untitled appears. 3) Type a name for the new folder, and then press Enter. Writer saves the folder with the name that you entered. 42. In the Template Management dialog box Select the folder that you want to delete Click the commands button Choose Delete from the dropdown menu. A message box appears asking you do you confirm the deletion? Click yes