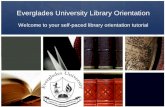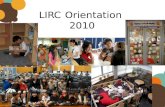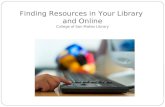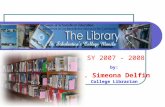Library Orientation
-
Upload
floriane-martin -
Category
Documents
-
view
27 -
download
2
description
Transcript of Library Orientation

Hours Open:Before SchoolDuring LunchAfter SchoolOTE: Tuesdays & Thursdays 3-4 pm


Take care of the equipment-including the wireless laptops.Do not flip the screens or remove
keys from the keyboard, etc.Report anything you think is
wrong to a teacher
No food or beverages (including water): place these in your bag or on the counter when entering the library.
Cell phones: go in the hallway to talk if your teacher allows it but the same rules apply as they would in your classroom.

No computer games or un-educational useUse computers for educational
purposesYou will be warned first and then have
your computer privileges revoke
Print responsibly! The printer prints double sided to save paper.
Students are not allowed in the upstairs computer lab without a teacher.
Students not accompanied by a teacher must have a NOTE. This includes T.A.s.

You may check out 6 books at a time for a 2 week period. Please renew any books you want to keep longer than 2 weeks.
Nooks are available for checkout
Library Webpage: Resources for research and MLA format
Destiny: Online card catalog and research center “One Search” allows you to
search all of our PAID for online resources at one time!

Security: No one is allowed to use another person’s account. If caught, the person who’s account is being used will be warned and if caught again, will lose all privileges on the computer.
Network: You cannot use the internet for personal gain, solicitation, downloading games, software, files without permission from the district, hacking or vandalism (e.g. spreading viruses), unauthorized access to anything, cyberbullying (e.g. online harassment), endangering information, anything obscene or pornographic, or attaching unauthorized equipment to the district network.
No Expectation of Privacy: The district reserves the right to monitor, inspect, copy, review and store, information from all district accounts. This includes the use of the wireless server.
Disciplinary Action: May include suspension or expulsion from school and suspension or revocation of network and computer access privileges.
Web Publishing: The Sequim School District has the right to publish photographs of you on their webpages.

What do you get while enrolled at SHS?Office 365 Email for Educational PurposesCloud Storage (One Drive)
Allows you to save your work at school and access it at home or anywhere else you have internet access.
Please still save your work to multiple locations: OneDrive, home computer, school Buckhorn account, and a flashdrive.
Office 365 Pro Plus for Home: FREE on up to 5 devices 2013 for Windows (Word, Excel, Power Point,
OneNote, Access, Publisher, Outlook, Lync, InfoPath) OR Office for Mac 2011 (Word, Excel, Power Point, Outlook)

Computer Login:Username: 7 digit student numberPassword: same as last year’s
New to Sequim Login:Username: 7 digit student number (get this
from the librarian)Password: start1
Change and confirm your new password
Login to Destiny: Same username and password as your computer login Please see a librarian if you cannot log in

Remember to make appropriate choices. This is to be used for educational purposes. Email Access:
Go to the Sequim School District Webpage or search Microsoft Office 365 Email
On the right hand side, click on the EMAIL icon
Email Login: Username:
Sample: [email protected]
Email Password: This cannot be changed

OneDrive allows you to access and save work anywhere you can get onto the internet.
Log in to your email account In the upper right hand corner, click on the 3
dots (…) and then Cloud Storage. From OneDrive, you can choose to create a
new document or upload one you are working on. In order to save a document to OneDrive, you
must first save it to another location such as Buckhorn, a flashdrive, or your home computer.
Once the document is uploaded, you can then edit the document online. It saves it automatically.