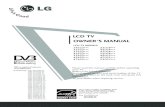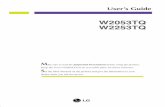Lg User s Guide Eng
-
Upload
monica-cusniriuc -
Category
Documents
-
view
48 -
download
0
description
Transcript of Lg User s Guide Eng
User GuideThis is a 「User Guide」 installed on the TV.
The contents of this guide are subject to change without prior notice for quality improvement.
GP4eng
❐❐To❐view❐programme❐informationDisplays information on current programme and / or current time, etc. 1 Move the pointer of the Magic remote control to the top of the TV screen.2 Click the activated channel banner area.3 The programme details will be displayed at the bottom of the TV screen.
✎ Image shown may differ from your TV.
Programme name Detail information on programme(for digital broadcast)
Current time
UP
DOWN
Prev./Next Pr. Change Watch
PM❐4❐:❐28 PM❐4❐:❐43
Thu.
GP4eng
❐❐ To❐set❐favourite❐programmesSMART❐ ❐➾ Settings❐➙ SETUP❐➙ Programme❐Edit1 MovetothedesiredprogrammeandpressWheel(OK)button.Programmeis
selected.2 PressSetasFavourite.3 SelectthedesiredFavouritePr.Group.4 SelectOK.Favouriteisset.
❐❐ To❐use❐FavouriteSMART❐ ❐➾❐Pr.❐ListProgrammelistwillappear.SelectsthedesiredpresetfavouriteprogrammefromFavouriteListAtoD.
GP4eng
SMART ➾ TV Guide
[In Digital Mode Only]
Obtains information about programmes and airing times. Obtains programme information and schedules viewing / recording.
Press Wheel(OK) button after moving to a programme of your choice to view or view / record.
Makes schedule reservation by selecting date / time / programme. Makes repeat schedule reservation.
[Image shown may differ from your TV.]
After viewing the schedule list, makes revisions or deletions.
Today OO OO. OOOO AM 9:00
TV Guide
Select schedule by date Schedule List P -24H +24HP
GP2eng
❐❐ Automatically❐Setting❐Up❐ProgrammeSMART❐ ❐➾❐Settings❐➙❐SETUP❐➙❐Auto❐TuningAutomatically tunes the programmes.1 Select Country where the TV is used. Programme settings change depending
on the country you choose.2 Initiate Auto Tuning.3 Select Input Source of your choice.4 Set Auto Tuning following screen instructions.
✎ If Input Source is not connected properly, programme registration may not work.
✎ Auto Tuning only finds programmes that are currently broadcasting. ✎ If Lock System is turned on, a pop-up window will appear asking for password.
GP2eng
❐❌ Cable❐DTV❐Setting❐optionWhen searching for programmes using FULL setting it can take a long time.The following values are needed in order to search all available programmes quickly and correctly. The commonly used values are provided as “default”.
Frequency Enter a user-defined frequency.
Symbol rate Speed at which a device such as modem sends symbols to a programme.
Modulation Loading of audio or video signals onto carrier.Network ID Unique identifier allocated for each user.
Start Frequency Enter a user-defined start frequency range.End Frequency Enter a user-defined end frequency range.
GP2eng
❐❌ Satellite❐Setting❐Option❐Satellite Select your desired Satellite.
LNB Frequency
[Depending on country]Select one value from 9750/10600, 9750/10750, 9750, 10600,10750, 5150, MDU1, MDU2, MDU3, MDU4, MDU5. If you select 9750/10600, 9750/10750(MHz), 22KHz Tone is disabled. If you cannot find the LNB frequency value from the list, select User and manually enter the frequency.
Transponder Select the transponder you want to tune.
22KHz Tone When using 22KHz Tone switch, select A or B. If you use 22KHz Tone, Unicable and Motor Type are disabled.
GP2eng
LNB Power To enable the power supply for the LNB, select On. If you select Off, Motor Type is disabled.
DiSEqC When using DiSEqC, select one option from A~D/ToneA~B. If you use DiSEqC, Unicable and Motor Type are disabled.
Unicable SettingsSelect On to use Unicable and set the Unicable in the Unicable Setting menu. When Unicable is enabled, 22KHz Tone, DiSEqC, Motor Type are disabled.
Motor TypeSelect Motor Type to use Motor and set the Motor in the Motor Setting menu. When Motor is enabled, 22KHz Tone, DiSEqC, Unicable are disabled.
GP2eng
✎ If you set satellite to others, you must add a transponder using Manual Tuning.
✎ When selecting 22KHz Tone and DiSEqC, you must connect them in the same position as displayed on the OSD.
✎ If you delete a Satellite, all programmes stored in the Satellite are deleted.
GP2eng
❐❌ Motor❐Setting❐Option❐• DiSEqC 1.2 : Control motor to change satellite dish position.
Drive Direction Select the direction in which you want to move the motor.
Drive Mode
Two modes are available : Step and Continuous.• Step : The motor moves based on the value you enter
(from 1 to 128).• Continuous : The motor moves continuously until you
press the Stop.Test TP Select the test TP you want to tune.
GP2eng Set Limit
Set the motor movement to east or west to have the motor move only within the direction set.• On : You can limit the movement to the current
direction by selecting the West/East.• Off : You can cancel the limit you set.
Go To Zero You can move the motor to Zero.Store You can save the motor’s current direction.
• USALS : Set your current location(Longitude/Latitude).
GP2eng
❐❐ Cable❐DTV❐SettingSMART❐ ❐➾❐Settings❐➙❐SETUP❐➙❐Cable❐DTV❐Setting[If the program mode is set to Cable]
Service OperatorSet Service Operator. When changing Service Operator, the existing saved programmes are deleted and Auto Tuning runs.
Channel Auto Update
• On : You can update information for all the programmes that can be updated, including the programme currently being watched.
• Off : You can only update information for the programme currently being watched.
GP2eng
✎ The range that a user can select from the Service Operator menu differs depending on number of Service Operator supported by each country.
✎ If number of supported Service Operator for each country is 1, corresponding function becomes inactive.
✎ You can not select the Cable DTV Setting when the service operator is set to “Ziggo”.
GP2eng
❐❐ Satellite❐SettingSMART❐ ❐➾❐Settings❐➙❐SETUP❐➙❐Satellite❐Setting[If the programme mode is set to Satellite]You can add/delete/set the satellite you want.
GP2eng
❐❐ Tivu❐Programme❐List❐Update❐SMART❐ ❐➾❐Settings❐➙❐SETUP❐➙❐Tivu❐Programme❐List❐Update[Only Italy] [If the programme mode is set to Satellite]It updates the changed Programme List information by based on country broadcasting circumstance and satellite.It updates the Programme List when the TV turn off all the time. After updates, the Programme List may be changed. If not want, select Off.
GP2eng
❐❐ Programme❐List❐Update❐❐SMART❐ ❐➾❐Settings❐➙❐SETUP❐➙❐Programme❐List❐Update[If the programme mode is set to Satellite]It updates the changed Programme List information by based on country broadcasting circumstance and satellite.It updates the Programme List when the TV turn off all the time. After updates, the Programme List may be changed. If not want, select Off.
✎ For Austria, Czech, France, Slovakia, Spain, Turkey, Norway, Sweden, Finland, Denmark, Germany, Poland and Russia, this function is supported when Service Operator is not set to None.
GP2eng
❐❐ Regional❐ProgrammeSMART❐ ❐➾❐Settings❐➙❐SETUP❐➙❐Regional❐Programme[Only Austria] [If the programme mode is set to Satellite]Set region broadcasting and watch region broadcasting at a specific time.
✎ To set Service Operator of Satellite, AKTIV must be selected.
GP2eng
❐❐ Transponder❐EditSMART❐ ❐➾❐Settings❐➙❐SETUP❐➙❐Transponder❐Edit[If the programme mode is set to Satellite]You can add/modify/delete a transponder.
✎ If Country is set to Russia, press the Register as Home TP button on the screen to set the desired transponder to Home.[In Russia, satellite SO is set to NTV-PLUS and Tricolor TV.]
GP2eng
❐❐ To❐use❐Manual❐TuningSMART❐ ❐➾❐Settings❐➙❐SETUP❐➙❐Manual❐TuningAdjusts programmes manually and saves the results.For digital broadcasting, signal strength and signal quality can be checked.
✎ You can also adjust the frequency(KHz) and Bandwidth.
GP2eng
❐❐ To❐edit❐programmesSMART❐ ❐➾❐Settings❐➙❐SETUP❐➙❐Programme❐EditEdits the saved programmes.Set as favourite programme, block/unblock programme, skip programme etc. of the selected programme.
GP2eng
SMART ➾ Settings ➙ SETUP ➙ Programme ModeThis function allows you to watch a tuned program in Antenna, Cable, Satellite, or CAM Mode.
✎ You can only watch programs in the selected mode. ✎ The CAM menu is only available when the CAM Mode is enabled. The menu name may vary depending on the CAM type.
GP4eng
(Magic Remote Control) ➾ (Screen Remote Control)
(or press the TEXT button.)
[Depending on country]Teletext is a free service provided by the TV station that offers text-based information about TV programmes, news and weather. The teletext decoder of this TV can support the SIMPLE, TOP and FASTEXT systems.
Colour button To select the preceding or following page.Number button Enters the page number to move to.
ꔵ To select the preceding or following page.
GP4eng
❐ Special Teletext Function (Magic Remote Control) ➾ (Screen Remote Control)
(or press the T. OPT button.)
Select the Text Option menu.
ꔻ Index Select each index page.
ꔾ Time When viewing a TV programme, select this menu to display the time at the top right hand corner of the screen.
ꕀ Hold Stops the automatic page change which will occur if a teletext page consists of 2 or more sub pages.
GP4eng
ꔽ Reveal Select this menu to display concealed information, such as solutions to riddles or puzzles.
ꔼ Update Displays the TV picture on the screen while waiting for a new teletext page.
Language [In Digital Mode Only] Sets Teletext language.
GP4eng
(Magic Remote Control) ➾ (Screen Remote Control)
(or press the TEXT button.)
[In UK/Ireland only] The TV gives you access to digital teletext which gives much better text, graphics etc. than older analogue teletext. This digital teletext can access special digital teletext services and specific services which broadcast digital teletext.
GP4eng
❌ Teletext within digital service1 Press the numeric or ꔵ button to select a certain service which broadcasts
digital teletext.2 Follow the indications on digital teletext and move onto the next step by
pressing (Magic Remote Control), TEXT, Navigation, Red, Green, Yellow, Blue or NUMBER buttons etc..
3 Press the number or ꔵ button to use a different digital teletext service.
GP4eng
❌ Teletext in digital service1 Press the numeric or ꔵ button to select a certain service which broadcasts
digital teletext.2 Press the TEXT or colour button to switch on teletext.3 Follow the indications on digital teletext and move onto the next step by
pressing (Magic Remote Control), Navigation, Red, Green, Yellow, Blue or NUMBER buttons etc..
4 Press the TEXT or colour button to switch off digital teletext and return to TV viewing.
GP4eng
❐❐ To❐Set❐MHP❐Auto❐StartSMART❐ ❐➾❐Settings➙❐OPTION❐➙❐MHP❐Auto❐Start[Depending on model] [In Italy only]This function Auto Starts the MHP function, Italian data broadcast. Use in programme with MHP signal. Data broadcast function may not be smooth due to situation from the broadcasting station.
✎ MHP is not available while using Time Machine Ⅱ.
GP4eng
❐❐ What❐is❐HbbTV?[Depending on model] [Depending on Country]The HbbTV or Hybrid Broadcast Broadband TV replaces existing analogue teletext services with a new-generation, web-based interactive broadcasting service. Similar to digital text and EPG, HbbTV can be used to provide a variety of services in addition to standard broadcast content. The functionality and quality of the HbbTV service may vary depending on your broadcast service provider.This function may not be available in some countries.In France, the HbbTV service is available via terrestrial broadcasting.In Germany, it is available via terrestrial, cable and satellite broadcasting.In Spain, the HbbTV service is available via terrestrial broadcasting. The content and the applications depends on the Broadcaster.For more information about HbbTV, visit www.hbbtv.org.
GP4eng
❐❐ To❐use❐HbbTVSMART❐ ❐➾❐Settings❐➙❐OPTION❐➙❐HbbTV❐❐Sets HbbTV to On. Enjoy a variety of content on the HbbTV service.
✎ The service may be limited when the device is not connected to the internet.
✎ You can control HbbTV using the direction keys, and point and click function of the Magic Remote Control are not supported.
✎ If HbbTV is set to On, the Motion Recognition function does not work. ✎ If HbbTV is set to On, the PenTouch function does not work. (Only PenTouch TV.)
GP4eng
SMART ➾ Settings ➙ OPTION ➙ Data Service[Depending on country]This function allows users to choose between MHEG (Digital Teletext) and Teletext if both exist at the same time.If only one of them exists, either MHEG or Teletext is enabled regardless of which option you selected.
GP4eng
SMART ➾ Settings ➙ SETUP ➙ CI Information• Thisfunctionenablesyoutowatchsomeencryptedservices(payservices).• IfyouremovetheCIModule,youcannotwatchpayservices.• CI(CommonInterface)functionsmaynotbepossibledependinguponthecountrybroadcastingcircumstances.
• WhenthemoduleisinsertedintotheCIslot,youcanaccessthemodulemenu.
• Topurchaseamoduleandsmartcard,contactyourdealer.
GP4eng
• WhentheTVisturnedonafterinsertingaCIModule,youmaynothaveanysoundoutput.TheSmartCardmaynotbecompatiblewiththeCImodule.
• WhenusingaCAM(ConditionalAccessModule),pleasemakesureitmeetsfullytherequirementsofeitherDVB-CIorCIplus.
• AnabnormalprocessofCAM(ConditionalAccessModule)maycauseabadpicture.
• [Dependingonmodel]IftheTVdoesnotdisplayanyvideoandaudiowhenCI+CAMisconnected,pleasecontacttotheTerrestrial/Cable/SatelliteServiceOperator.
GP4eng
SMART ➾ Settings ➙ PICTURE ➙ Aspect RatioSelects the screen aspect ratio.
16:9 Resizes images to fit the screen width.
Just Scan
Displays video images in the original size without removing parts of the edge of the image.
✎ In DTV/HDMI/Component (over 720p) mode, Just Scan is available.
Original When your TV receives a wide screen signal it will automatically change to the picture format broadcasted.
GP4eng
Full Wide
When TV receives the wide screen signal, it will let you adjust the picture horizontally or vertically, in a linear proportion, to fill the entire screen fully.4:3 and 14:9 video is supported in full screen without any video distortion through DTV input.
✎ In Analog/DTV/AV/Scart mode, Full Wide is available.4:3 Resizes images to the previous standard 4:3.
14:9You can view a picture format of 14:9 or a general TV programme in the 14:9 mode. The 14:9 screen is viewed in the same way as in 4:3, but is moved up or down.
Zoom Resizes the image to fit the screen width. The top and bottom parts of the image may be cut off.
Cinema Zoom
Choose Cinema Zoom when you want to enlarge the picture in correct proportion.
GP4eng
✎ While viewing an external device, these cases may result in image burn:- a video with stationary caption (such as network name)- 4 : 3 aspect ratio mode for an extended periodTake caution when using these functions.
✎ Available picture size may differ depending on the input signal. ✎ The screen aspect ratios on HDMI-PC input are available in 4:3 and 16:9 only. ✎ [For models supporting 2160p] When a 2160p signal is input or your PC resolution is set to 3840 x 2160, the Aspect Ratio is fixed to Just Scan.
GP4eng
SMART ➾ Settings ➙ PICTURE ➙ Energy SavingReduces power consumption by adjusting screen brightness.
Off Turns off Energy Saving mode.Minimum / Medium / Maximum
Applies the pre-set Energy Saving mode.
Screen OffScreen is turned off and only sound is played.Press any button on the remote control to turn the screen back on.
GP4eng
SMART ➾ Quick Menu ➙ AV ModeSets the best picture / audio optimized for different AV modes.
Off Operates with the value set in the picture / sound menu.Cinema Optimizes picture and audio settings for movies.Game Optimizes picture and audio settings for games.
GP4eng
❐❐ To❐adjust❐pictures❐with❐Picture❐WizardSMART❐ ❐➾ Settings❐➙❐PICTURE❐➙❐Picture❐Wizard❐ⅡUse the remote control and follow the instructions of the Picture Wizard to calibrate and adjust for optimum picture quality without expensive pattern devices or help from a specialist.Follow the instructions to obtain the optimum picture quality.
GP4eng
❐❐ To❐select❐Picture❐ModeSMART❐ ❐➾ Settings❐➙❐PICTURE❐➙❐Picture❐ModeSelects the picture mode optimized for the viewing environment or the programme.
Vivid Heightens contrast, brightness and sharpness to display vivid images.
Standard Displays images in standard levels of contrast, brightness and sharpness.
Eco The Energy Saver feature changes settings on the TV to reduce power consumption.
Cinema / Game Displays the optimum picture for movie, game.
GP4eng
ꕋ Expert
Menu for adjusting picture quality that allows experts and amateurs to enjoy the best TV viewing. This menu is ISF-certified and provided for picture tuning experts. (ISF logo can only be used on ISF-certified TV units.)ISFccc : Imaging Science Foundation Certified Calibration Control
✎ Depending on the input signal, the available range of picture modes may differ.
✎ ꕋ Expert mode is for picture tuning professionals to control and fine-tune using a specific image. For normal images, the effects may not be dramatic.
GP4eng
❐❐ To❐fine-tune❐picture❐modeSMART❐ ❐➾ Settings❐➙❐PICTURE❐➙❐Picture❐Mode❐➙❐Backlight❐/❐Contrast❐/❐Brightness❐/❐Sharpness❐/❐Colour❐/❐Tint❐/❐Colour❐Temp.First select a Picture Mode of your choice.
Backlight Adjusts the display brightness by varying the brightness of the LCD panel.
Contrast Adjusts the difference between bright and dark regions of the screen.
Brightness Adjusts the overall screen brightness.
Sharpness Adjusts the sharpness of the borders between bright and dark.
GP4eng
Colour Adjusts the colours on the screen darker or lighter.Tint Adjusts the red/green colour balance.
Colour Temp. Adjusts the overall tone of colours to warm or cool.
✎ Depending on the input signal or other picture settings, the range of detailed items for adjustment may differ.
GP4eng
❐❐ To❐set❐advanced❐controlSMART❐ ❐➾❐Settings❐➙❐PICTURE❐➙❐Picture❐Mode❐➙❐Advanced❐control/Expert❐Control❐Calibrates the screen for each picture mode or adjusts picture settings for a special screen. First select a Picture Mode of your choice.
Dynamic Contrast Adjusts the contrast to the optimal level according to the brightness of the image.
Dynamic Colour Adjusts colours for more natural-looking colours.
GP4eng
Preferred Colour
Skin Colour : Skin colour spectrum can be separately set to implement the skin colour as defined by the user.Grass Colour : Natural colour spectrum (meadows, hills, etc.) can be separately set.Sky Colour : Sky colour is set separately.
Super Resolution Provides a crystal-clear picture by improving the details in areas where the picture is blurry or unclear.
Gamma Sets the gradation curve according to the output of the picture signal in relation to the input signal.
Colour Gamut Selects the range of colours that can be expressed.
Edge Enhancer Shows clearer and distinctive yet natural edges of the video.
xvYCC [Depending on model] Expresses richer colours.
GP4eng
Colour Filter Filters a specific colour spectrum in RGB colours to fine-tune colour saturation and hue accurately.
Expert Pattern Patterns used for expert adjustment.
White BalanceAdjusts the overall tone of the screen as desired.In Expert mode, detailed fine-tuning can be set via the Method / Pattern etc.
Colour Management
System
This is a function used by experts when they adjust colours using a test pattern of six colours (Red / Green / Blue / Cyan / Magenta / Yellow) without affecting other colour areas. For normal images, adjustments may not result in noticeable colour changes.
✎ Depending on input signal or other picture settings, the range of detailed items for adjustment may differ.
GP4eng
❐❐ To❐set❐additional❐picture❐optionsSMART❐ ❐➾❐Settings❐➙❐PICTURE❐➙❐Picture❐Mode❐➙❐Picture❐OptionAdjusts detailed setting for images.
Noise Reduction Reduces screen noise in the video.MPEG Noise Reduction Reduces noise caused by compressing digital video.
Black LevelAdjusts the brightness or darkness of the screen to suit the black level of the picture input using the degree of darkness (black level) of the screen.
Real Cinema Optimizes the screen for movie viewing.
GP4eng
Eye Care [Depending on model]Adjusts screen brightness to prevent eye glare.
Motion Eye Care
[Depending on model]Saves power consumption by adjusting the brightness corresponding to the movement of the image on the screen.
✎ It does not work while watching 3D images.
✎ Depending on input signal or other picture settings, the range of detailed items for adjustment may differ.
GP4eng
❐❐ To❐reset❐Picture❐ModeSMART❐ ❐➾ Settings❐➙❐PICTURE❐➙❐Picture❐Mode❐➙❐Picture❐ResetResets values customized by the user.Each picture mode is reset. Select the picture mode you wish to reset.
GP4eng
SMART ➾ Settings ➙ PICTURE ➙ Picture Mode ➙ Picture Option ➙ TruMotionCorrects images to display smoother motion sequences.
Smooth De-Judder value is set to 3.Clear De-Judder value is set to 7.
User De-Judder can be set manually.• De-Judder : This function adjusts juddering of the screen.
✎ If the video signal is 60Hz, TruMotion may not work.
GP4eng
❐❐ To❐use❐Sound❐ModeSMART❐ ❐➾ Settings❐➙❐SOUND❐➙❐Sound❐ModeOptimizes TV audio to the selected sound mode.
Standard Suitable for all types of video.Music / Cinema /
Sport / Game[Depending on model]Sets audio optimized for a specific genre.
User Setting Adjusts the volume to a level of your choice using the User EQ.
GP4eng
❐❐ To❐fine-tune❐the❐volumeSMART❐ ❐➾ Settings❐➙❐SOUND❐➙❐Sound❐Mode❐➙❐User❐EQSets Sound Mode at User Setting first.
100 Hz / 300 Hz / 1 kHz / 3 kHz / 10 kHz Sets EQ by manual adjustment of sound bands.
Reset Resets the equalizer value changed by the user.
GP4eng
❐❐ To❐use❐Smart❐Sound❐Mode❐SMART❐ ❐➾❐Settings❐➙❐SOUND❐➙❐Smart❐Sound❐ModeProvides the optimized sound adjusted for each content type.
✎ If the Smart Sound Mode function is enabled, Sound Mode, Virtual Surround Plus and Clear Voice ll are automatically adjusted.
GP4eng
❐❐ To❐use❐Virtual❐Surround❐soundSMART❐ ❐➾❐Settings❐➙❐SOUND❐➙❐Virtual❐Surround❐plusLG’s proprietary audio processing technology allows 5.1ch-like surround sound from two speakers.
✎ If Clear Voice ll is set to ON, Virtual Surround plus will not be chosen.
❐❐ To❐use❐Clear❐Voice❐ll❐functionSMART❐ ❐➾❐Settings❐➙❐SOUND❐➙❐Clear❐Voice❐llBoosts voice clarity.
GP4eng
❐❐ To❐set❐Volume❐Mode❐SMART❐ ❐➾❐Settings❐➙❐SOUND❐➙❐Volume❐ModeSets various modes for volume control.
Auto Volume
Sets Auto Volume to On. Different volume outputs from programme to programme. They are then automatically adjusted for convenient TV watching, when clicking through different programme.
Volume ControlUsing a single volume curve may result in an inaudible or loud sound depending on the environment. Adjusts volume levels depending on the time of day (day/night).
GP4eng
❐❐ To❐synchronize❐audio❐and❐videoSMART❐ ❐➾❐Settings❐➙❐SOUND❐➙❐AV❐Sync.❐AdjustSynchronizes video and audio directly when they do not match.If you set AV Sync. Adjust to ON, you can adjust the sound output (TV speakers or SPDIF) to the screen image.
TV SpeakerAdjusts the synchronization of the sound from the TV's internal speakers.The "-" button makes the sound output faster and the "+" button slower than the default value.
GP4eng External
Speaker
Adjusts how the sound is synced from external speakers, such as an external speaker connected to the digital audio output port, LG audio device and headphone.The "-" button makes the sound output faster and the "+" button slower than the default value.
✎ LG audio device is supported only for models with the optical digital port.
BypassOutputs broadcasting signals or the audio of an external device without audio delay. Audio may be output before video as it takes time to process video input into the TV.
GP4eng
❐❐ To❐use❐Sound❐Option❐SettingSMART❐ ❐➾❐Settings❐➙❐SOUND❐❐➙❐Sound❐Option❐Setting
❐❌ Analogue❐Out[Depending on model]Allows the user to select the Headphone or External Speaker (Audio Out) menu depending on the device connected.
❐❌ BalanceAdjusts left/right audio balance.
GP4eng
❐❌ Sound❐Optimizer[Depending on model]Allows optimized sound for custom TV installation.
Normal General sound mode.Wall Mount Type Optimizes sound for a wall-mounted TV.
Stand Type Optimizes sound for a stand-mounted TV.
GP4eng
❐❐ To❐use❐TV’s❐speakersSMART❐ ❐➾❐Settings❐➙❐SOUND❐➙❐Sound❐Out❐➙❐TV❐Speaker
Sound is output through the TV speaker.
❐❐ To❐use❐External❐SpeakerSMART❐ ❐➾❐Settings❐➙❐SOUND❐➙❐Sound❐Out❐➙❐❐External❐Speaker❐(Optical/HDMI❐ARC)[Only available for models with an optical or HDMI (ARC) port]
Sound is output through the speaker connected to the optical port.
✎ SimpLink is supported.
GP4eng
❐❌ To❐use❐ARC❐modeSMART❐ ❐➾❐Settings❐➙❐SOUND❐➙❐Sound❐Out❐➙❐❐External❐Speaker❐(Optical/HDMI❐ARC)❐➙❐ARC❐ModeExternal audio devices can be connected via High-Speed HDMIⓇ cable without an extra optical audio cable to output SPDIF. It interfaces with SimpLink. For an external device that supports ARC (Audio Return Channel), connect it to the HDMI(ARC) port.
GP4eng
OffEven when the connected ARC-supported external audio device is turned on, audio output is not automatically processed through the external audio device's speakers.
OnIf ARC-supported external audio device is turned on, audio output is automatically processed through the external audio device speakers. For SimpLink, refer to 「User Guide → OPTION → To use input device」.
✎ Connect to ARC-only terminal when connecting to external devices. ✎ Use high-speed HDMIⓇ cable when connecting to external devices. ✎ Use of a third-party device with an ARC function may cause malfunctions.
GP4eng
❐❐ To❐use❐Digital❐Sound❐OutSMART❐ ❐➾❐Settings❐➙❐SOUND❐➙❐Sound❐Out❐➙❐❐External❐Speaker(Optical/HDMI❐ARC)❐➙❐Digital❐Sound❐OutSets up Digital Sound Output.
Item Sound Input Digital Sound output
Auto
MPEG PCMDolby Digital Dolby Digital
Dolby Digital Plus Dolby DigitalHE-AAC Dolby Digital
PCM All PCM
GP4eng
❐❐ To❐connect❐and❐use❐LG❐audio❐deviceLG audio device allows you to enjoy rich powerful sound easily.
❐❌ Wired❐ConnectionSMART❐ ❐➾❐Settings❐➙❐SOUND❐➙❐Sound❐Out❐➙❐LG❐Sound❐Sync❐(Optical)Connect LG audio device with the logo to the optical digital audio output port.
✎ Only available for models with the optical digital port.
❐❌ Wireless❐ConnectionSMART❐ ❐➾❐Settings❐➙❐SOUND❐➙❐Sound❐Out❐➙❐LG❐Sound❐Sync❐(Wireless)LG audio device with the logo can be connected wirelessly.
GP4eng
✎ You can use the TV remote control to adjust the volume of the connected device.
✎ When wirelessly connecting, attach the dongle and connect it if the model needs the Magic Remote Control dongle. To purchase a Magic Remote Control dongle, please contact the LG Electronics Service Centre.
✎ For wireless connection, if the device fails to connect. Check the device power to connect and if the LG Audio device is in a proper operating condition.
GP4eng
✎ If you select LG Sound Sync (Wireless), devices available for connection are searched and one of searched devices is automatically connected. When a device is connected, its name is shown.
✎ If two or more devices are detected, the first detected device is connected first. To view more detected devices to connect, press the Show More button.
✎ If LG Sound Sync (Wireless) is being selected and you turn on the TV, it search and try to connect the device which recently connected.
GP4eng
❐❐ To❐use❐❐Analogue❐Out/Headphone[Depending on model]
SMART❐ ❐➾❐Settings❐➙❐SOUND❐➙❐Sound❐Out❐➙❐❐External❐Speaker❐(Audio❐Out)❐/❐HeadphoneSelect Headphone or External Speaker (Audio Out) depending on the device connected to set the analogue out.
✎ The available menu may vary depending on whether you select Headphone or External Speaker (Audio Out) in Sound Option Setting > Analogue Out.
✎ Some models may support the Headphone function only. ✎ If you connect headphones while the TV is powered on, it automatically detects the headphones and sounds through them.
GP4eng
❐❐ DTV❐Sound❐SettingSMART❐ ❐➾❐Settings❐➙❐SOUND❐➙❐DTV❐Sound❐Setting[Depending on model] When different audio types exist in an input signal, this function allows you to select the audio type you want.If set to AUTO the search order is HE-AAC → Dolby Digital+ → Dolby Digital → MPEG and output is produced in the first Audio Format found.
✎ The following search order may change depending on the country: HE-AAC → Dolby Digital+ → Dolby Digital → MPEG.
✎ If the selected Audio Format is not supported, another Audio Format may be used for output.
GP4eng
TV Speaker
Set the Universal Control Programme ModeChange Device Name SimpLink Setting
❐❐ To❐select❐an❐external❐inputSMART❐ ❐➾ Input❐ListSelects external input.
Edits the name of external device connected to external terminal. Sets SimpLink.
INPUT❐LISTSelect❐an❐input❐device❐to❐view.
Selects speaker.
Selects input.
Sets the Programme mode.[Depending on country]
Sets OSS.[Depending on country]
Antenna HDMI1 HDMI2 USB DLNA AV2
GP4eng
❐❐ To❐use❐SimpLinkSimpLink is a feature that enables you to control and manage various multimedia devices conveniently using the TV remote control only via the SimpLink menu.1 Connect the TV's HDMI IN terminal with the SimpLink device's HDMI output
terminal using an HDMI cable. For home theatre units with a SimpLink function, connect HDMI terminals as above, and use an optical cable to connect Optical Digital Audio Out from the TV to Optical Digital Audio In of the SimpLink device.
2 Select SMART❐ ➾ SimpLink. SimpLink menu window appears. 3 Select Set SimpLink on SimpLink menu window. SimpLink setup window
appears.4 Set SimpLink to On in SimpLink setup window.5 Close SimpLink setup window.6 Select the device to control from SMART❐ ➾ SimpLink.
GP4eng
✎ This function only works on devices with the SimpLink logo ( ). Verify that the external device has a SimpLink logo.
✎ To use the SimpLink function, you need to use a high-speed HDMIⓇ cable (with CEC, or Consumer Electronics Control, feature added). High-speed HDMIⓇ cables have the No. 13 pin connected for information exchange between devices.
✎ Turn on or select the media of a device with home theatre features to see the speaker switch to External Speaker.
✎ Connect with an Optical cable (sold separately) to use External Speaker. ✎ Switching to external input causes devices operating with SimpLink to stop.
✎ Use of a third-party device with HDMI-CEC features may cause malfunctions. ✎ Optical cable connection is supported only for models with the optical digital port.
GP4eng
❐❌ Explanation❐of❐SimpLink❐features❐❐
Direct Play Plays the multimedia device on the TV instantly.Select
multimedia device
Selects the desired device via the SimpLink menu to control it from the TV screen instantly.
Disc playback Manages the multimedia device with the TV remote control.
Power off all devices
If the Auto Power function is set to On in the SimpLink settings, turning the TV off will turn the power off on all SimpLink-connected devices.
GP4eng
Sync Power on If the Auto Power function is set to On in the SimpLink settings, turning on a SimpLink device will turn the TV on.
Speaker Selects speaker either on the home theatre unit or the TV.
GP4eng
❐❐ To❐use❐Sleep❐TimerSMART❐ ❐➾❐Settings❐➙❐TIME❐➙❐Sleep❐TimerTurns off the TV after a preset number of minutes. To cancel the Sleep Timer, select Off.
GP4eng
❐❐ To❐set❐current❐timeSMART❐ ❐➾❐Settings❐➙❐TIME❐➙❐ClockChecks or changes the time while watching TV.
Auto Synchronizes the TV clock to the digital time information sent by the TV station.
Manual Sets the time and date manually if the auto setup does not correspond to the current time.
GP4eng
❐❐ To❐set❐the❐TV❐to❐turn❐on❐and❐off❐automaticallySMART❐ ❐➾❐Settings❐➙❐TIME❐➙❐On❐Time/Off❐TimeSets On/Off time.Select Off on Repeat to discontinue On Time/Off Time.
✎ To use On Time/Off Time, set the current time correctly. ✎ Even when the On Time function is on, the TV will turn off automatically in 120 minutes when no button is pressed within that time.
GP4eng
❐❐ To❐set❐Automatic❐StandbySMART❐ ❐➾❐Settings❐➙❐TIME❐➙❐Automatic❐Standby[Depending on model]If you do not press any button on the TV or remote control for a certain period, the TV will automatically switch to standby mode.
✎ This function does not work on Store Demo mode or while software update.
GP4eng
❐❐ To❐set❐passwordSMART❐ ❐➾❐Settings❐➙❐LOCK❐➙❐Set❐PasswordSets or changes TV password.
✎ The initial password is set as 「0000」.When France is selected for Country, password is not 「0000」 but 「1234」. When France is selected for Country, password cannot be set as 「0000」.
GP4eng
❐❐ To❐lock❐systemSMART❐ ❐➾❐Settings❐➙❐LOCK❐➙❐Lock❐SystemPermits only specific programmes by blocking channels or external input. Select the Lock System to On.
Block Programme
Blocks the programmes that contain inappropriate contents for children. The programmes can be selected but the screen is blank and the audio is muted.To watch a locked programme, enter the password.
GP4eng
Parental Guidance
This function operates according to information from the broadcasting station. Therefore if the signal has incorrect information, this function does not operate.Prevents children from watching certain adult’s TV programmes, according to the ratings limit set.Enter a password to watch a blocked programme.Rating differs by country.
Input Block Block the input sources.Application
Lock Lock the Application.
GP4eng
SMART ➾ Settings ➙ OPTION ➙ Language(Language)Selects Menu Language and Audio Language displayed on the screen.
Menu Language Selects a language for the display text.
Audio Language[In Digital Mode Only]When watching a digital broadcast containing several audio languages, you can select the language you want.
Subtitle Language
[In Digital Mode Only]Use the Subtitle function when two or more subtitle languages are broadcast.
✎ If subtitle data in a selected language is not broadcast, the default language subtitle will be displayed.
GP4eng
Text Language
[In Digital Mode Only]Use the Text language function when two or more Text languages are broadcast.
✎ If teletext data in a selected language is not broadcast, the default Text language will be displayed.
✎ If you select the wrong local country, teletext may not appear correctly on the screen and some problems may occur during teletext operation.
Voice Recognition Language
Select the language to make voice search. ✎ Only the voice search adopted model can support this setting.
GP4eng
SMART ➾ Settings ➙ OPTION ➙ Country[Depending on country]Sets the country that the TV uses.TV settings are changed according to the broadcast environment of the selected country.
✎ If the country setting is changed, the Auto Tuning information screen may appear.
✎ In a country that Digital broadcasting regulation isn’t fixed, some DTV functions may not work depending on digital broadcasting circumstances.
✎ If the country setting is set to “--”, European terrestrial digital standard broadcasting programmes are available, but some DTV functions may not work properly.
GP4eng
SMART ➾ Settings ➙ OPTION ➙ Disability AssistanceAudio commentary or subtitles are provided for those who are hard of hearing or visually impaired.
Hard of Hearing This function is used for the hearing impaired.If it is set to on, the subtitle is displayed by default.
Audio Description
This function is for the blind, and provides explanatory audio describing the current situation in a TV programme in addition to the basic audio.When Audio Description is selected On, basic audio and Audio Description are provided only for those programmes that have Audio Description included.
GP4eng
❐❐ To❐register❐the❐Magic❐Remote❐ControlTo use the Magic Remote Control, register it with your TV first.Register Magic Remote Control as follows before use.1 Turn on the TV and wait for about 10 seconds and then press Wheel(OK)
button while pointing the remote control at the TV.2 The remote control is automatically registered and the registration completion
message appears on the TV screen. ✎ If you failed to register the Magic Remote Control, turn off the TV and try again.
GP4eng
❐❐ To❐re-register❐the❐Magic❐Remote❐Control1 Press the SMART❐ and BACK buttons together for about 5 seconds. 2 Press the Wheel (OK) button towards the TV to re-register the Magic Remote
Control.
✎ Press the SMART❐ button and BACK button at the same time, for five seconds, to reset the Magic Remote Control.
✎ Press the BACK button while pointing the remote control at the TV for five seconds to reset and re-register it.
GP4eng
❐❐ To❐set❐the❐pointer❐of❐the❐Magic❐Remote❐ControlSMART❐ ❐➾❐Settings❐➙❐OPTION❐➙❐PointerSets the speed and shape of the pointer that appears on the TV screen.
Speed Sets the moving speed of the pointer.Shape Selects a pointer shape from various options.Size Chooses the size of the pointer.
Alignment
Set to On. If there is any misalignment between the pointer and the actual direction the remote control indicates, move the Magic Remote Control left and right to realign. The pointer will automatically realign to the centre, making it easier to control.
✎ If it is set to Off, the Alignment function will not work even when you move the Magic Remote Control left and right.
GP4eng
✎ If the pointer has not been used for a certain period of time, it will disappear. When the pointer disappears from the screen, shake the Magic Remote Control to the right and left. Then, it appears again.
✎ If you press the Navigation button while moving the pointer on the screen, the pointer disappears, and the Magic remote control works as a common remote control.
✎ Use within an effective distance of 33 ft. (10 metres). Using the Remote Control from greater distances or when obstructions block the sight line may cause malfunctions.
GP4eng
✎ Electronic devices nearby may cause communication interference. Devices such as microwave ovens and wireless LANs use the same frequency range (2.4 GHz) as the Magic Remote Control and may cause interference.
✎ The Magic Remote Control may be broken if dropped or damaged in any other way.
✎ Take care not to bang it against other hard objects such as furniture or the floor.
GP4eng
❐❐ To❐use❐the❐pattern❐gesture❐function❐Press the Wheel(OK) button with the normal video screen on and draw a pattern toward the screen.
Previous channel: Moves back to the previous channel.
Recent list: Shows channels recently watched.
123 Shows channel lists which be related to pattern. Choose the channel.
✎ It may not work when certain windows are open.
GP4eng
❐❐ To❐set❐Power❐IndicatorSMART❐ ❐➾❐Settings❐➙❐OPTION❐➙❐Standby❐Light
[Depending❐on❐model]Turns the standby light in the front panel of the TV on/off.
GP4eng
❐❐ To❐adjust❐the❐front❐LG❐Logo❐LightSMART❐ ❐➾❐Settings❐➙❐OPTION❐➙❐LG❐Logo❐Light
[Depending❐on❐model]You can adjust the LED brightness of the LG logo at the bottom of the TV.
Brightness You can set the brightness of LG Logo Light to Off/Low/Medium/High when the TV power is off.
GP4eng
When TV is on
You can set the off time of LG Logo Light when the TV power is on. • Off right now : The light is turned off as the TV power is
on.• Off after 10 min : The light is turned off after 10 minutes
when the TV power is on. ✎ The initial brightness is set to Low when the TV power is on.
GP4eng
❐❐ To❐change❐TV❐modeSMART❐ ❐➾❐Settings❐➙❐OPTION❐➙❐Mode❐SettingSelects Home Use or Store Demo. For use at home, select Home Use. Store Demo is a mode used for store display.
GP4eng
❐❐ To❐return❐to❐initial❐settingsSMART❐ ❐➾❐Settings❐➙❐OPTION❐➙❐Factory❐ResetDeletes all optional settings and returns to initial default mode. Once initialization is complete, the TV will turn off and on by itself.
✎ If Lock System is activated, a pop-up password prompt will appear. ✎ Do not turn off the power during initialisation.
GP4eng
❐❐ To❐use❐Home❐ScreenPress❐SMART❐ ❐button❐on❐the❐remote❐control.With all Smart TV features on one screen, everyone can access a wealth of content and applications conveniently via the quick and easy-to-use menu, arranged by themes such as Live TV, Card, My Apps, etc.
Input List Settings Internet Search Photos Smart Sh... LG Smart... Game Wo... User Guide Pr.List
Tron Toy story
Monster Ghost Abata
UP Thanks My Boy
SMART SHARETM
More...
Cinema Weather
News Sports Viral Video
Photo Map Game
Premium
More...
More
11-1 MBC HDJuly 4 8:30 pm
MY CARDSelect a card that you want to use.
My Apps
Card Edit
Sign in
GP4eng
❐❐ To❐use❐and❐edit❐MY❐CARDSMART❐ ❐➾❐MY❐CARDTo enable you to easily check and access a wide variety of content and functions, the main functions are grouped into categories and displayed on cards.By selecting the card name, you can go to that category page.Select Edit at the top of the home screen to switch the position of the cards or create your own card. (You cannot edit the Live and Premium cards.)
GP4eng
❐❐ To❐use❐My❐AppsSMART❐ ❐➾❐MoreSelect More at the bottom of the home screen.Select More to check apps pre-installed apps and apps you have downloaded.
Select the app you want to run.Input List Settings Internet Search Photos Smart Sh... LG Smart... Game Wo... User Guide Pr.List
More
GP4eng
❐❐ To❐edit❐items❐in❐My❐AppsSMART❐ ❐➾❐More❐➙My❐Apps❐➙❐EditOn the My Apps page, select Edit at the top of the screen to move or delete apps. Please note that system apps can be moved, but cannot be deleted.
✎ Changes orders / deletes items by dragging the app icons if your device has a Magic Remote Control.
MY❐APPS
GP4eng
A wireless or wired network connection is required to use Smart features.When connected to the network, you can use Premium content, LG Smart World, DLNA and more.
❐❐ One-click❐network❐connectionConnects easily to a wired/wireless network. SMART ➾ Settings ➙ NETWORK ➙ Network Connection to connect to an available network automatically. Follow the prompts on the TV.
GP4eng
❐❐ To❐connect❐to❐a❐network❐through❐Set❐ExpertSMART❐ ❐➾❐Settings❐➙❐NETWORK❐➙❐Network❐ConnectionFor use in special circumstances such as in offices (in cases where a static IP is used).1 Select a network connection, either Wired or Wireless.2 When connecting via Wi-Fi, use the one of the following network connection
methods.
AP List Connects to the network selected from the AP List.Enter the SSID Connects to the wireless AP typed in.
GP4eng
WPS-PBC Connects easily when the button of a wireless AP supporting PBC is pressed.
WPS-PIN Connects easily when the PIN of the wireless AP that you wish to connect to is entered in to the AP website.
GP4eng
❐❐ To❐use❐the❐Wi-Fi❐direct❐functionSMART❐ ❐➾❐Settings❐➙❐NETWORK❐➙❐Wi-Fi❐directWi-Fi Direct is a function that allows your TV to connect with a Wi-Fi Direct device without Internet connection. With SmartShareTM, you can watch the files stored on a device connected via Wi-Fi Direct.1 Set Wi-Fi direct to On. (If you do not use it, please change it to Off.)2 Enable the Wi-Fi Direct settings on the device that you want to connect to.3 A list of devices that can be connected to the TV is displayed.4 Select a device to connect.5 Select Yes, when the connection request message appears.6 If the device that you want to connect accepts the request, Wi-Fi direct is
connected.
GP4eng
❐❐ To❐use❐the❐Miracast™/Intel’s❐WiDi❐functionSMART❐ ❐➾❐Settings❐➙❐NETWORK❐➙❐Miracast™/Intel’s❐WiDiYou can view the screen of a device with Miracast™ and Intel’s WiDi technologies on your TV.1 Set Miracast™/Intel’s WiDi to On. (If you do not use it, please change it to
Off.)2 Enable the Miracast™/Intel’s WiDi settings on the device that you want to
connect to.3 A list of devices that can be connected to the TV is displayed.4 Select a device to connect.5 Select Yes, when the connection request message appears.6 If the device that you want to connect accepts the request, Miracast™/
Intel’s WiDi is connected.
GP4eng
✎ Some models may provide the Intel’s WiDi function only. ✎ When Wi-Fi Direct is set to Off, if you set Miracast™/Intel’s WiDi to On, Wi-Fi Direct is automatically set to On.
✎ When you set the Miracast™ / Intel’s WiDi function to Off, Wi-Fi Direct returns to the previous setting.
✎ It is recommended to connect a laptop using Intel’s WiDi within close range. ✎ Though Intel’s WiDi can be connected without a wireless router, it is recommended to connect the wireless router first for optimal performance.
✎ You may not connect your TV to a non-LG Electronics device even when it is detected.
✎ It is recommended you to connect a device to a 5GHz router. ✎ The response rate may vary depending on the user’s environment. ✎ For more information on the device you want to connect to, refer to its owner’s manual.
GP4eng
❐❐ Setting❐a❐network❐-❐warning ✎ Use a standard LAN cable (Cat5 or higher with RJ45 connector, 10 Base-T or 100 Base TX LAN port).
✎ Resetting your modem can cause network connection problems. To resolve the problem, turn the power off, disconnect and reconnect, and then turn the power back on.
✎ LG Electronics is not responsible for any network connection problems or any faults, malfunctions and errors caused by an network connection.
✎ A network connection may not work properly depending on the Internet service provider.
GP4eng
✎ A DSL modem is required for a DSL service; a cable modem is required for a cable service. Only a limited number of network connections may be available, and TV network setting may not be available depending on your contract with your Internet Service Provider (ISP). (If only one device is allowed per line and the PC is already connected, other devices cannot be used.)
✎ Wireless networks can be subject to interference from other devices operating at a frequency of 2.4 GHz (wireless phones, Bluetooth devices or microwave ovens). There may also be interference from devices with a frequency of 5 GHz, same as other Wi-Fi devices.
✎ The surrounding wireless environment can cause the wireless network service to run slowly.
✎ If you do not turn off the entire local home network, network traffic may occur on some devices.
GP4eng
✎ For an AP connection, an access point device that supports wireless connection is required and the wireless connection feature must be enabled on the device. Contact your service provider regarding availability of wireless connection on your access point.
✎ Check the SSID and security settings of the AP for AP connection. Refer to the appropriate documentation for SSID and security settings of the AP.
✎ Invalid settings on network devices (wired/wireless line sharer, hub) can cause the TV to run slowly or not operate properly. Install the devices correctly according to the appropriate manual and set the network.
✎ Connection method may differ according to the AP manufacturer.
NC4Heng
❐❐ What❐is❐Tag❐On?Tag On is a data transmission technology that can be used on smartphones with NFC (Near Field Communication). Simply by tapping your smartphone to a Tag On sticker, you can share content between your smartphone and TV. To connect your smartphone to the TV using Tag On, they must be connected on the same Wi-Fi network or Miracast™/Intel’s WiDi of the smart TV is set to On.
NC4Heng
✎ Do not attach the sticker to a metal part of the TV. Otherwise, your smartphone cannot recognise the Tag On sticker.
✎ Do not crumple or fold the Tag On sticker. Otherwise, the Tag On is not recognised.
✎ To purchase a Tag On sticker, please contact the LG Electronics Service Centre.
✎ This function is supported only on a smartphone with Android 4.0 (ICS) or later.
NC4Heng
❐❐ To❐start❐Tag❐On❐for❐the❐first❐timeTo connect your smartphone to the TV using NFC, install the Tag On app on the smartphone and complete the authentication process. 1 Make sure that the smart TV is on the same network as your smartphone.
If Wi-Fi cannot be enabled, go to SMART ➾ Settings ➙ Network ➙ MiracastTM/Intel's WiDi and set to On.
2 Enable the smartphone's NFC function and set to Read/Write and P2P Mode.For more information on enabling NFC and setting the mode, refer to the owner's manual of your smartphone.
3 Tap your smartphone to a Tag On sticker.Make sure to follow the instructions on the smartphone screen and install the Tag On app and LG TV Remote app.
NC4Heng
4 Tap the smartphone to the Tag On sticker again.5 Enter the pairing key displayed on the smart TV into the smartphone.
When two or more TVs are detected, the pairing key is displayed only after the TV you want to connect to is selected in the device list.
6 When the connection is made properly, you can use Tag On. ✎ The information of the connected TV is saved in the Tag On sticker. You can change or reset the information in the Settings menu of the smartphone Tag On app.
NC4Heng
❐❐ To❐use❐the❐Tag❐OnFollow the steps below to share content on your NFC-enabled smartphone.1 Tap the NFC-enabled smartphone to a Tag On sticker.2 The Tag On app starts running on the smartphone to connect to the smart
TV.- To use a Wi-Fi network, make sure that the smart TV is on the same network as your smartphone.- If the smart TV and the smartphone are not on the same network, use Wi-Fi Direct.
NC4Heng
✎ If the Tag On app is not installed, the installation page appears automatically.
✎ For more information on how to share content between your smartphone and TV, refer to the Tag On app's help. Click to run the Tag On app on your smartphone and select the Settings menu to view the help.
GP4eng
❐❐ To❐connect❐a❐USB❐deviceConnect a USB storage device (external HDD, USB memory) to the USB port of TV to enjoy the content files stored in the USB device on your TV.To remove a USB storage device, select the Quick Menu ➙ USB Device that you wish to remove; do not remove physically until you see the message that the USB has been removed. If detached early, an error may occur on the TV or the USB storage device.
✎ Once a USB device has been selected for removal, it can no longer be read. Remove the USB storage device and then re-connect it.
GP4eng
❐❐ Using❐a❐USB❐storage❐device❐-❐warning ✎ If the USB storage device has a built-in auto recognition program or uses its own driver, it may not work.
✎ Some USB storage devices may not work or may work incorrectly. ✎ If you use a USB extension cable, the USB device may not be recognized or may not work properly.
✎ Use only USB storage devices formatted with the Windows FAT32 or NTFS file system.
✎ For external USB HDDs, it is recommended that you use devices with a rated voltage of less than 5 V and a rated current of less than 500 mA.
✎ It is recommended to use a USB hub or hard disk drive with power supplied. (If the power supplied is not enough, the USB storage device may not be detected properly.)
GP4eng
✎ It is recommended that you use USB memory sticks of 32 GB or less and USB HDDs of 2 TB or less.
✎ If a USB HDD with power-saving function does not work properly, turn the power off and on. For more information, refer to the user manual of the USB HDD.
✎ Data in USB storage device can be damaged so be sure to back up important files to other devices. Data maintenance is the user's responsibility and the manufacturer is not responsible for data loss.
GP4eng
❐❐ To❐use❐SmartShare™SMART❐ ❐➾❐SmartShare™Provides photo / music / video files on your TV by connecting to a USB device or home network (DLNA).
Displays photo / music / video files on all devices connected to the TV.
Shows how to connect PC, smartphone/device, and USB.
SmartShare™Recent
Video
Photo
Music
Recorded TV
Linked Device
Settings Delete History Connecting guide
Recently Played
Newly Added
000 001 002 003 004
005 006 007 008 009
010 011 012 013 014
GP4eng
❐❐ To❐control❐video❐playbackControls playback and sets options while viewing videos.
Plays
Selects the desired point and plays
Sets options.
Option
GP4eng
❐❐ To❐control❐photo❐viewControls playback and sets options while viewing pictures in full screen.
Sets options.
Sets the filter.[Depending on model]
Displays photos as a slideshow.
Plays background music.
Rotates or enlarges the picture.
Option
GP4eng
❐❐ To❐control❐music❐playbackControls playback and sets options while playing music.
Selects the desired point and playsSets options
Listens to music with the monitor turned off.Sets the repeat/random
function.Plays
GP4eng
✎ You can control playback using the ꕚ , ꕖ and ꕙ keys on a standard remote control.
✎ If you use the USB device, time information will be not shown on screen.
GP4eng
❐❐ To❐set❐SmartShare™❐related❐functionsSMART❐ ❐➾❐SmartShare™❐➙❐SettingsChanges settings related to SmartShareTM content playback.
❐❌ Advanced❐Setting
My TV Name Changes the name that appears when searching for the TV from other devices.
Network Status Checks the network connection.
Wi-Fi Direct Allows use of wireless connection functions such as Wi-Fi direct and WiDi.
Auto Play on Receive Accepts / rejects content transferred from other devices.
GP4eng
DivX(R) VOD
Registers or releases DivX.Checks DivX Registration Code for playing DivX-protected videos. Register at http://vod.divx.com.Uses Registration Code to rent or purchase movies at www.divx.com/vod.
✎ Rented/purchased DivX files cannot be played if the DivX Registration Code of a different device is used. Use only the DivX Registration Code granted to this device.
✎ Converted files not conforming to the DivX Codec Standard may not play or may produce abnormal images and sound.
GP4eng
❐❌ Delete❐HistoryTo delete contents history, press Delete History button below. Use the contents at Recent menu.
GP4eng
❐❐ SmartShare™❐supporting❐fileMaximum data transfer rate :
20 Mbps (megabits per second)External subtitle formats supported :
*.smi, *.srt, *.sub (MicroDVD, SubViewer 1.0/2.0), *.ass, *.ssa, *.txt (TMPlayer), *.psb (PowerDivX), *.dcs (DLP Cinema)
Internal subtitle formats supported : XSUB (supports internal subtitles generated from DivX6)
GP4eng
❐❌ Video❐Supported❐CodecMaximum: 1920 x 1080 @30p
Extension Codec
.asf.wmv
Video VC-1 Advanced Profile, VC-1 Simple and Main ProfileAudio WMA Standard, WMA 9 Professional
.divx.avi
Video DivX3.11, DivX4, DivX5, DivX6, XViD, H.264/AVC, Motion Jpeg, MPEG-4 Part 2
Audio MPEG-1 Layer I, II, MPEG-1 Layer III (MP3), Dolby Digital, Dolby Digital Plus, LPCM, ADPCM, DTS
.mp4
.m4v
.mov
Video H.264/AVC, MPEG-4 Part 2
Audio AAC , MPEG-1 Layer III (MP3)
GP4eng
Extension Codec
.3gp
.3g2Video H.264/AVC, MPEG-4 Part 2Audio AAC, AMR-NB, AMR-WB
.mkvVideo H.264/AVCAudio HE-AAC, Dolby Digital
.ts .trp .tp
.mts.m2ts
Video H.264/AVC, MPEG-2, VC-1
Audio MPEG-1 Layer I, II, MPEG-1 Layer III (MP3)Dolby Digital, Dolby Digital Plus, AAC
.vobVideo MPEG-1, MPEG-2Audio Dolby Digital, MPEG-1 Layer I, II, DVD-LPCM
.mpg.mpeg
Video MPEG-1, MPEG-2Audio MPEG-1 Layer I, II, MPEG-1 Layer III(MP3), AAC
GP4eng
❐❌ Available❐music❐file
File type Item Info
mp3Bit rate 32 Kbps - 320 Kbps
Sample freq. 16 kHz - 48 kHzSupport MPEG1, MPEG2, Layer2, Layer3
GP4eng
❐❌ Available❐photo❐file
File type Item Profile
2D(jpeg, jpg, jpe) JPEG
Minimum: 64 x 64Maximum:Normal Type: 15360 (W) x 8640 (H)Progressive Type: 1920 (W) x 1440 (H)
GP4eng
❐❐ Playing❐video❐-❐warning ✎ Some subtitles created by users may not work properly. ✎ The video and subtitle files should be placed in the same folder. For subtitles to display correctly, the video and subtitle files must have the same name.
✎ Subtitles on an NAS (Network Attached Storage) device may not be supported depending on the manufacturer and model.
✎ We do not support any stream that contains GMC (Global Motion Compensation) or Qpel (Quarterpel Motion Estimation).
✎ Only H.264 / AVC profile level 4.1 and lower is supported. ✎ The file size limit is dependent on the encoding environment. ✎ It works only the above version of Window Media Audio V2. ✎ It’s not supported AAC Main Profile.
GP4eng
✎ Video files created by some encoders may not be played back. ✎ Video files in formats other than the ones specified here may not be played back.
✎ Playback of video files stored on the USB device that do not support High Speed, may not work properly.
✎ The TV supports DTS audio codec when the USB/HDMI video file playback.
GP4eng
DLNA stands for Digital Living Network Alliance, which allows you to enjoy video / music / photo files stored on a PC or server on your TV via home networking.
❐❐ To❐connect❐a❐DLNA-authenticated❐SmartphoneThe TV and the smartphone should be on the same network.1 Ensure that Wi-Fi is enabled on the smartphone.2 Install / run the app to share content on the smartphone. 3 Run “Share my mobile phone Content”.4 Select the kind of content (video / music / photo) you wish to play.5 Select the video, music or photo file to play on the TV.6 Select Add to Play List.7 Select TV model name on the device you want to play content from.
(TV model name is on the label of the device.)8 Play ▶ Shows the selected file on TV.
GP4eng
❐❐ To❐connect❐DLNA❐DMR❐(Digital❐Media❐Renderer)❐If the PC's operating system is Windows 7 or Windows 8 or the DLNA-certified device (e.g. mobile phone) is connected via a network, you can play music / videos / photos on TV without installing a separate program.
1 Configure TV and PC on the same network. Configure Windows 7 or Windows 8-installed PC on the network.
2 Right-click the music / video / photo file that you want to play and use the “Remote Playback” feature that comes with Windows 7 or Windows 8.To play content from a device such as a mobile phone, refer to the user guide for the device.
3 Content will be played on one device only even if more than one TV or device is connected. Play speed can vary depending on network speed.
GP4eng
❐❐ To❐connect❐DLNA❐DMP❐(Digital❐Media❐Player)With a PC having SmartShare PC Software, music / video / photo files may be replayed on the TV by linking them via home networking.
1 Configure TV and PC on the same network. The TV and each device should be connected through a single access point to enable DLNA service.
2 Install SmartShare PC Software on the PC from the website. Before installation, close all running programs including firewall and anti-virus programs.
3 The sever should be running in order to watch the shared file on your TV. ✎ For the website information, go to SMART ➾ Settings ➙ SUPPORT ➙ Product/Service Info.
✎ For how to use the SmartShare PC software, refer to the software help.
GP4eng
❐❌ In❐case❐of❐a❐DLNA❐malfunction ✎ If the DLNA feature does not work properly, check your network settings. ✎ A 5-GHz access point is needed to view 1080p videos via DLNA. A 2.4-GHz access point may cause frequent buffering or other problems.
✎ DLNA may not work properly in the wireless network. It is recommended to connect to the wired network.
✎ When playing video in DLNA mode, Multi Audio and internal subtitles are not supported.
✎ If more than one TV is connected to a single server in DLNA mode, the content may not play depending on server performance.
✎ Subtitles may not be supported depending on the DLNA device. ✎ DLNA feature may not work properly depending on the network environment.
GP4eng
✎ DLNA feature cannot be used with some access points that do not support multicasting. For more information, refer to the access point manual or consult the manufacturer.
✎ Supported file types may differ depending on DLNA server environment, even for file types supported by the TV.
✎ Too many sub-folders and files in one folder may cause malfunction. ✎ The information about the file from the DLNA server may not be displayed correctly.
✎ When viewing video subtitles on a DLNA server, we recommend that you use SmartShare PC Software.
✎ If subtitle file is added later, turn off the shared folder and reset. ✎ DRM file located on a SmartShare PC Software server cannot be played.
GP4eng
❐❐ To❐use❐PremiumSMART❐ ❐➾❐PremiumThis service gives you easy access to a wide variety of content, such as video, news and, UCC, at any time, as long as you are connected to the network.Premium content includes specialized country-specific services taking regional cultural sensitivities into account as well as global content.
Search
Sign inPREMIUM
Premium contentSelect Content that
you want to use.
WEB Movie Map SNS Play
NEWS Comic Entertainment Information TV
Add to My Apps
Sets optionsOptionAdd to My Apps
GP4eng
❐❐ To❐use❐paid❐contentA fee is payable for some Premium content.Fee-paying services are paid for either through LG Electronics’ proprietary billing system or through that of the relevant content provider.Before using the LG billing system, you will need to sign up for membership and register payment information on TV or the website (www.lgappstv.com) to purchase paid content.You can sign up for membership on the login screen on your TV or our website. You can then log into both the TV and the website with one ID.
GP4eng
1 Click Sign In button on the upper-right side of the screen on the Home page to sign in.
2 Moves to the desired Premium service.(For some premium services, separate sign-in is required after signing up for the premium service.)
3 After reviewing the pricing and service information for the content, click the Purchase button. (There may be limitations on the available period and number of times depending on content.)
4 Once the purchasing process is complete, view your purchased content by clicking the Buy button.
5 Select your ID on upper menu of Home screen and check history of purchases from My Page ➙ Payment inquiry. It is also available on My Page ➙ Purchase History of web site (www.lgappstv.com).
GP4eng
❐❐ To❐reset❐PremiumSMART❐ ❐➾❐Premium❐➙❐Option❐➙❐Initialisation❐of❐PremiumResets Premium list, Premium information, country setting and user sign-in information. Resetting will resolve errors occurring during Premium update.
GP4eng
✎ Content offered by service providers are subject to change or deletion without prior notice to enhance their service quality. Refer to the website of the relevant content provider for questions, troubleshooting or the latest information about content. LG Electronics assumes no legal responsibility for content services and related information, even when a service is discontinued by the service provider.
✎ The quality of your Premium service may be affected by your Internet connection. For any questions related to Internet speed or other service problems, consult your Internet service provider.
✎ For best service quality, we recommend that you subscribe to an Internet service providing a speed of 4.0 Mbps (1.5 Mbps or faster). If you experience any Internet speed problem, contact your Internet service provider.
✎ Some content providers may provide content that is unsuitable for minors. Parental discretion is advised.
GP4eng
❐❐ To❐use❐LG❐Smart❐World[This function may not be applied some countries.]
SMART❐ ❐➾❐LG❐Smart❐WorldLG Smart World is a TV application service available through Smart TV Service. You can download and enjoy various kinds of hot paid/free apps including education, entertainment, life and news.
Select the app to install.
Sign in. When you sign in, ID is displayed. When you select the ID, you can select My Page and Sign Out.
SMART WORLDAll
HotTop PaidTop FreeNew18+All
Game
Entertainment
Life
Education
News/Info.
My Apps
GP4eng
❐❐ To❐sign❐up❐with❐LG❐Smart❐WorldSMART❐ ❐➾❐Sign❐InSign up is required to download and run apps.1 Select Sign Up and agree to Legal Notice.2 Enter ID and password. 3 In Confirm Password box, enter password again.4 Select OK to complete sign-up process.
✎ You can sign up for membership on either your TV or the website (www.lgappstv.com).
✎ After signing up for membership, log into your TV and our website with the same ID.
✎ You can sign in to up to five TVs with a single ID.
GP4eng
❐❐ To❐install❐an❐app❐on❐your❐TVSMART❐ ❐➾❐LG❐Smart❐World1 Click the Sign In button at the top of the home screen to log in.2 Select the LG Smart World card.3 Select an app you want from the list.4 Check the details of the app, then select the Install or Buy button.5 Check that you have the functions or TV accessories required to install the
app, then select the OK button.6 For paid apps, payment and purchase authentication is required.7 Select Run once installation is complete to run the app immediately. If you do
not want to run immediately, select Close. If you want to run the app later, select My Apps to check the list of apps installed on TV.
GP4eng
✎ You can purchase apps via PC or TV, but you must use the TV to install and run them.
✎ If you have insufficient storage space on your TV, you can download apps to a USB storage device connected through the TV's terminal for USB apps. Apps stored on USB can be run / deleted / moved from the My Apps screen.
✎ A USB Memory Stick containing apps cannot be used for other data. (For USB Apps Only)
GP4eng
❐❐ To❐manage❐my❐informationSMART❐ ❐➾❐LG❐Smart❐World1 Sign in. 2 Select the currently signed-in ID at the top of the screen. 3 Select My Page.4 Manages by examining Member Information, My Purchased Apps List and TV
Installed Apps List.
GP4eng
My InformationShows basic information about the ID currently signed in. To change your member information, visit www.lgappstv.com on your PC.
Payment Inquiry Shows Payment History of the signed-in ID.
Purchased Apps Shows My Purchased Apps List for the signed-in ID.You can delete/re-install the purchased apps.
GP4eng
SMART ➾ SearchYou can search apps and contents using the Search function of LG Smart TV. When you enter keywords using the input device, such as the remote control, you can find apps of LG Smart World and some contents of the Premium service. Links are also provided to go for web search. If you are using SmartShareTM, you can also search contents of SmartShareTM. The Search categories and content types vary depending on the country and will be kept updating.
Detailed information about the search item
Category of search results
SEARCHRelated Keywords
Search
Search resultsEnter search
terms. AllPremiumSmart WorldAPP ContentsYoutubeNews
GP4eng
SMART ➾ InternetTypes URL manually on TV or visits websites added to Favourite.
Chooses when you open several web
browsers.
Types in the web address. Add the current page to favorites.
GP4eng
✎ Internet supports up to Flash 11 but does not support platform-dependent technology like ActiveX.
✎ Internet only works with a pre-installed plug-in. ✎ Internet may not play any media file format other than the following: JPEG / PNG / GIF
✎ Internet will be forcibly closed when there is insufficient memory. ✎ For the Internet, fonts installed on the TV are used and may not be displayed normally depending on the content played.
✎ Internet does not support file and font download. ✎ Internet is made for TV so it may have a different function to browsers made for PC.
✎ Internet is a TV browser and may not work properly when playing some content files.
NetCast 3.0kor (2nd SU)
SMART ➾ Social CenterLG Smart TV provides the Social Center app that allows you to communicate via SNS such as Facebook and Twitter while watching TV. Using Social Center, you can communicate with friends while watching TV and view comments and pictures posted by your social networking friends at a glance.
Social Center
Select a tap such as Facebook / Twitter / Activity / Talk to communicate via social network services (SNS).
You can edit the Social Center tap.
Refresh Account
NetCast 3.0kor (2nd SU)
1 You can sign in with your LG TV account. If you are not a member yet, please sign up first.
2 Select a tap from Facebook, Twitter, Activity or Talk. Some functions are connected with other SNS, so you may need the SNS account to sign into the service.
3 Now, you can look for various content and post comments while watching TV. Social Center allows you to write comments while using LG Smart TV services connected with Facebook or Twitter and to view the comments on the Web or mobile device.
NetCast 3.0kor (2nd SU)
Facebook / Twitter
You can communicate via SNS such as Facebook and Twitter while watching TV.
Activity
With your Facebook account, you can easily see LG Smart TV’s great content recommended by other users. Click a recommended program/show to move to the corresponding 3D World, K-pop, or LG app.
Talk You can see what other twitter users think about the shows currently on.
Connected with
smartphone
The functions of Social Center, such as Activity and Talk are connected with the LG TV Remote app on the smartphone to help control of content and make your TV viewing experience better.
NetCast 3.0kor (2nd SU)
✎ You can easily type using the LG TV Remote app on your smartphone when Communicating via SNS. The app can be downloaded at the Google Play, App Store.
✎ The functions of Social Center are subject to change according to TV software update.
NC4HENG
❐❐ To❐start❐a❐video❐call❐(Skype)You can make a video call to a Skype contact connected using the Smart TV camera.1 Connect the TV to a network.2 Prepare the Smart TV camera for use. If your Smart TV is not equipped
with a camera, install an LG video call camera (Sold separately). (For more information, please refer to the installation manual or owner's manual of the camera.)
3 Go to SMART ➾ Premium ➙ Skype.4 First, sign in to your Skype account.
If you do not have a Skype account, create a Skype account by referring to the next page.
NC4HENG
❐❐ To❐create❐a❐Skype❐accountTo make a video call using Skype, you need a Skype account.1 Go to SMART ➾ Premium ➙ Skype and select Create account at the
bottom.2 Read the terms and conditions and select Agree.3 Enter your Full name, Skype Name, and Password. To confirm the Password,
enter the password again in the Repeat password field, and select Continue.4 Enter the E-mail, set the Country, and select Confirm.
✎ If the Skype Name you entered is already in use, you need to provide another one.
NC4HENG
❐❐ To❐use❐SkypeWhen you sign in to Skype, you can use the call service of Skype.
Information of the signed in account
Call/Settings tab
Skype screen
Control buttonsEach screen shows the functions that can be controlled on it.
Contacts Call phones History My information Settings
Add Contact Zoom Conference call Back Exit
Broman Bill
KRW 9.542.78
Option
NC4HENG
❐❌ Call/Settings❐tab
Contacts
When you select a Skype contact, you can make (Video Call) or (Voice Call).You can add or delete a new contact.
✎ If there are more than 500 contacts, the list's performance and stability may be affected.
Call phones
You can make a call by pressing dial numbers. ✎ To use the Call phones function, you must purchase Skype credit. For more details, visit the website of Skype (www.skype.com).
History You can check All calls sent or received and Voice message/Contact requests received.
NC4HENG
My information
Once you have signed in, you can set My status, Change picture, My profile, or View account.
✎ The maximum number of photos that can be saved using snapshot is limited.
Settings
Once you have signed in, you can set Notification settings, Call forwarding, Privacy settings, Video settings, or Change password.
✎ It takes several minutes until the changes become effective.
NC4HENG
❐❐ To❐make❐a❐voice❐call
❐❌ To❐make❐a❐video❐callIn Contacts, select a contact you want to call and select (Video Call).
❐❌ To❐make❐a❐voice❐callIn Contacts, select a contact you want to call and select (Voice Call).
✎ You can perform call-related functions such as adding a contact during a call.
NC4HENG
❐❐ To❐answer❐a❐callWhen a call is received while watching TV, a message appears at the bottom right of the screen.You can answer a video call/voice call or Decline it.
NC4HENG
✎ You cannot use input devices such as keyboard while using Skype. ✎ Video calls cannot be made to a Mac with Skype 2.8 or earlier. ✎ Available content is subject to change by the content provider. For more information on the content service, please visit the website of your content provider.
✎ The software update screen will automatically appear when an update is available.
No❐emergency❐callsSkype is not a replacement for your ordinary telephone and cannot be used for emergency calling.
GP4eng
Sign-up is required to use LG Smart World.Free apps are available immediately after signing up, but you should register your payment method in order to use paid apps.You can sign up and register payment methods on the TV or on our website (www.lgappstv.com).
Problem Solution
When entering menu, the "Initialising" message always appears.
• The “Initialising” message appears while the microprocessor and hardware are rebooted, network communications are set up, and communication with SDP (device authentication and basic information download) is established. This takes about 20 seconds and is a normal process.
There is no content shown on the Premium card.
• Content may not be shown if you change the country setting on Smart TV. Change country in SMART ➾ Settings ➙ OPTION ➙ Service Country Setting.
GP4eng
Problem SolutionWhile using internet features, some websites contain empty spaces.
• The TV's internet supports up to Flash 11 and only plays files in the following formats : JPEG, PNG, GIF
Internet closes automatically when visiting a website.
• The internet may be forced to close if memory is insufficient for the volume of information on a web page.
I have already signed up on the TV. Do I need to sign up again on the website (www.lgappstv.com)?
• If you sign up on your TV, no additional sign-up on the LG website (www.lgappstv.com) is required. After signing up on TV, you can sign into the website by using the same ID and password and entering the additional information to complete the email verification process.
GP4eng
Problem Solution
Can each family member use a different ID on a single TV?
• You can register and use more than one ID on one TV. • You can view the IDs registered on the TV in SMART
➾ Sign in ➙ ID List. • You can check the list of apps purchased by each ID.
However, you can see all apps installed by each ID in SMART ➾ Sign in ➙ My Page.
What should I do if I forget my ID?
• If you signed up via a PC, use the "Forgot ID?" feature on the website (www.lgappstv.com).
• If you signed up on the TV, IDs can be viewed in SMART ➾ Sign in ➙ Find ID.
GP4eng
Problem SolutionI purchased an app from the website (www.lgappstv.com). How can I use it on the TV?
• If you want to check an app you purchased on the TV, sign in and view it on the Purchased Apps menu. Select the ID at the top of Home and check the app in My Page ➙ Purchased Apps.
Can I see my purchased apps history?
• Select the ID at the top of Home and check the app in My Page ➙ Purchased Apps.
• Sign in to the website (www.lgappstv.com) and select My Page ➙ Purchase History.
GP4eng
Problem Solution
I deleted a paid app - do I have to purchase it again to download it?
• If a purchased app is accidentally deleted, you can download and reinstall it without having to buy it again, as long as it is still in service. Select the ID at the top of Home and re-download apps in My Page ➙ Purchased Apps. (Previously owned apps may not be re-downloaded or run depending on the software version.)
Can I use apps from LG Smart TV's LG Smart World on both TV and PC?
• Check if the TV model supports LG Smart World. • Apps from LG Smart TV's LG Smart World can only be run
on LG Smart TV. • Also, you can purchase apps from the website (www.
lgappstv.com) but cannot use them on PC or Mac so be careful when purchasing them.
GP4eng
Problem SolutionHow can I find out which ID is currently signed in to the TV?
• Select the ID at the top of Home and check the currently signed-in ID in My Page ➙ My Information.
I installed an app on my TV. Where can I see the installed app?
• Select SMART ➾ My Apps. All paid and free apps installed on the TV are displayed.
The app size shown on screen differs from the actual app size installed on the TV.
• The app size shown on screen includes the additional space needed for installing apps and may differ from the app size as actually installed.
GP4eng
Problem Solution
I forgot my TV password. What should I do?
• If you only provide the ID and password when signing up on your TV, you cannot recover your password when it is lost. Create a new ID and sign up with the ID.
• If you provide other information than the ID and password when signing up on your TV or the LG website (www.lgappstv.com), you can recover your password on the website.
GP4eng
Problem Solution
Do I have to save the payment information to purchase paid apps?
• To purchase paid apps, you should have a credit card registered on TV or the website (www.lgappstv.com) or have credit. If you do not want your credit card details to be saved, charge credit in advance. Charging credit is only available on our website, and you cannot purchase paid apps if your credit card details are not registered or you don’t have enough credit.
Can I return an app that I have purchased?
• As a member, you may not request a refund if you change your mind after purchase.
• If there is a defect in the product or a problem of using the product, which does not caused by your fault, you can ask for a refund. However, the valid reason for refund must be provided.
GP4eng
Problem Solution
I signed up on my TV, but I cannot purchase paid apps.
• To purchase paid apps, you need to have a credit card registered with the website (www.lgappstv.com). Also, you can have your credit ready by charging it on the website to purchase them. You cannot purchase paid apps if your credit card details are not registered with us or you don’t have enough credit.
Should I only use an email address for my ID?
• For new sign-up members, the ID format has changed from a combination of numbers and alphabets to the email address.
• You can only use the email address for your ID when signing up.
GP4eng
Problem Solution
Do I need to change my ID format to the email address?
• For new sign-up members, the ID format has changed from a combination of numbers and alphabets to the email address.
• If you are already a member, you can still use your existing ID or change it to the email address.
What is the LG account?
• The LG account allows you to sign into all of the LG Smart service with a single ID and password. You can use the following services with your LG account: LG Smart TV, LG Cloud, LG Smart World (excluding some countries), LG Smart ThinQ and LG Smart air conditioning, etc.
• Additional information may be required depending on the service.
GP4ENG
❐❐ To❐set❐the❐service❐countrySMART❐ ❐➾❐Settings❐➙❐OPTION❐➙❐Service❐Country❐SettingYou can change the country setting of your Smart TV.The Premium service and LG Smart World that are available for the country you selected will be provided.
Auto Setting A service country is automatically set for your Smart TV.Manual Setting A service country can be set manually for your Smart TV.
✎ If a network is disconnected while setting the service country, it may not be set properly.
NC4HENG
❐❐ To❐use❐Screen❐RemotePress❐the❐ ❐button❐on❐the❐Magic❐Remote❐Control.Select a button on the Screen Remote displayed on the screen using the Magic Remote Control.
NC4HENG
❐❌ To❐use❐Screen❐Remote ✎ The type of buttons on the Screen Remote varies depending on the region or the type of a connected device.
✎ Image shown may differ from your TV.
Exits the Screen RemoteMoves the position of the Screen Remote to left or right
TV operation buttons ✎ The type of buttons varies depending on the model.
Change Device tab
Time Machine II
REC.
NC4HENG
❐❐ To❐control❐a❐device❐connected❐to❐the❐TV❐using❐the❐Screen❐RemoteYou can control a device connected via SimpLink or MHL using the Screen Remote.1 Check if the device is connected to the TV.2 After pressing the button on the Magic Remote Control, select the
device you want to control in the Change Device tab. The Screen Remote that can control the device appears. ✎ This may not work with the button for some models. ✎ For more information about SimpLink or MHL connection, please refer to the connection section of "Owner's Manual" provided with the TV.
NC4HENG
❐❐ To❐use❐the❐Universal❐Control❐function[For Magic Remote Control only][This function may not be applied some countries.]With the Magic Remote Control, you can control a set-top box, Blu-ray player, home theatre system, etc.1 Check if a device you want to set is connected to your TV.2 After pressing the button on the Magic Remote Control, select the
icon of a device you want in the Change Device tab. If there is no device you want, press the on the tab, and select the external device you want. Once the setup is complete, the name of the selected device is displayed in the Change Device tab.
3 When you select a device you want in the Change Device tab, the Screen Remote that can control the device appears on the screen. To see more control buttons, select at the bottom of the Screen Remote.
NC4HENG
❐❌ To❐change❐or❐clear❐the❐Universal❐Control❐settings1 After pressing the button on the Magic Remote Control, select the
(TV/input selection) button.2 Select Change Setting or Cancel Setting at the bottom of the device to be
changed. ✎ When Change Setting, check if the power of the device to be changed is turned on.
NC4HENG
✎ You can set one device per type. ✎ With the Screen Remote, you can only control the devices of a brand or manufacturer that you can select in the setup screen.
✎ If you connect to a network before setting the universal remote control, update for the latest manufacturer list is available.
✎ Some buttons may not work depending on the external device model. ✎ Place the device near the TV for seamless operation. ✎ If the device is in a drawer, open the drawer. ✎ Go to SMART ➾ Universal Control or SMART ➾ INPUT LIST ➙ Set the Universal Control and add, delete, or change a device.
GP4ENG
❐❐ What❐is❐Time❐Machine❐Ⅱ?It is a function you can use to record a programme you are currently watching or want to watch and also rewind a programme you are watching in real time.
Immediate Rec Immediately records a programme you are watching.
Scheduled Rec Selects a programme you want or sets the time to record.
Play Plays back the recordings.TimeShift Rewinds a programme you are watching in real time.
GP4ENG
✎ The remote control provided may vary depending on the model. For details, refer to the "Quick User Guide" that comes with the product.
✎ [Depending on model] You can also record digital/analogue programmes transmitted over an RF cable and content played through the AV IN input.
✎ All broadcasts are protected by copyright; you may need to obtain permission from the copyright owner prior to reproducing or playing back these broadcasts. If a user records audio or video using this device, the recordings must be for personal use only. Selling, transferring or renting recordings protected by copyright is prohibited.
GP4ENG
Time Machine II
❐❐ To❐use❐the❐immediate❐rec❐function❐➾❐Rec.
Record from the scene you are currently watching
Display progress bar
✎ The picture may differ from the screen on the TV. ✎ The picture may differ from the screen on the TV. The Rec. button changes to the Recording stop ( ) button while recording is in progress.
Rec.
GP4ENG
✎ You can also record immediately using the Rec. button in the Information display window.
✎ Up to 3 hour of instant recording is supported. To change the end time of the recording, press the Recording stop button and set the Recording end time modify option.
✎ The recordable time may vary depending on the capacity of your USB storage device.
✎ Press the Wheel (OK) button while recording to display information about the recording in the top right of the screen.
✎ The Wheel (OK) button operation may vary depending on your country. ✎ If you force your TV to power off while recording, the programme may not be saved. Ideally, you should stop the recording and check that the programme has been recorded before turning the TV off.
✎ Some functions may not be available while recording.
GP4ENG
❐❌ To❐stop❐recording❐❐➾ (Recording❐stop)❐➾❐Recording❐stop
❐❌ To❐modify❐the❐recording❐end❐time❐❐➾❐ (Recording❐stop)❐➾❐Recording❐end❐time❐modify
✎ You can set up to 5 hours for Recording end time modify.
GP4ENG
❐❐ To❐schedule❐recording❐➾❐ (Progress bar) ❐➙❐Schedule
This is a function that allows you to set the date and time to record a programme you want to watch.❐
✎ You can start Schedule from SMART ➾ Time Machine Ⅱ ➙ Schedule.
REC live Recorded TV Schedule List Schedule Option
GP4ENG
TV Guide Manual TimerYou can select a programme you want to schedule for watching or recording.
You can select a date, time and channel to schedule the watching or recording time.
✎ Image shown may differ from your TV. ✎ When no Programme Guide is available, only the Manual Timer menus are displayed.
✎ The length of the scheduled recording should be at least 2 minutes.
TV Guide Manual Timer
Manual Timer Schedule List -24H +24H TV Guide Schedule List
GP4ENG
❐❐ To❐check❐or❐modify❐the❐schedule❐list❐➾❐ (Progress bar) ❐➙❐Schedule❐List
This is a function you can use to check, modify or delete the watching and recording schedule you have set.
✎ Up to 30 programmes can be added to the Schedule List.
✎ You can start Schedule List from SMART ➾ Time Machine Ⅱ ➙ Schedule List.
GP4ENG
❐❐ To❐watch❐recordingsSMART❐ ❐➾❐SmartShareTM❐➙❐Recorded❐TVYou can view the recordings stored on a USB device. You can select a recording to play or delete.
Play on previous playtime.
Resumes play of a recording you have played back before.
Play from the start. Plays back the selected recording from the beginning.Delete Deletes the selected recording.
✎ Up to 600 recordings can be added in Recorded TV.
GP4ENG
❐❐ To❐manage❐recordingsSMART❐ ❐➾❐SmartShareTM❐➙❐Recorded❐TV
Protection Prevents the selected recording from being automatically deleted.
Delete Deletes the selected recording.
GP4ENG
❐❐ To❐control❐playback❐of❐recordingsPress❐the❐Wheel❐(OK)❐button❐on❐the❐remote❐control❐while❐playing.
Set recordings playback option
Repeat/save clip View in 3D(Displayed only for models that support 3D)
✎ The picture may differ from the screen on the TV.
Adjust picture while playing
Select a point from which to play
OptionRepeatClip-Edit
GP4ENG
❐❐ To❐connect❐a❐USB❐device❐for❐Time❐Machine❐Ⅱ1 PrepareaUSBdevicetobeusedforTimeMachineⅡ.2 ConnectaUSBstoragedevicetotheportwiththeHDDINlabelattheback
oronthesideofyourTV.3 TouseaUSBdeviceonlyfortheTimeMachineⅡfunction,youmust
initialisethedevice.SelectSMART ➾TimeMachineⅡ➙Option➙USBdeviceinitialisationifyouconnectadevicethathasnotbeeninitialised.TheUSBdeviceinitialisationscreenappears.
4 TocompleteUSBDeviceInitialisationanduseTimeShift,settheTimeShiftmodetoON.
GP4ENG
✎ YoucanuseaHardDiskDrive(HDD)orSolidStateDrive(SSD)asaUSBdeviceforTimeMachineⅡonly.✎ ItisrecommendedthatyouuseaUSBdevicewithacapacitybetween40GBand2TB.✎ ForanSSD,thereisalimittotheamountofreading/writingthatcanbedone.Therefore,itisrecommendedthatyouuseaHDD.✎ ToremoveaUSBdevice,selectQuickMenu➙USBDevice.MakesureyoureceivetheconfirmationmessagethattheUSBdevicehasbeenremoved.✎ IfaUSBdeviceisfaulty,theTimeMachineⅡfunctionmaynotoperatenormally.✎ IfyouuseaUSBextensioncable,theUSBdevicemaynotberecognizedormaynotworkproperly.
GP4ENG
❐❐ What❐is❐TimeShift❐(real-time❐playback)?It is a function you can use to save the programme you are currently watching temporarily on a USB device so you can play back a scene you missed while watching TV. This function allows you to continue watching from where you were previously if you go out for a while.
✎ You have to set the TimeShift mode to ON after connecting a USB device to use the TimeShift function.
✎ [Depending on model] This function works for analogue/digital programmes and AV input mode.
✎ With the TimeShift function, you can play a programme back for up to two hours. This time may vary depending on your region.
✎ While in the TimeShift mode, the picture stored by this function is deleted if you turn off the TV without recording it.
GP4ENG
❐❐ To❐use❐the❐TimeShift❐(real-time❐playback)❐function❐Use the left or right navigation button on the Magic remote control to wind the picture you are watching back or forward by 10 seconds.
✎ You can also operate TimeShift using the left or right navigation button on a standard remote control.
REC Live Recorded TV Schedule List Schedule Option
GP4ENG
❐❐ To❐set❐the❐Time❐MachineⅡ❐functionsSMART❐ ❐➾❐Time❐MachineⅡ❐➙❐OptionYou can change the settings for Time MachineⅡ while using the function.
Recording Quality
[Depending on model]Sets the picture quality of recordings. You can set it to High Quality or Normal Quality.
✎ The recording time may vary depending on the recording quality.
TimeShift
Plays back a scene that you have missed.• ON: Enables the TimeShift function automatically
when you turn on the TV.• OFF: Disables the TimeShift function.
GP4ENG
Auto deletingAutomatically deletes old recordings when a USB device is full in order to secure space to save new recordings.
✎ Protected recordings are not deleted automatically.
USB Device initialisation
Sets a connected storage device to be used only for Time Machine. All data saved on the USB device is deleted.
✎ A storage device on which USB Device initialisation has been performed will not be detected by a PC.
✎ Recordings saved on a USB device can be damaged. The manufacturer is not liable for any damaged recordings since it is the user's responsibility to manage data.
GP4ENG
❐❐ What❐is❐Motion❐Recognition?You can control the TV simply by gesturing for the camera.You can use the Motion Recognition function to turn the TV off, change the channel and control the volume.
✎ Motion Recognition is only a function for watching TV and it is not supported when using the smart menu, such as when connecting wireless devices, including TV apps or USB ports.
TV HDMI1 Component
Move Select
GP4ENG
❐❐ To❐use❐the❐Motion❐Recognition❐function1 Prepare the Smart TV camera for use. If your Smart TV is not equipped
with a camera, install an LG video call camera (Sold separately). (For more information, please refer to the installation manual or owner's manual of the camera.)
2 The camera is activated 20 to 30 seconds after the TV is switched on.3 Go to SMART ➾ Settings ➙ OPTION and check if Motion Recognition is
set to On.4 Stare at the camera while the TV is on and hold your hand up close to your
face. The motion recognition controller appears on the TV screen. (You can check the motion recognition range of the camera in SMART ➾ Settings ➙ OPTION ➙ Camera Setting Help.)
GP4ENG
5 Move your hand left, right, up or down to select a function. Close and open your fist to start the function.
6 If you lower your hand out of the range of motion recognition, the controller disappears from the screen. ✎ If you clench your fist for more than one second, the selected function is performed repeatedly until you open your hand.
✎ If you are watching TV using a set-top box, install an IR blaster (AN-BL100, sold separately) to control the volume and the channel of the set-top box using Motion Recognition.
GP4ENG
✎ The Motion Recognition may not be working properly if:• You are in either too bright or too dark place. (Optimal ambient
brightness: 50 lux - 600 lux)• Your face cannot be detected by the camera because of the light behind
you.• Your face is not detected by the camera because you are wearing a hat• The distance between you and the camera is too close or too far (Ideal
distance: 1.5 m - 4.5 m)• Your fingers cannot be detected by the camera because you are wearing
gloves or a bandage.• You moved your arm forward or your hand is not close enough to your
face.• Your skin colour is similar to the background colour.• The background is striped.
GP4ENG
✎ A gesture may not be recognised in the following cases.• If Motion Recognition is set to Off in SMART ➾ Settings ➙ OPTION,
: Set it to On.• If any other menu than the motion recognition controller is displayed on
the TV screen, : Make it disappear.
• (For the built-in camera) If the camera is not lifted up, : Make sure to lift up the camera.
✎ Devices connected through a USB port or a wireless connection cannot be switched via Motion Recognition.
GP4ENG
✎ If more than one hand is detected by the camera, it works with the first detected hand only. To use another hand to operate the controller, lower your hand down to clear the controller from the screen and then raise your hand up again.
✎ If you hold your hand up with it spread out or gripped, the camera may not detect your hand. Make sure that you raise your hand with all five fingers clearly displayed.
✎ Be careful not to move your hand too fast or make too big motion. Move your hand slowly near your face.
✎ If Motion Recognition does not work properly, lower your hand and then lift it up again.
✎ If you open your hand at an angle, the camera might mistake this as a fist and perform the selected function.
GP4kor
You can download the LG TV Remote app from Google Play Store or Apple App Store and use it on any TV connected with your smartphone.• Now you can enjoy your favorite TV shows on your smartphone. (Some
models only)• You can easily enter your account information to log in. • You can add your favorite channels on your smartphone.• You can use the functions such as PREMIUM, MY Apps, SmartShareTM, and
Social Center directly on your smartphone.• The text input function is supported, so you can enter text easily. (Text
cannot be entered on some screens.)• Select the app's touch pad to control in the same way the pointer of the
Magic Remote Control works.• You can control the game app of the TV by selecting the Game Pad in the
LG TV Remote app.
GP4kor
• Keypad which allows you to control the set-top box and media devices is provided. (Some models with specified conditions only.)
• You can set the TV to the power-saving mode while watching TV on your smartphone.
• You can capture the screen you are watching and share it through social network services such as Twitter and Facebook.
✎ The supported functions may vary depending on the TV or the version of the LG TV Remote app.
GP4ENG
❐❐ To❐use❐a❐USB❐wired/wireless❐mouseConnect your mouse to the USB port. Use the mouse to move the pointer on the TV screen and select the menu you want.
Mouse Magic Remote ControlLeft Button OK Button on Magic Remote Control
Wheel Button Wheel Button on Magic Remote Control
✎ The right and the special buttons on the mouse do not work. ✎ The usability of a wireless USB mouse and keyboard may be affected by Radio Frequency environment and the distance.
GP4ENG
❐❐ To❐use❐a❐USB❐wired/wireless❐keyboardConnect your keyboard to the USB port. You can enter text with the keyboard when using the search function and the Internet.
✎ Text cannot be entered on some screens. ✎ It is recommended to use the product which is tested for compatibility with LG TV. LOGITECH K200, LOGITECH K400, MICROSOFT Comfort Curve 2000, MICROSOFT MS800, and LG Electronics ST-800
✎ You can change the input language by pressing the language switch key (or the right Alt key) on your keyboard.
GP4ENG
❐❐ To❐use❐a❐gamepadConnect your gamepad to the USB port on the TV if the game requires a gamepad.
✎ It is recommended to use an authorized gamepad which is tested for compatibility with LG TV.Logitech F310, Logitech F510, Logitech F710, Logitech Rumblepad 2, and Microsoft Xbox 360 Controller (wired)
GP4eng
SMART ➾ Settings ➙ SUPPORT ➙ Software UpdateUses Software Update to check and obtain the latest version. It is also possible to check manually for available updates.
Software UpdateSet it to On.If an update is available, a prompt will appear to perform the update.
Automatic update mode
If an update is available, the update automatically starts without prompting.
Check Update Version
Checks the latest update version installed. When a new update is available, the download process can be performed manually.
GP4eng
✎ When the update starts, the update progress window appears for a short time and disappears.
✎ The latest version can be obtained via the digital broadcast signal or an internet connection.
✎ Changing the programme while downloading the software via a digital broadcast signal interrupts the download process. Returning to the initial programme allows downloading to resume.
✎ If software is not updated, certain functions may not work properly. ✎ [For Finland/Sweden/Denmark/Norway models.]If the software update is performed via the broadcasting signal, you will be prompted to continue the update regardless of whether the Automatic update mode is enabled or not.
GP4eng
If the following symptoms occur, please carry out the checks and adjustments described below. There may be no malfunction.
SMART ➾ Settings ➙ SUPPORT ➙ Signal TestShows the MUX and Service information etc. If you select Antenna & Satellite or Cable & Satellite, a signal test only for Antenna or Cable is displayed.
❐ General
Problem Solution
Cannot view certain programmes.
• Adjust the location or orientation of the antenna.• Save the programmes you wish to view later using Auto
Tuning or Programme Edit.
There is a delay after the TV is switched on before the image is fully visible.
• This is not a problem. Image noise that may occur when the TV is first switched is being cleaned up.
GP4eng
❐ PicturesSMART ➾ Settings ➙ SUPPORT ➙ Picture TestFirst run a Picture Test to verify that the image signal output is normal.If there is no problem with the test image, check external device connections and broadcast signals.
Problem Solution
Images from previous programme or other programmes linger or the screen displays annoying lines.
• Adjust the orientation of the antenna to the TV transmitter, or refer to the manual for instructions on connecting the antenna.
GP4eng
Problem Solution
Vibrating horizontal/vertical lines and fishnet patterns appear momentarily.
• Such a problem may happen when there is strong electronic interference. Turn off other electronic devices such as mobile phones, power tools and other small electrical appliances.
The screen display freezes or does not work properly during a digital broadcast.
• This may occur in case of a weak signal or unstable reception. Adjust the antenna orientation and cable connections.
• If the signal strength or quality is low on Manual Tuning, check with the TV station or administration office.
Digital broadcasting is not available even though the cable is connected.
• Check with the cable operator providing your subscription and/or signal. (Depending on your subscription, digital broadcasting may not be supported.)
GP4eng
Problem Solution
The display is inactive or unclear when connected to an HDMIⓇ source.
• Check the HDMIⓇ cable specifications. If your HDMIⓇ cable is not genuine, images may fade in and out or not be displayed properly.
• Ensure that all cables are securely connected. When connections are not secure, images may not be properly displayed.
Does not work with a USB storage device.
• Verify that the USB device and cable is version 2.0 or higher.
GP4eng
❐ SoundSMART ➾ Settings ➙ SUPPORT ➙ Sound TestFirst run a Sound Test to verify that the sound signal output is normal.If there is no problem with the test sound, check connected external devices and the broadcast signal.
Problem SolutionScreen display is on but there is no sound.
• Check other TV programmes.• Ensure the TV Speaker is set to On.
For an analogue broadcast, stereo is not clear or sound comes from one speaker only.
• In a poor reception area (areas with weak or unstable signals) or if Multi Audio is not stable, select Mono on Multi Audio.
• Adjust the Balance using the Navigation button.
GP4eng
Problem Solution
TV sound is not in sync with the image or the sound breaks up occasionally.
• If the issue affects a specific TV programme only, it may be caused by problems with the broadcast signal for the individual station. Check with the TV station or your cable operator.
The volume changes when I change programme.
• Volume can vary from programme to programme.• Set Auto Volume to On.
GP4eng
Problem SolutionOn certain programmes, there is no sound at all, or only the background music can be heard(in case of a programme created for overseas viewers).
• In Language, set Language ➙ Audio Language to the language of your choice. Even if you change the language on Multi Audio, you can go back to the default setup once you turn off the power or change the programme.
There is no sound when connected to HDMI / USB.
• Verify that the HDMIⓇ cable is high speed.• Check if the USB device and cable is version 2.0 or
higher.• Use only regular music (*mp3) files.
GP4eng
❐ PC connection problem
Problem Solution
The screen display does not come on after connecting to the computer.
• Verify that the computer and the TV are securely connected.
• Turn the TV off and back on using the remote control.• Restart the PC with the TV on.• Check whether the resolution is correctly set for PC input.• To use the TV as a secondary monitor, check if the
connected desktop or laptop supports dual monitor display.• Reconnect the HDMI cable.
There is no sound after connecting the computer with the HDMI cable.
• Check with manufacturer of your video card to ensure it supports HDMI voice output. (Video cards in DVI format require connection of a separate sound cable.)
GP4eng
Problem SolutionWhen connected to the computer, the display is partially cut off or shifts to one side.
• Set the resolution to support PC input. (If this does not work, reboot the computer.)
GP4eng
❐ Problems replaying movies in My MediaProblem Solution
I cannot view the files on the Movie List.
• Check whether the file on the USB storage device can be read on a computer.
• Check whether the file extension is supported.
"This file is invalid." message appears or the image display is not normal even though the sound is OK.
• Make sure that the file replays normally on the computer's video player. (Check for damaged files.)
• Check whether the resolution is supported by the computer.
• Verify that the video/audio codec is supported.• Verify that the frame rate is supported.
GP4eng
Problem Solution
"Audio not supported." message appears or the sound is not normal even though the image display is OK.
• Make sure that the file replays normally on the computer's video player. (Check for damaged files.)
• Check if the audio codec is supported by the computer.• Verify that the bit rate is supported.• Verify that the sample rate is supported.
GP4eng
Problem Solution
Subtitles are not displayed.
• Make sure that the file replays normally on the computer's video player. (Check for damaged files.)
• Check if the video file has the same name as the subtitle file.
• Make sure that the video and subtitle files are in the same folder.
• Verify that the subtitle file format is supported.• Verify that the subtitle language is supported. (Subtitle
files can be opened in Notepad to check the language.)
✎ Image shown may differ from your TV. ✎ For information on requesting service, refer to the following menu.SMART ➾ Settings ➙ SUPPORT ➙ Product/Service Info.
Product certified before February 15, 2013Продукт, сертифицированный до 15 февраля 2013 г.
Product certified after February 15, 2013Продукт, сертифицированный после 15 февраля 2013 г.
ПІІ ‘ЛГ Електронікс Україна’, Україна, 01004, м. Київ, вул. Басейна, 4 (літера А), тел.: +38 (044) 201-43-50, факс: +38 (044) 201-43-73Обмеження України на наявність небезпечних речовинУстаткування відповідає вимогам технічного регламенту щодо обмеженного використання небезпечних речовин в електричному і електронному обладнанні.Ukraine Restriction of Hazardous SubstancesThe equipment complies with requirements of the Technical Regulation, in terms of restrictions for the use of certain dangerous substances in electrical and electronic equipment.
❐ EU Conformity NoticeLG Electronics hereby declares that this product is in compliance with the following Directives.
R&TTE Directive 1999/5/ECEMC Directive 2004/108/ECLOW VOLTAGE Directive 2006/95/EC
The products described above comply with the essential requirements of the directives specified.This device is a 2.4 and 5 GHz wideband transmission system, intended for use in all EU member states and EFTA countries, except in France and Italy where restrictive use applies.
In Italy the end-user should apply for a license at the national spectrum authorities in order to obtain authorization to use the device for setting up outdoor radio links and/or for supplying public access to telecommunications and/or network services.This device may not be used for setting up outdoor radio links in France and in some areas the RF output power may be limited to 10 mW EIRP in the frequency range of 2454 – 2483.5 MHz. For detailed information the end user should contact the national spectrum authority in France.
European representative:LG Electronics Inc. Krijgsman 1, 1186 DM Amstelveen, The Netherlands
The product is designed for indoor use only.
CE Notified Body statement:This is a Class B product. In a domestic environment, this product may cause radio interference, in which case the user may be required to take adequate measures.
❌ [Shqip] Deklarata e Konformitetit për BE-nëLG Electronics nëpërmjet kësaj deklaron se ky produkt është në përputhje me Direktivat e mëposhtme.
Direktivën R&TTE 1999/5/KE Direktivën EMC 2004/108/KE Direktivën për VOLTAZHIN E ULËT 2006/95/KE
Produktet e përshkruara më lart përputhen me kërkesat thelbësore të direktivave të specifikuara.
Përfaqësuesi evropian: LG Electronics Krijgsman 1, 1186 DM Amstelveen, Holandë
Vetëm për përdorim të brendshëm.
❌ [Bosanski] Napomena o usklađenosti sa propisima EULG Electronics ovim putem izjavljuje da je ovaj proizvod usklađen sa sljedećim direktivama:
Direktiva o radijskoj opremi i telekomunikacijskoj terminalnoj opremi 1999/5/EC Direktiva o elektromagnetskoj kompatibilnosti 2004/108/EC Direktiva o niskonaponskoj opremi 2006/95/EC
Opisani proizvodi usklađeni su sa ključnim zahtjevima navedenih direktiva.
Predstavnik za Europu: LG Electronics Krijgsman 1, 1186 DM Amstelveen, Holandija
Samo za unutarnju upotrebu.
❌ [Български] Бележка относно съответствие с нормите на ЕСС настоящото LG Electronics декларира, че този продукт съответства на следните директиви.
R&TTE директива 1999/5/EC EMC директива 2004/108/EC Директива за НИСКО НАПРЕЖЕНИЕ 2006/95/EC
Описаният по-горе продукт съответства на основните изисквания на посочените директиви.
Европейски представител: LG Electronics Krijgsman 1, 1186 DM Amstelveen, Нидерландия
За употреба само в закрити помещения.
❌ [Česky] Prohlášení o shodě s legislativou EUSpolečnost LG Electronics tímto prohlašuje, že tento výrobek je ve shodě s následujícími směrnicemi.
Směrnice o radiokomunikačních a telekomunikačních koncových zařízeních 1999/5/EC Směrnice o elektromagnetické kompatibilitě 2004/108/EC Směrnice o nízkém napětí 2006/95/EC
Výše popisované produkty jsou v souladu se základními požadavky uvedených směrnic.
Zastoupení v Evropě: LG Electronics Krijgsman 1, 1186 DM Amstelveen, Nizozemsko
Pouze pro vnitřní použití.
❌ [Dansk] EU-overensstemmelseserklæringLG Electronics erklærer hermed, at dette produkt overholder følgende direktiver.
R&TTE-direktiv 1999/5/EC EMC-direktiv 2004/108/EC LOW VOLTAGE-direktiv 2006/95/EC
De produkter, der er beskrevet ovenfor, overholder de vigtigste krav i de angivne direktiver.
Europæisk repræsentant: LG Electronics Krijgsman 1, 1186 DM Amstelveen, Holland
Kun til indendørs brug.
❌ [Nederlands] Conformiteitsverklaring (EU)LG verklaart hierbij dat dit product voldoet aan de volgende richtlijnen.
R&TTE-richtlijn 1999/5/EC EMC-richtlijn 2004/108/EC Laagspanningsrichtlijn 2006/95/EC
De hierboven genoemde producten voldoen aan de essentiële voorwaarden van de gespecificeerde richtlijnen.
Europees hoofdkantoor: LG Electronics Inc. Krijgsman 1, 1186 DM Amstelveen, Nederland
Alleen voor gebruik binnen.
❌ [Eesti] EÜ vastavuskinnitusKäesolevaga kinnitab LG Electronics, et see toode ühildub järg¬miste direktiividega.
Raadioseadmete ja telekommunikatsioonivõrgu lõppseadmete direktiiv 1999/5/EÜ Elektromagnetilise ühilduvuse direktiiv 2004/108/EÜ MADALPINGESEADMETE direktiiv 2006/95/EÜ
Eelnimetatud tooted vastavad märgitud direktiivide oluliste nõuetele.
Euroopa esindus: LG Electronics Krijgsman 1, 1186 DM Amstelveen, Holland
Kasutada ainult siseruumides.
❌ [Suomi] EU-vaatimustenmukaisuusilmoitusLG Electronics vakuuttaa täten, että tämä tuote on seuraavien direktiivien mukainen.
R&TTE-direktiivi 1999/5/EC EMC-direktiivi 2004/108/EC LOW VOLTAGE -direktiivi 2006/95/EC
Edellä mainitut tuotteet ovat eriteltyjen direktiivien oleellisten vaatimusten mukaisia.
Edustaja Euroopassa: LG Electronics Krijgsman 1, 1186 DM Amstelveen, Alankomaat
Vain sisäkäyttöön.
❌ [Français] Notice de conformité UELG Electronics atteste que ces produits est en conformité avec les Directives suivantes.
Directive 1999/5/CE des R&TTE Directive 2004/108/CE EMC Directive 2006/95/CE des appareils basse tension
Les produits décrits ci-dessus sont en conformité avec les exigences essentiels des directives spécifiées.
Représentant en Europe : LG Electronics Inc. Krijgsman 1, 1186 DM Amstelveen, Pays-Bas
Usage intérieur uniquement.
❌ [Deutsch] EU-KonformitätserklärungLG Electronics erklärt hiermit, dass dieses Produkt den folgenden Richtlinien entspricht:
R&TTE-Richtlinie 1999/5/EC EMC-Richtlinie 2004/108/EC Niederspannungsrichtlinie 2006/95/EC
Die oben beschriebenen Produkte entsprechen den grundlegenden Anforderungen der angegebenen Richtlinien.
Vertreter für Europa: LG Electronics Inc. Krijgsman 1, 1186 DM Amstelveen, Niederlande
Nur zur Verwendung in Innenräumen.
❌ [ΕΛΛΗΝΙΚΑ] Δήλωση συμμόρφωσης Ε.Ε.Η LG Electronics δηλώνει ότι το παρόν προϊόν συμμορφώνεται με τις εξής Οδηγίες:
Οδηγία 1999/5/ΕΚ περί Ραδιοεξοπλισμού και Τηλεπικοινωνιακού Τερματικού Εξοπλισμού (R&TTE) Οδηγία 2004/108/EΚ περί Ηλεκτρομαγνητικής Συμβατότητας Οδηγία 2006/95/EΚ περί Χαμηλής Τάσης
Τα παραπάνω προϊόντα συμμορφώνονται με τις ουσιώδεις απαιτήσεις των ανωτέρω οδηγιών.
Ευρωπαϊκός αντιπρόσωπος: LG Electronics Krijgsman 1, 1186 DM Amstelveen, Ολλανδία
Μόνο για εσωτερική χρήση.
❌ [Magyar] EU megfelelőségi nyilatkozatAz LG Electronics ezúton kijelenti, hogy a termék megfelel a következő irányelvek előírásainak:
1999/5/EK R&TTE irányelv 2004/108/EK EMC irányelv 2006/95/EK KISFESZÜLTSÉGŰ irányelv
A fentiekben bemutatott termékek teljesítik a megadott irányelvek alapvető előírásait.
Európai képviselet: LG Electronics Krijgsman 1, 1186 DM Amstelveen, Hollandia
Csak beltéri használatra.
❌ [Italiano] Avviso di conformità EULG dichiara che questo prodotto è conforme alle seguenti direttive.
Direttiva R&TTE 1999/5/CE Direttiva EMC 2004/108/CE Direttiva BASSA TENSIONE 2006/95/CE
I prodotti descritti sopra sono conformi ai requisiti essenziali delle direttive specificate.
Rappresentante europeo: LG Electronics Inc. Krijgsman 1, 1186 DM Amstelveen, Paesi Bassi
Solo per uso interno.
❌ [Қазақша] ЕО сәйкестік туралы ескертуіLG Electronics осы құжат арқылы бұл құрылғының мына директиваларға сай екенін мәлімдейді.
Радио және телекоммуникациялық жабдықтардың 1999/5/EC директивасы 2004/108/EC электромагниттік үйлесімділік директивасы Төмен кернеулі жабдықтардың 2006/95/EC директивасы
Жоғарыда сипатталған өнімдер көрсетілген директивалардың негізгі талаптарына сай келеді.
Еуропадағы өкілдік: LG Electronics Krijgsman 1, 1186 DM Amstelveen, Нидерланд
Тек ғимарат ішінде қолдануға арналған.
❌ [Latviešu] Paziņojums par atbilstību ES direktīvāmLG Electronics ar šo paziņo, ka šis izstrādājums atbilst turpmāk minētajām direktīvām.
R&TTE direktīva 1999/5/EK Elektromagnētiskās savietojamības direktīva 2004/108/EK Direktīva par zemspriegumu 2006/95/EK
Iepriekš aprakstītie izstrādājumi atbilst norādīto direktīvu būtiskajām prasībām.
Pārstāvniecība Eiropā: LG Electronics Krijgsman 1, 1186 DM Amstelveen, Nīderlande
Tikai lietošanai telpās.
❌ [Lietuvių k.] EB atitikties deklaracija„LG Electronics“ pareiškia, kad šis produktas atitinka tokias direktyvas.
R&TTE direktyvą 1999/5/EB EMS direktyvą 2004/108/EB Žemos įtampos direktyvą 2006/95/EB
Aukščiau įvardinti produktai atitinka nurodytų direktyvų esminius reikalavimus.
Atstovas Europoje: LG Electronics Krijgsman 1, 1186 DM Amstelveen, Nyderlandai
Naudoti tik patalpose.
❌ [Македонски] Известување за усогласеност со ЕУLG Electronics јавно изјавува дека овој производ е во согласност со следните директиви.
R&TTE директива 1999/5/EC EMC директива 2004/108/EC Директива за НИЗОК НАПОН 2006/95/EC
Производите опишани погоре ги исполнуваат основните услови од посочените директиви.
Европски претставник: LG Electronics Krijgsman 1, 1186 DM Amstelveen, Холандија
За употреба само во затворени простории.
❌ [Norsk] Samsvarsmerknad for EULG Electronics erklærer herved at dette produktet er i henhold til de følgende direktivene.
R&TTE-direktiv 1999/5/EC EMC-direktiv 2004/108/EC Lavspenningsdirektiv 2006/95/EC
Produktene som beskrives ovenfor, overholder kravene i de angitte direktivene.
Europeisk representant: LG Electronics Krijgsman 1, 1186 DM Amstelveen, Nederland
Bare til innendørs bruk.
❌ [Polski] Deklaracja zgodności z normami UEFirma LG Electronics niniejszym zaświadcza, że ten produkt spełnia wymagania poniższych dyrektyw. Dyrektywa 1999/5/WE w sprawie urządzeń radiowych i końcowych urządzeń telekomunikacyjnych Dyrektywa 2004/108/WE dotycząca kompatybilności elektromagnetycznej Dyrektywa 2006/95/WE dotycząca sprzętu elektrycznego przeznaczonego do stosowania w określonych granicach napięcia Powyżej wymienione produkty spełniają zasadnicze wymagania wymienionych dyrektyw. Przedstawiciel na Europę: LG Electronics Krijgsman 1, 1186 DM Amstelveen, HolandiaTylko do użytku wewnątrz pomieszczeń.
❌ [Português] Aviso de conformidade da UEA LG Electronics declara por este meio que este produto está em conformidade com as seguintes Directivas.
Directiva R&TTE 1999/5/CE Directiva relativa à compatibilidade electromagnética 2004/108/CE Directiva para equipamentos de BAIXA TENSÃO 2006/95/CE
Os produtos acima descritos estão em conformidade com os requisitos essenciais das directivas especificadas.
Representante europeu: LG Electronics Inc. Krijgsman 1, 1186 DM Amstelveen, Holanda
Apenas para uso em espaços interiores.
❌ [Română] Declaraţie de conformitate UEPrin prezenta, LG Electronics declară că acest produs este conform cu următoarele Directive.
Directiva R&TTE 1999/5/CE Directiva EMC 2004/108/CE Directiva pentru tensiune joasă 2006/95/CE
Produsul descris mai sus este conform cu cerinţele esenţiale ale directivelor specificate.
Reprezentant european: LG Electronics Krijgsman 1, 1186 DM Amstelveen, Olanda
Doar pentru utilizare în interior.
❌ [Русский] Уведомление о соответствии нормам ЕСКомпания LG Electronics настоящим заявляет о том, что данное изделие соответствует следующим директивам.
Директива R&TTE 1999/5/EC Директива EMC 2004/108/EC Директива LOW VOLTAGE 2006/95/EC
Описанные выше изделия соответствуют основным требованиям указанных директив.
Представительство в Европе: LG Electronics Krijgsman 1, 1186 DM Amstelveen, Нидерланды
Только для использования в помещении.
❌ [Srpski] Napomena o usklađenosti sa standardimaLG Electronics ovim izjavljuje da je ovaj proizvod usklađen sa sledećim direktivama:.
R&TTE direktiva 1999/5/EC EMC direktiva 2004/108/EC NISKONAPONSKA direktiva 2006/95/EC
Prethodno opisani proizvodi usklađeni su s osnovnim zahtevima iz navedenih direktiva.
Evropski predstavnik: LG Electronics Krijgsman 1, 1186 DM Amstelveen, Holandija
Koristite samo u zatvorenom prostoru.
❌ [Hrvatski] Napomena o sukladnosti s EU standardimaLG Electronics ovim putem izjavljuje da je ovaj proizvod sukladan sljedećim Direktivama.
R&TTE direktiva 1999/5/EC R&EMC direktiva 2004/108/EC Direktiva o niskonaponskim uređajima 2006/95/EC
Gore opisan proizvod sukladan je osnovnim zahtjevima navedenih direktiva.
Zastupnik za Europu: LG Electronics Krijgsman 1, 1186 DM Amstelveen, Nizozemska
Korištenje isključivo u zatvorenom prostoru.
❌ [Slovenčina] Vyhlásenie o zhode pre oblasť EÚSpoločnosť LG Electronics týmto vyhlasuje, že tento výrobok dosahuje súlad s nasledujúcimi smernicami.
Smernica R&TTE 1999/5/ES Smernica EMC 2004/108/ES Smernica o slaboprúde 2006/95/ES
Vyššie popísané výrobky vyhovujú základným požiadavkám uvedených smerníc.
Európske zastupiteľstvo: LG Electronics Krijgsman 1, 1186 DM Amstelveen, Holandsko
Len na použitie v interiéri.
❌ [Slovenščina] Izjava o skladnosti EULG Electronics izjavlja, da je ta izdelek v skladu z naslednjimi direktivami.
Direktiva 1999/5/ES o radijski opremi in telekomunikacijski terminalski opremi ter medsebojnem priznavanju skladnosti te opreme Direktiva 2004/108/ES o elektromagnetni združljivosti Direktiva 2006/95/ES o nizki napetosti
Zgoraj opisani izdelki izpolnjujejo bistvene zahteve navedenih direktiv.
Evropski zastopnik: LG Electronics Krijgsman 1, 1186 DM Amstelveen, Nizozemska
Samo za uporabo v zaprtih prostorih.
❌ [Español] Aviso de conformidad con la UEPor la presente, LG Electronics declara que este producto cumple con las siguientes directivas.
Directiva sobre equipos radioeléctricos y equipos terminales de telecomunicación 1999/5/CE Directiva sobre compatibilidad electromagnética 2004/108/CE Directiva sobre baja tensión 2006/95/CE
Los productos descritos anteriormente cumplen con los requisitos esenciales de las directivas especificadas.
Representante europeo: LG Electronics Inc. Krijgsman 1, 1186 DM Amstelveen, Países Bajos
Sólo para uso en interiores.
❌ [Svenska] Meddelande om EU-regelefterlevnadLG Electronics intygar härmed att den här produkten uppfyller följande gällande direktiv:
R&TTE-direktivet 1999/5/EG EMC-direktivet 2004/108/EG Lågspänningsdirektivet 2006/95/EG
Ovan nämnda produkter stämmer överens med de grundläggande kraven som anges i direktiven.
Europeisk representant: LG Electronics Krijgsman 1, 1186 DM Amstelveen, Nederländerna
Används endast inomhus.
❌ [Türkçe] AB Uygunluk BildirimiLG Electronics, burada bu ürünün aşağıdaki Direktifler ile uyumlu olduğunu beyan eder.
R&TTE Direktifi 1999/5/EC EMC Direktifi 2004/108/EC DÜŞÜK VOLTAJ Direktifi 2006/95/EC
Yukarıda anlatılan ürünler, belirtilen direktiflerin gereklilikleri ile uyumludur.
Avrupa temsilciliği : LG Electronics Krijgsman 1, 1186 DM Amstelveen, Hollanda
Sadece kapalı alanda kullanım.
❌ [Укрaїнcькa] Підтвердження відповідності стандартам ЄСЦим компанія LG Electronics підтверджує відповідність цього продукту вимогам директив, що перелічені нижче.
Директива R&TTE, 1999/5/EC Директива EMC, 2004/108/EC Директива НИЗЬКОЇ НАПРУГИ, 2006/95/EC
Описані вище продукти відповідають основним вимогам вказаних директив.
Уповноважена особа у Європі: LG Electronics Krijgsman 1, 1186 DM Amstelveen, Нідерланди
Призначено лише для використання в приміщенні.
❐ Information for recycling (take-back offer)This product may contain parts which could be hazardous to the environment.It is important that this product be recycled after use.LGE handles all waste products through an environmentally acceptable recycling method. There are several take-back and recycling systems currently in operation worldwide. Many parts will be reused and recycled, while harmful substances and heavy metals are treated by an environmentally friendly method. If you want to find out more information about our recycling program, please contact your local LG vendor or a corporate representative of LG. and Information of Regional Take back Schemes can be found at : http://www.lg.com/global/sustainability/environment/take-back-recycling.jsp
❐ Disposal of waste batteries (applicable in the European Union and other European countries with separate collection systems)
This symbol on the battery or on the packaging indicates that the battery provided with this product shall not be treated as household waste.By ensuring these batteries are disposed of correctly, you will help prevent potentially negative consequences for the environment and
human health which could otherwise be caused by inappropriate waste handling of the battery. The recycling of the materials will help to conserve natural resources.In case of products that for safety, performance or data integrity reasons require a permanent connection with an incorporated battery, this battery should be replaced by qualified service staff only.To ensure that the battery will be treated properly, hand over the product at end-of-life to the applicable collection point for the recycling of electrical and electronic equipment.For all other batteries, please view the section on how to remove the battery from the product safely. Hand the battery over to the applicable collection point for the recycling of
Pb
waste batteries.For more detailed information about recycling of this product or battery, please contact your local authority, your household waste disposal service or the shop where you purchased the product.
❐ Energy SavingEnergy efficiency cuts energy consumption and thus saves money by reducing electricity bills.The following indications allow to reduce power consumption when the television is not being watched:• turning the television off at its mains supply, or un-plugging it, will cut energy use to
zero for all televisions, and is recommended when the television is not being used for a long time, e.g. when on holiday,
• putting the television into standby mode, will reduce energy consumption, but will still draw some power,
• reducing the brightness of the screen will reduce energy use.