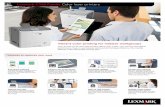Lexmark Z22/Z32
-
Upload
sammy17 -
Category
Technology
-
view
943 -
download
6
description
Transcript of Lexmark Z22/Z32

Lexmark Z22/Z32Color Jetprinter™
User’s Guide for
Windows 95 and 98, and Mac OS 8.6 and 9
™

Edition: April 2000
The following paragraph does not apply to any country where such provisions are inconsistent with local law: LEXMARK INTERNATIONAL, INC., PROVIDES THIS PUBLICATION “AS IS” WITHOUT WARRANTY OF ANY KIND, EITHER EXPRESS OR IMPLIED, INCLUDING, BUT NOT LIMITED TO, THE IMPLIED WARRANTIES OF MERCHANTABILITY OR FITNESS FOR A PARTICULAR PURPOSE. Some states do not allow disclaimer of express or implied warranties in certain transactions; therefore, this statement may not apply to you.
This publication could include technical inaccuracies or typographical errors. Changes are periodically made to the information herein; these changes will be incorporated in later editions. Improvements or changes in the products or the programs described may be made at any time.
References in this publication to products, programs, or services do not imply that the manufacturer intends to make these available in all countries in which it operates. Any reference to a product, program, or service is not intended to state or imply that only that product, program, or service may be used. Any functionally equivalent product, program, or service that does not infringe any existing intellectual property right may be used instead. Evaluation and verification of operation in conjunction with other products, programs, or services, except those expressly designated by the manufacturer, are the user’s responsibility.
ColorFine, Lexmark, and Lexmark with diamond design are trademarks of Lexmark International, Inc., registered in the United States and/or other countries. Color Jetprinter is a trademark of Lexmark International, Inc.
AppleTalk, iMac, Mac OS, and Macintosh are trademarks of Apple Computer, Inc., registered in the United States and/or other countries.
Other trademarks are the property of their respective owners.
© Copyright 2000 Lexmark International, Inc. All rights reserved.
UNITED STATES GOVERNMENT RESTRICTED RIGHTSThis software and documentation are provided with RESTRICTED RIGHTS. Use, duplication or disclosure by the Government is subject to restrictions as set forth in subparagraph (c)(1)(ii) of the Rights in Technical Data and Computer Software clause at DFARS 252.227-7013 and in applicable FAR provisions: Lexmark International, Inc., Lexington, KY 40550.

Conte
nts
iii • • • ••
Contents
Basic printing for Windows 1
Step 1: Load the paper 1
Step 2: Customize the printing options 3
Step 3: Print your document 6
Basic printing for Macintosh 7
Step 1: Load the paper 7
Step 2: Customize the printing options 9
Step 3: Print your document 14
Maintaining your printer 15
Using the Control Program in Windows 15
Using the Control Panel in Macintosh 16
Installing or replacing print cartridges 17
Improving print quality 18
Troubleshooting 23
Printer prints slowly or doesn’t print 23
Paper misfeeds or jams 26
Document prints with mistakes or poor quality 27
Problems with transparencies, photos, or envelopes 29
Error messages and flashing lights 30

• • • ••
iv
Appendix 31
Installing printer software 31
Uninstalling printer software for Windows 33
Uninstalling printer software for Macintosh 33
Printing from DOS 33
Electronic emission notices 33
Energy Star 34
Power supply information 34
Safety information 34
Statement of limited warranty 35
Index 37

Basic
prin
ting fo
r Win
dow
s
Basic printing for Windows • • • ••
1
Basic printing for Windows
This chapter describes how to use your printer with Windows 95 and Windows 98. For help using your printer with Mac OS 8.6 or Mac OS 9, see page 7. For help using your printer with Windows NT 4.0 or Windows 2000, refer to the User’s Guide button on the Printer Software CD.
Basic printing is as easy as:
1 Load the paper (see next section)2 Customize the printer settings (see page 3)3 Print your document (see page 6)
Step 1: Load the paper1 Place up to 100 sheets of paper (depending on thickness)
against the right side of the sheet feeder, with the print side facing you. To load specialty paper, see page 2.
2 Squeeze the release tab and the paper guide together and slide the paper guide to the edge of the paper.
Paper alignment marks
Sheet feeder
Release tab
Paper guide
1

• • • ••
Chapter 12
Loading specialty paper
Load up to: Make sure:
10 envelopes • The print side is facing you.
• The stamp location is in the upper left corner.
• The envelopes are loaded vertically against the right side of the sheet feeder.
• The paper guide is against the side of the envelopes.
10 greeting cards, index cards, postcards, or photo cards
• The print side is facing you.
• The cards are loaded vertically against the right side of the sheet feeder.
• The paper guide is against the side of the cards.
25 sheets of photo paper, glossy paper, or coated paper
• The glossy or coated side is facing you.
• The paper guide is against the side of the photo paper.
20 sheets of banner paper
• You place the banner paper behind the printer. Then bring the unattached edge of the first page over the printer and into the sheet feeder.
• The paper guide is against the side of the paper.
Note: Make sure you select Banner or Banner A4 paper size in the Printer Properties. For help, see page 5.
10 transparencies • The rough side of the transparency is facing you (smooth side down).
• The paper guide is against the edge of the transparencies.
100 sheets of custom size paper
• The print side is facing you and the paper guide is against the side of the paper.
• Your paper size fits within these dimensions:
- Width:76 mm to 215.9 mm3.0 in. to 8.5 in.
25 iron-on transfers • You follow the instructions on the packaging to load the iron-on transfers.
• The paper guide is against the side of the iron-on transfers.
- Length 127 mm to 432 mm5.0 in. to 17.0 in.

Basic
prin
ting fo
r Win
dow
s
• • • ••
Basic printing for Windows 3
Step 2: Customize the printing optionsYour printer software works with your operating system to help you print documents with superior results. To customize the printing options, you will need to use the Printer Properties dialog box.
Click the Paper tab to:
• Select a paper size and orientation.• Set the number of copies to print.• Reverse the printing order of your
document pages. The first page of your document will be on top of the stack in the paper exit tray.
• Collate your document.
Click the Help button on any tab in the Printer Properties to access the printer driver help.
Click the Document/Quality tab to select:
• The Document Type you are printing.• A paper type.• A print quality setting.• Web Smoothing (when you print from
the Internet).• The default settings.• The About button to find out which
version of the printer software you are using.

• • • ••
Chapter 14
Changing the Printer Properties from an applicationYou can open the Printer Properties from almost any application. This lets you change printer settings ONLY for the document you are currently creating in the application. To open the Printer Properties from an application:
1 Open the application’s File menu.2 Choose Print (or Printer) Setup.3 In the Printer Setup dialog box, click the Properties, Option,
or Setup button (depending on the application).4 Change settings as needed (see page 3).
Changing the Printer Properties from WindowsWhen you open the Printer Properties from Windows, the settings apply to ALL documents, unless you change them from the application.
1 From the Start menu, select Settings, and then select Printers.
2 From the Printers folder, right-click the printer icon for your printer.
3 Select Properties from the sidebar menu.

Basic
prin
ting fo
r Win
dow
s
• • • ••
Basic printing for Windows 5
Changing the printing options for specialty paperYou can use the Printer Properties default settings for printing most documents on plain paper. To change these settings for specialty paper, use the following table:
When you are printing on: Click this tab: To make these selections:
Envelopes Paper From the Paper Size area, scroll to select the appropriate envelope size.Note: Many applications are designed to override the envelope settings in Printer Properties. Make sure landscape orientation is selected in your application.
Greeting cards, index cards, postcards, or photo cards
Document/Quality
Paper
From the Paper Type area, select Greeting Card Stock.
Select the appropriate Paper Size set-ting.
Photo, glossy, or coated paper
Document/Quality From the Paper Type area, select Glossy/Photo Paper.Notes: If you are using two car-tridges, you can print quality photos with the black and color cartridge combination. However, for the best possible photo quality, replace the black cartridge, Lexmark part num-ber 17G0050, with a photo car-tridge, Lexmark part number 12A1990. For help, see page 17.
When printing photos, remove each photo as it exits from the printer and allow it to dry before stacking.
Banner paper Paper From the list of Paper Sizes, select Banner or Banner A4.

• • • ••
Chapter 16
Step 3: Print your document 1 From your application’s File menu, click Print.2 From the Print dialog box, click OK or Print (depending on
the application).Note: The Lexmark Z22 ships with a High Resolution Color cartridge only. You can instantly improve print speed and print quality by simply adding an optional Waterproof Black Cartridge (P/N 17G0050).
Sheets of custom size paper
Paper • From the list of Paper Sizes, scroll to select Custom.
• Enter the dimensions for your custom paper size. For help, see “Loading specialty paper” on page 2.
Iron-On transfers Document/Quality From the Paper Type area, select Iron-On Transfer.Note: To ensure that the iron-on transfer will print correctly, you may want to print on plain paper before printing on an iron-on transfer.
Transparencies Document/Quality • From the Paper Type area, select Transparency.
• Select Normal 600dpi or High 1200dpi Print Quality.
Note: When printing transparencies, remove each transparency as it exits from the printer and allow it to dry before stacking.
When you are printing on: Click this tab: To make these selections:

Basic
prin
ting fo
r Macin
tosh
Basic printing for Macintosh • • • ••
7
Basic printing for Macintosh
This chapter describes how to use your printer with Mac OS 8.6 and Mac OS 9. For help using your printer with Windows 95 or Windows 98, see page 1. For help using your printer with Windows NT 4.0 or Windows 2000, refer to the User’s Guide button on the Printer Software CD.
Basic printing is as easy as:
1 Load the paper (see next section)2 Customize the printing options (see page 9)3 Print your document (see page 14)
Step 1: Load the paper1 Place up to 100 sheets of paper (depending on thickness)
against the right side of the sheet feeder, with the print side facing you. To load specialty paper, see page 8.
2 Squeeze the release tab and the paper guide together and slide the paper guide to the edge of the paper.
Paper guide
Release tab
Sheet feeder
Paper alignment marks
2

• • • ••
Chapter 28
Loading specialty paper
Load up to: Make sure:
10 envelopes • The print side is facing you.
• The stamp location is in the upper left corner.
• The envelopes are loaded vertically against the right side of the sheet feeder.
• The paper guide is against the side of the envelopes.
10 greeting cards, index cards, postcards, or photo cards
• The print side is facing you.
• The cards are loaded vertically against the right side of the sheet feeder.
• The paper guide is against the side of the cards.
25 sheets of photo paper, glossy paper, or coated paper
• The glossy or coated side is facing you.
• The paper guide is against the side of the paper.
20 sheets of banner paper
• The print side is facing you, and then place the banner paper behind the printer. Then bring the unattached edge of the first page over the top of the printer and into the sheet feeder.
• The paper guide is against the side of the paper.
Note: Select Banner (Letter) or Banner (A4) Paper Size in the Lexmark Z22/Z32 Page Setup dialog box. For help, see page 11.
10 transparencies • The rough side of the transparency is facing you (smooth side down).
• The paper guide is against the edge of the transparencies.
100 sheets of custom size paper
• The print side is facing you and the paper guide is against the side of the paper.
• Your paper size fits within these dimensions:
- Width:76 mm to 215.9 mm3.0 in.to 8.5 in.
25 iron-on transfers • You follow the instructions on the packaging to load the iron-on transfers.
• The paper guide is against the side of the iron-on transfers.
- Length 127 mm to 432 mm5.0 in. to 17.0 in.

Basic
prin
ting fo
r Macin
tosh
• • • ••
Basic printing for Macintosh 9
Step 2: Customize the printing optionsYour printer software works with your operating system to help you print documents with superior results. To customize your printing options, you will need to use the Page Setup dialog box and the Print dialog box.
Page Setup
Click this pop-up menu to select a paper size.
Click one of these to select the page orientation.
{Click the Help button to access the printer driver help.
From the pop-up menu, choose: Select: When you want to:
General Paper Size
Scaling
Orientation
view the available paper sizes.
change the scaling value of the document. Valid values are between 25% and 400%.
choose between portrait and landscape modes.
Watermark Watermarks choose the watermark you want.

• • • ••
Chapter 210
Click this pop-up menu to select print settings.
This area displays a summary of the current settings.
Click the Help button to access the printer driver help.
{
From the pop-up menu, choose: Select: When you want to:
General Copies
Pages
Print Last Page First
Wait for pages to dry
type in the number of copies (1-99).
print all pages or a given page range.
print the pages in the reverse order.
add more time between pages as they exit the printer.
Paper Type/Quality Paper Type
Print Quality
select Plain Paper, Coated Paper, Glossy/Photo Paper, Transparency, or Iron-On Transfer.
select Quick Print (600 dpi), Normal (600 dpi), or High (1200 dpi).

Basic
prin
ting fo
r Macin
tosh
• • • ••
Basic printing for Macintosh 11
Changing the page settingsTo change the paper size, orientation, scaling, and watermark settings:
1 From the File menu, choose Page Setup.The Page Setup dialog box opens.
2 Change the settings as needed.3 Select OK.
Changing the print settings from an applicationTo change the print settings from an application (for example, word processing, spreadsheet, graphics, and so on):
1 Open the application’s File menu.
Color ColorSync Color Matching
Built-in Color Matching
select a printer profile to match the color on the screen to the color in the document.
let the printer driver match the color on the screen to the color in the document.
Background Printing Print in Foreground
Print in Background
print quickly.
Note: Do not use your system while the document is printing.
•print most documents.•select an exact date and time for the
document to print.•mark a print job as Urgent.•put a print job on hold.Note: You may use your system while the document is printing.
From the pop-up menu, choose: Select: When you want to:

• • • ••
Chapter 212
2 Choose Print....The Print dialog box opens.
3 Change the settings as needed.4 Select Save Settings.
Changing the print settings from the desktopTo change the print settings from the desktop:
1 From the desktop, open the File menu.2 Choose Print....
The Print dialog box opens.
3 Change the settings as needed.4 Select Save Settings.
Changing the printing options for specialty paperWhen you installed the printer software, the Page Setup dialog box and the Print dialog box were set to the default settings. Use these default settings for printing most documents on plain paper. To change the print settings for printing on specialty paper, use the following table:
When you are printing on:
Open this dialog box: To make these selections:
Envelopes Page Setup From the Paper Size pop-up menu, select the appropriate envelope size.Note: Many applications are designed to override the envelope settings in Page Setup. Make sure landscape orientation is selected in your application.
Greeting cards, index cards, or postcards
Page Setup From the Paper Size pop-up menu, select the appropriate card size.

Basic
prin
ting fo
r Macin
tosh
• • • ••
Basic printing for Macintosh 13
Sheets of custom size paper
Page Setup From the Paper Size pop-up menu, select Edit Custom Paper Sizes and enter the dimensions for your custom paper size.
Iron-On transfers Print On the Paper Type/Quality pane, select Iron-On Transfer for the Paper Type.Note: To ensure that the iron-on transfer will print correctly, you may want to print on plain paper before printing on an iron-on transfer.
Banner paper Page Setup From the Paper Size pop-up menu, select Ban-ner (Letter) or Banner (A4).
Transparencies Print On the Paper Type/Quality pane, select Trans-parency for the Paper Type and Normal (600 dpi) for the Print Quality.Note: When printing transparencies, remove each transparency as it exits the printer and allow it to dry before stacking.
Photo or glossy paper
Print 1 On the Paper Type/Quality pane, select Glossy/Photo Paper for the Paper Type.
2 Select High (1200 dpi) for the Print Quality. 3 On the Color pane, select Built-In Color
Matching.4 From the Document Color pop-up menu,
select Natural Color.Notes: If you are using two cartridges, you can print quality photos with the black and color cartridge combination. However, for the best possible photo quality, replace the black cartridge, Lexmark part number 17G0050, with a photo cartridge, Lexmark part number 12A1990. For help, see page 17.
When printing photos, remove each photo as it exits the printer and allow it to dry before stacking.
When you are printing on:
Open this dialog box: To make these selections:

• • • ••
Chapter 214
Step 3: Print your document 1 Open the File menu.2 Choose Print....
The Print dialog box opens.
3 Select Print.Note: The Lexmark Z22 ships with a High Resolution Color cartridge only. You can instantly improve print speed and print quality by simply adding an optional Waterproof Black Cartridge (P/N 17G0050).
Coated paper Print On the Paper Type/Quality pane, select Coated for the Paper Type.
When you are printing on:
Open this dialog box: To make these selections:

Main
tain
ing y
our p
rinte
r
Maintaining your printer • • • ••
15
3 Maintaining your printer
Using the Control Program in WindowsThe Control Program lets you monitor your printer and install or replace print cartridges. To open the Control Program from the Start menu, click:
1 Programs2 Lexmark Z22/Z32 Series3 Lexmark Z22/Z32 Control Program
Click the...
Note: You can also access the Control Program from the Lexmark Z22/Z32 Series desktop icon.
Status tab to:
• Monitor the status of your print job.• Cancel your print job.• Print a test page.• View your ink levels.
Cartridges tab to:
• Install or replace print cartridges.• Align print cartridges for best print quality.• Clean the print nozzles.• View cartridge part numbers and order supplies
directly from Lexmark’s Web site.
DOS Printing tab to change settings for DOS printing.
Options tab to enable/disable various printer software functions, such as Sound Effects and Buffer Mode.
About tab to find the printer software version and copyright information.
Help button to access printer driver help.

• • • ••
Chapter 316
Using the Control Panel in MacintoshThe Control Panel lets you perform printer maintenance and install or replace print cartridges. To open the Control Panel, choose:
1 Apple2 Control Panels3 Lexmark Z22/Z32 Control Panel
Click the...
Note: You can also access the Control Panel from the Lexmark Z22/Z32 desktop Printer folder.
Cartridges tab to:
• Install or change print cartridges.• Align print cartridges for best print quality.• Clean the print nozzles.• Print a test page.
Help button to access printer driver help.
About tab to find the printer software version and copyright information.

Main
tain
ing y
our p
rinte
r
• • • ••
Maintaining your printer 17
Installing or replacing print cartridges1 Make sure the Power light is On.
2 Raise the front cover. The print cartridge carrier moves to the loading position unless the printer is busy.
3 Remove the old print cartridge. Store it in an air-tight container or dispose of it.
4 Install the replacement cartridge in the printer:
Power light Paper Feed light
Print cartridge carrier in the loading position
Front cover
Push back firmly on the cartridge until it snaps securely into place.
Insert the print cartridge into the print cartridge carrier.
If you are installing a new cartridge, remove only the sticker and the transparent tape from the bottom of the print cartridge.Warning:
DO NOT touch the gold contact area of the print cartridge.
a b c
Black Cartridge 17G0050
Color Cartridge17G0060
Photo Cartridge 12A1990
High Yield Black Cartridge 16G0055
High Yield Color Cartridge 16G0065

• • • ••
Chapter 318
Notes: If you installed a Lexmark Z32 printer driver, both cartridges must be installed before you can print.
If you installed a combined Lexmark Z22/Z32 printer driver, you can print with either the black or color cartridge. It is not necessary to install two cartridges for printing.
For the best possible photo quality, print with a photo and color cartridge combination in your printer. To replace the black cartridge with a photo cartridge, see page 17.
The Lexmark Z22 ships with a High Resolution Color cartridge only. You can instantly improve print speed and print quality by simply adding an optional Waterproof Black Cartridge (P/N 17G0050).
5 Close the front cover.6 Open the Control Program for Windows or the Control Panel
for Macintosh.7 From the Cartridges tab, select Install/Change Cartridge. 8 Select the type of cartridge you installed and click OK.
9 If you installed a new cartridge, the Alignment dialog box displays. Follow the instructions on the Alignment screen to complete the cartridge installation. For help, see the next section.
Improving print qualityIf your print quality is not satisfactory, you may need to align your print cartridges or clean the print nozzles.
Aligning print cartridges1 Load plain paper in the printer.2 Open the Control Program for Windows or the Control Panel
for Macintosh.3 From the Cartridges tab, select Align Cartridges. For help,
see page 15 or 16.

Main
tain
ing y
our p
rinte
r
• • • ••
Maintaining your printer 19
Your printer prints an alignment test page and the Align Cartridge dialog box displays. The test page that prints has alignment pattern(s), depending on the cartridge combination installed. Each pattern has a number under it. The test page that prints is similar to the one shown:
4 From each alignment group on the test page, find the number under the alignment pattern that comes closest to forming a straight line.For example, in sample group A, the arrow points to the pattern that comes closest to forming a straight line.
5 In the Align Cartridges dialog box, enter the pattern numbers from the printed test page that come closest to forming a straight line.
6 After you have entered a number for all of the patterns, click OK.
Cleaning print nozzles1 Load plain paper in the printer.

• • • ••
Chapter 320
2 Open the Control Program for Windows or the Control Panel for Macintosh.
3 From the Cartridges tab, select Clean Print Nozzles. For help, see page 15 or 16.The printer feeds a sheet of paper and prints a nozzle test pattern similar to the one shown:
4 Compare the diagonal line above the printed bars to the diagonal line below the printed bars.Look for a break in the diagonal lines above the printed bars. A broken line indicates clogged nozzles.
If you installed these cartridges: These purge lines will print:
Black only 1 purge line
Color only 3 purge lines
Black and Color 4 purge lines
Photo and Color 6 purge lines
Broken lines at the top of the page indicate clogged nozzles.
Unbroken lines at the bottom of the page indicate the nozzles were cleaned.
Purge lines print when ink is forced through the print nozzles to unclog them.

Main
tain
ing y
our p
rinte
r
• • • ••
Maintaining your printer 21
If the bottom line still has breaks, run the test up to two more times. • If the print quality is satisfactory after running the test
three times, the print nozzles are clean. You do not need to complete the remaining steps.
• If the print quality of both lines is not satisfactory after running the test three times, continue with step 4.
5 Remove and reinstall the print cartridge. 6 Repeat the nozzle test. 7 If the lines are still broken, wipe the print cartridge
nozzles. For help, see the next section.
Wiping print nozzles and contactsIf print quality does not improve after cleaning the print nozzles (see page 19), there may be dried ink on the nozzles.
You may also need to clean the print cartridge contacts if you have cleaned and wiped the print nozzles, but print quality is still unsatisfactory. For help on wiping the print nozzles or cleaning the print cartridge contacts, see the “Troubleshooting: Print Quality Problems” section of the printer driver Help. For help accessing the printer driver Help, see page 15 or 16.
Preserving print cartridgesTo ensure the longest life from your print cartridge and optimum performance from your printer:
• Keep a new print cartridge in its packaging until you are ready to install it.

• • • ••
Chapter 322
• Do not remove a print cartridge from the printer except to replace, clean, or store it in an air-tight container. The print cartridge will not print correctly if removed from the printer and left exposed for an extended period of time.
Lexmark’s printer warranty does not cover repair of failures or damage caused by a refilled cartridge. Lexmark does not recommend use of refilled cartridges. Refilling cartridges can affect print quality and cause damage to the printer. For best results, use Lexmark supplies.

Trouble
shootin
g
Troubleshooting • • • ••
23
Troubleshooting
From the list of printing problems in the left margin, select a category that describes your printing problems, and then read the category for the solution.
When your printer has a problem, first make sure that:
• The power supply is plugged into the printer and a properly grounded electrical outlet.
• The printer is turned On.
• The parallel or USB cable is securely attached to both the computer and the printer.
• If you are using a parallel cable, it is an IEEE 1284-compliant cable that supports bidirectional printing.
• Bidirectional communications is enabled in your printer software if you are using Windows with a parallel cable:
1 From the printer’s Control Program, click the Options tab.
2 Make sure Disable Printer to PC Communications is not selected.
Printer prints slowly or doesn’t print
Your printer and your computer may not be able to communicate properly. The following events also indicate two-way communications problems:
• A message displays on your computer screen indicating your printer cannot establish bidirectional communications with your computer.
• Print cartridge ink level indicators are shaded.
4Printer prints slowly or doesn’t print, see page 23.
Paper misfeeds or jams, see page 26.
Document prints with mistakes or poor quality, see page 27.
Problems with transparencies photos, or envelopes see page 29.
Error messages and flashing lights, see page 30.

• • • ••
Chapter 424
• Error messages (such as Printer Offline) and job progress information do not display on your computer screen.
Before proceeding, verify that:
• The printer software has been installed correctly. See page 31.
• The parallel or USB cable is securely attached to both the printer and the computer.
• The printer is plugged in and turned On.
If you have a switch box or other device (such as a scanner or fax) connected to the computer’s parallel port, make sure it supports bidirectional communication.
You may need to disconnect your printer from a switch box or other device and connect it directly to your computer.
The Lexmark Z22 ships with a High Resolution Color cartridge only. You can instantly improve print speed and print quality by simply adding an optional Waterproof Black Cartridge (P/N 17G0050).
If you are using a USB hub, remove the hub and connect the USB cable directly to the computer.
Printer ejects a blank page after appearing to print Make sure:
• You have removed the sticker and transparent tape from the bottom of the print cartridges. For help, see page 17.
• Your Lexmark printer is set as the default printer.
Printer prints very slowly• Close any open applications not in use.• Decrease the print quality setting.
• For Windows, consider purchasing more memory.
• For Macintosh, consider purchasing more memory, or increasing the virtual memory for your computer.
Warning: Do not touch the gold contact area of the print cartridge.

Trouble
shootin
g
• • • ••
Troubleshooting 25
• Note: If you are printing photos or your document contains graphics, it may take longer to print than regular text.
Printer is plugged in but doesn’t print, or you get a Printer Offline messageMake sure:
• The printer is turned On and the paper is loaded correctly.
• The parallel or USB cable is completely plugged into the printer.
• The printer is set as the default printer.
• For Windows, the print job is not being held or paused in the print queue.
To check the printer status in Windows:1 From the Printers folder, double-click the Lexmark
Z22/Z32 icon.2 Click the Printer menu and make sure no check
mark appears next to the Pause Printing option.
• For Macintosh, the print job is not being held.
To check the job status in Macintosh:1 From the desktop, double-click the Lexmark
Z22/Z32 icon.2 From the menu bar, choose Printing.3 Choose Start Print Queue.
Print a test page. If the test page prints, the printer is functioning properly. Check your application.
Test page does not printMake sure:
• Your print cartridges are properly installed. For help, see page 17.
• The printer is set as the default printer.

• • • ••
Chapter 426
• You are using the correct cable. If you are using a parallel cable, make sure it is an IEEE 1284-compliant parallel cable that supports bidirectional printing.
Paper misfeeds or jams
Paper misfeeds or multiple sheets feed through the printer Make sure:
• You are using a paper recommended for inkjet printers.• You do not force the paper down into the printer when you
load it. Align the top of the paper with the paper alignment guides on the paper support.
• You do not load too much paper in the sheet feeder. Depending on the thickness of your paper, the sheet feeder can hold up to 100 sheets of paper.
• The left paper guide does not cause the paper to bow in the sheet feeder.
• The printer is on a flat, level surface.
Printer has a paper jamTry removing the paper from the sheet feeder. If the paper is lodged too far into the printer and can’t be removed:
1 Press the Power button to turn the printer Off.2 Press the Power button to turn the printer back On.3 If the printer does not eject the page, turn the printer Off.4 Pull firmly on the paper to remove it. If you cannot reach the
paper because it is too far into the printer, raise the front cover and pull the paper out.
5 Close the front cover.6 Press the Power button to turn the printer On.7 Resend your document to print.

Trouble
shootin
g
• • • ••
Troubleshooting 27
Printer does not feed envelopes or specialty paperIf regular paper feeds without problems, make sure:
• You are loading the envelopes correctly. For help, see "Loading specialty paper"on page 2.
• You are using an envelope size supported by your printer, and it is selected in Printer Properties for Windows and in Page Setup for Macintosh.
• Your application is designed to print envelopes. Check the user’s documentation that came with your application.
Document prints with mistakes or poor quality
Print quality is poor at the left, right, top, or bottom edge of pageLike other printers, your printer cannot print in the extreme left, right, top, or bottom edges of a page. Use these minimum settings:
• Left and right margins:
6.35 mm (0.25 in.) each for all paper sizes except A4
For A4 size paper - 3.37 mm (0.133 in.) each
• Top and bottom margins:
Top - 1.7 mm (0.067 in.)
Bottom - 12.7 mm (0.5 in.) for most jobs
19 mm (0.75 in.) for best print quality for color jobs
Vertical straight lines are not smoothTo improve the print quality of vertical straight lines in tables, borders, and graphs:
• Select a higher Print Quality setting. For help, see pages 3, 9.

• • • ••
Chapter 428
• Test the cartridge alignment. For help, see page 18.
• Clean the print nozzles. For help, see page 19.
Print is too dark or smudgedMake sure:
• You let the ink dry before handling the paper.
• The Paper Type setting matches the paper type loaded in the printer.
• The paper is straight and unwrinkled.
• The print quality setting is appropriate for the paper type. If you are printing on regular paper, select the Quick Print 600dpi Print Quality setting.
• You may need to clean the print nozzles. For help, see page 19.
Printed pages have alternating bands of light and dark print (intermittent printing)• Make sure Enable Buffer Mode is checked on the Options tab
of the Control Program for Windows.
• Select the High 1200dpi Print Quality setting on the Document/Quality tab of Printer Properties for Windows and on the Page Setup dialog box for Macintosh.
• Your printer may have two-way communications problems. For help, see page 23.
The printer settings I selected changed• The settings in your greeting card application may override the
Printer Properties settings in Windows or the Print settings in Macintosh. Check the documentation that came with your application for more information.
• When you change printer settings from your application, the settings apply only to the specific document you opened with that application. To make the settings apply to all documents, see page 4 to change the settings from Windows or see page 12 to change the settings from Macintosh.

Trouble
shootin
g
• • • ••
Troubleshooting 29
Colors on the printout differ from the colors on the screen• An ink cartridge may be out of ink or low on ink. Check the
ink level graphic on the Cartridges tab of your printer’s Control Program or Control Panel.
• Use a different brand of paper. Every paper brand accepts ink differently and prints with slight color variations.
• Remove any extra devices such as a scanner, and connect the printer to the parallel or USB port.
Colors on the printout are faded • Your print cartridge may be low on ink. Check the ink level
graphic on the Cartridges tab of your printer’s Control Program or Control Panel.
• Clean the print nozzles. For help, see page 19.
Characters are missing or unexpected• Make sure your Lexmark printer is selected as the default
printer.
• Your printer may have two-way communication problems. For help, see “Printer prints slowly or doesn’t print” on page 23.
Problems with transparencies, photos, or envelopes
Printer does not feed envelopes or specialty papersFor help, see page 27.
Glossy photo papers or transparencies stick together• Remove each page as it exits the printer and allow it to dry
before stacking.

• • • ••
Chapter 430
• Use a transparency or photo paper designed for an inkjet printer.
Transparencies or photos contain white lines• Select the High Quality 1200dpi setting.
• Your print nozzles may need cleaning. For help, see page 19.
Error messages and flashing lights
Paper Jam messageFor help, see page 26.
Ink Low messageYour print cartridge is running out of ink. Purchase a new print cartridge.
The Power light is on and the Paper Feed light is blinking• If the printer is out of paper:
1 Load paper.2 Press the Paper Feed button.
• If the printer has a paper jam, see page 26.
The Power light and Paper Feed light are blinkingThe print cartridge carrier has stalled. Check your screen for any error messages.
1 Turn the printer Off.2 Wait a few seconds and turn the printer back On.
Power light
Paper Feed light

Appendix 31 • • • ••
Appendix
Appendix
In this section, you can find information about:
• Installing printer software
• Uninstalling printer software
• Printing from DOS
• Notices
• Safety
• Warranty
Installing printer softwareYou can obtain the printer software using:
• the compact disc (CD-ROM) that came with your printer
• the World Wide Web
• diskettes (Windows only)
If your printer software does not install properly, a communi- cations error message appears when you try to print. You may need to uninstall, and then reinstall the printer software. For help, see page 33.
Using the CD-ROM
Follow the set of instructions that corresponds to your operating system and printer cable (parallel or USB):
Windows 98 - USB cable1 Start Windows.
2 Click Next when the first screen appears.
3 Insert the software CD.
4 Click Next or Finish on any subsequent screens.
The Lexmark Z22/Z32 software installation screen appears.
5 Click Install Printer Software.
Windows 95/98/NT 4.0 - parallel cable1 Start Windows.
2 Click Cancel on any screens that appear.
3 When the desktop appears, insert the software CD.
The Lexmark Z22/Z32 software installation screen appears.
4 Click Install Printer Software.
Note: If the CD does not run automatically when you insert it:
1 From the Start menu, select Run.
2 In the command-line text box, type the letter of your CD-ROM drive, followed by :\setup (for example, d:\setup), and then click OK.
Windows 2000 - parallel or USB cable1 Start Windows.
2 If any screen appears click Cancel.
3 When the desktop appears, insert the software CD.
The Lexmark Z22/Z32 front end screen appears.
4 Click Install Printer Software.
Macintosh 8.6/9 - USB cable1 Start Macintosh.
2 When the desktop appears, insert the software CD.
The Lexmark Z22/Z32 Installer screen appears.
3 Click Install and Agree.
4 Click Install.
5 Select the Lexmark Z22/Z32 printer in the Chooser by following the 4 steps on the dialog box.

• • • ••
32
Note for Macintosh users
If your Macintosh computer locks up or freezes while printing, you may need to turn off the printer and computer, and then turn them back on. When you turn them back on, the printer driver’s spooler may attempt to start printing the job that was in the queue before the computer locked up. This could cause your system to lock up again. To recover from this problem:
1 Turn off the printer and the computer.
2 Hold down the Shift key and turn on the computer.
3 Press and hold the Shift key until you see the Mac OS screen and the words “Extensions Off”.
4 Release the Shift key.
5 Locate the Lexmark Z22/Z32 printer icon on your desktop. The inactive printer spooler has an X over it.
6 Double-click the icon to open the Lexmark Z22/Z32 dialog box.
7 Drag your print jobs to the trash can.
8 Restart the computer to enable extensions.
Using the World Wide Web
If your computer does not have a CD-ROM drive, you can download the printer software from the World Wide Web at www.lexmark.com.
For Windows:
1 From Lexmark’s Web site, select the appropriate driver for your operating system.
2 Select Save to Disk.
3 Select a location on your hard disk drive.
4 Double-click the executable (.exe) file to open it.
The Win Self-Extractor window opens.
5 Follow the set of instructions on your screen.
For Macintosh:
Before you begin, make sure Stuffit Expander is loaded on your system.
1 From Lexmark’s Web site, select the appropriate driver for your operating system.
2 Double-click the binhex (.hqx) file to open it.
3 Follow the instructions on your screen.
Using diskettes(Windows only)
If your computer does not have a CD-ROM drive, you can create driver diskettes using a friend’s computer or a computer at your Lexmark dealer that has a CD-ROM drive. You will need at least three blank 3.5 inch diskettes.
To create diskettes of the printer software:
1 Insert the software CD into the CD-ROM drive.
If the CD does not run automatically:
a From the Start menu, select Run.
b In the command-line text box, type the letter of your CD-ROM drive, followed by :\setup (for example, d:\setup), and then click OK.
2 When the Lexmark Z22/Z32 software installation screen appears, select Tools.
3 Select Create Diskettes.
4 Follow the instructions on the screen.
To install the printer software from diskettes:
1 Start Windows.
2 Insert Setup Disk 1 into your disk drive.
3 From the Start menu, select Run.
4 In the command-line text box, type the letter of your disk drive, followed by :\setup (for example, a:\setup), and then click OK.
5 When prompted by the printer software, insert the appropriate disks into your disk drive and click OK.
6 Follow the instructions on the screen.
Ordering diskettes
If you are using Windows, but your computer does not have a CD-ROM drive, and you do not have access to either the World Wide Web or a computer with a CD-ROM drive, you can order diskettes from our Customer Support Center for a fee. Refer to the printer registration information for the telephone number in your country.

Appendix
Appendix 33 • • • ••
Note: No diskettes are available for use with Macintosh.
Uninstalling printer software for WindowsIf your printer software does not install properly, or your printer is not installed to the correct port, you may need to uninstall, and then reinstall the software.
To uninstall the printer software:
1 From the Start menu, select Programs.
2 Select Lexmark Z22/Z32 Series.
3 Select Lexmark Z22/Z32 Series Uninstall.
4 Follow the instructions on your screen.
To reinstall the printer software, follow the appropriate set of instructions from “Installing printer software” on page 31.
Uninstalling printer software for MacintoshIf your printer software does not install properly, you may need to uninstall, and then reinstall the software.
To uninstall the printer software:
1 Drag the printer icon to the trash can on the desktop.
2 Insert the software CD.
The Lexmark Z22/Z32 Installer screen appears.
3 Click Install and Agree.
4 From the Easy Install pop-up menu, choose Uninstall.
5 Select Complete Uninstall.
6 Click Uninstall.
Printing from DOSTo open your printer online Help system and find information on printing from DOS:
1 Open the Printer Properties or the Control Program. For help, see “Changing the Printer Properties from an application” on page 4 or “Using the Control Program in Windows” on page 15.
2 Click the Help button in the lower-right corner of the software screen.
3 At the top of the Help screen, click Help Contents.
4 Scroll down the screen to How to....
5 From the How to... topics, click Print from Windows and DOS applications.
Electronic emission notices
Federal Communications Commission (FCC) compliance information statement
The Lexmark Z22/Z32 Color Jetprinter has been tested and found to comply with the limits for a Class B digital device, pursuant to Part 15 of the FCC Rules. Operation is subject to the following two conditions: (1) this device may not cause
harmful interference, and (2) this device must accept any interference received, including interference that may cause undesired operation.
The FCC Class B limits are designed to provide reasonable protection against harmful interference in a residential installation. This equipment generates, uses and can radiate radio frequency energy and, if not installed and used in accordance with the instructions, may cause harmful interference to radio communications. However, there is no guarantee that interference will not occur in a particular installation. If this equipment does cause harmful interference to radio or television reception, which can be determined by turning the equipment off and on, the user is encouraged to try to correct the interference by one or more of the following measures:
• Reorient or relocate the receiving antenna.
• Increase the separation between the equipment and receiver.
• Connect the equipment into an outlet on a circuit different from that to which the receiver is connected.
• Consult your point of purchase or service representative for additional suggestions.
The manufacturer is not responsible for any radio or television interference caused by using other than recommended

• • • ••
34
cables or by unauthorized changes or modifications to this equipment. Unauthorized changes or modifications could void the user's authority to operate this equipment.
Note: To assure compliance with FCC regulations on electromagnetic interference for a Class B computing device, use a properly shielded and grounded cable such as Lexmark part number 1329605 for parallel attach or 43H5856 for USB attach. Use of a substitute cable not properly shielded and grounded may result in a violation of FCC regulations.
Any questions regarding this compliance information statement should be directed to:
Director of Lab OperationsLexmark International, Inc.740 West New Circle RoadLexington, KY 40550(859) 232-3000
Industry Canada compliance statement
This Class B digital apparatus meets all requirements of the Canadian Interference-Causing Equipment Regulations.
Avis de conformité aux normes d’Industrie Canada
Cet appareil numérique de la classe B respecte toutes les exigences du Règlement sur le matériel brouilleur du Canada.
European Community (EC) directives conformity
This product is in conformity with the protection requirements of EC Council directives 89/336/EEC and 73/23/EEC on the approximation
and harmonization of the laws of the Member States relating to electromagnetic compatibility and safety of electrical equipment designed for use within certain voltage limits.
A declaration of conformity with the requirements of the Directive has been signed by the Director of Manufacturing and Technical Support, Lexmark International, S.A., Boigny, France.
This product satisfies the Class B limits of EN 55022 and safety requirements of EN 60950.
Japanese VCCI Notice
The United Kingdom Telecommunications Act 1984
This apparatus is approved under the approval number NS/G/1234/J/100003 for the indirect connections to the public telecommunications systems in the United Kingdom.
Energy Star
The EPA ENERGY STAR Computers program is a partnership effort with computer manufacturers to promote the introduction of energy-efficient products and to reduce air pollution caused by power generation.
Companies participating in this program introduce personal computers, printers, monitors, or fax machines that power down when they are not being used. This feature will cut the energy used by up to 50 percent. Lexmark is proud to be a participant in this program.
As an Energy Star Partner, Lexmark International, Inc. has determined that this product meets the Energy Star guidelines for energy efficiency.
Power supply informationIf your power supply fails, replace it with the Lexmark replacement part or other UL LISTED Direct Plug-In Power Unit marked “Class 2” and rated 30 V dc at 500mA.
Safety information• If your product is NOT marked
with this symbol , it MUST be connected to an electrical outlet that is properly grounded.
• The power cord must be connected to an electrical outlet that is near the product and easily accessible.
• Refer service or repairs, other than those described in the operating instructions, to a professional service person.
• This product is designed, tested, and approved to meet strict global safety standards with the use of specific Lexmark components. The safety features of some parts may not always be obvious. Lexmark is not responsible for the use of other replacement parts.

Appendix
Appendix 35 • • • ••
Statement of limited warranty
Lexmark International, Inc., Lexington, KY
This warranty applies to the United States and Canada. For customers outside the U.S. and Canada, refer to the country-specific warranty information that came with your printer.
Lexmark Z22 Color Jetprinter™
Lexmark Z32 Color Jetprinter™
This Statement of Limited Warranty applies to this product if it was originally purchased for your use, and not for resale, from Lexmark or a Lexmark remarketer, referred to in this statement as “Remarketer.”
Warranty
Lexmark warrants that this product:
• Is manufactured from new parts or new and serviceable used parts, which perform like new parts
• Is free from defects in material and workmanship
• Conforms to Lexmark’s official published specifications, and
• Is in good working order
If this product does not function as warranted during the warranty period, contact a Remarketer or Lexmark for repair without charge.
If this product is a feature or option, this statement applies only when that feature or option is used with the product for which it was designed. To obtain warranty service, you may be required to present the feature or option with the product.
If you transfer this product to another user, warranty service under the terms of this statement is available to that user for the remainder of the warranty period. You should transfer proof of original purchase and this statement to that user.
Warranty service
The warranty period is 12 months and starts on the date of original purchase as shown on the purchase receipt.
To obtain warranty service you may be required to present proof of original purchase. Warranty service will be provided at a Remarketer or a Lexmark designated location. You may be required to deliver your product to the Remarketer or Lexmark, or ship it prepaid and suitably packaged to a Lexmark designated location. You are responsible for loss of, or damage to, a product in transit to the Remarketer or the designated location.
When warranty service involves the exchange of a product or part, the item replaced becomes the property of the Remarketer or Lexmark. The replacement may be a new or repaired item.
The replacement item assumes the remaining warranty period of the original product.
Replacement is not available to you if the product you present for exchange is defaced, altered, in need of a repair not included in warranty service, or damaged beyond repair. Also, such product must be free of any legal obligation or restrictions that prevent its exchange.
Before you present this product for warranty service, remove all programs, data, and removable storage media.
For further explanation of your warranty alternatives and the nearest Lexmark authorized servicer in your area, please contact Lexmark at 1-800-539-6275, or on the World Wide Web at www.lexmark.com.
Free remote technical support is provided for this product throughout its warranty period. For products no longer covered by a Lexmark warranty, technical support may only be available for a fee.
Extent of warranty
We do not warrant uninterrupted or error-free operation of a product.
Warranty service does not include repair of failures caused by:
• Modification or attachments
• Accidents or misuse
• Unsuitable physical or operating environment

• • • ••
36
• Maintenance by anyone other than Lexmark or a Lexmark authorized servicer
• Operation of a product beyond the limit of its duty cycle
• Failure to have installed a maintenance kit as specified (if applicable)
• Use of printing media outside of Lexmark specifications
• Use of other than Lexmark supplies (such as toner cartridges, inkjet cartridges, and ribbons)
• Use of other than Lexmark product or component
ALL EXPRESS AND IMPLIED WARRANTIES, INCLUDING THE IMPLIED WARRANTIES OF MERCHANTABILITY AND FITNESS FOR A PARTICULAR PURPOSE, ARE LIMITED IN DURATION TO THE WARRANTY PERIOD. NO WARRANTIES, EXPRESS OR IMPLIED, WILL APPLY AFTER THIS PERIOD.
Limitation of liability
Your sole remedy under this Statement of Limited Warranty is set forth in this section. For any claim concerning performance or nonperformance of Lexmark or a Remarketer for this product under this Statement of Limited Warranty, you may recover actual damages up to the limit set forth in the following paragraph.
Lexmark's liability for actual damages from any cause whatsoever will be limited to the greater of 1) $5,000 or 2) the amount you paid for the product that caused the damages. This limitation of liability will not apply to
claims by you for bodily injury or damage to real property or tangible personal property for which Lexmark is legally liable. In no event will Lexmark be liable for any lost profits, lost savings, incidental damage, or other economic consequential damages. This is true even if you advise Lexmark or a Remarketer of the possibility of such damages. Lexmark is not liable for any claim by you based on a third party claim.
This limitation of remedies also applies to any developer of materials supplied to Lexmark. Lexmark’s and the developer’s limitations of remedies are not cumulative. Such developer is an intended beneficiary of this limitation.
Additional rights
Some states do not allow limitations on how long an implied warranty lasts, or do not allow the exclusion or limitation of incidental or consequential damages. If such laws apply, the limitations or exclusions contained in this statement may not apply to you.
This warranty gives you specific legal rights. You may also have other rights which vary from state to state.

Ind
ex
Index• • • ••
37
Index
Aaligning print cartridges 18
BBackground Printing options 11banding 28banner paper
Macintoshloading 8settings 13
Windowsloading 2settings 5
bidirectional communi-cations 23blinking lights
Paper Feed 30Power 30
Ccards
Macintoshloading 8settings 12
Windowsloading 2settings 5
cartridges, printaligning 18
installing 17preserving 21removing 17replacing 17
CD-ROM,installing software 32characters, missing or unexpected 29coated paper
Macintoshloading 8settings 14
Windowsloading 2settings 5
Color options 11contacts, print car-tridge 21Control Panel
using 16Control Program
aligning print car-tridges 18
using 15custom size paper
Macintoshloading 8settings 13
Windowsloading 2settings 6
customizingPage Setup 11
Print dialog 10Printer Properties 5
Ddefault settings, chang-ing
Macintosh 12Windows 5
diskettes, installingprinter software 32
DOS printing 33downloaded printer driver, installing 32
Eelectronic emission no-tices 33Energy Star 34envelopes
Macintoshloading 8settings 12
Windowsloading 2settings 5
error messagesInk Low 30Paper Jam 26, 30Printer Offline 25
European Community directives conformity 34

• • • ••
38
FFederal Communica-tions Commission com-pliance information statement 33flashing lights 30foils
Macintoshloading 8settings 13
Windowsloading 2settings 6
GGeneral options 9, 10glossy paper
Macintoshloading 8settings 13
Windowsloading 2settings 5
greeting cardsMacintosh
loading 8settings 12
Windowsloading 2settings 5
Iimproving print quality 18index cards
Macintoshloading 8settings 12
Windows
loading 2settings 5
Industry Canada compli-ance statement 34Ink Low message 30installing
print cartridge 17printer software 31,
32intermittent printing 28Internet printing 3iron-on transfers
Macintoshloading 8settings 13
Windowsloading 2settings 6
Llast page first
Macintosh 10Windows 3
lightsPaper Feed 30patterns 30Power 17
loading paperMacintosh 7Windows 1
MMac OS 8.6 7Mac OS 9 7Macintosh
basics 7installing printer soft-
ware 31locks up 32
margins, minimum set-tings 27messages, error
Ink Low 30Paper Jam 30Printer Offline 25
Nnotices
electronic emission 33Energy Star 34European Community
directives conformi-ty 34
FCC statement 33Industry Canada com-
pliance statement 34
safety information 34warranty 35
nozzles, printcleaning 19wiping 21
Oordering supplies 15
Ppage settings, changing 5, 11Page Setup for Macin-tosh 9Paper Feed light
flashing 30paper loading 1, 7Paper Type/Quality op-tions 10parallel cable 23

Ind
ex
Index• • • •••
39
part numbersblack cartridge 17color cartridge 17high yield black car-
tridge 17high yield color car-
tridge 17parallel cable 34photo cartridge 17USB cable 34
photo cardsMacintosh
loading 8settings 12
Windowsloading 2settings 5
photo paperMacintosh
loading 8settings 13
problems 29Windows
loading 2settings 5
pop-up menus for Mac-intosh
Background Printing 11
Color 11General, Page Setup 9General, Print 10Paper Type/Quality 10Watermark 9
postcardsMacintosh
loading 8settings 12
Windowsloading 2settings 5
Power light, flashing 30
print cartridge contacts, cleaning 21print cartridges
aligning 18installing 17preserving 21removing 17replacing 17wiping nozzles 21
Print dialog for Macin-tosh 10print nozzles 21
cleaning 19wiping 21
print qualitybanding 28different colors 29faded colors 29improving 18missing colors 20, 29smudged 28too dark 28troubleshooting 27
print settings,specialty paper
Macintosh 12Windows 5
printer driverdownloading 32installing 31, 32uninstalling 33
printer driver HelpMacintosh 9, 10Windows 3
Printer Properties for Windows 3
customizing 3opening 4setting recommenda-
tions 5printer software
installing 31
ordering diskettes 32Page Setup 9Print dialog 10Printer Properties 4uninstalling 33
printingdocuments 6, 14from an application 6,
14from DOS 33Web Smoothing 3
printing optionsMacintosh 9Windows 3
printing problemscolor quality 29faded colors 29intermittent 28missing colors 20, 29paper feeding 27paper jam 26paper misfeeds 26
Rremoving print cartridge 17reverse page order
Macintosh 10Windows 3
Ssafety information 34setting recommenda-tions
Macintoshbanner paper 13coated paper 14custom size paper
13

• • • ••
40
envelopes 12glossy paper 13greeting cards 12index cards 12iron-on transfers
13photo cards 12photo paper 13postcards 12transparencies 13
Windowsbanner paper 5coated paper 5custom size paper
6envelopes 5glossy paper 5greeting cards 5index cards 5iron-on transfers 6photo cards 5photo paper 5postcards 5transparencies 6
sheet feeder 1, 7software applications
Control Panel 16Control Program 15
software, printerinstalling 31uninstalling 33
specialty papersMacintosh
banner paper 8coated paper 8custom size paper
8envelopes 8glossy paper 8greeting cards 8index cards 8iron-on transfers 8
photo cards 8photo paper 8postcards 8transparencies 8
Windowsbanner paper 2coated paper 2custom size paper
2envelopes 2glossy paper 2greeting cards 2index cards 2iron-on transfers 2photo cards 2photo paper 2postcards 2transparencies 2
statement of limited warranty 35
Ttab 3test page
alignment 19does not print 25nozzle test pattern 20
transparenciesMacintosh
loading 8settings 13
problems 29Windows
loading 2settings 6
troubleshootingblank pages 24color quality 29doesn’t print 23envelopes 27error messages 30
faded colors 29flashing lights 30Macintosh locks up
32missing colors 29paper feed 27paper jam 26paper sticks together
29print quality 27printer settings 28slow print 23
two-way communica-tions 23
Uuninstalling printer soft-ware 33United Kingdom Tele-communications Act 1984 34USB cable
connection 24part number 34
Wwarranty statement 35Watermark options 9Web Smoothing 3Windows
basics 1installing printer soft-
ware 31Windows 2000 1, 7, 31Windows 95 1Windows 98 1Windows NT 4.0 1, 7, 31