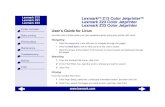Lexmark X6100 Series User's Guide
-
Upload
glenn-m-jenkinson -
Category
Documents
-
view
30 -
download
7
Transcript of Lexmark X6100 Series User's Guide

www.lexmark.com
User’s Guide for Windows
X6100 Series
• “Setup troubleshooting” on page 73A checklist to find solutions to common setup problems.
• “Learning about your All-In-One” on page 1Information about the printer parts and software.
• “Performing basic functions” on page 26How to load paper, copy, scan, print, and fax.
• “Networking” on page 55How to use your All-In-One in a network environment.
• “Increasing productivity” on page 56How to use Optical Character Recognition, enlarge or reduce documents, e-mail a scanned image or document, print collated copies, scan multiple images, and more.
• “Maintenance” on page 64Caring for your print cartridges and ordering supplies.
• “Troubleshooting” on page 73Information about error messages, print quality problems, paper jams, and much more.

Edition: March 2003
The following paragraph does not apply to any country where such provisions are inconsistent with local law: LEXMARK INTERNATIONAL, INC., PROVIDES THIS PUBLICATION “AS IS” WITHOUT WARRANTY OF ANY KIND, EITHER EXPRESS OR IMPLIED, INCLUDING, BUT NOT LIMITED TO, THE IMPLIED WARRANTIES OF MERCHANTABILITY OR FITNESS FOR A PARTICULAR PURPOSE. Some states do not allow disclaimer of express or implied warranties in certain transactions; therefore, this statement may not apply to you.
This publication could include technical inaccuracies or typographical errors. Changes are periodically made to the information herein; these changes will be incorporated in later editions. Improvements or changes in the products or the programs described may be made at any time.
Comments about this publication may be addressed to Lexmark International, Inc., Department F94L/032-2, 740 West New Circle Road, Lexington, Kentucky 40550, U.S.A. In the United Kingdom and Eire, send to Lexmark International Ltd., Marketing and Services Department, Westhorpe House, Westhorpe, Marlow Bucks SL7 3RQ. Lexmark may use or distribute any of the information you supply in any way it believes appropriate without incurring any obligation to you. You can purchase additional copies of publications related to this product by calling 1-800-553-9727. In the United Kingdom and Eire, call 0628-481500. In other countries, contact your point of purchase.
References in this publication to products, programs, or services do not imply that the manufacturer intends to make these available in all countries in which it operates. Any reference to a product, program, or service is not intended to state or imply that only that product, program, or service may be used. Any functionally equivalent product, program, or service that does not infringe any existing intellectual property right may be used instead. Evaluation and verification of operation in conjunction with other products, programs, or services, except those expressly designated by the manufacturer, are the user’s responsibility.
Lexmark and Lexmark with diamond design are trademarks of Lexmark International, Inc., registered in the United States and/or other countries.
Other trademarks are the property of their respective owners.
© Copyright 2003 Lexmark International, Inc. All rights reserved.
UNITED STATES GOVERNMENT RESTRICTED RIGHTSThis software and documentation are provided with RESTRICTED RIGHTS. Use, duplication or disclosure by the Government is subject to restrictions as set forth in subparagraph (c)(1)(ii) of the Rights in Technical Data and Computer Software clause at DFARS 252.227-7013 and in applicable FAR provisions: Lexmark International, Inc., Lexington, KY 40550.
Safety information• Use only the power supply provided with this product or the manufacturer's authorized replacement
power supply.• Connect the power supply cord to an electrical outlet that is near the product and easily accessible.• Refer service or repairs, other than those described in the user documentation, to a professional
service person.
CAUTION: Do not use the fax feature during a lightning storm. Do not set up this product or make any electrical or cabling connections, such as the power supply cord or telephone, during a lightning storm.
Mercury statement
This product contains mercury in the lamp (<5mg Hg). Disposal of mercury may be regulated due to environmental considerations. For disposal or recycling information, contact your local authorities or the Electronic Industries Alliance: www.eiae.org.

iii
Contents
Learning about your All-In-One ........................................ 1
Understand the All-In-One parts ................................................... 1
Use the control panel .................................................................... 5
Use the All-In-One software ........................................................ 19
Performing basic functions ............................................ 26
Load plain paper into the paper support ..................................... 26
Understand the paper type sensor .............................................. 27
Load an original document into the ADF ..................................... 30
Copy ............................................................................................ 32
Scan ............................................................................................ 38
Print ............................................................................................. 45
Fax .............................................................................................. 45
Print to fax ................................................................................... 49
Receive a fax .............................................................................. 49
Use special fax features .............................................................. 51
Networking ....................................................................... 55
Increasing productivity ................................................... 56
Print collated copies .................................................................... 56
Print more than one page on a sheet of paper ........................... 57
Print an image as a multi-page poster ........................................ 57
Scan multiple images .................................................................. 58
E-mail a scanned image or document ........................................ 58

iv
Save an image on your computer ............................................... 59
Enlarge or reduce documents ..................................................... 59
Print last page first ...................................................................... 60
Print repeating images ................................................................ 60
Print two images on one page .................................................... 61
Edit text found in a scanned document using Optical Character
Recognition ................................................................................. 61
Print a banner ............................................................................. 62
Maintenance ..................................................................... 64
Replace the print cartridges ........................................................ 64
Align the print cartridges ............................................................. 68
Improve print quality .................................................................... 69
Preserve the print cartridges ....................................................... 72
Order supplies ............................................................................. 72
Troubleshooting ............................................................... 73
Setup troubleshooting ................................................................. 73
General troubleshooting .............................................................. 73
More troubleshooting options ...................................................... 88
Notices .............................................................................. 89
Statement of Limited Warranty ....................................... 91
Index .................................................................................. 93

1
Learning about your All-In-One
To set up your All-In-One, follow the instructions on the Lexmark X6100 Series Setup Sheet to install the hardware and software. For setup troubleshooting, see page 73.
Understand the All-In-One parts
The Lexmark™ X6100 Series All-In-One is a scanner, color printer, color copier, and color fax machine. This guide shows you how to use the All-In-One features.
Note: You do not have to attach your All-In-One to your computer to make copies or send faxes.
The Lexmark X6100 Series is available in two models. One model has an Automatic Document Feeder (ADF), and the other does not. The table on page 4 describes each part.

2
A Lexmark X6100 Series with an ADF:
A Lexmark X6100 Series without an ADF:
Control panel
Paper support
Automatic Document Feeder (ADF)
Display Top cover
Paper exit tray
ADF input tray
ADF exit tray
Paper support
Top cover
Control panel
Display
Paper exit tray

3
Scanner support
Scanner unit
Scanner lock
Power supply connector
USB cable connector
Telephone/answering machine connector
Wall jack connector

4
Use the: When you want to:
Automatic Document Feeder (ADF)
Copy or fax multiple pages.
ADF exit tray Pick up your original document after it has gone through the ADF.
ADF input tray Load original documents in the All-In-One.
Display Check the status of the All-In-One or view settings.
Control panel Operate your All-In-One (attached to a computer or unattached). For more information, see page 5.
Paper exit tray Stack paper as it exits the All-In-One.
Paper support Load paper in the All-In-One.
Power supply connector Supply power to the All-In-One.
Scanner lock Lock or unlock the scanner.
Note: Lock the scanner if you are moving your All-In-One. Unlock the scanner before use.
Scanner support Keep the scanner unit open.
Scanner unit • Install or change print cartridges.• Lock or unlock the scanner.
Note: Lift the scanner unit to do these things.
Telephone/answering machine connector
Connect an answering machine or telephone to your All-In-One.
Top cover • Place an item on the scanner glass.• Remove an item from the scanner glass.
Note: Lift or remove the top cover to do these things.
USB cable connector Connect your All-In-One to a computer.
Wall jack connector Connect the telephone line.

5
Use the control panel
The control panel buttons help you scan, copy, fax, and customize documents. When Power is lit, the All-In-One is on. You can select a mode from the Mode area, select or change settings using several of the buttons, and initiate a scan, copy, or fax from the Mode area on the far right.
The display features:
• All-In-One status • Messages• Menus
The table beginning on page 6 describes each button function.
Power
Stop/Clear
Copy
Scan
Fax
Quality
Reduce/Enlarge
Lighter/Darker
Black
ColorRedial/Pause
Keypad
Speed Dial
Options
Select
Mode areaMode area
Number of Copies
Display

6
Press: To:
Power Turn your All-In-One on or off.
Note: To enter the state of lowest power consumption, press and hold the Power button for at least five seconds.
Stop/Clear • Cancel a scan, print, or copy job in progress. • Clear a fax number or end a fax transmission and
return the display to the fax default.• Exit a menu.• Clear current settings and return to default settings.
Copy Enter copy mode.
Note: This button is lit when the All-In-One is in copy mode.
Scan Enter scan mode (possible when the All-In-One is attached to a computer).
Note: This button is lit when the All-In-One is in scan mode.
Fax Enter fax mode. The All-In-One can receive a fax while in any mode.
Note: This button is lit when the All-In-One is in fax mode.
Quality • Select from the following copy qualities: Quick, Normal, Better, or Best.
• Select a fax resolution: Standard, Fine, Superfine, or Ultrafine.
• Select a scan resolution when the All-In-One is attached to a computer.
Number of Copies Specify a number (1-99) of copies.
Lighter/Darker Lighten or darken a copy or fax.
Reduce/Enlarge Customize the size of your original document by a percentage, Fit to Page, or to poster size.
Left arrow • Decrease a number on the display. • Scroll through a list on the display.
Select Choose the option that appears on the display.

7
Options Scroll through the list of menu headings (see page 8).
Right arrow • Increase a number. • Scroll through a list on the display.
Speed Dial Use the speed dial feature while the All-In-One is in fax mode.
Note: If you press Speed Dial when your All-In-One is in copy or scan mode, the All-In-One will automatically switch to fax mode.
A keypad number or symbol
• In fax mode:
Enter fax numbers.
Get through an automated answering system.
Select letters when creating a Speed Dial list.
Type numbers to enter or edit the date and time shown on the All-In-One display.
• In copy mode:
Select the number of copies you want to make.
Redial/Pause • Redial the last number entered when the machine is in fax mode.
• Insert a three-second pause in the number to be dialed.
Enter a pause only when you have already begun entering the number.
Note: If you press Redial/Pause when your All-In-One is in copy or scan mode, the All-In-One automatically switches to fax mode.
Color Start a color copy, fax, or scan job.
Note: In the Mode area, make sure the mode you want is lit.
Black Start a black and white copy, fax, or scan job.
Note: In the Mode area, make sure the mode you want is lit.
Press: To:

8
Control panel menus
There are three sets (copy, scan, and fax mode) of menu headings. When you press the Options button repeatedly, the following menu headings appear.
Copy mode
From this sub menu: You can:
BLANK PAPER SIZE Specify the size of the paper loaded in the paper support:
• Letter• Legal• B5• A4• A5• A6• 3x5• 4x6• L• 2L
Note: For other specialty sizes, see the All-In-One Center.
BLANK PAPER TYPE Specify the type of paper loaded in the paper support:
• Auto Detect (default)• Plain• Coated• Photo• Transparency
Auto Detect optimizes the setting according to the type of paper loaded.
Note: For other specialty types, see the All-In-One Center.
REPEAT IMAGE Specify how many copies of one image you want on one page:
• 1 x per page• 4 x per page• 9 x per page• 16 x per page

9
COLOR Adjust the color intensity of the copy.
ORIGINAL SIZE Specify the size of the document on the glass. Auto detect is the default.
Note: Specify an original size other than Auto Detect to confine the scan area to the size of the original selected.
CONTENT TYPE Specify the type of document on the scanner glass.
COLLATE-BLACK Collate multiple black and white copies.
Note: You can collate color copies from the All-In-One software.
KEY PRESS TONE Turn on or off the sound that is made when you press a control panel button. The options are:
• Off • Low (default)• High
MAINTENANCE • Check ink levels.• Change cartridges.• Align cartridges.• Clean cartridges. • Print a test page.
POWER SAVE Select a time to begin reducing power:
• After 30 min (default)• After 60 min• Never• Immediately• After 10 min
CLEAR SETTINGS Select when you want your All-In-One to return to the default settings:
• After two min• Never
SET DEFAULTS Set your default settings to:
• Use Factory • Use Current
LANGUAGE Select a language for all display text.
From this sub menu: You can:

10
Note: The option currently selected is noted with an asterisk (*) on the display.
Scan mode
Note: The option currently selected is noted with an asterisk (*) on the display.
From this sub menu: You can:
ORIGINAL SIZE Specify the size of the document on the scanner glass.
Note: Leave this on Auto Detect (default) unless the size of the document you printed is not satisfactory.
POWER SAVE Select a time to begin reducing power:
• After 10 min • After 30 min (default)• After 60 min• Never• Immediately
CLEAR SETTINGS Select when you want your All-In-One to return to the default settings:
• After two minutes• Never
SET DEFAULTS Set your default settings to:
• Use Factory • Use Current
LANGUAGE Select a language for all display text.

11
Fax mode
Note: You can also use the Fax Utility Software (see page 19) to adjust some of the All-In-One fax settings.
From this sub menu: You can:
PENDING FAXES Cancel any faxes that have not been sent.
PRINT REPORTS Print:
• An activity report (the last 40 sent and received faxes)
• A send log• A receive log• A settings list (lists settings such as ringer
volume)
ANSWER FAX WHEN Select how a fax is received.
• Automatically:
After 1 ring
After 2 rings
After 3 rings (default)
After 5 rings
• Manually:
Press # on external phone connected to the All-In-One.
• Fax tone heard:
When an answering machine is connected to the external phone jack on the All-In-One.
Note: For more information, see page 49.
DELAY UNTIL Enter a specific time to send a fax. For help, see page 52.
Note: Make sure the date and time are entered correctly before you set a specific time to send a fax.
ON HOOK DIAL Press Select to use On Hook Dial and dial the number when you hear a dial tone.
For more information, see page 53.

12
RINGER TONE Choose a tone for incoming rings:
• Off• Low (default)• High
KEY PRESS TONE Turn on or off the sound that is made when you press a control panel button. The options are:
• Off • Low (default)• High
SPEAKER VOLUME Turn the All-In-One speaker volume (affects All-In-One fax sounds) to:
• Off• Low (default)• High
EDIT SPEED DIAL Do these things to your speed dial list:
• Add to it• Remove a number from it• Modify it• Print it
Note: For more information, see page 51.
EDIT TIME/DATE Edit the time and date.
Note: Make sure you enter a number into each of the available spaces. For example, 01:00 for 1:00.
PERSONALIZE FAX Enter your name or the name of your business and your number. This information appears as a heading to identify you and your fax machine to the fax recipient.
BLANK PAPER SIZE Choose:
• A4• Letter• Legal
Note: If no asterisk (*) is present, a paper size that is not supported by fax has been selected through the copy menu.
From this sub menu: You can:

13
BLANK PAPER TYPE Specify the type of paper loaded in the paper support:
• Auto Detect (default)• Plain• Coated• Photo• Transparency
Auto Detect optimizes the setting according to the type of paper loaded.
Note: For other specialty types, see the All-In-One Center (see page 20).
FAX FORWARD • Turn this feature off (default). • Enter a number to forward the fax to.• Print the fax and forward it.
ADVANCED FAX Press Select to see a menu of advanced fax options (page 14).
MAINTENANCE • Check ink levels.• Change cartridges.• Align cartridges.• Clean cartridges. • Print a test page.
Note: Some links will not work while a job is in progress.
CLEAR SETTINGS Select when you want your All-In-One to return to the default settings:
• After two minutes • Never
SET DEFAULTS Set your default settings to:
• Use Factory • Use Current
From this sub menu: You can:

14
Advanced Fax options
From this Advanced Fax option: You can select:
Redial attempts The number of times you want the machine to try again if your fax does not go through:
• 0 times• 1 time• 2 times (default)• 3 times• 4 times• 5 times
Redial interval The time the machine waits before attempting a fax call again:
• 1 min• 2 min• 3 min (default)• 4 min• 5 min• 6 min• 7 min• 8 min
Fax confirmation • Off (no status page is printed)• Print for all (prints a status report after
each fax you send including jobs that have errors).
• Print for errors (prints a status report only after jobs that did not send). (default)
Activity report generation
• On request (you can ask for the report to print). (default)
• After 40 faxes (report is automatically generated after 40 faxes print).
• At specific time (you can set a specific time for the activity report to generate).
Only the last 40 faxes are reported.
Fit fax to page • Try to fit (default)• Two pages

15
Fax footer • On (if you want the machine to insert the time, date, and page number at the bottom of each incoming fax). (default)
• Off
Dialing method • Touch Tone (default)• Pulse• Behind a PBX (Dial tone detect off) - send
a fax without waiting for a dial tone
Ring pattern • Normal (default)• Distinctive ring 1 (double)• Distinctive ring 2 (triple)
Note: You can choose distinctive rings, if they are available from your local telephone service.
Dial prefix • None (default)• Create - you can create an up to 8 character
prefix to be added to the beginning of each number dialed.
Scan before dial • No (default)• Yes - Only works with standard, fine, black
and white or two-page standard color faxes.
Max send speed A bps speed:
• 33,600 (default)• 31,200• 28,800• 26,400• 24,000• 21,600• 19,200• 16,800• 14,400• 12,000• 9,600• 7,200• 4,800• 2,400
From this Advanced Fax option: You can select:

16
Error correction • On (default)• Off
Note: Usually, error correction should be on. However, if you are having trouble sending an overseas fax, for example, turn error correction off.
Language Your language
From this Advanced Fax option: You can select:

17
Country code • Argentina• Australia• Austria• Belgium• Brazil• Bulgaria• Canada• Chile• Columbia• Croatia• Czech Republic• Denmark• Egypt• Estonia• Europe• Finland• France• Germany• Greece• Guam• Hong Kong• Hungary• India• Indonesia• Ireland• Israel• Italy • Japan• Latvia• Lithuania• Luxembourg• Malaysia• Mexico• Netherlands• New Zealand• Norway
From this Advanced Fax option: You can select:

18
Note: The option currently selected is noted with an asterisk (*) on the display.
Country code(continued)
• Peoples Republic of China• Peru• Philippines• Poland• Portugal• Puerto Rico• Romania• Russia• Saudi Arabia• Singapore• Slovenia• South Africa• Spain • Sweden• Switzerland • Taiwan• Thailand• Turkey• UAE• UK• USA• Venezuela• Virgin Islands
From this Advanced Fax option: You can select:

19
Use the All-In-One software
The All-In-One software includes the:
• Fax Setup Utility (page 19)• Lexmark All-In-One Center (page 20)• Print Properties (page 21)• Lexmark Photo Editor (page 23)• Lexmark X6100 Series Solution Center (page 24)• Print to fax (page 49)• Optical Character Recognition (page 25)
Using the Fax Setup Utility
• Click Start Programs Lexmark X6100 Series Fax Setup Utility.
• From the Lexmark All-In-One Center, click the Maintain/Troubleshoot tab and then click Display the Fax Setup Utility.

20
The following table contains the Fax Setup Utility tabs.
On this tab: You can:
Send • Enter your name and fax number.• Select a maximum send speed and a print quality for
outgoing faxes.• Choose whether to scan the entire document before
dialing the number.• Choose whether to use error correction.• Select when to print a fax usage report.• Select when to print a fax activity report.
Receive • Choose whether you want a header (the sender’s fax number and name) to appear on each page you receive.
• Choose whether you want to print a footer (date, time, and page number) on each page.
• Automatically reduce an incoming fax to fit to the paper size loaded or print it on two sheets of paper.
• Select whether you want to forward a fax or print it, and then forward it.
Connection/Dialing • Select the number of times you want the machine to redial and the time between those attempts if the fax cannot be sent on the first try.
• Select the phone line format you want to use (Pulse, Touch-tone, Behind a PBX).
• Enter a dialing prefix.• Choose how (manually, if fax tones are detected, or
after a certain amount of rings) you want to answer incoming calls.
• Choose a distinctive ring.
Speed Dial Add to, create, or edit the speed dial list.
Group Speed Dial Create a group number and name and add phone numbers to the group.

21
Using the Lexmark All-In-One Center
To access the Lexmark All-In-One Center, the software driver for your Lexmark X6100 Series:
• Double-click the Lexmark X6100 Series All-In-One Center desktop icon.
• Click Start Programs Lexmark X6100 Series Lexmark All-In-One Center.
You can use the Lexmark All-In-One Center to:
• Scan, copy, print, and do other tasks.• View images you have scanned or saved.• Select copy and scan settings.• Access troubleshooting and maintenance information.• Access the Fax Setup Utility (see page 19).
Using Print Properties
You can change your All-In-One settings in Print Properties. To open Print Properties:

22
1 With your document open, click File Print.
2 In the Print dialog box, click Properties, Preferences, Options, or Setup (depending on your program or operating system).
The Print Properties screen appears.

23
The I Want To menu helps you select the All-In-One settings needed to print a variety of things such as photos, banners, and envelopes.
Use the tabs (Quality/Copies, Paper Setup, and Print Layout) along the left side of the Print Properties dialog box to select your All-In-One print settings.
Using the Lexmark X6100 Series Photo Editor
The Photo Editor lets you adjust photo attributes (brightness, contrast, red eye reduction, and orientation) of scanned images. You can also crop an image or erase part of it.
To access the Lexmark X6100 Series Photo Editor, click Start Programs Lexmark X6100 Series Lexmark Photo Editor.

24
Using the Lexmark Solution Center
The Lexmark Solution Center (LSC) provides All-In-One help and information about printer status, paper type detected, and ink levels. To open the LSC:
• Click Start Programs Lexmark X6100 Series Lexmark Solution Center.
• From the All-In-One Center, click the Maintain/Troubleshoot tab and click on a topic.
The following table describes the LSC tabs:
From this area or tab: You can:
Printer Status • Check printer status• Check ink levels
How To • Learn about basic features.• Read print, scan, copy, and fax instructions.• Look at project information.

25
Using Optical Character Recognition
You can use Optical Character Recognition (OCR) to edit document text.
1 From your desktop, double-click the Lexmark X6100 Series All-In-One Center icon.
The All-In-One Main Page appears.
2 From the Productivity Tools list, select Edit text found in a scanned document (OCR).
3 Follow the steps on your screen, and then click Send Now.
Troubleshooting • Check the current All-In-One status. • View recommended Help topics.• View common troubleshooting topics.• Search for more specific troubleshooting topics.
Maintenance • Install a new print cartridge.• Order new cartridges.• Clean your print cartridges to fix horizontal
streaks. • Align the cartridges.
Contact Information • Order ink cartridges or supplies.• Get an All-In-One software update.• See special offers.• Register your All-In-One.• View Lexmark phone numbers.• Visit the Lexmark Customer Support Web site.
Advanced • Change voice or appearance options.• See software version information.• Change the network printing settings.
From this area or tab: You can:

26
Performing basic functions
The basic functions of your All-In-One are the copy, scan, print, and fax functions. First, learn how to load paper into your All-In-One with the following instructions. Then, read on to learn how to copy, scan, print, and fax.
Load plain paper into the paper support
1 Place the paper against the right side of the paper support.
Note: Do not force the paper into the All-In-One.
2 Squeeze and slide the paper guide to the left edge of the paper.

27
Note: The top of letter size paper should be slightly above the paper support.
Understand the paper type sensor
Your All-In-One has a paper type sensor that detects these paper types:
• Plain paper• Coated paper• Glossy/photo paper• Transparencies
If you load one of these paper types, the All-In-One detects the paper type and automatically adjusts the paper type settings.
Note: Your All-In-One cannot detect the paper size.
To choose the paper size on which you want to print:
1 With your document open, click File Print.

28
2 In the Print dialog box, click Properties, Printing Preferences, Options, or Setup (depending on your program or operating system).
The Print Properties screen appears.
3 From the Paper Setup tab, select the paper size you are using.
4 Click OK.
The paper type sensor is on unless you turn it off. If you want to turn it off:
1 With your document open, click File Print.
2 In the Print dialog box, click Properties, Printing Preferences, Options, or Setup (depending on your operating system).
The Print Properties screen appears.
3 Click Options.
4 Click Paper Type Sensor Options.
5 Click Allow the Paper Type Sensor to select paper type (default) to clear the setting.
6 Click OK.

29
To permanently turn it off:
1 Click Start Settings Printers and Faxes or Printers.
2 Right-click the printer icon.
3 Click Printing Preferences or Properties.
4 Click Options (Windows 2000) or the Printer Settings tab and then Change (Windows 9x).
5 Click Options.
6 Click Paper Type Sensor Options.
7 Click the box to clear the setting.
8 Click OK.
9 Click OK.
Note: To temporarily override the paper type sensor for a particular print job, specify a paper type in the software screen under Specialty Paper.

30
Load an original document into the ADF
You can load up to 50 sheets of your original document (text side up) in the ADF (available on some models) for scans, copies, and faxes.
Note: You can load A4, Letter, or legal sized paper into the ADF.

31
Follow these guidelines when loading paper in the paper support.
Load up to: Make sure:
100 sheets of plain paper
• The paper is loaded vertically against the right side of the paper support.
• The paper guide is against the left edge of the paper.
Note: To load letterhead, make sure the front of the letterhead faces you, and feed the top of the letterhead into the All-In-One first.
10 envelopes • The print side of the envelopes faces you.• The envelopes are loaded vertically
against the right side of the paper support.
• The stamp location is in the upper left corner.
• The paper guide rests against the left edge of the envelopes.
• You choose to print the envelope with Landscape orientation.
• You select the correct envelope size.
Select the next biggest size if the exact envelope size is not listed, and set the left and right margins so that your envelope text will be correctly positioned on the envelope.
Note: You can load a single envelope into the paper support without removing plain paper.
10 greeting cards, index cards, postcards, or photo cards
• The print side of the cards faces you.• The cards are loaded vertically against the right side of
the paper support.• The paper guide rests against the left edge of the cards.
25 sheets of coated, photo, or glossy paper
• The glossy or coated side of the paper faces you.• The paper guide rests against the left edge of the photo
paper.
10 transparencies • The rough side of the transparencies faces you.• The paper guide rests against the left edge of the
transparencies.
Note: You can load a single transparency into the paper support without removing plain paper.

32
Note: The paper exit tray can hold up to 50 sheets of paper.
Copy
You can use your All-In-One to copy in several ways.
Copy using the control panel and the scanner glass
1 Make sure your All-In-One is on.
100 sheets of custom size paper
• The print side of the paper faces you.• Your paper size fits within these dimensions:
Width
• 76 - 216 mm• 3.0 - 8.5 inches
Length
• 127 - 432 mm• 5.0 - 17.0 inches
• The paper guide rests against the left edge of the paper.
25 iron-on transfers
• You follow the loading instructions on the iron-on transfer packaging.
• The blank side of the transfers faces you.• The paper guide is against the left edge of the iron-on
transfers.
100 sheets of banner paper
• The banner paper is designed for use with inkjet printers.• You adjust the printer properties.
Load up to: Make sure:

33
2 Open the top cover.
3 Place the item you want to copy face down on the scanner glass in the upper left corner. Make sure the top of the document faces left.

34
4 Close the top cover, and then load paper in the paper support.
5 From the Mode area on the control panel, press Copy to enter copy mode.
6 If you want to make more than one copy, press the numbers on the keypad that correspond with the number of copies you want to make.
7 From the Start area on the control panel, press Color to create a color copy of a color image or press Black to create a black and white copy.
Copying appears on the display.
Copy using the control panel and the ADF
1 Make sure your All-In-One is on and blank paper is loaded in the paper support.

35
2 Load up to 50 sheets of your document face-up into the ADF (available on some models).
3 From the Mode area on the control panel, press Copy to enter copy mode.
4 From the Settings area on the control panel, customize your document. See page 8 for setting and menu options.
5 From the Start area on the control panel, press Color to create a color copy of a color image or press Black to create a black and white copy.
Copying appears on the display.
Copy using the All-In-One software and scanner glass
1 Make sure blank paper is loaded in the paper support.
2 Make sure your computer and your All-In-One are on.

36
3 Open the top cover.
4 Place the item you want to copy face down on the scanner glass in the upper left corner.

37
5 Close the top cover.
6 Click Start Programs Lexmark X6100 Series Lexmark All-In-One Center.
The All-In-One Main Page appears.
7 Click See More Copy Settings.
8 Select a quantity and color for your copies.
Note: You can also choose a paper size or further customize your copy job on this screen.
9 Click Copy Now.
Copy using the All-In-One software and ADF
1 Make sure your computer and All-In-One are on and paper is loaded in the paper support.

38
2 Load up to 50 sheets of your document face-up into the ADF (available on some models).
3 From your desktop, double-click the Lexmark X6100 Series All-In-One Center icon.
The All-In-One Main Page appears.
4 Click See More Copy Settings.
5 Select a quantity and color for your copies.
Note: You can also choose a paper size or further customize your copy job.
6 Click Copy Now.
Scan
You can use your All-In-One to scan in several ways.

39
Scan using the control panel and the scanner glass
1 Make sure your All-In-One is on and connected to your computer.
2 Open the top cover.

40
3 Place the item you want to scan face down on the scanner glass in the upper left corner.
4 Close the top cover.
5 From the Mode area on the control panel, press Scan to put the All-In-One in scan mode.
6 Press the right arrow button to scroll through the list of possible programs to which you can scan.

41
7 Press Select when the program to which you want to scan appears.
8 From the Start area on the control panel, press Black to begin a black and white scan or Color to begin a color scan.
Scan using the All-In-One software and the scanner glass
1 Make sure your computer and All-In-One are on.
2 Open the top cover.

42
3 Place the item you want to scan face down on the scanner glass in the upper left corner.
4 Close the top cover.
5 From your desktop, double-click the Lexmark X6100 Series All-In-One Center icon.
The All-In-One Main Page appears.
6 Click See More Scan Settings.

43
7 From the drop-down box, select your scan destination.
8 Answer the other questions on your screen to further customize your scan job.
9 Click Scan Now.
Scan using the control panel and the ADF
1 Make sure your computer and All-In-One are on.
2 Load up to 50 sheets of the original document into the ADF (available on some models).
3 From the Mode area on the control panel, press Scan to put the All-In-One in scan mode.
4 Press the right arrow button to scroll through the list of possible programs to which you can scan.
5 Select the program to which you want to scan.
6 From the Start area on the control panel, press Black to begin a black and white scan or Color to begin a color scan.

44
Scan using the All-In-One software and the ADF
Note: Some programs do not support multiple page scanning.
1 Make sure your computer and All-In-One are on.
2 Load up to 50 sheets of the original document into the ADF (available on some models).
3 Double-click the Lexmark X6100 Series All-In-One Center desktop icon.
The All-In-One Main Page appears.
4 Answer the questions in the Scan...area.
Note: If you want to further customize your scan, click Display Advanced Scan Settings for more customizing options.
5 Click Scan Now.

45
1 Make sure your computer and your All-In-One are on.
2 With your document open, click File Print.
3 To change the All-In-One settings, click Properties, Options, Setup, or Preferences (depending on the program or operating system), and then make changes to the settings.
4 Click OK.
5 From the Print dialog box, click OK or Print (depending on the program).
Fax
Send a fax using the control panel
You can use your All-In-One to send color or black and white faxes. You can send and receive (see page 49) A4, legal, and letter size documents.
Sending a fax from the scanner glass
1 Make sure your All-In-One is on.
2 Open the top cover.

46
3 Put the first page of your document face down on the scanner glass in the upper left corner.
4 Close the top cover.
5 Press Fax.
6 Using the numbers on the keypad, enter the fax number.
7 Press Black or Color.

47
For a multiple page black and white fax:
1 Place the second page of your document face down on the scanner glass when the machine prompts you for another page (when it has finished scanning the first one to memory).
2 When you have scanned the last page of your document, press 2 to answer no.
The All-In-One calls the number you entered and sends your fax.
For a multiple page color fax:
Note: In order to send a color fax from your All-In-One, the machine to which you are sending a fax must also support color faxes.
1 Wait for the machine to dial and connect to the receiving fax machine.
2 Place the second page of your document face down on the scanner glass when the machine prompts you for another page (when it has finished scanning the first one to memory).
3 When you have scanned the last page of your document, press 2 to answer no.
Your All-In-One sends your fax.

48
Sending a fax from the ADF
1 Make sure your All-In-One is on.
2 Load up to 50 sheets of your original document face up in the ADF.
3 On the control panel, press Fax.
4 Use the keypad to:
• Enter the fax number, and then press Black or Color.• Press Speed Dial, and then:– Use the arrow keys to scroll through the list to find the number
you want, and then press Black or Color.– Use the keypad to enter a two-digit number (viewable in the
upper left of the display), and then press Black or Color.
Note: If you do not have a Speed Dial list, but want to create one, see page 51.
The All-In-One scans your document and sends your fax to the number you entered.

49
Print to fax
The Print to fax feature eliminates the need to print an original document and put it on the scanner glass to send a fax the conventional way. You can create or receive a soft copy document on your computer and send a black and white fax of it to someone else.
Note: You cannot receive soft copy faxes, only send them. All incoming faxes will print from your All-In-One.
To send a fax from your computer program using the fax modem in your All-In-One:
1 With your document open, click File Print.
2 In the printer list, select the Fax Lexmark X6100 Series printer.
3 To Print to fax, follow the instructions in the program that launches.
Note: All faxes sent using the Print to fax feature use the Fine resolution.
Receive a fax
You can choose to receive a fax automatically, manually, or through an answering machine.
Note: For your All-In-One to receive a color fax, the machine from which you are receiving must also support color faxes.
Automatically
To reset your All-In-One to automatic answering mode (default):
1 From the control panel, press Fax.
2 Press Options until Answer fax when appears.

50
3 Press the right arrow to choose After 1 ring, After 2 rings, After 3 rings (default), or After 5 rings.
4 Press Select.
When the number of rings that you set is detected, the All-In-One automatically receives your fax.
Manually
1 From the control panel, press Fax.
2 Press Options until Answer fax when appears.
3 Press the right arrow to choose Manual-Press #.
4 Press Select.
5 When it rings, pick up a telephone that is connected to the external jack of the All-In-One and listen for the fax calling tone.
6 Press the pound (#) key on the telephone.
7 Hang up the telephone.
The All-In-One receives your fax.
Answering machine
For your answering machine to receive a fax:
1 From the control panel, press Fax.
2 Press Options until Answer fax when appears.
3 Press the right arrow to choose Fax Tone Heard.
4 Press Select.
When a ring is detected, the answering machine picks up the call.
• If a fax is detected, the All-In-One receives the fax, and disconnects the answering machine.
• If not, the answering machine completes the call.

51
Use special fax features
There are several fax features on your Lexmark X6100 Series that make sending faxes more efficient.
Speed Dial
To make sending faxes easier, you can enter up to 100 speed dial numbers. You can enter 80 individual fax numbers and 20 groups that can hold up to 5 phone numbers each.
Using the control panel
1 Press Fax.
2 Press Speed Dial.
3 The first speed dial number in the list appears.
4 Scroll through the list using the left and right arrow buttons or use the keypad to enter the two-digit speed dial number.
Using the computer
1 Click Start Programs Lexmark X6100 Series Lexmark All-In-One Center Fax Setup Utility.
2 Click the Speed Dial tab.
3 Follow the instructions on the Speed Dial tab to add a new number to your speed dial list.

52
Broadcast send
If your All-In-One is attached to a computer, you can send a fax of up to 20 pages to as many as 5 people at once.
To send a broadcast fax immediately
1 Press Fax.
2 Enter a fax number or press Speed Dial to select numbers from your Speed Dial list.
3 Press Black or Color to send the fax immediately or press Select to enter another fax number.
4 Press Black or Color to send the fax to both numbers or press Select to enter another fax number. Continue this procedure until all of the fax numbers (up to 5 numbers) have been entered.
5 Press Options three times.
6 If you do not want to delay your broadcast fax, select Do not Delay.
To delay sending a broadcast fax
Manually entering a fax number:
1 On the control panel, press Fax.
2 When the default screen appears, press Options until Delay Until appears.
3 Press Select.
4 Enter the time you want your fax to send.
5 Press Select.
6 If your All-In-One is in 24 hour mode, the screen will return to the default display. If the machine is set to 12 hour mode, press 1 for AM or 2 for PM.
7 Using the keypad, enter the fax number.

53
8 Press Black or Color to send your fax to this number or press Select to enter another fax number (you can do this up to 5 times and the delayed fax will be sent to as many numbers as you entered).
Note: At the designated time, the fax numbers are dialed and the fax transmitted to all of the designated fax numbers. If the fax transmission is unsuccessful to any of the numbers on the broadcast list, the unsuccessful numbers will be tried again at the end of the list.
Using your Speed Dial list:
1 Press Speed Dial, and then:
• Use the arrow buttons to scroll through the speed dial list to find the desired fax number, and then press Fax.
• Press the keypad buttons to enter a two-digit number (viewable in the upper left corner of the display), and then press Fax.
2 When the default screen appears, press Options.
3 Press Select.
4 Enter the information about when you want your fax to send.
5 Press Select again, and then press 1 for AM or 2 for PM.
The default screen appears again.
Note: You can repeat this process to enter more numbers you want to send a delayed fax to.
On Hook Dial
1 On the control panel, press Fax.
2 Press Options repeatedly until On Hook Dial appears.
3 Press Select to make the All-In-One go off hook.
4 Enter the number to which you want to send a fax.
Note: You do not have to press Black or Color.

54
5 Press the keypad numbers to navigate an automated answering system.
6 Press Black or Color when you are ready to send a fax.

55
Networking
A network is a group of devices connected to each other for the purpose of sharing information. Here is a quick look at what you can do if you are considering using your All-In-One across a network:
• Print from multiple computers if your All-In-One is attached to a computer.
• Copy using the control panel.• Use the Print to fax feature. However, Fax Setup Utility functions are
not available. Fax setup must be done from the control panel.
Note: You cannot use your All-In-One to scan across a network.

56
Increasing productivity
With your All-In-One, you can:
• Print collated copies (page 56).• Scan multiple images (page 58).• Enlarge or reduce documents (page 59).• Print repeating images (page 60).• Print more than one page on a sheet of paper (page 57).• Print an image as a multi-page poster (page 57).• E-mail a scanned image or document (page 58).• Save an image on your computer (page 59).• Edit text found in a scanned document using Optical Character
Recognition (page 61).• Print last page first (page 60).• Print two images on one page (page 61).• Print a banner (page 62).• Do more productive tasks using the instructions in the Lexmark
Solution Center. For help accessing the task list in the LSC software, see page 24.
Print collated copies
When your All-In-One is attached to your computer, you can print black and white or color collated copies. To print collated copies:
1 Make sure you have paper loaded in the paper support.
2 Click Start Programs Lexmark X6100 Series Lexmark All-In-One Center.
The All-In-One Main Page appears.
3 Click See More Copy Settings.

57
4 Select the Collate Copies check box.
5 Click Copy Now.
When you are using your All-In-One without a computer, you can print black and white collated copies:
1 Make sure you have paper loaded in the paper support.
2 Press Copy.
3 Press Options repeatedly until Collate - Black appears.
4 Press the right arrow to scroll to the amount of pages you want to collate.
5 Press Select.
Print more than one page on a sheet of paper
1 Make sure paper is loaded.
2 From your desktop, double-click the Lexmark X6100 Series All-In-One Center icon.
The All-In-One Main Page appears.
3 From the Productivity Tools area, click More than one page on a sheet of paper.
4 Follow the instructions on your screen.
Print an image as a multi-page poster
1 Make sure you have paper loaded in the paper support.
2 Click Start Programs Lexmark X6100 Series Lexmark All-In-One Center.
The All-In-One Main Page appears.
3 Under Productivity Tools, click Print an image as a multi-page poster, and then follow the instructions to print your poster.

58
Scan multiple images
You can scan multiple images at once to save time:
1 Put the first sheet on the scanner glass.
2 Click Start Programs Lexmark X6100 Series Lexmark All-In-One Center.
The All-In-One Main Page appears.
3 Click See More Scan Settings.
4 Click Display Advanced Scan Settings.
The Advanced Scan Settings dialog box appears.
5 Select Scan multiple items before output.
6 Click OK.
7 Click Scan Now.
8 When you are prompted to do so, place the next page on the scanner glass.
E-mail a scanned image or document
You can send photographs to people through e-mail:
1 Open the top cover.
2 Place the photograph you want to scan face down on the scanner glass.
3 Close the top cover.
4 Click Start Programs Lexmark X6100 Series Lexmark All-In-One Center.
The All-In-One Main Page appears.
5 Click Preview Now.

59
6 From the Productivity Tools area, click E-mail an image or document.
7 From the What is being scanned? menu, select Photo.
8 Follow the instructions on the screen to prepare the photograph for e-mail.
9 Click Attach Now.
10 Write a note to accompany the attached photo, and then send it.
Save an image on your computer
1 From your desktop, double-click the Lexmark X6100 Series All-In-One Center icon.
The All-In-One Main Page appears.
2 From the Productivity Tools area, click Save an image on my computer.
3 Follow the directions to save an image on your computer.
Enlarge or reduce documents
1 Make sure you have paper loaded in the paper support.
2 Open the top cover.
3 Place the document or pattern you want to enlarge or reduce face down on the scanner glass.
4 Close the top cover.
5 From your desktop, double-click the Lexmark X6100 Series All-In-One Center icon.
The All-In-One Main Page appears.
6 Click Preview Now.
7 From the Productivity Tools area, select Enlarge or reduce an image.

60
8 Follow the instructions on the screen to select the size of your new image.
9 When you are finished customizing your image, click Print Now.
Print last page first
1 Make sure you have paper loaded in the paper support.
2 From your desktop, double-click the Lexmark X6100 Series All-In-One Center icon.
The All-In-One Main Page appears.
3 Click See More Copy Settings.
4 Select the Print Last Page First check box.
5 Click Copy Now.
Print repeating images
You can print the same image multiple times, as few as two per page and as many as eight per page, on one sheet of paper:
1 Load A4 or letter size paper in the paper support.
2 From your desktop, double-click the Lexmark X6100 Series All-In-One Center icon.
The All-In-One Main Page appears.
3 From the Productivity Tools menu, click Repeat an image several times on one page.
4 Follow the instructions on your screen, and then click Print Now.

61
Print two images on one page
You can print two images on one page to save paper or create interesting documents:
1 Make sure you have paper loaded.
2 From your desktop, double-click the Lexmark X6100 Series All-In-One Center icon.
The All-In-One Main Page appears.
3 Click View Saved Images.
4 From the Productivity Tools menu, click Print two different pictures on one page (2 on 1).
5 Follow the instructions on your screen.
Edit text found in a scanned document using Optical Character Recognition
1 From your desktop, double-click the Lexmark X6100 Series All-In-One Center icon.
The All-In-One Main Page appears.
2 From the Productivity Tools list, click Edit text found in a scanned document (OCR).
3 Follow the steps on your screen.

62
Print a banner
1 Place a stack of banner paper (100 sheets or less) on the top cover, and feed in the first sheet.
2 With your document open, click File Print.
3 Click Properties.
4 From the I Want To menu, click Print a banner.
5 Follow the instructions on your screen.
6 Click OK.
7 Click OK.
8 Click OK.

63
Note: Once the All-In-One begins printing, wait until you can see the leading edge of the banner exiting the All-In-One, and then carefully unfold the paper down to the floor in front of the All-In-One.

64
Maintenance
Replace the print cartridges
The Lexmark X6100 Series uses the following cartridges:
Note: For information about ordering supplies, see page 72.
1 Make sure the All-In-One is on.
2 Lift the scanner unit until the scanner support keeps it open.
The print cartridge carrier moves and stops at the loading position, unless the All-In-One is busy.
Item: Part number:
Black cartridge 82
Color cartridge 83 or 88

65
3 Squeeze the tabs on the cartridge lids, and then lift the lids.
4 Remove the old cartridges. Store them in an air-tight container or dispose of them.
5 If you are installing new cartridges, remove the foam, stickers, and transparent tape from the bottom of the cartridges.
Warning: Do not touch the gold contact area on the cartridges.

66
6 Insert the cartridges, and then snap the lids closed.
7 Lift the scanner unit, and then push the scanner support to the right while lowering the scanner unit until it is completely closed.

67
8 Load paper into the paper support.
9 Use the buttons on the control panel to answer the questions that appear on the display:
a If the color cartridge you installed is new (it has never been used), press Select.
If it is old (it has been used), press the right arrow button once, and then press Select.
b If the part number that appears is the number of the cartridge you are using, press Select.
If it is not the number of the cartridge you are using, press the right arrow button until the correct part number appears, and then press Select.
c If the black cartridge you installed is new, press Select.
If it is old, press the right arrow button once, and then press Select.

68
The part number that appears should be the number of the cartridge you are using.
d Press Select to choose the part number that appears.
e Continue with “Align the print cartridges” to ensure proper installation.
Align the print cartridges
There are two instances when you align your print cartridges: after installing new cartridges and to solve print quality problems.
After installing cartridges
After you install your print cartridges, a message appears on the control panel display.
1 Make sure paper is loaded in the paper support.
2 Press Select to print an alignment page.
Alignment Page Printing appears on the display and an alignment page prints. Once the alignment page prints, your automatic alignment is complete.
To solve print quality problems
Align your cartridges to solve print quality problems such as:
• Characters are not properly formed or are not aligned at the left margin.
• Vertical, straight lines are wavy.
1 Load paper in the paper support.
2 On the control panel, press Copy.
3 Press Options until Maintenance appears.

69
4 Press the right arrow until Align Cartridges appears, and then press Select.
An alignment page prints. Once this page prints, your automatic alignment is complete.
Improve print quality
If you are not satisfied with the print quality of your document, make sure you:
• Use the appropriate paper for the document.
• Use paper that is a heavier weight, bright white, or coated.
• Select a higher print quality:
1 From your software application, click File Print.
The Print dialog box appears.
2 From the Print dialog box, click Properties, Preferences, or Options.
3 From the Quality/Speed area, select Better or Best.
If your document still does not have the print quality you want, follow these steps:
Reinsert the print cartridges
1 Remove the print cartridges. For help, see page 65.
2 Insert the print cartridges. For help, see page 66.
3 Print your document again.
4 If print quality has not improved, continue with step .

70
Clean the print nozzles
Using the control panel
1 Load paper in the All-In-One. For help, see page 26.
2 Press Copy.
3 Press Options until Maintenance appears on the display.
4 Press the right arrow until Clean Cartridges appears on the display.
5 Press Select.
6 A nozzle page prints, forcing ink through the nozzles to clean the clogged nozzles.
7 Print your document again to verify that your print quality has improved.
8 If you are not satisfied with the print quality, continue with step 8, and then print your document again.
Using the Lexmark All-In-One Center
1 Load paper. For help, see page 26.
2 Click Start Programs Lexmark X6100 Series Lexmark X6100 Series All-In-One Center.
3 From the Maintenance tab, click Clean to fix horizontal streaks.
4 Click Print.
5 A nozzle page prints, forcing ink through the nozzles to clean the clogged nozzles.
6 Print your document again to verify that your print quality has improved.
7 If you are not satisfied with the print quality, continue with step 8, and then print your document again.
8 Wipe the print cartridge nozzles and contacts:

71
a Remove the print cartridges. For help, see page 65.
b Dampen a clean, lint-free cloth with water.
c Gently hold the cloth against the nozzles for about three seconds, and then wipe in the direction shown.
d Using another clean section of the cloth, gently hold the cloth against the contacts for about three seconds, and then wipe in the direction shown.
e With another clean section of the cloth, repeat steps c through d.
f Let the nozzles and contacts dry completely.
g Reinsert the print cartridges.
h Clean the print nozzles. For help, see page 69.
i Print your document again.
Nozzles
Contacts

72
j If the print quality does not improve, repeat step 8 up to two more times.
k If print quality is still not satisfactory, replace the print cartridges. For information, see page 72.
Preserve the print cartridges
To ensure the longest life from your print cartridges and optimum performance from your All-In-One:
• Keep a new print cartridge in its packaging until you are ready to install it.
• Do not remove a print cartridge from the All-In-One except to replace, clean, or store it in an airtight container. The print cartridges do not print correctly if left exposed for an extended period because the ink dries.
Lexmark’s warranty does not cover repair of failures or damage caused by a refilled cartridge. We do not recommend use of refilled cartridges. Refilling cartridges can affect print quality and cause damage to the All-In-One. For best results, use Lexmark supplies.
Order supplies
To order All-In-One supplies or to locate a dealer near you, contact the Lexmark Web site at www.lexmark.com.
Item: Part number:
Black cartridge 82
Color cartridge 83 or 88
USB cable 12A2405

73
Troubleshooting
Setup troubleshooting
If you experience problems while setting up your All-In-One, make sure:
• You unlock the scanner bed by pushing the scanner lock down. For help locating the scanner lock, see the picture of the All-In-One on page 3.
• You only have one Lexmark X6100 Series attached to your computer.
• Your operating system is compatible with your All-In-One. The Lexmark X6100 Series supports these operating systems:
General troubleshooting
When your All-In-One has a problem, before contacting Lexmark Customer Support, check the following items.
If your All-In-One is not attached to a computer, make sure the power supply is plugged into your All-In-One and an electrical outlet.
Windows 98 Windows 2000
Windows Me Windows XP

74
If your All-In-One is attached to a computer, make sure:
• Both your computer and your All-In-One are on.
• The All-In-One is connected directly to your computer.
• The USB cable is securely attached to your computer and to your All-In-One. To purchase a USB cable, part number 12A2405, visit the Lexmark Web site at www.lexmark.com.
Anytime your All-In-One has a problem, make sure:
• You unlock the scanner:
1 Press Power to turn the All-In-One off.
2 Unlock the scanner.
3 Press Power to turn the All-In-One back on.
Note: If you have not unlocked the scanner, you will hear a loud banging noise when you turn the All-In-One on.
• You install both of the print cartridges. The Lexmark X6100 Series only works if you have both cartridges installed. For help installing the cartridges, see page 64.
• You remove the stickers, transparent tape, and foam from the bottom of the print cartridges. For an illustration, see page 65.
Problem: Go to:
Document does not print page 75
Document prints slowly page 75
Document misfeeds or jams page 76
Document prints poorly page 79
Document is too light or too dark page 79
Display language is not preferable page 81
Date and time on the display is incorrect page 81
All-In-One is not communicating with the computer page 82
Black and white copy quality is unsatisfactory page 82
Document has a checkerboard pattern page 83

75
Document does not print
• Make sure the cartridges are properly installed. For help, see page 64.
• Use an undamaged USB cable.• Check your All-In-One status to make sure your document is not
being held or paused.
To check All-In-One status:
1 Click Start Settings Printers.
2 Double-click the Lexmark X6100 Series icon, and then click Printer.
3 Make sure no check mark appears next to Pause Printing.
4 Print a test page.
• Check the software program.
Document prints slowly
• Close programs not in use.• Reduce the print quality resolution (Quick and Normal print more
quickly than Better and Best).
Note: Photos or documents containing graphics may take longer to print than regular text.
• Consider purchasing more Random Access Memory (RAM) for your computer.
Scanned image is unsatisfactorily cropped page 83
Edges of scanned documents are cropped page 84
Scanner unit will not close page 85
Fax settings are unsatisfactory page 85
All-In-One is scanning and copying without a pre-scan
page 85
Error messages and flashing lights page 86
Problem: Go to:

76
Document misfeeds or jams
Paper misfeeds or multiple sheets feed
• Use a paper recommended for inkjet printers.• Do not force the paper into the All-In-One.• Do not load too much paper into the All-In-One. For help, see
page 31.• Make sure the paper guide rests against the left edge of the paper
and does not cause the paper to bow in the paper support.
• Place the All-In-One on a flat, level surface.• Select the correct paper type and size.

77
Paper jams
If a paper jam occurs in the paper support, remove the paper from the All-In-One. If the paper is lodged too far into the All-In-One and cannot be removed:
1 Press Power to turn the All-In-One off.
2 Pull slowly and firmly on the paper to remove it.
If you cannot reach the paper because it is too far into the All-In-One:
a Lift the scanner unit, and then pull the paper out.

78
b Lower the scanner unit to close it.
3 Press Power to turn the All-In-One on, and then print your document.
If a paper jam occurs in the ADF:
1 Turn the All-In-One off.
2 Open the ADF.

79
3 Remove the paper jam.
4 Close the ADF.
5 Turn the All-In-One on.
6 Print any missing pages.
Document prints poorly
Document is too light or too dark
You can lighten or darken your document from the control panel.
1 On the control panel, press Lighter/Darker.
2 Press the right arrow to darken your document or the left arrow to lighten it.
3 When the asterisk (*) on the display moves to a satisfactory position, press Select.
Vertical, straight lines are not smooth
To improve the print quality of vertical, straight lines in tables, borders, and graphs:
• Test the cartridge alignment. For help, see page 68.• Clean the nozzles. For help, see page 69.
Characters are missing or unexpected
Make sure the scanner glass is clean.
1 Dampen a clean lint-free cloth.
2 Gently wipe the scanner glass.
Note: Make sure all ink or corrective fluid on the document is dry before placing the document on the scanner glass.

80
Print is too dark or smudged
• Let the ink dry before handling the paper.• Select the correct paper type and size in Properties, Preferences, or
from the All-In-One Center.• Make sure the paper is straight and unwrinkled.• Select the appropriate Quality for the paper type. If you are printing
on inkjet paper, select Quick Copy from the Quality/Copies tab of Properties, Preferences, or from the All-In-One Center.
• Clean the cartridge nozzles. For help, see page 69.
Printed pages have alternating bands of light and dark print (intermittent printing)
If your document has alternating bands of light and dark print, you might need to select the highest print quality.
1 With your document open, click File Print.
2 In the Print dialog box, click Properties, Preferences, Options, or Setup (depending on your program or operating system).
3 Select Best on the Quality/Copies tab.
Print quality is poor at the edges of the page
Like other All-In-Ones, the Lexmark X6100 Series cannot print in the extreme left, right, top, or bottom edges of a page. Use these minimum settings:
• Left and right margins:– 6.35 mm (0.25 inches) for all paper sizes except A4– 3.37 mm (0.133 inches) for A4 size paper
• Top margin:
1.7 mm (0.067 inches)
• Bottom margin:
16.51 mm (0.65 inches)

81
Colors are faded or not printing completely
• Check the ink level graphic on the Cartridges tab of the Printing Control Program.
• Use a different color setting.
Display language is not preferable
If the language on the All-In-One display is not the language you prefer, follow these steps to change it:
1 On the control panel, press Options until Language appears on the display.
2 Use the right arrow to scroll through the list of languages.
3 When your preferred language appears on the display, press Select to save that language as the default.
Date and time on the display is incorrect
To set the current date and time:
1 On the control panel, press Fax.
2 Press Options until EDIT DATE/TIME: appears on the display.
To change the date:
a Press Select.
b Use the keypad buttons to enter the date you want your All-In-One to display.
c Press Select.
Note: If the date is entered incorrectly, the date shown will be the default.
To change the time:
a Press the right arrow once, and then press Select.
b Use the keypad buttons to enter the time you want your All-In-One to display.

82
c Press Select.
d Press 1 for AM, 2 for PM, or 3 for 24 hour time.
Note: If the time is entered incorrectly, the time shown will be the default.
All-In-One is not communicating with the computer
• Disconnect, and then reconnect both ends of the USB cable. For help, see your setup documentation.
• Unplug the power supply from the electrical wall outlet, and then reconnect the power supply. (For help, see your setup documentation.) Plug the power supply back in and turn the power back on.
• Restart your computer. If problems persist, see “Remove and reinstall the software” on page 88.
Black and white copy quality is unsatisfactory
You might need to change an Advanced Copy Setting in the All-In-One Center.
1 From your desktop, double-click the Lexmark X6100 Series All-In-One Center icon.
The All-In-One Main Page appears.
2 Click See More Copy Settings.
3 Click Display Advanced Copy Settings, and then the Scan tab.
4 From the Color depth drop-down menu, select Gray.
5 Click OK.

83
Document has a checkerboard pattern
If you scan or copy from a printed source and see a checkerboard pattern on your document, follow the instructions below to eliminate the pattern.
For scanning:
1 From your desktop, double-click the Lexmark X6100 Series All-In-One Center icon.
The All-In-One Main Page appears.
2 Click See More Scan Settings.
3 From the What is being scanned? menu, select Magazine/Newspaper.
4 Click Scan Now.
For copying:
1 From your desktop, double-click the Lexmark X6100 Series All-In-One Center icon.
The All-In-One Main Page appears.
2 Click See More Copy Settings.
3 Click Display Advanced Copy Settings.
4 Select the Image Patterns tab.
5 Make sure the second box is checked to remove image patterns from magazine or newspaper documents.
6 Click OK.
Scanned image is unsatisfactorily cropped
You can turn auto-cropping off or adjust how the image is cropped.
To turn auto-cropping off:
1 From your desktop, double-click the Lexmark X6100 Series All-In-One Center icon.

84
The All-In-One Main Page appears.
2 Click See More Scan Settings.
3 Click Display Advanced Scan Settings.
4 Click Select area to be scanned, and then select a scan area from the drop-down menu.
5 Click OK.
To adjust how the image is cropped:
1 From your desktop, double-click the Lexmark X6100 Series All-In-One Center icon.
The All-In-One Main Page appears.
2 Click See More Scan Settings.
3 Click Display Advanced Scan Settings.
4 Click the Scan tab.
5 Select Auto-crop the scanned item.
6 Slide the Tolerance bar to the left to crop less or to the right to crop more.
7 Click OK.
Edges of my document are cropped
If your document is cropped on the edges:
1 On the control panel, press Copy or Fax.
2 Press Reduce/Enlarge.
3 Press the right arrow until Fit to Page appears.
4 Press Select.

85
Scanner unit will not close
To close the scanner unit after installing print cartridges, unlocking the scanner bed, or removing a paper jam, follow these steps:
1 Using both hands, lift the scanner unit.
2 With one hand, push the scanner support to the side.
3 Hold the scanner support to the side as you lower the scanner unit.
Note: Make sure the scanner unit closes completely.
Fax settings are unsatisfactory
1 From your desktop, double-click the Lexmark X6100 Series All-In-One Center icon.
The All-In-One Main Page appears.
2 In the upper left corner, click Maintain/Troubleshoot.
3 Under Fax Setup Utility, click Display the Fax Setup Utility.
4 Adjust the settings you want to change.
5 Click Save Settings.
All-In-One is scanning and copying without a pre- scan
1 On the control panel, press Scan or Copy.
2 Press Options until ORIGINAL SIZE appears.
Press Select to choose Auto Detect (default).
3 On the control panel, press Reduce/Enlarge and then press the right arrow until Fit to Page appears.
4 Press Color or Black.
The scanner pre-scans your original document to determine its size, fits it onto the specified paper size, and then scans your original document.

86
Error messages and flashing lights
Use this section to understand All-In-One software error messages on your computer screen or control panel display and blinking lights on your All-In-One.
Ink Low message
A print cartridge is running out of ink. The Ink Low warning occurs when your cartridges are about 25% full, 15% full, and 5% full. When one of these messages appears, you can:
• Click OK.• Click the ? to get information about ordering supplies.• Order a new cartridge or locate a dealer near you from the Lexmark
Web site at www.lexmark.com.
For help installing a new cartridge, see page 64.
Paper Jam message
If your All-In-One has a paper jam:
1 Click Start Programs Lexmark X6100 Series Lexmark X6100 Series Solution Center.
2 Click the Troubleshooting tab on the left side of the screen.
3 Click How to clear and avoid paper jams.
4 Follow the instructions to clear the paper jam.
Paper Out message
If your All-In-One is out of paper, Load paper then press Select appears on the display.
1 Follow these instructions to clear the message from the display.
2 Print your document.
Note: If your All-In-One has a paper jam, see page 86 for help.

87
Hardware Error: 401
The All-In-One scanner is stalled.
1 Press Power to turn your All-In-One off.
2 Unplug your All-In-One.
3 Make sure the scanner is unlocked.
4 Plug in your All-In-One.
5 Press Power to turn your All-In-One on.
Hardware Error: 501
Your print cartridge has a short.
1 Press Power to turn your All-In-One off.
2 Unplug your All-In-One.
3 Uninstall and reinstall the cartridges.
4 Plug in your All-In-One if you get the error message again.
Hardware Error: 502
The All-In-One is stalled.
1 Press Power to turn your All-In-One off.
2 Unplug your All-In-One.
3 Check for paper jams.
4 Plug in your All-In-One.
5 Press Power to turn your All-In-One on.

88
Power light blinks twice
The print cartridge carrier might be stalled. Check your computer screen for error messages.
1 Turn the All-In-One off.
2 Wait a few seconds, and then turn the All-In-One on.
Remove and reinstall the software
If the All-In-One is not functioning properly or if a communications error message appears when you try to use your All-In-One, you may need to remove it, and then reinstall the printer software.
1 From your desktop, click Start Programs Lexmark X6100 Series Uninstall Lexmark X6100 Series.
2 Follow the instructions on your screen to remove the All-In-One software.
3 Restart your computer before reinstalling the All-In-One software.
4 Insert the CD, and then follow the instructions on your screen to install the software.
More troubleshooting options
If the preceding solutions do not solve the problem you are having with your All-In-One:
• Refer to the Lexmark Solution Center software for more troubleshooting information:
1 Click Start Programs Lexmark X6100 Series Lexmark X6100 Series Solution Center.
2 Click the Troubleshooting tab on the left side of the screen.
• Go to http://support.lexmark.com/ for help.

89
Notices
Federal Communications Commission (FCC) compliance information statement The Lexmark X6100 Series has been tested and found to comply with the limits for a Class B digital device, pursuant to Part 15 of the FCC Rules. Operation is subject to the following two conditions: (1) this device may not cause harmful interference, and (2) this device must accept any interference received, including interference that may cause undesired operation.The FCC Class B limits are designed to provide reasonable protection against harmful interference in a residential installation. This equipment generates, uses and can radiate radio frequency energy and, if not installed and used in accordance with the instructions, may cause harmful interference to radio communications. However, there is no guarantee that interference will not occur in a particular installation. If this equipment does cause harmful interference to radio or television reception, which can be determined by turning the equipment off and on, the user is encouraged to try to correct the interference by one or more of the following measures:• Reorient or relocate the
receiving antenna.• Increase the separation
between the equipment and receiver.
• Connect the equipment into an outlet on a circuit
different from that to which the receiver is connected.
• Consult your point of purchase or service representative for additional suggestions.
The manufacturer is not responsible for any radio or television interference caused by using other than recommended cables or by unauthorized changes or modifications to this equipment. Unauthorized changes or modifications could void the user's authority to operate this equipment.
Note:To assure compliance with FCC regulations on electromagnetic interference for a Class B computing device, use a properly shielded and grounded cable such as Lexmark part number 1329605 for parallel attach or 12A2405 for USB attach. Use of a substitute cable not properly shielded and grounded may result in a violation of FCC regulations.
Any questions regarding this compliance information statement should be directed to: Director of Lexmark Technology & ServicesLexmark International, Inc.740 West New Circle RoadLexington, KY 40550(859) 232-3000
Industry Canada compliance statement This Class B digital apparatus meets all requirements of the Canadian Interference-Causing Equipment Regulations.Avis de conformité aux normes de l’industrie du Canada Cet appareil numérique de la classe B respecte toutes les exigences du Règlement sur le matériel brouilleur du Canada.European Community (EC) directives conformity This product is in conformity with the protection requirements of EC Council directives 89/336/EEC, 73/23/EEC, and 1999/5/EC on the approximation and harmonization of the laws of the Member States relating to electromagnetic compatibility and safety of electrical equipment designed for use within certain voltage limits and on radio equipment and telecomunications terminal equipment.A declaration of conformity with the requirements of the directives has been signed by the Director of Manufacturing and Technical Support, Lexmark International, S.A., Boigny, France. This product satisfies the Class B limits of EN 55022 and safety requirements of EN 60950.

90
Japanese VCCI notice
The United Kingdom Telecommunications Act 1984 This apparatus is approved under the approval number NS/G/1234/J/100003 for the indirect connections to the public telecommunications systems in the United Kingdom.ENERGY STAR
The EPA ENERGY STAR Office Equipment program is a partnership effort with office equipment manufacturers to promote the introduction of energy-efficient products and to reduce air pollution caused by power generation.Companies participating in this program introduce products that power down when they are not being used. This feature will cut the energy used by up to 50 percent. Lexmark is proud to be a participant in this program.As an ENERGY STAR Partner, Lexmark International, Inc. has determined that this product meets the ENERGY STAR guidelines for energy efficiency. Safety information• Use only the power
supply provided with this product or the
manufacturer's authorized replacement power supply.
• Connect the power supply cord to an electrical outlet that is near the product and easily accessible.
• Refer service or repairs, other than those described in the user documentation, to a professional service person.
CAUTION: Do not use the fax feature during a lightning storm. Do not set up this product or make any electrical or cabling connections, such as the power supply cord or telephone, during a lightning storm.Mercury statementThis product contains mercury in the lamp (<5mg Hg). Disposal of mercury may be regulated due to environmental considerations. For disposal or recycling information, contact your local authorities or the Electronic Industries Alliance: www.eiae.org.ConventionsIt may help you to recognize the caution and warning conventions used in this document.CAUTION: A caution identifies something that could cause you harm.Warning: A warning identifies something that could damage your product hardware or software.
Copyright advisoryIt may be illegal to copy certain materials without permission or license, including documents, images, and currency. If you are not sure whether you have permission, seek legal advice.

91
Statement of Limited Warranty
Lexmark International, Inc. Lexington, KYThis limited warranty applies to the United States. For customers outside the U.S., refer to the country-specific warranty information that came with your product.This limited warranty applies to this product only if it was originally purchased for your use, and not for resale, from Lexmark or a Lexmark remarketer, referred to in this statement as “Remarketer.”Limited warrantyLexmark warrants that this product:• Is manufactured from new
parts, or new and serviceable used parts, which perform like new parts
• Is, during normal use, free from defects in material and workmanship
If this product does not function as warranted during the warranty period, contact a Remarketer or Lexmark for repair or replacement (at Lexmark's option).If this product is a feature or option, this statement applies only when that feature or option is used with the product for which it was designed. To obtain warranty service, you may be required to present the feature or option with the product.If you transfer this product to another user, warranty service under the terms of this statement is available to that user for the remainder of the warranty period. You should transfer proof of
original purchase and this statement to that user.Limited warranty serviceThe warranty period starts on the date of original purchase as shown on the purchase receipt. The warranty period ends 12 months later.To obtain warranty service you may be required to present proof of original purchase. You may be required to deliver your product to the Remarketer or Lexmark, or ship it prepaid and suitably packaged to a Lexmark designated location. You are responsible for loss of, or damage to, a product in transit to the Remarketer or the designated location.When warranty service involves the exchange of a product or part, the item replaced becomes the property of the Remarketer or Lexmark. The replacement may be a new or repaired item. The replacement item assumes the remaining warranty period of the original product.Replacement is not available to you if the product you present for exchange is defaced, altered, in need of a repair not included in warranty service, damaged beyond repair, or if the product is not free of all legal obligations, restrictions, liens, and encumbrances.Before you present this product for warranty service, remove all print cartridges, programs, data, and removable storage media (unless directed otherwise by Lexmark).
For further explanation of your warranty alternatives and the nearest Lexmark authorized servicer in your area, contact Lexmark at (407) 563-4600, or on the World Wide Web at http://support.lexmark.com.Remote technical support is provided for this product throughout its warranty period. For products no longer covered by a Lexmark warranty, technical support may not be available or only be available for a fee.Extent of limited warrantyWe do not warrant uninterrupted or error-free operation of any product.Warranty service does not include repair of failures caused by:• Modification or
attachments• Accidents or misuse• Unsuitable physical or
operating environment• Maintenance by anyone
other than Lexmark or a Lexmark authorized servicer
• Operation of a product beyond the limit of its duty cycle
• Use of printing media outside of Lexmark specifications
• Supplies (such as ink) not furnished by Lexmark
• Products, components, parts, materials, software, or interfaces not furnished by Lexmark
TO THE EXTENT PERMITTED BY APPLICABLE LAW, NEITHER LEXMARK NOR

92
ITS THIRD PARTY SUPPLIERS OR REMARKETERS MAKE ANY OTHER WARRANTY OR CONDITION OF ANY KIND, WHETHER EXPRESS OR IMPLIED, WITH RESPECT TO THIS PRODUCT, AND SPECIFICALLY DISCLAIM THE IMPLIED WARRANTIES OR CONDITIONS OF MERCHANTABILITY, FITNESS FOR A PARTICULAR PURPOSE, AND SATISFACTORY QUALITY. ANY WARRANTIES THAT MAY NOT BE DISCLAIMED UNDER APPLICABLE LAW ARE LIMITED IN DURATION TO THE WARRANTY PERIOD. NO WARRANTIES, EXPRESS OR IMPLIED, WILL APPLY AFTER THIS PERIOD. ALL INFORMATION, SPECIFICATIONS, PRICES, AND SERVICES ARE SUBJECT TO CHANGE AT ANY TIME WITHOUT NOTICE. Limitation of liabilityYour sole remedy under this limited warranty is set forth in this document. For any claim concerning performance or nonperformance of Lexmark or a Remarketer for this product under this limited warranty, you may recover actual damages up to the limit set forth in the following paragraph.Lexmark's liability for actual damages from any cause whatsoever will be limited to the amount you paid for the product that caused the damages. This limitation of liability will not apply to claims by you for bodily injury or damage to real property or tangible personal property for which Lexmark is legally liable. IN NO EVENT WILL LEXMARK BE LIABLE FOR ANY LOST PROFITS, LOST SAVINGS, INCIDENTAL
DAMAGE, OR OTHER ECONOMIC OR CONSEQUENTIAL DAMAGES. This is true even if you advise Lexmark or a Remarketer of the possibility of such damages. Lexmark is not liable for any claim by you based on a third party claim.This limitation of remedies also applies to claims against any Suppliers and Remarketers of Lexmark. Lexmark's and its Suppliers' and Remarketers' limitations of remedies are not cumulative. Such Suppliers and Remarketers are intended beneficiaries of this limitation.Additional rightsSome states do not allow limitations on how long an implied warranty lasts, or do not allow the exclusion or limitation of incidental or consequential damages, so the limitations or exclusions contained above may not apply to you.This limited warranty gives you specific legal rights. You may also have other rights that vary from state to state.

93
Index
Aaligning print cartridges
68Automatic Document
Feeder (ADF) 2
Bbanner paper 32Black (Start) button 7black print cartridge part
number 72blinking lights 88buttons 5buttons, control panel
Black 7Color 7Copy 6Fax 6Left arrow 6Lighter/Darker 6Number of Copies 6Options 7Power 6Quality 6Redial/Pause 7Reduce/Enlarge 6Right arrow 7Scan 6Select 6Speed Dial 7Stop/Clear 6
Ccable, USB
part numbers 72cards
loading 31cartridges, print
aligning 68cleaning 69installing 64ordering 72part numbers 64preserving 72removing 65replacing 64
cleaning print cartridge nozzles 69
Color (Start) button 7color print cartridge part
number 72control panel 5
copying with 32, 34, 37
scanning with 39, 43, 44
sending a fax with 45using 5
Copy (Select mode) button 6
copyingcontrol panel 32, 34,
37software 35, 37
creating projects 56cropping, auto 83custom size paper
loading 32
Ddisplay, control panel 2
Eedition notice iielectrical emission
statement 89emission statement 89envelopes
loading 31error messages
Ink Low 86Paper Jam 86Paper Out 86
Ffax
receive 49send 45
Fax (Select mode) button 6
faxingusing the control panel
45FCC statement 89Feeder, Automatic
Document 2
Gglossy paper
loading 31greeting cards
loading 31
Iindex cards
loading 31Ink Low message 86installing print cartridges

94
64installing software 88iron-on transfers
loading 32
Kkeypad buttons 7
LLeft arrow button 6Lexmark Photo Editor 23Lexmark Solution Center
(LSC) 24Lexmark Web site 72Lighter/Darker button 6lights, blinking 88loading
cards 31custom size paper 32envelopes 31greeting cards 31index cards 31iron-on transfers 32paper 26photo cards 31photo paper 31postcards 31specialty paper 31transparencies 31
LSC tabsAdvanced 25Contact Information
25How To 24Maintenance 25Printer Status 24Troubleshooting 25
Mmaintenance 64margins 80media
loading 31
specialty 31menu headings 8messages, error
Ink Low 86Paper Jam 86Paper Out 86
NNumber of Copies button
6
OOptions button 7ordering supplies 72
Ppaper
banner 32envelopes 31loading 31
paper exit tray 4Paper Jam message 86paper jam, clearing 86Paper Out message 86paper size 21paper support 4paper type 21paper type sensor 27paper, loading 26part numbers
black print cartridge 72
color print cartridge 72USB cable 72
parts 1photo cards
loading 31Photo Editor, Lexmark 23photo paper
loading 31postcards
loading 31Power button 5
power supply 3preserving print
cartridges 72print
collated copies 56last page first 60more than one page on
a sheet of paper 57repeating images 60two images on one
page 61print cartridges
aligning 68cleaning 69installing 64ordering 72part numbers 64preserving 72removing 65replacing 64
Print Properties 21print to fax 49projects
collated copies 56creating 56enlarging or reducing
patterns 59last page first 60more than one page on
a sheet of paper 57Optical Character
Recognition 25, 61repeating images 60scanning a photograph
to e-mail 58scanning multiple
images 58two images on one
page 61
RRedial/Pause button 7Reduce/Enlarge button 6removing print cartridges

95
65right arrow button 7
Ssafety information ii, 90Scan (Select mode)
button 6scanner lock 4scanner support 4scanner unit 4scanning 39
control panel 39, 43, 44
software 41scanning multiple images
58Select button 6setup troubleshooting 73software 19
Fax Setup Utility 19Lexmark All-In-One
Center 21Lexmark Photo Editor
23Lexmark X6100 Series
Solution Center 24Print Properties 21reinstalling 88removing 88uninstalling 88
specialty mediacards 31coated 31custom size paper 32envelopes 31glossy 31greeting cards 31index cards 31iron-on transfers 32loading 31photo cards 31photo paper 31postcards 31transparencies 31
Speed Dial button 7Statement of Limited
Warranty 91Stop/Clear button 6supplies, ordering 72
Ttop cover 4trademarks iitransparencies
loading 31troubleshooting
auto-cropping 83cartridge carrier stalled
88document does not
print 75general 73out of paper 86paper jam 86setup 73
Uuninstalling software 88USB cable part number
72
Wwarranty, statement of
limited 91Web site, Lexmark 72

96

www.lexmark.com
Lexmark and Lexmark with diamond design are trademarks of Lexmark International, Inc., registered in the United States and/or other countries.© 2003 Lexmark International, Inc.740 West New Circle RoadLexington, Kentucky 40550