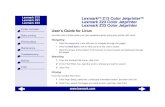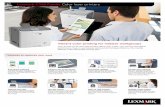Lexmark X340-PT BR
-
Upload
luciano-scherer -
Category
Documents
-
view
514 -
download
0
Transcript of Lexmark X340-PT BR
MFP X340, X340n, X342nGuia do usurio
Janeiro de 2006
www.lexmark.com
Edition: January 2006The following paragraph does not apply to any country where such provisions are inconsistent with local law: LEXMARK INTERNATIONAL, INC., PROVIDES THIS PUBLICATION AS IS WITHOUT WARRANTY OF ANY KIND, EITHER EXPRESS OR IMPLIED, INCLUDING, BUT NOT LIMITED TO, THE IMPLIED WARRANTIES OF MERCHANTABILITY OR FITNESS FOR A PARTICULAR PURPOSE. Some states do not allow disclaimer of express or implied warranties in certain transactions; therefore, this statement may not apply to you. This publication could include technical inaccuracies or typographical errors. Changes are periodically made to the information herein; these changes will be incorporated in later editions. Improvements or changes in the products or the programs described may be made at any time. Comments about this publication may be addressed to Lexmark International, Inc., Department F95/032-2, 740 West New Circle Road, Lexington, Kentucky 40550, U.S.A. In the United Kingdom and Eire, send to Lexmark International Ltd., Marketing and Services Department, Westhorpe House, Westhorpe, Marlow Bucks SL7 3RQ. Lexmark may use or distribute any of the information you supply in any way it believes appropriate without incurring any obligation to you. To obtain additional copies of publications related to this product, visit the Lexmark Web site at www.lexmark.com. References in this publication to products, programs, or services do not imply that the manufacturer intends to make these available in all countries in which it operates. Any reference to a product, program, or service is not intended to state or imply that only that product, program, or service may be used. Any functionally equivalent product, program, or service that does not infringe any existing intellectual property right may be used instead. Evaluation and verification of operation in conjunction with other products, programs, or services, except those expressly designated by the manufacturer, are the users responsibility. 2006 Lexmark International, Inc. All rights reserved. UNITED STATES GOVERNMENT RIGHTS This software and any accompanying documentation provided under this agreement are commercial computer software and documentation developed exclusively at private expense.
Informaes sobre segurana Conecte o cabo de alimentao a uma tomada devidamente aterrada que esteja prxima do produto e seja de fcil acesso. CUIDADO: No use o recurso de fax durante uma tempestade com raios. No instale este produto nem faa nenhuma conexo eltrica ou de cabeamento, como do cabo de alimentao ou de telefone, durante uma tempestade com raios. Use apenas um cabo de telecomunicaes de 26 AWG (RJ-11) ou maior ao conectar este produto a uma rede telefnica pblica comutada. Entre em contato com um tcnico profissional para obter manuteno ou reparos diferentes daqueles descritos nas instrues de operao. Este produto foi projetado, testado e aprovado como um produto que atende aos mais rgidos padres globais de segurana com o uso de componentes especficos da Lexmark. Os recursos de segurana de algumas peas nem sempre so bvios. A Lexmark no se responsabiliza pelo uso de outras peas de substituio. CUIDADO: Verifique se todas as conexes externas (como conexes Ethernet e do sistema telefnico) esto instaladas corretamente nas portas de conexo indicadas. Seu produto utiliza um laser. CUIDADO: O uso de controles ou ajustes, ou a execuo de procedimentos diferentes daqueles aqui especificados, pode resultar em exposio perigosa radiao. Seu produto utiliza um processo de impresso que aquece a mdia de impresso, e o aquecimento pode fazer com que a mdia libere emisses. Voc deve compreender a seo de instrues de operao que aborda as diretrizes para a seleo da mdia de impresso a fim de evitar a possibilidade de emisses perigosas. Este smbolo indica a presena de um componente ou uma superfcie quente. CUIDADO: Para reduzir o risco de ferimentos em um componente quente, espere a superfcie esfriar antes de toc-la.
ConvenesObservao: Uma observao identifica algo que pode ajud-lo. CUIDADO: Um cuidado identifica algo que pode causar danos pessoais. Aviso: Um aviso identifica algo que pode danificar o hardware ou o software de seu produto.
2
ndiceCaptulo 1: Para obter informaes sobre a MFP ...................................... 7 Captulo 2: Configurao da MFP................................................................ 9Instalao de um overlay para outro idioma .................................................................. 10 Instalao de uma bandeja de papel adicional .............................................................. 11 Preparao da MFP para impresso e digitalizao ..................................................... 12 Instalao do software para conexo USB .............................................................. 12 Instalao do software para conexo USB (apenas X342n) ................................... 13 Preparao da MFP para o envio de fax ....................................................................... 14 Conexo direta a uma tomada de telefone .............................................................. 14 Conexo a um telefone ............................................................................................ 15 Preparao da MFP para cpia ..................................................................................... 17
Captulo 3: Noes bsicas sobre a MFP ................................................. 18Noes bsicas sobre as partes da MFP ...................................................................... 18 Uso dos botes do painel de controle............................................................................ 21 Uso dos menus do painel de controle............................................................................ 23 Navegao pelos menus do painel de controle ....................................................... 23 Impresso de uma lista de itens de menu ............................................................... 24 Impresso de uma pgina de configurao de rede (apenas X342n) ..................... 24 Alterao do modo padro ....................................................................................... 26 Configurao da opo Tempo limite ...................................................................... 27 Configurao das opes de rede (apenas X342n) ................................................. 27 Uso do software da MFP................................................................................................ 28 Uso das Propriedades de impresso ....................................................................... 28 Uso do Presto! PageManager (apenas conexo USB) ............................................ 29 Uso do QLINK (apenas conexo USB) .................................................................... 29
ndice 3
Captulo 4: Carregamento de papel e documentos originais ................. 31Carregamento de papel na bandeja de papel................................................................ 31 Carregamento de papel no alimentador manual............................................................ 35 Carregamento de vrios tipos de papel ......................................................................... 36 Definio do tipo e do tamanho do papel ...................................................................... 38 Uso do painel de controle ........................................................................................ 38 Uso do computador .................................................................................................. 38 Carregamento de documentos originais no ADF ........................................................... 39 Carregamento de documentos originais no vidro do scanner........................................ 40 Seleo de um local de sada ........................................................................................ 41
Captulo 5: Impresso ................................................................................ 43Impresso de um documento......................................................................................... 43 Impresso de um envelope............................................................................................ 43 Impresso de transparncias......................................................................................... 44 Impresso de cpias agrupadas .................................................................................... 44 Impresso de vrias pginas em uma folha .................................................................. 45 Impresso da ltima pgina primeiro (ordem inversa)................................................... 45
Captulo 6: Envio de fax ............................................................................. 46Envio de um fax ............................................................................................................. 47 Envio de um fax automaticamente ........................................................................... 47 Envio de um fax manualmente ................................................................................. 47 Envio de um fax para um grupo (fax por difuso) .................................................... 48 Envio de um fax em um horrio programado (atrasar envio) ................................... 48 Adio de um prefixo antes da discagem ................................................................ 49 Adio de uma pausa durante a discagem .............................................................. 49 Recebimento de um fax ................................................................................................. 49 Recebimento de um fax automaticamente ............................................................... 49 Recebimento de um fax manualmente .................................................................... 50 Encaminhamento de fax ................................................................................................ 50 Impresso de relatrios de atividade do fax .................................................................. 51 Personalizao das configuraes de fax...................................................................... 51 Configurao de atalhos .......................................................................................... 51 Uso dos botes de Discagem rpida ....................................................................... 52 Uso do Catlogo de telefones .................................................................................. 53 Definio do toque distinto ....................................................................................... 53
ndice 4
Configurao do ID da estao ................................................................................ 53 Insero de caracteres ............................................................................................. 54 Cancelamento de um trabalho de fax ............................................................................ 55
Captulo 7: Cpia ........................................................................................ 56Para fazer uma cpia ..................................................................................................... 56 Agrupamento de cpias ................................................................................................. 57 Cpia de vrias pginas em uma nica folha (Economia papel) ................................... 57 Ampliao ou reduo de uma imagem......................................................................... 58
Captulo 8: Digitalizao ............................................................................ 59Digitalizao de documentos usando o painel de controle (apenas conexo USB)...... 60 Digitalizao de documentos usando o computador (apenas conexo USB) ............... 60 Configurao de aplicativos adicionais para digitalizao ....................................... 61 Digitalizao de documentos diretamente a partir de um aplicativo (apenas conexo USB) ............................................................................................ 62 Digitalizao de texto para edio (OCR)...................................................................... 62 Personalizao das configuraes de digitalizao ................................................. 63 Digitalizao pela rede................................................................................................... 63 Para entender as opes de digitalizao ..................................................................... 64
Captulo 9: Manuteno da MFP................................................................ 66Remoo de um cartucho de toner................................................................................ 66 Instalao de um cartucho de toner............................................................................... 67 Redistribuio do toner .................................................................................................. 68 Troca do fotocondutor .................................................................................................... 70 Limpeza da MFP ............................................................................................................ 72 Limpeza do vidro do scanner ................................................................................... 72 Limpeza da parte externa da MFP ........................................................................... 72 Limpeza da parte interna da MFP ............................................................................ 73 Pedido de suprimentos .................................................................................................. 75 Reciclagem de produtos da Lexmark............................................................................. 75
ndice 5
Captulo 10: Soluo de problemas .......................................................... 76Soluo de problemas de configurao......................................................................... 77 Remoo e reinstalao do software de drivers ...................................................... 78 Soluo de problemas de atolamentos e erros de alimentao .................................... 79 Limpeza de um atolamento de papel ....................................................................... 80 Soluo de problemas de impresso e cpia ................................................................ 88 Soluo de problemas de qualidade de impresso ....................................................... 89 Soluo de problemas de digitalizao.......................................................................... 92 Soluo de problemas de fax ........................................................................................ 93 Soluo de problemas de mensagens de erro .............................................................. 95
Avisos ........................................................................................................... 98 ndice remissivo ......................................................................................... 106
ndice 6
1
Para obter informaes sobre a MFP
A Impressora multifuno (MFP) Lexmark X340/X340n/X342n fornecida com os seguintes recursos:
Folha de configuraoDescrio A Folha de configurao fornece instrues para configurar o hardware e o software. Onde encontrar Esse documento pode ser encontrado na caixa da MFP ou no site da Lexmark.
Guia do usurioDescrio O Guia do usurio fornece instrues sobre o uso da MFP e outras informaes, como: Manuteno Soluo de problemas Segurana Onde encontrar Esse documento pode ser encontrado no site da Lexmark ou no CD de software fornecido com a MFP.
CDDescrio O CD contm drivers, software e arquivos de publicaes. Onde encontrar Esse CD pode ser encontrado na caixa da MFP. Consulte a Folha de configurao para obter instrues de instalao.
Para obter informaes sobre a MFP 7
Arquivo LeiameDescrio Esse arquivo contm as ltimas informaes sobre a MFP e o software que no esto em outras documentaes, alm de informaes especficas para seu sistema operacional. Onde encontrar Para acessar o arquivo Leiame: 1 Clique em Iniciar Programas ou Todos os programas Lexmark Lexmark X34x Series. 2 Selecione Leiame.
SiteDescrio Nosso site contm uma variedade de informaes. Observao: Todos os caminhos para o site esto sujeitos a alteraes. Onde encontrar Visite nosso site, em www.lexmark.com. 1 Entre no site. 2 Selecione um pas ou uma regio na lista suspensa do canto superior esquerdo da pgina. 3 Selecione o link relativo s informaes de que voc necessita.
Registre as informaes a seguir (localizadas no recibo da loja e na parte traseira da MFP) e tenha-as mo ao entrar em contato conosco para que possamos atend-lo mais rapidamente: Nmero do tipo de computador: Nmero de srie: Data de compra: Loja onde voc adquiriu a MFP:
Para obter informaes sobre a MFP 8
2
Configurao da MFP
Antes de desembalar a MFP, selecione uma superfcie nivelada e estvel para coloc-la. Deixe espao adequado para a circulao de ar e para a abertura de tampas e bandejas.Espao livre Na frente Atrs direita esquerda Em cima 400 mm (16 pol) 175 mm (8 pol) 127 mm (3 pol) 50 mm (2 pol) 175 mm (7 pol)
Configurao da MFP 9
Instalao de um overlay para outro idiomaEstas instrues aplicam-se apenas se voc tiver recebido um ou mais overlays de idioma adicionais com a MFP.
1 Levante e remova o overlay.
2 Escolha o overlay correto para seu idioma. 3 Alinhe o overlay com os botes da MFP e, em seguida, pressione-o para baixo at que eleseja encaixado.
Instalao de um overlay para outro idioma 10
Instalao de uma bandeja de papel adicionalA MFP suporta uma bandeja de papel opcional que permite carregar at 550 folhas de papel. CUIDADO: Se estiver instalando uma bandeja de papel para 550 folhas depois de ter configurado a MFP, desligue-a e desconecte o cabo de alimentao da tomada antes de continuar.
1 Desembale a bandeja de papel para 550 folhas e remova todo o material de embalagem. 2 Coloque a bandeja de papel no local que voc escolheu para a MFP. 3 Alinhe os furos da MFP com as hastes de posicionamento da bandeja de papel para550 folhas e abaixe a MFP.
4 Clique em Iniciarou
Configuraes
Impressoras ou Impressoras e aparelhos de fax.
Clique em Iniciar Painel de controle Impressoras e aparelhos de fax.
Impressoras e outros itens de hardware
5 Selecione o cone da MFP. 6 Clique em ArquivoPropriedades.
7 Clique na guia Configuraes do dispositivo. 8 Selecione Bandeja2 na lista Opes instalveis. 9 Selecione Bandeja para 550 folhas no menu suspenso. 10 Clique em Aplicar.
Instalao de uma bandeja de papel adicional 11
11 Clique em OK. 12 Conecte o cabo de alimentao a uma tomada. 13 Pressione o interruptor.
Preparao da MFP para impresso e digitalizaoInstalao do software para conexo USBVoc pode instalar drivers de impressora e software de digitalizao referentes aos seguintes sistemas operacionais usando o CD de Software e documentao: Windows 2003 Windows 2003 x64 Windows XP Windows XP x64 Windows 2000
Observao: Drivers para o Windows XP x64 bit Edition esto disponveis em www.lexmark.com.
1 Insira o CD de Software e documentao. 2 Siga as instrues na tela. 3 Conecte o cabo USB e ligue a impressora.
2 1
A tela Plug and Play exibida e um objeto de impressora criado na pasta Impressoras do computador.
Preparao da MFP para impresso e digitalizao 12
Se a tela de instalao do software no for exibida:
1 Na rea de trabalho, clique duas vezes em Meu computador.No Windows XP, clique em Iniciar para acessar o cone Meu computador.
2 Clique duas vezes no cone da unidade de CD-ROM. Se necessrio, clique duas vezes emsetup.exe.
3 Quando a tela de instalao do software for exibida, clique em Instalar ou Instalar agora. 4 Siga as instrues na tela do computador para concluir a instalao.
Instalao do software para conexo USB (apenas X342n)Voc pode instalar drivers de impressora e software de digitalizao referentes aos seguintes sistemas operacionais usando o CD de Software e documentao: Windows 2003 Windows 2003 x64 Windows XP Windows XP x64 Windows 2000
Observao: Drivers para o Windows XP x64 bit Edition esto disponveis em www.lexmark.com.
1 Conecte o cabo Ethernet e ligue a impressora.
1
2
2 Insira o CD de Software e documentao.
Preparao da MFP para impresso e digitalizao 13
3 Siga as instrues na tela.A tela Plug and Play exibida e um objeto de impressora criado na pasta Impressoras do computador. Observao: A conexo Ethernet no funcionar se a conexo USB estiver sendo usada. Apenas uma porta de conexo pode ser usada por vez. Se a tela de instalao do software no for exibida:
1 Na rea de trabalho, clique duas vezes em Meu computador.No Windows XP, clique em Iniciar para acessar o cone Meu computador.
2 Clique duas vezes no cone da unidade de CD-ROM. Se necessrio, clique duas vezes emsetup.exe.
3 Quando a tela de instalao do software for exibida, clique em Instalar ou Instalar agora.Siga as instrues na tela do computador para concluir a instalao.
Preparao da MFP para o envio de faxVoc pode conectar a impressora a equipamentos como telefones, secretrias eletrnicas ou modems de computador. Se ocorrerem problemas, consulte Soluo de problemas de configurao na pgina 77. Observao: A impressora um dispositivo analgico que funciona melhor quando conectada diretamente tomada. Outros dispositivos (como telefones ou secretrias eletrnicas) podem ser conectados com xito atravs da impressora, como descrito nas etapas de configurao. Se voc quiser usar uma conexo digital, como ISDN, DSL ou ADSL, ser necessrio um dispositivo de terceiros (como um filtro DSL). No necessrio conectar a impressora a um computador, mas preciso conect-la a uma linha telefnica para enviar e receber fax. Voc pode conectar a impressora a outros equipamentos. Consulte a tabela a seguir para determinar a melhor forma de configurar a impressora.
Conexo direta a uma tomada de telefoneCUIDADO: Use apenas um cabo (RJ-11) de telecomunicaes de 26 AWG ou maior ao conectar este produto rede telefnica pblica comutada.
Preparao da MFP para o envio de fax 14
Conecte a MFP diretamente a uma tomada para fazer cpias ou enviar e receber fax sem usar um computador.
1 Certifique-se de ter um cabo de telefone e uma tomada de telefone. 2 Conecte uma das extremidades do cabo de telefone porta LINEda MFP.
3 Conecte a outra extremidade do cabo de telefone a uma tomada de telefone ativa.
Observao: Para obter mais informaes sobre a conexo da MFP a equipamentos de telecomunicaes, consulte as instrues de configurao adicionais fornecidas com a MFP. As etapas de configurao podem variar de acordo com seu pas ou sua regio.
Conexo a um telefoneConecte um telefone MFP para usar a linha do fax como uma linha telefnica normal. Em seguida, coloque a impressora no local em que est o telefone para fazer cpias ou enviar e receber fax sem usar um computador.
1 Verifique se voc possui os seguintes itens: Um telefone Dois cabos de telefone Uma tomada de telefone
Preparao da MFP para o envio de fax 15
2 Conecte um dos cabos de telefone porta LINEtomada de telefone ativa.
da MFP e, em seguida, conecte-o a uma
3 Remova o plugue de proteo da porta EXT
da MFP.
Preparao da MFP para o envio de fax 16
4 Conecte o outro cabo de telefone a um telefone e, em seguida, conecte-o porta EXTda MFP.
Observao: Para obter mais informaes sobre a conexo da MFP a equipamentos de telecomunicaes, consulte as instrues de configurao adicionais fornecidas com a MFP. As etapas de configurao podem variar de acordo com seu pas ou sua regio.
Preparao da MFP para cpiaA X340/X340n/X342n pode ser usada como uma copiadora autnoma e no requer configuraes adicionais ou a conexo a um computador ou uma rede.
Preparao da MFP para cpia 17
3
Noes bsicas sobre a MFP
Noes bsicas sobre as partes da MFP1 2 3 4 5
14
13 6 12 11 10 9 8 7
Use 1 2 3 Suporte de papel do ADF Guias de papel ADF (Alimentador automtico de documentos) Tampa superior Painel de controle
Para Estender para suportar mdia mais longa. Garantir que o papel seja alimentado corretamente. Copiar, digitalizar ou enviar documentos com vrias pginas por fax. Acessar o vidro do scanner. Operar a MFP. Para obter mais informaes, consulte Uso dos botes do painel de controle na pgina 21.
4 5
Noes bsicas sobre a MFP 18
Use 6 7 8 9 10 11 12 13 14 Suporte de papel de sada Bandeja de sada frontal Tampa frontal Bandeja de papel Alimentador manual Indicador de nvel de papel Boto de acesso Vidro do scanner Trava do scanner
Para Comportar papel mais longo na bandeja de sada frontal. Segurar o papel na sada da MFP. Acessar o cartucho de toner. Carregar papel automaticamente. Carregar papel manualmente. Verificar o nvel do papel na bandeja de papel. Liberar a tampa frontal. Digitalizar, copiar ou enviar um documento com uma s pgina por fax. Bloquear a unidade do scanner durante o transporte.
Noes bsicas sobre as partes da MFP 19
16
24
17 18 23 22 21 20 19
Use 15 16 17 18 19 20 Dobradias traseiras Interruptor
Para Erguer a tampa superior para inserir documentos mais grossos, como livros. Ligar e desligar a MFP.
Porta da fonte de alimentao Conectar a MFP a uma fonte de alimentao. Tampa protetora contra p Tampa traseira Porta Ethernet Proteger os papis mais longos que possam se estender para alm da borda da MFP. Remover os papis mas pesados da impressora na sada. Conecte a MFP a uma rede usando um cabo Ethernet. Observao: Essa porta s est disponvel na X342n. A porta Ethernet e a porta USB no podem ser usadas ao mesmo tempo.
21 22 23 24
Porta USB Porta LINE Porta EXT Alas
Conectar a MFP a um computador usando um cabo USB. Conectar a MFP a uma linha telefnica ativa para enviar e receber fax. Conectar a MFP a um telefone ou uma secretria eletrnica. Levantar a MFP.
Noes bsicas sobre as partes da MFP 20
Uso dos botes do painel de controleO visor exibe: Status da MFP Mensagens Menus1 2 3 4 5 6 7
12 11
10 9 8
Pressione 1 2 3 4 5 6 7 8 Copiar Fax Digitalizar Ajustar Agrupar Opes (Copiar) Botes de Discagem rpida Shift
Para Acessar o modo Copiar e fazer cpias. Observao: O modo selecionado quando a luz do boto est acesa. Acessar o modo Fax para enviar fax. Observao: O modo selecionado quando a luz do boto est acesa. Acessar o modo Digitalizar para fazer digitalizaes. Observao: O modo selecionado quando a luz do boto est acesa. Controlar o tamanho de um documento copiado em comparao com seu tamanho original. Controlar a seqncia em que sero concludos os trabalhos com vrias pginas. Ajustar a origem do papel. Ajustar as configuraes de economia de papel. Acessar qualquer um dos primeiros cinco atalhos programados. Acessar os atalhos 6 a 10. Observao: Pressione Shift e, em seguida, pressione o primeiro boto de discagem rpida para discar o atalho 6. Pressione Shift e, em seguida, pressione o segundo boto de discagem rpida para discar o atalho 7 e assim por diante.
Uso dos botes do painel de controle 21
Pressione 9 Opes (Fax)
Para Acessar a funo de Difuso. Atrasar um envio de um fax. Cancelar um fax. Enviar ou receber um fax manualmente. No modo Fax, rediscar o ltimo nmero inserido. Inserir uma pausa de trs segundos no nmero a ser discado para aguardar por uma linha externa ou navegar por um sistema de atendimento automtico. Insira uma pausa apenas quando j tiver comeado a programar o nmero. Acessar qualquer um dos atalhos programados. Para obter mais informaes sobre a programao de um atalho, consulte Configurao de atalhos na pgina 51.
10 11
(No gancho/fora do gancho) Rediscar/Pausa
12
Cat telefones
13
14
15
16 17
18
22 21
20
19
Use 13 14 15
Para Navegar pelas opes do menu. Reduzir um nmero. Navegar pelas opes do menu. Aumentar um nmero. Selecionar a opo exibida no visor. Salvar as configuraes.
Uso dos botes do painel de controle 22
Use 16 Teclado numrico
Para No modo Copiar: Selecionar o nmero de cpias que voc deseja fazer. No modo Fax: Inserir nmeros de fax. Selecionar letras ao criar uma entrada de Catlogo de telefones. Digitar nmeros para inserir ou editar a hora ou a data no visor.
17
Contedo
Selecionar o tipo de material que est sendo copiado ou enviado por fax. Selecione uma das seguintes opes: Texto Misto texto e foto Foto
18 19
Iniciar Parar
Iniciar um trabalho de cpia, digitalizao ou fax, dependendo do modo selecionado. Retornar as configuraes a seus valores padro, dependendo do modo selecionado. Cancelar um trabalho de cpia, digitalizao ou fax. Sair de um menu. Selecionar uma das cinco configuraes de tonalidade. Exibir um menu ou submenu do painel de controle. Retornar ao menu anterior sem salvar as alteraes. Observao: Pressione antes de pressionar Voltar para salvar suas configuraes.
20 21 22
Tonalidade Menu Voltar
Uso dos menus do painel de controleNavegao pelos menus do painel de controle1 Pressione Menu. 2 Pressione 3 Pressionepressione . ou vrias vezes at que a configurao desejada seja exibida. ou ou vrias vezes at que o menu desejado seja exibido e pressione vrias vezes at que a opo do menu desejada seja exibida e .
4 Pressione 5 Pressione
para salvar a configurao.
Uso dos menus do painel de controle 23
Impresso de uma lista de itens de menu1 No painel de controle, pressione Menu. 2 Pressione 3 Pressioneou ou vrias vezes at que Relatrios seja exibido e pressione . .
vrias vezes at que Imprimir menus seja exibido e pressione
A MFP imprime uma lista de todos os menus e configuraes padro disponveis.
Impresso de uma pgina de configurao de rede (apenas X342n)Voc pode imprimir uma pgina de configurao de rede para revisar as configuraes de rede. Observao: Esse item de menu s est disponvel quando o cabo USB est desconectado.
1 No painel de controle, pressione Menu. 2 Pressione 3 Pressioneou ou vrias vezes at que Relatrios seja exibido e pressione . .
vrias vezes at que Config de rede seja exibido e pressione
4 A MFP imprime a pgina de configurao de rede.
Uso dos menus do painel de controle 24
Menu Padres cpiaUse Tonalidade Contedo Nmero Ajustar Agrupar Origem papel Economia papel Para Facilitar a leitura de uma cpia escurecendo um documento claro ou clareando um documento escuro. Especificar o tipo de documento que est sendo copiado: Texto, Misto ou Foto. Especificar quantas cpias sero impressas. Especificar a porcentagem de ampliao ou reduo de uma cpia de imagem. Agrupar as cpias na sada. Selecionar a origem do papel a ser usada. Selecionar quantas imagens de pgina sero impressas em uma pgina.
Menu Fax AvanadoUse Atend autom Usar PABX Mt discagem Encam de fax Rodap do fax Reduo auto Confirmao Para Modificar configuraes de atendimento. Indicar se h um dispositivo de comutao telefnica. Selecionar se o mtodo de discagem deve ser pulso ou tom para um trabalho de fax. Encaminhar um fax para outra mquina de fax. Adicionar um rodap a um fax. Reduzir automaticamente o tamanho de um documento para envio por fax. Imprimir uma pgina de confirmao cada vez que um fax for enviado ou se ocorrer um erro durante o envio.
Uso dos menus do painel de controle 25
Menu Padres de faxUse Contedo Para Selecionar a qualidade da imagem a ser enviada. Observao: Alterar o contedo tambm pode aumentar o tempo necessrio para o envio do fax. Tam original Tonalidade Toques Toque distinto Rediscagens Espera redisc Origem papel Alto-falante Volume Prefixo Especificar o tamanho padro dos documentos originais a serem enviados por fax. Facilitar a leitura de um fax escurecendo um documento claro ou clareando um documento escuro. Especificar o nmero de toques permitido antes que a MFP atenda automaticamente a um fax recebido. Escolher o tipo de toque que indica um fax recebido, se o nmero do fax tiver um toque distinto. Selecionar o nmero de tentativas de rediscagem aps uma falha de transmisso de fax. Selecionar o nmero de minutos para aguardar antes de uma rediscagem automtica. Selecionar a origem do papel a ser usada. Ligar ou desligar o alto-falante para monitorar o tom de fax. Especificar o volume de toque do telefone para fax recebidos ou o volume do alto-falante para monitorar o tom de fax. Definir um ramal a ser discado antes da discagem de qualquer nmero de discagem automtica. Por exemplo, insira um prefixo se precisar discar um ramal para obter uma linha externa. Garantir a transmisso precisa e sem erros com qualquer outra mquina de fax equipada com MCE. Definir o nmero da mquina de fax ou o nome do ID que aparece no cabealho do fax.
MCE ID da estao
Alterao do modo padroAs configuraes da MFP assumem como padro o modo Copiar. Para selecionar outro modo como padro:
1 Pressione Menu. 2 Pressione 3 Pressione 4 Pressione 5 Pressioneou ou ou vrias vezes at que Config mquina seja exibido e pressione vrias vezes at que Modo seja exibido e pressione vrias vezes at que o modo desejado seja exibido. . .
para salvar a configurao.
Uso dos menus do painel de controle 26
Configurao da opo Tempo limiteSe voc alterar as configuraes de cpia ou fax de um trabalho especfico usando os botes do painel de controle, a MFP restaurar as configuraes padro aps um perodo determinado. Para definir o tempo que a MFP aguarda antes de restaurar as configuraes padro:
1 Pressione Menu. 2 Pressione 3 Pressione 4 Pressioneou ou ou vrias vezes at que Config mquina seja exibido e pressione vrias vezes at que Tempo limite seja exibido e pressione . . .
vrias vezes at que a durao desejada seja exibida e pressione
5 Pressione Voltar vrias vezes para retornar ao prompt Pronto.
Configurao das opes de rede (apenas X342n)Observao: Esses itens de menu s esto disponveis quando o cabo USB est desconectado.
1 Pressione Menu. 2 Pressione 3 Pressione ou ou vrias vezes at que Config de rede seja exibido e pressione vrias vezes at que uma das seguintes opes seja exibida: .
Ativar DHCP Endereo IP Mscara rede Gateway
4 Pressione
para fazer ajustes em qualquer um dos itens acima. Aps fazer os ajustes necessrios, pressione e a impressora salvar suas configuraes e retornar ao prompt Pronto.
Se nenhum ajuste for feito, pressione Voltar vrias vezes para retornar ao prompt Pronto.
Uso dos menus do painel de controle 27
Uso do software da MFPUse Propriedades de impresso Presto! PageManager Para Selecionar as melhores configuraes de impresso para o documento que est sendo impresso. Digitalizar, compartilhar e organizar fotos e documentos. Exibir, editar, enviar e fazer o backup de arquivos em vrios formatos. Fazer digitalizaes para vrios aplicativos. Configurar aplicativos adicionais para digitalizao. Para obter mais informaes, consulte a pgina 61. Personalizar configuraes de digitalizao. Para obter mais informaes, consulte a pgina 63.
QLINK
Uso das Propriedades de impressoPropriedades de impresso o software que controla a funo de impresso quando a impressora est conectada a um computador. Voc tambm pode alterar as configuraes das Propriedades de impresso com base no tipo de projeto que deseja criar.
Abertura das Propriedades de impressoVoc pode abrir as Propriedades de impresso a partir de praticamente qualquer programa:
1 Com um documento aberto, clique em ArquivoConfigurar.
Imprimir.
2 Na caixa de dilogo Imprimir, clique em Propriedades, Preferncias, Opes ou
Uso do software da MFP 28
Uso das guias de Propriedades de impressoGuia Layout Opes Selecionar a orientao do documento na pgina impressa: retrato ou paisagem. Escolher a ordem de impresso das pginas. Escolher o nmero de pginas a serem impressas por folha. Escolher a origem do papel. Especificar o tipo de papel carregado. Adicionar, editar ou remover uma marca d'gua. Adicionar perfis pessoais. Listar direitos autorais e verses de arquivo.
Papel/qualidade Marca d'gua Perfis Sobre
Uso do Presto! PageManager (apenas conexo USB)Use o Presto! PageManager para digitalizar, compartilhar e organizar fotos e documentos. Para abrir o Presto! PageManager, clique em Iniciar Lexmark Presto! PageManager. Para acessar a Ajuda do Presto! PageManager: Programas ou Todos os programas
1 Abra o Presto! PageManager. 2 Clique em Help (Ajuda)Help.
Uso do QLINK (apenas conexo USB)Com o QLINK, voc pode: Fazer digitalizaes para vrios aplicativos. Configurar aplicativos adicionais para digitalizao. Para obter mais informaes, consulte a pgina 61. Personalizar configuraes de digitalizao. Para obter mais informaes, consulte a pgina 63.
Uso do software da MFP 29
Para abrir o QLINK, use um dos seguintes mtodos: No painel de controle da MFP, pressione Digitalizar. Clique duas vezes no cone do QLINK na rea de trabalho. Clique em Iniciar Programas ou Todos os programas Lexmark X34x Series QLINK. Lexmark
Uso do software da MFP 30
4
Carregamento de papel e documentos originais
Carregamento de papel na bandeja de papel1 Pontos a serem verificados: Use apenas papel projetado para impressoras a laser. O papel no deve ser usado e nem estar danificado. Se estiver usando papel especial, siga as instrues fornecidas com o papel. No force o papel na MFP. Defina o tipo de papel correto no painel de controle ou no computador. Para obter mais informaes, consulte Definio do tipo e do tamanho do papel.
2 Remova a bandeja de papel.
Carregamento de papel e documentos originais 31
3 Segurando a bandeja sobre uma superfcie estvel, pressione a trava da guia e deslize aguia traseira at que ela trave no comprimento de papel desejado. Observao: Para carregar papel mais longo, como papel de tamanho Ofcio: Pressione o boto da parte traseira da bandeja de papel e estenda a bandeja at que ela trave.
2
1
Conecte a tampa protetora contra p parte traseira da MFP para proteger o papel que se estende alm da borda da MFP.
4 Prepare uma pilha de papel para carregamento flexionando-a ou ventilando-a para frente epara trs. Alinhe as folhas sobre uma superfcie plana.
Carregamento de papel na bandeja de papel 32
5 Carregue o papel com o lado de impresso voltado para baixo.Observao: Carregue o papel timbrado com o logotipo voltado para baixo. A borda superior da folha deve ser colocada na frente da bandeja.
6 Certifique-se de que o papel esteja abaixo das linhas de preenchimento mximo na parteinterna esquerda da bandeja. Observao: A sobrecarga de papel pode provocar atolamentos.
Carregamento de papel na bandeja de papel 33
7 Aperte e ajuste as guias de papel at que elas encostem levemente na lateral da pilha depapel. Observao: No empurre muito as guias de papel para evitar que os materiais se dobrem. Ajustes incorretos podem provocar atolamentos de papel.
8 Feche a bandeja de papel.Observao: O indicador de nvel de papel, na frente da bandeja de papel, mostra a quantidade de papel que est atualmente na bandeja.
Observao: Se voc tiver problemas com a alimentao de papel, use o alimentador manual. Para obter mais informaes, consulte Carregamento de papel no alimentador manual na pgina 35.
Carregamento de papel na bandeja de papel 34
Carregamento de papel no alimentador manualUse o alimentador manual para imprimir transparncias, etiquetas, envelopes ou cartes. Voc tambm pode usar o alimentador manual para fazer impresses rpidas em tipos ou tamanhos de papel que no estejam carregados na bandeja de papel no momento. Para obter informaes sobre mdia de impresso aceitvel para uso no alimentador manual, consulte Carregamento de vrios tipos de papel na pgina 36.
1 Pontos a serem verificados: Use apenas papel projetado para impressoras a laser. O papel no deve ser usado e nem estar danificado. Se estiver usando papel especial, siga as instrues fornecidas com o papel. No force o papel na MFP. Defina o tipo e o tamanho de papel corretos no painel de controle ou no computador. Para obter mais informaes, consulte Definio do tipo e do tamanho do papel.
2 Coloque uma nica folha de papel com a face voltada para cima e a borda entrando primeirono centro do alimentador manual e ajuste as guias de papel de acordo com a largura do papel. A MFP puxa automaticamente a mdia de impresso.
Carregamento de papel no alimentador manual 35
Carregamento de vrios tipos de papelOrigem de entrada/capacidade1 Bandeja de papel para 250 folhas Sim/250 Alimentador manual Sim/1 Bandeja de papel para 550 folhas (opcional) Sim/550
Tamanho (mm/pol) Papel comum Carta (215,9 x 279/8,5 x 11) A4 (210 x 297/8,27 x 11,69) Ofcio2 (215,9 x 330,2/8,5 x 13) Ofcio (215,9 x 355,6/8,5 x 14) Executivo (184,2 x 266,7/7,25 x 10,5) JISB5 (182 x 257/7,2 x 10) Statement (US) (140 x 216/5,5 x 8,5) A5 (148 x 210/5,83 x 8,27) Envelopes2 No. 9 (98,4 x 225,4/3,88 x 8,88) No. 10 (104,8 x 241,3/4,12 x 9,5) DL (110 x 220/4,33 x 8,66) C5 (162 x 229/6,38 x 9,02) B5 (176 x 250/6,93 x 9,84) No. 7 3/4 (98,4 x 190,4/3,88 x 5,83) Etiquetas de papel3 Carta (215,9 x 279/8,5 x 11) A4 (210 x 297/8,27 x 11,69) Transparncias Carta (215,9 x 279/8,5 x 11) A4 (210 x 297/8,27 x 11,69)
No/0
Sim/1
No/0
No/0
Sim/1
No/0
Sim/50
Sim/1
Sim/50
Carregamento de vrios tipos de papel 36
Origem de entrada/capacidade1 Bandeja de papel para 250 folhas No/0 Alimentador manual Sim/1 Bandeja de papel para 550 folhas (opcional) No/0
Tamanho (mm/pol) Cartes4 Carta (215,9 x 279/8,5 x 11) A4 (210 x 297/8,27 x 11,69) Ofcio2 (215,9 x 330,2/8,5 x 13) Ofcio (215,9 x 355,6/8,5 x 14) Executivo (184,2 x 266,7/7,25 x 10,5) JISB5 (182 x 257/7,2 x 10) Statement (US) (140 x 216/5,5 x 8,5) A5 (148 x 210/5,83 x 8,27)1 2
Dependendo da espessura do papel, a capacidade mxima poder ser reduzida. Alimente uma folha de envelopes por vez usando o alimentador manual. MFP destina-se apenas impresso ocasional de etiquetas de papel. Alimente uma folha por vez usando o alimentador manual. No use etiquetas de vinil com a MFP. uma folha de cartes por vez usando o alimentador manual. Ela deve sair pelo slot de sada traseiro. Os tamanhos de carto-postal individual, como 4 x 6, no so suportados. A Lexmark recomenda as folhas de tamanho regular de cartes-postais, projetadas para impressoras a laser.
3A
4 Alimente
Aviso: O uso de tamanhos de mdia no suportados pode danificar a MFP.
Carregamento de vrios tipos de papel 37
Definio do tipo e do tamanho do papelUso do painel de controle1 Pressione Menu. 2 Pressione 3 Pressionepressione . ou . ou . ou . vrias vezes at que o tipo do papel desejado seja selecionado. vrias vezes at que o tamanho do papel desejado seja selecionado e vrias vezes at que a origem do papel desejada seja exibida. ou vrias vezes at que Configurar papel seja exibido na linha superior do visor e pressione . ou vrias vezes at que Tam/Tipo seja exibido na linha superior do visor e
4 Pressione 5 Pressione 6 Pressionepressione
7 Pressione 8 Pressione
9 Para retornar ao prompt Pronto, pressione Parar.Observao: Se estiver imprimindo a partir do computador, continue em Uso do painel de controle.
Uso do computador1 Com um documento aberto, clique em ArquivoImprimir.
2 Clique em Propriedades, Opes, Configurar ou Preferncias. 3 Na guia Papel/qualidade, selecione o tipo do papel na lista suspensa Mdia. 4 Clique no boto Avanado. 5 Selecione o tamanho do papel. 6 Clique em OK. 7 Clique em OK. 8 Clique em OK.
Definio do tipo e do tamanho do papel 38
Carregamento de documentos originais no ADFVoc pode carregar at 50 folhas de um documento original no ADF para digitalizar, copiar e enviar por fax. Remova os grampos e os clipes dos documentos originais antes de carregar o ADF. O ADF pode no alimentar adequadamente os documentos que estiverem danificados ou dobrados. Se isso ocorrer, use o vidro do scanner. Para obter mais informaes, consulte Carregamento de documentos originais no vidro do scanner na pgina 40.
1 Carregue um documento original com a face voltada para cima no ADF.Observao: No carregue cartes-postais, cartes 4 x 6, itens pequenos ou mdia fina (como recortes de revistas ou papis sem carbono) no ADF. Coloque esses itens no vidro do scanner.
2 Ajuste as guias de papel no ADF, encostadas nas bordas do papel.
Observao: Se for usado um papel mais longo, estenda o suporte de papel do ADF.
Carregamento de documentos originais no ADF 39
Carregamento de documentos originais no vidro do scannerVoc pode digitalizar, copiar e enviar por fax fotos, documentos de texto, artigos de revistas, jornais e outras publicaes. Observao: Carregue cartes-postais, cartes 4 x 6, itens pequenos ou mdia fina (como recortes de revistas ou papis sem carbono) no vidro do scanner.
1 Abra a tampa superior.
Carregamento de documentos originais no vidro do scanner 40
2 Carregue o documento com a face voltada para baixo no vidro do scanner, no canto superioresquerdo.
3 Feche a tampa superior para evitar que haja bordas escuras na imagem digitalizada.
Seleo de um local de sadaA MFP possui dois locais de sada: a bandeja de sada frontal e a sada de papel traseira.
Bandeja de sada frontal
Sada de papel traseira
Seleo de um local de sada 41
Bandeja de sada frontalA bandeja de sada frontal deve ser utilizada somente para sada de papel comum. Use a sada de papel traseira para envelopes, etiquetas, cartes e transparncias. Para usar a bandeja de sada frontal, certifique-se de que a tampa traseira esteja fechada. Essa bandeja deve ser usada para a maioria dos trabalhos e recomendada para trabalhos que necessitem de mais de 50 folhas de papel comum continuamente. Observao: Se ocorrerem problemas, como curvatura excessiva, ao usar a bandeja de sada frontal, tente usar o slot de sada traseiro.
Sada de papel traseiraVoc pode usar a sada de papel traseira para todos os tipos de papel; no entanto, para envelopes, etiquetas, cartes e transparncias, o uso desse slot recomendado. Para usar a sada de papel traseira, abra a tampa traseira. O papel sai com a face voltada para cima pela sada de papel traseira, e com a ltima pgina por cima. Para evitar atolamentos de papel, no abra nem feche a tampa traseira durante a impresso.
Seleo de um local de sada 42
5
Impresso
Impresso de um documento1 Carregue papel. 2 Com um documento aberto, clique em ArquivoImprimir.
3 Clique em Propriedades, Opes, Configurar ou Preferncias. 4 Ajuste as configuraes. 5 Clique em OK. 6 Clique em OK ou Imprimir.
Impresso de um envelope1 Carregue um envelope com a face voltada para cima no alimentador manual.Observao: Certifique-se de que a aba do envelope esteja voltada para baixo.
2 Com um documento aberto, clique em Arquivo
Imprimir.
3 Clique em Propriedades, Opes, Configurar ou Preferncias. 4 Na guia Layout, selecione Paisagem.Observao: A maioria dos envelopes usa a orientao Paisagem. Certifique-se de que a mesma orientao tambm seja selecionada no aplicativo de software.
5 Na guia Papel/qualidade, selecione a origem do papel. 6 Selecione Envelope na lista suspensa Mdia. 7 Clique no boto Avanado. 8 Selecione o tamanho de envelope carregado e clique em OK.
Impresso 43
9 Clique em OK. 10 Clique em OK ou Imprimir.
Impresso de transparncias1 Carregue transparncias.Observao: Se estiver usando o alimentador manual, carregue uma transparncia por vez. Certifique-se de usar uma transparncia projetada para impressoras a laser. Imprimir.
2 Com um documento aberto, clique em Arquivo
3 Clique em Propriedades, Opes, Configurar ou Preferncias. 4 Na guia Papel/qualidade, selecione a origem do papel. 5 Selecione Transparncia na lista suspensa Mdia. 6 Clique no boto Avanado. 7 Selecione o tamanho da transparncia carregada e clique em OK. 8 Clique em OK. 9 Clique em OK ou Imprimir.
Impresso de cpias agrupadasSe voc imprimir vrias cpias de um documento, poder optar por imprimir cada cpia como um conjunto (agrupado) ou por imprimir as cpias como grupos de pginas (no agrupados).
1 Carregue papel. 2 Com um documento aberto, clique em Arquivo 3 Em Cpias, marque a caixa de seleo Agrupar. 4 Clique em OK ou Imprimir.Imprimir.
Impresso de transparncias 44
Impresso de vrias pginas em uma folha1 Carregue papel. 2 Com um documento aberto, clique em ArquivoImprimir.
3 Clique em Propriedades, Opes, Configurar ou Preferncias. 4 Na guia Layout, selecione o nmero de pginas por folha na lista suspensa Pginas porfolha.
5 Clique em OK. 6 Clique em OK ou Imprimir.
Impresso da ltima pgina primeiro (ordem inversa)1 Carregue papel. 2 Com um documento aberto, clique em ArquivoImprimir.
3 Clique em Propriedades, Opes, Configurar ou Preferncias. 4 Na guia Layout, marque a caixa de seleo de impresso invertida. 5 Clique em OK. 6 Clique em OK ou Imprimir.
Impresso de vrias pginas em uma folha 45
6
Envio de fax
Voc pode carregar um documento original no ADF ou no vidro do scanner.ADF Vidro do scanner
Use o ADF para documentos com vrias pginas. Observao: No carregue cartes-postais, cartes 4 x 6, itens pequenos ou mdia fina (como recortes de revistas ou papis sem carbono) no ADF. Coloque esses itens no vidro do scanner.
Use o vidro do scanner para documentos com uma s pgina, cartes-postais, cartes 4 x 6, itens pequenos ou mdia fina (como recortes de revistas ou papis sem carbono).
Envio de fax 46
Envio de um faxObservao: Verifique se a MFP est conectada a uma linha telefnica analgica ativa.
Envio de um fax automaticamente1 Verifique se a MFP est ligada. 2 Carregue um documento original com a face voltada para cima no ADF ou para baixo novidro do scanner. Observao: No carregue cartes-postais, cartes 4 x 6, itens pequenos ou mdia fina (como recortes de revistas) no ADF. Coloque esses itens no vidro do scanner.
3 No painel de controle, pressione Fax. 4 Insira um nmero de fax, pressione Discagem rpida 1, 2, 3, 4 ou 5, ou pressione Cattelefones para selecionar um nmero. Observao: Se voc no tiver uma lista de Discagem rpida, mas quiser criar uma, consulte Configurao de atalhos na pgina 51. Se voc no tiver um Catlogo de telefones, mas quiser criar um, consulte Uso do Catlogo de telefones na pgina 53.
5 Pressione Iniciar. 6 Se for solicitado, pressione 1 (para Sim) se tiver mais pginas ou 2 (para No) se tiverterminado de digitalizar todo o documento.
Envio de um fax manualmente1 Verifique se a MFP est ligada. 2 Carregue um documento original com a face voltada para cima no ADF ou para baixo novidro do scanner.
3 No painel de controle, pressione Fax. 4 Pressionepara obter um tom de discagem.
Envio de um fax 47
5 Insira um nmero de fax, pressione Discagem rpida 1, 2, 3, 4 ou 5, ou pressione Cattelefones para selecionar um nmero. Observao: Se voc no tiver uma lista de Discagem rpida, mas quiser criar uma, consulte Configurao de atalhos na pgina 51. Se voc no tiver um Catlogo de telefones, mas quiser criar um, consulte Uso do Catlogo de telefones na pgina 53.
6 Ao ouvir o tom de fax, pressione Iniciar.O painel de controle solicita outra pgina.
7 Se for solicitado, pressione 1 (para Sim) se tiver mais pginas ou 2 (para No) se tiverterminado de digitalizar todo o documento.
Envio de um fax para um grupo (fax por difuso)Voc pode enviar um fax para at 8 pessoas de uma vez. Observao: No possvel salvar esse grupo no Catlogo de telefones
1 Carregue um documento original no ADF ou no vidro do scanner. 2 No painel de controle, pressione Fax. 3 Em Fax, pressione Opes. 4 Pressione 5 Pressione. . ou vrias vezes at que Difuso seja exibido e pressione .
6 Insira um nmero de fax e pressione
7 Usando o teclado numrico, pressione 1 (para Sim) se voc tiver um outro nmero ou 2(para No) se voc tiver inserido o ltimo nmero.
Envio de um fax em um horrio programado (atrasar envio)Usando o recurso Atrasar envio, voc pode digitalizar um documento agora e envi-lo por fax posteriormente.
1 Carregue um documento original no ADF ou no vidro do scanner. 2 No painel de controle, pressione Fax. 3 Em Fax, pressione Opes. 4 Pressioneou vrias vezes at que Atrasar envio seja exibido e pressione .
Envio de um fax 48
5 Pressione
. .
6 Insira um nmero de fax e pressione
7 Usando o teclado numrico, pressione 1 (para Sim) se voc tiver um outro nmero ou 2(para No) se voc tiver inserido o ltimo nmero.
8 Insira o horrio em que deseja enviar o fax e pressione
.
Observao: No horrio designado, os nmeros de fax so discados e o fax enviado para todos os nmeros designados. Se a transmisso do fax para algum dos nmeros da lista de difuso no for bem-sucedida, os nmeros em questo sero discados novamente.
Adio de um prefixo antes da discagemUsando o recurso de prefixo, voc pode discar para um ramal para obter uma linha externa ou desativar o recurso de chamada em espera antes de enviar um fax.
1 No painel de controle, pressione Menu. 2 Pressione 3 Pressioneou ou vrias vezes at que Padres de fax seja exibido e pressione vrias vezes at que Prefixo seja exibido e pressione . . .
4 Insira o prefixo que deseja discar antes de enviar um fax e pressione 5 Pressione Parar para retornar ao prompt Pronto.
Adio de uma pausa durante a discagemUsando o recurso de pausa, voc pode adicionar uma pausa durante a discagem para aguardar uma linha externa ou navegar por um sistema telefnico automatizado. Ao discar o nmero do fax, pressione Rediscar/Pausa para inserir uma pausa. Uma pausa representada por uma vrgula (,) no visor.
Recebimento de um faxRecebimento de um fax automaticamenteQuando a MFP est definida como Atend autom, ela atende uma chamada de fax recebida aps um nmero de toques especificado. Depois que a conexo estabelecida, a MFP recebe o fax automaticamente.
Recebimento de um fax 49
Recebimento de um fax manualmenteRecomendamos o uso deste recurso quando o fax e o telefone compartilharem a mesma linha. Escolha quais fax recebidos devem ser aceitos definindo a MFP para o modo de atendimento manual.
1 Cancele o atendimento automtico:a b c No painel de controle, pressione Fax. Pressione Menu. Pressione ou vrias vezes at que Fax avanado seja exibido e pressione .
Atend autom exibido. d e f Pressione Pressione pressione . ou . vrias vezes at que No seja exibido na linha inferior do visor e
Para retornar ao prompt Pronto, pressione Parar. .
2 Quando o telefone tocar, pressione
3 Se voc ouvir um tom de fax, pressione Iniciar.A MFP recebe o fax.
Encaminhamento de faxUse o recurso de encaminhamento fax se for se ausentar mas assim mesmo quiser receber fax. Existem trs configuraes de encaminhamento de fax: Desativar (padro) Encam A MFP envia o fax para o nmero designado. Enc e impr A MFP imprime o fax e o envia para o nmero designado.
Configurao do encaminhamento de fax1 No painel de controle, pressione Fax. 2 Pressione Menu. 3 Pressione 4 Pressione 5 Pressione 6 Pressione 7 Pressione. ou vrias vezes at que Encam ou Enc e impr seja selecionado. . ou vrias vezes at que Encam de fax seja selecionado. ou vrias vezes at que Fax avanado seja selecionado.
Encaminhamento de fax 50
8 Pressione
.
9 Insira o nmero para o qual deseja encaminhar o fax. 10 Pressione.
Impresso de relatrios de atividade do fax1 No painel de controle, pressione Fax. 2 Pressione Menu. 3 Pressione 4 Pressione 5 Pressioneselecionado. . ou . vrias vezes at que Log cham fax ou Log trabs de fax seja ou vrias vezes at que Relatrios seja selecionado.
6 Pressione
Personalizao das configuraes de faxConfigurao de atalhosPara facilitar o envio de fax, voc pode inserir at 99 atalhos.
1 No painel de controle, pressione Fax. 2 Pressione Cat telefones. 3 Pressione 4 Pressione 5 Pressione. ou vrias vezes at que Editar seja selecionado.
Adicionar exibido no visor. . .
6 Insira o nmero do atalho (de 1 a 99) e pressioneObservao:
Os atalhos no precisam ser inseridos em ordem. Os atalhos de 1 a 10 podem ser acessados por meio dos botes de Discagem rpida. Para obter mais informaes, consulte Uso dos botes de Discagem rpida na pgina 52.
Impresso de relatrios de atividade do fax 51
7 Insira o nome do atalho usando o teclado e pressioneconsulte Insero de caracteres na pgina 54.
. Para obter mais informaes,
Observao: A MFP no suporta os caracteres de byte duplo para nomes, como no chins, japons ou coreano. No possvel inserir um nome usando esses idiomas.
8 Insira um nmero de fax e pressione(para No) se voc tiver terminado.
.
9 Usando o teclado numrico, pressione 1 (para Sim) se voc tiver um outro nmero ou 2
Uso dos botes de Discagem rpidaVoc pode acessar atalhos de 1 a 5 e de 6 a 10 com os botes de Discagem rpida. Esses botes so programados automaticamente quando voc programa os atalhos de 1 a 10. Para obter instrues sobre como adicionar atalhos ao Catlogo de telefones, consulte Configurao de atalhos na pgina 51.
1 Carregue um documento original no ADF ou no vidro do scanner. 2 No painel de controle, pressione Fax. 3 Pressione um boto de Discagem rpida.a b Pressione Discagem rpida 1, 2, 3, 4 ou 5 para os cinco primeiros atalhos. Pressione Shift e, em seguida, pressione Discagem rpida 1, 2, 3, 4 ou 5 para os atalhos de 6 a 10.
Observao: Shift + Discagem rpida 1 o atalho 6. Shift + Discagem rpida 2 o atalho 7 e assim por diante.
4 Pressione
.
5 Pressione Iniciar.
Personalizao das configuraes de fax 52
Uso do Catlogo de telefonesPara acessar o menu Cat telefones, pressione Cat telefones.Use Editar Pesquisar Para Editar um atalho individual, criar um novo atalho ou excluir um atalho. Pesquisar atalhos por nmero ou nome. Para pesquisar por nmero do atalho, pressione # seguido pelo atalho com dois dgitos e, em seguida, pressione . Para pesquisar por nome, pressione o nmero que contm a primeira letra do atalho desejado e pressione ou para navegar pelos atalhos. Quando o nome desejado estiver selecionado, pressione . Imprimir Imprimir todos os atalhos (de 1 a 99) listados no Catlogo de telefones.
Definio do toque distinto1 No painel de controle, pressione Fax. 2 Pressione Menu. 3 Pressione 4 Pressione 5 Pressione 6 Pressione 7 Pressione 8 Pressione 9 Pressione. ou ou vrias vezes at que a configurao desejada seja selecionada. para ativar ou desativar a configurao. . ou vrias vezes at que Toque distinto seja selecionado. ou vrias vezes at que Padres de fax seja selecionado.
para salvar a configurao.
Configurao do ID da estao1 No painel de controle, pressione Fax. 2 Pressione Menu. 3 Pressione 4 Pressione 5 Pressione 6 Pressione. para salvar. . ou vrias vezes at que ID da estao seja selecionado. ou vrias vezes at que Padres de fax seja selecionado.
7 Insira o nmero da mquina de fax e pressione
Personalizao das configuraes de fax 53
8 Insira um nome para a mquina de fax usando o teclado e pressione
para salvar. Para obter mais informaes, consulte Insero de caracteres na pgina 54.
Observao: O nome da mquina de fax no deve exceder 20 caracteres. A MFP no suporta os caracteres de byte duplo para nomes, como no chins, japons ou coreano. No possvel inserir um nome usando esses idiomas.
9 Pressione Parar para retornar ao prompt Pronto.
Insero de caracteresPara inserir um nome para um trabalho de fax ou o ID da estao, use o teclado alfanumrico. Pressione a tecla apropriada vrias vezes at que o caractere que deseja usar seja exibido no visor. Observao: Tecla 1 2 3 4 5 6 7 8 9 0
Para adicionar um espao, pressione Para retroceder um espao, pressione
. .
Caracteres 1@ ABCabc2 DEFdef3 GHIghi4 JKLjkl5 MNOmno6 PQRSpqrs7 TUVtuv8 WXYZwxyz9 0./+-+:;?!()[]
Personalizao das configuraes de fax 54
Cancelamento de um trabalho de fax1 Em Fax, pressione Opes. 2 Pressione 3 Pressione 4 Pressionepressione . . ou vrias vezes at que o trabalho que deseja cancelar seja exibido e ou vrias vezes at que Cancelar seja exibido na linha superior do visor.
5 Pressione 1 para confirmar que deseja cancelar o trabalho ou 2 para retornar ao menu.
Cancelamento de um trabalho de fax 55
7
Cpia
Voc pode carregar um documento original no ADF ou no vidro do scanner.ADF Vidro do scanner
Use o ADF para documentos com vrias pginas. Observao: No carregue cartes-postais, cartes 4 x 6, itens pequenos ou mdia fina (como recortes de revistas ou papis sem carbono) no ADF. Coloque esses itens no vidro do scanner.
Use o vidro do scanner para documentos com uma s pgina, cartes-postais, cartes 4 x 6, itens pequenos ou mdia fina (como recortes de revistas ou papis sem carbono).
Para fazer uma cpia1 Carregue papel.Observao: Se estiver usando um tamanho de papel diferente de Carta ou A4, selecione o tipo e o tamanho do papel usando o painel de controle. Para obter mais informaes, consulte Definio do tipo e do tamanho do papel na pgina 38.
Cpia 56
2 Carregue o documento original com a face voltada para cima no ADF ou para baixo no vidrodo scanner.
3 No painel de controle, pressione Copiar. 4 Insira o nmero de cpias que deseja imprimir. 5 Pressione Iniciar.
Agrupamento de cpiasSe voc fizer vrias cpias de um documento, poder optar por imprimir cada cpia como um conjunto (agrupado) ou por imprimir as cpias como grupos de pginas (no agrupados).
1 Carregue o documento original com a face voltada para cima no ADF ou para baixo no vidrodo scanner.
2 No painel de controle, verifique se o modo Copiar est selecionado. 3 No teclado numrico, insira o nmero de cpias que deseja imprimir. 4 Em Copiar, pressione Agrupar vrias vezes at que Ativar seja exibido. 5 Pressione.
6 Pressione Iniciar.
Cpia de vrias pginas em uma nica folha (Economia papel)O recurso Economia papel permite copiar pginas consecutivas de um documento com vrias pginas em uma nica folha de papel.
1 Carregue papel. 2 Carregue o documento original com a face voltada para cima no ADF ou para baixo no vidrodo scanner.
3 No painel de controle, verifique se o modo Copiar est selecionado. 4 Em Copiar, pressione Opes. 5 Pressioneou vrias vezes at que Economia papel seja selecionado e pressione .
Agrupamento de cpias 57
6 PressioneObservao:
ou
vrias vezes at que a configurao que deseja usar seja selecionada.
2 p/folha Imprime dois documentos copiados em uma pgina. 4 p/folha Imprime quatro documentos copiados em uma pgina. Desativar Imprime um documento copiado em uma pgina. .
7 Pressione
8 Pressione Iniciar. 9 Se for solicitado, pressione 1 (para Sim) se tiver mais pginas ou 2 (para no) se tiverterminado de copiar o nmero de pginas que deseja imprimir no modo Economia papel.
Ampliao ou reduo de uma imagem
1 Carregue papel. 2 Carregue um documento original com a face voltada para cima no ADF ou para baixo novidro do scanner. Observao: No carregue cartes-postais, cartes de ndice, itens pequenos, ou mdia fina (como recortes de revistas) no ADF. Coloque esses itens no vidro do scanner.
3 No painel de controle, verifique se o modo Copiar est selecionado. 4 Pressione Ajustar vrias vezes at que a opo desejada seja exibida.Observao: Escolha Personaliz para inserir uma porcentagem especfica de ampliao ou reduo.
5 Pressione
.
6 Pressione Iniciar.
Ampliao ou reduo de uma imagem 58
8
Digitalizao
Com a X340, X340n ou a X342n, voc pode enviar imagens digitalizadas para seu computador atravs da conexo USB. Alm disso, com a X342n, voc pode digitalizar o documento para o computador pela rede. Voc pode carregar um documento original no ADF ou no vidro do scanner.ADF Vidro do scanner
Use o ADF para documentos com vrias pginas. Observao: No carregue cartes-postais, cartes 4 x 6, itens pequenos ou mdia fina (como recortes de revistas ou papis sem carbono) no ADF. Coloque esses itens no vidro do scanner.
Use o vidro do scanner para documentos com uma s pgina, cartes-postais, cartes 4 x 6, itens pequenos ou mdia fina (como recortes de revistas ou papis sem carbono).
Digitalizao 59
Digitalizao de documentos usando o painel de controle (apenas conexo USB)1 Pontos a serem verificados: Se o computador est ligado. Se o computador est conectado MFP. Se o software foi carregado no computador.
2 Carregue um documento original com a face voltada para cima no ADF ou para baixo novidro do scanner. Observao: No carregue cartes-postais, cartes de ndice, itens pequenos, ou mdia fina (como recortes de revistas) no ADF. Coloque esses itens no vidro do scanner.
3 No painel de controle, pressione Digitalizar. 4 PressioneObservao: Caso no veja o aplicativo que deseja usar, configure aplicativos adicionais para digitalizao. Para obter mais informaes, consulte Configurao de aplicativos adicionais para digitalizao na pgina 61. Ajuste as configuraes de digitalizao usando o computador. Para obter mais informaes, consulte Personalizao das configuraes de digitalizao na pgina 63. ou vrias vezes at que o aplicativo que deseja usar seja exibido.
5 Pressione Iniciar.A MFP digitaliza o documento.
6 Se for solicitado, pressione 1 (para Sim) se tiver mais pginas ou 2 (para No) se tiverterminado de digitalizar todo o documento.
Digitalizao de documentos usando o computador (apenas conexo USB)1 Pontos a serem verificados: Se o computador est ligado. Se o computador est conectado MFP. Se o software foi carregado no computador.
2 Carregue um documento original com a face voltada para cima no ADF ou para baixo novidro do scanner.
Digitalizao de documentos usando o painel de controle (apenas conexo USB) 60
3 Abra o QLINK: Clique duas vezes no cone do QLINK na rea de trabalho. Clique em Iniciar Todos os programas Lexmark Lexmark X34x Series QLINK.
4 Selecione o aplicativo que deseja usar.Observao: Caso no veja o aplicativo que deseja usar, configure aplicativos adicionais para digitalizao. Para obter mais informaes, consulte Configurao de aplicativos adicionais para digitalizao na pgina 61.
5 Se quiser ajustar as configuraes de digitalizao, consulte Personalizao dasconfiguraes de digitalizao na pgina 63.
6 Pressione Scan Now (Digitalizar agora).A MFP digitaliza o documento.
Configurao de aplicativos adicionais para digitalizaoObservao: Quando o QLINK est instalado, ele seleciona automaticamente os aplicativos disponveis para digitalizao.
1 Abra o QLINK: Clique duas vezes no cone do QLINK na rea de trabalho. Clique em Iniciar Todos os programas Lexmark Lexmark X34x Series QLINK.
2 Clique em New Application (Novo aplicativo). 3 Clique em Browse (Procurar) e navegue at a pasta em que o aplicativo est armazenado. 4 Selecione o aplicativo que deseja usar e clique em Open (Abrir). 5 Insira o nome do programa. 6 Insira o nome do programa que deve aparecer no visor.Observao: Voc tambm pode alterar as configuraes padro de digitalizao para esse aplicativo.
7 Clique em OK.
Digitalizao de documentos usando o computador (apenas conexo USB) 61
Digitalizao de documentos diretamente a partir de um aplicativo (apenas conexo USB)Voc pode digitalizar documentos diretamente a partir de aplicativos que so compatveis com TWAIN e WIA. Consulte a Ajuda do aplicativo para obter mais informaes.
Digitalizao de texto para edio (OCR)Use o recurso de software de OCR (Reconhecimento ptico de caracteres) para transformar imagens digitalizadas em texto que pode ser editado com um aplicativo de processamento de texto ou planilha eletrnica.
1 Certifique-se de que o ABBYY FineReader esteja instalado.Observao: O ABBYY FineReader instalado como parte do software da MFP durante a configurao inicial. Para verificar se ele foi instalado corretamente, clique em Iniciar Programas ou Todos os programas ABBYY FineReader 6.0 Sprint e verifique se o ABBYY FineReader est na lista.
2 Carregue um documento original com a face voltada para cima no ADF ou para baixo novidro do scanner.
3 Clique em Iniciar
Programas ou Todos os programas Presto! PageManager.
Lexmark
O PageManager exibido com a caixa de dilogo Scan Buttons (Botes de digitalizao).
4 Na caixa de dilogo Scan Buttons, clique em
.
Observao: Se a caixa de dilogo Scan Buttons no for exibida, pressione F9.
5 Na caixa de dilogo Scan Manager (Gerenciador de digitalizao), clique em Preview(Visualizar).
6 Ajuste as configuraes de digitalizao desejadas.Observao: Para obter os melhores resultados, selecione Black and White (Preto-e-branco) em vez de colorido.
Digitalizao de documentos diretamente a partir de um aplicativo (apenas conexo USB) 62
7 Clique em Scan (Digitalizar).O ABBYY FineReader exibido.
8 Na barra de ferramentas, clique em Read (Ler). 9 Clique em Save (Salvar). 10 Selecione um destino de envio e clique em OK. 11 Edite e salve o documento.
Personalizao das configuraes de digitalizao1 Abra o QLINK: Clique duas vezes no cone do QLINK na rea de trabalho. Clique em Iniciar Todos os programas Lexmark Lexmark X34x Series QLINK.
2 Selecione o destino da digitalizao. 3 Clique em Edit (Editar). 4 Ajuste as configuraes de digitalizao. 5 Clique em OK.
Digitalizao pela redeObservao: Disponvel apenas na X342n conectada a uma rede
1 Digite o endereo IP da MFP na linha de endereo do navegador e pressione Enter.Se a tela do applet Java for exibida, clique em Sim. Observao: O endereo IP pode ser encontrado na pgina de configurao de rede. Para obter mais informaes, consulte Impresso de uma pgina de configurao de rede (apenas X342n).
2 Clique em Perfil de digitalizao. 3 Clique em Criar perfil de digitalizao. 4 Selecione as configuraes de digitalizao e clique em Avanar. 5 Selecione um local para salvar o arquivo de sada digitalizado no seu computador. 6 Insira o nome de um perfil.O nome do perfil ser exibido na lista Perfil de digitalizao do painel de controle da MFP quando o boto de digitalizao for pressionado.
Digitalizao pela rede 63
7 Clique em Enviar. 8 Revise as instrues na tela de digitalizao para o PC.Um nmero de atalho foi atribudo automaticamente quando voc clicou em Enviar. Voc poder usar esse nmero de atalho quando estiver pronto para digitalizar seus documentos. a b c V at a MFP e coloque o documento original no ADF com a face voltada para cima e a borda curta entrando primeiro. Pressione Digitalizar e selecione seu perfil na tela LCD. Aps selecionar seu perfil de digitalizao, pressione o boto Iniciar para comear a digitalizao.
9 Volte ao computador para ver seu arquivo.Seu arquivo de sada salvo no local especificado ou iniciado no aplicativo que voc especificou.
Para entender as opes de digitalizaoPara alterar as opes do perfil de digitalizao para o PC, clique na caixa Configurao rpida e selecione Personaliz. A Configurao rpida permite que voc selecione formatos predefinidos ou personalize as configuraes do seu trabalho de digitalizao. possvel selecionar:Personaliz Texto - PDF PB Texto - TIFF PB Foto - JPEG colorido Foto - TIFF colorido Texto/Foto - PDF em preto e branco Texto/Foto - PDF colorido
Tipo de formato Define a sada (PDF, TIFF ou JPEG) da imagem digitalizada. A sada em PDF gera um nico arquivo. A sada em TIFF gera um nico arquivo. Se a opo Usar TIFF de vrias pginas estiver desativada no menu Configurao, cada pgina TIFF ser salva separadamente em uma srie de arquivos. JPEG salva uma pgina em cada arquivo. Quando vrias pginas forem digitalizadas, a sada ser feita em uma srie de arquivos. Compresso Define o formato de compresso usado para comprimir o arquivo de sada digitalizado.
Para entender as opes de digitalizao 64
Contedo padro Informa a MFP sobre o tipo do documento original. Escolha entre Texto, Texto/ Foto ou Foto. A opo Contedo afeta a qualidade e o tamanho do arquivo digitalizado. Texto Reala o texto ntido, preto e de alta resoluo contra um plano de fundo branco. Texto/Foto Usado quando os documentos originais so compostos por uma mistura de texto e grficos ou imagens. Foto Informa ao scanner que os grficos e as imagens devem ser tratados com mais ateno. Essa configurao reala a reproduo de todo o intervalo dinmico de tons do original. Isso aumenta a quantidade de informaes salva. Cor Informa a MFP sobre a cor dos documentos originais. Voc pode selecionar cinza, preto e branco ou colorido. Tam original Abre um campo no qual voc pode selecionar o tamanho do documento a ser digitalizado. Orientao Informa a MFP quanto orientao retrato ou paisagem do documento original e, em seguida, altera as configuraes de Lados e Encadernao para que elas correspondam orientao do documento original.. Tonalidade Ajusta a tonalidade dos documentos digitalizados. Resoluo Ajusta a qualidade da sada do arquivo. Aumentar a resoluo da imagem aumentar tambm o tamanho do arquivo e o tempo necessrio para digitalizar o documento original. A resoluo da imagem pode ser reduzida para diminuir o tamanho do arquivo.
Para entender as opes de digitalizao 65
9
Manuteno da MFP
Remoo de um cartucho de toner1 Pressione o boto de acesso na lateral esquerda da MFP e abra a tampa frontal.1
2
2 Para remover o cartucho de toner:a b Pressione o boto do conjunto do cartucho. Remova o cartucho de toner pela ala.
1
2
Para devolver o cartucho de toner vazio, consulte Reciclagem de produtos da Lexmark na pgina 75 para obter mais informaes.
Manuteno da MFP 66
Instalao de um cartucho de toner1 Se voc estiver instalando um novo cartucho de toner, remova o cartucho da embalagem eagite-o cuidadosamente quatro ou cinco vezes para distribuir o toner.
2 Deslize o cartucho de toner cuidadosamente para dentro at que ele encaixe em seu lugar.
Instalao de um cartucho de toner 67
3 Feche a tampa frontal.
Observao: A tampa frontal deve ser fechada para iniciar um novo trabalho de impresso, cpia, digitalizao ou fax.
Redistribuio do tonerRedistribua o toner se no estiver satisfeito com a qualidade da impresso ou se a mensagem de erro no visor for 88 Pouco toner. Observao: Se a mensagem de erro for exibida novamente aps a redistribuio do toner, troque o cartucho de toner. Para obter mais informaes, consulte Remoo de um cartucho de toner na pgina 66 e Instalao de um cartucho de toner na pgina 67.
1 Pressione o boto de acesso na lateral esquerda da MFP e abra a tampa frontal.
1
2
Redistribuio do toner 68
2 Para remover o cartucho de toner:a b Pressione o boto do conjunto do cartucho. Remova o cartucho de toner pela ala.
1
2
3 Agite o cartucho com firmeza em todas as direes para distribuir o toner.
4 Reinstale o cartucho e feche a tampa frontal.Observao: Se a qualidade da impresso no melhorar, troque o cartucho de toner.
Redistribuio do toner 69
Troca do fotocondutor1 Pressione o boto de acesso na lateral esquerda da MFP e abra a tampa frontal.
1
2
2 Puxe a ala para remover o conjunto do cartucho de tinta.
3 Coloque o conjunto do cartucho de tinta sobre uma superfcie plana e limpa.
Troca do fotocondutor 70
4 Para remover o cartucho de toner:a b Pressione o boto do conjunto do cartucho. Remova o cartucho de toner pela ala.
5 Desembale o kit fotocondutor. 6 Instale o cartucho de toner no novo fotocondutor.Observao: O cartucho de toner encaixado no lugar quando est corretamente instalado.
7 Reinstale o conjunto do cartucho de tinta. 8 Mantenha Parar pressionado por trs segundos para redefinir a contagem do fotocondutor. 9 Feche a tampa frontal.
Troca do fotocondutor 71
Limpeza da MFPPara manter a qualidade da impresso, siga estes procedimentos de limpeza sempre que o cartucho de toner for substitudo ou se houver problemas de qualidade de impresso. Aviso: No derrame gua diretamente sobre a MFP nem use limpadores base de amnia ou solventes volteis, como tner, na MFP.
Limpeza do vidro do scanner1 Umedea levemente um pano macio e sem fiapos ou um papel-toalha com gua. 2 Abra a tampa superior.
3 Limpe as superfcies do vidro do scanner e do ADF at que elas estejam limpas e secas. 4 Limpe a parte inferior da tampa superior branca e a folha branca at que elas estejam limpase secas.
5 Feche a tampa superior.
Limpeza da parte externa da MFPLimpe a superfcie externa da MFP com um pano macio, limpo e sem fiapos. Se voc umedecer o pano ligeiramente com gua, tenha cuidado para no deixar que nenhuma gota caia em cima ou no interior da MFP.
Limpeza da MFP 72
Limpeza da parte interna da MFPCUIDADO: A rea do fusor quente. Evite o contato com a rea do fusor para evitar queimaduras.
Aviso: Ao limpar a parte interna da MFP, tenha cuidado para no tocar no rolo de transferncia localizado sob o cartucho de toner. A oleosidade dos dedos pode afetar a qualidade de impresso.
1 Desligue a MFP, desconecte o cabo de alimentao e aguarde at que a MFP esfrie. 2 Abra a tampa superior e puxe a ala para remover o conjunto do cartucho de tinta.Aviso: No toque no cilindro fotocondutor verde.
3 Coloque o conjunto do cartucho de tinta sobre uma superfcie limpa e seca.
Limpeza da MFP 73
4 Com um pano seco e sem fiapos, remova toda a poeira e o toner derramado da rea docartucho de tinta.
Aviso: Para evitar danos ao conjunto do cartucho de tinta, no o exponha luz por mais de alguns minutos. Se necessrio, cubra-o com papel. No toque no rolo de transferncia preto.
5 Reinsira o conjunto do cartucho de tinta e feche a tampa frontal. 6 Conecte o cabo de alimentao e ligue a MFP.
Limpeza da MFP 74
Pedido de suprimentosPara fazer o pedido de suprimentos ou localizar um revendedor prximo de voc, visite nosso site: www.lexmark.com.Nmero de pea X340A11G X340H11G Item Cartucho de toner do Programa de devoluo (X340/X340n/X342n) Cartucho de toner de alto rendimento do Programa de devoluo (X342n) Kit fotocondutor Rendimento mdio 2.500 pginas padro1 6.000 pginas padro1
X340H22G X340A21G X340H21G1 2
At 30.000 pginas2 6.000 pginas padro1
Cartucho de toner (X340/X340n/X342n) 2.500 pginas padro1 Cartucho de toner de alto rendimento (X342n)
Valor de rendimento declarado compatvel com a ISO/IEC 19752. Com base em aproximadamente 5% de cobertura.
Reciclagem de produtos da LexmarkPara devolver produtos para a Lexmark para reciclagem:
1 Visite nosso site: www.lexmark.com/recycle. 2 Siga as instrues na tela do computador.
Pedido de suprimentos 75
10
Soluo de problemasSoluo de problemas de configurao na pgina 77 Soluo de problemas de atolamentos e erros de alimentao na pgina 79 Soluo de problemas de impresso e cpia na pgina 88 Soluo de problemas de qualidade de impresso na pgina 89 Soluo de problemas de digitalizao na pgina 92 Soluo de problemas de fax na pgina 93 Soluo de problemas de mensagens de erro na pgina 95
Soluo de problemas 76
Soluo de problemas de configuraoSintoma O idioma incorreto exibido no visor. Soluo 1 Pressione Menu. 2 Pressione no visor. 3 Pressione 4 Pressione 5 Pressione 6 Pressione no visor. 7 Pressione O visor no acende. . . ou vrias vezes at que o idioma desejado seja exibido . ou vrias vezes at que Idioma seja exibido no visor. ou vrias vezes at que Config mquina seja exibido
8 Pressione Voltar vrias vezes para retornar ao prompt Pronto. 1 Desligue a MFP. 2 Desconecte o cabo de alimentao da tomada e, em seguida, da MFP. 3 Conecte o cabo com firmeza na MFP. 4 Conecte o cabo em uma tomada que tenha sido usada por outros dispositivos eltricos. 5 Ligue a MFP. O software no instala. Se o software no for iniciado automaticamente ao inserir o CD: 1 Feche todos os aplicativos de software abertos. 2 Desative temporariamente todos os programas antivrus. 3 Clique duas vezes no cone Meu computador. No Windows XP, clique em Iniciar para acessar o cone Meu computador. 4 Clique duas vezes no cone da unidade de CDROM. 5 Se necessrio, clique duas vezes em setup.exe. 6 Siga as instrues na tela do computador para instalar o software. Observao: Depois de instalar o software, certifique-se de reativar o software antivrus. 1 Remova o CD de software. 2 Desligue o computador. 3 Reinicie o computador. 4 Quando a rea de trabalho for exibida, reinsira o CD de software. 5 Siga as instrues na tela do computador. Se a MFP estiver conectada ao computador por meio de outro dispositivo: 1 Desconecte o cabo USB de qualquer outro dispositivo, como um hub USB ou uma caixa comutadora. 2 Conecte o cabo diretamente MFP e ao computador.
Soluo de problemas de configurao 77
Sintoma No possvel estabelecer uma conexo em uma rede.
Soluo Verifique se voc est usando o cabo correto, se ele est firmemente conectado e se as opes de rede esto configuradas corretamente. Para obter mais informaes, consulte Configurao das opes de rede (apenas X342n). Observao: A conexo por rede s est disponvel na X342n.
Remoo e reinstalao do software de driversSe o software no estiver funcionando adequadamente ou se for exibida uma mensagem de erro de comunicao, pode ser preciso remover e reinstalar o software de drivers. Se o problema persistir, siga estas etapas: Observao: Antes de reinstalar, desligue e reinicie o computador.
1 Desconecte o cabo USB do computador. 2 Na rea de trabalho, clique em Iniciarsoftware da Lexmark. Programas Lexmark Desinstalao do
3 Siga as instrues na tela do computador para remover o software. 4 Reinicie o computador. 5 Se alguma tela de adio de novo hardware for exibida, clique em Cancelar. 6 Remova e reinsira o CD de software. 7 Reconecte o cabo USB ao computador.Se a tela de instalao do software no for exibida:
1 Na rea de trabalho, clique duas vezes em Meu computador.No Windows XP, clique em Iniciar para acessar o cone Meu computador.
2 Clique duas vezes no cone da unidade de CD-ROM. Se necessrio, clique duas vezes emsetup.exe.
3 Quando a tela de instalao do software da MFP for exibida, clique em Instalar ou Instalaragora.
4 Siga as instrues na tela do computador para concluir a instalao.
Soluo de problemas de configurao 78
Soluo de problemas de atolamentos e erros de alimentaoSiga essas dicas para evitar atolamentos de documento e papel. Use apenas os materiais de impresso recomendados. No misture diferentes tipos de papel na bandeja de papel. No use papel amassado, mido ou curvado. Flexione, ventile e alinhe o papel antes de carreg-lo. Certifique-se de que as guias de papel ajustveis estejam posicionadas corretamente. Certifique-se de que o lado de impresso tenha a orientao correta ao carregar papel na bandeja de papel e no alimentador manual. No sobrecarregue a bandeja de papel. O papel deve ficar abaixo da linha de preenchimento mximo na parte interna da bandeja de papel. No remova o papel da bandeja durante a impresso.
Sintoma Atolamento de papel. Papel ou mdia especial
Soluo Limpe o atolamento de papel. Consulte Limpeza de um atolamento de papel na pgina 80. Carregue uma quantidade menor de papel na MFP. Consulte Carregamento de vrios tipos de papel na pgina 36 para obter mais informaes sobre as quantidades mximas de carregamento de cada tipo de papel.
Erros de alimentao ou inclinaes. Vrias folhas ficam coladas. Use apenas papis novos e sem rugas.
Prepare a pilha de papel para carregamento flexionando-a ou ventilando-a para frente e para trs. Alinhe as bordas sobre uma superfcie plana. O papel no alimentado. Certifique-se de que o papel esteja carregado corretamente. Para obter mais informaes, consulte Carregamento de papel e documentos originais na pgina 31. Carregue uma quantidade menor de papel na MFP. Consulte Carregamento de vrios tipos de papel na pgina 36 para obter mais informaes sobre as quantidades mximas de carregamento de cada tipo de papel. O papel no empilhado corretamente no slot de sada frontal. Os envelopes inclinam ou no so alimentados corretamente. Estenda a parada do papel. No permita que uma quantidade muito grande de papel seja empilhada no slot de sada frontal. Insira um nico envelope no alimentador manual e certifique-se de que as guias estejam encostadas nos dois lados do envelope.
Soluo de problemas de atolamentos e erros de alimentao 79
Limpeza de um atolamento de papelUse a tabela a seguir para localizar e limpar o atolamento de papel. Observao: Para evitar rasgar o papel, puxe-o para fora lenta e cuidadosamente.Localizao do atolamento Sensor de entrada da MFP Entre os sensores de entrada e sada da MFP Sensor de sada do papel Bandeja 1 Bandeja 2 Alimentador manual ADF 251 Atolamento de papel na pgina 86 290/291/292 Atol scanner na pgina 87 202 Atolamento de papel na pgina 84 241/242 Atolamento de papel na pgina 85
Mensagem 200.xx Atolamento de papel 201.xx Atolamento de papel 202.xx Atolamento de papel 241.xx Atolamento de papel 242.xx Atolamento de papel 251.xx Atolamento de papel 290 Atol scanner 291 Atol scanner 292 Atol scanner
V para... 200/201 Atolamento de papel na pgina 81
Observao: xx representa nmeros especficos do atolamento.
Soluo de problemas de atolamentos e erros de alimentao 80
200/201 Atolamento de papelCUIDADO: A rea do fusor quente. Evite o contato com a rea do fusor para evitar queimaduras.
1 Pressione o boto de acesso na lateral esquerda da MFP e abra a tampa frontal.1
2
2 Puxe a ala para remover o conjunto do cartucho de tinta.
Aviso: No deixe o conjunto do cartucho de tinta exposto luz direta por muito tempo. A exposio prolongada luz pode causar problemas na qualidade de impresso.
Soluo de problemas de atolamentos e erros de alimentao 81
3 Remova o papel atolado puxando-o cuidadosamente.
4 Reinsira o conjunto do cartucho de tinta.
Soluo de problemas de atolamentos e erros de alimentao 82
5 Feche a tampa frontal.
6 Pressione Iniciar para continuar a impresso.Observao: Se voc receber um erro de atolamento de papel 200.20 no incio de um trabalho de impresso, verifique se as configuraes de mdia correspondem ao tamanho real da mdia.
Soluo de problemas de atolamentos e erros de alimentao 83
202 Atolamento de papelCUIDADO: A rea do fusor quente. Evite o contato com a rea do fusor para evitar queimaduras.
1 Abra a tampa traseira.
2 Remova o papel atolado puxando-o cuidadosamente.
3 Feche a tampa traseira. 4 Pressione Iniciar para continuar a impresso.
Soluo de problemas de atolamentos e erros de alimentao 84
241/242 Atolamento de papel1 Abra a bandeja de papel apropriada.Observao: Abra a Bandeja 1 para 241 Atolamento de papel. Abra a Bandeja 2 para 242 Atolamento de papel. 242 Atolamento de papel s ocorrer quando a Bandeja 2 estiver instalada. A Bandeja 2 opcional e pode ser adquirida separadamente.
2 Remova o papel atolado puxando-o cuidadosamente.
Soluo de problemas de atolamentos e erros de alimentao 85
3 Insira a bandeja de papel.
4 Pressione Iniciar para continuar a impresso.Observao: Se voc receber um erro de atolamento de papel 241.18 no incio de um trabalho de impresso, verifique se as configuraes de mdia correspondem ao tamanho real da mdia.
251 Atolamento de papel1 Remova o papel atolado puxando-o cuidadosamente para fora da MFP.
2 Pressione Iniciar para continuar a impresso.
Soluo de problemas de atolamentos e erros de alimentao 86
290/291/292 Atol scanner1 Abra a tampa superior do ADF.
2 Remova o papel atolado puxando-o cuidadosamente.
3 Feche a tampa superior do ADF e carregue os documentos novamente no ADF.Observao: Para evitar atolamentos de documentos, use o vidro do scanner, em vez do ADF, para os conjuntos de documentos grossos, finos ou mistos.
4 Pressione Iniciar para continuar.
Soluo de problemas de atolamentos e erros de alimentao 87
Soluo de problemas de impresso e cpiaProblema A MFP no imprime ou no responde. Soluo Consulte O visor no acende. na pgina 77. Remova e reinstale o software. Para obter mais informaes, consulte Remoo e reinstalao do software de drivers na pgina 78. Se voc estiver digitalizando um documento, aguarde a concluso da digitalizao antes de usar a MFP. Reinicie o computador. Verifique se a MFP est definida como a impressora padro. 1 Clique em Iniciar Configuraes fax ou Impressoras. ou Clique em Iniciar Painel de controle Impressoras e outros itens de hardware Impressoras e aparelhos de fax. 2 Clique duas vezes no cone da Lexmark X340/X340n/X342n. 3 Clique em Impressora e certifique-se de que no haja uma marca de seleo ao lado de Pausar impresso. 4 Ce