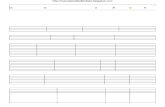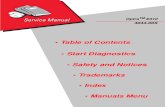Lexmark Optra S 1855
-
Upload
buddy-holliy -
Category
Documents
-
view
229 -
download
0
Transcript of Lexmark Optra S 1855
-
8/13/2019 Lexmark Optra S 1855
1/426www.lexmark.com
Users Guide
February 1998
Optra S
-
8/13/2019 Lexmark Optra S 1855
2/426
First Edition (February 1998)
The following paragraph does not apply to any country where such provisions are inconsistentwith local law: LEXMARK INTERNATIONAL, INC. PROVIDES THIS PUBLICATION AS ISWITHOUT WARRANTY OF ANY KIND, EITHER EXPRESS OR IMPLIED, INCLUDING, BUTNOT LIMITED TO, THE IMPLIED WARRANTIES OF MERCHANTABILITY OR FITNESS FOR APARTICULAR PURPOSE. Some states do not allow disclaimer of express or implied warranties incertain transactions, therefore, this statement may not apply to you.
This publication could include technical inaccuracies or typographical errors. Changes areperiodically made to the information herein; these changes will be incorporated in later editions.Improvements or changes in the products or the programs described may be made at any time.
A form for readers comments is provided at the back of this publication. If the form has beenremoved, comments may be addressed to Lexmark International, Inc., Department F95/035-3, 740New Circle Road N.W., Lexington, Kentucky 40550, U.S.A. In the United Kingdom and Eire, send toLexmark International Ltd., Marketing and Services Department, Westhorpe House, Westhorpe,Marlow Bucks SL7 3RQ. Lexmark may use or distribute any of the information you supply in any
way it believes appropriate without incurring any obligation to you. You can purchase additionalcopies of publications related to this product by calling 1-800-553-9727. In the United Kingdom andEire, call 0628-481500. In other countries, contact your point of purchase.
Copyright Lexmark International, Inc. 1998.All rights reserved.
UNITED STATES GOVERNMENT RESTRICTED RIGHTSThis software and documentation are provided with RESTRICTED RIGHTS. Use, duplication ordisclosure by the Government is subject to restrictions as set forth in subparagraph (c)(1)(ii) of theRights in Technical Data and Computer Software clause at DFARS 252.227-7013 and in applicableFAR provisions: Lexmark International, Inc., Lexington, KY 40550.
-
8/13/2019 Lexmark Optra S 1855
3/426
Table of Contents iii
Table of ContentsIntroduction . . . . . . . . . . . . . . . . . . . . . . . . . . . . . xi
Trademarks . . . . . . . . . . . . . . . . . . . . . . . . . . . . . xiii
Getting Started
Setting Up Your Printer . . . . . . . . . . . . . . . . . . . . 1Identifying Your Printer, Features, and Options . . . . . . . . . . . . . . . . 1
Optra S 1255 and Optra S 1625 . . . . . . . . . . . . . . . . . . . . . . . . . 2Optra S 1855 . . . . . . . . . . . . . . . . . . . . . . . . . . . . . . . . . . . . . . . . . 3Optra S 2455 . . . . . . . . . . . . . . . . . . . . . . . . . . . . . . . . . . . . . . . . . 4
Unpacking the Printer . . . . . . . . . . . . . . . . . . . . . . . . . . . . . . . . . . . . . . 5Determining What to Install Next . . . . . . . . . . . . . . . . . . . . . . . . . . . . 7Installing the Dual 500-Sheet Drawer . . . . . . . . . . . . . . . . . . . . . . . . . 7Attaching the Decals . . . . . . . . . . . . . . . . . . . . . . . . . . . . . . . . . . . . . . . 11Removing the Print Cartridge Packaging . . . . . . . . . . . . . . . . . . . . . 12Removing the 250-Sheet Input Tray . . . . . . . . . . . . . . . . . . . . . . . . . . 16Adding Names to the Paper Tray Knob . . . . . . . . . . . . . . . . . . . . . . 17Loading the 250-Sheet Input Tray . . . . . . . . . . . . . . . . . . . . . . . . . . . 20Installing the Operator Panel Overlay . . . . . . . . . . . . . . . . . . . . . . . . 25Attaching a Parallel Cable . . . . . . . . . . . . . . . . . . . . . . . . . . . . . . . . . . 26
Plugging the Printer In . . . . . . . . . . . . . . . . . . . . . . . . . . . . . . . . . . . . . 28Turning the Printer Power On . . . . . . . . . . . . . . . . . . . . . . . . . . . . . . 28Printing a Test Page . . . . . . . . . . . . . . . . . . . . . . . . . . . . . . . . . . . . . . . 29Installing Printer Drivers and Utilities . . . . . . . . . . . . . . . . . . . . . . . 30
Using the Printer Utilities . . . . . . . . . . . . . . . . . 31Setup Utility . . . . . . . . . . . . . . . . . . . . . . . . . . . . . . . . . . . . . . . . . . . . . . 31
Installing Printer Utilities . . . . . . . . . . . . . . . . . . . . . . . . . . . . 32Printer Drivers . . . . . . . . . . . . . . . . . . . . . . . . . . . . . . . . . . . . . . 34
Bidirectional Communication . . . . . . . . . . . . . . . . . . . . . . . . . . . . . . . 35MarkVision . . . . . . . . . . . . . . . . . . . . . . . . . . . . . . . . . . . . . . . . . . . . . . 36MarkVision Windows . . . . . . . . . . . . . . . . . . . . . . . . . . . . . . . 37
-
8/13/2019 Lexmark Optra S 1855
4/426
Table of Contentsiv
TableofContents
MarkVision Support in Various Environments . . . . . . . . . . 37MarkVision Online Help . . . . . . . . . . . . . . . . . . . . . . . . . . . . . 46
Toolkit . . . . . . . . . . . . . . . . . . . . . . . . . . . . . . . . . . . . . . . . . . . . . . . . . . . 46Network Printer Utility . . . . . . . . . . . . . . . . . . . . . . . . . . . . . . . . . . . . 47Getting Updated Drivers and Utilities . . . . . . . . . . . . . . . . . . . . . . . . 47
Online Services . . . . . . . . . . . . . . . . . . . . . . . . . . . . . . . . . . . . . 47Automated FAX System . . . . . . . . . . . . . . . . . . . . . . . . . . . . . 48
Using Your Printer
Using the Operator Panel and Menus . . . . . . . 51Power Indicator Light . . . . . . . . . . . . . . . . . . . . . . . . . . . . . . . . . . . . . 52Operator Panel Buttons . . . . . . . . . . . . . . . . . . . . . . . . . . . . . . . . . . . . 53
Printer Messages . . . . . . . . . . . . . . . . . . . . . . . . . . . . . . . . . . . . . . . . . . 54Using the Operator Panel to Change Printer Settings . . . . . . . . . . . 55Example of Printing the Menu Settings . . . . . . . . . . . . . . . . . . . . . . . 57Operator Panel Menus . . . . . . . . . . . . . . . . . . . . . . . . . . . . . . . . . . . . . 58Overview of Printer Menus . . . . . . . . . . . . . . . . . . . . . . . . . . . . . . . . . 60Paper Menu . . . . . . . . . . . . . . . . . . . . . . . . . . . . . . . . . . . . . . . . . . . . . . 61Finishing Menu . . . . . . . . . . . . . . . . . . . . . . . . . . . . . . . . . . . . . . . . . . . 71Tests Menu . . . . . . . . . . . . . . . . . . . . . . . . . . . . . . . . . . . . . . . . . . . . . . . 78
Job Menu . . . . . . . . . . . . . . . . . . . . . . . . . . . . . . . . . . . . . . . . . . . . . . . . 82
Quality Menu . . . . . . . . . . . . . . . . . . . . . . . . . . . . . . . . . . . . . . . . . . . . . 85Setup Menu . . . . . . . . . . . . . . . . . . . . . . . . . . . . . . . . . . . . . . . . . . . . . . 87PCL Emul Menu . . . . . . . . . . . . . . . . . . . . . . . . . . . . . . . . . . . . . . . . . . 95PostScript Menu . . . . . . . . . . . . . . . . . . . . . . . . . . . . . . . . . . . . . . . . . 100Parallel Menu . . . . . . . . . . . . . . . . . . . . . . . . . . . . . . . . . . . . . . . . . . . . 101Serial Menu . . . . . . . . . . . . . . . . . . . . . . . . . . . . . . . . . . . . . . . . . . . . . 105Network Menu . . . . . . . . . . . . . . . . . . . . . . . . . . . . . . . . . . . . . . . . . . 110Infrared Menu . . . . . . . . . . . . . . . . . . . . . . . . . . . . . . . . . . . . . . . . . . . 113LocalTalk Menu . . . . . . . . . . . . . . . . . . . . . . . . . . . . . . . . . . . . . . . . . . 116Fax Menu . . . . . . . . . . . . . . . . . . . . . . . . . . . . . . . . . . . . . . . . . . . . . . . 119
Disabling the Operator Panel Menus . . . . . . . . . . . . . . . . . . . . . . . . 121
-
8/13/2019 Lexmark Optra S 1855
5/426
vTable of Contents
Using Print Materials . . . . . . . . . . . . . . . . . . . . 123Print Materials . . . . . . . . . . . . . . . . . . . . . . . . . . . . . . . . . . . . . . . . . . . 124
Print Material Characteristics . . . . . . . . . . . . . . . . . . . . . . . . 126Paper Guidelines . . . . . . . . . . . . . . . . . . . . . . . . . . . . . . . . . . . 128
Envelope Guidelines . . . . . . . . . . . . . . . . . . . . . . . . . . . . . . . . 130Label Guidelines . . . . . . . . . . . . . . . . . . . . . . . . . . . . . . . . . . . 131Card Stock Guidelines . . . . . . . . . . . . . . . . . . . . . . . . . . . . . . 138Transparency Guidelines . . . . . . . . . . . . . . . . . . . . . . . . . . . . 139
Paper Sources . . . . . . . . . . . . . . . . . . . . . . . . . . . . . . . . . . . . . . . . . . . . 140Standard Trays . . . . . . . . . . . . . . . . . . . . . . . . . . . . . . . . . . . . 140Multipurpose Feeder . . . . . . . . . . . . . . . . . . . . . . . . . . . . . . . 141Optional Drawers . . . . . . . . . . . . . . . . . . . . . . . . . . . . . . . . . . 141Optional Envelope Feeder . . . . . . . . . . . . . . . . . . . . . . . . . . . 142Paper Source Specifications . . . . . . . . . . . . . . . . . . . . . . . . . . 143
Paper Size Specifications . . . . . . . . . . . . . . . . . . . . . . . . . . . . 144Envelope Size Specifications . . . . . . . . . . . . . . . . . . . . . . . . . 145
Tray Linking . . . . . . . . . . . . . . . . . . . . . . . . . . . . . . . . . . . . . . . . . . . . 145Paper Loading . . . . . . . . . . . . . . . . . . . . . . . . . . . . . . . . . . . . . . . . . . . 146Loading a Paper Tray . . . . . . . . . . . . . . . . . . . . . . . . . . . . . . . . . . . . . 146Duplexing (Two-Sided Printing) . . . . . . . . . . . . . . . . . . . . . . . . . . . 152Paper Exits (Output Bins) . . . . . . . . . . . . . . . . . . . . . . . . . . . . . . . . . 153Tips for Avoiding Paper Jams . . . . . . . . . . . . . . . . . . . . . . . . . . . . . . 155
Multipurpose Feeder . . . . . . . . . . . . . . . . . . . . . 157Multipurpose Feeder Guidelines . . . . . . . . . . . . . . . . . . . . . . . . . . . 158Opening the Multipurpose Feeder . . . . . . . . . . . . . . . . . . . . . . . . . . 159Loading the Multipurpose Feeder . . . . . . . . . . . . . . . . . . . . . . . . . . 161Using the Multipurpose Feeder . . . . . . . . . . . . . . . . . . . . . . . . . . . . 169Closing the Multipurpose Feeder . . . . . . . . . . . . . . . . . . . . . . . . . . . 170
Receive-only Fax . . . . . . . . . . . . . . . . . . . . . . . . 171Hardware Needed . . . . . . . . . . . . . . . . . . . . . . . . . . . . . . . . . . . . . . . 171Receive-only Fax Setup . . . . . . . . . . . . . . . . . . . . . . . . . . . . . . . . . . . 172
Disabling Receive-only Fax . . . . . . . . . . . . . . . . . . . . . . . . . . . . . . . . 173
-
8/13/2019 Lexmark Optra S 1855
6/426
Table of Contentsvi
TableofContents
Caring for Your Printer
Understanding Printer Messages . . . . . . . . . . 177Status Messages . . . . . . . . . . . . . . . . . . . . . . . . . . . . . . . . . . . . . . . . . . 177
Line 1 Messages . . . . . . . . . . . . . . . . . . . . . . . . . . . . . . . . . . . . 178Line 2 Messages . . . . . . . . . . . . . . . . . . . . . . . . . . . . . . . . . . . . 182
Attendance Messages . . . . . . . . . . . . . . . . . . . . . . . . . . . . . . . . . . . . . 184
Solving Printer Problems . . . . . . . . . . . . . . . . . 199Display Problems . . . . . . . . . . . . . . . . . . . . . . . . . . . . . . . . . . . . . . . . 200Printing Problems . . . . . . . . . . . . . . . . . . . . . . . . . . . . . . . . . . . . . . . . 200Print Quality Problems . . . . . . . . . . . . . . . . . . . . . . . . . . . . . . . . . . . . 201Option Problems . . . . . . . . . . . . . . . . . . . . . . . . . . . . . . . . . . . . . . . . . 204
Network Printing Problems . . . . . . . . . . . . . . . . . . . . . . . . . . . . . . . 207Other Problems and Questions . . . . . . . . . . . . . . . . . . . . . . . . . . . . . 208
Clearing Jams . . . . . . . . . . . . . . . . . . . . . . . . . . . 209Possible Paper Jam Areas . . . . . . . . . . . . . . . . . . . . . . . . . . . . . . . . . . 209Accessing Paper Jam Areas . . . . . . . . . . . . . . . . . . . . . . . . . . . . . . . . 211
200 and 201 Paper Jam - Remove Cartridge . . . . . . . . . . . . 212202 Paper Jam - Open Rear Door . . . . . . . . . . . . . . . . . . . . . 214230 Paper Jam - Check Duplex . . . . . . . . . . . . . . . . . . . . . . . 21824x Paper Jam - Check Tray x . . . . . . . . . . . . . . . . . . . . . . . . 224250 Paper Jam - Check MP Feeder . . . . . . . . . . . . . . . . . . . . 234260 Paper Jam - Check Env Feeder . . . . . . . . . . . . . . . . . . . . 23427x Paper Jam - Check Bin x . . . . . . . . . . . . . . . . . . . . . . . . . 238
Maintaining Your Printer . . . . . . . . . . . . . . . . . 247Ordering a Print Cartridge . . . . . . . . . . . . . . . . . . . . . . . . . . . . . . . . 248Ordering a Label Fuser Cleaner . . . . . . . . . . . . . . . . . . . . . . . . . . . . 248Storing the Print Cartridge . . . . . . . . . . . . . . . . . . . . . . . . . . . . . . . . 249Replacing the Print Cartridge . . . . . . . . . . . . . . . . . . . . . . . . . . . . . . 249
Ordering a Charge Roll Kit . . . . . . . . . . . . . . . . . . . . . . . . . . . . . . . . 250
-
8/13/2019 Lexmark Optra S 1855
7/426
viiTable of Contents
Installing Options
Adding Options to the Printer . . . . . . . . . . . . . 253
Optional Drawers . . . . . . . . . . . . . . . . . . . . . . . 255Installing an Optional Drawer . . . . . . . . . . . . . . . . . . . . . . . . . . . . . 256
Envelope Feeder Option . . . . . . . . . . . . . . . . . . 261Installing the Envelope Feeder . . . . . . . . . . . . . . . . . . . . . . . . . . . . . 262Envelope Feeder Guidelines . . . . . . . . . . . . . . . . . . . . . . . . . . . . . . . 265Loading the Envelope Feeder . . . . . . . . . . . . . . . . . . . . . . . . . . . . . . 265Using the Envelope Feeder . . . . . . . . . . . . . . . . . . . . . . . . . . . . . . . . 270Removing the Envelope Feeder . . . . . . . . . . . . . . . . . . . . . . . . . . . . 271
Duplex Option . . . . . . . . . . . . . . . . . . . . . . . . . . 273Installing the Duplex Option . . . . . . . . . . . . . . . . . . . . . . . . . . . . . . . 273Changing Duplex Settings . . . . . . . . . . . . . . . . . . . . . . . . . . . . . . . . . 278
Duplex . . . . . . . . . . . . . . . . . . . . . . . . . . . . . . . . . . . . . . . . . . . 278Duplex Bind . . . . . . . . . . . . . . . . . . . . . . . . . . . . . . . . . . . . . . . 278
Selecting Paper . . . . . . . . . . . . . . . . . . . . . . . . . . . . . . . . . . . . . . . . . . 280
Output Expanders . . . . . . . . . . . . . . . . . . . . . . . 281Installing an Optional Output Expander . . . . . . . . . . . . . . . . . . . . . 282Removing an Output Expander Tray . . . . . . . . . . . . . . . . . . . . . . . 289Changing Output Bin Settings . . . . . . . . . . . . . . . . . . . . . . . . . . . . . 291Output Bin Linking . . . . . . . . . . . . . . . . . . . . . . . . . . . . . . . . . . . . . . . 291
Memory and Option Cards . . . . . . . . . . . . . . . 293Accessing the Printer System Board . . . . . . . . . . . . . . . . . . . . . . . . . 293Closing the Printer System Board . . . . . . . . . . . . . . . . . . . . . . . . . . . 297Printer Memory Option . . . . . . . . . . . . . . . . . . . . . . . . . . . . . . . . . . . 299
Installing a Printer Memory Option . . . . . . . . . . . . . . . . . . . 300
Removing a Memory Option . . . . . . . . . . . . . . . . . . . . . . . . 303Flash Memory Option . . . . . . . . . . . . . . . . . . . . . . . . . . . . . . . . . . . . 304Installing a Flash Memory Option . . . . . . . . . . . . . . . . . . . . 304
-
8/13/2019 Lexmark Optra S 1855
8/426
Table of Contentsviii
TableofContents
Removing a Flash Memory Option . . . . . . . . . . . . . . . . . . . 307Option Cards . . . . . . . . . . . . . . . . . . . . . . . . . . . . . . . . . . . . . . . . . . . . 308
Internal Network Adapter (INA) Option Card . . . . . . . . . 309Tri-Port Interface Option Card . . . . . . . . . . . . . . . . . . . . . . . 310Parallel 1284-C Adapter Option Card . . . . . . . . . . . . . . . . . 311Hard Disk with Adapter Option Card . . . . . . . . . . . . . . . . . 312Installing an Option Card . . . . . . . . . . . . . . . . . . . . . . . . . . . 315Removing an Option Card . . . . . . . . . . . . . . . . . . . . . . . . . . 319
Infrared Adapter . . . . . . . . . . . . . . . . . . . . . . . . 321Connecting the Cable and Using the Infrared Adapter . . 321
Verifying the Installation of Options . . . . . . 325
AppendixesUnderstanding Fonts . . . . . . . . . . . . . . . . . . . . . 329
Typefaces and Fonts . . . . . . . . . . . . . . . . . . . . . . . . . . . . . . . . . . . . . . 329Weight and Style . . . . . . . . . . . . . . . . . . . . . . . . . . . . . . . . . . . 330Pitch and Point Size . . . . . . . . . . . . . . . . . . . . . . . . . . . . . . . . 331Symbol Sets . . . . . . . . . . . . . . . . . . . . . . . . . . . . . . . . . . . . . . . 332Bitmapped and Scalable Fonts . . . . . . . . . . . . . . . . . . . . . . . 333
Resident Fonts . . . . . . . . . . . . . . . . . . . . . . . . . . . . . . . . . . . . . . . . . . . 334Printing a Font Sample List . . . . . . . . . . . . . . . . . . . . . . . . . . . . . . . . 339
Enhancing Print Quality . . . . . . . . . . . . . . . . . . 341Definitions . . . . . . . . . . . . . . . . . . . . . . . . . . . . . . . . . . . . . . . . . . . . . . 341Print Quality Overview . . . . . . . . . . . . . . . . . . . . . . . . . . . . . . . . . . . 343Print Quality Settings . . . . . . . . . . . . . . . . . . . . . . . . . . . . . . . . . . . . . 344
Print Resolution . . . . . . . . . . . . . . . . . . . . . . . . . . . . . . . . . . . . 3451200 Image Quality . . . . . . . . . . . . . . . . . . . . . . . . . . . . . . . . . 345Print Darkness . . . . . . . . . . . . . . . . . . . . . . . . . . . . . . . . . . . . . 345Toner Saver . . . . . . . . . . . . . . . . . . . . . . . . . . . . . . . . . . . . . . . 346PQET . . . . . . . . . . . . . . . . . . . . . . . . . . . . . . . . . . . . . . . . . . . . . 346
-
8/13/2019 Lexmark Optra S 1855
9/426
ixTable of Contents
PictureGrade . . . . . . . . . . . . . . . . . . . . . . . . . . . . . . . . . . . . . . 347Summary . . . . . . . . . . . . . . . . . . . . . . . . . . . . . . . . . . . . . . . . . 347
Printer Specifications . . . . . . . . . . . . . . . . . . . . 349Dimensions . . . . . . . . . . . . . . . . . . . . . . . . . . . . . . . . . . . . . . . . . . . . . 349Duty Cycle . . . . . . . . . . . . . . . . . . . . . . . . . . . . . . . . . . . . . . . . . . . . . . 349Supplies . . . . . . . . . . . . . . . . . . . . . . . . . . . . . . . . . . . . . . . . . . . . . . . . 349
Reference
Notices . . . . . . . . . . . . . . . . . . . . . . . . . . . . . . . . . 353
Safety . . . . . . . . . . . . . . . . . . . . . . . . . . . . . . . . . . 365
Warranty . . . . . . . . . . . . . . . . . . . . . . . . . . . . . . . 379
Glossary . . . . . . . . . . . . . . . . . . . . . . . . . . . . . . . . 383
Index . . . . . . . . . . . . . . . . . . . . . . . . . . . . . . . . . . . 395
-
8/13/2019 Lexmark Optra S 1855
10/426
Table of Contentsx
TableofContents
-
8/13/2019 Lexmark Optra S 1855
11/426
Introduction xi
Introduction
ThisUsers Guidecontains information about the Optra S laserprinter family (Optra S 2455, Optra S 1855, Optra S 1625 and OptraS 1255). This information includes printer menus and settings,printer messages, paper handling features, and print materialspecifications. Keep this book in a handy place and use it as areference when you have a question about printer function or ifyou encounter a printing problem.
Note: The illustrations represent the Optra S 2455 unless indicatedotherwise.
TheUsers Guideis divided into the following sections:
Getting Started
This section begins with illustrations of each printer model with itsavailable options highlighted. Detailed steps are provided to set up
your specific printer.
Using Your Printer
This section helps you understand printer functions and explainsthe operation of your printer.
Caring for Your Printer
This section explains how to solve printer problems, clear paper
jams, and replace supplies.
-
8/13/2019 Lexmark Optra S 1855
12/426
Introductionxii
Introduction
Installing Options
This section provides step-by-step instructions to install optionsavailable for your printer.
Appendixes
This section provides information on fonts, print quality, printerspecifications, features, and options.
Reference
This section contains notices, safety information, the warranty, theglossary, and the index.
If you need more technical information about printer languagesand commands, interface specification, or managing printermemory, aTechnical Referenceis available from Lexmark. Simplycomplete the order form included with the printer registrationcard to request aTechnical Reference. TheTechnical Referenceis onlyavailable in English.
-
8/13/2019 Lexmark Optra S 1855
13/426
Trademarks xiii
Trademarks
Lexmark, FontVision, MarkNet, MarkVision, Optra and Prebate,are trademarks of Lexmark International, Inc., registered in theUnited States and/or other countries.
PictureGrade, and RAMSmart are trademarks of LexmarkInternational, Inc.
Operation ReSource is a service mark of Lexmark International,Inc.
The following terms are trademarks or registered trademarks ofthese companies.
Albertus The Monotype Corporation plc.
Antique Olive Monsieur Marcel OLIVE
Arial The Monotype Corporation plc.
CG Omega A product of Bayer Corporation
CG Times Based on Times New Roman underlicense from The MonotypeCorporation plc, is a product of BayerCorporation
Helvetica Linotype-Hell AG and/or itssubsidiaries
Intellifont Bayer Corporation
ITC Bookman International Typeface Corporation
ITC Zapf Chancery International Typeface CorporationMarigold AlphaOmega Typography, Inc.
-
8/13/2019 Lexmark Optra S 1855
14/426
Trademarksxiv
Trademarks
Palatino Linotype-Hell AG and/or itssubsidiaries
Times New Roman The Monotype Corporation plc.
Univers Linotype-Hell AG and/or itssubsidiaries
Wingdings Microsoft Corporation
AppleTalk, LocalTalk, and Macintosh are trademarks of AppleComputer, Inc., registered in the U.S. and other countries.TrueType is a trademark of Apple Computer, Inc.
PCL is a registered trademark of the Hewlett-Packard Company.PCL 5 and PCL 6 are Hewlett-Packard Companys designations ofa set of printer commands (language) and functions included in its
printer products. This printer is designed and manufactured byLexmark International, Inc., to be compatible with the PCL 5 andPCL 6 languages. This means the printer recognizes PCL 5 andPCL 6 commands used in various application programs, and thatthe printer emulates the functions corresponding to thecommands.
PostScript is a registered trademark of Adobe SystemsIncorporated. PostScript Level 2 is Adobe Systems designation ofa set of printer commands (language) and functions included in itssoftware products. This printer is designed and manufactured by
Lexmark International, Inc., to be compatible with the PostScriptLevel 2 language. This means the printer recognizes PostScriptLevel 2 commands used in various application programs, and thatthe printer emulates the functions corresponding to thecommands.
Details relating to compatibility are included in theTechnicalReference.
Other trademarks are the property of their respective owners.
-
8/13/2019 Lexmark Optra S 1855
15/426
GettingStarted
-
8/13/2019 Lexmark Optra S 1855
16/426
-
8/13/2019 Lexmark Optra S 1855
17/426
gp
Chapter
Setting Up Your Printer 1
Getting Started
Setting UpYour Printer
1Complete the following sections in this chapter to set up yourprinter.
Identifying Your Printer, Features,
and OptionsUse the following three illustrations on pages2through4todetermine the features and options of the Optra S 1255, Optra S1625, Optra S 1855, and Optra S 2455. The options are highlightedin color. The illustrations also aid you in determining theinstallation sequence of options and the printer.
Once you look at these pages, seeUnpacking the Printer onpage 5to start the setup of your printer.
Options compatible with the Optra S 1855 are labeled with acolored circle. If the option is not labeled with a colored circle, donot install it on an Optra S 1855. See the table below for the locationof the circle on each option.
Option Location of colored circle labels
All Paper Drawers Left front corner on top of the support unit
Envelope Feeder Left rear corner on top of the feeder
Duplex Left front corner on top of the unit
Output Expander Left front face of the unitbehindthe output expandertray (tray must be removed)
-
8/13/2019 Lexmark Optra S 1855
18/426
Setting Up Your Printer2
SettingUpYourPrinte
r
Getting Started
Optra S 1255 and Optra S 1625
Multipurpose
Feeder
Duplex Option
Optional 500-sheet
Drawer
Optional 250-sheet
Drawer
250-sheet Input Tray
Standard
Output Bin
OptionalEnvelope
Feeder
-
8/13/2019 Lexmark Optra S 1855
19/426
3Setting Up Your Printer
Getting Started
Optra S 1855
Note: Options compatible with the Optra S 1855 are labeled witha colored circle. If the option is not labeled with a coloredcircle, do not install it on an Optra S 1855. See the table onpage 1 for the location of the label.
250-sheet
Input Tray
Standard
Output Bin
Optional Output
Expanders
Duplex Option
Optional Envelope Feeder
Multipurpose Feeder
Optional 500-sheet
Drawer
Optional 500-sheet
Drawer
Optional 500-sheet
Drawer
-
8/13/2019 Lexmark Optra S 1855
20/426
Setting Up Your Printer4
SettingUpYourPrinte
r
Getting Started
Optra S 2455
Optional Output
Expanders
Optional
Envelope
Feeder
Dual 500-sheet
Drawer
Optional
250-sheet
Drawer
Optional
500-sheet
Drawer Duplex Option
250-sheet Input Tray
-
8/13/2019 Lexmark Optra S 1855
21/426
5Setting Up Your Printer
Getting Started
Unpacking the Printer1 Select a well-ventilated area as the location to set up your
printer.Make sure you have a sturdy, low table or the
optional printer cabinet on which to set the printer.Allow at least 304.8 mm (12 in.) of clearance on all sides ofthe printer. Since you may want to install more printeroptions or the standard dual 500-sheet drawer for the OptraS 2455, leave 137.16 cm (4 ft) clearance above the printer.
137.16 cm
(4 ft)
304.8 mm
(12 in.)
508 mm
(20 in.)
304.8 mm
(12 in.)
304.8 mm
(12 in.)
-
8/13/2019 Lexmark Optra S 1855
22/426
Setting Up Your Printer6
SettingUpYourPrinte
r
Getting Started
2 Remove all items from the box except the printer. Makesure you have the items shown.If any items are missing,contact the place where you bought the printer.
Save the carton and packing material in case you need to
repack the printer for service or storage.CAUTION: Leave the printer in the box until you are
ready to install it. Then use the hand grips onthe printer or ask someone to help you lift it.Make sure your fingers are not under theprinter when you set it down.
Diskettes
(May be included
with certain models.)
CD
Power Cord
Printer
Dual 500-sheet Drawer
(Optra S 2455 only)
-
8/13/2019 Lexmark Optra S 1855
23/426
7Setting Up Your Printer
Getting Started
Determining What to Install NextInstall the following based on the printer you purchased.
If you have purchased optional 250-sheet drawers, 500-sheetdrawers, a 2000-sheet drawer, or the duplex option, install themnow before the printer is set in place. See the table inAddingOptions to the Printer on page 253for more information. See theillustrations on pages2,3, and4to determine the order to installoptions.
If you have an Optra S 2455, install the dual 500-sheet drawer. SeeInstalling the Dual 500-Sheet Draweras follows.
Installing the Dual 500-Sheet DrawerThe dual 500-sheet drawer is standard on the Optra S 2455. Itconsists of two attached support units. Each support unit containsa 500-sheet input tray.
1 Remove the dual 500-sheet drawer from the packaging.Remove any packing tape.
2 Pull the trays out of the support units.
3 Remove all packing material and tape from the trays.
Support
Units
500-sheet
Input Trays
-
8/13/2019 Lexmark Optra S 1855
24/426
Setting Up Your Printer8
SettingUpYourPrinte
r
Getting Started
Note: Options compatible with the Optra S 1855 are labeled witha colored circle. If the option is not labeled with a coloredcircle, do not install it on an Optra S 1855. See the table onpage 1 for the location of the label.
Note: Decide on an installation location to set the dual 500-sheetdrawer. The printer will be placed on top of it, so allow enoughclearance space. The location must be sturdy and largeenough to accommodate the dual 500-sheet drawer and theprinter. See page5for information on clearance space.
4 Grasp the dual 500-sheet drawer on each side at oppositecorners and move it to the table or printer cabinet youselected as the installation location.
-
8/13/2019 Lexmark Optra S 1855
25/426
9Setting Up Your Printer
Getting Started
5 Locate the following parts on the top surface of the uppersupport unit: the tab, the round hole, and the four squareholes. The bottom surface of the printer has matching holesor feet that accommodate the tab, round hole, and four
square holes.
Note: If you have purchasedoptional drawersor theduplex option,install them now before the printer is set in place.
CAUTION: Make sure your fingers are not under theprinter when you set it down. Use the handgrips on the printer or ask someone to helpyou lift it.
Tab
Round Hole
Square Hole
-
8/13/2019 Lexmark Optra S 1855
26/426
Setting Up Your Printer10
SettingUpYourPrinte
r
Getting Started
6 Lift and place the printer on top of the support unit. Besure the edges of the printer and the support unit arealigned so all the parts fit.The right side of the printer isaligned with the option.
Hand Grip
Support Unit
-
8/13/2019 Lexmark Optra S 1855
27/426
11Setting Up Your Printer
Getting Started
Attaching the DecalsDecals, showing the number one, are on your printer and the250-sheet input tray as shown. This pair of decals keeps the
250-sheet input tray paired with the printer.If you purchased an Optra S 2455 or optional drawers, youreceived a sheet of decals.
Peel the decals from the sheet and attach them to the recessed areason the support unit and the matching tray as shown.
By using the decals you can keep the paper trays paired with thematching supports units. Using the labels and setting the papersize window (see page23) helps you remember what paper sizeyou have loaded into each tray. This is valuable information tohave before you start setting values on the operator panel thatrelate to paper source, size, and type.
-
8/13/2019 Lexmark Optra S 1855
28/426
Setting Up Your Printer12
SettingUpYourPrinte
r
Getting Started
Removing the Print CartridgePackaging
1 Push the upper release latch to the right to release theupper front door.
2 Raise the upper front door.It remains in place.
-
8/13/2019 Lexmark Optra S 1855
29/426
13Setting Up Your Printer
Getting Started
3 Grasp the print cartridge by the hand grip.
4 Pull the print cartridge up and out.
-
8/13/2019 Lexmark Optra S 1855
30/426
Setting Up Your Printer14
SettingUpYourPrinter
Getting Started
5 Pull on each end of the plastic, V-shaped piece and thenpull the packaging material straight out.Discard allpackaging material: the V-shaped piece, the foam, and thepaper connected to the foam.
-
8/13/2019 Lexmark Optra S 1855
31/426
15Setting Up Your Printer
Getting Started
6 Reinstall the print cartridge. Align the side slides on theprint cartridge with the slots on the print cartridge cradle.Use the colored arrows inside the printer for placement.
7 Guide the print cartridge down as it drops into place.Thecartridge snaps into place.
8 Close the upper front door.
-
8/13/2019 Lexmark Optra S 1855
32/426
Setting Up Your Printer16
SettingUpYourPrinte
r
Getting Started
Removing the 250-Sheet Input TrayThe 250-sheet input tray is the standard tray in the printer.
Remove the 250-sheet input tray by pulling it out of the printer.Remove any packing material.
-
8/13/2019 Lexmark Optra S 1855
33/426
17Setting Up Your Printer
Getting Started
Adding Names to the Paper TrayKnob
The paper tray knob shows common paper sizes. It has spaces foryou to write custom names or sizes. If you want to customize thepaper tray knob, complete the following instructions.
1 Turn the knob on the paper tray so the bar on the knob isparallel with the front of the tray.
2 Reach underneath the tray and push up on the knob.
-
8/13/2019 Lexmark Optra S 1855
34/426
Setting Up Your Printer18
SettingUpYourPrinte
r
Getting Started
3 Pull the knob out of the tray.Notice the label on the lowerportion of the knob.
The abbreviations for certain paper size names are pre-printed on the label. The size names areLGLfor legal-sizepaper,A4for A4 paper, andLTRfor letter-size paper.Notice the extra spaces on the label.
4 Write your customized abbreviations on the label in thespaces provided.
-
8/13/2019 Lexmark Optra S 1855
35/426
19Setting Up Your Printer
Getting Started
5 Align the knob so the bar is parallel with the front of thetray and push the knob down.
-
8/13/2019 Lexmark Optra S 1855
36/426
Setting Up Your Printer20
SettingUpYourPrinte
r
Getting Started
Loading the 250-Sheet Input Tray1 Squeeze the width guide lever and slide the width guide
to the far right side of the tray.
Note: Beforeyouputpaperinthetray,adjustthetraysizeforyourpaper. This example shows how to adjust for letter sizepaper (LTR). Notice thepaper size indicatorsprinted on thetop left surface of the tray. These abbreviations indicate thepaper sizes. The paper size indicators help you in theplacement of the length guide.
Width Guide
(squeeze here)
-
8/13/2019 Lexmark Optra S 1855
37/426
21Setting Up Your Printer
Getting Started
2 Squeeze the length guide lever and slide the length guideto the correct position for the paper size you are loading.
Note: Do not fill paper above the paper capacity mark (fill line) onthe left inside wall of the paper tray. The top edge of thelength guide serves as a fill line, also. If the paper stackexceeds the full level, the excess paper is pushed out thefront of the tray when you install the tray. Also, paper may
jam in the printer.
3 Flex the paper back and forth.Do not fold or crease thepaper. Straighten the edges on a level surface.
Paper Size Indicators
Paper Capacity Mark
Length Guide
Top Edge
Length Guide Lever
-
8/13/2019 Lexmark Optra S 1855
38/426
Setting Up Your Printer22
SettingUpYourPrinte
r
Getting Started
4 Place the paper into the paper tray with the recommendedprint side face down and the bottom edge going in firsttoward the length guide.Do not overload the paper tray.To load letterhead, see page150.
When the paper is loaded into the tray, the paper is stacked at anangle. The paper tray wall at the front of the tray is angled as thiscross-section of the tray illustrates. If you readjust the length guidelever once the paper is in the tray, do not push it too far. Pushingthe length guide lever too far causes the paper to move up alongthis angled wall and jam.
-
8/13/2019 Lexmark Optra S 1855
39/426
23Setting Up Your Printer
Getting Started
5 Squeeze the width guide lever and slide the width guideto the left until it lightly rests against the edge of thepaper stack.
6 Turn the knob for the paper size window to show the sizeof the paper you are loading, for example, LTR.Thisserves as a visual reminder of the paper size currentlyloaded.
Width Guide
(squeeze here)
Paper Size
Window
Knob
-
8/13/2019 Lexmark Optra S 1855
40/426
Setting Up Your Printer24
SettingUpYourPrinte
r
Getting Started
7 Slide the paper tray all the way in until it snaps intoplace.
8 Load paper in trays for any other drawers you haveinstalled previously.
Note: Paper is loaded into all trays in the same manner as the250-sheet input tray.
9 Insert the trays into the matching support units.Note: If you have purchased any other options, install them now.
-
8/13/2019 Lexmark Optra S 1855
41/426
25Setting Up Your Printer
Getting Started
Installing the Operator Panel OverlayYou may need to install the operator panel overlay for yourlanguage.
1 Locate the overlay packaged with your printer.2 Press the new overlay into place on the operator panel.It
snaps into place.
Note: SeeDisplay Language on page 92if you want to
change the country language displayed on theoperator panel.
-
8/13/2019 Lexmark Optra S 1855
42/426
Setting Up Your Printer26
SettingUpYourPrinte
r
Getting Started
Attaching a Parallel CableUse IEEE 1284-compliant cable. We recommend Lexmark partnumber 1329605 (10 ft) or 1427498 (20 ft).
1 Align and plug the cable into the parallel connector asshown.
Parallel Connector
(Rear View)
-
8/13/2019 Lexmark Optra S 1855
43/426
-
8/13/2019 Lexmark Optra S 1855
44/426
Setting Up Your Printer28
SettingUpYourPrinter
Getting Started
Plugging the Printer In1 Plug the printer power cord into the printer.
2 Plug the other end of the printer power cord into aproperly grounded electrical outlet.
Turning the Printer Power On
Turn the printer power On (|).
-
8/13/2019 Lexmark Optra S 1855
45/426
29Setting Up Your Printer
Getting Started
Printing a Test PageWARNING: CompleteRemoving the Print Cartridge
Packaging on page 12before you print a
page.1 Make sure the printer power is On (|) and theReady
status message appears on the display.
Note: SeeUsing the Operator Panel and Menus onpage 51to identify the display and operator panel
buttons if you need help.
2 PressMenu>oruntil you see
TESTS MENU.4 Press Selectto show the list of menu items for the TESTS
MENU.
Continue to press and releaseMenu>until you seePrintMenuson the second line.
5 PressSelectto selectPrint Menus.The message,Printing Menu Settings, is shown on thedisplay and remains on the display until the page prints.
The page shows current settings for the menus and a list ofinstalled options. You can use this page to verify that all theprinter options are properly installed and the printersettings are set to what you want.
The page prints to indicate the printer is operational. However, ifan error message appears, seeUnderstanding Printer Messageson page 177for more information.
The printer returns to theReadystatus message when the page orpages finish printing.
-
8/13/2019 Lexmark Optra S 1855
46/426
Setting Up Your Printer30
SettingUpYourPrinte
r
Getting Started
Installing Printer Drivers and Utilities1 Locate the CD that was shipped with your printer.
Note: If you do not have access to a CD-ROM drive, youcan transfer the information on the CD to diskettes.Locate a computer with a CD-ROM drive, start theCD-ROM utility, and then follow the instructions onthe screen to create diskettes.
2 Follow the instructions in the booklet included with theCD to start the printer setup utility appropriate for youroperating system.
The setup utility installs printer drivers and utilities thatlets you manage Lexmark printers attached to yournetwork. SeeUsing the Printer Utilities on page 31fordetails about the printer drivers and the networkmanagement tools available with MarkVisionand theother printer utilities.
3 If necessary, use standard network software to identifythe printer to the LAN and to complete any other setupthat may be needed.
Note: Consult your network software documentation formore information. Also, seeUsing the Printer
Utilities on page 31for more information.
-
8/13/2019 Lexmark Optra S 1855
47/426
g
Chapter
Using the Printer Utilities 31
Getting Started
Using thePrinter Utilities
2Setup Utility
The CD shipped with your printer contains separate setup utilitiesfor Windows 95, Windows 3.1, Windows NT 4.0, Macintosh, OS/2,and DOS environments. The setup utility lets you quickly installprinter drivers as well as the MarkVision printer utility.
Note: SeethedocumentationthatcomeswiththediskettesandtheCD for installation instructions. Diskettes are only includedwith certain printer models.
Help is available from each screen of the utility. Highlight the itemyou want to know more about, then press F1. Press ESC to exit theonline Help.
-
8/13/2019 Lexmark Optra S 1855
48/426
Using the Printer Utilities32
UsingthePrinterUtiliti
es
Getting Started
Installing Printer UtilitiesThe setup utility installs printer utilities that help you manageyour printer or your network of printers. The utilities it installs
depend on your operating system. If youre using Windows 95,Windows 3.1, Windows NT 4.0, Macintosh, or OS/2 Warp, youcan install the MarkVision utility. If youre using other versions ofOS/2 or if youre using DOS, you can install the printer Toolkit.
Note: MarkVision for UNIX networks is available on a separateCD and may be purchased separately.
For details about the utilities, refer to the pages indicated in thefollowing table:
Utility See page
MarkVision 36
Toolkit 46
Network Printer Utility 47
-
8/13/2019 Lexmark Optra S 1855
49/426
33Using the Printer Utilities
Getting Started
MarkVision for a Network
The following table defines which workstation operating systemscan support MarkVision in various network environments.Depending on your network configuration, all of the utilitiesnecessary to install MarkVision on your workstations are includedon the CD. Seepage 47for more information about the NetworkPrinter Utility.
MarkVision network support
Network operatingsystem
Workstation operating system
Windows95
WindowsNT 4.0
Windows3.1x
OS/2Warp2
UNIX/AIX
Mac-intosh
Novell NetWare 3.x, 4.x Yes4
No Yes No No NoWindows NTServer 3.51
Yes1 Yes Yes1 No No No
Windows NTServer 4.x5
Yes Yes Yes No No No
Windows 95(Peer-to-Peer)
Yes No No No No No
OS/2 LAN Serverand OS/2 Warp2
Server
Yes3 No Yes3 Yes No No
TCP/IP6 Yes Yes Yes Yes Yes NoAppleTalk No No No No No Yes1 To set up the Windows NT server to support clients using Windows operating systems, select ServerUtilities from the Install window when running the Network Printer Utility.2 Requires a bidirectional print spooler. Request the latest FixPak from IBM.3 To set up the OS/2 server to support clients using Windows operating systems, select Server andWorkstation Utilities from the Install window when running the Network Printer Utility.4 Requires a 32-bit Requester from Novell.5 To set up the Windows NT server, use the MarkVision installation procedures from the CD for networksupport. Select MarkVision Server Agent and install it.6 Server/Network operating system independent.
-
8/13/2019 Lexmark Optra S 1855
50/426
Using the Printer Utilities34
UsingthePrinterUtiliti
es
Getting Started
Printer DriversPrinter drivers for the following operating systems andapplications are included on the CD:
Windows 95 Windows 3.1 Windows for Workgroups 3.11 Windows NT 4.0 Macintosh OS/2 Warp OS/2 2.1 or later WIN-OS/2 for OS/2 2.1 or later DOS applications:
- WordPerfect 5.1, 6.0
- Lotus 1-2-3 2.x, 3.xNote: All drivers are also available electronically. Seepage 47for
more information.
If you select the Server installation method when you run theWindows setup utilities, the MarkVision utility for Windowsenvironments that is installed on your system can help ensure thatall network users have the latest printer drivers. When launched,MarkVision compares the drivers on the local workstation to thosestored on the network. If the workstation drivers are not as current
as those available on the network, you can have MarkVisionautomatically update the workstation drivers.
Getting Other Printer Drivers
Additional printer drivers may have been developed since thisbook was printed. If the driver you need for your operating systemor your DOS application is not included on the CD, it may beavailable from Lexmark or from the software developer. Lexmarkmaintains several resources for obtaining current drivers.See
Getting Updated Drivers and Utilities on page 47.
-
8/13/2019 Lexmark Optra S 1855
51/426
35Using the Printer Utilities
Getting Started
If the drivers you need are not available with your softwareapplication, contact the software company or a representativewhere you bought your printer. If you install MarkVision forWindows 3.1, a separate Lexmark Support icon is included in the
MarkVision Printer Utility group on the Windows desktop. If youare using MarkVision for Windows 95, the phone numbers areincluded in the online Help.
If you cannot locate a driver for your DOS application, you can useone of the drivers listed in the following table. When you use thesealternate printer drivers, your printer supports only thosefunctions provided by the driver and may not support the fullfunction possible with your printer.
Bidirectional CommunicationYour printer is capable of intelligent communication with yourcomputer and the network. Not only can it receive informationfrom software applications, but it can also send back messagesabout the work its doing and what it needs to complete the task.
This intelligent bidirectional communication, Network PrintingAlliance Protocol (NPAP) 1.0 standard, is part of the printerdesign. The utilities and drivers that are shipped with the printertake advantage of this advanced communication capability.
Alternate printer drivers
Printer language Printer (in preferred order)PCL 5 emulation Lexmark Optra S
Lexmark Optra plusLexmark OptraHP LaserJet 5Si
PostScript Level 2 emulation Lexmark Optra SLexmark Optra plusLexmark OptraHP LaserJet 5Si
PCL 6 emulation Lexmark Optra SHP LaserJet 5
-
8/13/2019 Lexmark Optra S 1855
52/426
Using the Printer Utilities36
UsingthePrinterUtiliti
es
Getting Started
MarkVisionThe MarkVision graphical user interface provides ongoing statusfor Lexmark printers connected locally or attached directly to the
network by way of an optional network adapter. The statusreported includes all messages appearing on the operator paneldisplay if you are administrating the remote operator panel, aswell as information about options installed on the printer andprinter default settings. Workgroup administrators or keyoperators can monitor only those printers they are responsible for
by using a helpful list of print queues that can be listed throughMarkVision.
When minimized on your screen, the MarkVision icon flashes to letyou know there is a problem with a printer. You can maximize thewindow to see a graphic of the printer and detailed informationabout the problem.
MarkVision can save you a lot of time setting up a network ofLexmark printers. The Quick Setup function lets you create aprinter configuration file at your workstation, save the printersettings in the file, and then send the settings to other printers onthe network.
By using the MarkVision job statistics utility, you can also keeptrack of network printer activity. MarkVision helps you collect
printer usage statistics and create charge-back reports, includinginformation about total jobs printed, total pages, and average printtime. MarkVision can also provide information about jobscurrently in the print buffer.
-
8/13/2019 Lexmark Optra S 1855
53/426
37Using the Printer Utilities
Getting Started
MarkVision WindowsThe appearance of the MarkVision window on your computerdisplay varies, depending on your operating system and your
network and printer configuration.
MarkVision Support in Various EnvironmentsRefer to the following MarkVision support table to determine thefeatures available in the MarkVision utility installed on yourworkstation operating system. Summaries of each of the featuresfollow. Scroll through the online Help included with MarkVisionfor more information about its various features.
MarkVision utilities for Windows 95, Windows 3.1x, Windows NT4.0, Macintosh, and OS/2 Warp were shipped with your printer.You can purchase MarkVision for UNIX Networks from Lexmark.Contact a representative at the place where you bought the printerfor more information.
Lexmark is continually updating printer utilities to provide youoptimum printer control. To get information about the newestversions of MarkVision, which may include new features orenhanced functions, use the Lexmark resources listed under
Getting Updated Drivers and Utilities on page 47.
-
8/13/2019 Lexmark Optra S 1855
54/426
Using the Printer Utilities38
UsingthePrinterUtilities
Getting Started
Feature support
Feature
Windows95 and NT
4.0
Windows
3.1
OS/2
Warp UNIX MacPrinter configuration:control and visual status
Yes Yes Yes Yes Yes
Remote operator panel Yes Yes Yes Yes YesStatus and alerts Yes Yes Yes Yes YesAuto driver update Yes Yes1 No No NoToolkit Yes3 Yes Yes3 Yes Yes3
Basic resourcemanagement
Yes Yes Yes Yes Yes
Enhanced resourcemanagement
Yes Yes Yes Yes Yes
Hard disk partitioning4 Yes Yes Yes Yes NoPrinter inventory Yes Yes Yes Yes YesJob statistics Yes Yes Yes Yes YesJob queue management Yes Yes 1 Yes2 Yes NoPrint buffer management Yes Yes Yes No YesDrag-and-drop printingthrough MarkVision
No Yes5 No No No
Dynamic Data Exchange(DDE)
No Yes No No No
Printer Access Security Yes Yes5 Yes Yes No
Dial up support(TCP/IP) Yes Yes No Yes No
Output ExpanderNaming
Yes Yes Yes No No
Media Type Control Yes Yes Yes No NoPrinter Password AccessSecurity Control
Yes Yes Yes No No
Uninstaller forMarkVision
Yes Yes Yes Yes Yes
1 Not supported for TCP/IP networks.2 Support for this feature provided by the operating system.3 Toolkit functions are available, although they are not identified by the Toolkit name.4 If supported by the printer5 Limited function
-
8/13/2019 Lexmark Optra S 1855
55/426
39Using the Printer Utilities
Getting Started
Management Infor-mation Format (MIF) FileCreation from PrinterInventory
Yes No Yes No No
Property Tag Support Yes Yes5 Yes Yes NoToner Level Sensing Yes Yes Yes Yes NoPrinter InventorySummary Page
Yes No Yes Yes No
Menus Yes No Yes No No
Feature support
Feature
Windows95 and NT4.0
Windows3.1
OS/2Warp UNIX Mac
1 Not supported for TCP/IP networks.2 Support for this feature provided by the operating system.
3 Toolkit functions are available, although they are not identified by the Toolkit name.4 If supported by the printer5 Limited function
-
8/13/2019 Lexmark Optra S 1855
56/426
Using the Printer Utilities40
UsingthePrinterUtiliti
es
Getting Started
Printer Configuration
The MarkVision Quick Setup features let you configure multipleprinters simultaneously. Simply set up one printer, save thesettings into a file, and send that file to all the other printers youwant to update through MarkVision.
Remote Operator Panel
The MarkVision remote operator panel provides an exact replica ofthe selected printer operator panel. The menus and messagesappear just as they do on the printer display. You can then use theoperator panel buttons to step through the menus and changeprinter settings. In addition, for Windows 95, Windows NT 4.0,
and OS/2, a full-menu display of the operator panel is available. Itallows a window-like graphical user interface.
Status and Alerts
You can determine the current status for each printer and see agraphic of the options installed on each printer. With thisinformation, you can then easily identify the printer best suited fora particular print job.
Unlike other network printer management software, theMarkVision alert-driven architecture lets you actively monitor thestatus of multiple printers on a real-time basis without polling. Ifan error occurs on a printer attached to your network, MarkVisionimmediately provides a visual and audible alert without excessnetwork traffic.
Auto Driver Update
If you select the Server installation method when you run the
Windows 3.1, Windows 95, or Windows NT 4.0 setup utility,MarkVision for Windows can compare the drivers on a localworkstation to those stored on the network. If the workstation
-
8/13/2019 Lexmark Optra S 1855
57/426
41Using the Printer Utilities
Getting Started
drivers are not as current as those available on the network, youcan have MarkVision automatically update the workstationdrivers.
ToolkitMarkVision for Windows 3.1 groups several resource managementtools in the printer Toolkit. Use the Toolkit to download fonts,overlays, and forms to the printers, as well as manage theresources once they are stored in flash memory or hard disk.
MarkVision for Windows 95, MarkVision for Windows NT 4.0,MarkVision for OS/2 Warp, MarkVision for Macintosh, andMarkVision for UNIX Networks offer the same tools, althoughthey are not grouped in a Toolkit form.
Basic Resource Management
MarkVision provides a directory of all the fonts, overlays, andforms stored in flash memory or hard disk. The directory also liststhe amount of available memory for each storage device. You canthen use MarkVision to delete, move, or copy files from onestorage device to another on the same printer.
Enhanced Resource ManagementUse MarkVision to copy or move files stored on flash memory orhard disk from one printer to another. MarkVision also lets yourecover or defragment space on flash memory after deleting files.In addition, you can use MarkVision to password protect resourceson the storage devices.
-
8/13/2019 Lexmark Optra S 1855
58/426
Using the Printer Utilities42
UsingthePrinterUtiliti
es
Getting Started
Hard Disk Partitioning
Use MarkVision to designate a percentage of the optional harddisk memory for job buffering to hard disk. You can then enable ordisable job buffering for each of the interface ports (parallel, serial,network 1, network 2, and network 3). Refer to the TechnicalReferencefor more information about job buffering to hard disk.
Printer Inventory
MarkVision can collect information about the printers on yournetwork and print a report listing the printer models, serialnumbers, code versions, and installed options. The report can besaved in two ways: comma delimited format or a MIF format.
MIF File Creation from Printer Inventory
Data is stored in MarkVision in three ways: a print list, a commadelimited format, or a MIF format. MIF and comma delimited arethe newest ways to store data.
Printer MIF lets you gather detailed information about each printeron the network. For each printer you select, you create one .mif file.
The .mif files can be imported to use in various Network
Management Tools for creating reports, such as asset management.The .mif file format is based on the standard layout approved bythe Desktop Management Task Force (DMTF).
Printer Inventory Summary Page
MarkVision collects information about the printers on yournetwork which includes the printer models, serial numbers, codeversions, and installed options. MarkVision lets you print a onepage summary report listing of all the items associated with aprinter for all the printers on a network.
-
8/13/2019 Lexmark Optra S 1855
59/426
43Using the Printer Utilities
Getting Started
Job Statistics
MarkVision can collect data about network printer activity,including user names, job duration, printer capabilities used,number of pages printed, and problems encountered.
Job Queue Management
Network administrators using MarkVision for Windows 3.1,Windows 95, and Windows NT 4.0 can view, release, reorder, andcancel print jobs in server queues.
Print Buffer Management
Network administrators using MarkVision for Windows 3.1,Windows 95, Windows NT 4.0, MarkVision for OS/2 Warp, orMarkVision for Macintosh can also view and cancel print jobsalready stored in the print buffer.
Drag-and-drop Printing
Users of MarkVision for Windows 3.1 can simply drag and dropfiles they want to print onto the minimized MarkVision icon.
MarkVision automatically starts the application associated withthe file.
Dynamic Data Exchange (DDE)
Software developers writing DDE-enabled Windows applicationscan use DDE as a means of accessing printer information fromMarkVision for Windows 3.1x. For example, Lexmark offers anapplication that transmits printer status alerts through a wirelessmessaging service to network administrators away from their
workstations.
-
8/13/2019 Lexmark Optra S 1855
60/426
Using the Printer Utilities44
UsingthePrinterUtiliti
es
Getting Started
Security
MarkVision has access to the logon authority granted each LANuser within the network operating system. MarkVision honors thislogon authority when granting access to MarkVision functions.
Dial Up Support (TCP/IP)
MarkVision for TCP/IP and MarkVision for UNIX Networks letsyou use SLIP or PPP protocols to view and control networkprinters from a remote site.
Output Expander Naming
The operator panel menu item Output Bin has Bin 1, Bin 2, andBin 3 as the values or names for the output expanders, butMarkVision lets you rename each to a special name. MarkVisionalso lets you rename the Standard Bin to a special name. Once thenames are defined and the driver establishes bidirectionalcommunication with the printer, the driver shows the namesthrough MarkVision on a screen. You can then select an outputexpander by the name you defined.
Media Type ControlMarkVision lets you manipulate media type names to allow forpersonalized naming of media types. This is a separate functionfrom the operator panel Custom Type x name that allows for auser-defined name.
Printer Password Access Security Control
MarkVision provides access to two new passwords in the printer.
The passwords help in network environments without built-insecurity, such as TCP/IP. The network administrator assigns a
-
8/13/2019 Lexmark Optra S 1855
61/426
45Using the Printer Utilities
Getting Started
password to the printer to restrict users from printing or fromhaving MarkVision access. This new security function does notoverride existing security functions on the network if they exist.
Uninstaller for MarkVisionThis function lets you remove MarkVision from your personalcomputer if you need to do so.
Property Tag Support
MarkVision lets your company define valuable information aboutthe printer, such as, a unique name, the name of the person usingthe printer, the printer location in a building, and so on. Thisinformation is specified in the Property Tag field and theinformation is stored in non-volatile random access memory(NVRAM). The information is accessible when you request aPrinter Inventory through MarkVision.
Toner Level Sensing
The printer is able to determine the level of toner in the printcartridge. You can access this information through MarkVision.
Toner level sensing is available with Windows 95, Windows NT4.0, OS/2, and UNIX.
Menus (a New Remote Operator Panel)
MarkVision lets you view the menus and the menu items in adifferent way from the printer operator panel. It brings up dialog
boxes for different menus. For instance, you may view all themenu items for the Paper Menu on one screen. Click to select themenu item you want. This selection method lets you set values for
menu items faster than using the printer operator panel. Thisfeature is only available in Windows 95, Windows NT 4.0, andOS/2.
-
8/13/2019 Lexmark Optra S 1855
62/426
Using the Printer Utilities46
UsingthePrinterUtiliti
es
Getting Started
MarkVision Online HelpContext-sensitive online Help is available from all MarkVisionscreens.
MarkVision for Windows 95 and MarkVision for Windows NT 4.0include step-by-step procedures for many MarkVision functions.To view these procedures, selectHelpfrom the MarkVisionPrinter Windowmenu bar and clickHelp Topics.
MarkVision for OS/2 Warp and MarkVision for Macintosh alsooffer task-oriented information. The online Help in MarkVision forMacintosh includes full-color illustrations.
ToolkitIf youre using DOS or OS/2 2.x, install the Toolkit when you runthe setup utility.
If youre using Windows 3.1, the Toolkit is included as part of theMarkVision utility. In MarkVision for Windows 95 and WindowsNT 4.0, Toolkit functions are grouped under the ResourceManagement tab. MarkVision for OS/2 Warp, MarkVision forMacintosh, and MarkVision for UNIX Networks also offer the
Toolkit functions, although they do not identify them as part of aToolkit utility.
The OS/2 Toolkit lets you:
Format optional flash memory and hard disk Download PostScript language programs and PCL 5
macros Download PostScript Type 1 format and PCL format
bitmapped and scalable fonts View, file, and send printer commands
For more details about the Toolkit functions, refer to the READMEfile included with the utilities and to the online Help.
-
8/13/2019 Lexmark Optra S 1855
63/426
-
8/13/2019 Lexmark Optra S 1855
64/426
Using the Printer Utilities48
UsingthePrinterUtiliti
es
Getting Started
Automated FAX SystemIn the U.S. and Canada, you can get a list of available drivers bydialing the Lexmark Automated Fax System. The system is
available 24 hours a day, 7 days a week.To access the Automated Fax System from the U.S. or Canada, call(606) 232-2380 from a touchtone phone and follow the voiceprompts. You can request information on how to use the system,request a catalog of documents available, or choose a specificdocument you want sent to you. The system prompts you for thephone number of the fax machine that will receive the information.
-
8/13/2019 Lexmark Optra S 1855
65/426
Using YourPrinter
-
8/13/2019 Lexmark Optra S 1855
66/426
-
8/13/2019 Lexmark Optra S 1855
67/426
gp
Menus
Chapter
Using the Operator Panel and Menus 51
Using Your Printer
Using theOperator Panel
and Menus 3The operator panel has a 2-line by 16-character liquid crystaldisplay (LCD), five buttons, and one indicator light.
Normally you only use the printer operator panel to check formessages when you have printer problems.
You make most changes to your printer settings through yoursoftware application. If there is a setting you cannot change fromyour application and printer driver, you can use the operator panelmenus or MarkVision to change that setting.
Note: Changes made to printer settings from a softwareapplication override changes made from the operator panel.
LCD
Select ReturnMenu
StopGo
Light
-
8/13/2019 Lexmark Optra S 1855
68/426
Using the Operator Panel and Menus52
U
singtheOperatorPaneland
Menus
Using Your Printer
You can also access the operator panel remotely from theMarkVision Windows Utility. The remote access to the operatorpanel lets you change printer menu settings at your computer, soyou dont have to leave your workstation.
If you are familiar with using an operator panel similar to this, youmay want to skip toOverview of Printer Menus on page 60.
Power Indicator LightLight State Meaning
Off The printer is off.
On The printer is on, but idle.
Flashing The printer is on and is busy.
-
8/13/2019 Lexmark Optra S 1855
69/426
53Using the Operator Panel and Menus
Menus
Using Your Printer
Operator Panel ButtonsUse the five operator panel buttons to change printer settings andrespond to printer messages. Change printer settings by selecting
items from the menus on the display (seeUsing the OperatorPanel to Change Printer Settings on page 55).
Note: Buttons act upon the information displayed on the secondline of the operator panel.
Button Function
Go Use theGobutton to:
Return the printer toReadystatus (Readymessage). The printer mustdisplayReadyfor jobs to print. The printer is in a ready to print state if itdisplays Power Saver. For more information, seePrinter Messages on
page 54. Exit printer menus displayed on the operator panel. Exit Power Saver. Clear operator panel messages.Note: If youve changed printer settings from the operator panel menus,pressGobefore you send a job to print.
Menu>andorbutton to scroll forward or the
-
8/13/2019 Lexmark Optra S 1855
70/426
Using the Operator Panel and Menus54
U
singtheOperatorPaneland
Menus
Using Your Printer
Printer MessagesThe operator panel messages are in three groups:
Status - gives information about the current state of theprinter Attendance - indicates printer errors that you must resolve Service - indicates printer failures that may require
servicing
For example, when the printer displays theReadystatus message,it is ready for you to send a job to print. While its printing a job, itdisplays aBusymessage similar to the following one:
The Busy message identifies the printer language (PCL emulation)used for the print job in this example.
The printer status is shown on the first line of the display. The
second line of the display shows messages that give moreinformation about printer status.
Busy PCLToner Low
-
8/13/2019 Lexmark Optra S 1855
71/426
55Using the Operator Panel and Menus
Menus
Using Your Printer
The attendance messages help you solve printer problems. Forexample, if you left the upper front door open, the messageCloseDoor or Insert Cartridgeappears on the display:
The service messages notify you of printer failures that mayrequire a call for service.
SeeUnderstanding Printer Messages on page 177for a completelisting of all the printer messages.
Using the Operator Panel to ChangePrinter SettingsFrom the operator panel, you can select menu items and associatedvalues to run your print jobs successfully. You can also use thepanel to alter the setup and operating environment of the printer.SeeOperator Panel Menus on page 58for an explanation of allthe menu items.
You can modify printer settings by:
Selecting a setting from a list of values Changing an On/Off setting Changing a numerical setting
To select a new value as a setting:
1 From a Ready status message, pressMenu>oror
-
8/13/2019 Lexmark Optra S 1855
72/426
Using the Operator Panel and Menus56
U
singtheOperatorPaneland
Menus
Using Your Printer
3 PressSelectto select the menu or menu item shown onthe second line of the display.
If the selection is a menu, the menu is opened andthe first printer setting in the menu is displayed.
If the selection is a menu item, the default settingfor the menu item is displayed. (The current userdefault setting has an asterisk (*) beside it.)
Each menu item has a list of valid values for the menu item.A value can be:
a phrase or word to describe a setting a numerical value that can be changed an On or Off setting
4 PressMenu>or
-
8/13/2019 Lexmark Optra S 1855
73/426
57Using the Operator Panel and Menus
Menus
Using Your Printer
Example of Printing the MenuSettings
Follow the steps below to print a list of the current user defaultsettings and installed printer options.
1 Make sure the printer power is On (|) and theReadystatus message appears on the display.
2 PressMenu>oruntil you see
TESTS MENU.
4 Press Selectto show the list of menu items for the TESTS
MENU.Continue to press and releaseMenu>until you seePrintMenus.
5 PressSelectto selectPrint Menus.The message,Printing Menu Settings,is shown on thedisplay and remains on the display until the page prints.
The page shows current settings for the menus and a list ofinstalled options.
If an error message appears, seeUnderstanding PrinterMessages on page 177for more information.
The printer returns to theReadystatus message when the page orpages finish printing.
-
8/13/2019 Lexmark Optra S 1855
74/426
Using the Operator Panel and Menus58
U
singtheOperatorPaneland
Menus
Using Your Printer
Operator Panel MenusThe printer has standard menus that let you configure the printer:
Paper Finishing Tests Job Quality Setup PCL Emul PostScript Fax
PCL emulation is the default printer language.
Additional menus are displayed if a language is available for themodel or is activated, and if options, network adapters, andattachments are installed. These menus include:
Standard Parallel, Parallel Option 1, Parallel Option 2, andParallel Option 3
Standard Serial, Serial Option 1, Serial Option 2, and SerialOption 3
Network Option 1, Network Option 2, and NetworkOption 3
Infrared LocalTalkThe diagramon page 60shows the menu items in each menu.
The rest of this chapter contains tables that list the menu items foreach menu, the available values, and a description of the values foreach value in a menu item. The values in each table are listed in theorder they appear in the menu item.
Some of the menu items or values are displayed only if a specificoption is installed on the printer. Other menu items or values may
only be effective for a particular printer language. You can selectthese values at any time, but they only affect printer function whenyou use the specified printer language.
-
8/13/2019 Lexmark Optra S 1855
75/426
59Using the Operator Panel and Menus
Menus
Using Your Printer
An asterisk (*) next to a value in the tables indicates the factorydefault setting. Factory defaults may differ for different countries.
Factory defaultsare the function settings in effect the first time youturn your printer on. These remain in effect until you change them.
Factory defaults are restored if you select the Restore value for theFactory Defaultsmenu item in theTESTS MENU. See FactoryDefaults on page79for more information.
When you select a new setting from the operator panel, the asteriskmoves next to the selected setting to identify it as the current userdefault.
User defaultsare the settings you select for different printerfunctions and store in printer memory. Once stored, these settingsremain active until new ones are stored or the factory defaults are
restored.See Using the Operator Panel to Change Printer Settings on page55for instructions on how to select a new setting.
Note: Be aware that settings you choose from your softwareapplication may override the settings you select from theoperator panel.
-
8/13/2019 Lexmark Optra S 1855
76/426
Using the Operator Panel and Menus60
U
singtheOperatorPaneland
Menus
Using Your Printer
Overview of Printer Menus
POSTSCRIPTMENU (page 100)PictureGradePrint PS ErrorFont Priority
PARALLELMENU (page 102)STD PARALLELPARALLEL OPT 1PARALLEL OPT 2
PARALLEL OPT 3Each menucontains thefollowing items asthe value list:
PCL SmartSwitchPS SmartSwitchNPA ModeParallel BufferJob BufferingAdvanced StatusProtocolHonor InitParallel Mode 1Parallel Mode 2
Menu items initalicsonly appear on the display if thecorresponding option is installed. For all menus:
- PressGo to return toReady.- PressReturn to back up to the previous menu level.
PCL EMUL MENU(page 95)Font SourceFont NamePoint Size
PitchSymbol SetOrientationLines per PageA4 WidthTRAY RENUMBERAuto CR after LFAuto LF after CR
SETUP MENU(page 87)Printer LanguagePower SaverResource Save
Download TargetPrint TimeoutWait TimeoutAuto ContinueJam RecoveryPage ProtectPrint AreaDisplay LanguageAlarm ControlToner AlarmJob Buffer SizeJob AccountingJob Acct Limit
TESTS MENU(page 78)Quick DemoPrint Menus
Print FontsPrint DirectoryPrint DemoFactory DefaultsFormat FlashDefragment FlashFormat DiskJob Acct StatHex Trace
FINISHINGMENU (page 71)DuplexDuplex Bind
CopiesBlank PagesCollationSeparator SheetsSeparator SourceMultipage PrintMultipage OrderMultipage ViewMultipage Border
JOB MENU(page 82)Cancel JobReset Printer
Reset Active BinPrint Buffer
QUALITY MENU(page 85)Print ResolutionPrint Darkness
Toner SaverPQET
PAPER MENU(page 61)Paper SourcePAPER SIZE
PAPER TYPECUSTOM TYPESOutput BinConfigure BinsSubstitute SizeConfigure MPEnvelope EnhancePAPER TEXTUREPAPER WEIGHT
SERIAL MENU(page 106)STANDARD SERIALSERIAL OPTION 1SERIAL OPTION 2
SERIAL OPTION 3Each menu containsthe following items asthe value list:
PCL SmartSwitchPS SmartSwitchNPA ModeSerial BufferJob BufferingRS-232/RS-422RS-422 PolaritySerial ProtocolRobust XONBaudData BitsParityHonor DSR
LOCALTALK MENU
(page 116)LocalTalk PortPCL SmartSwitchPS SmartSwitchNPA ModeLocalTalk BufferJob BufferingNPA HostsLocalTalk NameLocalTalk AddrLocalTalk Zone
NETWORK MENU
(page 111)NETWORK OPTION 1NETWORK OPTION 2NETWORK OPTION 3
Each menu contains thefollowing items as thevalue list:
PCL SmartSwitchPS SmartSwitchNPA ModeNetwork BufferJob Buffering
NETWORK X SETUP
INFRARED MENU
(page 113)Infrared PortPCL SmartSwitchPS SmartSwitchNPA ModeInfrared BufferJob BufferingWindow SizeTransmit DelayMax Baud Rate
FAX MENU
(page 119)Fax PortFax BaudFax Data BitsFax ParityFax Buffer
-
8/13/2019 Lexmark Optra S 1855
77/426
61Using the Operator Panel and Menus
Menus
Using Your Printer
Paper MenuPaper Menu Selections
Menu Item Values and Functions of the Menu Items
Paper Source Tray 1*Tray 2Tray 3Tray 4Tray 5MP Feeder (available with the multipurpose feeder)Env Feeder (available if the optionalenvelope feeder isinstalled)Manual Paper (available with the multipurpose feeder)Manual Env (available with the multipurpose feeder)
The Paper Source setting identifies the default paper source.
Note: Only installed paper sources are displayed. SeePaper Sources onpage 140for information on how many sources your printer model mayhave.If your printer model is configured with a multipurpose feeder, theManualPaperandManual Envsources are available for selection. These sourcesare used when manually feeding envelopes or other print material.
The multipurpose feeder may also be selected as the default paper source.To make it available for selection, the multipurpose feeder must beconfigured as aCassette. To configure the multipurpose feeder as aCassette,setthe Configure MPmenu item to Cassette. See Configure MPon page 68for more information.
IfPaper SourceorSeparator Sourceis set toMP Feeder, whenConfigure MPis changed toManualorFirst, they are changed toTray 1.
If you are using the same size and type print material in all the papersources, the trays are automatically linked. SeeTray Linking on page 145for more information.
* Factory default
-
8/13/2019 Lexmark Optra S 1855
78/426
Using the Operator Panel and Menus62
U
singtheOperatorPaneland
Menus
Using Your Printer
PAPER SIZE Tray x Size (x represents a tray number from 1 to 5, but only installed
paper sources are displayed.)- A4* (Country specific)- A5- JIS B5- Letter* (Country specific)- Legal- Executive- Universal
MP Feeder Size (available with the multipurpose feeder)- same paper sizes as Tray x Size, except the Universal size is different- same envelope sizes as Env Feeder
Env Feeder Size (available if theoptionalenvelope feeder isinstalled)
- 7 Envelope- 9 Envelope- 10 Envelope* (Country specific)- DL Envelope* (Country specific)- C5 Envelope- B5 Envelope- Other Envelope
Manual Pap Size (same paper sizes as Tray x Size) Manual Env Size (same envelope sizes as Env Feeder)
Paper Menu Selections (Continued)
Menu Item Values and Functions of the Menu Items
* Factory default
-
8/13/2019 Lexmark Optra S 1855
79/426
63Using the Operator Panel and Menus
Menus
Using Your Printer
PAPER SIZE The PAPER SIZE setting identifies the default formatting size for each
paper source.It is important to select the correct paper size from the menu when usingpaper sources. Some paper sources have size sensing. This means theprinter can automatically determine the size of print materials installed inthe source. The PAPER SIZE setting for size sensing sources cannot bemodified through the operator panel. You must install the size you want inthe source.
Note: For paper and envelope sources without size sensing, the factorydefault is country specific. For sources with size sensing, the factory defaultis the size that is installed in the source. To determine if a source has sizesensing, seePaper Sources on page 140.
If your printer model is configured with a multipurpose feeder, theManualPap SizeandManual Env Sizesettings are available for selection. Thesesizes are used when manually feeding envelopes or other print material.
MP Feeder Sizeis also available and displayed on the operator panelwhen the multipurpose feeder is present on the printer model andConfigure MP issetto Cassette. To configure the multipurpose feeder as aCassette,settheConfigure MP menu item to Cassette. See Configure MPon page 68for more information.
SeePaper Size Specifications on page 144andEnvelope Size Specifi-cations on page 145for more information.
Universal size refers to any size that is not considered a standard size.
Paper Menu Selections (Continued)
Menu Item Values and Functions of the Menu Items
* Factory default
-
8/13/2019 Lexmark Optra S 1855
80/426
Using the Operator Panel and Menus64
U
singtheOperatorPaneland
Menus
Using Your Printer
PAPER TYPE Tray x Type (x represents a tray number from 1 to 5, but only installed
paper sources are displayed.)- Plain Paper* (Factory default for Tray 1only)- Card Stock- Transparency- Labels- Bond- Letterhead- Preprinted- Colored Paper- Custom Type 1- Custom Type 2* (Factory default for Tray 2only)- Custom Type 3* (Factory default for Tray 3only)
- Custom Type 4* (Factory default for Tray 4only)- Custom Type 5* (Factory default for Tray 5only)- Custom Type 6
MP Feeder Type (available with the multipurpose feeder)- Plain Paper- Card Stock- Transparency- Labels- Bond- Envelope- Letterhead- Preprinted
- Colored Paper- Custom Type 1- Custom Type 2- Custom Type 3- Custom Type 4- Custom Type 5- Custom Type 6*
Paper Menu Selections (Continued)
Menu Item Values and Functions of the Menu Items
* Factory default
-
8/13/2019 Lexmark Optra S 1855
81/426
65Using the Operator Panel and Menus
Menus
Using Your Printer
PAPER TYPE Env Feeder Type (available if theoptionalenvelope feeder isinstalled)
- Envelope*- Custom Type 1- Custom Type 2- Custom Type 3- Custom Type 4- Custom Type 5- Custom Type 6
Manual Paper Type (same paper types as Tray x Type) Manual Env Type (same paper types as Env Feeder Type)
The PAPER TYPE setting lets you specify the type of print materialinstalled in each source. The PAPER TYPE setting is used by the printer in
the following ways: Enables the printer to optimize print quality for the specified print
material. Enables you to select paper sources through your software application
by selecting only a type and size. A source selection is unnecessary. Enables the printer to automatically link paper sources. Any sources that
contain the same type and size of print material are automatically linkedby the printer.
If your printer model is configured with a multipurpose feeder, theManualPaper TypeandManual Env Typeare available for selection. These typesare used when manually feeding envelopes or other print material.
MP Feeder Typeis also available and displayed on the operator panelwhen the multipurpose feeder is present on the printer model andConfigure MP issetto Cassette. To configure the multipurpose feeder as aCassette,settheConfigure MP menu item to Cassette. See Configure MPon page 68for more information.
Custom Type 1 through 6 refers to names you defined for special types ofprint materials you use. You set the names through a utility, such asMarkVision. For example, if you are using three different letterheads fordifferent professionals in your business, you could define a custom typename based on the name on their letterhead paper. For more informationon setting the Custom Type names, see CUSTOM TYPESon page 66.
Note: If you are using different print material in the paper sources (trays),
each source with a different print material must have thePAPER TYPEsetto a unique value to disable the automatic linking feature.
Paper Menu Selections (Continued)
Menu Item Values and Functions of the Menu Items
* Factory default
-
8/13/2019 Lexmark Optra S 1855
82/426
Using the Operator Panel and Menus66
U
singtheOperatorPaneland
Menus
Using Your Printer
PAPER TYPE For example, if you have an Optra S 2455 with two optional trays attached,
and you have 215.9 x 279.4 mm (8.5 x 11 in.) size plain paper, labels, trans-parencies, letterhead, and colored paper loaded into Trays 1 through 5respectively, you need to set the paper type for each source. Otherwise, ifone tray becomes empty, the printer selects print material from another traysince the printer sees the trays as linked. This might cause a one-page letterto print on a sheet of labels or on a transparency.
CUSTOM TYPES Custom Type x (x represents a custom type from 1 to 6)
- Paper*- Card Stock- Transparency- Labels- Envelope
The CUSTOM TYPES setting identifies the kind of print material used foreach of the Custom Types 1 - 6 available in thePAPER TYPEmenu item.This print material designation optimizes print quality settings when youselect print material from a source when the type is set to Custom Type x.If a user-defined name is available, this name is displayed instead ofCustom Type x, where x represents a number 1 through 6. The user-definedname is truncated to 14 characters.
Output Bin Standard Bin*Bin 1Bin 2Bin 3
The Output Bin setting identifies the default exit for printed material. Thestandard bin is located on top of the printer. Each additional bin, repre-sented by numbers, is available for each output option installed. If a user-defined bin name is assigned to an output option, the name is used insteadof the bin number to designate the output option.
For information on how many output bins your printer model may have,seePaper Exits (Output Bins) on page 153.
Paper Menu Selections (Continued)
Menu Item Values and Functions of the Menu Items
* Factory default
-
8/13/2019 Lexmark Optra S 1855
83/426
67Using the Operator Panel and Menus
Menus
Using Your Printer
Configure Bins Mailbox*
LinkLink Optional
TheConfigure Binsmenu item is only available if one or more outputoptions are installed.
TheMailboxsetting allows the Standard Bin and any output options to beselected individually. Printed material is placed in the output bin selectedby the print job. If a print job does not specify the output bin, the printedmaterial goes to the default output bin. See Output Bin on page66for moreinformation. When an output bin is full, the Remove Papermessage isdisplayed and the printer stops printing until the printed material isremoved from the output bin.
TheLinksetting allows for bin linking. Bin linking causes all the outputbins (standard bin and output options) to be linked together as though theyare one large bin. The printer fills the Standard Bin first. When it is full, theprinter starts filling the first output option. As each additional outputoption is filled, the printer switches to the next installed output option.When the standard bin and all the output options are full, the printer issuestheRemove Paper All Output Binsmessage.
The Link Optional setting causes all output options to be linked together asthough they are one large bin, while leaving the Standard Bin individuallyaddressable. The printer fills the default output bin first. When it is full, theprinter switches to the next installed output option. When all outputoptions are full, the printer issues theRemove Paper All Output Bins
message.Substitute Size Off*
Letter/A4
TheLetter/A4setting lets the printer automatically print A4 jobs on lettersize paper and letter jobs on A4 size paper, if the requested size is notcurrently installed.
Note: When a size substitution is performed, the page image is automati-cally clipped to fit on the substituted size, possibly resulting in data loss.
Paper Menu Selections (Continued)
Menu Item Values and Functions of the Menu Items
* Factory default
-
8/13/2019 Lexmark Optra S 1855
84/426
Using the Operator Panel and Menus68
U
singtheOperatorPaneland
Menus
Using Your Printer
Envelope Enhance Of