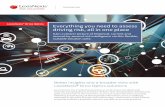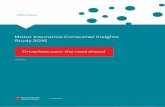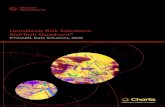LexisNexis Risk Management · 2020. 10. 29. · LexisNexis Risk Management – RefCheck Advanced...
Transcript of LexisNexis Risk Management · 2020. 10. 29. · LexisNexis Risk Management – RefCheck Advanced...

LexisNexis Risk Management – RefCheck Advanced Tel 011 245 6602 Email: [email protected]
LexisNexis Risk Management RefCheck Advanced
RefCheck Fingerprint Manager Training Manual

LexisNexis Risk Management – RefCheck Advanced Tel 011 245 6602 Email: [email protected]
Contents
How to install the RefCheck Fingerprint Manager: ................................................................... 3
First time logging into RefCheck Advanced: .............................................................................. 4
Capturing a Criminal Check ........................................................................................................ 5
Upload Fingerprints to RefCheck Fingerprints Database .......................................................... 9
How to submit a criminal check ............................................................................................... 11
Tips and Tricks on the RefCheck Fingerprint Manager ............................................................ 13

LexisNexis Risk Management – RefCheck Advanced Tel 011 245 6602 Email: [email protected]
How to install the RefCheck Fingerprint Manager:
1. Login to RefCheck Advanced
2. Click on Downloads on the Tool Bar
3. Scroll down to the Desktop application software

LexisNexis Risk Management – RefCheck Advanced Tel 011 245 6602 Email: [email protected]
4. If you previously made use of the criminal check feature through our old RefCheck product,
a. Click RefCheck Fingerprint Manager and follow the prompts
5. If you have never conducted a criminal check through RefCheck and have just recently been trained, you will first need to install the ActiveX component
a. Click on “Install First. AFISwitch software (Windows 7, Windows XP)”. b. Once the installation has completed, click on RefCheck Fingerprint Manager
and follow the prompts to install
First time logging into RefCheck Advanced:
1. Locate and open the RefCheck Fingerprint Manager Icon on your desktop 2. Enter the username and password you use to login to www.refcheckadvanced.co.za
3. The following message will appear:
4. Select YES 5. RefCheck Fingerprint Manager will now open

LexisNexis Risk Management – RefCheck Advanced Tel 011 245 6602 Email: [email protected]
Capturing a Criminal Check
1. Select Capture Fingers
2. Placed your enrolled finger on to scanner to sign in

LexisNexis Risk Management – RefCheck Advanced Tel 011 245 6602 Email: [email protected]
3. Complete all required fields
4. Click Next 5. Ensure all 10 fingerprints are highlighted

LexisNexis Risk Management – RefCheck Advanced Tel 011 245 6602 Email: [email protected]
6. Click Capture Biometric Data
7. Continue capture and verification process 8. Once All Fingerprints have been captured Click YES
9. Sign off using the same enrolment finger used at sign on

LexisNexis Risk Management – RefCheck Advanced Tel 011 245 6602 Email: [email protected]
10. Fingerprints have been successfully captured on Desktop and will now appear on the RefCheck Fingerprint Manager

LexisNexis Risk Management – RefCheck Advanced Tel 011 245 6602 Email: [email protected]
The RefCheck Fingerprint Manager allows for offline capture, meaning you do not need to
be connected to the internet in order to capture fingerprints. However all fingerprints
must be uploaded to the RefCheck Fingerprint Database as soon as possible in order to be
submitted as a criminal check at a later stage.
Upload Fingerprints to RefCheck Fingerprints Database
1. Open the RefCheck Fingerprint Manager on your desktop 2. Ensure the computer is connected to the internet by clicking “Test Connection to
RefCheck”
3. Login to RefCheck Fingerprint Manager using the same log in details used to sign in to www.refcheckadvanced.co.za
4. All captured fingerprints that need to be uploaded to RefCheck Fingerprint Database will now be visible on the landing page

LexisNexis Risk Management – RefCheck Advanced Tel 011 245 6602 Email: [email protected]
5. Click Upload Fingerprints
6. Ensure fingerprints successfully upload as displayed on the pop up message

LexisNexis Risk Management – RefCheck Advanced Tel 011 245 6602 Email: [email protected]
7. Fingerprints will no longer appear on the RefCheck Fingerprint Manager
How to submit a criminal check
1. Go to www.refcheckadvanced.co.za
2. Login using your chosen username and password

LexisNexis Risk Management – RefCheck Advanced Tel 011 245 6602 Email: [email protected]
3. Click on Fingerprints found on the RefCheck Toolbar
4. Locate the candidate you wish to submit a criminal check on
5. Click Attach to Application
6. Candidate detail will pre-populate into an application. At this point you may also add other checks to your application.

LexisNexis Risk Management – RefCheck Advanced Tel 011 245 6602 Email: [email protected]
7. Click Submit to request the application
How to resubmit a criminal check that has been previously
captured
1. Go to www.refcheckadvanced.co.za
2. Login using your chosen username and password
3. Click on Applications found on the RefCheck Toolbar
4. Click on Resubmit application

LexisNexis Risk Management – RefCheck Advanced Tel 011 245 6602 Email: [email protected]
5. Using the Search filter locate the candidate you wish to submit
6. Tick the box next Criminal Check – Attach Fingerprints Captured
7. Tick Resubmit applications and checks
Notes:
A user can choose to submit an entire watermark containing multiple checks or alternatively only
one check on a watermark.
To resubmit an entire watermark Tick the box found next to the Watermark number
A user can also submit multiple watermarks or multiple checks on different candidates
To resubmit multiples, tick all the relevant tick boxes located next to the check that requires
resubmission.

LexisNexis Risk Management – RefCheck Advanced Tel 011 245 6602 Email: [email protected]
Tips and Tricks on the RefCheck Fingerprint Manager
Show All/Show Account Specific
This allows you to see all the fingerprints captured by all users with access to the
Fingerprint Manager on this computer or your specific account and those
fingerprints captured by you only
Fingerprint Images
Before uploaded fingerprints to the RefCheck Fingerprint Database, you will see the
candidate’s ID number as a hyperlink. Clicking on this will allow for a full view of all
fingerprints of the candidate.
View
In the top left corner there is a drop down menu with either Captured fingerprints or
Uploaded Fingerprints
Captured Fingerprints – Displays all fingerprints captured on this computer
Upload Fingerprints – Displays all fingerprints successfully uploaded from this
computer to the RefCheck Fingerprint Database.
Multiple Users making use of one computer for all fingerprint captures
The RefCheck Fingerprint Manager allows for multiple users to login to the
application. Each user will need to log out of the RefCheck Fingerprint Manager prior
to the next user logging in, in order to ensure the correct Ideco Profile is used for
capture.