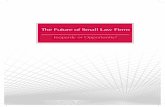LEXISNEXIS Law Certified Training Manual
-
Upload
shanequa-queenofqueens-stevenson -
Category
Documents
-
view
1.316 -
download
22
Transcript of LEXISNEXIS Law Certified Training Manual

• • • • • • • •
Litigation Services Official Curriculum
.~ ~",."...-


• • • • • • • • • • • • • • • • • • • • • • • • • • • • • • • • • • • • • • • •
LexisNexis® LAW PreDiscoveryTM
LAW PreDiscoveryTM (EDD/ADM)
Certified Professional Training Manual © 2009 LexisNexis, a division of Reed Elsevier Inc. L019631-0 0609

• • • • • • • • • • • • • • • • • • • • • • • • • • • • • • • • • • • • • • • •
LexisNexis® LAW PreDiscoveryTM
LAW PreDiscoveryTM (EDD)
Certified Professional Training Manual © 2009 LexisNexis, a division of Reed Elsevier Inc. L019631-0 0609

• • • • • • • • • • • • • • • • • • • • • • • • • • • • • • • • • • • • • • • • • • •
TABLE OF CONTENTS
About LAW PreDiscoveryTM ............................................................................... 6
LAW EDD Certified User Training ...................................................................... 7
Using LAW to process Electronic Discovery ................................................... 8 Common Project Scenarios .............................................................................. 9 LAW PreDiscoveryTM Processes ..... ................................................................. 9 Establishing A Workflow ................................................................................. 10
Getting Started-LAW PreDiscoveryTM Main User Interface ........................... 12 LAW PreDiscoveryTM Main User Interface ...................................................... 12
Creating Cases .................................................................................................. 17 Launching the New Case-Properties dialog ............. ....................................... 17 Selecting Database Engine ............................................................................ 17 New Case - Properties Dialog ........................................................................ 18 Creating a New Case ..................................................................................... 20
LAW PreDiscoveryTM Open Case Dialog ......................................................... 21 To launch the Open Case dialog .................................................................... 21 Opening a Case .............................................................................................. 24
Acquisition of Documents-Electronic Discovery ......................................... 25 LAW Electronic Discovery Loader .................................................................. 26 Settings ........................................................................................................... 27
Archives ..................................................................................................... 28 Compound Documents ............................................................................... 29 Deduplication .............................................................................................. 31 E-Mail ......................................................................................................... 33 Exclusions .................................................................................................. 36 File Types ................................................................................................... 37 General ...................................................................................................... 41 Output ........................................................................................................ 43 Post Import Actions ................................................ , ................................... 44 Text Extraction ........................................................................................... 45 Session Defaults ........................................................................................ 46
Selecting Sources ........................................................................................... 47 Session Configuration ................................................................................ 47 Adding Sources ........... ............................................................................... 50 Source Queue ............................................................................................ 53
LAW EDD Training Manual January 2009 Version 5.3.08 Page 1

Obtaining a Native File Summary .................................................................... 54 Summarizing the Source Queue ..................................................................... 54 Reviewing Files ................................................................................... ·.··· ...... 57 Generating a Report ....................................................................................... 58 Saving File Summaries ................................................................................... 59 Accessing a Saved Native File Summary Database ....................................... 60 Importing Electronic Discovery ....................................................................... 61 Cancelling and Resuming Sessions ....................................................... ·.··· ... 64
Resuming a Session .. ................................................................................ 65
Quality Control - Session Viewer ..................................................................... 66 Opening the Session Viewer and Session ...................................................... 66 Reviewing the Session Viewer ....................................................................... 67
What to Review in the Session Viewer ....................................................... 69 Exporting Session Data ......................................................................... ····· 70 Opening the Session Viewer Outside of LAW ............................................ 70
Documents Are Loaded. Now What? .............................................................. 71 Project Scenario - Tiff Conversion ................................................................. 72
Extracting Page Counts and Obtaining ED Reports ...................................... 73 Extracting Page Counts .......................................................................... ········ 73
ED Pages Field .................................................................................... ······ 74 Supported Source Applications .................................................................. 75
Obtaining ED Reports ..................................................................................... 76
Batch Processing-Converting to TIFF ............................................................. 78 TIFF Conversion ............................................................................................. 79
Establishing TIFF Options .......................................................................... 79 Converting Native Files to TIFF ...................................................................... 90
Quality Control-Getting Started ..................................................................... 92 Grid Views .................................................................................. ·.···· ...... ········ 92
Accessing the Embedded Grid .............................................................. 92 Accessing the Standalone Grid ............................................................ 94 Grid Views T oolbar ..................................................................................... 94 Selecting/Removing Fields Displayed in Grid View .................................... 95 Grouping and Filtering ................................................................................ 95
Quality Control-TIFF Images ........................................................................ 97 ErrorMsg Field ..................................................................................... ······· 97 Tiff Status .................................................................................................... 98 Reviewing Problem File Types ................................................................... 99
Single-Document Tiff Conversion (One-Off Printing) ...................................... 99 Quality Control - Text Files .......................................................................... 101
LAW EDD Training Manual January 2009 Version 5.3.08 Page 2
• • • • • • • • • • • • • • • • • • • • • • • • .! • • • • • • • • • • • • • • • • • •

• • • • • • • • • • • • • • • • • • • • • • • • • • • • • • • • • • • • • • • • • • •
Batch Process-OCR ........................................................................................ 103
Batch Processing-Numbering and Endorsing .............................................. 1 05 Assigning a Unique Page 10 through Batch Process .................................... 105 Endorsing ..................................................................................................... 106
Modifying Endorsements .......................................................................... 1 08 Removing an Endorsement ...................................................................... 1 08
Exporting ......................................................................................................... 109 Supported Export Format Table ................................................................... 110 Export Utility ................................................................................................. 112
Accessing the Export Utility ...................................................................... 112 Formats/Documents Tab .......................................................................... 113 Fields ........................................................................................................ 117 Options ..................................................................................................... 119 Output Settings ......................................................................................... 125
Exporting in LAW .......................................................................................... 126 Exporting for Concordance and Summation ............................................. 127
Congratulations-Completion of TIFF Conversion Project ........................... 137
Project Scenario - Native File Review .... ...................................................... 137 Native Production - Before the Review ........................................................ 138
Project Scenario ....................................................................................... 138
Quality Control- Addressing Import Errors ................................................. 140 Inserting Electronic Documents .................................................................... 140 Compound Document Extraction Errors ....................................................... 142 Ensuring Text Files Exist .............................................................................. 142
Isolating Text Extraction Errors ......................................................... 143 Converting to TIFF ................................................................................ 144 Batch Process - OCR ............................................................................ 144 Reviewing File Types with TextXStatus of N ................................... 145
Document-Level Numbering .......................................................................... 146 Creating an Index Field for Document Numbering ........................................ 146
Working with Duplicates ................................................................................ 148 Deduplication through the Electronic Discovery Loader .................... 149 Reviewing Duplicate Files ........................................................................ 150
Duplicate Review through the Session Viewer. ........................................ 150 Reviewing Duplicates through the LAW Grid View ................................... 151
Deduplication In LAW ............................................................................... 153 Duplicate Exclusion ................................................................................... 157
LAW EDD Training Manual January 2009 Version 5.3.08 Page 3

Document Numbering-Batch Processing ..................................................... 160
Exporting _ Native File Production ............................................................... 162
Native File Production - Processing after the Review ................................ 166 Tagging Relevant Documents for Production in LAW ................................... 167
Import Tag List Dialog .............................................................................. 167 Creating a Produce Tag Field and ProduceDate Field ....................... ...... 169
Filter Tagged Records .................................................................................. 172 Producing Relevant Documents ............................................. ·· ..... ··············· 173
"Mudroom" Scenario - Culling in LAW ........................................................ 174 Project Scenario .................................................................. ·· ...... ·· .. ········· 174
Working with the Database ............................................................................ 176 Creating and Modifying Index Fields ............................................................ 177
Modify Fields Dialog .................................................................. ··············· 177 Creating Index Fields ............................................................ ···· .... ··········· 178 Deleting User-Defined Fields ................................................................... 179 Changing Field Information ...................................................................... 179 Displaying Fields ................................................................ ···· .... ·············· 180
Working with the Database Grid Views .......................................... · .............. 182 Grid Views .................................................................................. ···· .... ·········· 182
Accessing the Embedded Grid ................................................... ············ .. 182 Accessing the Standalone Grid ................................................... ··········· .. 184 Grid Views Toolbar ................................................................................... 184
Grouping ....................................................................................................... 185 Advanced Sorting ......................................................................... ················ 186 Working with Filters ................................................................... ··· ...... ·········· 187 Tagging ......................................................................................................... 188 Tagging Records .......................................................................................... 189
Tagging Individual Records ... ................................................................... 189 Hotkeys .................................................................................................... 189 Tagging Filtered or Searched Records ..................................................... 190 Batch Updating ......................................................................................... 191 Import Tag Lists ........................................................................................ 192
Searching ........................................................................................................ 195 Launching the Database Query Builder ................................................ 195
Database Query Builder ....................................................... ······.············· 195 Searching Field Data in LAW ................................................................... 200 Saving Searches ............................................................. ····· .... ················ 205 Accessing a Saved Filter ...................................................... ······· .. ··········· 205
LAW EDD Training Manual January 2009 Version 5.3.08 Page 4
• • • • • • • • • • • • • • • • • • • • • • • • • • • • • • • • • • • • • • • • • • •

• • • • • • • • • • • • • • • • • • • • • • • • • • • • • • • • • • • • • • • • • • •
Full Text Searching ......................................................................................... 206 Full Text Indexing ......................................................................................... 206
Verifying Records are Indexed for Full Text Searching ............................ 206 About Full Text Searching ............................................................................ 207
Dictionary ................................................................................................. 208 Full Text Search Options .......................................................................... 208 Load Terms .............................................................................................. 210 Full Text Reports ...................................................................................... 210 Overview of Full Text Search Requests ................................................... 211 Creating a Full-text Search ....................................................................... 212 Noise Words ............................................................................................. 212
Combining Data and Full Text Searches ...................................................... 213
"Mudroom" Project Scenario - Completion ................................................. 214
Conclusion ...................................................................................................... 215
Contacting LexisNexis ................................................................................... 215 About LexisNexis .......................................................................................... 215 Technical Support ......................................................................................... 215 Training ......................................................................................................... 216 Sales ............................................................................................................. 216
Common Edd Buzzwords ............................................................................... 217
LAW EDD Training Manual January 2009 Version 5.3.08 Page 5

About LAW PreDiscoveryTM
To meet the increasing demands in the world of paper and electronic discovery, LexisNexis has developed a powerful "one-stop" application that incorporates the necessary tools for successful discovery and document production. Legal Access Ware (LAW) PreDiscoveryTM Software is a production-level scanning and e-discovery application, often used as a front-end to all of the popular litigation support applications. LAW has been designed with a user-friendly interface and a multitude of intuitive features, which is essential when faced with sizeable and complicated scanning and e-discovery projects.
One of the most beneficial aspects of LAW is its ability to handle any type of project, from scanning boxes and boxes of paper to importing millions of e-mails and attachments from a mail store.
LAW allows users to:
• Create cases to store scanned documents, imported images, and imported electronic discovery
• Process electronic discovery extracting e-docs and/or e-mail and their attachments, Meta data, and text
• Assign custodians at a batch or source level • Deduplicate files on a global or custodian level • Convert native files to tiff format or print to paper • Quality Check (QC) documents using built in review tools and tiffing
capabilities • Review, flag, and cull records through the use of grid displays and tag fields • Invoke batch processes such as Bates numbering, endorsing, OCR, printing,
and tiffing • Perform optional coding of fields in addition to the default EDLoader fields • Export native files and/or images, coded data, and text to the desired
litigation support application
With so much functionality built into a single platform, imaging and e-discovery projects will be easier than ever to manage!
LAW EDD Training Manual January 2009 Version 5.3.08 Page 6
• • • • • • • • • • • • • • • • • • • • • • • • • • • • • • • • • • • • • • • • • • •

• • • • • • • • • • • • • • • • • • • • • • • • • • • • • • • • • • • • • • • • • • •
LAW EDD Certified User Training
The LAW EDD Certified User training provides learners with a foundation for processing electronic discovery. Utilizing various project scenarios, learners will become familiar with the five key processes in LAW: Case Creation, Acquisition of documents (electronic discovery), Quality Control/Coding, Batch Processing, and Exporting. The five key processes help learners to develop policies, procedures, and best practices for managing electronic discovery projects. Upon completion of the LAW EDD Certified User training, participants will:
• Understand key terminology used in electronic discovery. • Know and understand the three different document states as they relate to
electronic discovery. • Identify the key processes in LAW and know how to utilize them for electronic
discovery processing. • Be familiar with three common electronic discovery project scenarios and
know how to establish workflows for proper processing. • Know how to create cases specific to electronic discovery. • Know how to select sources and identify information for the import of
electronic discovery. • Know how to establish settings for importing based on project specifications
as well as best practices. • Understand the Session Viewer and key items to review for initial quality
control. • Know how to generate various reports including summaries, estimated page
counts and supported/unsupported documents. • Know how to create custom CSV reports. • Recognize the importance of quality control and specific fields and file types
to review when performing quality control. • Learn basic trouble-shooting of common errors. • Be able to perform single-document reprocessing or one-off printing. • Understand how LAW handles deduplication including how to review duplicate
files. • Know how to assign and endorse a page-level number. • Understand the export utility. • Know how to create fields for tagging. • Be comfortable with filtering, grouping, searching and tagging. • Be comfortable with workflows for straight TIFF conversions, native
productions, and "Mudroom" productions.
In order to earn the LAW EDD Certified User status, partiCipants are required to demonstrate their skills of the application through the completion of activities throughout the training and a written examination. A score of 80% or higher must be received.
LAW EDD Training Manual January 2009 Version 5.3.08 Page 7

Using LAW to process Electronic Discovery
Electronic discovery is the discovery of electronic files. There are two classifications of electronic files: E-docs and E-Mails. E-docs are loose files contained on the media. Samples of e-docs are Word, Excel, Power Point, ZIP, loose e-mails (MSG, EML), etc. E-Mails are e-mails contained within mail stores such as Outlook PST and Lotus NSF files.
Electronic discovery is typically received on media such as a CD, DVD, or hard drive. Once electronic discovery is received, LAW is used to process the files. During the processing, files are imported into LAW creating a copy of the native file and extracted the text and Meta data. Files stored in containers such as mail stores and ZIP files are "bursted" or expanded from their containers, creating a record for the file and any attached or embedded files. After files are imported, various activities will take place based on the scope of the project.
There are many features in LAW for processing electronic discovery. Some of the features are:
• Acquire documents through the import of electronic discovery extracting text and Meta data.
• Easily QC documents to ensure all files are imported and properly processed. • Generate various reports including summaries before the import, estimated
page counts, and supported/unsupported files for TIFF conversion. • Isolate problem file types for additional manipulation. • Create custom CSV reports to use for reporting. • Perform deduplication either during import or after the import. • Search text and Meta data to isolate records specific to the production
request. • Tag relevant documents. • Perform groups and filters to isolate documents. • Produce to TIFF or paper format. • Utilize single document or one-off printing. • Number documents at a page or document level. • Perform OCR on files where text cannot be extracted. • Export TIFF images, native files, text files, and Meta data to the application of
choice.
LAW EDD Training Manual January 2009 Version 5.3.08 Page 8
• • • • • • • • • • • • • • • • • • • • • • • • • • • • • • • • • • • • • • • • • • •

• • • • • • • • • • • • • • • • • • • • • • • • • • • • • • • • • • • • • • • • • • •
Common Project Scenarios
While every project is unique, there are three common project scenarios:
• TIFF/Native Print - The project requires all supported files to be converted to TIFF or paper. Once converted, page IDs are applied, the TIFF and text files are exported accordingly.
• Native file Production - Files are imported into LAW, extracting text and Meta data. A unique document-level number is assigned. The native files, text and Meta data are produced to the application (IE Concordance, Concordance FYI, ETC) used for review. Files are reviewed identifying relevant documents. A list, based on the unique identifier (IE, DocID, ProdNo), of the relevant documents is generated. The list is used to tag the documents in LAW. Once identified in LAW, the documents are converted to TIFF and produced accordingly.
• "Mudroom" production-Files are imported into LAW extracting text and Meta data. Once in LAW, searching is performed to isolate relevant document. Relevant documents are converted to TIFFs. All files may be produced for further review, or only the documents matching the search criteria are produced.
Regardless of the project scenario, understanding the basic processes in LAW and how these processes are performed is essential for project management. Knowing these processes will help lay a foundation for successful project planning and delivery.
LA W PreDiscoveryTM Processes
There are five key processes in LAW: Case Setup and Creation, Acquiring Documents, Quality Control/Review/Culling, Batch Processing, and Exporting.
Case Setup: Creating the case is the first process in LAW. In this process, you will build the database to which your documents will be added and reviewed. Not only does case creation include the building of the database, it may also include the establishment of a folder structure for organization of document and index fields for coding.
Acquiring Documents: The process of acquiring documents may be performed in three ways: scanning paper to electronic format, importing existing images received from an outside source, and importing electronic discovery.
With respect to electronic discovery, LAW PreDiscoveryTM will load the native files, Meta data, and extracted text into the LAW database. Once loaded into LAW, other processes are performed related to the scope of the project.
Quality Control/Review/Culling: Once imported into LAW, records are reviewed. The review process may be as simple as verifying errors, warnings, suspected file extensions, and duplicate files. Based on the scope of the project, more advanced forms of review may take place involving the process of filtering, searching, and tagging. Whether you have loaded data, tiffed or printed documents, or exported files, quality control will take place throughout the entire project. LAW EDD Training Manual January 2009 Version 5.3.08 Page 9

Batch Processing: Batch Processing involves the processing of large amounts of data or records in a single batch. Functions of batch processing include: document numbering, image cleanup, endorsing, tiff conversion, native file printing, tiff printing, and OCR. Not all functions of Batch Processing will be performed. The processes performed are based on the specifications of the project.
Exporting: Exporting is the process of copying data out of LAW for importing into another application; this is generally the final process in LAW. LAW allows you to export native files, text, and images to the most popular litigation support databases.
Establishing A Workflow
Many different features of LAW PreDiscoveryTM pertain to electronic discovery. The specifications of the project will determine the workflow process you perform. Below are samples of project specifications and the steps you would take to complete them.
Sample One: Entire electronic discovery collection needs to be converted to tiff, Bates numbered, endorsed, and exported to a litigation support database.
1. Case is created in LAW 2. Documents are loaded via the Electronic Discovery Loader 3. Basic quality control of error messages 4. Batch Processing-Tiff Conversion 5. Quality control of tiff documents, reprocessing if needed 6. Quality control to ensure all pages have text files, OCR any files necessary 7. Batch Processing-Document Numbering/Endorsing, assigning unique ID
and endorsement 8. Quality control processes to ensure all pages are numbered 9. Export images and text to litigation support database 10. Creation of distribution media 11. Quality control of media 12. Delivery
Sample Two: Native files are to be exported to litigation support database such as Concordance or Summation. Files are searched, reviewed and tagged in the litigation support database; list of unique identifiers (DoclD, ProdNo) are provided for tiff production.
1. Case is created in LAW 2. Documents are loaded via the Electronic Discovery Loader 3. Basic quality control of error messages 4. Identification of files where text could not be extracted, conversion to tiff
and OCR if applicable 5. Native file export to supported Litigation Support database 6. Quality control of load files and native files 7. Delivery 8. Review conducted in Litigation support database (IE Concordance,
Concordance FYI, etc), relevant documents are tagged and list of unique IDs is generated for production to tiff
LAW EDD Training Manual January 2009 Version 5.3.08 Page 10
• • • • • • • • • • • • • • • • • • • • • • • • • • • • • • • • • • • • • • • • .: .: •

• • • • • • • • • • • • • • • • • • • • • • • • • • • • • • • • • • • • • • • • • • •
9. Unique ID list is used to import into LAW, tagging an assigned field 10. Filtering or searching is performed to locate the documents tagged for
production to TIFF 11. Batch Processing-TIFF Conversion 12. Quality control of images 13. Export to appropriate litigation support database 14. Creation of distribution media 15. Quality control of media 16. Delivery
Sample Three: Electronic Discovery import with data and key word culling, convert to tiff relevant documents, assign a unique Bates Number and endorse, export to litigation support database.
1. Case is created in LAW 2. Documents are loaded via the Electronic Discovery Loader 3. Quality control of error messages 4. Identification of native files without text; conversion to tiff and OCR 5. Filtering and searching of search criteria, tagging relevant documents 6. Batch Processing-Tiff conversion of relevant documents 7. Quality Control of TIFF images 8. Batch Processing-Assign Bates Number and Endorse 9. Export to load file 10. Creation of distribution media 11. Quality control of media 12. Delivery
The above samples to demonstrate the flexibility of LAW PreDiscoveryTM as it relates to electronic discovery and how the processes previously described are used. LAW offers flexibility in how you handle and deliver projects. Regardless of the project specification, LAW PreDiscoveryTM can meet the requirements.
Regardless of the project, the first two processes are typically the same. The case will need to be created and electronic discovery will be acquired. How cases are created in LAW will typically be based on the organizations policies. How electronic discovery is acquired will be based on best practices, policies, and project specifications.
LAW EDD Training Manual January 2009 Version 5.3.08 Page 11

Getting Started-LAW PreDiscoveryTM Main User Interface
Before getting started in LAW, it important to become familiar with LAW's main user interface.
LAW PreDiscoveryTM Main User Interface
~':"'::':':::'~:':';'~~:'''''--'''-''''
==-~~=~~S:=:"E-
=~~~;f::=~~~ ~~=s:-:r~~"":.==..'.'::= =~~:-=:.:~~W'~
~=z=.a='!-.,':'£Ef!!~~
The components to the main interface are:
,0053
0054
0055
:0056
TIF 'TIF
TIF
TIF
TIF
'2 'AOOO344 ,,,EEDOOO4S'XLS
'1 A000346 EED00050' DOC
'1 AOOO347 EED00051'PDF
'1 'AOOO348 EED00052,DOC
,31 'AOOO34S "EED00053,DOC
,8 'AOOO380· '"
14 'A000388 '19 'AOOO402,
1. Application and Case Name: Displays the application name and case currently opened in LAW PreDiscoveryTM.
2. Menu Bar: Provides drop-down menu items for various functions. The visible menu items are contingent on the licenses selected for use.
3. Pictorial Toolbar: Contains buttons, providing access to commonly used features.
Ne,., Case
Save Print
LAW EDD Training Manual January 2009 Version 5.3.08
In
NeHt Width Page Page
Best Pan Previous Rotate Fit Window Page Last Right Display EHPOrt
Page All Records
He
Page 12
• • • • • • • • • • • • • • • • • • • • • • • • • • • • • • • • • • • • • • • • • • •

• • • • • • • • • • • • • • • • • • • • • • • • • • • • • • • • • • • • • • • • • • •
4. Image: Displays supported image types that were imported as raw images using a load file or importing a LAW case, scanned images, and/or images that were created using the Tiff conversion batch process. Supported image types loaded via the Electronic Discovery Loader will be displayed as well
When a native record only exists or the image file for a record has been deleted, the default "NO IMAGE AVAILABLE" image will be displayed.
a. Thumbnails: By default, a thumbnail view of each image within the document will be displayed to the left of the image. If desired, the thumbnail view can be resized to display several pages within a row.
Within the View menu you can change the options to One Page (image only), Thumbnails, or Page and Thumbnails (default).
Zoom In ctrl+Page Down
Zoom Qut Ctrl+Page Up
Zoom lock Ctrl+Z
~est Fit
Page and Thumbnails
Scale to ~r ay
S. Text: Displays the associated text file of the document. There are three types of a text files: text extracted during the import of electronic discovery, text printed during tiff converSion, or OCR text. If text exists for the file, you will
see a iii page icon. A green flag 11" indicates a document has been flagged for OCR. If OCR fails, a red flag will indicate an error. Right-click the Text display to select the type of text to display (OCR, Extracted, Printed).
6. Open File: When clicked, this button will launch the native file that exists in the case folder, if applicable. The native file is also accessible via the blue hyperlink. When using the Open File button, users can select a different source to open the native file and change the source application used for converting to tiff format.
Enabling AutoVue Suite Review Mode or Quick View Plus Review Mode will launch the native file through either AutoVue or Quick View Plus. The Synchronize Native View works along with the AutoVue Suite Review Mode or Quick View Plus Review Mode and will synchronize the native file in AutoVue or
Choose Erogram ...
~hange Source Application .. AytoVue Suite Review Mode
Quick ~iew Plus Review Mode
2ynchronize Native View
Quick View Plus when navigating via the Record List or Grid View.
LAW EDD Training Manual January 2009 Version 5.3.08 Page 13

7. Index: Displays system, meta-data, and/or user-defined index fields that have been created in the LAW case. Users can add/remove fields from this display through the Modify Fields dialog, accessed via the Index menu or the button located beside the Profile drop-down in the Index section.
8. Embedded Grid View: Displays LAW records in grid format and is one of two grid displays provided in LAW. The grid is an important tool when performing certain tasks such as filtering records, tagging documents, quality control, and reviewing Meta data. To launch the embedded grid view:
1. Click <Grid View>. LAW does not automatically load records into the embedded grid view and therefore, the Query Builder will need to be used to execute a search. A prompt will advise that no active result set appears, and ask if you would like to search now.
2. Select <Yes> to open the Database Query Builder 3. Select the Send Results to Grid on Main Form option, then click
<Execute>. This will return all records in the case to the embedded grid, which can take some time if a large number of records exist in the case. If only a particular record set is needed, simply add a search clause in the Query Builder prior to clicking <Execute>.
LAW EDD Training Manual January 2009 Version 5.3.08 Page 14
• • • • • • • • • • • • • • • • • • • • • • • • • • • • • • • • • • • • • • • • • • •

• • • • • • • • • • • • • • • • • • • • • • • • • • • • • • • • • • • • • • • • • • •
9. Folder View: Displays the folder structure that was built for the specified case. Folders may be manually created by the user or automatically created when importing load files, raw images, LAW cases, or electronic discovery.
iO TrainingManual2_20070107
Iii,,~ OOlEDD
~.~ E-Doe . 13·~ EDoes
5lolBB i""~EDD i .. ~ Sales Stuff
i·~ Storm !.~ SummationFormIr
. L.~ ZPrint
Iil·~ E-Mail
lO.Record List: Displays the records contained within each folder. Each record contains color-coded cubes symbolizing the document state of the record.
• Image: Left-Yellow cube symbolizing an image exists for the record. The record must have been converted to tiff, scanned or imported via raw images or a load file for this document state to appear.
• Text: Top-Blue cube symbolizing text exists for the record. The text may be a result of extracted text, printed text, or OCR.
• Native: Right-Green cube symbolizing a native file exists for the record.
Not all records will have all three document states.
0003
6 0004
6 0005
60006
6 0007
6 0008
6 0009
6 0010
60011
0012
6 0013 ...... ..,,04.
TlF
TIF
TIF
TlF
TIF
TIF
TlF
TIF
TIF
1
2
2
7
58
2
EED .. .
EED ... iPDF
EED ... !MP3
EED ... iMP3
EED ... iWMV
EED ... !XLS
EED···IDoe EED ... iPDF EED ... jPDF
The record list contains six additional columns. • ltemNo: Displays records contained within the folder, resetting to
0001 at the start of each new folder. An indented item indicates an attachment to the previous record.
• ImgExt: Identifies the type of image based on the image extension. This column will only be populated if an image document state exists.
• Pages: Identifies the Page Count of the document. This will only exist when an Image document state exists.
LAW EDD Training Manual January 2009 Version 5.3.08 Page 15

• Page Range: Displays the start and end page numbers within a document range. This will only exist when documents are in image format and a Page ID has been assigned.
• DodD: Identifies the DoclD assigned when electronic files are loaded via the Electronic Discovery Loader.
• DocExt: Identifies the document extension of the native file.
You can choose which columns you wish to have displayed in the record list. To do this: right-click on a column header a list of the column headers will appear, a check signifies the field is displayed, click the specific column header to de-select if already displayed or select if not displayed.
11.Page and Page Count: Identifies the page and page count of a document if an image state exists.
12. Page ID: Displays the unique Page ID or Bates Number assigned once an image state exists.
13.Scan Specific Toolbar: If a scan license exists and the scanner is selected, the scan specific toolbar will appear allowing you to double-click to change common settings.
I Letter· 8.5 x 11 in 1300 dpi I Simplex IOeA[Y) I Aotation[O) I Drop Blanks[Y) I Single·Page[y)
LAW EDD Training Manual January 2009 Version 5.3.08 Page 16
• • • • • • • • • • • • • • • • • • • • • • • • • • • • • • • • • • • • • • • • • • •

• • • • • • • • • • • • • • • • • • • • • • • • • • • • • • • • • • • • • • • • • • •
Creating Cases
The first process in LAW is to create a new case. Prior to doing so, it is important to have a policy in place on the proper naming of the case and additional organizational methods you may wish to invoke. This makes it easier to locate cases throughout the duration of the project and, if necessary, at a later date. In addition, having a policy in place makes it easier to train operators on how to locate and even create cases. Below are some samples of naming schemes that may be used.
• ClientName_JobNumber • ClientName_ClientMatter • ClienCClientMatter _JobNumber • MatterNumber_CaseName • CaseName • Client_JobNumber_date
Launching the New Case-Properties dialog
There are several methods of launching the New Case-Properties dialog:
• Select File-New Case
• Click the new case icon on the main toolbar
• From the Open Case dialog (File-Open Case), select
Selecting Database Engine
Select Database Engine LAW currently supports three possible database types for creating a new case: Advantage Database Server 8.0 (ADS), Microsoft Access, and SQL or SQL Express. Access is the database type packaged with LAW. Microsoft Access does not need to be installed on a machine in order to create an Access case in LAW. The purchase and configuration of ADS and/or SQL Server is required before these database types may be used with LAW. SQL Express is a free version of SQL with a limitation of 4 GB total database size and may be downloaded from Microsoft.
... Choose which type of database to use for this case:
! Available Database Engines ,~" '"
o Microsoft Access 2000
® SQl Server f SQL Express 2005
Setver Name:' fiADTf~r:n--1
o Use Windows NT integrated security
(Note:5erver name for SQl Express must be in the form <Server Name>\SQLEXPRESS)
It is recommended that a SQL database engine is used especially when processing electronic r'"ci~' ) t" Cancel· 1 discovery. SQL will provide you with a more stable enVironment, accommodate for larger database sizes, and allow for full-text searching with LAW (requires Full-Text index license).
Instruction on installing and configuring SQL is available in the LAW PreDiscoveryTM Help file.
LAW EDD Training Manual January 2009 Version 5.3.08 Page 17

New Case - Properties Dialog
The New Case - Properties dialog is used to create and input information about the case. Information inputted is visible in the Open Case dialog and may be altered through the Properties option. The case information is stored in the caselist.mdb file, typically located with the LAW directory path.
• (1) Case Name<Required>: A Case Name must be established when creating a new case. The case should be named based on the naming policy you have set forth.
• (2) Case Description: Optional item that provides additional information about the case. This feature is often used to store case specifications and contact information.
• (3) Enable Electronic Discovery for this case: If the project contains electronic discovery, this option must be enabled to create the required fields and database tables necessary for an Electronic Discovery case.
• (4) Case Template: Allows you to use a created template to automatically build index fields and folder structure. This feature is particularly useful when the same fields are used for cases. Note: The Case Template option is disabled if Enable Electronic Discovery for this case is selected. A template may be applied after the case is created through the Index-Modify Fields option.
• (5) Client or Project Name: Optional feature for organization of cases. This feature is particularly useful for multiple cases with the same client or when multiple LAW cases exist for the same project. To create a client/project, click <Edit List>. The Project Administration dialog will appear.
LAW EDD Training Manual January 2009 Version 5.3.08 Page 18
• • • • • • • • • • • • • • • • • • • • • • • • • • • • • • .! .1
• • • .1 • • • • • • •

• • • • • • • • • • • • • • • • • • • • • • • • • • • • • • • • • • • • • • • • • • •
• New Project ~ N/A
N/A
Cancel J
Created~, 1)7/2007 9,35:38 f'I\I
ProjectIsActl'('"®''' ON<> '~ Doadivated, I\IIA '
I OK 11 c.ncel
a. Select <New Project>. The New Project dialog appears.
b. Enter a Project Name and Project Description.
c. Click <OK> to return to the Project Administration dialog. The new project has been added to the Project Administration list.
d. Under Client or Project Name, select the appropriate client/project.
ED D T r aining20080708 I mage Training Internal Marshall and Marshall MatterName Smith and Wesson
• (6) Case Paths: Identifies where the case will be stored. The default location to which the database and images are stored is LA WDirectoryPath > \Cases. The database and images can be stored in two different locations. To change the location of the database or images, click <Browse> to browse to where you wish to store the case. This will change the location of the images and database on a case-per-case basis.
• (7) Options: The Options button allows you to specify default paths for setting up future cases. The next time a case is created, the paths contained here will be shown in the Case Paths sections.
LAW EDD Training Manual January 2009 Version 5.3.08 Page 19

Creating a New Case
For purposes of training a case will be created, enabling electronic discovery. If SQL or SQL Express is installed and configured, it will be used as the database type. If not, Access will be the database type used.
1. Select File-New Case. The Select database Engine Dialog will appear.
2. Choose the appropriate database type. If SQL or SQL Express is installed and configured, select SQL. If not installed, choose Access. Click <OK>. The New-Case Properties dialog will appear.
3. Enter a Case Name. The naming scheme should be based on the policy in place. For purposes of training, the case name will be <Yourlnitials>_EDDTraining<Number>_ < Today's Date>. For Example, TLM_EDDTrainingl_200S0S12.
4. Enter a Case Description. While this is optional, for purposes of training enter information about the training project.
S. Select Enable Electronic Discovery for this case. This will create the necessary tables and Meta data fields to import electronic discovery. This must be enabled at the time of case creation, if not enabled electronic discovery will not be imported into this case.
6. Create a Client or Project name. a. Click <Edit List> to open the Project Administration dialog. Select
<New Project>. b. Enter a Project Name, for training purposes EDD Training is used. If
desired, enter a description then select <OK>. c. After creating the project, click <OK>. The client/project is added to
the list. Choose EDD Training from the drop-down list of client/projects.
7. Use the default Case Path location for both the database and images.
8. The case is a new case, therefore it will be Active.
LAW EDD Training Manual January 2009 Version 5.3.08 Page 20
• • • • • • • • • • • • • • • • • • • • • • • • • • • • • • • • • • • • • • • • • • •

• • • • • • • • • • • • • • • • • • • • • • • • • • • • • • • • • • • • • • • • • • •
The case is created and the main user interface appears. The case name appears in the Title bar and is the first folder in the Folder-View. Additionally, the Index button will display several fields that are created when "Enable Electronic Discovery for this case is selected". The fields displayed are only a portion of the fields that were created with this option.
LAW PreDiscoveryTM Open Case Dialog
The Open Case dialog displays LAW cases maintained in the case list and provides a variety of methods for locating cases.
To launch the Open Case dialog
After launching LAW, select File-Open Case or click the open folder icon on the main toolbar. The Open Case dialog appears. There are three tabs:
• Recent Cases: Displays the ten most recent cases opened. If running LAW on a shared installation, this will be the last ten cases opened by any user or workstation. If running LAW locally, it will be the last ten cases opened for the workstation.
• Active Cases: Displays only cases marked "Active" in the case list. Cases may be marked as inactive through the <Properties> option.
• All Cases: Displays all cases within the case list regardless of whether they have an active or inactive state. Within the All Cases option it is possible to search by the CaseName or Created Date.
LAW EDD Training Manual January 2009 Version 5.3.08 Page 21

ImageTest 7/3/2007 71312007
LAW 5.0 Demo 611912007 6126/2007
LAW Demo Case Demo Scanned Images 6/1512007 612012007
RMS_EDDTrairing2_20 ... For Training2 6121/2007 612112007
T estimporlDe~mitted 71312007 71312007
T estScanning 7/1112007 7/1112007
Te,tSQL 6/1512007 6115/2007
713/2007 71312007
By default, the Recent Cases tab will be displayed when the Open Case dialog is launched.
1. New Case: Opens the New Case-Properties dialog and allows you to create a new case.
2. Browse: Allows you to browse and select a case that does not appear in the case list. If a case does not appear, select <Browse>. Browse to the location of the case and select either the Project.MDB (Access cases) or Project.ini (SQL/SQL Express cases). Click <Open>. The case will be added to the case list and viewable in the Open Case dialog. Once selected, the case will immediately open to the main user interface.
3. Properties: Opens the Case Properties dialog (same as new case dialog) to adjust case properties.
4. Delete from list: Deletes a case from the case list, but does not delete the case from your local or network drive. If removed from the list, the <Browse> button will allow you to browse to the Project.mdb or Project.ini file for the case.
5. Project/Client View: Displays cases in an organized grouping based on project or client assignment. To utilize Project/Client View, click the
Project/Client View button. The grid in this dialog will be grouped by the Project Name column. If a project/client has been assigned to cases, those cases will be grouped under their project name; cases without a project name will fall into the [none] category.
LAW EDD Training Manual January 2009 Version 5.3.08 Page 22
• • • • • • • • • • • • • • • • • • • • • • • • • • • • • • • • • • • • • • • • • • •

• • • • • • • • • • • • • • • • • • • • • • • • • • • • • • • • • • • • • • • • • • •
The ProjectName field can be expanded by clicking on the :::J icon. Once expanded, you will see all cases for the particular project/client. The <Expand All> button will expand all groups. The <Collapse All> button will collapse all groups. Hint: When the Project/Client View is enabled it is possible to group by any column header by dragging the column header up to the "Drag a column here to group by" area and releasing. A common field used for grouping is the DateCreated or DateLastOpened column.
6. Recent Cases: Displays last ten cases opened.
7. Active Cases: Displays all cases in Active state.
8. All Cases: Displays all cases regardless of their state.
9. Search: Only appears in the All Cases tab. This feature will allow you to search for a case either by the case name or by the date it was created. To perform a search: • Select the search method you wish to use: CaseName or DateCreated. • Begin entering the value. For CaseName, once you start entering letters,
the Open Case dialog will begin returning values. For example, if we wish to search for the LAW Demo Case and enter "L", all cases beginning with "L" will be returned.
10. Column Headers: You can display multiple columns in your view. By default, DB Type, CaseName, Description, DateCreated, and DateLastOpened are revealed. Additional columns may be added or default columns may be removed by right-clicking on a column header. The list of columns will appear. Click on a column header to add or remove it from the view. You can also sort ascending or descending by clicking on the column header.
11. Case Information: Displays information about the case based on the visible columns.
LAW EDD Training Manual January 2009 Version 5.3.08 Page 23

Opening a Case
1. Highlight the case you wish to open.
2. Click <OK>. The case will open in LAW.
LAW EDD Training Manual January 2009 Version 5.3.08 Page 24
• • .! .' • • • • • • • • .' • • • • • • • • • • • • • .1 I • • • • • • • • • • • • • • • •

• • • • • • • • • • • • • • • • • • • • • • • • • • • • • • • • • • • • • • • • • • •
Acquisition of Documents-Electronic Discovery
The next step in LAW is to acquire documents. There are three methods for the acquisition of documents in LAW PreDiscoveryTM: scanning paper documents to an electronic image, importing images created by another source, and importing electronic discovery. This section will focus on the import of electronic discovery.
In LAW, the acquisition of electronic documents involves:
• Copying of native files; containers such as mail stores and archives are expanded or "bursted", creating a record for each individual file
• Extraction of text • Extraction of Meta data
Each file will be a record in the LAW database. When processing mail stores, individual records are created for the e-mail and any attachment(s). Attachments will directly follow the e-mail and be linked as a parent/child relationship in LAW.
Once imported into LAW, there are many options that may be performed. These include: performing searches and filters to cull down documents for production, convert to tiff images, print to paper, produce native files, and produce tiff files. The steps you choose after loading the documents will depend on the project specifications.
LAW EDD Training Manual January 2009 Version 5.3.08 Page 25

LAW Electronic Discovery Loader
Electronic documents are imported through the LAW Electronic Discovery Loader. To launch the Electronic Discovery Loader, select File-Import-Electronic Discovery.
Note: A Warning: some functionality may be disabled, click here for details message will appear, along with the appropriate application glyph, if any of the following are not found:
• Lotus • Outlook (or at least one account is not configured) • Word • LawPrnSrvr.exe.
If a warning message appears, click on the warning. The Application(s) Missing Warning dialog will appear advising of any applications missing.
There are two tabs in the LAW Electronic Discovery Loader: Sources and Settings. The Sources tab is used to identify information about the session and to select electronic files for import. The Settings tab is used to determine how specific files are processed in LAW. Settings are often established based on best practices and project specifications.
LAW EDD Training Manual January 2009 Version 5.3.08 Page 26
• • • • • • • • • • • • • • • • • • • • • • • • • • • • • • • • • • • • • • • • • • •

• • • • • • • • • • • • • • • • • • • • • • • • • • • • • • • • • • • • • • • • • • •
Settings
The Settings tab is used to determine how specific file types will be handled during the import process as well as how files will be organized in the folder-view of LAW. The determination of settings often follows policies, best practices, and project specifications.
• LAW Electronic Discovery Loader ~I
LAW Electronic Discovery Loader (Batch add model
liources Se!.tings I Categories
Archives General
Compound Documents Deduplication , ., Source Ci .. L .... tinn '-'" "" '''.,-''"-,, """""" "" "_''' __ '' __ '''''"M'M'''_''''''' __ '' ""'''.,'''' '''-,--- --"'--'.,-'""''-'----,-'--'--''~"'---,,-"" "'-'''',
E-Mail Exclusions
~ Ensure source names are unique when they are added to the queue
File T::es •• @!4
~ Automatically set E -Doc folder sources to 'Recurse' when I add them via drag and drop
Output Post Import Actions Text Extraction
I ' , lock Settings
[,APPly Settings
I
~ Scan folder selections for supported mailstores when added to the queue
~ Scan supported archives
~ Add selected folder to queue when mailstore scan is active
," "File Type Management Database '
Active database:
5tart II"caneel]
There are several categories in the Settings tab: Archives, Compound Documents, Deduplication, E-Mail, Exclusions, File Types, General, Output, Post Import Actions, and Text Extraction. When selected, the General category is opened.
LAW EDD Training Manual January 2009 Version 5.3.08 Page 27

Archives
Archive files are containers holding one or more files that have been compressed to reduce the file size. LAW PreDiscoveryTM currently supports the extraction of files contained in ZIP, RAR, JAR, GZIP, Z, and TAR archive file formats. If this option is enabled, the contents of the archive file types will be extracted and imported into LAW creating an individual record for each file contained within the archive.
~
Archives
rG1 Enable Archive Extraction
o Treat archive items as attachments (attach to archive source record)
o Include archive source file (copy fuU archive into law)
o Use nested filename for items extracted from archives
Enable Archive Extraction: Extracts contents of supported archive files. Supported formats are: ZIP, RAR, JAR, GZIP, Z, and TAR.
Treat archive items as attachments: Imports the archive file as a parent record, the content files are individual records grouped as attachments to the parent document (archive file). When an archive file is attached to an e-mail, the e-mail will be the parent record; the contents of the archive will be attachment records. No record will be created for the archive file itself. The filename field for the attachments will reference the archive file, provided 'Use nested filename for items extracted from archives' option is selected.
Include archive source file (copy full archive into law): If this option is selected the actual archive file will be imported in LAW creating a "parent" record to the contents of the archive file. The Open File or Native File hyperlink options are available and the archive file may be opened directly in LAW.
If not selected, the "parent" record is created for the archive but the actual archive file will not exist. You will not be able to click the Open File or Native file hyperlink. In many cases, the actual archive file is not necessary since the contents are already extracted. Not including the archive source file will help to save space in the case directory.
Use nested filename for items extracted from archives: The archive filename will be nested within the filename of the document to appear as follows, in the Filename field: archive. zip ?filename. doc
NOTE: If Enable Archive Extraction is the only option selected, files contained within the archive will be extracted and created as parent records in LAW. The SourceFile field is populated with the location of the original file and may be used as a reference to locate files that originated in an archive file. Another way to identify files contained in archive files is to select 'Use nested filename for items extracted from archives'.
LAW EDD Training Manual January 2009 Version 5.3.08 Page 28
• • • • • • • • • • • • • • • • • • • • • • • • • • • • • • • • • • • • • • • • • • •

• • • • • • • • • • • • • • • • • • • • • • • • • • • • • • • • • • • • • • • • • • •
Compound Documents
Compound documents are files with other files "embedded" within it. If the 'Enable Compound Document Extraction' box is checked, the file containing the embedded file(s) will import as a parent document and the embedded file(s) will be listed as an attachment or attachments.
Compound Documents
d~ Enable Compound Document Extraction
Note: Not all embedded files are supported. If an embedded file is suspected, but could not be opened, a warning will be generated and logged in the Session Viewer and ErrorMsg field. The table below identifies compound document container, whether LAW can detect an embedded file, and whether the embedded file can be extracted.
Compound Document Containers
I Description Detection Extraction Non-MS Office Formats Adobe Acrobat (pdf) **y N Rich text format (rtf) *Converted to Word format for extraction. Y Y Oriqinal file is preserved. . Office 2003 Word Y Y Word (xml) Y N Excel Y Y Excel (xml) *Compound documents not supported in this *N *N format PowerPoint Y Y Publisher **y Y Project y Y Project (xml) *Compound documents not supported in this *N *N format Visio N N Visio (xml) *Currently not recognized by file engine *y N OneNote N N . Office 2002/XP Office 2000 Word Y Y Excel Y Y PowerPoint **y N Publisher Y Y Proiect Y Y Visio N N Office 97 Office 95 "
Word Y Y Excel Y Y PowerPoint Y Y Project Y Y **Detection of embeds in these types is limited only to the types of files supported for extraction (see above list).
LAW EDD Training Manual January 2009 Version 5.3.08 Page 29

Files currently supported for extraction from compound documents
• Word/RTF • Excel • PowerPoint • PDF • SnapShot • Visio • Outlook.FileAttach (Word-authored e-mail with inline attachments, generally
stored in RTF) • Project • Package*
*A Package is a general type of embed; for example, it can be a text file or a zip file. Any of the above types may also be embedded as a package type depending on the software installed when a user embeds the file. For example, if a user were to embed an Excel spreadsheet into a Word document and Excel is not installed, the spreadsheet will be embedded as Package.
ADDITIONAL NOTES: Regardless of whether "Enable Compound Document Extraction" is selected, the SuspectOLE field will be populated with a Y value if an OLE is suspected. Additionally, the text of an embedded file will be contained in the extracted text of the "parent" document.
LAW EDD Training Manual January 2009 Version 5.3.08 Page 30
• • • • • • • • • • • • • • • • • • • • • • • • • • • • • • • • • • • • • • • • • • •

• • • • • • • • • • • • • • • • • • • • • • • • • • • • • • • • • • • • • • • • • • •
Oeduplication
Deduplication is the process of comparing electronic records based on their characteristics, and removing or marking duplicate records within a data set. Duplicate files are determined by comparing the hash value of the file. The hash value is generated by a mathematical algorithm and represents a unique value for the electronic file; similar to a fingerprint or the DNA of a file.
The scope of the project will determine whether or not deduplication will be performed and which methods will be used. Deduplication may also be performed after the documents are imported in LAW through the Deduplication Utility (ToolsDeDuplication Utility).
Deduplication
: Case Level (Globally)
If record is considered a duplicate then (ActiOn):
I Include (Log record)
The "Worl<ing digest' will be stored in tbe Dedupl(ey field in LAW as weB as its respectively named field.
Enable Duplicate Checking: Turns duplicate checking on for the current session. Files importing will be compared against each other as well as any record that currently exists in the LAW database.
Working digest: This is the method of hashing that will be conducted to determine duplicates. The values are obtained through Meta data fields (e-mail) or by hashing the entire file (e-docs). LAW PreDiscoveryTM works with two types of hashing methods:
• MD5: MDS hash is 128-bit output • SHA-l: SHA-l Hash is 160-bit output.
The Electronic Discovery Loader will output both hash values; however, the method used for comparison will be the hash value assigned as the Working digest.
E-docs - The key value is generated using the entire file as the input.
E-mail - The key value is generated using an input value of certain Meta data after any processing of the Meta data fields has been executed. The purpose of using the post-processed Meta data is to match the Meta data that is stored in LAW; therefore, if the key is regenerated in the future, the value would match the original. E-mail includes both e-mail message contained in mail stores and loose e-mail messages. The term "loose e-mail" refers to a file that is identified as a mail item and successfully converted to a mail item by Outlook. These include .msg files, .eml files, and other RFC822 format e-mails. The following fields are used to generate the dedup key for e-mail and loose e-mail items:
LAW EDD Training Manual January 2009 Version 5.3.08 Page 31

• Bee • Body • ee • From • IntMsgID • To • Attach (semi-colon delimited string of first level attachments in the e-mail)
Attachments - Attachments will inherit the DupStatus of their parent item. This includes all types of attachments, such as e-mail attachments, attachments to an archive file (i.e. zip), and loose e-mail message attachments. At no time will an attachment be classified as a duplicate if the parent is not a duplicate.
Test for duplicate against (Scope): This will be the scope for deduplication. During the import process, deduplication can be performed at one of two levels:
• Custodian: Dedups documents against others with like custodian values. • Global: Dedups documents against entire incoming and existing collection.
If record is considered a duplicate then (Action): Determines the action to take once a duplicate is located. Three options are available:
• Include: Creates a record and copies the native files into the database, allowing users to review the duplicates.
• Partially exclude: Creates a record in the database, but does not copy the native file.
• Exclude: The file is not recorded in the database and not copied to the case folder.
Regardless of the option selected, all duplicate files will be logged in the Session Viewer.
The first file imported into LAW will be known as the "Parent" or primary record. Files matching the primary record will be logged as duplicates.
LAW EDD Training Manual January 2009 Version 5.3.08 Page 32
• • • • • • • • • • • • • • • • • • • • • • • • • • • • • • • • • • • • • • • • • • •

• • • • • • • • • • • • • • • • • • • • • • • • • • • • • • • • • • • • • • • • • • •
The E-Mail settings identify howe-mails are sorted when loaded into LAW, the format in which they are saved, and the format of the date field values.
Sorting: When loading e-mailsfrommailstores.itis important to identify the order of how files will be imported into LAW and later produced. The Sort Key options are the same as the sorting options in Outlook. There are four choices: From, Received, Sent On, and Subject. If you choose SentOn e-mails will be imported by the date they were sent. The Sort Direction may be Ascending (oldest to newest) or Descending (newest to oldest).
The way e-mails are sorted will depend on the project specifications, as sort order will reflect the order in which e-mails will be produced.
Save Outlook messages as: By default, the Electronic Discovery Loader will load emails as parent documents and attachments as attachments to the parent. There are four options for saving Outlook e-mail messages:
• HTML-Messages are saved to HTML files with the exception of messages containing embedded OLE items that cannot be rendered in HTML, such as an Excel worksheet. These embedded images and non-mail items such as calendar, contacts, journal, notes, and tasks, are saved as native Outlook file (. *MSG). Embedded images in HTML messages are saved in the same folder as the converted message. These images are not LAW records. Instead they are linked to the HTML files for proper rendering. They are listed in a dependency file (* .dep) with the same root name as the native file. During Export, linked images are exported along with the native files so the HTML file can be properly rendered with the associated images.
LAW EDD Training Manual January 2009 Version 5.3.08 Page 33

• HTML/MHTML (Based on format) -The format of the output file is determined based on the format of the e-mail message. Messages formatted as RTF, non-mail items, or HTML messages, including HTML with linked images, are saved as MHTML. All other messages are saved as HTML.
• HTML/RTF (based on format)-The format of the output file is determined based on the format of the e-mail message. Messages formatted as RTF and non-mail items are saved as RTF. Text or HTML messages are saved as HTML. RTF messages are saved directly from Outlook, so the GMT date option is not applied to the display of the converted file.
• MSG- Messages are saved as native Outlook files (*.msg) with the exception of e-mails that contain extremely large recipient lists (typically over 5,000). These messages can cause Outlook and the Electronic Discovery Loader to hang. Messages that cannot be saved as MSG files are saved as HTML files.
Note: When performing native rendering (MSG), e-mails converted to tiff format or printed to paper will print with the default e-mail account set up on the processing station. The account name will appear on the image or paper. The date converted or printed will also appear. Choosing HTML, HTML/MHTML, or HTML/RTF (based on format) will prevent this from occurring. If native rendering is required, establishing a generic POP3 e-mail account in Outlook, such as L), and setting it as the default e-mail account will prevent an actual account name from appearing on the converted or printed e-mail.
• MHTML- All items are saved as MHTML files (* .mht). MHTML files are web archives that allow the embedding images directly in an HTML file. This eliminates the need for any linked images or dependent files. Similar to the HTML/RTF setting, e-mails are converted to HTML or RTF based on their original format, and then converted to MHTML file. Note: Due to the secondary conversion processing printing speeds are slower when using this option.
HTML/RTF (based on format) is the preferred setting if native rendering (MSG) is not required. While subtle formatting differences may exist, this will prevent the potential of lost images or embedded objects when saving RTF-Formatted messages as HTML.
Translate date fields to universal time (GMT): When opening a mail store, the date and time stamps will take on local properties. If e-mails were generated in Eastern Standard Time, but processed in the Pacific Time zone, the time stamp will be that of the Pacific Time zone's date and time. For this reason, you have the option to translate all date/time fields to the universal time zone, Greenwich Mean Time (GMT). Selecting the "Translate date fields to universal time (GMT)" is a decision to be made based on project specifications.
LAW EDD Training Manual January 2009 Version 5.3.08 Page 34
.1 • • • • • • • • • • • • • • • • • • • • • • • • • • • • • • • • • • • • • • • • • •

• • • • • • • • • • • • • • • • • • • • • • • • • • • • • • • • • • • • • • • • • • •
Outlook folder types: This feature allows you to import non-mail folder types including Calendar items, Contacts, Journals, Notes, and Tasks. The way non-mail items are saved in LAW will depend on the selection of the Save Outlook message as option. If HTML or MSG format is selected, the file format will be saved as MSG. If HTML/RTF (based on format) is selected the file format will be RTF. Processing as MHTML will create a MHT file.
NOTE: Deduplication is not currently performed on non-mail folder types. This feature is still under development, not all Meta data will be extracted into fields therefore the preservation of the native file is important.
Lotus Notes: E-mails contained in NSF mail stores will be saved as HTML. The Log warning messages for e-mails containing RTF body content option will provide a warning message when RTF is found in the e-mail body since formatting or data may be lost when converting RTF to HTML format. When producing to tiff or paper, there is an option to process Lotus Notes e-mails natively from Lotus. If processing directly through Lotus, formatting will be maintained. Note: If you intend to process Lotus Notes e-mails using Lotus the mail store must reside in the same location where they were originally processed.
LAW EDD Training Manual January 2009 Version 5.3.08 Page 35

Exclusions
The Exclusions settings are conditional settings that exclude specific file types entirely from being loaded to LAW.
Exclusions
Items that meet the selected conditions are considered 'Conditional Exclusions' and are excluded completely from the target LAW database. These items are logged seperately from other types of filters or exclusions. Entries can be viewed in the Log Viewer on the 'Conditional Exclusions' tab.
Predefined Exclusions "~'~~~O'o'~~~'~o' 0
~ Exclude mailstores from e-doc processing (Mailstore as EDoc)
~ Exclude empty files (0 bytes) from processing (0 Length file)
Exclude mailstores from e-doc processing (Mailstore as Edoc): This option prevents mail stores from being processed as e-docs. For example, if a PST is contained in a folder selected for proceSSing, the mail store would be recorded as a single e-doc record when this option is disabled. If enabled (checked) an individual record will not be created for the mail store itself. Regardless of this exclusion, if a mail store is a selected source in the Source Queue it will be "bursted" or expanded creating a parent record for each e-mail and an attachment record for corresponding attachments. The exclusion of mail stores as e-docs is often performed to save on storage space.
Exclude empty files (0 bytes) from processing (0 Length file): Any files that are empty will not be copied or written to the database.
The Session Viewer will identify excluded mail stores and empty files in the Conditional Exclusion tab.
LAW EDD Training Manual January 2009 Version 5.3.08 Page 36
• • • • • • • • • • • • • • • • • • • • • • • • • • • • • • • • • • • • • • • • • • •

• • • • • • • • • • • • • • • • • • • • • • • • • • • • • • • • • • • • • • • • • • •
File Types
Essentially, LAW supports the import of all file types. Even if a file type is not supported for printing or conversion, there is a possibility that Meta data and text can be extracted. Once imported in LAW, if you have the native file application then it can be opened, reviewed, and processed to tiff (if applicable) individually or possibly in a batch.
Files that could not be converted to tiff can still be exported and delivered in native file format. Provided the reviewer has the native file application, they can also open and review the file. For this reason, it is recommended that all file types are loaded into LAW. However, it is understandable that you may not wish to import certain file types, such as common system files. The File Types setting option allows you to identify specific files for processing.
File Types
If fietype is not included then: (Action)
(Partially E ~clude) Log record but do not copy file
File type manager: I Edit. •• 1
~ Auto assign suspect extensions
** When ~ fil. is flagged.s "suspect" this option will.ssign the 'Act;'r. Ext.' field in tm. FUe!l'pe Mon.gertoLAW', DotEXllleld.
Enable File Filtering: If this option is not enabled, all files will be imported into LAW. If enabled (checked), the files imported will depend on the scope selected.
Active List (Scope): Identifies the files that will be imported into LAW. There are two lists that can be selected for import: Include and Exclude. If you choose the Include list, files marked as Include in the File Type Manager will be imported into LAW. If you select the Exclude list, files marked as Exclude in the File Type Manager will be excluded and not imported into LAW. While housed in the same File Type Manager database, the Include and Exclude lists will act independent of each other. If the Include list is selected as the Active list, the Exclude list is not considered during the import and vice versa.
If filetype is not included then (Action): Determines which action is taken for filtered file types. Options are:
• Include: This option will copy the native file and log the record in the database.
• Partially Exclude: This option will not copy the native file, but will log a record in the database.
• Exclude: This option will not copy the native file or log the record in the database.
LAW EDD Training Manual January 2009 Version 5.3.08 Page 37

Auto Assign Suspect Extensions: LAW automatically validates files to ensure the extension assigned to the file is actually the true file extension. If a suspect file is found, it will be reflected in the SuspectExt field ("Y"). This feature will automatically assign the true extension to the Doc Ext field and place the original extension in the OrigExt field. If this feature is disabled, the OrigExt field will not be populated and the DocExt field will contain the original extension.
File Type Manager Database
The File Type Manager is a database that is used to determine the scope of the files that will be imported into LAW when Enable File Filtering is selected. It displays the Include (Inc.) and Exclude (Exc.) file type lists, as well as additional information about file types based upon the File ID. Within the File Type category, click <Edit> to open the file type manager.
Pre-set categories: On the left side of the file type manager there are several preset categories based on the file type. When selecting a category, the file type manager will return files specified for that category only. For example: If Included is selected in the left pane, only the files with a checkmark in the Inc. column are displayed. The All Entries category displays a list of all file types.
File Type Manager Columns: On the right side of the file type manager there are several columns displayed in a grid format. The information contained within the columns offer information about the file type. Column headers may be grouped using the Drag a column header here to group by option located at the top of the grid.
• Inc.: When "Enable File Filtering" is selected and Include is the Active List (Scope), LAW uses the Inc. list in the File Type Manager database to determine what files are imported. Files selected (checked) are imported into LAW. Files not selected (unchecked) are handled according to the "Action"
LAW EDD Training Manual January 2009 Version 5.3.08 Page 38
• • • • • • • • • • • • • • • • • • • • • • • • • • • • • • • • • • • • • • • • • • •

• • • • • • • • • • • • • • • • • • • • • • • • • • • • • • • • • • • • • • • • • • •
selected in the File Types category. The ED Loader will log such files in the Session Viewer's FT Filtered tab.
• Exc.: When "Enable File Filtering" is selected and Exclude is the Active List (Scope), LAW uses the Exc. list in the File Type Manager database to determine what files are imported. Files not selected (unchecked) are handled according to the "Action" selected in the File Types category. The ED Loader will log such files in the Session Viewer's FT Filtered tab. Files not selected (unchecked) are imported into LAW.
• File ID: The File ID is a numeric value associated with each file in the file type database. This value is assigned to each file when imported into LAW once the header of the file has been read to determine the true file type. If a file has an extension assigned that is different than the header, it will be flagged as a suspect file.
• Description: Provides a description about the file based on the File ID.
• Extensions: Identifies a list of possible extensions based on File ID and Description.
• Active Extension: The Active Extension is the most common extension based on the File ID. It will be the extension LAW assigns to the file if Auto Assign Suspect Extensions is used.
• Extract Text: The Extract Text column identifies files types that LAW will attempt to extract text from during an ED Loader import. Selected items (checked) will indicate that text will be extracted if available.
• Application: The Application column identifies the source application LAW will assign to the file type for TIFF conversion and/or printing. A file type with <No Source Specified> indicates that LAW will import the file (if it meets the scope of the file types), and text and Meta data may be extracted if available. However, the file may not be able to be processed (TIFF converted or printed natively) through Batch Processing. If you know a specific file type may be opened with one of the integrated Source Applications, you can either assign it in the File Type Manager database, or update the SourceApp field in the resulting imported records. An advantage of establishing the Source Application in the File Type Manager is that the File Type Manager database can be used on all cases. Note: The Source Applications must be integrated into LAW to TIFF convert or print to paper in Batch Processing and they have to be installed on the computer that will do the processing.
• Group: Users may create groups, assigning specific file types to the group.
LAW EDD Training Manual January 2009 Version 5.3.08 Page 39

Creating File Type Databases
It is possible to create your own file type databases based on your practices or client specifications. To create a new database:
1. Within the file type manager, select File-New. The Create new file type database dialog will appear.
2. Select the location to which you will store the database.
3. Enter a name for the database.
4. Choose <Save>. A new database will be created with the default include and exclude lists already identified.
5. Make any adjustments, then choose File-Save. The file list manager is now saved based on your criteria.
Note: The file type manager database used for a project is selected in the General category of the Settings tab.
LAW EDD Training Manual January 2009 Version 5.3.08 Page 40
• • • • • • .i • • • • • • • • • • • • • • • • • • • • • • • • • • • • • • • • • • • •

• • • • • • • • • • • • • • • • • • • • • • • • • • • • • • • • • • • • • • • • • • •
General
The General category is used to determine how sources are added to the source queue and the file type manager database used to determine the files that will be imported.
Source Selection
The Source Selection option relates to how the Electronic Discovery Loader identifies and adds sources to the Source Queue for processing.
c50urce 5election""""'~~"~"""'~"~'"
~ Ensure source names are unique when they are added to the queue
~Automatically set E-Doc Folder sources to 'Recurse' when I add them via drag and drop
~ Scan folder selections for supported mailstores when added to the queue
o Scan supported archives
~ Add selected folder to queue when mailstore scan is active
Ensure source names are unique when they are added to the queue: Enabling this item will ensure there are no duplicate source names as they are added to the Source Queue and imported into LAW. This feature is particularly useful when dealing with mail stores named "Personal Folders". Multiple mail stores will be added as Personal Folders, Personal Folders-OOl, Personal Folders-002, etc. when this option is selected.
Automatically set E-Doc folder sources to 'Recurse' when I add them via drag and drop: If using the drag and drop method to select sources for processing, this option will add the selected folder and all subfolders to the source queue for processing. If this option is not turned on, only the selected folder will be added and imported.
Scan folder selections for supported mail stores when added to the queue: Invoking this option ensures the Electronic Discovery Loader will identify mail stores and add them to the Source Queue for processing when using the Folder or "Drag and Drop" options for selecting sources. This option is also located in the Select Folders dialog when selecting sources for processing. There are two subcategories to this option: Scan supported archives and Add selected folder to queue when mail store is active.
• Scan supported archives: The "Scan supported archives" option will look at supported archive files for mail stores. If a mail store eXists, a dialog will appear advising that mail stores exist and if you would like to extract them from the archive file and add to the Source Queue for processing as a mail store.
• Add selected folder to queue when mailstore is active. If the "Add selected folder to queue when mailstore is active" option is invoked, both folders containing loose e-doc files and mail stores will be added to the source queue for processing. All files, e-doc and mail stores will be imported. If this option is not invoked, only the mail stores, if any are located, will be added to the Source Queue for processing. No e-doc folders containing loose files will be selected for import.
LAW EDD Training Manual January 2009 Version 5.3.08 Page 41

File type management database: If file type filtering will be used, this option identifies which file type management database is referenced for processing. See File Types and File Type Management Database for additional information.
LAW EDD Training Manual January 2009 Version 5.3.08 Page 42
• • • • • • • • • • • • • • • • • • • • • • • • • • • • • • • • • • • • • • • • • • •

• • • • • • • • • • • • • • • • • • • • • • • • • • • • • • • • • • • • • • • • • • •
Output
The Output settings will determine how selected sources are identified and organized in the folder view of LAW and may be important to export specifications for the project.
Output
Options ",wwwww",ww<ww"wwww" """'''''ww"w_,~ w"w~<,w,w,~w,ww,w'5tructure'w""'w"
~ Categorize output sources (E-MaiislE-Docs) I ~ Use source name as top level folder
~ Ensure root output folder is unique in LAW I • Only applicable to sources that are nOl mapped to tho root folder in LAW'I Th. 'Source name as top l.v.1 folder' option will also enable this option
Folder Output Scheme: Two choices exist for this option: Mirrored and Relative. If mirrored is selected, the entire folder structure of the electronic files will be created in the LAW folder view. Relative applies to e-docs only. LAW will create folders to the selected source rather than the entire structure.
Options: These options pertain to how the files are imported and organized in the LAW PreDiscoveryTM folder view. There are three options:
Categorize output sources (E-Mails/E-Docs): When enabled, all mail store sources will be imported into an 'E-Mail' folder and all e-doc sources (including loose e-mail) will be imported into an 'E-Doc' folder.
Use source name as top level folder: The Source Name, as displayed in the Source column on the Sources tab, will be used as the top level folder name for each source when imported into LAW.
Ensure root output folder is unique in LAW: Ensures the target folder for each source is unique in LAW. This only applies when <Case Root> is NOT set as the target folder for a source or sources. For example, if this option is checked and the other two output options (listed above) are not checked and a user loads two folders that are both named 'EDOC' into a folder in LAW named OOlCD, LAW will import one of the EDOC folders into a OOlCD-OOl folder and the other EDOC folder into a OOlCD-002 folder. This will prevent records in both EDOC folders from being loaded into one folder.
Structure: The structure displays how the files will be organized in LAW, depending on the selected options.
LAW EDD Training Manual January 2009 Version 5.3.08 Page 43

Post Import Actions
The Post Import Actions category will allow users to choose which actions to execute once the loading of electronic discovery is complete.
Post Import Actions r These actions will be eKecuted by LAW 5.0 when the session is complete
o Convert imported documents to TIFF
o Display imported documents in grid
~ PerForm Full-text indexing
Besults dialog will close after 600 seconds, unattended.
Convert imported documents to TIFF: When enabled, the 'Display imported documents in grid' action will also be enabled and grayed out. LAW will automatically attempt to begin converting the imported documents to tiff once the results dialog has closed. Note: Options for tiff conversions must be set prior to launching the electronic discovery loader. To set tiff options select Tools-Batch ProcessingOptions-Tiff Options.
Display imported documents in grid: Following the import, LAW will close the results dialog after the specified number or seconds. Then, the grid view will launch and display only the records imported during that session.
Perform full-text indexing: When enabled, LAW will automatically begin indexing any documents flagged to be indexed immediately after closing the results dialog that appears following the import. Note: In order to perform full-text indexing, a SQL or SQL Express database must be used and a Full-Text Index license must be selected.
Results dialog will close after <N> seconds, unattended. Allows users to specify the number of seconds to pass before the results dialog is closed and the selected post import action takes place. This option will not be available unless one of the above options has been enabled.
LAW EDD Training Manual January 2009 Version 5.3.08 Page 44
• • • • • • • • • • • • • • • • • • • • • • • • • • • • • • • • • • • • • • • • • • •

• • • • • • • • • • • • • • • • • • • • • • • • • • • • • • • • • • • • • • • • • • •
Text Extraction
This category is used to configure settings related to the text that is extracted from files during import. The extracted text can then be used for culling down in LAW or other applications.
Enable Text Extraction: Extracts text during the import process. If this option is not checked, no text will be extracted.
Include Meta data in extracted text: Includes Meta data information at the end of the extracted text file (i.e Author, Title). Note: LAW provides an error message if text is not found in a file that should contain text (i.e PDF). If this feature is enabled, a text file is generated for the Meta data even if text actually does not exist. Since a text file is created, an error message will not be generated.
Enable binary scanning in text extraction: Overrides the Extract Text flag in the File Type Manager so that all files will be scanned for text. If valid text eXists, all text for the file will be extracted including binary data. Use this feature along with the Validate extracted text feature to ensure only files containing text is extracted.
Validate Extracted text: Scans each text file for readable text. Any text files that do not contain readable text will be considered invalid and discarded (i.e. text files with only form feed characters).
LAW EDD Training Manual January 2009 Version 5.3.08 Page 45

Session Defaults
In addition to the various configuration settings for Electronic Discovery Loader sessions, the Settings tab contains three options that should be considered when users are configuring sessions for import: Lock Settings, Apply Settings, and Set as Default.
Lock Settings: Once the Electronic Discovery Loader settings have been configured in a particular LAW case, you may choose to 'Lock Settings' to make it known to other users entering the same case that the settings should not be changed. Once enabled, the button will read 'Unlock Settings' and will do just that when clicked.
Apply Settings: This option will save the current settings to a case-level Electronic Discovery Loader configuration file. This feature will be useful if a user needs to cancel out of the Loader prior to starting a session; applying the settings will ensure that the user does not have to 'start over' when re-Iaunching the Loader.
Set as Default: This option is used to set the current settings as the defaults for all LAW cases that are launched with the same LAW executable. All settings in the Settings tab are saved as well as the Session Label and DocID seed.
Exclusions File Types General Output Post Import Actions Text Extraction
The EDLoader.global.config.ini, located in the ED Loader folder of the executable directory, will store default settings for the Electronic Discovery Loader. An EDLoader.case.config.ini will store settings specific to the case when the first session is imported into LAW.
It is recommended that default Electronic Discovery Loader settings are established based on the organizations policies as well as best practices. This will help to maintain a standard practice for processing. If necessary, changes to settings may be made on a case per case bases.
LAW EDD Training Manual January 2009 Version 5.3.08 Page 46
• • • • • • • • • • • • • • • • • • • • • • • • • • • • • • • • • • • • • • • • • • •

• • • • • • • • • • • • • • • • • • • • • • • • • • • • • • • • • • • • • • • • • • •
Selecting Sources
Within the Sources tab you will select the folder to which you wish to import, identify a session label, create and assign custodians, establish doc IDs, and select the sources or files to import for the session.
Session Configuration
Each time electronic documents are imported into a case, a session is created. The session is then tracked and recorded within the Electronic Discovery loader, the Session Viewer, and the LAW Database.
Default Target Folder
The default target folder is the location in the folder-view to which you will be importing electronic documents. This feature is useful for organizing the electronic discovery data being loaded into LAW.
1. To select a Default target folder,
clickO. The Select LAW Target Folder dialog appears. If folders have already been created, select the folder you wish to import into, then click <OK>. The folder will appear as the Default Target Folder.
OK
2. If folders do not exist, click <New Folder>. The New Folder dialog will appear. Create a new folder, then click <OK> to return to the Select LAW Target Folder dialog. Select the newly created folder and then click <OK>. The
Cancel
folder appears in the Default target folder field.
Session Label
The Session Label identifies each session of electronic documents imported into a case. This label can be used when researching logs and tracking the data imported. By default, the session label will contain the date and time the session was initialized. Other information may be applied to the session label. To launch the Session Label Editor:
1. Click O. The Session Label Editor will appear.
LAW EDD Training Manual January 2009 Version 5.3.08 Page 47

Session label Editor [IIiJ Enter the label you would like assigned to your session, You can also use variables ~sted on the left to aut a portion of the session. variables will have their values assigned when the session is created.
v~_~· =-,' ~ __ ~Se,~onlabel, {3tCREATEO] ~se~ssio;;ng;cre~.t;;ded~On~[&c;;;R:EAEA:rnTEDDjj]iil.mijliSliiiemilIE-II III ----I [&CUSTODIAN] [&DOCIDSEEO] [&SOURCECOUNT] [HARGETFOLOER] [&USER]
Uii7i:Ja •• II. ~--~I~~=~~~~=:~~~~:~~~:= Description:
The current workstation name,
2. Select a variable, a Description appears about the variable. If you wish to include the selected variable, double-click to add to the Session Label. Multiple variables may be used, or you may also enter information directly into the Session Label if you choose.
3. After identifying the session label, Click <Accept>.
4. The new label will appear in the Session Label field.
The session information assigned will be used to locate sessions through the LAW Electronic Discovery Loader, Session Viewer, or in the EDSession field within the LAW database.
Hint: The Session Label may be useful when tracking Chain of Custody.
Default Custodian
During the import process, you can assign the same custodian to all selected sources in the session, or specify different custodians for each source. Custodians are added through the Custodian Manager. To create a custodian:
1. In the Sources tab, next to Default Custodian, click [J to launch the Custodian Manager. Custodians may be added one at a time or by importing a *.LST or *.TXT file of multiple custodians.
LAW EDD Training Manual January 2009 Version 5.3.08
Custodian Manager
........ c.....nt _ lDog, Brian
(lear AI
I Import .. .
! Export .. .
OK I C/lnCei
Page 48
• • • • • • • • • • • • • • • • • • • • • • • • • • • • • • • • • • • • • • • • • • •

• • • • • • • • • • • • • • • • • • • • • • • • • • • • • • • • • • • • • • • • • • •
2. To add custodians: Under <Current> enter the custodian value, then click <Add>. The Custodian will appear in the list of Custodians. If desired, a description may be added about the custodian. Highlight the custodian to which you wish to add a description, enter a description, then click <Update>. The description is now added. The <Delete> option will delete a selected custodian. <Clear All> will remove all added custodians.
3. To Import a list of custodians: Select <Import>, the Select Import File for Custodians dialog will appear. Browse to the custodian list, click <Open>. The list of custodians will be imported and appear in the Custodians section. The custodian list file should be similar to the sample below.
1
2: "Gr iff in, Stewie" 3 "Griffin, Lois" 4 "Dog, Brian " S "Quagmire, Glen " 6 "Griffin, Chris" 7 "Griffin, Meg" 8 "s impson, Horner"
4. Custodians may also be exported for use in another case. Select <Export> to export the custodian list to a *.LST or *.TXT file.
5. Once you have added, updated, deleted, or imported your custodian list, click <Done>. Custodians are now available in the drop-down list.
DocID Seed
The DocID Seed is a unique identifier assigned to each document processed through the Electronic Discovery Loader. This value will serve as the link between the Electronic Discovery Loader, Session Viewer, and LAW. It is important to ensure the DoclD value is unique to each record; therefore, if you are loading with multiple workstations, you will want to assign each workstation with a different DoclD. Once in LAW, additional fields can be created for unique numbering, such as a "Production Number". The DoclD field is limited to 50 characters in length.
Note: All files processed through the Electronic Discovery Loader will receive a DocID, regardless of whether the file is actually imported into LAW. Excluded files, such as duplicate files, file type manager exclusions, and conditional exclusions will have a record created in the session log and will receive a DocID. These records are visible in the Session Viewer. Because of this, there may be gaps in the DoclD field of LAW. To resolve the gaps, create a new document-level text field, such as "Production Number" and assign a new number to the documents imported in LAW.
LAW EDD Training Manual January 2009 Version 5.3.08 Page 49

Adding Sources
The 'Add' section of the Sources tab will be used to add one or more sources to the Source Queue. LAW has five classifications of sources: Mail Stores, Outlook folders, Folders, Files, and File lists. You can add multiple sources of one type, as well as multiple types of sources, to be imported at the same time.
Mail Stores
A mail store is a container of e-mail messages and their attachments are stored. Supported mail stores are Outlook *.PST and Lotus Notes *.NSF (Lotus Notes Client 6.5 or higher must be installed).
To add mail stores:
1. Click <Mail Store>. The Select Mail Store dialog will appear. Browse to the location of the mail stores.
2. Select the Mail Store(s) you wish to import, then click <Open>. The selected mail stores will be added to the Source Queue.
Note: Mail stores may also be added through the Folder(s) button when the "Scan folder selections for mail stores when added to the queue" option is selected.
Outlook Folders
Provided the desired mail store is currently open in Outlook, one or more Outlook folders may be added as sources. This feature is useful when only specific folders within the mail store need to be produced.
To add Outlook folders:
1. Click <Outlook Fldr.>. The Select Outlook Folder(s) dialog box will appear. This dialog displays all of the mail stores currently existing within Outlook.
2. Expand the mail store(s) containing the desired folders. Place a v in the box to the left of the folder(s) you wish to import.
3. If subfolders exist, check the "Recurse Subfolders" option at the bottom. This will import the entire contents of the folder including all subfolders.
4. Once all folder(s) are selected, click
I Folders D.~t.d Items (1038) (470) Inbox (907)(67)
Back To Zero (240) (0) 8etalAW50 (149) (5)
DCi (Todd (12) (0) Ow. downloads and registrations (338) (327)
era"".!··'"'' 1£. Dt.;;a JobPosting (0) (0) DCi lAWSOBeta (19)(0) DCi litsupportGroups (52) (0) Dt.;;a Private (4)(0) DCi SaiesReps (0) (0) E21Ci Summation (16) (0) ·DI:Ji SupportEmans (531) (55) DUi Train"g Group (47) (15) ~ outbox (0)(0) n:;,.,'R.C""..,~, .............. f?t"ln'/rl\
ecsm II Cancel
<Accept>. The selected folders are added to the Source Queue.
LAW EDD Training Manual January 2009 Version 5.3.08 Page 50
• • • • • • • • • • • • • • • • • • • • • • • • • • • • • • • • • • • • • • • • • • •

• • • • • • • • • • • • • • • • • • • • • • • • • • • • • • • • • • • • • • • • • • •
Folder(s)
When selecting electronic files, this option is used to add the entire contents of a folder or folders.
1. Click <Folder(s» to launch the Select Folder(s) dialog box.
Local Disk (C:) I±: Dc dell Ei· Dc Demo Set . I±: Dc CowcoNN
aDQliII!I ~cEDD ~1i::::I Saiesstuff DQ5torm ~Q summationFormInformation ~QUnicode Dczprint
··Dc PST Files tt!D~ DemoTools ~·DIi::::I Documents and Settings ~. D~ drivers ~DcExports lit: D~ ExportT estprofiles D~HSM
I±:D~i386 Ii Dc ILTAshootout
Dc ImageS tt:DQImport
5-16 to 5-27 5-2 to 5-13 Time sheet.xIs 6-1 to 6-15Time sheet.xls 6-16 to 6-30 Time sheet.xls 7-1 to 7-15 Time sheet.xls Airport_Hotel.pdf ARMA_Lynn_Brewer _10232 ••. ARMA_Shira_ScheindHn_IO .•• bar,wm bluetrace concordance field ... BUZZ WORDS GLOSSARV.doc CaseBook_Data_Standards ... Comfortinn_ICE.pdf Config.pdf Creating a Case Template in ... drag and drop.OOI Export Guide_SummationIO .. . EXPORTING TO TRIAL DIRE .. . HOUSE INFO w doc.xls HOUSE INFO.xls IMPORTING INTO CONCOR .. . IMPORTING INTO CONCOR .. .
11,991 .. . 18,702 .. . 2,977 KB
20KB 37 KB
703KB 122KB 20KB 29KB 68KB
707KB 324KB 162KB 132KB 16SKB 126KB
Microsoft Excel .•. Microsoft Excel .. . Adobe Acrobat .. . MP3 Format So .. . MP3 Format So .. . Windows Medi .. . Microsoft Excel .. . Microsoft Wor •• , Adobe Acrobat .. . Adobe Acrobat .. . Adobe Acrobat .. . Microsoft Wor .. .
WinRAR ZIP ar ... Microsoft Wor, .. Microsoft Excel .. . Microsoft Excel .. . Microsoft Wor .. . WinRAR ZIP ar .•.
I II 1112012e 1112012C 1112012C 11/2012C 1112012C 1112012C 11120/2C 11/20/2C 11120/2C 11/20/2C 11/20/2C IIIZO/2C 1112012C 11/20/2C 11/2012C i.J")nl")('
~i
2. Select the folder(s) you wish to import by placing a v' in the box to the left of the folder.
3. At the bottom of the dialog, you will see two additional options: Recurse Subfolders and Scan selection(s) for mailstores. The "Recurse Subfolders" option will process the selected folder, as well as all subfolders inside the folder. The "Scan selection(s) for mailstores" will scan the selected folder(s) to the Source Queue for processing. Select one or both options.
4. Click <Accept>. The folders are added to the Source Queue.
Drag and Drop Folder Selection Method: An alternative method of adding folders is through a drag and drop process. To drag and drop: using Windows Explorer, browse to the folders you wish to process. Highlight, then drag them to the Source Queue. Folders will be added accordingly. Note: Recurse subfolders and scan for mail stores are two options you will want to ensure are checked when performing the drag and drop method. These options are located on the Settings tab under the General category.
LAW EDD Training Manual January 2009 Version 5.3.08 Page 51

Adding Files
There may be times you wish to add specific files as opposed to the entire folder.
To add files:
1. Click <File(s» to open the Select File(s) dialog.
2. Browse to the location of the files. Once a folder is selected, the files contained in the folder will appear.
3. Select the file(s) you wish to import. Use the <Ctrl> or <Shift> keys to select certain files or a range of files.
"'i::iI"" ~UDemoSet iii! J.E!J CowcoNN
"'.t::l""'" \:;)EOD o SaiesstufF ·~storm o SurnmabonFotrnInformation
Ot.klicoc!e ~ZPri1t
t:l PSTFdes 1iQDemoTOo!s :b L:i DocuneI'ts n Settings lflC,)drivers ';h'~Exports ~ ~ ExportTMtProfiles
t:I H:lII &t1QI366 ~ C3 IlTAShootout
t:l IiMgeS
r£iClIrnpcrl
4. Click <Accept>. The selected files will be added to the Source Queue.
Adding File List(s)
Another method of adding files is through the file list option. A file list is a * . TXT or * .CSV file format containing a list of all files to be processed. The file list feature is most often used when specific files have already been identified through an initial review process and a list of file names are provided for production.
To add file list(s):
1. Click <File List(s». The Select File List dialog will appear.
2. Browse to the file list. Note: If the file list does not contain a path to the files, then the file list must reside in the same location as the files. If there is a path contained in the file list, then the file list need only to reside in a location to make a qualified path. Once selected, click <Open>. The file list is added to the Source Queue. The Source Queue will indicate a file list has been selected.
LAW EDD Training Manual January 2009 Version 5.3.08 Page 52
• • • • • • • • • • • • • • • • • • • • • • • • • • • • • • • • • • • • • • • • • • •

• • • • • • • • • • • • • • • • • • • • • • • • • • • • • • • • • • • • • • • • • • •
Source Queue
The Source Queue provides a listing of the sources added to the session. The Source Queue displays the selected folders, files, or mail stores by groups according to their source category (Folders, Mail Stores, Outlook Folders, Files, and File Lists), then lists each selected source independently.
Once sources are selected, you can: • Change the Source Name • Assign Custodians to each source • Change the LAW Folder(s) to which the files will be inserted
Note: If the Source Name, Custodian, or LAW Folder(s) are changed, they will appear in Green.
<Reset All> option will reset the Source Name, Custodian, and LAW Folder back to the defaults. <Reset Names> will reset the Source Name back to the default for all sources. <Reset Custodians> will reset the Custodian for all sources back to the default. <Reset Paths> will reset the LAW Folder back to the original folder selection for all sources.
The "Show source paths" option will display the path to the selected source.
Viewing Details: If you wish to review information about sources selected for processing, click <View Details>. The View Source Details dialog will appear. This dialog displays information about the selected sources. If the source consists of a file selection or file list, all filenames will be displayed. Click <Exit> to close the dialog.
Remove: To remove a source from the selection, highlight the source, then select <Remove Item>. The source will be removed from the Source Queue. <Clear All> will clear the entire Source Queue.
Once you have identified the Target Folder, Session Label, Custodian, DocID Seed, and have selected the sources for processing, click <Next> to verify settings, <Start> to begin processing, or <Cancel> to cancel the session.
LAW EDD Training Manual January 2009 Version 5.3.08 Page 53

Obtaining a Native File Summary
LAW PreDiscoveryTM makes it possible to obtain an inventory of the files selected in the Source Queue. The summary will provide you with a list of the file types and the total size of the files. Once the summary is performed, a report may be generated, the summary database can be saved to queue for processing at a later date, or you can begin importing into LAW. The file summary feature is a useful tool when submitting bids for projects, making the decision to process internally, or determining how the files will be processed and delivered in native, tiff, or paper format.
Summarizing the Source Queue
1. Within the LAW main user interface, select File-Import-Electronic Discovery. The LAW Electronic Discovery Loader will appear.
2. Select the Source(s) you wish to inventory.
3. Within the LAW Electronic Discovery Loader select Tools-Summarize Queue.
LAW EDD Training Manual January 2009 Version 5.3.08 Page 54
• • • • • • • • • • • • • • • • • • • • • • • • • • • • • • • • • • • • • • • • • • •

• • • • • • • • • • • • • • • • • • • • • • • • • • • • • • • • • • • • • • • • • • •
4. A File Type Summary Progress dialog will appear providing a status of the inventory process.
5. Once complete, the File Type Summary dialog will appear.
5 Outlook Item 76 Adobe Acrobat Document
I ~ PFL File ~"~ .. ~~ ,~-.,~.-~ ~~~~~,.~ ...
3 Microsoft PowerPoint Slide Show 6 Microsoft PowerPoint Presentation
. 4 'Office Dat.~ File ~ ~ ~ ....
I ~ RAR File
Initially files are identified based on their file extension. The All tab will display e-docs and e-mail attachments. The E-Oocs tab displays those found as electronic documents while the E-mail Att. tab summarizes initial (firstlevel) attachments found within mail stores. Each tab displays the extension, file count, description, and size.
A fourth tab, the Identified tab will identify files based on a file ID as opposed to the extension of a file. This tab will interact with the electronic discovery loader's file type manager database. When the Identified tab is first selected it will indicate the File Count and a Description of <Unidentified>.
LAW EDD Training Manual January 2009 Version 5.3.08 Page 55

6. Click the button to identify the files based on the file ID. The Identified tab will indicate that files are being identified. Once complete, the Identified tab will reveal the File ID, Number of Files, Description, Application that will be used for processing, total Size of file types, and Warnings.
6665 Image Printer 139
29, MS Word for. ~nd~SP0t7u.~;nt : Mi;;'~~ft Word 6188' 53, Adobe Portable Doc,ument Format Adobe Acrobat 15470,
1. HyperText Markup language Internet Explorer 2 I Empty File ,Text/RTF Printer 4 MS Outlook Personal Folder <No Source Specified>
1 r:-"l? Visio Do~men~lf?r.~ing , M~C!O.~?~ ~i.o~_. 2 MPEG Mu~c File (+103v2 Tags) 1 RAR Compressed ArchiVe~ ~ j'MS Windows Media 9 so:e.m
The Identified tab will interact with the File Type Manager database making it possible to select/deselect file types for import into LAW based on the Active list (Include or Exclude) and Action selected in the File Types category of the Electronic Discovery Loader Settings tab. To use this feature, Enable File Filtering setting must be selected along with the desired Scope and Action. Note: Changes made in the File Type Summary will be saved to the selected File Type Management Database, for this reason it is recommended to create a backup of the selected file type management database.
LAW EDD Training Manual January 2009 Version 5.3.08 Page 56
• • • • • • • • • • • • • • • • • • • • • • • • • • • • • • • • • • • • • • • • • • •

• • • • • • • • • • • • • • • • • • • • • • • • • • • • • • • • • • • • • • • • • • •
Reviewing Files
If desired, you can review specific file extensions prior to loading them into LAW. This feature may be used to determine if a file type can be opened and viewed in another source application and assigned accordingly. To review files:
1. Choose a tab, if files are Identified it is recommended to choose the identified field to ensure suspect file extensions are also included.
2. Select the file type you wish to review.
3. Click the
c: \LAW50Tr aining\EDocs\ c: \LAW50Trainlng\Epocs\ c: \I.AW50Tr~ining\EDo~~C ' c :\LAW50Tr aining\EDocs\ C:\LAW50Tr aining\EDocs\" c: \LAW50Tr alning\EDocs\ c,:\i.~~?i:ll!~ining\Ep~~A c: \LAW50Tr aining\EDocs\ C;\i.AW50Trail1~g\EDoc~\
button, to launch the Files dialog.
5-2 to 5-13 Time sheet.xls . 6-1 to 6-15Time sheet. xis ,::§:l,t;~tOt;-301.i!""'.~.b~e.t~~TS::=~" ,,~~,9 : 7-1 to 7-15 Time sheet.xls bluetr~ce concordan~e fields. xis "" HOUSE INFO w doc.xls
0" • ,~, ".,' '¥~ ~'" ' _
,!:i,oLJSE: INFO. xis ~.l ! LAW _matrix.OOl I
I proprties. xis .1I",stl " xis [I est2. xis Test3.xls
. Test4.xls ···:'Test5. xis
Within the Files dialog you can use t~e button to launch a selected
file. The Prev Set and Next Set buttons navigates to the previous or next set of file descriptions. You can also use the searching
feature LAW El to search based on folders, filenames,
descriptions, and size. Choose the Exit button to close the Files Dialog.
LAW EDD Training Manual January 2009 Version 5.3.08 Page 57

Generating a Report
A report may be generated for distribution to interested parties. The report generated is based on the native file extension.
To generate a report:
1. After creating the summary, click the reports Report dialog will appear.
button. The View
2. Choose the appropriate report, currently only one type of report exists. If desired, choose to apply a logo to the report. The logo will be an image format and will be placed on the upper right corner.
3. Click <View Report>. The Summarize Files by Native Extension report will appear.
File Type DetaIl:
Ext. FIJe T)lPBDeKrtpton
001 OOfFie
AVl v~a1J
lobGt'osofIOffic:eExcelCOI!lITJIII5ep«etedV8IlJesFlle
OAT DATFIle
Dli 011 Fie
DOC MlerosoftWOl'dDocument
..f'O JPEOlmage
LST LST fie
MP3 M113 FormatSOl.lfld
MSQ Otllooklem
LAW EDD Training Manual January 2009 Version 5.3.08
OPTFMe
,--~
1_
0<.
". II'" 1 "'. '" ,
,_ I,," 30_
" ... "'"
E-....... l~
~Fi..,.FIleSiZe
0 0" , ""'" 14 ",MB 14 12MB
0 0<. 1 ". 0 O<B 1 1'" 0 O<B 1 JKB
" " .-0 0<. , 13O<B
0 OKB I""
0
0
0
49
Page 58
• • • • • • • • • • • • • • • • • • • • • • • • • • • • • • • • • • • • • • • • • • •

• • • • • • • • • • • • • • • • • • • • • • • • • • • • • • • • • • • • • • • • • • •
There are two sections to the report: File Type Summary and File Type Detail. The File Type Summary provides the Files and File Size based on E-Docs, Archives, E-Mails, E-Mail Att., and Total. E-Mails are e-mails contained within mail stores. The E-mail Att. are the attachments contained within the e-mails. The File Type Details section provides a break down of each file type based on the extension and if the file was an E-Doc or E-Mail Attachment. NOTE: The summary is an estimation of the "Bursted" or expanded amount and is only met to be used as a tool to determine the file types and how they will be handled. While close, the file size will not be exact and should not be used for billing purposes.
4. You can select <Print> to print the report or File-Save As to save the report. By default a report will be saved in an RDF format, however reports can also be saved in Adobe *.PDF, Excel *.XLS, Text *.TXT, HTML *.HTM, or Tiff * .TIF format. Enter a File name, choose the appropriate type, then click <Save>.
Saving File Summaries
Summaries may be saved and accessed at a later date. This feature is often used when a file summary was performed to determine the course of action for the electronic discovery. Once a decision is made, the summary can be opened, file types can be specified for the import (files are identified and "Enable File Filter" must be selected), then added to the Source Queue for import.
To save a summary database:
1. Within the file type summary, click the Save As button or choose File-Save As. The Save summary database dialog will appear.
2. Choose the location to which you wish to save the summary. Summary databases can be saved in any location desired. Choose a file name, by
LAW EDD Training Manual January 2009 Version 5.3.08 Page 59

default the name of the summary is LAWS_EdSummary. If saving summaries in the same location, you will want to come up with a naming convention for the summaries making it easy to select previously ran summaries to start the import process. The summary will be saved as an * .edsd file type. Click <Save>. The summary database is saved accordingly.
Accessing a Saved Native File Summary Database
A saved file type summary may be opened and reviewed. Once opened, the summary may be queued to the electronic discovery loader for processing. To open an existing file type summary:
1. Open or create the case then select File-ImportElectronic Discovery. The Electronic Discovery Loader dialog will appear.
2. Select File-Open Summary.
3. The Select summary database dialog will appear. Browse to locate the appropriate summary database. Click <Open>. The file type summary dialog will appear. Review files if necessary. If preparing to process the files and Enable File Filtering is selected, select or deselect file types for import through the Identified tab.
4. The Summary Database can be used to add the sources to the source queue for import. Within the File Type Summary select Tools-Enqueue. Sources selected at the time of the summary will be added to the Source Queue tab of the ED Loader.
identify Files
Once added, it is possible to add additional sources to the Electronic discovery loader for processing and/or re-summarizing. It is not possible to select multiple saved summaries for processing at one time.
Note: In order to queue a summary database for import, the sources must reside in the location from which they were originally located.
LAW EDD Training Manual January 2009 Version 5.3.08 Page 60
• • • • • • • • • • • • • • • • • • • • • • • • • • • • • • • • • • • • • • • • • • •

• • • • • • • • • • • • • • • • • • • • • • • • • • • • • • • • • • • • • • • • • • •
Importing Electronic Discovery
Now that you understand the Electronic Discovery Loader you can begin to import electronic documents.
To import electronic discovery:
1. Select File-Import-Electronic Discovery. The LAW Electronic Discovery Loader will appear.
2. Identify the Default target folder, Session label, Default custodian (if applicable), and DocID Seed.
3. Add items to the Source Queue by choosing the sources you wish to <Add> for processing. Identify individual Sources, Custodians, and Target Locations if applicable.
4. Click <Next> to go to the Settings tab.
5. Select the Settings based on best practices and/or the project specifications.
6. Click <Start>. A Confirm Settings dialog will appear. Confirm settings, then click <OK>.
ft Confirm Settings ~
Archives En-abled TRUE
, Nes:tfilenames TRUE
Load arohive Items: as aHachments: TRUE
Compound Documents EnJlbled TRue
E-Mail Sorting
Msgfotmat
Sort By: Received, Direction: Desc&nding
FALSE
Convert dAtes: to GMT
Output
Scheme
Cate:gory .!Stop level folder
FALSE
Relative (Output path is relathte to sEJE!ciion)
(Applicable tQ. SD(lcselemtons only)
TRUE SOUtce name astop level folder TRUE
Ensure foot(luiputfoldet is unique TRUE
Filetype Filtering Enabled FALS.E
I OK II C.ncel I
Hint: Obtaining a screenshot of the Confirm Settings dialog may be useful to ensure settings are consistent with best practices and project specifications.
7. The Electronic Discovery Loader will first inventory the files, then it will begin to load the documents into LAW. A progress dialog will appear during the import process. The Progress dialog will indicate the source it is currently processing, how many records have been processed, and how many are remaining. In addition, it will identify any issues encountered with the files being processed.
LAW EDD Training Manual January 2009 Version 5.3.08 Page 61

to be processed. Mail Stor~i "'
items ready to be processed. 11 •• ""on.fi'old"",-U02 Mail Stores]
lems ready to be processed, 11_".", _. __ .• - --- [outlOok Mail storesi .". Inv~ory .~omplete 50 items re~ t? be ~oc:ss~~
_ Processing item 9 Of 193
1IemsDis_: 9 Errors: 0 Records Written: 9 WarningS: 0
Incomplete (FaIled): 0 _E"",""",,: 1
Size: 33.06 M8
EIopsod: 00:00:02
FIetype E><eeption" 0 OupIIcotesDetected:9
CondItional Exclusions: 0
Note: After the inventory, you can <Cancel> or <Pause> an import process at any time. To restart the process, select File-Import-Electronic Discovery, then select File-Sessions. Select the appropriate session, then click <Resume>. The session will resume. For more information, see the Cancelling and Resuming Sessions section.
8. Once the import process is complete, the Complete dialog will appear providing a report the documents imported. There are two tabs: Containers, which identifies each Source Container and indicates a summary of each container, and Summary, which will display a summary of all containers.
F< Rems Processed (J 93 of 193) Elapsed Time: 00:00:43 Items Discovered: 284
s Records Written To LAW: 281 E-MaiIs:: 99 Attachments: 91 Archives: 9 Archi .... e Items: 21
Total Size Written To Law: 75.82 MB H Messages (96)
b Duplicates Detected: 93 I
Desc: Deduping at globallelfel. If dup then add record and file (sets duplicate attribute)
Suspect Extensions: 3
9. Clicking <View logs> will launch the Session Viewer. The Session Viewer provides you with the opportunity to view important information about the session such as warnings and errors. It is important to review these to ensure all records were imported into LAW. The Quality Control-Session Viewer section provides additional information about the Session Viewer.
LAW EDD Training Manual January 2009 Version 5.3.08 Page 62
• • • • • • • • • • • • • • • • • • • • • • • • • • • • • • • • • • • • • • • • • • •

• • • • • • • • • • • • • • • • • • • • • • • • • • • • • • • • • • • • • • • • • • •
. wlMod; 51)J12OO79:44:1:3 AM Created: 513012007 9:44:11 AM
,From: S"","" SenIOn: Received. Law 10: 238
,LawPalh: EOO Training\EOD Trai1i1g Law Doc Order. 1
~ ContainerDetaih Nmne:EDDTrail'ling (Or) N5Jle: EnD Tf1!lining Type:EDocFoIdef P«h: C"\MeldownTraining\meidown trainng\EDDTrM'ling\
Note: The Session Viewer is an external viewer and is not linked to the LAW database. Click <Exit> to close the Session Viewer.
10. Click <Exit> to close the summary. If one or more post import options were selected, the dialog will close automatically after the specified number of seconds (see Post Import Actions). The post import action will begin. When the Complete dialog closes.
11. If no post import options were chosen, text was extracted, and you are working with SQL or SQL Express, the Update Full Text Index dialog will appear immediately after closing the Progress dialog. If you select <Yes>, then text is indexed and will allow key word searching. If you choose <No>, you will be able to index at a later time.
Update Full Text Index ~'"
Would you like to index any imported text at this time?
NOTE: You will not be able to perform full text searches on new documents until they have been indexed.
r ves'.1 No
12. Once full-text indexing is complete, a prompt will appear, indicating how many files were indexed. Click <OK>.
Electronic documents are now imported into LAW, it may be necessary to refresh LAW in order to see the documents. To refresh: within the folder view, double-click the root folder (top folder); all imported folders will be expanded. Select a folder, expanding subfolders if necessary until records appear within the record list.
LAW EDD Training Manual January 2009 Version 5.3.08 Page 63

Cancelling and Resuming Sessions
Each time electronic documents are imported into a case, a session is created. This session is tracked within the Electronic Discovery loader and Session Viewer. Once files are inventoried, it is possible to cancel the session, resuming at a later time. When the import process begins, a Progress dialog will appear. The LAW Electronic Discovery Loader will first inventory the sources for process, and then it will begin to process the files.
The inventory process creates an entry for each item in the session database. After the inventory is performed, the import process begins. The progress dialog will change to indicate the files are being processed.
Once inventoried, it is possible to cancel and later resume the session. To cancel a session:
1. Select <Cancel>. A Confirm Cancellation dialog will appear.
LAW EDD Training Manual January 2009 Version 5.3.08 Page 64
• • • • • • • • • • • • • • • • • • • • • • • • • • • • • • • • • • • • • • • • • • •

• • • • • • • • • • • • • • • • • • • • • • • • • • • • • • • • • • • • • • • • • • •
2. There are three options:
• Safe Cancel (Recommended)-stops the process once the current item is complete.
• Normal Cancel-immediately stops the process and does not complete the current item.
• Continue-resumes the import process.
Choose the appropriate option; the process will stop providing a summary of the already imported documents. Note: After cancelling, any enabled post import actions will be initiated after the summary dialog is closed.
Resuming a Session
To resume a previously cancelled session or review the status of a session:
1. In LAWs main user interface select File-Import-Electronic Discovery.
2. The LAW Electronic Discovery Loader dialog will appear.
3. Select File-Sessions, the Session Browser appears listing all sessions ran for the case so far.
: .. Session Cleated On 7112/20071:18:22 y ...... d •• (1)
: SIiJS$ionCreatedOn711112OO711: . Older (0)
4. Select the desired session, a summary about the session is displayed. The Status will indicate if the session was Completed or Cancelled (recoverable).
5. Select <Resume> the Electronic Discovery Loader will resume importing the cancelled session.
LAW EDD Training Manual January 2009 Version 5.3.08 Page 65

Quality Control - Session Viewer
Each time electronic discovery is imported into LAW, a session database is created. The session database will provide information, such as errors and warnings, about the electronic documents selected for import. As a best practice, the Session Viewer should be the initial point of quality control. It will provide you with information about the records created in LAW as well as files that were not imported into LAW.
Opening the Session Viewer and Session
To view a session, use one of the following methods:
• After a session has been imported, click the <View Logs> button on the Complete dialog.
• Through the LAW Electronic Discovery Loader:
1. In LAW's main user interface, select File-Import-Electronic Discovery. The LAW Electronic Discovery Loader dialog will appear.
2. Select File-Open Session. The Session Browser appears listing all sessions ran in the current the case.
3. Select the desired session. A summary about the session is displayed. The Status will indicate if the session was Completed or Cancelled (recoverable).
4. Click <View Session>. The Session Viewer will open the selected session database.
LAW EDD Training Manual January 2009 Version 5.3.08
, ... Re,,"ved : 12119120058:45:53 PM
: law ID: 100
: ···Lo .. Path: 00ICC'\E-Do<:\EDoc.\EDo'''!I , law Doc Order: 1
L ,Name: EDocs
~ ····(Or.) Name: EDocs
Page 66
• • • • • • • • • • • • • • • • • • • • • • • • • • • • • • • • • • • • • • • • • • •

• • • • • • • • • • • • • • • • • • • • • • • • • • • • • • • • • • • • • • • • • • •
Reviewing the Session Viewer
The Session Viewer displays the session database in a grid view. Items appearing in bold are either parent documents or documents that are not, and have no, attachments. The Session Viewer is divided into five categories.
'~:140
Folder: J
; fileSJze: 10110
·"lMtMOd : ; -Created: ;
'···From :SarahS/m$<Weh,~ 5ubJect:[~Trainers)D«aI',
'SentOn: 12JJ9J20058:45:16PM 1 I Received: 12119/20058:45:53PMr
··lawID:l00 r -law P8th: OOlCD\f-Doc\fDocs\EDor,
.. Law Doc Order: 1
(1) Tabs: There are 10 tabs displaying query results from the session database. The tabs provide information about the files selected for import.
• Sources - Lists all sources that were included in the session. If a sourcelevel failure occurred, this tab will provide the error message in the row of the item that failed. A sample of a failure is a password protected source.
• Incomplete - During the inventory process, a record is created in the session database for all files contained within the selected sources. When the Electronic Discovery Loader begins to process the files, the record is created in LAW. The Incomplete tab lists any records that did not complete the import process. An incomplete file is often a result of a cancelled session, due to a problem file that caused a crash during the import, or a corrupt file.
• All - Lists all records created during processing of the session. This includes those files that are otherwise excluded from import into LAW. Excluded files may be from conditional, deduplication, or file type exclusions.
• Warnings - Lists records that received some sort of warning message during the import. The record is created in LAW and a warning message is logged in the ErrorMsg field for the affected records. Samples of a warning
LAW EDD Training Manual January 2009 Version 5.3.08 Page 67

message are: No text was found in specified file; Compound document extraction, and File is encrypted.
• Processing Errors - Lists records that received an error message during the import. These documents may still be imported into LAW despite the error. If imported, the error message will be logged to the ErrorMsg field for affected records. While records containing a process error are often imported into LAW, it is recommended that you verify to ensure the record was imported. The DocID can be used for verification. A sample of a Processing error would be a failure of Meta data extraction.
• Commit Errors - Identifies records that received an error during the import. Typically, documents receiving commit errors were unable to be imported in LAW due to the error. Commit errors could be a result of a lost connection between the Electronic Discovery Loader and the LAW database caused by a SQL or network connection drop.
• Duplicates - Lists records that were flagged as duplicates during the import process. These records mayor may not have been imported, depending on the selected action in the Deduplication settings. The Dedup Action field will indicate whether the duplicate record was Included, Partially Excluded, or Excluded.
• FT Filtered - Lists records that were filtered based on the Include or Exclude list. The documents mayor may not have been imported into LAW, depending on the selected action. The Filter Act. field will indicate if the file was Included, Partially Excluded, or Excluded.
• Condo Excluded - Lists documents that were excluded based on the predefined exclusion settings in the Electronic Discovery Loader Exclusions category. These documents are not written to the LAW database.
• Suspect - Lists records that were determined to be suspect files based on the file extension and file header. LAW validates all files to ensure the original file extension reflects the actual file type. An example of a suspect file is a Word .DOC extension that was renamed to a .001 extension. Suspect files are imported into LAW. The SuspectExt field in LAW will contain a Y value if it is believed to be a suspect file.
(2) Case Paths: This section of the Session Viewer allows users to browse to a case list, which will populate the drop-down list with all cases contained within that case list database. Users can then choose a LAW case from the list and view session logs for that particular case.
(3) Sessions: Provides a list of all sessions ran for the case. The session will be named according to the Session Label specified by the user in the Electronic Discovery Loader.
(4) Fields: Lists the fields available for display for the currently selected tab. Check the box beside a field to display it in the grid.
LAW EDD Training Manual January 2009 Version 5.3.08 Page 68
• • • • • • • • • • • • • • • • • • • • • • • • • • • • • • • • • • • • • • • • • • •

• • • • • • • • • • • • • • • • • • • • • • • • • • • • • • • • • • • • • • • • • • •
(5) Document Properties: Displays certain Meta data and other information specific to the selected record. The properties for attachment records will contain information about the parent record as well.
What to Review in the Session Viewer
The Session Viewer provides information about the session and the documents selected for import. While some records receiving warning or error messages are imported in LAW and recorded in the ErrorMsg field of the LAW database, other documents may not be imported. An important aspect of the Session Viewer is providing users with information about the documents that were not imported into LAW.
When reviewing the Session Viewer, special attention should be given to the following tabs:
• Incomplete: This indicates the file was inventoried, creating a record in the session database, but has not been imported into LAW. Resuming a session may resolve an incomplete item.
• Processing Errors: While documents receiving a processing error will typically be imported in LAW, it is recommended that you verify the record exists in LAW. The DocID can be used as a reference to ensure the document is imported.
• Commit Errors: A commit error is a result of the record not being committed to the LAW database. Commit errors should be addressed immediately. One method of resolving a commit error is to utilize the Insert-Electronic Documents feature. (See Inserting an Electronic Document).
You may also want to review the following:
• SuspectExt: Files that were determined to have suspect extensions are listed in the SuspectExt tab. Interested parties should be made aware of any suspect extensions that appear to be intentionally changed. Looking at the Meta data information may help to determine whether the files were intentionally altered.
• FT Filtered: If file filtering was enabled, this tab will provide list of all files that were excluded or marked for exclusions based on file type. The file mayor may not have been imported into LAW, depending on the action selected.
• Duplicate: If de-duplication was enabled, the action chosen will determine whether the file was imported in LAW.
LAW EDD Training Manual January 2009 Version 5.3.08 Page 69

Exporting Session Data
Data contained within the various tabs of the Session Viewer may be exported to a .CSV or .TXT file format. This feature is useful when generating reports. For example, you have enabled file filtering and chosen to exclude the files from the import (File Types). You wish to generate a report of all files that were excluded and provide the report to the appropriate parties. Following are the steps necessary to create such a report. The directions assume the Session Viewer and appropriate session is already open.
1. Choose the tab containing the data you wish to export. For this example, FT Filtered is selected.
2. Within the Fields section, select the fields you wish to export. For this example: Folder, Filename, DocExt, and FilterAct are chosen.
3. Select File-Save As. Enter a file name, select the file type, and choose the location to where you wish to save the file. Click <Save>. The current tab will be saved in either CSV or TXT format.
Note: Each tab must be saved separately; there is currently no way to export all tabs at once through the Session Viewer.
Opening the Session Viewer Outside of LAW
The Session Viewer is its own application and may be opened outside of LAW. To open the session viewer:
1. Browse to the LAW executable directory.
2. Open the EDLoader folder and locate the EDLoaderLogViewer.exe. Launch the viewer.
3. If not already selected, locate and select the LAW case list (caselist.mdb). All cases contained within the case list will be available in the drop-down list.
4. Select the case you wish to view. The case will open, listing all sessions. The sessions are named by the Session Label specified at the time of import.
5. Highlight the appropriate session. The session data is now viewable in the Session Viewer.
LAW EDD Training Manual January 2009 Version 5.3.08 Page 70
• • • • • • • • • • • • • • • • • • • • • • • • • • • • • • • • • • • • • • • • • • •

• • • • • • • • • • • • • • • • • • • • • • • • • • • • • • • • • • • • • • • • • • •
Documents Are Loaded. Now What?
The Electronic Discovery Loader loads native files, extracted text, and Meta data into the LAW database. While settings may change based on the project specifications, the process of importing is the same regardless of the project. However, once imported into LAW PreDiscoveryTM, the next course of action will often depend on the project specifications as well as policies and procedures that have been set forth. For example, if all documents are to be converted to TIFF format you may wish to identify files that are supported and unsupported for Tiff conversion. Additionally, you may want to obtain an estimated page count. This action may not be necessary for a native file production.
Following are samples of actions that may take place based on the three common workflow scenarios: Tiff Conversion, Native Review, or "Mudroom" review.
Tiff Conversion or Printing to paper
• Obtain ED Reports of supported/unsupported file types for conversion • Obtain estimated page counts • Review and address errors (may be delayed until after TIFF conversion) • Batch Process - Tiff Conversion or Paper format • Perform Quality Control of errors • Review problem files, such as Excel • OCR images that do not have extracted or printed text • Assign page-level numbering • Endorse Images • Export to litigation support database
Native File Review
• Review and address errors received during the import process • Identify files not containing text, convert to tiff, OCR if necessary • Review duplicate files, perform query to exclude duplicate files • ASSign document level numbering • Export native files for native review
"Mudroom" Review
• Review and address errors received during the import process • Identify files not containing text, convert to tiff, OCR if necessary • Perform full-text index • Create tag fields • Identify relevant files through data and key word searches • Convert to tiff relevant documents • Perform Quality Control of problem files • Review duplicate files, perform query to exclude duplicate files • Assign appropriate numbering • Export to litigation support database
LAW EDD Training Manual January 2009 Version 5.3.08 Page 71

For purposes of training/ a foundation will be established by first focusing on the actions that will normally take place with a project requesting that all supported documents are converted to tiff. After working through the five key processes once/ processes will be reviewed while new features will be introduced.
Project Scenario - Tiff Conversion
You received a CD of electronic files and have been asked to convert all supported documents to TIFF format/ assign and endorse a unique page level number/ and export native, TIFF/ and text files to Concordance. The electronic documents are imported, you reviewed the session in the Session Viewer/ no errors or warnings exist. It is your policy to obtain a report of supported/unsupported documents as well as estimate page counts. Following are a list of actions based on project specifications and policies that will be taken to complete the project:
• Extract ED Page Counts • Obtain ED Report or supported/unsupported documents • Convert documents to TIFF • Perform Quality Control • Assign page-level numbering • Endorse images • Export
LAW EDD Training Manual January 2009 Version 5.3.08 Page 72
.' .1 • • • • • • • • • • • • • • • • • • • • • • • • • • • • • • • • • • • • • • • • •

• • • • • • • • • • • • • • • • • • • • • • • • • • • • • • • • • • • • • • • • • • •
Extracting Page Counts and Obtaining ED Reports
Once documents are imported into LAW, it is possible to obtain estimated page counts and generate reports of supported and unsupported file types for TIFF conversion or printing. The page counts and reports may be useful when determining course of actions for the project.
Extracting Page Counts
LAW has the ability to provide estimated page counts for most of the common native file formats that have been imported into a LAW case via the Electronic Discovery Loader ("ED Loader"). These page counts may be obtained without the requirement of printing to paper or converting the native file to TIFF. LAW performs the page count extraction by opening the files in the native application listed in the SourceApp field and retrieving the page count value. Since some source applications are unable to provide an exact page count without actually sending the document to a printer, the page counts returned using this process should only be considered an estimated page count. To obtain a more accurate page count, convert the native files to TIFF.
The Extract ED Pages feature is located in the stand alone grid view. Only records visible in the standalone grid will be processed. Therefore, the process can be executed on all records in the case at once or on certain subsets only. For purposes of this document, page counts will be extracted on all records. Extracting Page Counts:
1. In LAWs main user interface, select Tools-Display All Records or click on the toolbar. The Search Results dialog will appear displaying all records in the case.
2. Select Tools-Extract ED Page Counts. The Extract ED Page Counts dialog will appear providing a status of the extraction process.
3. Once the page count is complete a Page Count Extraction Complete dialog appears displaying the number of files processed, pages discovered, elapsed time, speed, and number of errors.
LAW EDD Training Manual January 2009 Version 5.3.08 Page 73

4. Click <OK> to close the Page Count Extraction dialog. If errors occurred during the process, a Page Count Extraction Error Log dialog will appear.
5. Click <Yes> to review errors. The Log Viewer will appear providing a list of all errors received during the page count extraction. If <No> is selected, the error log may later be reviewed by selecting Tools-Log Viewer -Page Count Extraction Logs from the main user interface.
ED Pages Field
The resulting page count estimates are logged for each record in the "EDPages" field. This field is created automatically if a case is enabled for electronic discovery when creating a new case in LAW. The EDPages field is also used to store the number of pages actually printed to paper when using the E-Print batch process. If this field does not exist in the case, it may have been created with an older version of LAW that did not create this field automatically. If this occurs, create the field manually using the
LAW EDD Training Manual January 2009 Version 5.3.08 Page 74
• • • • • • • • • • • • • • • • • • • • • • • • • • • • • • • • • • • • • • • • • • •

• • • • • • • • • • • • • • • • • • • • • • • • • • • • • • • • • • • • • • • • • • •
field editor (Index-Modify Fields). Name the field EDPages, choose Document-Level as the table, and Numeric as the field type. The absence of the EDPages field can also indicate the case is not ED-enabled. This feature is not supported for non-ED records
Supported Source Applications
Certain source applications do not support page count extraction, such as Microsoft Outlook and Quick View Plus. See the table below for a complete list. If a page count cannot be extracted, a warning message will be returned to the error log. Also, the page counts for items with a source application of Microsoft Excel will be estimated based on the TIFF/E-Print Excel print options currently set in the LAW case (Tools>Batch Process->Options->TIFF Options->Excel).
Source Applications Supporting Page Count Extraction:
Source Application Supports Page Additional Notes Count Extraction
Adobe Acrobat Yes AutoVue Suite Yes Binary/Hex Printer Yes Corel WordPerfect Yes eDrawings Viewer Yes Image Printer Yes Reads the page count from the image. Internet Explorer Yes Uses the alternate HTML engine to
calculate page counts. Therefore, the output may not exactly match the output printed with Internet Explorer.
Microsoft Excel Yes Microsoft Outlook No Microsoft PowerPoint Yes Microsoft Visio Yes Microsoft Word Yes Quick View Plus No Shell Printer No Snapshot Viewer Yes Text/RTF Printer Yes VoloView Express Yes Always returns a page count of 1. <No Source No Always returns 1 page to account for a Specified> slip sheet.
Warning: Extracted page counts are estimates only. Converting the native files to TIFF or printing to paper will yield a more accurate page count result.
LAW EDD Training Manual January 2009 Version 5.3.08 Page 75

Obtaining ED Reports Once documents are imported into LAWI it is possible to obtain a report of supported and unsupported file types for TIFF conversion or printing. ED Reports are available through the standalone grid view.
To generate ED reports:
1. In LAWs main user interfacel select Tools-Display All Records or click on the toolbar. The Search Results dialog will appear.
2. Select Tools-ED Reports.
3. The Report Preview dialog will appear. There are four reports that can be generated in LAW:
• Supported Files By Type: Lists all supported files loaded via Electronic Discovery Loaderl grouped by file type. The term 'supported' refers to records that have an application assigned in the SourceApp field. The report contains paths to each file l a total count of supported files, and a count of supported files for each file type. If the EDPages field contains datal these values will also be included in the report.
• Unsupported Files By Type: Lists all unsupported files loaded via Electronic Discovery Loader, grouped by file type. The term 'unsupported' refers to records that do NOT have an application assigned in the SourceApp field «No Source Specified». The report contains paths to each file l a total count of unsupported files, and a count of unsupported files for each file type. If the EDPages field contains data these values will also be included in the report.
• Supported Files By Type (Condensed version): This report is similar to the Supported Files by Type report, but does not include paths/filenames to each individual file. The report contains a total count of supported files and a count of supported files for each file
LAW EDD Training Manual January 2009 Version 5.3.08 Page 76
• • • • • • • • • • • • • • • • • • • • • • • • • • • • • • • • • • • • • • • • • • •

• • • • • • • • • • • • • • • • • • • • • • • • • • • • • • • • • • • • • • • • • • •
type. If the EDPages field contains data, these values will also be included in the report.
• Unsupported Files by Type (Condensed version): This report is similar to the Unsupported Files by Type report, but does not include paths/filenames to each individual file. The report contains a total count of unsupported files and a count of unsupported files for each file type. If the EDPages field contains data, these values will also be included in the report.
- Unsupported file. By Type
- Supported file. By Type (Condensed)
- Unsupported file. By Type (Condensed)
4. A watermark, such as a company logo, may be applied. To apply a watermark, check the "Apply watermark to reports" option then browse to locate the image file you wish to apply. The watermark will be applied to the upper right corner of the report
5. Click the name of a report from the list or choose it from th.e "Selected Report" drop-down list. The Report Preview dialog will display the report. If performed, the estimated page count will appear on the report. Once the report is opened, it can be printed (File-Print) or saved in PDF or HTML format (File-Save).
Supported Files By Type (Condensed) Description ED Poges FDes
.adobe Portl9ble Document Format 668 44 Comma Sepsrated VeluesTe:ti File 1 HwerT ext Markup Language 101 68 JPEG File Intetehange FMe 6 6 MS E )CelWorksheet/Add-tnfTempiate 52 26 MS PO'J'el'Point SlideslA:k:l-on 137 MS Rich Te:t Format Dorumeni 9 lIAS Visio 314 Oocum ent,orSll'llngJShapesfT e 0 1 MSWord forWirIdo\o\s:DOClIment (OLE) 229 32 T fig 1m age File Form at(lntel) 5 Te.ld:FHe 13
1,222 204
LAW EDD Training Manual January 2009 Version 5.3.08 Page 77

Batch Processing-Converting to TIFF
If the project specifications require documents to be produced to TIFF format, after loading electronic documents and reviewing them, the next logical step is to convert documents to TIFF. The TIFF conversion option is located under batch processing.
To open the Batch Processing dialog:
• From the main user interface or standalone grid view, select Tools-Batch Process.
• From the main user interface, standalone grid view, or embedded grid view
click the Batch Processing icon
The Batch Processing dialog will appear. Within this dialog, users are able to perform: Document Numbering, Image Cleanup, Endorse Image, OCR, Print (Standard-Image Only), E-Print (Ed-Native Files), Scan for suspect footers, TIFF Conversion, and Update Page Data.
1. Options: Provides options unique to the different batch processes. When selected, the menu options will appear.
2. Processes: Lists the processes that can be performed during batch processing.
3. Selected Documents: Documents selected for Batch Processing. There are three ways to select documents: All Documents-processes the entire database; Current Record Set-processes documents from a filter or search results; Selected Documents-select folder(s) or document ranges for processing.
4. Sharing: Sharing allows you to distribute batch processes over multiple workstations. The batch processes that can be shared are: Image Cleanup, Endorsing, OCR, Tiff Conversion, and Scanning for suspect footers, and Update Page Data.
LAW EDD Training Manual January 2009 Version 5.3.08 Page 78
• • • • • • • • • • • • • • • • • • • • • • • • • • • • • • • • • • • • • • • • • • •

• • • • • • • • • • • • • • • • • • • • • • • • • • • • • • • • • • • • • • • • • • •
TIFF Conversion
Tiff conversion is the process of converting native files to TIFF format. The scope of the project will depend on when or if files are converted to TIFF format. Some projects will require all supported files to be converted to TIFF. If this is the case, TIFF conversion may take place immediately after the import of electronic documents. If the scope of the project requires a review of the native files, then the TIFF conversion will take place later.
The "TIFF" process will be used to batch convert native files to TIFF images, or to reprocess files already in the TIFF format. The documents to be included for processing are determined by the user; anywhere from one document to the entire case may be sent for TIFFing at one time.
Establishing TIFF Options
Before converting to TIFF, options specific to TIFF conversion should be reviewed and/or set for processing. Project specifications, policy, and best practices are used when establishing TIFF Options.
In the Batch Processing Dialog select Options-TIFF Options ... , the TIFF Conversion Options dialog will appear.
The TIFF Conversion Options dialog is grouped by categories.
LAW EDD Training Manual January 2009 Version 5.3.08 Page 79

Acrobat
The Acrobat option is used when experiencing problems while printing PDF documents. LAW prints PDF documents with a default PostScript level of 3 to prevent possible problems with PostScript printers. This setting may be modified by enabling "Allow Binary Data".
The E-Mail option allows the printing of e-mails directly from Lotus Notes instead of using the HTM output file created during Electronic Discovery Loader imports. Using this option, the output retains the original Lotus formatting, including inline images and RTF content. The E-Mail option is selected by default for new cases.
Note: When using this option, the Lotus mail stores (* .NSF) must remain in same location from which they were imported. The E-Mail option requires access to the source mail store during the print process. If the mail stores are moved after the import, attempts to access the store will fail and error messages will be logged for all e-mails.
Excel
The Excel Category provides you with an Override Default Settings which may be used to ensure specific settings are established for processing Excel files. This includes the Orientation of the file; Scaling of files; what to Print; and Page Order of the file.
Note: Excel files are challenging to process for various reasons. First, an Excel file may have never been set up for printing. Second, there could be formatting or spacing throughout the entire document which will cause excessive pages to print. For this reason, we encourage you to QC Excel files after converting to Tiff or printing to paper. Depending on the scope, Excel files may need to be manually edited then reprocessed using Single-Document AKA One off printing.
LAW EDD Training Manual January 2009 Version 5.3.08 Page 80
• • • • • • • • • • • • • • • • • • • • • • • • • • • • • • • • • • • • • • • • • • •

• • • • • • • • • • • • • • • • • • • • • • • • • • • • • • • • • • • • • • • • • • •
Override options include:
• Orientation: Use this option to choose whether to print in Portrait or Landscape mode. The most common method will be Landscape.
• Scaling: • Auto-Size Columns: Adjusts the column sizes so the information
contained within the cell is not 'cropped' or hidden by an adjacent cell.
• Fit to Page: Forces the entire spreadsheet to fit onto one page when printed. Caution: This option may cause unreadable or extremely small font sizes if the sheets are very large. This feature is not recommended if printing Excel files with unknown content or large amounts of data per sheet.
Note: By default, LAW prints Excel files with a 75% ZoomFactor. The ZoomFactor may be changed in the lawprnsrvr.ini file with the following entry:
• Print:
[Excel] ZoomFactor=70
• Gridlines: Displays the gridlines or cell outlines in the spreadsheet if selected.
• Footers: Prevents sheets from including footers on processed documents when disabled. This can be helpful if the footer contains date information that the user does not want included in the output.
LAW EDD Training Manual January 2009 Version 5.3.08 Page 81

• Headers: Prevents sheets from including headers on processed documents when disabled. This can be helpful if a header contains date information that the user does not want included in the output.
• Hidden Columns/Hidden Rows: When selected, prints any columns and rows that have been hidden.
• Hidden sheets: When selected, prints any hidden sheets contained in the Excel file.
• Print black &. white: Forces Excel documents to be printed as black and white only, removing all background colors and forcing all text to black. If this setting is enabled, all background fills and patterns are cleared, which can prevent unnecessary parts of a worksheet from being printed.
• Remove repeating columns: Prevents any columns set to repeat from repeating in the tiff output when selected.
• Remove repeating rows: Prevents any rows set to repeat from repeating in the tiff output when selected.
• Rowand column headings: Includes the headings in the printed spreadsheet when selected.
• Comments: Comments saved in the Excel files can be printed using this option. They can be shown 'As Displayed' (as saved in the Excel file) or at the 'End of the Sheet'. If printed at the end of a sheet, the cell and author will be referenced accordingly.
• Page Order: • Down, then Over: Causes the spreadsheet to be printed down the
sheet, then over and back down, if selected. • Over, then Down: Causes the spreadsheet to be printed across
first, then down the columns and back over, if selected.
• Field Replacements: The following Field Replacement options allow users to specify the actions LAW should take when encountering these types of dynamic fields in a document. • Date/Time: Users may choose how to deal with date and times stamps
with one of the following options: • Do not modify (Print as is): prints as it appears when opened. • Do not print: does not print the date/time field. • Replace with date created: uses the date and time created. • Replace with modify date: uses the last modified date. • Show field codes: uses the field code instead of a value.
• Filename fields: There are four different filename field options. • Do not modify (Print as is): prints the current path and filename. • Do not print: does not print field value. • Remove path from filename: removes the path from the
filename. • Show field codes: uses the field code instead of a value.
LAW EDD Training Manual January 2009 Version 5.3.08 Page 82
• • • • • • • • • • • • • • • • • • • • • • • • • • • • • • • • • • • • • • • • • • •

• • • • • • • • • • • • • • • • • • • • • • • • • • • • • • • • • • • • • • • • • • •
HTML
This category contains options relating to the printing of HTML files.
• Remove indentation from presaved e-mails (HTML) when printing: Removes the indentation from e-mails converted to HTML for printing. If enabled, all indentation will be stripped when printing to prevent e-mail threads from being pushed so far to the right that the output ends up with very few characters per line. This setting affects only printed output and does not directly affect the native files.
• Use alternate HTML rendering engine for Internet Explorer: This HTML engine will increase print speeds dramatically for HTML documents printed using Internet Explorer. However, it is not as mature and tested as Internet Explorer for handling extremely complex HTML and all the possibilities of malformed HTML that may occur. Although substantial effort has been taken to verify the output of a wide array of HTML documents printed using this engine, there is no way to test every possibility and LexisNexis cannot absolutely guarantee the quality of any third-party product. Before using this alternate engine for large scale productions, LexisNexis STRONGLY encourages users to perform their own tests on some small samples and perform periodic QA on any output produced with this engine.
LAW EDD Training Manual January 2009 Version 5.3.08 Page 83

Image Printer
Applies only to image files and may be used to auto-rotate images during the print process.
PowerPoint TIFF Output Word
Image Printer
NOTE, These settings only opply to documents printed via the 'Image Prinl:'!f' application,
~ Auto·Rotate imageo
€I C1ockwi<e (90 <leg)
o Counter-clookwi<e (270 dog)
o Save settings as default OK II Cancel
Auto-Rotate Images: This feature will look at the length of the paper size, i.e. Letter 8'5"X11", if the length is 8'5" and the width is 11" LAW will rotate accordingly. The rotation can be clockwise or counter-clockwise. This is useful when printing images containing a mixture of portrait and landscaped documents ensuring landscaped images do not print in portrait mode.
LAW EDD Training Manual January 2009 Version 5.3.08 Page 84
• • • • • • • • • • • • • • • • • • • • • • • • • • • • • • • • • • • • • • • • • • •

• • • • • • • • • • • • • • • • • • • • • • • • • • • • • • • • • • • • • • • • • • •
Passwords
Used for password-protected files, known passwords can be inputted when a password protected file is being processed, LAW will attempt to open the file for processing with the provided passwords. Acrobat Passwords are limited to three, while MS Office Passwords may be unlimited. To enter passwords, click <ADD>. Enter the value of the password, then click <OK>. The new password will be added and tried during the processing.
Ds.ve_ .. dof.uIt I OK II cancel
Hint: For each password protected file, LAW will cycle through the list of passwords until the correct password is found which may reduce TIFF conversion speeds. For this reason, processing password protected files in a separate batch from other files may be beneficial.
LAW EDD Training Manual January 2009 Version 5.3.08 Page 85

PowerPoint
This category contains options for Microsoft PowerPoint documents converted to tiff or printed to paper.
o Donoll"int dateltimeolamp$
000 not print looter$
o Dc. no\ print header, ..
~ Print.hidden slide.
o Seale tc fd paper
Print .... !:
:Color mode:
o Save set~ngs as default OK .! I cancel I
• Do not print date/time stamps: Removes auto-date and auto-time stamps from a slide before processing.
• Do not print headers/footers: Disables the values placed in the header and footer sections of a slide. The contents of the header and footer fields can be viewed in PowerPoint under View->Header and Footer ... These are the header and footer sections which will be disabled for each slide if either of this option is enabled.
• Print hidden slides: Forces PowerPoint to print any hidden slides which may exist in the presentation.
• Scale to fit paper: Forces the PowerPoint slide to be scaled to the current page size.
• Print What: This setting allows users to select the information to print from the document. The two options are to print only the 'Slides' or 'Slides and Notes'. The 'Slides and Notes' option will place the slide at the top of the page and any notes made by the creator at the bottom of the page.
• Color mode: Use this setting to adjust the color settings of the printed slide to either 'Pure black and white', 'Greyscale', or 'Color'. NOTE: This setting only affects how PowerPoint will send the file to the printer, not the actual printed output. Setting the mode to 'Color' will not necessarily print in color. If color output is desired, the printer must also support color and be set to color, and if printing to TIFF, the color reduction must be set to 'None' or 'Reduce to optimal palette'.
LAW EDD Training Manual January 2009 Version 5.3.08 Page 86
• • • • • • • • • • • • • • • • • • • • • • • • • • • • • • • • • • • • • • • • • • •

• • • • • • • • • • • • • • • • • • • • • • • • • • • • • • • • • • • • • • • • • • •
Tiff Output
This category is used to establish options specific to the TIFF output. This includes setting the active tiff printer, selecting color options, identifying output format, printing placeholders for excluded/unsupported docs, and saving text with images.
• Active Driver: Stores the active tiff printer driver. LAW currently supports the Informatik Printer Driver, LexisNexis® Image Driver (packaged with LAW), and the Peernet Tiff Image Printer Version 7.0 (must be purchased through Peernet). Click <Setup> to configure printer specific settings.
• Color Reduction: The Color Reduction allows you to choose from four options: None, Reduce to optimal palette, Reduce to black & white, and Reduce to grayscale. What you choose will depend largely on the scope of the project. Typically, the Reduce to black & white option will process the quickest and with the smallest file sizes. All images will be produced in black and white. The Reduce to grayscale option reduces any color files to grayscale format. The Reduce to optimal palette option will cause the image to be saved as a color image or black and white image based on the image color properties. If the image contains any color, then the image is saved in a color format; if no color is found the image is saved as black and white. Typically, this option will be slower in processing and yield larger fifes. Using the None option is not recommended as larger files will be produced and processing speeds will decrease dramatically.
LAW EDD Training Manual January 2009 Version 5.3.08 Page 87

• Color Compression: The Color Compression setting allows users to specify the compression type of the produced images. The most widely supported and more commonly used format is the JPEG compression format. This format will also produce the smallest file sizes compared to the other two formats. The Packbits, LZW, and no compression settings may also be used, but the file sizes will be larger than the JPEG format and may not be viewable in the destination application.
• Output Format: LAW can produce tiff images in either single-page (serialized) or multi-page format. If the multi-page format is selected, each document will have its own tiff image associated with it containing all the pages of the document in the single tiff file. If serialized is selected, a tiff file will appear for each page within the document. The 'Multipage unless size is over: N KB' option can be used for printing large files where documents may contain thousands of pages per document (text files for example). Use this feature to force those documents over a certain file size to be converted serialized instead of multi-paged. LAW stores the output tiff images in the <case root>\$Image Archive folder.
• Drop blank pages: When selected, LAW will detect any blank pages created during the TIFF conversion and remove them from the output TIFF image.
• Overwrite Existing Files: With this option selected while tiffing, LAW will overwrite any existing images that were created as a result of a previous TIFF Conversion batch process.
• Print placeholders for unsupported/excluded docs: With this setting enabled, LAW will print a placeholder image for any documents that were included for printing but did not have a source application assigned.
• Print placeholders for documents that error during conversion: When enabled, LAW will produce a placeholder image for any documents that error and could not be converted to tiff.
• Template: The Template option offers a drop-down list of placeholder templates to be used in conjunction with the 'Print placeholders for unsupported/excluded docs' setting.
• Save text with images (LexisNexis Image Driver only): When enabled, the LexisNexis Image Driver will extract text from documents during the TIFF conversion process. This text can be viewed from the main LAW window. Select the document and then select the Text tab. Right-click the text and select Open Text (Printed). This feature is often used when singlepage text files are to be delivered or when Meta data was included in the extracted text. Note: Adobe PDF files are not supported for text extraction during TIFF conversion.
• Treat Native TIFF images as images for record (bypass TIFF conversion): When enabled, LAW will copy the native file to the appropriate location rather than converting it again, saving processing time.
o Force TIFF conversion settings on native TIFF images: When enabled, LAW will apply the active color reduction, color compression, output format (multi-page or serialized), and drop blank pages settings to a copy of the native image.
LAW EDD Training Manual January 2009 Version 5.3.08 Page 88
• • • • • • • • • • • • • • • • • • • • • • • • • • • • • • • • • • • • • • • • • • •

• • • • • • • • • • • • • • • • • • • • • • • • • • • • • • • • • • • • • • • • • • •
Word
This category contains options specific to files processed through Word.
o Do not print hea~
o Do not print footsr<
o FOIee repagination before printing
o Log warnings lor Word 9516.0 document.
o Show comment.
E!l Show re""'"
DatelTimefieldt:
Fdenamefieldt:
o Save ,ettlngs as default OK II cancel
• Do not print headers: Disables printing of headers contained within the Word document. This can be useful if the original document contains information in the header which is not desired in the printed output.
• Do not print footers: Disables printing of footers contained within the Word document. This can be useful if the original document contains information in the footer which is not desired in the printed output.
• Force manual repagination before printing: This option causes Word to repaginate itself before printing which can prevent the last line from running onto the next page in certain conditions.
• Log warnings for Word 95/6.0 documents: This option is used to log a warning message for the purpose of reviewing these documents for possible formatting issues that can occur with some older Word documents. This makes it easier to isolate, QC, and optionally reprint all Word 95 documents if needed.
• Show comments: This option enables the printing of comments included in the Word document if present. Note: Printing of comments on the actual page where they occur is only available in Word XP and higher. In prior versions, the notes will be printed after the last page of the document.
• Show revisions in printed document: Some Word documents may also contain tracked changes which can be printed through LAW by selecting this option. LAW will only print the changes that have been made to the document if Track Changes has been enabled for the document.
• Field Replacements: The following Field Replacement options allow users to specify the actions LAW should take when encountering these types of dynamic fields in a document.
• Date/Time: Users may choose how to deal with date and times stamps with one of the following options:
LAW EDD Training Manual January 2009 Version 5.3.08 Page 89

• Do not modify (Print as is): prints as it appears when opened. • Do not print: does not print the date/time field. • Replace with date created: uses the date and time created. • Replace with modify date: uses the last modified date. • Show field codes: uses the field code instead of a value.
• Filename fields: There are four different filename field options. • Do not modify (Print as is): prints the current path and
filename. • Do not print: does not print field value. • Remove path from filename: removes the path from the
filename. • Show field codes: uses the field code instead of a value.
Saving Defaults
The "Save settings as default" may be used to set current settings as the default for this case and future cases. These settings are stored in the tiffopts.ini file located in the directory to which the LAW executable is stored. If default settings change for a specific case, LAW will store a tiffopts.ini file local to that case. For that case, the caselevel settings is used as opposed to the default TIFF options.
Converting Native Files to TIFF
To convert native files to TIFF format:
1. Open the Batch Processing dialog, Tools-Batch Process. The Batch Processing dialog will appear.
2. Establish options based on project specifications and policies, Batch Processing dialog - Options-TIFF Conversion ...
3. Under Processes, select TIFF Conversion.
4. Choose the records you wish to process. There are three choices under Select Documents:
• All Documents: Default when accessing from the main user interface and no grid view is open. The entire database will be processed.
• Current Record Set: Processes search results. If either grid view is open, the "Current Record Set" will be selected and only records in the grid will be processed.
• Selected Documents: Allows you to select folders or ranges for processing. • In the selected documents section, click <Select>. The Select Folders
dialog will appear. To select folders, place a check in the box to the left of the folder(s) you wish to process. If you will be processing a document range within a folder, click to highlight a folder so it appears open.
• Next, select <Set Range>. The set range dialog will appear. In this dialog select the starting and ending document. All documents will be printed within this range.
LAW EDD Training Manual January 2009 Version 5.3.08 Page 90
• • • • • • • • • .' • • • • • • • • • • • • • • • • • • • • • • • • • • • • • • • • •

• • • • • • • • • • • • • • • • • • • • • • • • • • • • • • • • • • • • • • • • • • •
5. If you will be sharing the tiff conversion with multiple workstations, select Enable Distributed Batch Processing and identify a Name for the distributed batch (see Distributed Batch Processing).
6. Click <Begin> to begin tiff conversion. The Batch Processing Status dialog appears displaying the current status of the documents selected for TIFF conversion. If necessary, the batch may be paused or canceled. The <Details> button expands the Batch Processing Status dialog to display errors that have occurred.
7. Once complete, a Status dialog will appear indicating the Elapsed time, Total pages, Average speed, if the process was completed or cancelled, and if errors occurred. Click <Yes> or <No> to open and view the Error Log.
When the tiff conversion has completed, the newly created tiff images will be viewable in LAW's image display (Image tab on main interface), and a yellow image indicator will appear next to each document in the record list (lower right pane on the main LAW form) that now has an image associated with it. Once the TIFF images are quality checked (QC'd) they may be Bates numbered, endorsed, OCR'd (if no acceptable text was extracted previously), and exported, if needed.
LAW EDD Training Manual January 2009 Version 5.3.08 Page 91

Quality Control-Getting Started
Quality control (QC) is an essential process for producing electronic discovery. When processing electronic discovery in LAW, some form of QC will take place after each process is complete. The extent of QC for that process will largely depend on the scope of the project and policies of the organization. After the import of Electronic Discovery, the session log is reviewed as well as specific fields within the grid view. After completing TIFF conversions, quality control is performed to identify errors that occurred during the TIFF process, files that were not converted to TIFF, problem file types that may need reformatting (i.e. Excel), and files that need to be aCR'd because text extraction could not take place. While the most effective form of quality control is to perform a direct comparison of the native file and the TIFF images, there are some starting pOints that may help to expedite the quality control (QC) process.
The following fields are helpful when performing quality control. These fields may be reviewed before or after documents have been converted to TIFF.
• ErrorMsg: The ErrorMsg field will report errors that occurred during the import of electronic discovery as well as during TIFF conversion or printing of native files.
• Tiff Status: The TiffStatus field identifies the status of the tiff conversion for each record.
• FileDescription: The File Description field provides a file type description and may be used to locate problem file types to be reviewed (i.e. Excel). The DocExt and SourceApp fields may also be used to review problem file types.
• TextXStatus: Indicates whether text was extracted during the import of electronic discovery.
• TextPStatus: Indicates whether text was printed during the TIFF Conversion. • OCRStatus: Indicates if OCR exists.
Grid Views
The grid view is often used to review fields and documents during quality control. There are two grid views in LAW: Standalone and Embedded. The Standalone Grid view is launched in a separate window, while the Embedded Grid view is launched on the main user interface.
Accessing the Embedded Grid
The embedded grid appears on the main user interface. This grid view is often used when performing quality control, filtering, and tagging. To access the embedded grid:
Grid View 1. Click on the main user interface. The Search Records dialog will appear, requiring a search to be executed.
LAW EDD Training Manual January 2009 Version 5.3.08 Page 92
• • • • • • • • • • • • • • • • • • • • • • • • • • • • • • • • • • • • • • • • • • •

• • • • • • • • • • • • • • • • • • • • • • • • • • • • • • • • • • • • • • • • • • •
Search Records
There 1$ no active result set. WOUld you Ike to sem now?
I Yes II No 1
2. Click <Yes>. The Database Query Builder dialog will appear. You can perform a query by adding conditions or query the entire database. In the sample below, the entire database will be queried.
3. Check the Send results to grid on main form option located at the bottom.
4. Now click <Execute>.
5. Results are returned to the embedded grid on the main form in LAW.
icon will remove all records from the grid.
LAW EDD Training Manual January 2009 Version 5.3.08 Page 93

Accessing the Standalone Grid
The standalone grid view is an alternative to the embedded grid. To open the standalone grid:
1. On the main user interface, select Tools-Display All Records or click the
glObe. icon on the toolbar. Note: If the embedded grid is launched after clicking either of these options, that indicates the preference is set to the main form, or embedded, grid display. This may be changed by clicking ToolsOptions-Preferences and deselecting the option to Send query results to grid on main form by default.
2. The standalone grid will appear.
Grid Views Toolbar
Paste Print
dvanc Sort Sync
Filter lectio
eview Mode
Print Copy review
Salle Cut
AutD ort Size escendin Spell
Check Batch
Update
Sort Ascending
Refresh Tagging Hotkeys EHport
Search Filter Batch Refresh Processing
Grid Views
The standalone grid-view also has drop-down menu items not available in the embedded grid view.
LAW EDD Training Manual January 2009 Version 5.3.08 Page 94
• • • • • • • • • • • • • • • • • • • • • • • • • • • • • • • • • • • • • • • • • • •

• • • • • • • • • • • • • • • • • • • • • • • • • • • • • • • • • • • • • • • • • • •
Selecting/Removing Fields Displayed in Grid View
Not all fields are displayed in the Grid View. To add or remove fields:
1. In either grid view, right-click on any column header. The Field List dialog will appear. This dialog may also be accessed from the stand alone grid view by selecting View-Field List.
2. Fields displayed in the grid view will be checked. Select fields by placing a check in the box. De-select fields by clicking in a checked box.
SoureeApp SourceFile Subjeet SuspeetExt SuspectOLE Template TextPStatus T extXStatus HIStatus TimeCreated TimeLastMod
3. All fields may be hidden or displayed at once TimeLastPrnt
by right-clicking in the Field List dialog and selecting either Show All Fields or Hide All Fields.
Grouping and Filtering
The Grouping and Filtering features in LAW PreDiscoveryTM are useful tools to use during the quality control process.
Grouping
The grouping feature allows you to organize records based on field values. This feature is useful when you wish to locate specific values in a field and review those records. The DocExt field is a good example of a field commonly used for grouping problem file types.
To perform a grouping:
1. Open either the standalone or embedded grid.
2. With your left mouse button pressed, click on a column header. For the following example, the Doc Ext field is used.
3. Drag the column header to the "Drag a column header here to group by that column" area.
4. Release your mouse. Documents are now grouped by that field.
LAW EDD Training Manual January 2009 Version 5.3.08 Page 95

5. To expand a group, click the plus sign ::::I. Once expanded, the records in that
group will be visible. With the synchronize option invoked, the record will be synchronized with the main user interface.
6. To collapse the group, click the minus sign :=1.
7. Drag a second column header to further group documents. Grouping can be up to four levels deep.
To remove a group:
1. Click on the "grouped" column header.
2. Drag the column header and release to the column header area.
Working with Filters
Filtering records allows you to easily identify records containing the same value within index fields. Filters may be performed on the entire database or on the results of a search. Previously executed filters may also be narrowed down further using additional filters.
To perform a filter:
For purposes of this document, a filter will be performed to isolate all records processed through Microsoft Excel. This is a common filter during the QC process as Excel files should always be reviewed.
1. Open either the standalone or embedded grid view.
2. Locate the SourceApp field, Right-click on a record with a value of Microsoft Excel. A list of filter options will appear:
• Filter by Selection: Returns all records containing the selected value. • Filter Excluding Selection: Returns all records not containing the selected
value. • Remove All Filters: Releases all filters and returns the previous state of
the grid (prior to any filtering).
LAW EDD Training Manual January 2009 Version 5.3.08 Page 96
• • • • • • • • • • • • • • • • • • • • • • • • • • • • • • • • • • • • • • • • • • •

• • • • • • • • • • • • • • • • • • • • • • • • • • • • • • • • • • • • • • • • • • •
3. Since Microsoft Excel is the selected value, choose Filter by Selection. Only the records processed through Excel are returned. Once these results are returned, a second search may be performed on another value such as a specific Author, narrowing the results even further. Only the results of the filter are displayed in the grid-view.
To remove a filter:
1. Right-click on any cell within a column.
2. Select Remove All Filters.
3. All filters are released and returned to the previous state of the grid view.
Note: The Working With Grid Views section of this manual provides more detailed information about the grid view, grouping, and filtering.
Quality Control-TIFF Images
Now that you are familiar with the grid view, selecting fields, grouping and filtering. Quality Control of TIFF images can take place.
1. Launch the preferred grid view.
2. Right-click on a column header to open the Field List dialog.
3. Right-click within the Field List dialog, select Hide All Fields.
4. Select the following fields: • DoclO • DocExt • ErrorMsg • FileDescription • SourceApp • TextXStatus • TextPStatus • Tiff Status • OCRStatus • pgCount
These fields are key fields when reviewing documents. Some of these fields may be reviewed before ever converting to TIFF, while others after the TIFF conversion process. For purposes of training, this portion will focus on what to review after documents are converted to TIFF.
ErrorMsg Field
The ErrorMsg field will display errors that are either a result of the import of electronic discovery or batch process TIFF conversion. Only the current error for the document will be displayed. Therefore, if a document received an error during the import process and also an error during the TIFF conversion only the error resulting from the TIFF LAW EDD Training Manual January 2009 Version 5.3.08 Page 97

conversion will appear in the ErrorMsg field. The PrevErrMsg field will contain all previous errors for a document separated by a semi-colon.
Tiff Status
The Tiff Status field will display the status of the TIFF conversion and may be one of five possible values; see table below.
Tiff Status y
N
w
E
c
Description File is flagged for TIFF conversion, but has not been converted to TIFF. A valid source application has been assigned. File is not flagged for TIFF conversion, no valid source application was assigned during import. Warning- a warning occurred during the TIFF conversion process. The warning message will appear in the ErrorMsg field Error-an error occurred during the TIFF conversion process. Review the error message in the ErrorMsg field Complete-document has been converted to TIFF.
Documents not containing a C status should be reviewed to determine if the file is unsupported, excluded from processing, or a warning or error was generated. Review documents that do not have a C status to determine the next action. During the review, make use of the filter feature to narrow down the results to a specific status.
Documents with an E or W Status indicate an error or warning occurred during the TIFF conversion on a supported file type. These documents may still have been converted to TIFF but should be examined to ensure everything matches the native file. Reprocessing of records resulting in an error or warning may either be done through batch process TIFF conversion or Single-Document TIFF conversion (One-off printing).
Note: During batch process TIFF conversion a placeholder may be printed for documents that error during the TIFF conversion. If this option is selected, the Tiff Status field will contain an E or W.
An N status is a result of an unsupported file type; the SourceApp field will indicate <No Source Specified>. These documents are not assigned to an application for batch process TIFF conversion. If the file can be opened by a supported source application, then it may be assigned accordingly. Once assigned to the Source Application, it may be printed using batch process TIFF conversion. If a supported source application cannot be used, but the application is installed, it may be possible to perform SingleDocument TIFF Conversion (One-off printing).
NOTE: It is possible to print a placeholder for unsupported/excluded file types during batch process TIFF conversion by enabling "Print placeholders for unsupported/excluded documents". If this feature is enabled, files with an N value or <No Source Specified> in the SourceApp field will result in a TIFFStatus of a C value.
LAW EDD Training Manual January 2009 Version 5.3.08 Page 98
• • • • • • • • • • • • • • • • • • • • • • • • • • • • • • • • • • • • • • • • • • •

• • • • • • • • • • • • • • • • • • • • • • • • • • • • • • • • • • • • • • • • • • •
Reviewing Problem File Types
Problem file types, such as Excel, can easily be filtered using either the FileDescription, SourceApp, or Doc Ext fields. The FileDescription field will provide a description based on the type of file. The SourceApp field identifies the application LAW uses to open and print the file. The DocExt field indicates the extension associated with the file.
Problem file types are often reviewed natively and compared against the TIFF image. The native file may then be modified and reprinted using Single-Document Tiff Conversion (One-off printing).
Single-Document Tiff Conversion (One-Off Printing)
Single-document tiff conversion makes it easy to review a native file, make adjustments and process, or re-process, to TIFF. Once printed, you can review the image then save or disregard. Saving the image will commit the image to LAW by either replacing an existing image or inserting the image. Single-Document tiff conversion makes it possible to open and print otherwise unsupported file types provided you have the native file application installed. This feature is also helpful when reviewing and re-processing problem file types such as Excel.
Performing Single-Document Tiffing:
1. In the document list or database grid, select a document in LAW.
2. Click the native file hyperlink or <Open File> to launch the native file.
3. If necessary, make adjustments using the native application's settings.
4. Within the native file, select File-Print. The Print dialog for the application will appear.
5. Choose either the LexisNexis Image Driver or Informatik driver as the selected printer. Click <Properties> to adjust any properties.
6. Click <OK>. The document is printed.
7. Once printed, an Image Acquired dialog appears.
LAW EDD Training Manual January 2009 Version 5.3.08 Page 99

"iI!H'iI<!, ;, Ii I J
'" 11f .
8. Compare the image with the native file. If the image is acceptable, select the
save icon W to save the image to the LAW case.
9. An Import Text dialog may appear. The message will advise you of a corresponding text file for the specified file and if you would like to import it with the image. This means that a text file was extracted during the print process (only available with LexisNexis Image Writer); if you wish to use this text file, click <Yes>. Click <No> to discard the text.
10. A second dialog will appear indicating the image has been successfully replaced. The image will be displayed accordingly.
Hint: The native file remains opened after saving the acquired image. To ensure several documents do not remain open, close the file after printing, but do not save it.
LAW EDD Training Manual January 2009 Version 5.3.08 Page 100
• • • • • • • • • • • • • • • • • • • • • • • • • • • • • • • • • • • • • • • • • • •

• • • • • • • • • • • • • • • • • • • • • • • • • • • • • • • • • • • • • • • • • • •
Quality Control- Text Files
If the project requires delivery of text files you will want to ensure that some form of text file exists for as many records as possible. With any record in LAW it is possible to have three text files associated to it: extracted text, obtained at the time of import; printed text, obtained during TIFF conversion; and OCR, created from an image. A Blue cube in the record list indicates if a text file exists. The TextxStatus, TextPStatus, and OCRStatus fields can be used to identify records containing text files.
TextXStatus: Identifies whether a text file was extracted during the import of Electronic Discovery. The table below identifies the possible values for text extraction.
TextXStatus C N
E
Description Complete. Text was extracted at the time of import. Text was not extracted during the time of import based on the file type. An error occurred during text extraction; review the error message in the ErrorMsg field.
TextPStatus: During TIFF conversion, text may be 'printed' when using the LexisNexis Image Writer. This feature is often used when the delivery of text files should be in single-page text format, when text could not be extracted during the import process, or when Meta data has been included in the text file during the import process. The table below identifies the possible values for printed text.
TextPStatus Description C Text files were 'printed' during the TIFF conversion
process. N No-Printed text was not extracted. File type is either
unsupported or "printed" text was not enabled. <Null> Records containing an empty value are either a result
of an error occurring during the TIFF conversion process or the record was not selected for TIFF conversion.
Note: If "Save text with images" is selected during the TIFF conversion process and "Print placeholders for excluded/unsupported documents" is selected a text file of the placeholder will be created. This will result in a C value for the TextPStatus.
OCRStatus: If a file is unable to have text extracted or printed text but an image is generated it may be necessary to OCR the image. The OCRStatus field is used to determine if OCR text exists. The table below identifies values found in the OCRStatus field.
TextPStatus Description Y Document is flagged to be OCR'd. LAW will
automatically flag documents for OCR when text extraction fails or based on specific file types (i.e PDF).
N Record has not been flagged for OCR and will be
LAW EDD Training Manual January 2009 Version 5.3.08 Page 101

C E
I
skipped during Batch Process OCR. Complete-OCR has occurred on the document. An error occurred when attempting to OCR the document. OCR is incomplete for the document, typically a result of stopping the OCR process in the middle of a document.
If the TextXStatus or TextPStatus fields do not have a C value, the file should be reviewed to determine if text may be generated by performing OCR. Once converted to TIFF and OCR'd the OCRStatus field will contain a C value (See Batch Processing-OCR for instructions on OCR).
Key word searching is instrumental to the review and production of electronic discovery. Verification that a C value exists in the TextXStatus, TextPStatus, or OCRStatus fields on as many records as possible is an essential process for effective review.
LAW EDD Training Manual January 2009 Version 5.3.08 Page 102
• • • • • • • • • • • • • • • • • • • • • • • • • • • • • • • • • • • • • • • • • • •

• • • • • • • • • • • • • • • • • • • • • • • • • • • • • • • • • • • • • • • • • • •
Batch Process-OCR
With respect to Electronic Discovery, embedded text is normally extracted during the import process into LAW or "printed" text is obtained when documents are converted to TIFF format. Not all files have embedded text; for example image-only documents. It may be necessary to OCR files where text cannot be extracted or printed. This ensures text exists on as many files as possible and will help for key word searching. Documents can be OCR'd either individually or through Batch Processing.
To perform OCR in batch process:
1. After converting the documents to TIFF format, open the Batch Processing dialog (Tools-Batch Process).
2. Under Processes, select OCR.
3. Choose Options-OCR Settings. The OCR options will appear.
The OCR Settings include:
• OCR Engine: identifies the selected OCR Engine. • Page Layout: OCR results may be improved by adjusting the layout. • Quality: specifies the quality of image that will be OCR/d. • Language: OCRs the document in the language the document is in. Only
certain languages are supported. • Output Format: the format to which the document will be outputted. OCR
may be outputted to HTML, Smart Text, Standard Text, WordPerfect, and Word. If the OCR Add on license is available, then PDF options will also be available.
• Page Markers: applies a page marker to the text. • Auto Rotate: Rotates the image for OCR if applicable. • Auto Deskew: deskews before conducting OCR.
LAW EDD Training Manual January 2009 Version 5.3.08 Page 103

• Retain page layout: retains the layout of a page. This is typically used when creating OCR output for PDF, Word, and Wordperfect.
• Overwrite existing files: overwrites an already existing text files (OCR only).
• Create PDF thumbnails: creates a thumbnail of each page in the output PDF file.
• Retain Pictures: maintains pictures contained within the documents. This is used for PDF, Word and Wordperfect.
• Create web optimized PDF: This feature may be used for web optimized PDF files.
4. After selecting the options, close and return to the Batch Processing dialog.
5. Select the document(s) you wish to OCR. Current Record Set will be the default selection if a filter or search was performed to isolate records not containing either extracted or printed text that may be OCR'd.
6. Click <Begin> to start processing.
7. A Batch Processing dialog appears indicating the status of the OCR processing. Once complete, a second dialog will appear advising the status of the OCR. Documents selected will have OCR created.
OCR Individual Documents:
OCR may also be performed on an individual document. This feature is often used when only a few documents exist or when Single-Document Tiff Conversion has been performed on a document. To OCR an individual document:
1. After creating a TIFF image, in the main-user interface select Tools-OCR- . Document or CTRL-OCR. An OCR Status dialog will appear.
2. Once complete, an OCR Complete dialog will appear. Click <Yes> to view the results of the OCR or <No> to close the dialog.
LAW EDD Training Manual January 2009 Version 5.3.08 Page 104
• • • • • • • • • • • • • • • • • • • • • • • • • • • • • • • • • • • • • • • • • • •

• • • • • • • • • • • • • • • • • • • • • • • • • • • • • • • • • • • • • • • • • • •
Batch Processing-Numbering and Endorsing
Electronic documents have been imported into LAW, converted to TIFF, and Quality Control has been performed. Now that images exist, the next process may be to assign a unique page-level number to the TIFF images.
Assigning a Unique Page ID through Batch Process
Once documents are converted to TIFF format a unique Page ID (Bates label) may be assigned. Within LAW, a default <Page ID> field exists for unique page-level numbering. Additional page-level fields may be created through the Index-Modify Fields dialog (see Creating Index Fields). The document numbering process assigns a number to the selected field either at a document or page level. It does not endorse or "burn" the number on the image, that process is done through Endorsing. Only records with an image can have a page-level number assigned.
Page-level numbering: A unique Page ID is assigned at the folder level using Folder-Auto Number or through Batch Process. Assigning the number through batch process makes it possible to number the entire case, current record set, or selected folders. A TIFF image must exist on all records a page-level number will be assigned to.
1. Open the Batch Processing dialog, Tools-Batch Processing. The Batch Process dialog will appear.
2. Select Document Numbering.
3. Choose Page or Document. In this scenario a TIFF image exists for all records, Page is selected to generate a page-level number.
4. Select the Target Field to which the number will be assigned. The <PageID> field is the default field and is automatically created in LAW. Additional pagelevel text fields may be created for numbering, once created they will appear in the Target Field drop down and available for page-level numbering. If numbering at the document level, a user-defined text field must be created. Once created, the Document option will be available. In this sample, <Page ID> is selected.
5. Enter a starting number in the Starting # field.
LAW EDD Training Manual January 2009 Version 5.3.08 Page 105

6. Select Documents to process by choosing one of the following: All Documents (default), Current Record Set (selected if grid view is open), or Selected Documents. Based on the selection, a count will appear as to how many documents, and pages (if images exist), are included in the selection.
7. Click <Begin> to start processing. A Batch Processing status dialog will appear to indicate the process is running. Once complete, a Status dialog will appear advising if the process completed successfully or if errors existed. If errors occurred, review and address the errors.
The Page ID field has been numbered. Since Page ID was used, the start and end pages will appear in the Page Range column of the record list. If a header/footer will be applied, the next step is to endorse the images.
Endorsing
The Endorse process will apply a specified header and/or footer to the selected images. The header/footer value, size, location, and font selections may be specified in the options available through the Batch Process dialog. LAW will apply a border around the image, ensuring no data is over-written.
To endorse a document:
1. Select Tools-Batch Processing to launch the Batch Processing dialog.
2. Under Processes, select Endorse. Only records containing images will be endorsed.
I ~ Endorse Image
rJ First page only
All pages within a document will be endorsed, if you only wish to endorse the first page of a document choose "First Page Only" option.
3. Click <Options>, located in the upper left corner of the Batch Processing dialog. Select the Header/Footer option. The Header/Footer dialog appears.
Header/footer
LAW EDD Training Manual January 2009 Version 5.3.08
LJ Save settlngs as defa.Jt
~
OK Ii··· Cancel
Page 106
• • • • • • • • • • • • • • • • • • • • • • • • • • • • • • • • • • • • • • • • • • •

• • • • • • • • • • • • • • • • • • • • • • • • • • • • • • • • • • • • • • • • • • •
Within this dialog you will:
• Select the border size: The Header (in) and Footer (in) options allow you to determine the size of the border added to the image to hold the header/footer text. The default is V2 inch header and V2 inch footer. If the header/footer text is too large for the specified border size it will be cropped unless the border is adjusted to accommodate for the endorsements. To increase the border size, adjust the Header (in.) and/or Footer (in.) accordingly. Note: Setting the border size has no effect on the image if no text is entered for a header or footer.
• Enter data into the header/footer section(s): There are a total of six sections to enter data. Within each section, up to eight (8) lines of data can be applied. Data can be entered manually by placing your cursor in the appropriate section and entering the value you wish to apply. You can also use pre-set values. The Header/Footer preset values are:
I @t- Inserts the "& [Page]", represents the current page.
I ~I- Inserts the "& [Pages]", represents the page count.
I ~I- Prompts you to select a field to which content will be applied "[&fieldvalue]". This endorses images with document-level value of the record.
I@I- Inserts the "& [PageID]", applies the page ID to the endorsement.
I AI_ Changes the font type and size. The font may be changed for each entry or for all sections. To apply to all sections use the "Synchronize fonts for all sections"
Identify the header/footer you wish to apply, and then click <OK>.
4. Select Documents you wish to process: choose either All Documents (default), Current Record Set (selected if grid view is open), or Selected Documents. Based on the selection, a count will appear as to how many documents are included in the selection.
5. Choose <Begin> to begin endorsing image files.
6. A Batch Processing dialog will appear. This dialog will tell you the status of the batch process, any errors caused by batch processing, and average pages per hour. You can cancel the Batch Processing by clicking <Cancel>.
7. Once complete, or canceled a Status dialog will appear indicating the status and if any documents resulted in errors. The Log Viewer can be used to examine documents resulting in errors.
Hint: When applying a header/footer to an image it may be helpful to perform a test on one or two documents to ensure the header/footer information placement is
LAW EDD Training Manual January 2009 Version 5.3.08 Page 107

correct. This may prevent the need to re-endorse documents that were not endorsed properly.
Documents are now endorsed with the header/footer desired and may be viewed on the image. If an endorsement is not correct, it can be modified or removed.
Modifying Endorsements
If an endorsement is incorrect it can be modified. To modify an endorsement:
1. Return to the Batch Process Utility (Tools-Batch Process).
2. Select Options-Header/Footer.
3. Make necessary adjustments to the header/footer dialog.
4. Select Endorse, then <Begin>.
The new endorsement is applied.
Removing an Endorsement
If necessary, images previously endorsed in the case can be removed. To remove an endorsement:
1. Select Tools-Batch Process, the Batch Processing dialog appears.
2. Within the Batch Processing dialog, select Options-Header/Footer.
3. Remove all information contained within the Header and Footer sections.
4. Adjust the Header (in) and Footer (in) to <None> to remove the border size previously applied.
5. Click <OK> to close the Header/Footer dialog and return to the Batch Processing dialog.
6. Select documents you wish to remove the endorsement.
7. Under Processes, select Endorse. Then click <Begin>. The endorsement process will begin. Since no information exists in the Header/Footer dialog the previous endorsement will be removed.
LAW EDD Training Manual January 2009 Version 5.3.08 Page 108
• • • • • ., • • • • • • • • • • • • • • • • • • • • • • • • • • • • • • • • • • • • •

• • • • • • • • • • • • • • • • • • • • • • • • • • • • • • • • • • • • • • • • • • •
Exporting
Once the specifications of the project are complete, the final step is to export the documents. LAW allows users to export one or a combination of the following items to the desired litigation support software: native files, images, Meta data/index field data, and full text. During the export process, a copy of the native files, images and text will be created and outputted to a designated location along with a load file for each selected format.
Production of quality load files requires some knowledge of the application to which you will be exporting. Most of the applications LAW creates load files for have configuration settings specific to the application. In addition, not all applications support native files, text files, and data for import. The Supported Export Format table provides information about the supported formats in LAW. It will provide you with a reference of the output files LAW will create, if the application supports single or multi-page images, native files, text files, Meta data, Unicode, and whether custom configuration settings exist in LAW.
Note: This documentation focuses on the Export Utility in general. It does not go into details about the custom settings for each application. Knowledge of the actual application and load file format is encouraged.
LAW EDD Training Manual January 2009 Version 5.3.08 Page 109

Supported Export Format Table
Format Output Files
[VolNamejDAT [VoIName].OPT
BlueTrace ImportText.CPT CreateHyperlinks.CPT
CaseLogistix [VoIName].xML
CaseMap [VoIName].CSV
[VoIName].DAT
Concordance [VoIName].OPT ImportText.CPT CreateHyperlinks.CPT
[VoIName]DCB
Concordance [VoIName].INI
Direct [Vol Name]. KEY
(Requires [VoIName].NDX
Concordance [VoINamej.OPT
installation) [VoIName].TEX ImportText.CPT CreateHyperlinks.CPT
Delimited Text [VoIName].CSV
Doculex Doculex3.dbf Viewer4.x
Doculex Doculex5.dbf Viewer 5/6
Documatrix [VoIName].xML
1.5 dtSearch -Requires DT Search N/A Desktop version 5 EDRM.xML
[VoIName].xML 1.0
iCONECT [VoINamej.xML
inData's [VoIName].OLL TrialDirector
Inmagic's [VoIName].ADD
DBITextWorks
LAW EDD Training Manual January 2009 Version 5.3.08
Single I Multi Page Tiff Support
Single Multi
Single Multi
Single Multi
PDF-Multi Recommended
Single Multi
Single Multi
Single Multi Single Images must have 16 bit file naming (8.3 characters).
Single
Single Multi
Multi
Single Multi Single Multi
Single Multi
Single Multi
Native File Support
Yes
Yes
No
Yes
Yes
Yes
No
I No
No
No
Yes
Yes
No
No
Full-Text Meta data Support Support
Yes-Yes PreDefined
Yes Yes
Yes-Embedded in Load File
Yes
Searchable PDFs may be used Yes
May Yes embed in load file
Yes
Maybe Yes
embedded in database
Yes Yes
No No
I No No
Yes Yes
Yes Yes
Yes Yes
Yes I Yes
No- Can
No export a Description field
Yes-Yes
Embedded
Unicode Support
Yes
Yes
No
Yes
Yes
Yes
No
I No I No
D Yes
I No
No
No
Page 110
Custom Configure Settings
No
Yes
Yes
Yes
Yes
Yes
No
No
Yes
No
Yes
Yes
Yes
Yes
• • • • • • • • • • • • • • • • • • • • • • • • • • • • • • • • • • • • • • • • • • •

• • • • • • • • • • • • • • • • • • • • • • • • • • • • • • • • • • • • • • • • • • •
Format Output Files
Introspect [VoIName].IDX
IPRO [VoIName].LFP IntelliView
JFS [VoIName].JFS Litigator's [VoIName].LOG Notebook Jfs.col .
LaserFiche rvoIName].lst Omnidox
[VoIName].ID (Custom) PDF files Will be image-only files if exported as Single page.
PDF If OCR has been Conversion performed and
PDF+ files exists will export Searchable with Multi-page selected
Ringtail Ringtail.MDB Casebook (Access DB)
Sanction [VoIName].OLL [VoIName].OCI
Imagebase.ADD Storm Viewer and Supporting
Tables
Summation Blaze [VoIName].D1I (Also [Vol Name].TXT includes (optional) iBlaze)
TotalVzn [VoIName].OPT
LAW EDD Training Manual January 2009 VerSion 5.3.08
Single J Multi Native Page Tiff File Support Support
I Multi I Yes
Single No Multi
Single No
Single No
Single No
Single No Multi
I Single
I Yes Multi
Single Yes
EJ Single Multi
Single Yes Multi
Single No
Multi
Full·Text Meta data Unicode Custom
Support Support Support Configure Settinas
Yes I Yes I No Yes
Yes-Embedded Yes-
No Yes .OCR file Limitations must exist
Yes-Must be linked to
Yes JFS No Yes specified fields
Yes Yes No No
Yes I Yes I No No
Yes- No Embedded
May Only if populate
No Yes OCR to specified PDF+ file document has been properties created on export
Yes Yes Yes Yes
Yes - Must No-Can
be Single export a No Yes description
Page Text field
Yes-Requires CD Publish
Yes No No
license
EJ Yes Single or Yes Yes Multi
Yes No No No
Page 111

Export Utility
The Export Utility dialog is used to create a copy of the native file, image file, and text file along with the supported load file format.
Accessing the Export Utility
From the main user interf~ce, or standalone grid view, select Tools-Export Utility,
or click the Export Utility I~r~ icon located on the main form, standalone grid view, or embedded grid view. The Export Utility Dialog will open to the Formats/Documents tab.
There are three tabs in the Export Utility dialog:
• Formats/Documents: Within this tab the file types, documents, and formats will be selected. Additionally, any exports that have custom settings will be configured.
• Fields: This tab identifies the fields that will be exported in the database or load file.
• Options: The Options tab will identify the path to which you will be outputting to, how the files will be named, and how folders will be named and organized.
LAW EDD Training Manual January 2009 Version 5.3.08 Page 112
• • • • • • • • • • • • • • • • • • • • • • • • • • • • • • • • • • • • • • • • • • •

• • • • • • • • • • • • • • • • • • • • • • • • • • • • • • • • • • • • • • • • • • •
Formats/Documents Tab
The Formats/Documents tab will be used to specify the export file type, document states, files to be included for exporting, the target application, its configuration settings (if any), and image format.
There are three sections in the Formats/Documents tab: File Types, Documents, and Formats.
File Types
Because LAW is both a scanning and an electronic discovery application, the Export Utility allows you to choose the type of files for export as well as the type of document states.
Export Types: There are three 'Export Types' options:
• All Records: This option may be used when a LAW case contains both scanned (or imported) images and electronic discovery, and the user wishes to include
LAW EDD Training Manual January 2009 Version 5.3.08 Page 113

both types in the export. This option may also be used if the case is all electronic discovery or all scanned data.
• Scanned Data: Use this option when exporting only scanned images or images imported using a feature other than the Electronic Discovery Loader (such as Import Raw Images).
• Electronic Discovery: This option will be used to export files that were imported as electronic discovery only. This may include native files and/or the TIFF images for each electronic discovery record (if files were converted to TIFF).
Document States: There are three "states" of a document that may be exported:
• Include Images: Includes scanned images, images imported via Import Raw Images and/or Import Load File, and images created during the TIFF Conversion batch process or single document reprocessing.
• Include Full Text: Includes text files for images containing OCR or documents containing extracted text. When including full text, there are specific options that may be set depending on the scope of the project. Click <Options> to open the Text Options dialog.
• Text Priority: If electronic discovery exists in a case, it is possible that a document will have multiple text files associated with it. There are three possible types of text files: Extracted text, Printed text, and OCR text. The Text Priority option tells LAW which type of text will take priority when a document contains more than one text file. LAW will look at what has been designated by the first Option; if that text type does not exist LAW will then move to Option 2; if that text type does not exist for the document it will move to Option 3.
• Allow UNICODE in text: allows users to include any UNICODE characters in the exported text if present. This feature should be used with caution as many export formats do not support Unicode.
LAW EDD Training Manual January 2009 Version 5.3.08 Page 114
• • • • • • • • • • • • • • • • • • • • • • • • • • • • • • • • • • • • • • • • • • •

• • • • • • • • • • • • • • • • • • • • • • • • • • • • • • • • • • • • • • • • • • •
• Decode UTF8 to ANSI: LAW will convert the default UTF8 extracted text to ANSI upon exporting. This feature is particularly useful when exporting to applications that do not support binary data.
• Export as single page text: Exports text files to single page format creating individual text files for each page within the document. If exporting without this option, the output will be one text file for each document. Note: If single-page text files are required, the text format selected for export must either be Printed Text or OCR Text. If text files are extracted, only mUlti-page text files can be outputted.
• Include Native Files: Includes native files imported during the electronic discovery import process. Note: Not all target applications support native file review. Currently, native file exports apply only to Blue Trace, CaseLogistix, Concordance (DAT and OPT), Concordance Direct (DCB), Delimited Text, EDRM XML, iCONECT, Introspect, Ringtail Casebook, and Summation Blaze.
Note: The file type choices and document states will depend on how the case was initially created in LAW. If a case is created for imaging only and the "Enable Electronic Discovery" option was not used, the All Records option will be the only available file type. In addition, if the case does not contain electronic discovery, the "Include Native Files" option will not be available.
Documents
The Documents section identifies the documents that will be exported. There are three choices:
Total: 568 (392 pages)
{S~lect.~. r
• All Documents - Includes all documents in the case. • Search Results - Includes all records currently displayed in the grid. This option
will only be enabled if the Export Utility is launched while a grid display is active or if it is launched directly from a grid.
• Selected Documents - Allows users to choose certain folders and/or ranges of documents within folders for processing. Click <Select> to launch the Select Folders dialog and check the boxes next to any folders that need to be included for export. To select a range of documents, click the folder containing the desired records and then click the <Set Range> button. Check the boxes next to the starting and ending documents.
LAW EDD Training Manual January 2009 Version 5.3.08 Page 115

Formats
The Formats section contains two columns: Available Formats and Selected Formats. All formats available for export are listed in the Available Formats tab. Those selected for the export are found in the Selected Formats Tab.
Available Formats: The Available Formats column lists all target applications LAW can create load files for. To select a format:
• Highlight the format you wish to export. • Determine whether the images will be delivered in a Single-Page TIFF format
(creating one file for every page within a document) or Multi-Page TIFF format (creating one file per document). NOTE: You must choose this option, before selecting the format(s) from the Available Formats section.
• Click <Select> or highlight and double-click the format desired.
Selected Formats: Provides a list of the formats selected for export. Once selected, custom settings specific to the format will be established. To establish specific format settings:
• In the Selected Formats tab, highlight a format. • If the <Configure> button is available, custom settings exist for the
format. Click <Configure>. The Target Application Settings dialog will appear providing settings specific to the application as displayed in the sample below.
LAW EDD Training Manual January 2009 Version 5.3.08 Page 116
• • • • • • • • • • • • • • • • • • • • • • • • • • • • • • • • • • • • • • • • • • •

• • • • • • • • • • • • • • • • • • • • • • • • • • • • • • • • • • • • • • • • • • •
Fields
The Fields tab in the Export Utility will be used to select the index fields to be included in the load files and to select the Image Tag, or document identifier, which is used to link the index field data to the correct image or native document. There are four sections in the Fields tab: Selected Format, Available Fields, Selected Fields, and Image Tag Field.
Selected Format: The Selected Format option allows you to identify specific fields to be exported for a selected format. This feature is useful when the export requires two separate formats with different fields for each format. For example, a Concordance and Summation export is requested. The Concordance export requires all Meta data fields but the Summation export is only to include the Beg Doc and EndDoc fields. Using this feature will prevent the need to export twice.
There are five options in the specific field selection: <Default>, Concordance, Concordance Direct (DCB), Ringtail, and Summation. The <Default> option is used for any selected format that is not supported for customized field selection or when the "Use format specific fields over default selections" option is not enabled for a specified format. This option eliminates the need for multiple exports when the fields required are different. To customize a format:
• Select the format from the Selected Format drop-down on the Fields tab. In this example, Concordance is used.
• Enable the Use format specific fields over default settings option.
5?J Use format specific: fjelds over default selet:tior1s b
This will enable the Available and Selected Fields selection, as well as the image tag option, and allow you to make specific field selections for the
LAW EDD Training Manual January 2009 Version 5.3.08 Page 117

selected formats. This option is not mandatory for Summation, Concordance, and Ringtail exports; it is only necessary when using different fields/field aliases for one or all of these formats. If all fields are the same for all formats, <Default> can be used as the Selected Format.
Available Fields: The Available Fields section provides a list of all fields available for export. While all fields may be selected for export, most likely you will be selecting fields based on project specifications. It is important to become familiar with the various fields in LAW. A Meta Data Field Description table is available in the back of this manual as well as in the Help file. This will provide you with a description of all possible fields created when a case is created in LAW. As a general rule, field types can be divided into three categories:
• High level system fields: Fields beginning with an underscore C) are system fields, typically indicating the successfulness of an extraction that occurred at the time of the electronic discovery import. In most instances, these fields will not be necessary for the export.
• System fields: Fields wrapped in brackets « » are system created fields, typically populated by information inputted by the user or during import. Many of these fields are often used for export.
• Meta Data / User Created fields: Based on the scope of the project, many of these fields will be exported. Electronic discovery Meta data fields and user created fields are available for export.
To select fields:
• From the Available Fields section, highlight the field to Export from the list. • Click <Select> or double-click the field name. The field will then be moved to
the Selected Fields section. • Continue this process until all fields required for the export are selected.
Selected Fields: The Selected fields section provides a list of fields selected for export. There are two columns in the Selected Fields list: Field Name and Export As. The Field Name is the name of the field selected. The Export As column allows the field name to be changed and exported as such. To change a Field Name for export:
• Highlight the field in the Export As column, rename accordingly.
Image Tag: The Image Tag or document identifier is used to link images or native documents to matching index field data. The BegDoc# and DoclD fields are commonly used for this purpose, but any other user-defined field may be used provided it contains a unique value and is not blank for any record. For most exports, the field selected as the Image Tag must also be a selected field. Note: The selected Image Tag must exist for all document states selected for export otherwise an error will appear.
LAW EDD Training Manual January 2009 Version 5.3.08 Page 118
• • • • • • • • • • • • • • • • • • • • • • • • • • • • • • • • • • • • • • • • • • •

• • • • • • • • • • • • • • • • • • • • • • • • • • • • • • • • • • • • • • • • • • •
Options
During the export LAW will output a load file or database, copy of the images, native files (if applicable), and text file. Within the Options tab the user will select the location to where these files will be outputted, how the files will be named, and the folder structure of the files. The Options tab of the Export Utility is divided into five sections: Output Path, File Naming Scheme, Folder Naming Scheme, Output Settings, and Export Status.
Output Path
The output path section allows you to set the location to where LAW will export the files (images, text, and native) and load file or database as well as the partition size of each volume.
Export Path «Path>\<Volume»: The Export Path is the location to which the exported files will be saved. These files may include one or a combination of images, native files, full text, and load files, depending on the selected options. By default, the export path location is C: \Exports\ <CaseName> \ Vo/001. The Export Path may be changed by clicking <Browse>. The Select Export Path dialog will appear.
LAW EDD Training Manual January 2009 Version 5.3.08 Page 119

Exports
ft.HC3: CoiorT est f±J.-Q Demo Case S·,t:l EDDTraining ··o~ ffH~ LAWTrai~ingl ~H,Z;:I: PattersonTraining
ttl ,10 Superior
$··0 TLM_EDDTrainingl.,20080812 . I±JO TLM_EDDTraining2_20080813
:··0 Fir.wan and VPN
,OHSM ;""Q InstaUatlon
$·0 Intel
The Current Path may be edited manually by entering the location to which you wish to export or you can browse to an already existing folder. If the path is manually entered, LAW will automatically generate the folder structure. Once entered click <Accept>, the newly created path will appear as the Export Path.
Partition Size: This setting is used to determine how much data is written to each volume. The last folder listed in the output path is considered to be the volume name. For example, if the export path listed is C:\Exports\EDD_OOl \Vo1001, then the first volume will be VoIOO1. When the partition size has been reached, a VoI002 folder will be created, and so forth. The default of 650 MB should be used if planning on burning the exported data to CDs, but may be increased or decreased as needed (O=unlimited, all records will be written to one volume) based on the media distributed. LAW will intelligently break volumes based on the partition size ensuring all images belonging to a single document does not reside in different folders or volumes.
Prompt to continue export when volume is full: When this option is enabled, a prompt will appear on the screen each time a volume becomes full and a new volume must be created. You must click <Yes> each time in order for LAW to create the new volume and continue with the export.
Note: When exporting multiple volumes for the same case, it is important to ensure each volume created for the case is unique for proper loading of files in the application to which you are exporting. Therefore, an incremental number should exist with the volume name. This should be tracked to ensure the same volume name is not delivered for multiple exports of the same case. Using a prefix of VOL is often common between multiple vendors working within the same case. As a best practice it is recommended to establish a unique volume name for your deliveries.
File Naming Scheme
The file naming scheme is used to specify how files exported will be named and identified when exploring to locate files through Windows. LAW allows flexibility in the way files are named during the export based on the file type. Within the file
LAW EDD Training Manual January 2009 Version 5.3.08 Page 120
.' • • • • • • • • • • • • • • • • • • • • • • • • • • • • • • • • • • • • • • • • • •

• • • • • • • • • • • • • • • • • • • • • • • • • • • • • • • • • • • • • • • • • • •
naming grid there are six columns: File Type, Override, File Naming, Exts, Starting Num, and Reset Num. These items are described below.
File Type: LAW allows flexibility in the way files are named during the export based on the file type. The File Type column lists a <Default> option as well as each file type that was selected on the Formats/Documents tab. If <Default> is used, the same naming scheme will be applied to all file types unless the Override option is selected for a specific file type. If the override option is selected, the file name identified for that file type will be used accordingly. Having each type listed separately allows you to apply different file naming options to each type (native, images, full text) if desired.
Override: This option is used to override the <Default> settings for the desired file type offering flexibility in how the file type is named. For example, if Page ID is needed as the filename for images and the original filename is needed for native files, the Override option is checked for Images and Native. Within the File Naming column, <Page ID> is selected for the Images file type and <Original Filename> is selected for the Native file type.
File Naming: Used to specify how the files are named in the export. There are six file naming schemes that appear in brackets< >.
• <AutoNumber>: Each file will be named by an incremental number. This number is established in the Starting Number column.
• <BegDoc#>: This option will name the files based on the starting number of the Page Range (Bates Range). If exporting single-page images, files will be named by the beginning page ID, followed by an incremental page number, Example AOOO1.001, AOOO1.002, AOOO1.003, etc. Enabling the EXT option will apply an extension to the file type, numbering single page images as A0001_001.tif, A0001_002.tif, A0001_003.tif. Note: This option may only be used when images exist and a unique Page ID (Bates Number) has been assigned.
• <Original Filename>: Selecting this option will name the files by the original file name for an e-doc. The e-mail subject will be used to name e-mail files. Single-page TIFF images will be named by the original file name, followed by an incremental page number. Example: Filename_OO1.tif, Filename_002.tif, Filename_003.tif, etc. NOTES: This option will only be available for electronic discovery enabled cases. Using this option may result in path/file names that exceed the selected application limitations. If this occurs, LAW will export the file to an $Invalid Path folder.
LAW EDD Training Manual January 2009 Version 5.3.08 Page 121

• <Page 10>: Names the files based on the unique page ID that has been assigned. This option can only be used to name images or single-page text files.
• <Page 10/Numeric>: Removes any alpha characters from the assigned page 10. The file will be named by the numeric value only. This option can only be used to name images or single-page text files (only available when OCR or printed text exists and the single-page text option has been selected).
• <Standard>: Uses LAW's unique file naming scheme (10 field zero padded to eight characters) to name the files.
In addition to the six preset options, any user-defined or system field will be listed in the drop-down and may be used as the file naming option, for example DocID. If selecting any of these fields, it is important to ensure the field selected contains unique values. Furthermore, if a document-level field is selected and a single-page output is chosen (i.e., images) the files will be named as <FieldValue> _OO1.TIF, <FieldValue> _002.TIF, etc.
Note: If a page-level field is selected to name a document-level file type, an error will appear. In order to proceed with the export, all document-level file types will need to be assigned a document-level naming scheme otherwise the following error will be received.
EXT: This option will ensure the file extension is included in the exported filename. As a general rule, this option should be enabled at all times.
Starting Number: This option will only be available when the 'Auto Number' file naming scheme is selected. Enter a starting number for the exported files; the value will increment by one for each record.
Reset Numbering: This option will only be available when the 'Auto Number' file naming scheme is selected. Enabling this option will force the auto-numbering to restart to the specified starting number for each new folder.
Create Control List: The Create control list file for extracted full text option, when enabled, will provide users with a control list (* .Ist file) that consists of a unique document identifier for each record with full text as well as a path to the text file.
This option should be used if only exporting a text file type. When including other file types in the export, the control list is an optional feature that may be used as a method of loading text files into the application selected. The .Ist file will be created in the currently specified Export Path, also found in the Options tab.
LAW EDD Training Manual January 2009 Version 5.3.08 Page 122
• • • • • • • • • • • • • • • • • • • • • • • • • • • • • • • • • • • • • • • • • • •

• • • • • • • • • • • • • • • • • • • • • • • • • • • • • • • • • • • • • • • • • • •
Folder Naming Scheme
In addition to flexibility in how files are named, the folder structure they are exported to may also be customized by the file type. This feature is particularly useful when you wish to organize files based on file type. The folder naming grid is used to specify how the folder structure will organize the exported images, native files, and full text. Within the folder naming grid, there are five columns: File Type, Override, Root Folder, Folder Naming, and Files/Folders. These items are described below.
File Type: Lists each type of file (images, full text, and native) included in the export as well as a <Default> option. The folder structure for exported files is determined through the selection of the file types. If <Default> is selected all files, regardless of file type, will be outputted in the same folder structure. If desired, the folder structure to which the files are exported may be determined based on the file type, making it possible to have images exported to a different folder structure than native files. To organize a folder structure based on file type, the Override option must be enabled. If Override is not enabled for a specific file type, the folder structure used will be determined by <Default> settings.
Override: Used to override the Default settings for the desired file type. For example, if the project specifications require images and full text to be outputted to an incremental folder structure but native files to mirror their original folder structure the Default option is used for images and full text, while Override is enabled for native files to select Mirror Original as the folder naming scheme.
Root Folder: If a root folder value is specified here, the file type(s) (images, native, and/or full text) will be placed according to the folder naming specifications, following this folder structure: <Export Volume>\<Root Folder>. If a value for the Root Folder is entered into the <Default> option, all files regardless of their type, will be organized first under the root folder then under the specified folder naming scheme. If a different root folder is desired for different file types, use the Override setting to enter different values based on file type.
The Root Folder feature is especially useful when the project requires files to be organized according to file type. For example, the specification requests images to be stored in a folder called Images, text to be stored in a folder called Text, and native files to be stored in a folder called Native.
Folder Naming: Three options exist for folder naming: Custom, Mirror Original, and Incremental. One option may be applied to all by selecting the desired option as the <Default>. Or, use the Override setting and choose different options for each.
LAW EDD Training Manual January 2009 Version 5.3.08 Page 123

• Custom: Uses 1-3 of the specified index fields to create a folder structure when exporting (see Files/Folder option below). Files containing same values of the specified index fields will be organized within the same folders. This feature is useful when the project requires single-page images to be organized in folders based on the BegDoc# or DoclD. A folder is generated for each document, all pages within the document are then stored in the appropriate folder. Note: if using this option LAW cannot determine a partition size to intelligently break volume partions.
• Incremental: Places a specified number of files in a folder, ''~Ol'', once reached, the next sequential folders is created, "002", continuing until all files are exported. The files/folder column determines how many files will be placed within a folder. NOTE: When exporting to single-page format, all pages within the document will be outputted to the same folder regardless of the number established in the Files/Folders column.
• Mirror Original: Mimics the folder structure established in the folder view (minus the case name) of LAW's main interface.
Files/Folders: This option only applies to the Incremental and Custom folder naming schemes. If Incremental is chosen, enter the desired number of files to be placed in each folder or use the default of 250. If Custom is chosen, use this field to launch the Custom Folder Structure dialog and choose the field or fields containing the folder structure desired.
LAW EDD Training Manual January 2009 Version 5.3.08 Page 124
• • • • • • • • • • • • • • • • • • • • • • • • • • • • • • • • • • • • • • • • • • •

• • • • • • • • • • • • • • • • • • • • • • • • • • • • • • • • • • • • • • • • • • •
Output Settings
The Output Settings section contains options related to output image files, annotations, and other miscellaneous settings.
Output Format: The Output Format setting allows you to convert images to an alternate format during the export process. Output format settings are: Default, JPEG, PCX, PDF, PDF (Image Only), PNG, TIFF, and TJFF (Binary). The JPEG, PCX, and PNG formats only support single-page image files and should NOT be used with exports that produce multi-page images. The PDF setting can be used to convert images to PDF and may be used with single- or multi-page image formats. This setting has the same effect as choosing the 'PDF Conversion' export format. The 'PDF Conversion' format provides a means to export images as PDF with no load files, whereas the PDF output format setting produces PDF images with all specified load files. Choosing PDF (Image Only) forces LAW to create an image-only type PDF file. The TIFF (Binary) format forces the export of black and white tiff images.
Note: If exporting multi-page color or grayscale tiff images to a single page format with the Output Format set to Default, LAW will automatically export these files as JPEG images. This is done for better compatibility with older image viewers that may not support TIFF w/JPEG compression and to minimize the file sizes of the color images. B&W TIFF images will not be affected by this.
The default compression type of color/grayscale tiff images exported with settings other than the Default format is JPEG compression.
Output Scale: The Output Scale setting allows users to reduce the size (AND quality) of the images during the export process. This setting is typically used to create a set of images to be viewed over the Internet or an Intranet where bandwidth is limited. This feature may be used to create a second set of images to be viewed as thumbnails for browsing and allow the entire original image to be loaded upon request from a separate location. Note: This feature is disabled when the Pegasus Image Library option is selected.
Image Drive: The Image Drive setting allows users to specify an alternate drive letter for hard image paths written to load files. If using hard paths for images (not LAW EDD Training Manual January 2009 Version 5.3.08 Page 125

recommended, but necessary with some formats), this setting will replace the drive letter (with the designated letter) written to the load files, so they can be imported without modification from another system. The <Default> setting uses the drive letter of the export path.
Merge Annotations: Merging annotations will "burn" all annotations onto the exported images. The Retain Color option located under Merge Annotations currently only exists in the Options tab of the Export Utility. This allows color annotations to be preserved when merging annotations. This setting is ONLY applied when an output format of TIFF or PDF is selected for a multi-page export. Notes: This requires changing the color format of the page and may significantly increase the size of the images. Also, if using the PDF setting users should first ensure that the target application supports PDF images.
Combine parents/attachments: This feature merges attached documents to their respective parents during the export process, creating a single document. Note: This feature is currently only recommended for PDF-only exports or exports without the need for OCR text. It does not currently support merging of text-based OCR. LAW will also automatically merge all attachments for any selected parent if performing an export based on a query, regardless if they are included in the current record set.
Use Pegasus Image Library: When enabled, LAW uses the Pegasus Image Library to manipulate images during export. When this option is not selected, LAW uses the Pixel Image Library. However, common "assertion failure" errors may occur when using the Pixel Image Library.
Export As
This feature allows users to track whether or not a file has been exported.
A user-defined field must be selected to store the export status. Exported files will receive a value of Y; records that did not export will receive a value of N. If an index field was created for this purpose, enable this setting and choose the field from the drop-down list.
Exporting in LAW
Now that you are familiar with the Export Utility, we will proceed with exporting. For purposes of training, Concordance and Summation will be the selected formats. To aid in the export process, a "project" scenario will be provided to establish specifications for the delivery.
LAW EDD Training Manual January 2009 Version 5.3.08 Page 126
• • • • • • • • • • • • • • • • • • • • • • • • • • • • • • • • • • • • • • • • • • •

• • • • • • • • • • • • • • • • • • • • • • • • • • • • • • • • • • • • • • • • • • •
Project Scenario: You have just processed electronic discovery, extracting text and Meta data, and converting specific files to TIFF images. You have completed all of the processes up to the export and are now ready to export the project.
You have been asked to deliver the native file, full text, and images along with Concordance and Summation load files. While you have assigned unique Page IDs to the images, the image tag will be the DoclO. The fields to be exported for Concordance will be: DoclD, BegDoc# (renamed to StartNo), EndDoc# (renamed to EndNo), and Attach. The default eDII tokens will be selected for Summation. Image files are to be named by the Page 10, text files will be named by the DoclO, and native files will be named by the original file name. All files should be organized by file type. Images and text will be exported to an incremental folder structure. Native files will be exported and organized mirroring the original folder structure.
Exporting for Concordance and Summation
1. In LAW's main user interface, select Tools-Export Utility. The Export Utility dialog opens to the Formats/Documents tab.
2. In the File Types section: select All Records, Include Images, Include Full Text, Include Native files.
3. Review the full text options by selecting <Options ... >. The Text Options dialog will appear. Establish the Text Priority, for this export the default options are fine. No other text options are necessary for the export. Click <OK> or <Cancel> to close the Text Options dialog.
4. In the Documents section, select All Records. This will be the default selection unless a grid view is open.
5. Under Available Formats highlight Concordance, ensure Single-Page is the selected image format, and click <Select>. Concordance will appear in the Selected Format section. Repeat this process selecting Summation Blaze.
LAW EDD Training Manual January 2009 Version 5.3.08 Page 127

6. Concordance and Summation Blaze are Selected Formats. The Concordance export will create a Concordance DAT and OPT file. The Summation Blaze option will create an eDII file. Both formats have custom settings to configure. Highlight Concordance, and then click <Configure>.
7. The Concordance Settings dialog will appear. Within this dialog you will establish the Data Delimiters, Path Notation and other Concordance specific settings.
Data Delimiters: Data delimiters are used to import data into the database. Each field value is separated by a specified delimiter, when imported based on the delimiter the appropriate field is populated with the data contained in the load file. While any delimiters may be used, Concordance's default delimiters are (020) used to separate fields (Comma) and (254) used to wrap text within a field (Quote). The Newline (174) entry is used to maintain hard returns within a field. The <Restore Defaults> option will restore the Data Delimiters to the Concordance default settings.
LAW EDD Training Manual January 2009 Version 5.3.08 Page 128
• • • • • • • • • • • • • • • • • • • • • • • • • • • • • • • • • • • • • • • • • • •

• • • • • • • • • • !. • • • • • • • • • • • • • • • • • • • • • • • • • • • • • • • •
Path Notation: In a load file, the Path Notation is used to provide directions to the location of the native file and image file. There are three choices: Hard Path - identifying an exact path to the files (C:\Exports\Case\VoI001 \IMGOO1.TIF); Relative Path - identifying a path relative to the volume (Vo1001 \IMGOO1.TIF); and UNC - providing a universal drive to locate the files (\\ComputerName\ShareName\VoI001\IMGOO1.TIF). A UNC path can only be created when exporting to a network.
Include field names as first record: The field names will be the first record contained within the load file. As a best practice this option should be selected.
Include document/OCR text as a field in the load file: The text for the selected documents will be included in the .DAT file if this option is enabled. This setting also overwrites the Include Full Text setting on the Formats/Documents tab of the Export Utility. The Field Name is the name of the field in the . OAT file which will contain the text. If the selected field contains more than ",8MB of text, LAW will automatically create sequential fields to adhere to Concordance's field size limitations.
Link to images and native files in their current location: Leaves any images and native files included in the export in their location (LAW case directory). This feature greatly improves the speed of the export because no files are being copied and LAW must only generate the load files. Paths in the load file will reflect the current location of the files.
Create Opticon load file only: With this option selected, LAW will only create an Opticon load file (.OPT) and not the . OAT file.
8. Select the Concordance default delimiters (Comma (020), Quote (254), and Newline (174)) by clicking <Restore Defaults>. Choose Relative Path as the path notation. Enable "Include field names as first record". Click <OK> to close the Concordance Settings dialog and return to the Formats/Documents tab.
9. In the Selected Formats tab, highlight Summation Blaze and then click <Configure>. The Summation Settings dialog appears. These settings provide options specific to the Summation export.
LAW EDD Training Manual January 2009 Version 5.3.08 Page 129

Allow advanced (iBlaze) dii features: Enables features not compatible with Summation Blaze versions 5.21 and below. If creating an eDii (electronic discovery load file), this feature must be enabled in order for specific eDii tokens to be included. If not enabled, eDii tokens will not be included in the export.
Write all fields to dii file: Allows six or more fields to be written to the DII file. If this feature is not enabled, LAW will write up to six fields in the DII file. If more than six fields are selected, a TXT file will be created. Note: If this feature is not enabled, native files are included, and "Allow advanced (iBlaze) dii feature" is enabled the DII file will contain all selected eDii Tokens. A TXT file will be generated for any additional fields selected in the Fields tab.
Include Document/OCR text directly in dii file: Allows the text for the exported documents to be included in the dii load file. If this setting is enabled, it will overwrite the 'Include Full Text' option on the Fields tab of the Export Utility for the Summation format. Note: This feature should be used with caution. Summation does not support form feed characters which may cause issues when importing in this manner.
Include PST tokens directly in dii file: Forces LAW to include an extra token in the edii file. The @PSTFile token allows Summation users to identify the source PST file where the e-maiisoriginated.This can be helpful if there are many individual PST files being processed for a job. If this option is not checked, the @PSTFile token will be omitted from the edii file. This setting is disabled in LAW cases that are have not been enabled for electronic discovery.
Always write index fields to a separate file: Enabled, all fields selected in the Fields tab will be placed in a separate delimited text file regardless of the number of fields selected. Note: If native files are included and the "Allow Advanced (iBlaze) dii features" is selected. Specific eDii tokens will be
LAW EDD Training Manual January 2009 Version 5.3.08 Page 130
• • • • • • • • • • • • • • • • • • • • • • • • • • • • • • • • • • • • • • • • • • •

• • • • • • • • • • • • • • • • • • • • • • • • • • • • • • • • • • • • • • • • • • •
exported to the eDii file. Only those fields selected in the Fields tab will be written to the delimited text file.
Include field names as first record of delimited text file: Places the index field names in the first line of the delimited text file. This is useful for determining the field order of the data in the load file or for importing into other applications.
Data Delimiters: If writing index fields to a separate file, the data delimiters for the delimited text file may be defined in this section. The default values for this feature can be reset by clicking the <Restore Defaults> button.
Dii Path Notation: The @D token in the dii file is used to communicate to Summmation the location of the image. There are three path notations. The CD Volume (@V Vol) option will return a notation in the dii similar to: "@D @VVoI001:VoI001\001" where @WoIOOl is the volume of the CD to open to locate the images. Primarily, this feature is used when viewing images from a CD. The Hard Path notation is used to provide a direct location to the images. The notation in the dii file will be similar to "@D C:\Exports\CaseName\VoIOOl \001". The Image Directory (@I) notation tells Summation to look in the designated image location to find the images. It will return a notation similar to "@D @I\VoIOOl \001 \" where "VoI001" is the volume name. The two options @V and @I are the most commonly used with @I being recommended (most versatile) method. Most users of Summation have a preferred way of importing the dii files so it is important to verify the preferred method.
eDii Tokens: By default, when Native files are selected for export specific fields (eDii tokens) are exported for the Summation eDii load file. These fields will be exported, regardless of the fields selected in the Fields tab. The eDii tokens dialog allows the user to exclude or include specific eDii tokens from
the export. To access the eDii Tokens dialog: Click the ~_ZI button. The eDii Tokens dialog will appear. By default, all eDii tokens are selected and appear in the Selected Tokens list. Selected Tokens can be removed using the <Remove> or <Remove All> options. Tokens listed in the Available Tokens list can be added to the available list by using <Select All> to select all Available tokens or <Select> to select individual tokens.
Note: When "Allow Advanced (iBlaze) dii features" is enabled and native files are selected, LAW will automatically export the tokens located in the Selected Tokens list of the eDii Tokens dialog. If the same field is selected in the Fields
LAW EDD Training Manual January 2009 Version 5.3.08 Page 131

tab it will appear in the dii file twice. Once as the eDii token, then again as an @C token. For example: DateRCVD is included in the eDii tokens it will be exported as @DateRcvd <Value>. If include in the Fields tab, a @C DateRcvd <Value> will also be exported.
Note: Specific tokens are required to import electronic discovery in Summation. If these fields are not selected, it could hinder the successfulness of the import.
10. Select Allow advanced (iBlaze) Dii features, Write all fields to Dii file, and Include PST tokens directly in Dii file. All eDii tokens will be included. Click <OK> to return to the Formats/Documents tab.
11. Concordance and Summation are selected and custom settings are configured. Click <Next> to open the Fields tab.
12. The project requires specific fields to be exported for Concordance and specific fields for Summation.
o Concordance • On the Fields tab, under Selected Formats choose Concordance. • Select Use format specific fields over default selections to
enable the available and selected field lists. • From the Available fields list select: DocID, <BegDoc#>
(renamed to StartNo), <EndDoc#> (renamed to End No), and Attach.
• Once in the Selected fields column, highlight <Begdoc#>, in the Exported As column rename the field to StartNo. Next select <EndDoc#> and rename the field to EndNo.
• Select DocID as the Image Tag Field.
o Summation • On the Fields tab, under Selected Formats choose Summation
Blaze. LAW EDD Training Manual January 2009 Version 5.3.08 Page 132
• • • • • • • • • • • • • • • • • • • • • • • • • • • • • • • • • • • • • • • • • • •

• • • • • • • • • • • • • • • • • • • • • • • • • • • • • • • • • • • • • • • • • • •
• Select Use format specific fields over default selections to enable the Available and Selected Fields lists.
• This "Project" called for standard eDii tokens, since Native files and "Allow advance (iBlaze) dii features" options were selected on the Formats/Documents tab, the eDii tokens will automatically be selected for the export. Therefore, no additional fields need to be selected.
• Choose DocID as the Image Tag Field.
o Default: The Default format is used to select fields and identify the Image Tag field for any selected format where "Use format specific fields over default selections" is not available or enabled.
13. The Fields and Image Tag has been selected, click <Next> to go to the Options tab. Within the Options tab the Output location, File naming scheme, and Folder naming scheme will be established.
14. The Output Path is the location to where the images, text, native files, and load files will be stored. The default path location is C:\Exports\Casename\<Volume>. Maintain the default location; rename the volume to EDDTrain001 by clicking on the <Browse> button. In the Current Path, change VoI001 to EDDTrainOOl. Click <Accept>. Maintain the default Partition size of 650 MB.
15. The File Naming scheme determines how the files will be named when copied. The "Project" specifications requests that PageID is used for Images, DoclD is used for text, and Original Filename is used for native files. The FileType column contains four options: <Default>, Images, Full Text, and Native. In the File Naming scheme set the following options:
o <Default>: File naming scheme should be DocID. While this option will not be used for this example, a <Page ID> does not exist for all document states. This could result in errors during the export.
LAW EDD Training Manual January 2009 Version 5.3.08 Page 133

Changing to a unique field that exists with all document states, such as DoclD will prevent unnecessary errors.
o Images: Enable Override. In the File Naming column choose <PageID>.
o Full Text: Enable Override. In the File Naming column choose DoclD or <BegDoc#>. Page 10 cannot be used since mUlti-page text files will be exported.
o Native: Enable Override. In the File Naming scheme, select <Original Filename>. Native files will be named the original filename. For email files, the file will be named based on the Subject of the e-mail.
o The EXTS option has been enabled for all file naming schemes. This is a precaution to ensure extensions are preserved for all file types.
16. The Folder Naming scheme determines the organization of the files. If <Default> is used, all files types will import into the same folder structure. The "Project" specifications require files to be organized based on file type. An Increment folder organization is to be used for Images and Full Text. The Native file is to Mirror the folder-view in LAW.
o Images: Enable Override. In the Root Folder column enter the word Images. Select Incremental for the Folder Naming. Maintain the default of 250 Files per folder. Note: Files generated from a single document will not be exported to multiple folders. The entire document will be imported in the same folder regardless of the number of files per folder established.
o Full Text: Enable Override. In the Root Folder column enter Text; choose Incremental as the Folder Naming Scheme. Maintain the default of 250 Files per folder. Note: When importing a Dii file into Summation the @FullText token indicates that text is available. Summation will assume the text is located in the same directory as the image. If text is located in a different directory, Summation would not find it. For this reason, LAW will include a @O token in the Dii file if text is outputted to a different location.
o Native: Enable Override. In the Root Folder column enter Native; choose Mirror Original for the Folder Naming scheme. This will mimic the folder-view in LAW. Note: Maintaining the original filename and mirroring the folder view could cause path/filenames to exceed limitations for the output application type. LAW will accommodate for this, by placing any files that exceed the application limitations in an $InvalidPath folder. A warning message will be provided if this is necessary.
LAW EDD Training Manual January 2009 Version 5.3.08 Page 134
• • • • • • • • • • • • • • • • • • • • • • • • • • • • • • • • • • • • • • • • • • •

• • • • • • • • • • • • • • • • • • • • • • • • • • • • • • • • • • • • • • • • • • •
17. Use LAW defaults for the Output Settings.
18. The Export Status requires a user-defined index field. Since no fields are created, we will not enable logging for the export.
19. The Options are established, click <Finish>.
20. A LAW PreDiscovery dialog will appear providing the option to save the settings established. Click <Yes> to save the settings. Choose <No> to proceed without saving. To adjust the settings, click <Cancel>. Saving the settings is the safest method. Click <Yes>. The Save Export Profile As dialog will appear defaulting to the root of the case. Name the export profile then click <Save>. The profile will be saved and available for future exports.
21. A Destination Size dialog will appear indicating the amount of space available for the export. If enough space is available click <Yes>.
22. An Export Status dialog will appear indicating the status of the export. Once complete, the Export Status dialog will appear indicating the export process was successfully completed or errors occurred. If errors occurred, review and address the errors. If successful, click <Yes> to open the output folder.
23. If all steps were followed the output folder will contain three subfolders: Images, Native, and Text. The Image folder will consist of several subfolders beginning at 001; images reside in the subfolder and are named by the Page 10. The Text folder contains incremental subfolder. Within the subfolder, text
LAW EDD Training Manual January 2009 Version 5.3.08 Page 135

files will exist named by the DoclD. The Native folder will simulate the folderview in the main form of LAW. Inside the subfolders, files will be named by the original filename. The root of the volume folder contains the load files created for the selected format.
o The Concordance load files are: • <Volume001>.DAT: The OAT file contains the fields and values
selected in the Fields tab additionally; it will contain a Native File and OCRPath field. The NativeFile field will be used to link the native files in Concordance. The OCRPath will be used to import the text into the Concordance database.
• Createhyperlinks.cpt: Once data is imported into Concordance, this program can be run to link the native files.
• ImportText.cpt: Once data is imported into Concordance, this program can be run to import the text files into Concordance.
• <Volume001>.OPT: The OPT file contains the image key and path to the images. It is used to import images to Concordance image.
o The Summation load files are: • <Volume001> (native).dii and <Volume001>.dii. The OIl file is
used to import images, text, native files, and data into Summation. If the export includes records with images and native files as well as records with native files only two load files will be created. One containing all records where images are present, the second (native).DIl will contain only the records that do not have an image associated with it.
24. Distribute the volumes according to the project specifications. When distributing, look at the path in the load file to ensure the appropriate information is included in the distribution. For example, if the path in the load file is VoI001/Images/OOl then the volume folder along with its contents must be distributed. If only the content of the volume folder (Images/001) is distributed the path is not correct and the files will not be located.
LAW EDD Training Manual January 2009 Version 5.3.08 Page 136
• • • • • • • • • • • • • • • • • • • • • • • • • • • • • • • • • • • • • • • • • • •

• • • • • • • • • • • • • • • • • • • • • • • • • • • • • • • • • • • • • • • • • • •
Congratulations-Completion of TIFF Conversion Project
Congratulations! You have successfully worked through an electronic discovery project in LAW. The project scenario provided was a standard TIFF conversion. It was used to introduce the five processes in LAW: Create a Case, Acquire Documents, Quality Control/Culling, Batch Processing, and Endorse. These processes are the foundation for successful completion of any project scenario received. While processes are used to establish a workflow, there are many additional features in LAW to learn. Continuing with project scenarios, new features will now be introduced along with reviewing previously learned processes.
Project Scenario - Native File Review
Another common project scenario is native file review. The decision to perform a native review is often based on the size of the project, budget, and time. In a native production, electronic discovery is imported into LAW expanding files from containers and extracting the text and Meta data. All errors are addressed and other project specific tasks are performed (i.e. Deduplication), files are then exported to the desired litigation support database or online hosting application for review. Native files, text, and Meta data is reViewed, relevant documents are identified and tagged. Once relevant documents are identified, a list of relevant DocIDs (control numbers) is generated. The list is used to tag the relevant documents in LAW. Only the relevant documents are converted to TIFF and produced accordingly saving time and money.
To perform a native production in LAW, the following steps are common. Additional steps, such as deduplication and exclusions of duplicates may occur based on project specifications.
Producing the native files:
• Create an electronic discovery enabled case. • Acquire documents importing electronic discovery. • Perform quality control addressing errors resulting from the import. • Perform document numbering to create a "Production Number" ensuring gaps
do not exist. • Export native files, text, and Meta data to the litigation support database of
choice.
Producing Relevant Documents:
• List of relevant documents based on the "production number" is generated from the litigation support database.
• List of "production numbers" is imported into LAW, tagging relevant documents.
• Relevant documents are isolated and converted to TIFF. • Quality control of documents converted to TIFF. • Batch Process-Page-Ievel numbering and endorsement. • Export according to specifications.
LAW EDD Training Manual January 2009 Version 5.3.08 Page 137

Native Production - Before the Review
Project Scenario
Part One-Native File Production: An external hard drive has been received. The review team needs to begin reviewing files immediately to determine what is relevant to the case. To save time, fifes will be reviewed natively, only relevant documents will be converted to TIFF. Text must be obtained on as many file types as possible. Deduplication will be performed at the global level; duplicate fifes will be excluded from the export. A "Control Number" is to be assigned to the documents that will be produced for review. Native fifes, text, and Meta data will be exported.
Part Two: After relevant documents are identified, a list of control numbers is generated. The list is imported into LA W, tagging relevant documents. These documents are converted to TIFF, QC'd, numbered at the page-level, and produced accordingly.
The above is a project scenario for a native file production using LAW. It does not provide complete specification for project completion. The "Project" scenario will be utilized to review the five key processes previously discussed in this manual as well as introduce new tasks for completion of the "project". Below are the steps for accomplishing a native file production. Each step identifies the section of this manual to refer to when completing. Some sections have already been introduced, while others will be introduced following the steps. Steps not previously introduced will indicate (New Topic) beside it.
Before the Native Production Review
1. Create the Case enabling electronic discovery. Creating Cases
2. Acquire Documents. Acquisition of Documents-Electronic Discovery a. Select the Default Target Folder. Session Configuration-Default
Target Location b. Establish the Session Label. Session Configuration-Session Label c. Create the Custodian list. Session Configuration-Default Custodian d. Identify a DocID Seed. e. Select the Source(s) that will be imported. Adding Sources f. Optionally, obtain a native file summary. Obtaining a Native File
Summary g. Verify and establish settings. Settings
3. Review the Session Viewer to ensure all specified documents are imported. Quality Control-Session Viewer
4. Address import errors - Quality Control Address Import Errors (New Topic)
a. Insert documents that resulted in an incomplete or commit error during the import. Inserting Electronic Documents (New Topic)
b. Review error message field, identify errors and determine action. c. Identify records where text could not be extracted. Ensuring Text
Files Exist and Isolating Text Extraction Errors (New Topic)
LAW EDD Training Manual January 2009 Version 5.3.08 Page 138
• • • • • • • • • • • • • • • • • • • • • • • • • • • • • • • • • • • • • • • • • • •

• • • • • • • • • • • • • • • • • • • • • • • • • • • • • • • • • • • • • • • • • • •
5. Convert to TIFF records with an error in the TextXStatus or specific file types (JPEG, TIFF, etc) that text cannot be extracted. Batch ProcessingConverting to TIFF
6. Address any errors resulting from TIFF conversion. Quality Control-TIFF Images
7. OCR documents converted to TIFF that do not contain extracted or printed text. Batch Processing-OCR
8. Create a document-level field for numbering. Document-Level Numbering (New Topic)
9. Review duplicates. Working with Duplicates (New Topic)
10. Exclude duplicate records. Duplicate exclusions (New Topic)
11. Assign a document-level number to all records after duplicate exclusion. Duplicate Exclusion and Document Numbering-Batch Process (New Topic)
12. Export. Export-Native File Production (New Topic) and Exporting
LAW EDD Training Manual January 2009 Version 5.3.08 Page 139

Quality Control - Addressing Import Errors
During the import of electronic discovery, errors may occur. Records receiving errors will need to be addressed. How errors are handled will depend on the scope of the project and policy. The QC process should involve the following:
• Session Log - Review the session log through the Session Viewer to ensure there are no records listed in the Incomplete or Commit tabs. If records are listed in either of these tabs, they were not imported into LAW. Records appearing in the Incomplete tab might be able to be resolved by resuming. If this does not work, they will need to be re-processed. Records appearing in the Commit tabs will need to be re-processed. The Insert feature may be used if maintaining order is necessary.
• Review of ErrorMsg field in the LAW database to identify errors and determine what action will take place to resolve the error.
• Review the TextXStatus to identify records that did not have text extracted either due to an error or based on file type. These files may need to be converted to TIFF to obtain printed text or OCR text.
Inserting Electronic Documents
It is possible to insert a document(s) to an already existing record set in LAW. This feature is useful if document(s) failed to import, were skipped, or if there was an embedded file that was unsupported from extraction.
To insert electronic documents:
1. In the record list of the main user interface select the record to which the new document(s) will be inserted either before or after.
2. Right-click on the record or select Edit on the menu bar to open the Edit menu features. Choose Insert. To access the insert options.
Before Current .. .
. After Current .. .
3. If inserting electronic discovery as a new document(s), select the Insert->EDocument(s) option, if inserting the document(s) as an attachment, choose Insert->E-Document Attachment(s).
LAW EDD Training Manual January 2009 Version 5.3.08 Page 140
• • • • ·1 • • • • • • • • • • • • • • • • • • • • • • • • • • • • • • • • • • • • • •

• • • • • • • • • • • • • • • • • • • • • • • • • • • • • • • • • • • • • • • • • • •
4. Choose either to insert the document(s) Before Current or After Current (record currently selected in the record list of LAW). The LAW Electronic Discovery Loader will appear in Insert Mode.
5. If desired, details about the insert may be verified by clicking on the <Details> button. The Insert Mode Details dialog will open and indicate the location the document(s) selected in the Source Queue dialog will be inserted. Click <OK> to close the dialog.
6. Make any necessary adjustments to the Session Label and the DoclD.
7. Choose the Source(s) you wish to import. Typically, the source type selected for inserts will either be File(s) or a File List as only certain documents will be inserted to the desired location. If a mail store or folder is used as the source, the structure maintained in the folder view will be lost for the inserted mail store or folder; however, the original source location will be captured in the EDFolder and SourceFile Meta data fields.
8. Verify Settings and make adjustments if necessary.
9. Click <Start>. The Confirm Settings dialog will appear. Confirm the settings are correct and then click <OK>. The Progress dialog will appear.
10. Once the import is complete, the Complete dialog appears. Review to ensure no warnings or errors occurred, then click <Exit>. If Post-Import actions are selected, LAW will perform those actions. Close any dialogs that appear.
The document(s) is inserted to the LAW database and appears in the record list as either a document or an attachment.
LAW EDD Training Manual January 2009 Version 5.3.08 Page 141

Compound Document Extraction Errors
If a compound document (embedded file) could not be extracted, an error message will appear in the ErrorMsg field. How embedded files will be handled will largely depend on the type of file and/or the scope of the project. For example, if the embedded file is an image that will be displayed on the parent record most likely it will not be necessary to do anything with the record. If the embedded file is an actual file it may need to be manually saved out, then inserted to the appropriate location. Manually saving the embedded file will alter the Meta Data of the file.
To manually process an embedded file:
1. Open the compound document and locate the embedded file. Open the embedded file.
2. Save the embedded file to a desired location.
3. In LAW, select the document containing the embedded file in the record list then use the Insert->E-Document Attachment(s) feature to insert the embedded file as an attachment to the compound document.
Ensuring Text Files Exist
When reviewing native documents, key words are searched to locate relevant documents in the case. To properly utilize key word searching, it is important to have a corresponding text file for as many native files as possible. If a file type is supported for text extraction, but text extraction failed LAW will generate an error message. The error message will appear in the ErrorMsg field and the TextXStatus field will be populated with an E value. Common file types resulting in a text extraction error are PDF files where the PDF is image-only and does not have embedded text. Encrypted files will also generate an error as the file cannot be opened to extract out the text.
To obtain text files for these records, they will need to be converted to TIFF. If the "Save text with images" option is enabled, text may be extracted during the TIFF conversion (encrypted files) resulting in "printed" text. The TextPStatus will indicate if text was "printed" at the time of TIFF conversion. If text was not extracted during the import nor "printed" during the TIFF conversion, then the document(s) will need to be OCR'd to obtain a text file.
A TextXStatus of N indicates the file could not have text extracted based on its file type. Image file types such as JPEG or TIFF cannot have text extracted but may actually have words on the image that can be OCR'd. These file types should also be reviewed to determine if they should be converted and OCR'd.
The following will take place when addressing text extraction errors:
• Isolate files where text could not be extracted • Convert files to TIFF, if possible extract text during TIFF conversion • OCR necessary files
LAW EDD Training Manual January 2009 Version 5.3.08 Page 142
• • • • • • • • • • • • • • • • • • • • • • • • • • • • • • • • • • • • • • • • • • •

• • • • • • • • • • • • • • • • • • • • • • • • • • • • • • • • • • • • • • • • • • •
Isolating Text Extraction Errors
The TextXStatus field is used to determine if text is associated with a document. A TextXStatus of an E indicates the file type is supported; however the text extraction resulted in an error. These files should be isolated and then converted to TIFF. If possible, "printed" text may be extracted during the TIFF conversion. Otherwise, OCR will need to be performed to obtain a text file.
To isolate records that failed during the text extraction:
1. Open either grid view. If the TextXStatus field is not a displayed column, right-click on a column header to open the Field List dialog. Choose TextXStatus and then close the Field List dialog. The TextXStatus now appears. (Grid Views or Working With Grid Views)
2. Group by the TextXStatus field to see if any E values are present.
3. Expand the E group, then right-click on an E value in the TextXStatus field. The Filter options will appear. Choose Filter by Selection. Only those records containing an E value in the TextXStatus field will be returned.
Note: If desired, a search may be performed instead utilizing the grouping and filter options. If this is a large case, performing a search may be quicker. To perform a search:
1. In the main user interface select Tools-Search Records. The Database Query Builder will appear.
2. Choose the following: • Field Name = TextXStatus • Operator = Equal • Value = E
3. Click <Add Condition>, the condition will appear in the clause window.
4. Click <Execute>, the search is performed returning only the records containing a TextXStatus value of an E.
Note: Searching is discussed in more detail in the Searching section of this manual.
LAW EDD Training Manual January 2009 Version 5.3.08 Page 143

Converting to TIFF
Once isolated, the next step is to convert the files to TIFF format. Refer to Batch Processing-Converting to TIFF section of this manual for detailed information on converting documents to TIFF.
1. From the Search Results open the Batch Processing Dialog (Tools-Batch
Process or clic ).
2. Establish TIFF conversion settings according to policy and the scope of the project «Options> button at the top of the Batch Processing dialog), if using the LexisNexis Image Driver the "Save Text with images" option may be enabled to extract text at the time of conversion. This may reduce the amount of files that will need to be OCR'd. Note: The "Save text with images" option will not work with all file types (PDF files). Files that could not have text saved during the conversion process will need to be OCR'd.
3. For processes, enable Tiff Conversion. Verify Current Record Set is selected for the Document Selection, click <Begin>. Only the records from the search results will be converted to TIFF.
4. Once complete, address any errors occurred during the TIFF Conversion. Quality Control-TIFF Images
Batch Process - OCR
After converting to TIFF, OCR will take place on the isolated records. Batch Process -OCR
1. From the Search Results open the Batch Processing Dialog. Note: If the Search Results dialog was closed, the failed text extraction records will need to be isolated again. Filter on the TextXStatus value of E to return these records. If "Save text with images" option was selected during the TIFF conversion process, the TextPStatus field can be used to identify if text was extracted. A C value indicates that text was extracted. Those records containing an E in the TextXStatus and an E or N in the TextPStatus will need to be OCR'd.
2. Establish necessary OCR options.
3. In the Processes section of the Batch Process Dialog enable OCR. Verify Current Record Set is selected for the Document Selection. Click <Begin>. OCR will only be performed on the records contained within the search results. Once complete, address any errors that occurred.
LAW EDD Training Manual January 2009 Version 5.3.08 Page 144
• • • • • • • • • • • • • • • • • • • • • • • • • • • • • • • • • • • • • • • • • • •

• • • • • • • • • • • • • • • • • • • • • • • • • • • • • • • • • • • • • • • • • • •
Reviewing File Types with TextXStatus of N
In addition to reviewing text extraction errors, it is also important to review records with an N value in the TextXStatus field. An N value indicates text could not be extracted based on the file type. With certain file types, specifically image file types (JPEG, TIFF); text cannot be extracted however words may exist. These file types should be reviewed to determine if words exist on the image. If words do exist, these files may be converted to TIFF and then OCR'd.
To isolate and review file types with a TextXStatus of N:
1. Open either grid view. If the TextXStatus field is not a displayed column, right-click on a column header to open the Field List dialog. Choose TextXStatus and then close the Field List dialog. The TextXStatus now appears.
2. Locate a record containing a TextXStatus value of N. Right-click on the N value to open the Filter options. Choose Filter by Selection. The filter will occur returning only those documents with a TextXStatus of N.
3. Utilize the grouping feature, to group records based on the SourceApp field. The SourceApp field identifies the application LAW will use to open and print the documents. If Image Printer is the source application, then the file type is an image format such as JPEG or TIFF. Alternatively, you could group based on DocExt or File Description. The results will be similar.
4. Review files to determine if words exist on the image. If so, proceed with TIFF Conversion then Batch Processing OCR (as described previously).
All errors have been addressed. The scope of the project will determine the next step. In our "Project scenario", deduplication is to be performed and excluded from the production. Documents are to be renumbered to eliminate gaps from the duplicate exclusion. Once complete, native files, text, and Meta data is to be exported to the supported format. The next sections will discuss Document Numbering, Deduplication, and Exporting of native files.
LAW EDD Training Manual January 2009 Version 5.3.08 Page 145

Document-Level Numbering
When working with electronic discovery and producing some or all of the files natively a unique document-level number is assigned to the records that will be produced out of LAW. Often this number is referred to as the DoclD or Production Number.
During the import of electronic discovery, a document number is assigned and populated in the DocID field. While this field could be used when exporting documents, it is important to understand that every record identified through the electronic discovery loader is assigned a DoclD regardless of whether the file is actually imported into the LAW database. This may cause gaps in the DoclD numbering. Additionally, the document will be numbered by the order imported which may be different than how the documents appear in the folder-view of LAW.
The DocID value exists in the Electronic Discovery Loader session database as well as the LAW database and is often used for reference between the two. Additionally, the DocID field is a locked field and cannot be edited (unless unlocked through an INI setting). For these reasons, it is recommended that new index fields are created for document-level numbering. This prevents overwriting the existing DoclD and also makes it possible to track multiple document numbers used in the production. Document-level numbering can either take place at the folder level using FolderAuto Number or during Batch Processing.
Creating an Index Field for Document Numbering
Before document-level numbering can take place, a Text field must be created. The steps below identify how to create an index field specific for document numbering. Detailed information about creating index fields can be found in the Creating Index Fields section of this manual.
1. Select Index-Modify Fields, the Modify Fields dialog will appear.
2. Within the Modify Fields dialog select <Add Fields>. The Add Field dialog appears.
3. In the Add Field dialog enter the following:
• Name = Name of the user-created field. For this example, ProdNO is used.
• Table = Document-Level or Page-Level. For document numbering, Document-Level is selected.
• Type = Type of field created. For numbering in batch process a Text field type is required.
• Choose Insert at top of list. This will ensure the field is the first to appear in the Index button of the main user interface.
LAW EDD Training Manual January 2009 Version 5.3.08 Page 146
• • • • • • • • • • • • • • • • • • • • • • • • • • • • • • • • • • • • • • • • • • •

• • • • • • • • • • • • • • • • • • • • • • • • • • • • • • • • • • • • • • • • • • •
4. Click <OK>. The user-defined field is created. An Add Another Field dialog will appear, click <No> to close the dialog. The field is created and will appear in the Field Order column of the Modify Fields dialog. If "Insert at top of list" was selected, the field will be the first field to appear in the Field Order column.
5. Click <Close> to close the Modify Fields dialog. The ProdNO field is created and appears in the Index tab of the main user interface. If Insert at top of list was selected, the field will be the first to display in the index button of the main user interface.
LAW EDD Training Manual January 2009 Version 5.3.08 Page 147

Working with Duplicates
A duplicate file is an exact replica of another file. This is often apparent in electronic discovery containing multiple mail stores from individuals receiving the same e-mail or when electronic files have been created and saved in multiple locations. Duplicate files are determined by comparing the hash value of one file against the hash value of another file. The hash value is a mathematical algorithm, representing a unique value for an electronic file; similar to a fingerprint or the DNA of a file. If the hash values are the same, then a duplicate record exists. LAW will output two hash values: MDS and SHA1. The MDS hash value is 128 bit, SHA1 is 160 bit. While LAW will output both hash values, the value used to compare files will be determined by the Working Digest selected. The hash values are obtained differently for e-doc and e-mail files.
E-Docs: The hash value is generated using the entire contents of the file.
E-Mail: The key value is generated using an input value of certain Meta data after any processing of the Meta data fields has been executed. The purpose of using the post-processed Meta data is to match the Meta data that is stored in LAW; therefore, if the key is regenerated in the future, the value would match the original. E-mail includes both e-mail message contained in mail stores and loose e-mail messages. The term "loose e-mail" refers to a file that is identified as a mail item and successfully converted to a mail item by Outlook. These include .msg files, .eml files, and other RFC822 format e-mails. The following fields are used to generate the dedup key for e-mail and loose e-mail items:
• Bee • Body • ee • From • IntMsgID • To • Attach (semi-colon delimited string of first level attachments in the e-mail)
Attachments: Attachments will inherit the DupStatus of their parent item. This includes all types of attachments, such as e-mail attachments, attachments to an archive file (i.e. zip), and loose e-mail message attachments. At no time will an attachment be classified as a duplicate if the parent is not a duplicate of another parent.
Primary or "Parent" record: The first file imported into LAW will be determined to be the primary or "parent" record. All remaining files matching the primary or "parent" record will be logged as duplicates.
The scope of the project will determine whether or not deduplication will be performed and which hash digest will be used. Deduplication may take place during the import process through the Electronic Discovery Loader or after the import through LAW directly.
LAW EDD Training Manual January 2009 Version 5.3.08 Page 148
• • • • .1 • • • • • • • • • • • • • • • • • • • • • • • • • • • • • • • • • • • • • •

• • • • • • • • • • • • • • • • • • • • • • • • • • • • • • • • • • • • • • • • • • •
Deduplication through the Electronic Discovery Loader
The Electronic Discovery Loader contains a settings category for Deduplication (Electronic Discovery Loader-Settings-Deduplication). If enabled, deduplication will occur during the import of electronic discovery. Files selected for import will be compared with each other as well as files already contained within the LAW database. The Working Digest, Scope, and action will be determined through the Deduplication category.
Working Digest: Establishes the hash value that will be used for file comparison. While both MDS and SHA-l hash values will be outputted and stored in the LAW database, only the selected digest will be used for duplicate comparison.
Test for duplicate against (Scope): The scope for deduplication can be either Custodian or Global. If custodian is selected, documents with like custodian values will be compared. If global is selected, all incoming and existing files will be compared.
If record is considered a duplicate then (Action): Determines the action to take once a duplicate is located. Three options are available: Include, Partially exclude, and Exclude.
• Include (Log Record): The duplicate file is imported into LAW creating the record and copying the native file into the database. The Dupstatus field indicates whether the file is a duplicate.
• Partially Exclude (Log record but do not copy file): A record is created and logged for the duplicate file in the LAW database; however, the native file is not copied into the database. The Dupstatus field will indicate the file is a duplicate.
• Exclude (Do not log record or copy file): Duplicate files will not be imported into LAW. No record is created. The Session Viewer will provide a list of the excluded duplicates.
It is recommended that duplicate files are imported into LAW. If duplicate files are imported, changes may be made if the scope of the project changes. If these files are not imported, short of reprocessing you can not accommodate for changes to the project. Searches or filters can be run to exclude the duplicate files before exporting.
LAW EDD Training Manual January 2009 Version 5.3.08 Page 149

Reviewing Duplicate Files
It is not uncommon to want to review duplicate files. If deduplication is performed during the import process, duplicate files will be recorded in the Session Viewer. If duplicates are excluded from the import, the session log is the only way to review duplicate files. If either Include or Partial Exclude is the chosen action, the grid view can be used to review duplicate files.
Duplicate Review through the Session Viewer
If deduplication occurred at the time of import, duplicate files will be recorded in the Session Log and can be viewed in the Session Viewer.
File5lze:129334
, U$tMcd:"(l9/200511:02:26N1r
Cre«ed:"/19/200S11:02:Z6AM
&bject:
·lllWID:1I2
~Path:E-ooc.\EI)ocs\Et«5\EOO
> lew ooc: 0r0er: 1
··HIlm/):EDocs (Or.)Name:EDoo;s
Type:EDocFolcW
Path:C:\lAWTr~'Trillllll1Q:Material\fOocs\
The Duplicates tab of the Session Viewer identifies any record determined to be a duplicate for the session. The deduplication process will compare the files imported for the session as well as files already contained in the LAW database. The Dedup Action field identifies the action that took place for the duplicate file. If duplicate files were excluded from the import the Session Log will be the only way to review the duplicate files.
LAW EDD Training Manual January 2009 Version 5.3.08 Page 150
• • • • • • • • • • • • • • • • • • • • • • • • • • • • • • • • • • • • • • • • • • •

• • • • • • • • • • • • • • • • • • • • • • • • • • • • • • • • • • • • • • • • • • •
Reviewing Duplicates through the LAW Grid View
If duplicate files were included or partially excluded during the import or if deduplication was performed after the import took place, duplicate files can be identified through either the embedded or stand alone grid view in LAW. There are several fields in the LAW database that can be used to review duplicate files. These fields are:
• _DuplD - references the primary or "parent" record when duplicates are found. The _DupID field will contain the value of LAW's unique ID for the primary or parent record. LAW's unique ID is an incremental number assigned by LAW at the time of import and recorded in the ID field. It is not created by the user. The primary or "parent" record is the first file imported into LAW. Files matching the same hash value as the primary record will be identified as duplicates to the primary record. The _DupID field will reference the ID of the primary record.
• _DupMethod - identifies the digest method used to determine a duplicate. There are three possible values:
o Empty Value - Either deduplication has not been performed or has been reset.
o 1 - Deduplication has been performed using MDS hash. o 2 - Deduplication has been performed using SHA-1.
• DupStatus - Indicates the duplicate status of the record. Possible values are:
o Empty Value: File has not been tested for duplicates. If hash values cannot be obtained, deduplication has not been performed, or deduplication has been reset a blank value will appear.
o N - Not a duplicate: Deduplication has occurred; the file is not a duplicate.
o P - Primary or "Parent" record: Deduplication has occurred the file is the primary record contained in the database. All matching files are flagged as duplicates.
o G - Global-level duplicate: Deduplication has occurred at the global level. The file has been determined to be a duplicate to a primary record.
o C - Custodian-level duplicate: Deduplication has occurred at the custodian level. The file has been determined to be a duplicate to a primary record.
• MDSHash - The MDS hash value. • ShalHash - The SHAl hash value.
LAW EDD Training Manual January 2009 Version 5.3.08 Page 151

Review Duplicate Records
The easiest way to review duplicates in the LAW database is to open the grid view, select the duplicate fields mentioned above, and then group by the _DupID field. This will allow you to easily locate the duplicate files.
1. Open either the Stand Alone or Embedded Grid View.
2. Right-Click on any column header to open the Field List dialog.
3. Within the Field List dialog, right-click. Two options will appear: Show All Fields or Hide All Fields. Choose Hide All Fields, all fields will be hidden making it easy to control the fields displayed in the grid view.
4. Select the following fields: • _DupID • _DupMethod • DupStatus
• ID • MD5Hash • SHA1Hash
5. The grid is displayed with fields specific to deduplication.
6. Perform a group based on the _DupID. Records will be grouped accordingly. Click to expand a record to review the duplicate files.
When reviewing duplicates remember: • If a parent record is determined to be a duplicate the attachment is also.
LAW EDD Training Manual January 2009 Version 5.3.08 Page 152
• • • • • • • • • • • • • • • • • • • • • • • • • • • • • • • • • • • • • • • • • • •

• • • • • • • • • • • • • • • • • • • • • • • • • • • • • • • • • • • • • • • • • • •
• The Hash value is still obtained for the individual file. • The first record imported into LAW is the "Primary" including its attachments,
all records within the primary group are marked as P. • The next record matching the hash value of the "Primary" parent record will
be marked as a duplicate (either G or C) as well as its attachments. • At no time will there be a parent record marked as a duplicate if the
attachment is not also a duplicate. • At no time will an attachment be marked as a duplicate, if the parent is not a
duplicate.
Deduplication In LAW
It is possible to perform deduplication after documents are imported into LAW. This often occurs if deduplication doesn't take place at the time of import, the scope for deduplication changes, or a discrepancy is found among duplicate records.
1. Within the LAW main user interface select Toois-Deduplication Utility. The Deduplication Utility dialog will appear displaying the Info tab.
2. Click the <Load> button to retrieve the current deduplication statistics for the LAW case, such as number of duplicates (global or custodian level) and number of root duplicate records. If deduplication has not yet been performed on the records, the values for each displayed item will be zero. Click on an item in the Info tab to view its description.
LAW EDD Training Manual January 2009 Version 5.3.08 Page 153

Duplicates in case
Duplicate root records in case
Tested records in case
--- Deduplication Log ---
365
203
619
Items in duplication log (All) 163
Records in deduplication log (global level) 163
Records in deduplication log (custodian level) 0
3. Click <Next> to go to the Tools tab.
The Tools tab contains two utilities relating to deduplication: Deduplication Status Reset and Verify Deduplication log. The Deduplication Status Reset option will flush all items from the current deduplication log and reset the deduplication-related fields for all records in the case. In other words, the entire case will be in a state as if deduplication has never been performed. The Verify Deduplication Log will verify that all entries in the log exist in the LAW case. This tool is included for troubleshooting purposes.
To reset the duplicate states:
• Click <Run>. The Dedup Reset Rev will appear.
LAW EDD Training Manual January 2009 Version 5.3.08 Page 154
• • • • • • • • • • • • • • • • • • • • • • • • • • • • • • • • • • • • • • • • • • •

• • • • • • • • • • • • • • • • • • • • • • • • • • • • • • • • • • • • • • • • • • •
• Click <Scan> to scan the database and report the number of entries in the duplicate log.
• Click <Reset> to clear the Duplicate log in the database and reset the meta-data field for all Records.
• After duplicates are scanned and reset, click <Exit>.
4. Click <Next> to go to the Settings tab. The Settings tab contains processing and processing range options.
The Working digest allows users to select the hash key to be used for determining duplicates. The hash values are obtained through Meta data fields (e-mail) or by hashing the entire file (e-docs). LAW PreDiscoveryTM provides two hash keys: MDS (128-bit output) and SHA-l (160-bit output).
The Test for duplicate against (Scope) option will be the scope for deduplication. During the process, deduplication can be performed at one
LAW EDD Training Manual January 2009 Version 5.3.08 Page 155

of two levels: Case Level (globally deduplicates against all records in the database) or Custodian Level (deduplicates against records with the same custodian value).
The Only test untested records option will force LAW to only process records that have not been tested in the deduplication process. This may be useful when a case has been deduplicated previously and then new records have been added and deduplication was not enabled during the import.
The Only test records with selected custodians option allows users to choose one or more custodians (by clicking <Select» and force LAW to process only records with those custodians during deduplication.
Choose the appropriate options based on the project then click <Start>.
5. A Confirm Deduplications dialog will appear. Verify the options, then click <OK>.
6. A Progress tab will appear advising of the status of the process.
7. Once complete click <Exit>. The database fields are updated appropriately.
Note: When performing deduplication after the import, it may not be necessary to access the Info or Tools tab. The Settings tab is the only one needed to perform the deduplication.
LAW EDD Training Manual January 2009 Version 5.3.08 Page 156
• • • • • • • • • • • • • • • • • • • • • • • • • • • • • • • • • • • • • • • • • • •

• • • • • • • • • • • • • • • • • • • • • • • • • • • • • • • • • • • • • • • • • • •
Duplicate Exclusion
While duplicate files may have been imported into LAW, they are often excluded from the export. Prior to the export, non-duplicate records may be numbered to prevent gaps in the numbering system.
To exclude duplicates from certain processes, a filter or search can be run on the DupStatus field. The DupStatus field is used to identify duplicate records. A record with a DupStatus value of a G means it is a duplicate record and globaJ-level deduplication was performed. A DupStatus value of a C indicates the record is a duplicate and custodian level deduplication was performed.
Using the Filter option to exclude documents:
1. Open all records in the desired grid-view; ensure the DupStatus field is visible in the grid view.
a. If DupStatus is not visible, right-click on any column header to open the Field List dialog then select DupStatus.
2. Use LAW's grouping feature to group by the DupStatus field. a. Left-mouse click on the DupStatus column header, then drag the
column header to the "Drag a Column Header to group by" area. Release the mouse.
3. Records will be grouped by all values contained within the DupStatus field. Typical values will be: None, G - Duplicate record at the global level, C Duplicate record at the custodian level, N - Not a duplicate, and P- Primary or parent record of a duplicate record. The goal will be to remove all records where a G or C exists.
4. Expand out either G or C by clicking on the plus +. Since the above illustration contains only G values, G is used.
5. Within the DupStatus field, right-click on a G value. The Filter options will become available. Choose Filter Excluding Selection.
LAW EDD Training Manual January 2009 Version 5.3.08 Page 157

All records, not containing a duplicate value of G will be returned. When a filter exists, a (Filtered) indicator will appear in the bottom left corner of the grid view.
6. If C values also exist, these will also need to be excluded. Within the Filtered search results, locate a C value by performing another grouping then Filter Excluding Selection.
7. Only documents containing (None 0 or <Null», N, or P values now appear in the database. The next step may be to either number the documents, convert to TIFF, or export to the litigation support database.
Using the search feature to exclude duplicate files:
An alternative method to duplicate exclusion is to perform a search to remove duplicate records from the search result. If working with large databases, this may be the more efficient method as returning all records to the grid view will take longer than returning only search result records.
1. Within the main user interface select Tools - Search Records. The Database Query Builder dialog will appear.
LAW EDD Training Manual January 2009 Version 5.3.08 Page 158
• • • • • • • • • • ., • • • • • • • • • • • • • • • • • • • • • • • • • • • • • • • •

• • • • • • • • • • • • • • • • • • • • • • • • • • • • • • • • • • • • • • • • • • •
Hint: The Database Query Builder dialog may also be accessed by clicking the
binoculars icon. located on the main user interface or either grid views.
2. A search will be created returning all records where a G or C does not exist. Within the Advanced Tab of the query builder, choose the following:
• FieldName = DupStatus • Operator = Does Not Equal • Value = G
3. Click <Add Condition>. The condition is added to the search clause window. This query will return all records not containing a G value in the DupStatus field.
• If custodian level deduplication was performed, enter a C in the value operator instead of G.
• If both global and custodian level deduplication was performed on the case, two conditions will be entered into the query builder. The conditions will be joined by an AND statement, as illustrated in the image above.
4. Click <Execute> to return the search results. The selected grid view will appear returning any record that is not determined to be a duplicate based on the Dupstatus value of a G or C.
LAW EDD Training Manual January 2009 Version 5.3.08 Page 159

Document Numbering-Batch Processing
While document numbering may be performed on individual folders (Folder-Auto Number), the most common method of numbering at the document-level is through the Batch Processing dialog. The Batch Processing dialog may be accessed through the main user interface or from either grid view. Often document-level numbering takes place after identifying specific records for the production. For example, if duplicate files were imported into LAW but will not be exported, a search is performed excluding the duplicates. All non-duplicate files are returned to the grid view. A new number is assigned to the records eliminating gaps in the numbering scheme.
Numbering at the document Level:
1. Access the Batch Process dialog using one of the following methods.
• From the main user interface or standalone grid view, select ToolsBatch Process.
• From the main user interface, standalone grid view, or embedded grid
view click the Batch Processing icon
2. In the Processes dialog enable Document Numbering then select Document. Note: if the document option is grayed out, a document-level text field does not exist. A text field must be created before document numbering can be performed.
3. In the Target Field option, the drop-down list option is used to display all user-created text fields. Select the field you wish to use for the documentlevel numbering. In this example, ProdNO is selected.
4. Enter the Starting #, for this example ProdDDD! is used.
5. In the Selected Documents section, choose the documents you wish to number. If the Batch Process dialog is selected from the main user interface, All Documents is the default selection. If either grid view is opened when the Batch Process dialog is selected then Current Record Set is the default selection. Individual folders or records may be selected using the <Select> button. For this example, duplicates were excluded so Current Record Set is the default selection.
LAW EDD Training Manual January 2009 Version 5.3.08 Page 160
• • • • • • • • • • • • • • • • • • • • • • • • • • • • • • • • • • • • • • • • • • •

• • • • • • • • • • • • • • • • • • • • • • • • • • • • • • • • • • • • • • • • • • •
6. Click <Begin> to begin numbering. The Batch Processing status dialog will appear. Once complete a Status dialog will appear. Click <OK> to close the status. Document numbering is complete, the ProdNO is populated.
LAW EDD Training Manual January 2009 Version 5.3.08 Page 161

Exporting - Native File Production
Electronic discovery has been imported into LAW. Errors have been addressed and text has been obtained for all files possible. The scope of the project will determine whether additional steps are required, or exporting can immediately take place. Additional steps may be deduplication and exclusion of duplicate files, renumbering to ensure gaps do not exist in the numbering space, and tagging/coding.
For purposes of training, a "project scenario" was provided. The "project" requested deduplication of files. Duplicate files are to be excluded from the production. After excluding duplicate files a document-level numbering scheme was assigned to eliminate gaps in numbering. This number will be the cross-reference number (Image Tag) used to link the native files, text and data.
The steps below are based on the native file "Project Scenario". The scope of the project will determine whether all of these steps will need to be performed.
Note: This section will not provide detailed instructions on the export utility. For more information about exporting, refer to the Exporting section of this manual.
Only the following formats will support native file productions:
• BlueTrace • CaseLogistix • Concordance • Concordance Direct (DCB) • Delimited Text • EDRM XML • iCONECT • Introspect eCM • Ringtail CaseBook • Summation Blaze
Exporting Native Files:
1. If necessary, perform a search or filter to exclude duplicate records. Note: the scope of the project will determine if this is a necessary step. Working with Duplicates-Duplicate Exclusion
2. After duplicate files are excluded, a "Production Number" may be assigned to prevent gaps in the numbering scheme. The scope of the project will determine if duplicates are excluded. Batch Processing-Document Numbering
3. With the Search Results dialog open, select Tools-Export Utility or choose ~~ ~~
the Export Utility icon! to launch the Export Utility dialog.
4. The Formats/Documents tab will open. Select the following: • File Types = All Records. This is a native file production, images will
not be exported. Select Full Text and Native Files.
LAW EDD Training Manual January 2009 Version 5.3.08 Page 162
• • • • • • • • • • • • • • .! • • • • • • • • • • • • • • • • • • • • • • • • • • • •

• • • • • • • • • • • • • • • • • • • • • • • • • • • • • • • • • • • • • • • • • • •
• Documents = in this "project" duplicates are to be excluded from the export. Since a search was performed and the grid view is still opened, Search Results is the default selection.
• Formats = Select Concordance and Summation Blaze.
5. Use the <Configure> option to establish settings specific for Concordance and Summation.
• Concordance: Use default delimiters of Comma (020), Quote (0254), Newline (174). The <Restore Defaults> button will set the data delimiters to the Concordance Default. The Path Notation will be Hard Path. Enable Include field names as first record.
• Summation Blaze: Enable Allow advanced (iBlaze) dii features, and then select Write all fields to dii file and Include PST tokens in dii files. Click <eDii Tokens ... > and ensure all tokens appear in the Selected Tokens column. Note: The eDII tokens included in the export will generally depend on the scope of the project. If producing to opposing, you may not want to provide all of the eDII tokens that are exported by default. For the DB Path Notation choose Image Directory (@I).
• If selecting any additional formats, once selected highlight to see if the <Configure> button is available, if available configure the format according to the specifications.
6. Click <Next> to go to the Fields tab. If the same fields will be exported for all selected formats, <Default> may be used. If selecting Concordance, Concordance Direct (DCB), Ringtail, Introspect, or Summation, format specific fields may be selected, making it possible to export different fields to different formats at the same time. Choose the format type then enable "Use format specific fields over default selections". This will override the <Default> fields only exporting the fields specified for that format. For purposes of this document, choose the following:
• Concordance: Enable "Use format specific fields over default selections" select the following fields:
o ProdNO o Author o DateLastMod o DateRcvd o DateSent o Email_Subject o From o Subject o Title o To
• The Concordance ImageTag will be ProdNO. While images are not exported, this is still used to link the native files, text, and Meta data.
• Summation: Enable "Use format specific fields over default selections", choose the following fields:
o ProdNO field - no additional fields will be selected as the eDII tokens will be exported by default.
• The Summation ImageTag will be Prod NO.
7. After selecting the Fields to be exported, click <Next> to go to the Options tab.
LAW EDD Training Manual January 2009 Version 5.3.08 Page 163

8. The export process creates a copy of the document states (Native, Full Text, and Images) selected for export as well as a load file for each format. Within the Options tab you will determine the location the files will be outputted (Output Path), how the files will be named (File Naming Scheme), and how they will be organized (Folder Naming Scheme).
• Output Path: The Export Path is the location to where the copy of files will be exported. By default, this location is C:\Exports\<CaseName>\VoIOO1. Each volume created will contain its own load file. The volume name will be the name of the load files created. Click <Browse> to change the location/and or volume name. In the Current Path section, the location may be manually typed in or you can browse to the appropriate location. The Partition Size is the size of the volume and is used for easy distribution of media. For purposes of this document:
• Change the volume name to Native001. • Use the default partition size.
• File Naming Scheme: The file naming scheme will determine how the files are named when the copy is created. If <Default> is used, the same file naming scheme will be exported for all document states. In order to use <Default> the file name selected must exist for all document states selected for export. Choosing <PageID> will result in errors, since a Page ID does not exist in a native file production. Overriding the <Default> option makes it possible to have different file names for each file type (document state). For purposes of this documentation:
• Choose ProdNo as the file naming scheme. The ProdNO field will be used for both file types; therefore, <Default> can be selected.
• Folder Naming Scheme: The folder naming scheme organizes the outputted files into a folder structure. If <Default> is selected, all files, regardless of their file type, will be located in the same directory structure. There are three choices for folder organization:
o Custom, allows you to customize the folder organization based on values in selected index fields.
o Incremental, storing a specified number of files then incrementing to the next folder.
o Mirror, mirrors the folder structure in the folder-view of the main user interface.
A common method of organization is to place each document state (Full Text, Native, and Images) into their own folder structure. This may help when locating problem files through windows. To do this the Override option must be enabled then a Root Folder can be established, after establishing the root folder, the Folder Naming scheme will be established.
o For purposes of this documentation, Full Text files will be placed in a root folder called Full Text and Native files will be placed in a root folder called Native. Both will be exported to an Incremental folder naming scheme.
LAW EDD Training Manual January 2009 Version 5.3.08
• Enable the Override option for both Full Text and Native.
Page 164
• • • • • • • • • • • • • • • • • • • • • • • • • • • • • • • • • • • • • • • • • • •

• • • • • • • • • • • • • • • • • • • • • • • • • • • • • • • • • • • • • • • • • • •
• Full Text: in the Root Folder column enter Full Text; choose Incremental in the Folder Naming column. Leave the default, 250 in the files/folder option.
• Native: in the Root Folder column enter Native; choose Incremental in the Folder Naming column. Leave the default, 250 in the files/folder option.
• Output Settings: Primarily, output settings are used when images exist in the case.
• Export Status: If a user-created text field exists, the Enable logging feature can be enabled. This will log whether the record was exported or not.
9. Click <Finish> to begin the export. A dialog will appear asking if you wish to save the settings in a *.PFL file format. Click <Yes> to save the export settings. Saving the settings is beneficial if something goes wrong with the export. If not saved, all selections will be lost. When saving an export profile the default location for the profile will be the root of the case; however, profiles may be stored anywhere.
10. After the export is complete, a dialog will appear indicating the status of the export. If errors occurred, they may be reviewed at this time. If successful, the output folder can be opened, reviewed and produced to the specified media if necessary.
LAW EDD Training Manual January 2009 Version 5.3.08 Page 165

Native File Production - Processing after the Review
In a native file production, electronic documents are imported into LAW extracting the Meta data and text from the files. Once imported errors are addressed and other tasks are performed based on the scope of the project. After performing all tasks required of the project, documents are exported to the requested format.
The review team identifies relevant documents through data and key word searches, tagging the relevant documents. Once identified, a list of the relevant documents is provided for production to TIFF or paper using LAW. The list is comprised of the document ids originally produced out of LAW. Files are identified in LAW, produced to TIFF or paper and then exported to the appropriate format. These may be loaded to the existing review database or a new database (production) may be created.
Note: When performing native file productions it is important to understand the reference number (i.e. DocID) used for the image tag from LAW will need to be maintained in the reviewing database. This number will serve as the link between the two databases and will be used to tag the records in LAW that will be produced to TIFF or paper.
The steps to complete the production phase of a native file review are identified below. These steps assume the list of relevant documents have been received by the parties processing in LAW. Each step will identify the section of this manual in bold italics.
1. Relevant documents are identified and a list based on the "DoclD" is generated from the reviewing database. (Performed in the application used to review the documents).
2. Corresponding case is opened in LAW. Opening a Case
3. Index fields are created to use for tagging. Tagging Relevant Documents for Production in LAW and Creating Index Fields (New topics)
4. Import list of relevant documents. Tagging Relevant Documents for Production in LAW-Importing Tag Lists (New topic)
5. Perform a filter or query to isolate tagged records. Filtering Tagged Records (New Topic)
6. Relevant documents are converted to TIFF. Producing Relevant Documents (New Topic) Batch Processing-TIFF Conversion
7. QC TIFF Documents. Quality Control-TIFF Images
8. Assigning and endorsing a unique Page ID. Batch Processing- Numbering and Endorsing
9. Exporting. Producing Relevant Documents (New Topic) and Exporting
LAW EDD Training Manual January 2009 Version 5.3.08 Page 166
• • • • • • • • • • • • • • • • • • • • • • • • • • • • • • • • • • • • • • • • • • •

• • • • • • • • • • • • • • • • • • • • • • • • • • • • • • • • • • • • • • • • • • •
Tagging Relevant Documents for Production in LAW
Once relevant documents are identified in the review application, a list of DocIDs is generated. The DoclD list will be used to tag the corresponding record in the LAW database. Once tagged, a filter is run to return only those documents. The documents are converted to TIFF, possibly assigned a unique page ID, and exported to the format of choice. The review tool or litigation support database that is used will determine how the document ID list is created. The document ID's provided is the unique document number originally produced from LAW. The list should be a text or delimited text file and will look similar to the sample below:
Import Tag List Dialog
~ocID EEDOOOOl EED00002 EED00003 EED00005 EED00006 EED00012 EED00013 EEDOOOl'l EED00067 EED00068 EED00069 EED00115 EED00116 EED00117 EED00209 EED00210 EED00211
The Import Tag List feature uses a unique Document ID field to batch update a tag field type to a "yes" or "no" value or to batch update another user-defined field with a desired value. This feature is especially useful when native or imaged files have already been distributed and further action, such as converting to TIFF or printing a production set with specific documents, is required.
To access the Import Tag List dialog select File-Import-Tag List from LAW's main user interface.
LAW EDD Training Manual January 2009 Version 5.3.08 Page 167

Select Tag Import File: The <Browse> button is used to locate the tag import file. This file is typically a text or csv file of unique document numbers such as a Document 10 or BegDoc#s. Records contained within the LAW database, matching the unique number will be populated accordingly. The First row contains field names option is used if the first row in the import file is the field name. The Range Delimiter option is used when the file contains a document range (ABCOOl :ABCOOS) as opposed to a list of documents. All records contained within the range are tagged accordingly.
Document 10 Field: Provides a drop-down list of fields that is used to link the records identified in the tag list to the records contained in the LAW database. The field selected should be unique and is the same value as the one contained in the tag list, for example DoclD, ProdNO, or BegDoc#.
Target Field: Field to be updated with the Flag Value entered.
Action: Action selected for updating the field. If the field selected is a tag type, the Action will either be Update (which will update the records with the specified Flag Value) and Reverse (which ignores the Flag Value and simply toggles the current value of the tag field for each affected document). If other field types are selected, such as a text field, the Action options will change to Update and Append, which allows user to append the specified Flag Value to any existing field data. Date fields will only have an Update option.
Flag Value: The value populated in the selected fields that match the records contained in the tag list. A tag field will be a True (checked) or False (Unchecked) value. Other field types will be populated with the value entered.
LAW EDD Training Manual January 2009 Version 5.3.08 Page 168
• • • .' • • • • • • • • • • • • • • • • • • • • • • • • • • • • • • • • • • • • • • •

• • • • • • • • • • • • • • • • • • • • • • • • • • • • • • • • • • • • • • • • • • •
Add/Delete: Adds or removes the entry from the Selected Fields section.
Selected Fields: Provides a list of the fields, action, and values that will be imported from the tag list.
Creating a Produce Tag Field and ProduceDate Field
Before importing the tag list into LAW, a tag field will need to be created. A Tag field in LAW will appear as a Yes / No value in the Index button or, when viewing from either grid view, a check will appear on any record tagged. Once created, the field will be populated from the list of document IDs provided. In addition to creating the tag field, it may be beneficial to create a field to record the date the files are produced. This is beneficial when the review process has different criteria and document id lists are provided at different times for the same case. When importing the tag list, the same list can be used to populate another field with the production date. Note: If importing tag lists at different times, new tag fields and production date fields should be created to prevent the possibility of overriding existing data from a list previously received.
Fields are created in the Modify fields dialog. For additional information about creating index fields please refer to the Creating Index Fields section of this manual.
To create a tag and date field:
1. Within LAW's main user interface select Index-Modify Fields. The Modify Fields dialog will appear.
2. Click <Add Field> the Add Field dialog will appear. Within this dialog the Name, Table, and Type will be entered. For purposes of this documentation the following was entered:
a. Name - Produce b. Table - Document-Level c. Type - Tag
3. The "Insert at Top of List" option is selected so the newly created field will appear first in the Index button.
LAW EDD Training Manual January 2009 Version 5.3.08 Page 169

4. After entering the information, click <OK>. An Add Another Field dialog will appear. This allows you to create additional fields without closing the dialog. Click <YES> to create the ProduceDate field.
5. The Add Field dialog appears. Create a second field to record the date of production. For purposes of this documentation the following was entered:
a. Name - ProduceDate b. Table - Document-Level c. Type - Date
6. Select "Insert at the top of list", then click <OK>. Select <No> to close the Add Another Field dialog. The Produce and Produce Date fields are created appearing at the top of the Field Order list and in the Index button on the main user interface.
To Import A Tag List
Two fields are created: Produce and Produce date. The tag list will be imported to update the Produce field to True and the Produce date will be updated to the date of production.
1. From the main user interface, select File-Import-Tag List. The Import Tag List dialog will appear.
2. Click <Browse> to locate the file you will importing. The list should contain unique values that will be used in a similar way to that of an Image Tag. The Document ID field selected will be the link between the new data and existing record. Only records contained in the list will be populated with a tag value of "Yes" or "No", or the specified "Flag Value."
3. If the first row of the file contains the field name, select First row contains field names.
4. Select the unique field that will be used as the Document ID field. For example purposes, ProdNo was used.
5. Choose the Target Field to modify. In this example, the Produce field was selected.
6. Choose the Action to perform: Update or Reverse. In this example, Update is selected.
7. If updating a tag field, the Flag Value will provide two options. Select either True (checked) or False (unchecked). For this example True is chosen.
8. Click <Add> to apply to the Selected Fields section. Repeat these steps to populate any additional fields. In this example, Produce Date is also selected and updated with the date of production.
LAW EDD Training Manual January 2009 Version 5.3.08 Page 170
• • .1 • • • • • • • • • • • • • • • • • • • • • • • • • • • • • • • • • • • • • • • •

• • • • • • • • • • • • • • • • • • • • • • • • • • • • • • • • • • • • • • • • • • •
9. Once all fields you wish to update appear in the Selected Fields section, click <OK> to begin importing.
10. An Import Status dialog will appear. Once complete, the dialog will advise if the import was successful and how many records were updated. Address any errors that occurred. If successful, click <OK>.
Note: When performing native file productions it is important to understand the reference number (i.e. DoclD) used for the image tag from LAW will need to be maintained in the reviewing database. This number will serve as the link between the two databases and will be used to tag the records in LAW that will be produced to TIFF or paper.
LAW EDD Training Manual January 2009 Version 5.3.08 Page 171

Filter Tagged Records
Relevant documents are tagged using the Import Tag List feature. Once tagged, the next step is to locate the tagged records using either a filter or search.
Filtering to locate the records marked as "Produce"
1. Open the preferred database grid view. Locate the "Produce" field. If not visible, right-click on a column header to open the Field List dialog then enable Produce.
2. Within the "Produce" field right-click on a checked (true) value. Filter options will appear. Choose Filter by Selection. Records checked for production are returned (Filtered) will appear at the bottom of the grid view indicating a filter has been performed.
Searching the "Produce" field
Instead of filtering, a search may also be performed to locate the relevant documents. In large databases, using the search feature may be faster than filtering. Another reason to use the search method is to ensure all parent/attachment groups are returned (if the scope of the project requires this). Any tagged document that is a "parent" will have its attachments returned. If the tagged document is an attachment, the corresponding parent and remaining attachments will be returned. Searching
1. On the main user interface select Tools-Search Records or click the icon. The Database Query Builder will appear.
LAW EDD Training Manual January 2009 Version 5.3.08 Page 172
• • • • • • • • • • • • • • • • • • • • • • • • • • • • • • • • • • • • • • • • • • •

• • • • • • • • • • • • • • • • • • • • • • • • • • • • • • • • • • • • • • • • • • •
2. In the Advanced tab choose the following: a. Field = Produce b. Operator = Equals c. Value = Tag State (Checked).
3. Click <Add Condition>. The search will appear in the search clause window.
4. Enable Return parent/attachment groups if all corresponding records are to be returned.
5. If desired, enable Send results to grid on main form.
6. Click <Execute> to return the search. The search will be returned to the desired grid view.
Producing Relevant Documents
Using the Import Tag List feature, documents are tagged. Once tagged, a search or filter is performed to isolate the documents tagged for production. Once isolated, dependant on the scope of the project, the following steps may take place.
• Tagged documents are converted to TIFF. If the batch process dialog is launched when a grid view is open, the Selected Documents will default to Current Record Set. Batch Processing -Converting to TIFF
• Quality Control is performed on documents converted to TIFF, errors and problem files are addressed. Quality Control-TIFF Images
• Unique PageID (Bates Number) may be assigned and endorsed. Batch Processing-Numbering and Endorsing
• Print to paper (if applicable). Note: Native files may be produced to paper; however, if a header/footer needs to be applied to the page a TIFF image must be created.
• Export to the format of choice. The scope of the project will determine the document states (file types) that will be exported. For example, if exporting to the existing review database, images will most likely be the only document state exported. The ImageTag will need to be the same as the original export so the image file can be linked appropriately. If a new database will be created, the text and images may be exported but not the native. The image tag might be the BegDoc#. Exporting
This section of the training manual focused on a native file production and the different processes used for successful completion of the project. As mentioned, the scope of the project will depend on the processes that will be performed.
LAW EDD Training Manual January 2009 Version 5.3.08 Page 173

"Mudroom" Scenario - Culling in LAW
In the "Mudroom" scenario LAW is used as a starting point or entry way to the review of electronic discovery. Electronic discovery is imported into LAW extracting text and Meta Data. Data and key word searches (requires Full-Text index license and SQL/SQL Express database backend) are performed directly in LAW culling the records that will be converted to TIFF and/or exported. The scope of the project will determine how the files are delivered. In some instances, only the relevant documents are converted to TIFF and exported. In other instances, the records matching the search criteria are converted to TIFF but all records are exported for additional review and searching.
When utilizing LAW as a "Mudroom" the following processes will typically take place. Specific actions will be further defined by the project specifications.
• Case is created enabling electronic discovery • Electronic discovery is imported extracting text and meta data • Full-Text indexing occurs • Quality control takes place
o Import errors are addressed o Text is obtained on records not extracting text that can be converted
to TIFF and either "Printed" text extracted or OCR'd o _FT Index is inspected to ensure all files are indexed, additional
indexing may occur • Tag fields are created for tagging search criteria • Searching is performed based on the search criteria, tagging the results • Relevant documents are converted to TIFF • Quality control of TIFF images • Numbering at the document and/or page-level may take place • Exporting of records to format selected
Project Scenario
Several hard drives have been received; the "client" has determined that documents matching specific search criteria are relevant to the case and are to be converted to TIFF format. Additional review and searches will take place on all documents and may need to be converted to TIFF format at a later time. You have been asked to perform the preliminary searches and TIFF those records; however all documents will be exported (excluding duplicates). A document-level numbering will be assigned to the records after duplicates are excluded.
Mudroom Scenario-Getting Started
Below are the steps to get you started with the "Mudroom" project scenario. Each step will identify the section of the manual it is covered in.
LAW EDD Training Manual January 2009 Version 5.3.08 Page 174
• • • • • • • • • .' • • • • • • • • • • • • • • • • • • • • • • • • • • • • • • • • •

• • • • • • • • • • • • • • • • • • • • • • • • • • • • • • • • • • • • • • • • • • •
1. Create the case, enabling electronic discovery. The case name and items identified when creating a case will depend on policies and best practices. Creating a New Case
2. Import Electronic Discovery based on the project specification, policy and best practices. If key word searching will be performed ensure either "Perform fulltext indexing" is selected as a Post Import Action or is performed after the import. Acquisition of Documents-Electronic Discovery and Full-Text Indexing (New Topic)
3. Perform Quality Control on imported documents. a. Review the session viewer to ensure all records were imported into
LA W. Quality Control-Session Viewer b. Address errors found in the ErrorMsg field Quality Control
Addressing Import Issues) i. Compound Document Errors - Will files be extracted and
inserted? ii. Encrypted files - Will files be decrypted?
c. TextXStatus - Review to determine if text files exists for all records possible, if not convert to TIFF to obtain either "printed" or OCR text.
i. Convert necessary files to TIFF. Typically files that could not have text extracted will need to be converted to TIFF. Text may be "printed" during the TIFF conversion. If not printed, the text will have to be converted to TIFF. Batch ProcessingConverting to TIFF
ii. Isolate filetypes that are unsupported such as TIFF images that may be able to be OCRd, process the files accordingly.
iii. OCR any records not containing either extracted or printed text. Batch Processing-OCR
The case is created, all documents have been imported. The session viewer has been reviewed to ensure all documents are imported. All errors have been addressed. Any documents that failed text extraction have been converted to TIFF and OCR'd. The next step is to begin identifying the documents required for production. The following sections focus specifically on working in the LAW database. Some topics have been introduced in previous sections of this documentation but will be discussed in more details at this time. A "Mudroom" Project Scenario-Completion section is provided later identifying the remaining steps and sections for completion of the "Mudroom" project scenario.
LAW EDD Training Manual January 2009 Version 5.3.08 Page 175

Working with the Database
During the process of acquiring documents, a record is created for every document imported or scanned in LAW and contains specific information about the document .. When acquiring documents through the import of electronic discovery in LAW, the "Enable Electronic Discovery" option in the New Case-Properties dialog is used to create specific system and Meta data fields. Additional fields may be created for coding and tagging within the database. Data contained in fields may be grouped, sorted, tagged, filtered, and searched.
The following topics related to the database are covered in this section.
• Creating and Modifying Index Fields • Working with Grid Views • Grouping • Sorting • Tagging • Filtering
LAW EDD Training Manual January 2009 Version 5.3.08 Page 176
• • • • • • • • • • • • • • • • • • • • • • • • • • • • • • • • • • • • • • • • • • •

• • • • • • • • • • • • • • • • • • • • • • • • • • • • • • • • • • • • • • • • • • •
Creating and Modifying Index Fields
The Modify Fields dialog allows users to add fields for tagging/coding as well as to control which fields are displayed in the Index display on the main interface.
Modify Fields Dialog
The Modify Fields dialog allows users to select the fields they wish to be visible in the Index display, identify the order of visible fields, create additional fields, create and apply templates, and create profiles for specific visibility.
To open the Modify Fields dialog, select Index-Modify Fields. The Modify Fields dialog appears. The Modify Fields dialog can also be accessed from the Index display
either by right-clicking on an index field or by clicking on the 0 located at the bottom of the display, beside the Profile drop-down.
• (1) Add Field: Launches the Add Field dialog. • (2) Delete Field: Deletes a user-defined field. • (3) Save Changes: Saves changes when a field's properties have been
edited. • (4) Apply Template: Applies an existing template of index fields. • (5) Save Template: Saves a user-defined template. • (6) Edit List: Edits a field value list (List field type only). • (7) Name: Displays system and user-defined field names. Fields in gray are
system or Meta data fields and may not be altered. User fields are in bold black.
• (8) Table: Identifies the type of table the fields affect (document- or pagelevel).
• (9) Type: Identifies the type of field.
LAW EDD Training Manual January 2009 Version 5.3.08 Page 177

• (10) Row Span: Used for memo fieldsr this will indicate how many rows of data are visible in the Index display.
• (11) Indexed: Indicates if a field is indexed. Indexed fields provide faster sorts and search results within LAW; howeverr they have no effect on the final retrieval application. Indexed fields require more space than non-indexed fields, decreasing speed in some functions performed within LAW. Thereforer
only index those fields that will be searched often. • (12) Unique: Indicates if a field is unique (values must be unique for each
record). In order to create a unique value, the field must be indexed. • (13) Visible: Indicates which fields are visible in the Index display. • (14) Field Order: Displays the order of fields in the Index display. • (15) Active Profile: Indicates the profile currently being used. • (16) Add New Profile: Allows you to create profiles to store field
visibility/order. • (17) Delete Profile: Deletes a previously created profile. • (18) Close: Closes the Modify Fields dialog.
Creating Index Fields
LAW PreDiscoveryTM allows users to create a nearly unlimited number of fields. Several different types of fields can be created and utilized in LAW PreDiscoveryTM r
including:
• Auto-Increment: The field value will automatically increment by one for each record.
• Date: Creates a date field. Date fields are populated in the mm/ddjyyyy format.
• List: Allows the user to identify values in a list format for easy selection. • Memo: This type should be used when values may exceed 255 characters. • Numeric: Creates a numeric field. • Tag: Provides the ability to tag documents or pages with a yes/no value. • Text: May be used to store values that are less than 255 characters.
To create fields:
1. In the Modify Fields dialogr select <Add Field>. The Add Field dialog will appear.
Add Field IIJ
2. Enter the Name of the field.
LAW EDD Training Manual January 2009 Version 5.3.08
o Indexed 0 Unique
Olnsert at topof1isl:
0< J I cancel .. l
Page 178
• • • • • • • • • • • • • • • • • • • • • • • • • • • • • • • .' • • • • • • • • • • •

• • • • • • • • • • • • • • • • • • • • • • • • • • • • • • • • • • • • • • • • • • •
3. Select the Table type to be used. The field created may be applied to the Document-Level or Page-Level table. Page-level fields will appear blue on the Index display of the main interface.
4. Select the field Type to be used.
S. Identify if the field will be "Indexed" or "Unique." Index fields provide faster sorts and search results within LAW; however, they have no· effect on the final retrieval application. Index fields require more space than non-indexed fields, decreasing speed in some functions performed within LAW. Therefore, only index those fields that will be searched often. A "Unique" field requires the value to be unique for every record in the collection. An example of a unique field would be DoclD.
6. The "Insert at top of list" option will place new fields at the top of the Field Order list.
7. Click <OK>.
8. The field will be added to the database. A prompt will appear asking if you would like to create another field. Click <Yes> to create additional fields. User-defined fields are displayed in the Modify Fields dialog in bold.
Deleting User-Defined Fields
User-defined fields may be deleted. To delete a field:
1. Within the Modify Fields dialog, click on the field in the Name column.
2. The ",Delete Field button will become available.
3. A message will appear warning users that if a field is deleted, all data will be lost.
4. Click <Yes> to delete the field, or <No> to cancel.
S. The field is deleted along with all of its data.
Changing Field Information
It is possible to change user-defined field information including the field name, field type, and field properties (Row Span, Indexed, Locked, and Unique) without deleting the field.
To change the name of a field:
1. Within the Modify Fields dialog, locate the field you wish to change.
2. Click in the Name column, highlighting the field name.
LAW EDD Training Manual January 2009 Version 5.3.08 Page 179

3. Make changes or enter a new field name, once changed click The name has been changed.
To change a field type:
1. Click within the Type column. A drop-down list will appear.
2. Select the new field type, and then click <Save Changes>.
3. A message will appear, warning users that data may be lost if changing the field type. Click <Yes> to update the field accordingly.
Note: If the Save Changes button is not used, and changes have been made to a field a Save Changes dialog will appear before the next action can take place (I.E, closing the Modify Fields dialog or creating a new field). Clicking <Yes> will save the changes, clicking <No> will disregard changes.
Displaying Fields
Use the Modify Fields dialog to select the fields you wish to appear in the Index display, as well as the order in which they appear.
Making fields visible:
The visible column within the Modify Fields dialog indicates whether a field is visible. A check (v') indicates it is visible; no check means the field is not currently visible. Make a field visible by placing a check in the "Visible" field. To make the field invisible, deselect the check box. Note: Changes made to the field visibility in Modify Fields will also affect the grid views ONLY if changes have never been made to the default grid profiles.
Hiding fields or hiding selected fields:
All fields or selected fields may be hidden through the Field Order column. To open these options:
1. Select field(s) you want to hide by using <CTRL> or <Shift> and left mouse button. Right-click within the Field Order column. A menu will appear.
Hide All Fields ~"~~"'''~''''''''-~~'''''''''l
Show All Fields (User-defined)
2. Choose to Hide Selected Fields. The selected fields will be removed from the Field Order column and will no longer be visible in the Index display.
The Hide All Fields option will remove all fields displayed, making it easy to select only specific fields.
The Show All Fields option will display any user-defined fields.
LAW EDD Training Manual January 2009 Version 5.3.08 Page 180
• • • • • • • • • • • • • • • • • • • • • • • • • • • • • • • • • • • • • .1 • • • • •

• • • • • • • • • • • • • • • • • • • • • • • • • • • • • • • • • • • • • • • • • • •
Adjusting the Field Order:
Within the Modify Fields dialog, the Field Order column shows the order in which fields are displayed. To change the order of the fields:
1. In the Field Order column, highlight a field you wish to move.
2. With your left mouse button pressed, drag the field to the desired location.
3. Release your mouse. The field will be moved.
Note: You can move more than one field at a time. To do this, highlight the fields, then drag and drop as previously mentioned. The <Shift> and <Ctrl> keys may be used to select multiple fields.
LAW EDD Training Manual January 2009 Version 5.3.08 Page 181

Working with the Database Grid Views
Many features in the LAW PreDiscoveryTM database make it easy to utilize LAW as a "mudroom" to perform basic culling processes before production. These features include grouping, filtering, tagging and searching.
To work with the aforementioned features, open either the standalone or embedded grid.
Grid Views
Before reviewing data and documents, you need to familiarize yourself with the grid views in LAW. There are two types of grid views: Standalone and Embedded. The Standalone Grid view is launched in a separate window, while the Embedded Grid view is launched on the main user interface.
Accessing the Embedded Grid
The embedded grid appears on the main user interface. This grid view is often used when performing quality control, filtering, and tagging. To access the embedded grid:
1. Click ,- Grid View I on the main user interface. The Search Records dialog will appear, requiring a search to be executed.
Search Records "
~ There is no acHve result set. would you IiI<e to search now?
I 'yes "II No !
2. Click <Yes>. The Database Query Builder dialog will appear. You can perform a query by adding conditions or query the entire database. In the sample below, the entire database will be queried.
3. Check the Send results to grid on main form option located at the bottom.
LAW EDD Training Manual January 2009 Version 5.3.08 Page 182
• • • • • • • • • • • • • • • • • • • • • • • • • • • • • • • • • • • • • • • • • • •

• • • • • • • • • • • • • • • • • • • • • • • • • • • • • • • • • • • • • • • • • • •
4. Now click <Execute>.
5. Results are returned to the embedded grid on the main form in LAW.
6. The close • icon will remove all records from the grid.
LAW EDD Training Manual January 2009 Version 5.3.08 Page 183

Accessing the Standalone Grid
The standalone grid view is an alternative to the embedded grid. To open the standalone grid:
1. On the main user interface, select Tools-Display All Records or click the
globe • icon on the toolbar. Note: If the embedded grid is launched after clicking either of these options, that indicates the preference is set to the main form, or embedded, grid display. This may be changed by clicking Tools-Options-Preferences and deselecting the option to Send query results to grid on main form by default.
2. The standalone grid will appear.
Grid Views Toolbar
Paste Print
dvanc Sort Sync
Filter lectio
eview , Mode .
Print Copy review
Save Cut
Auto Spell Check
Batch Update
ort Size escendin
Sort Ascending
Refresh Tagging Hotkeys EKport
Search Filter Batch Refresh Processing
Grid Views
The standalone grid-view also has drop-down menu items not available in the embedded grid view.
Page 184 LAW EDD Training Manual January 2009 Version 5.3.08
• • • • • • • • • • • • • • • • • • • • • • • • • • • • • • • • • • • • • • • • • • •

• • • • • • • • • • • • • • • • • • • • • • • • • • • • • • • • • • • • • • • • • • •
Grouping
The grouping feature allows you to organize records based on field values. Records may be grouped up to four levels deep. This feature is useful when you wish to locate specific values in a field and review those records. The DocExt is a good example of a field commonly used for grouping.
To perform a grouping:
1. Open either the standalone or embedded grid.
2. With your left mouse button pressed, click on a column header. For the following example, the DocExt field is used.
3. Drag the column header to the "Drag a column header here to group by that column" area.
4. Release your mouse. Documents are now grouped by that field.
5. To expand a group, click the plus sign ~. Once expanded, the records in that group will be visible. With the synchronize option invoked, the record will be synchronized with the main user interface.
6. To collapse the group, click the minus sign 3.
7. Drag a second column header to further group documents. Grouping can be up to four levels deep.
To remove a group:
1. Click on the "grouped" column header.
2. Drag and drop back into the column header area.
LAW EDD Training Manual January 2009 Version 5.3.08 Page 185

Advanced Sorting
The standalone grid offers an advanced sort feature which allows users to sort by up to four index fields at one time. A different sort direction may be specified for each of the four (or fewer) fields (ascending or descending).
To perform an advanced sort:
1. Open the standalone grid. This may be opened from a search or with all records.
2. Ensure all fields you wish to sort by are visible in the grid.
3. Click Tools->Sort Records->Advanced Sort or click the Advanced Sort
button on the toolb
4. Identify the field(s) you wish to sort by and the order of the field. Records will be sorted in the order in which they appear in this dialog. For example, in the above image, records would first be sorted by DateSent in Ascending order, then by From (Descending), then by EDFolder (Ascending), then by Importance (Descending). Note: Memo fields cannot be sorted. Click <OK>. Data is sorted accordingly.
LAW EDD Training Manual January 2009 Version 5.3.08 Page 186
• • • • • • • • • • • • • • • .1 .1 • • • • • • • • • • • • • • • • • • • • • • • • • •

• • • • • • • • • • • • • • • • • • • • • • • • • • • • • • • • • • • • • • • • • • •
Working with Filters
Filtering records allows you to easily identify records containing the same value within index fields. Filters may be performed on the entire database or on the results of a search. Previously executed filters may also be narrowed down further using additional filters.
To perform a filter:
1. Open either the standalone or embedded grid view.
2. Right-click on a specific value by which you wish to filter. A list of filter options will appear:
• Filter by Selection: Returns all records containing the selected value. • Filter Excluding Selection: Returns all records not containing the
selected value. • Remove All Filters: Releases all filters and returns the previous state of
the grid (prior to any filtering).
3. For this example, the DocExt field is selected and the value DOC is filtered using the Filter by Selection option. Only those files containing a DOC value in this field are returned. Once these results are returned, a second search may be performed on another value, such as a specific Author, narrowing the results even further.
NOTE: The word (Filtered) will appear at the bottom of the grid view when a filter is active.
To remove a filter:
1. Right-click on any cell within a column.
2. Select Remove All Filters.
3. All filters are released.
LAW EDD Training Manual January 2009 Version 5.3.08 Page 187

Tagging
With LAW PreDiscoveryTM, you can create "tag fields" at a document- or page-level. Tagging may be done individually, globally, or from filtered results. You can also import a list of unique IDs to populate tags.
There are many uses for tagging in LAW PreDiscoveryTM. You may choose to tag documents that need to be converted to TIFF, produced to paper, responsive documents, etc. This ability makes it easier for any project, whether scanned or electronic discovery, to be produced.
Creating Tags (Described in detail in the Creating and Modifying Index Fields section)
Before you can tag documents, you will need to create tag type index fields. To do this:
1. From the main user interface, select Index-Modify Fields
or c1ickO, located at the bottom of the Index display. The Modify Fields dialog will appear.
2. Click <Add Field> to open the Add Field dialog box.
3. Enter a Name for the field.
4. Select the Table.
5. Select Tag (Boolean) for the type.
6. If you wish, you can choose Insert at top of list to make it easy for you to see the tag values in the Index display.
7. Click <OK>. The field will be added. Repeat to add additional fields.
LAW EDD Training Manual January 2009 Version 5.3.08
Add Field II]
Table: ~====~!
o Indexed o Unique
~ Insert at top of ust
OKI j cancel: I
Page 188
• • • • • • • • • • • • • • • • • • • • • • • • • • • • • • • • • • • • • • • • • • •

• • • • • • • • • • • • • • • • • • • • • • • • • • • • • • • • • • • • • • • • • • •
Tagging Records
Tagged items will be reflected with a "Yes" or "No" value in the Index display. Within the database grid, a "Yes" value is reflected with a check mark (vi). Records may be tagged individually (using the mouse or hotkeys), tagged in filter results, through global updating, or by importing a tag list.
Tagging Individual Records
1. With either grid view open, navigate through each document using your mouse or up and down arrow keys.
2. Once a document is identified to be tagged, click the box in the tag field with the left mouse button or use the <Space Bar>. The field will be populated and appear as follows: ~
Hotkeys
You can assign hotkeys for populating tag fields. Hotkeys allow you to keep your hands on the keyboard and use the "hotkey" to populate the value. Hotkey tagging will often be more efficient than using the mouse, especially when multiple tag fields are being used.
Creating Hotkeys
Once you have created tag fields, you can assign "hotkeys" to each of them, which may be used to edit the field values while working in the grids. To create a hotkey:
1. In either the embedded or standalone grid view, click the Tagging Hotkeys
icon. The Tagging Hotkeys dialog will appear, listing all existing tag fields in the database.
LAW EDD Training Manual January 2009 Version 5.3.08 Page 189

2. Assign a "hotkey" value to a tag field by clicking in the Hot Key column to reveal the drop-down arrow. Choose the preferred hot key from the list. It will appear in the row once selected.
3. Click <OK>. The hot keys are now set.
Setting Hotkeys for Review Mode
Because the hotkeys used for tagging may also be used as shortcut keys in LAW for scanning and QC functions, you will need to enable the hotkey Review Mode before you can utilize hotkeys.
To activate hotkeys
In either the embedded or standalone grid view, select the Review Mode icon on the toolbar. If using the standalone grid view, a message will appear at the bottom of the grid indicating Review mode is enabled. If using the embedded grid view a Review Mode Enabled dialog will appear.
Review Mode Enabled ~
\j.) Review mode'ls now ENABLED, hot keys are actIVe.
OKI
Note: In order to use certain scanning and quality control functions, the review mode will need to be disabled. To disable: simply click the <Review Mode> button again.
Using Hotkeys to Tag Records
The use of hotkeys is similar to using your mouse. With the review mode enabled, use your up and down arrow keys to navigate through the records. Once a relevant record is found, use the assigned hotkey to populate the tag value. The field will be tagged with a check mark or "Yes" statement. If you click in the same record again, the tag will be toggled to a "No" statement or blank value.
Tagging Filtered or Searched Records
In addition to tagging records one at a time, you can tag multiple records with the same value all at once. This method of tagging is often performed on selected records, filtered results, or search results.
To perform tagging on all records in a filtered set or search results
1. Perform a filter or search. From either grid view, right-click within the tag field you wish to populate. The filter/tag menu items will appear. Note: If the mouse is not in a tag field cell, this menu will not show the tag options.
LAW EDD Training Manual January 2009 Version 5.3.08 Page 190
• • • • • • • • • • • • • • • • • • • • • • • • • • • • • • • • • • • • • • • • • • •

• • • • • • • • • • • • • • • • • • • • • • • • • • • • • • • • • • • • • • • • • • •
The filter/tag menu has three sections:
• Filter options: Available in any field where filters may be executed. • Selected Rows: Performs the tagging action on selected records only. • All Rows: Performs the tagging action on all records contained within the
results.
When tagging using these methods, you can tag selected or all rows to yes or no, or you can use the Toggle Tag option on selected or all rows. The toggle tag will switch the current value to the opposite value. So if the current value is false, the records will become true. If the value is true, the record becomes false.
2. Select the option that matches the task you need to perform. In this example, we will choose Tag All Rows as Yes.
3. Once selected, an Update Complete message appears. This advises you the action is complete and how many records were updated. Click <OK>.
The selected tag field is updated.
Batch Updating
Batch updating is the process of applying the same value to an index field for multiple records. This option can be used when tagging or may also be used to update any user-defined or system field that can be modified, such as SourceApp or any other "unlocked" fields. For purposes of this documentation, all .DOC files will be filtered, and then the batch update option will be used to tag these results for tiffing. In addition, the SourceApp field will be changed from Microsoft Word to Quick View Plus for processing.
LAW EDD Training Manual January 2009 Version 5.3.08 Page 191

1. Perform a filter or search for a specific value. In this example, we will filter on all .DOC files. Search results are returned to the grid view of your choice.
2. Click the <Batch Update> icon embedded grid view tool bar.
located on either the standalone or
3. The Batch Update dialog will appear. Within the field column, select the field you wish to update. For this example, Tiff is chosen. Since Tiff is a tag field, a box will appear. Place a check in the box to create a true statement.
4. To update an additional field, click <Add Field>. Select the field, for this example SourceApp is selected. The SourceApp field will provide a list of possible values, within the Value column choose Quick View Plus.
5. After selecting the field(s) and identifying the value click <OK>.
6. LAW will update the field(s), once complete a Batch Update Complete dialog will appear. Click <OK>. The field(s) and value(s) are updated.
Import Tag Lists
The Import Tag List feature is used to update multiple records in LAW using a *.TXT or * .CSV file containing a list of document identifiers (i.e. DocID's, BegDoc#, ProdNO). Records matching the document identifiers are either tagged or updated with a specified value. This feature is especially useful when native or imaged files have already been distributed and review is taking place in another database (i.e Concordance). Relevant documents are identified, and further action such as tiffing or printing production sets with specific documents is required. The list is generated from the review database then imported into the existing LAW database updating the relevant document. Once imported into LAW a query is performed to locate the records for further processing.
NOTE: In order to import a tag list, the unique document identifier is the link between the LAW database and the review database and must exist in both. If changed in either LAW or the review database, the ability to import a tag list will not be possible as the link no longer exists.
LAW EDD Training Manual January 2009 Version 5.3.08 Page 192
• • • • • • • • • • • • • • • • • • • • • • • • • • • • • • :1 • • • • • • • • • • •

• • • • • • • • • • • • • • • • • • • • • • • • • • • • • • • • • • • • • • • • • • •
Accessing the Import Tag List dialog:
Select File-Import-Tag List from the main user interface. The Import Tag List dialog will appear.
Select Tag Import File: Use <Browse> to locate the tag import file that will be used to populate data. The tag import file is typically a text file containing a list of unique identifiers (i.e DocID's, BegDoc#, ProdNO) allowing LAW to locate the records. It may also be a range file. If using a range file, all records within the range are updated. Following are samples of an import file list or range file.
~DcID EEDOOOOl EEDOOOOZ EED00003 EEDOOOOS EED00006 EED00012 EED00013 EEDOOO1'l EED00067 EED00068 EED00069
EED00001;EED00006 EED00012;EED00022 EED00067;EED00070 EED00115;EED00120
First Row Contains Fields Names: This item should be enabled if the first row contains a field name.
Range Delimiter: If a range file is used, the delimiter separating the document ranges will need to be identified. All records contained within the range are updated.
Document ID Field: The cross-reference field used to link the records identified in the tag list to the records in the LAW database. Fields that may be used will appear in the drop-down list. Only records matching the ids contained in the tag list will be updated.
Target Field: Field that will be updated when importing a tag list. If selecting tag field type, the flag value may be "True" or "False". The Action drop-down will have two options: Update (which will update the records with the specified Flag Value) and Reverse (which ignores the Flag Value and simply toggles the current value of the
LAW EDD Training Manual January 2009 Version 5.3.08 Page 193

tag field for each affected document). If other field types are selected, such as a text field, the Action options will change to Update (explained above) and Append, which allows users to append the specified Flag Value to any existing field data. Date fields will only have an Update option. Multiple target fields may be selected and updated. For example, you may wish to tag a "Produce" field and update a "ProduceDate" field with the date of production.
Selected Fields: Provides a list of the target fields selected for import, the action that will be performed, and the value that will be assigned to the record.
To Import a Tag List
1. Select File-Import-Tag List. The Import Tag List dialog will appear.
2. Click <Browse> to locate the tag list file that will be used to populate selected fields.
3. If the first row of the file contains the field name, select First row contains field names.
4. Select the Document ID Field (cross-reference field) that will be used to import the tag list. For this example, ProdNO is used.
5. Choose the Target Field(s) to modify. In this example, the Produce field is updated to a True statement and the ProduceDate field is updated to today's date.
6. Choose the Action to perform: Update or Reverse. In this example, Update was used.
7. If updating a tag field, the Flag Value will provide two options: choose True (checked) or False (unchecked). If using a different field type, the Flag Value will display an empty field, allowing you to enter a value to place in the selected target field.
8. Click <Add> to apply to the Selected Fields section. If you choose, you can update multiple fields at the same time, provided the same unique value is used for the Document ID field.
9. After selecting the fields, choosing the action, and identifying the value, Click <OK>.
10. An Import Status dialog will appear, displaying the status of the import. Once complete, the dialog will advise if the import was successful and how many records were updated. Click <OK>.
11. Identify the records updated by performing filters or queries.
LAW EDD Training Manual January 2009 Version 5.3.08 Page 194
• • • • • • • • • • • • • • • • • • • • • • • • • • • .1 • • • • • • • • • • • • • • •

• • • • • • • • • • • • • • • • • • • • • • • • • • • • • • • • • • • • • • • • • • •
You are now familiar with creating index fields, accessing the database grids, grouping, sorting, filtering and tagging. All of these features are useful when performing searches. The next sessions will discuss the searching of data and text.
Searching
Searching allows you to retrieve data based on specific criteria. There are many reasons to perform searches in LAW. The search feature might be utilized to locate problem files during quality control, exclude specific files (i.e. duplicate records) from processing or export, or to locate relevant documents based on specific search criteria. Within LAW PreDiscoveryTM, searches may be performed on data, text (Electronic Discovery Enabled SQL cases only), or a combination of data and text.
Launching the Database Query Builder
Searches in LAW are performed within the Database Query Builder. There are several methods to launching the Database Query Builder dialog:
•
• •
•
In the main user interface, select Tools-Search Records.
On the toolbar, click the search records icon
On the main user interface, sele tit Grid View . A prompt will advise users that no active filter exists. If you would like to search now, select <Yes>. Open the standalone grid view (Tools-Display All Records). Select Query-
Query Builder or click the Search Records icon from the grid toolbar.
Database Query Builder
There are three tabs in the Database Query Builder: Advanced, Saved Filters and Search History.
LAW EDD Training Manual January 2009 Version 5.3.08 Page 195

Advanced Tab
The Advanced tab is used to create the search. Searches may be performed on data contained within a field, key words contained within the text file, or a combination of both data and key words. There are three primary sections of the Advanced Tab: Data Search, Full text search, and Advanced Search Options.
Data Search: Used to search a field for a specified value. The Field Name is selected an Operator is specified, and then a Value is entered for the search. The <Add Condition> option adds the search condition to the clause window. Additional search conditions may be added using a Boolean connector to join the search. See the Searching Field Data in LA W section of this manual for more detailed information on data searching.
AND AND OR
Full Text Search: Used to perform key word searches from either extracted, printed, or OCR text. Key words are entered into the Full-text window and searched using specified search syntax such as Boolean, All Words, or Any Words. See Full Text Searching section of this manual for more detailed information on full text searching.
Advanced Search Options: Used to perform additional search options as described below.
• Return all PageIDs with query results: Enabling this option returns an entry for each page within a document matching the search criteria. This option is necessary when page-level fields are needed for the review. Pagelevel fields are located on the tblpage table of the database and include: Header, Footer, Page, Page ID, PageColor, PageFilename, PageHeight, PageSize, PageSource, and PageWidth. Note: This option may not be used
LAW EDD Training Manual January 2009 Version 5.3.08 Page 196
• • • • • • • • • • • • • • • • • • • • • • • • • • • • • • • • • • • • • • • • • • •

• • • • • • • • • • • • • • • • • • • • • • • • • • • • • • • • • • • • • • • • • • •
when Full text searching is enabled. Note: All records matching the search criteria will be returned, pages will only be returned for records with images.
• Return parent/attachment groups: This option will return documents matching the specified search criteria and will also include any parents or attachments of those documents. This does not imply that both the parent/attachments also match the search criteria. Note: Due to the nature of this query, setting this option may take significantly longer to return results.
• Use NOLOCK setting to improve performance (SQL only/read-only): When working with large SQL databases and performing queries that will return a large number of records this feature may improve performance as it prevents SQL from enabling its table lock function. The result set is read-only and updates by the user returning the query will not be available. The NOLOCK setting should only be used in cases where updates in the grid are not necessary, for example, when executing a query that will be used to run a batch process or export. The read-only feature only affects the workstation performing the search. Other users performing searches on other workstations will be able to update the database.
Send Results to grid on main form: If enabled, results of the search will be returned to the embedded grid view on the main form.
Execute: Click <Execute> to perform the search. Results will be returned to either the embedded or stand alone grid view.
Cancel: If clicked, this will cancel and close the Database Query Builder.
LAW EDD Training Manual January 2009 Version 5.3.08 Page 197

Saved Filters
The Saved Filters tab displays search criteria that have been saved to use later. Only the search statement is saved, results of the search are not saved. For information on saving searches, see Saving Search Filters section.
datto [)up
1 712512008 10:24:46 AM 712512008 10:24:03 AM
Storage Level/Scope: Identifies the search filters that will be displayed in the Saved Filters list.
• <All Available Views>: Provides a list of search filters saved by the user as well as any search filters saved at a shared level.
• <User (Available to only you»: Provides list of search filters saved by the user only.
• <Shared (Available to all users in this case»: Provides a list of search filters that were saved at the shared level.
• <Global (Available to all cases»: Provides a list of searches saved at the global level and can be accessed through multiple cases.
Saved Filters List: Saved filters are listed alphabetically based on the storage level/scope selected. When a filter is selected (highlighted) a description (optional) and preview will become available.
Description: When saving filters, an optional Description may be added. If added, the description will appear in Description section of the highlighted saved filter.
Preview: Displays a preview of the search criteria for the highlighted saved filter.
LAW EDD Training Manual January 2009 Version 5.3.08 Page 198
• • • • • • • • • • • • • • • • • • • • • • • • • • • • • • • • • • • • • • • • • • •

• • • • • • • • • • • • • • • • • • • • • • • • • • • • • • • • • • • • • • • • • • •
Search History
Specific to the user, the search history will provide a list of previously executed searches. LAW will store up to 50 searches per user.
120083:08:50 PM 120083:08:16 PM
Title Contains 'LAW' AND Fulltext Request: law OR concordance 10131120083:06:49 PM U __ EUL~~~~_~~~:l_,f 10131120081:12:51 PM (Date5ent Greater or Equal 11112004 AND Date5ent Lesser or Equal 1213112004 ) AN... 1013112008 I: 10:46 PM (DateSent Greater or Equallll1Z004 AND DateSent Lesser or Equal 1213112004 ) 10131120081 :09:36 PM (DateSent Greater or Equal 11112004 AND DateSent Lesser or Equal 1213112004 ) AN... 10131120081 :08:50 PM Path Does Not Contain 'C:\LAW50Cases\LAW Training Admin' 10130120089:07:58 AM Path Starts with 'C:\LAW50Cases\LAW Training Admin' 10130120089:07:36 AM DupStatus Does Not Equal 'G' AND DupStatus Does Not Equal 'C' 9{2212008 3:44:49 PM DupStatus Does Not Equal 'G' OR DupStatus Does Not Equal 'C' 9122120083:43:51 PM DupStatus Does Not Equal 'G' 718120086:22:05 PM
Loading a search from the Search History tab:
Previously executed searches stored in the Search History tab may be loaded to the Advanced tab to review, re-run, or add to the search criteria.
To load a search item from Search History:
1. In the Database Query Builder, select the Search History tab.
2. Locate and highlight the search item in the History tab.
3. Double-click on the selected item; the search clause is loaded to the Advanced tab. Once loaded, the search clause may be edited, added to, or executed.
Note: Only the search clause is saved or stored in history. The results of the search are not stored.
LAW EDD Training Manual January 2009 Version 5.3.08 Page 199

Searching Field Data in LAW
Within LAW you can search data contained in specified fields. When performing a search, only the results of the search criteria are returned to the grid view for further review. Data searches are often used during the quality control process to locate records with errors or problem file types. Data searches may also be created to locate relevant documents based on specified criteria.
Data searches are performed using this formula: Field Name + Operator + Value = Results.
Field Name: Name of the field the search will be performed on.
Operator: The operator selected for returning the search. Available operators will depend on the type of field selected. The following table provides a list of possible operators, definition of the operator, sample and result.
OJ)erator Definition Equals Specified value must
be an exact match to the records returned.
Does Not Equal Records returned will not match the specified value.
Greater Than Records returned will be greater than the specified value.
Less Than Records returned will be less than the specified value.
Greater or Equal To Greater than or Equal to specified value.
Lesser or Equal To Lesser than or Equal to the specified value.
Starts With Record must start (Not available for with the value. date field types) Ends With Record must end (Not available for with the value. date field types) Contains Field must contain (Not available with the value entered date field types) but does not need to
match exactly. Does Not Contain Field does not (Not available with contain the value date field types) entered.
LAW EDD Training Manual January 2009 Version 5.3.08
Sample Results DateSent Equals Any record with a value of 01/01/2005. 01/01/2005 in the DateSent
field is returned.
DateSent Does Not Any record where the DateSent Equal 01/01/2005. value does not equal
01/01/2005 is returned. DateSent greater Records with a DateSent value than 01/01/2005. of more than 01/01/2005 is
returned. DateSent less than All records containing a 01/01/2005. DateSent value of less than
01/01/2005 is returned. DateSent greater All records with a DateSent than or equal to value of 01/01/2005 and 1/1/2005. higher are returned. DateSent greater All records with a datesent than or equal to equal to or less than 1/1/2005. 1/1/12005 is returned. DocID Starts with Returns records where the ABC. DOCID begins with ABC.
PageID ends with Returns records where the
- 001. PageID ends with a _001.
To contains Returns records containing LAWUser. LAWUser in the To field.
To does not contain Records where LAWUser is not LAWUser. found in the To field are
returned.
Page 200
• • • • • • • • • • • • • • • • • • • • • • • • • • • • • • • • • • • • • • • • • • •

• • • • • • • • • • • • • • • • • • • • • • • • • • • • • • • • • • • • • • • • • • •
Is Empty (Does not Field contains no ErrorMsg is empty Returns all records not require a field value. containing an errormsg value. value) Is Not Empty (Does Field selected is not Errormsg is not Returns all records with a not require a field empty. empty value in the errormsg field. value)
The following steps are used to perform data searches:
1. Open the Database Query Builder. The Advanced tab will appear. (ToolsSearch records in the main user interface or Query-Query Builder from the standalone search results)
2. Select the Field Name you wish to search.
3. Select the Operator needed for the search. Operators will depend on the type of field value created.
4. Enter the value you wish to search.
5. Select <Add Condition>.
6. The search condition is added to the clause list.
7. If multiple search conditions are required, AND/OR is used to connect the conditions. If AND is used, all records returned must meet the combined search phrase. If OR is used, either search clause is matched and returned.
8. Repeat steps 1-5, combining queries until the search clause is complete. Parenthesis may be used to identify the order the search conditions are performed in. The use of parenthesis is especially important when performing queries where both Boolean connectors (AND/OR) are contained within the same search criteria, IE (DateSent GE 1/1/2005 AND DateSent LE 12/31/2005) OR (Email_Subject CO LAW).
9. Once the phrase is complete, click <Execute>.
10. Search results will be returned to the grid of your choice.
LAW EDD Training Manual January 2009 Version 5.3.08 Page 201

Sample Searches
Following are samples of data searches.
Sample Search-Quality Control
You are performing quality control; records were imported into LAW then converted to TIFF. No previous quality control was performed. All records containing an error message or previous error message will need to be reviewed. In addition, it is your policy to review all Excel (XLS) files for cleanup. While a filter could be ran on one field at a time, you wish to see all records meeting the search criteria at the same time. There will be three conditions in the search criteria.
To create this search:
1. Open the Database Query Builder (Tools-Display all Records).
2. Condition 1: • Field Name: ErrorMsg • Operator: Is Not Empty • Value: Not available based on operator.
3. Click <Add Condition>, the first condition appears in the clause window.
4. Choose OR to join the search with a second condition.
5. Condition 2: • Field Name: PrevErrMsg • Operator: Is Not Empty • Value: Not available based on operator.
6. Click <Add Condition>; there are now two search conditions in the clause window.
7. Choose OR to join the final condition. The third condition requires all Excel files to be returned.
8. Condition 3 • Field Name: Either Doc Ext, FileDescription, or SourceApp may be
selected as the field to use for the search. The advantage of using SourceApp is that any file type (IE Lotus 1, 2, 3) assigned with Excel as the SourceApp will be returned. If DocExt or FileDesciption is selected there is a possibility not all files will be returned. For purposes of this sample, choose SourceApp.
• Operator: Equals • Value: Choose Microsoft Excel
9. Click <Add Condition>, the condition is added.
LAW EDD Training Manual January 2009 Version 5.3.08 Page 202
• • • • • • • • • • • • • • • • • • • • • • • • • • • • • • • • • • • • • • • • • • •

• • • • • • • • • • • • • • • • • • • • • • • • • • • • • • • • • • • • • • • • • • •
10. Click <Execute> to perform the search. The search results are returned to the grid view of choice.
Sample Search - Date Range Statement You have just imported five PST files; the scope of the project requires only the emails and their attachments generated in the year 2005 to be converted to TIFF format. In order to perform this search, both the DateSent and DateRcvd fields will be used resulting in a total of four conditions. Both the AND connector and OR connector will be used, requiring the use of parenthesis for the search clause.
To perform this search:
1. Open the Database Query Builder. Click <Remove All> to remove any search clause that may currently exist.
2. Condition 1: • Field Name: DateSent • Operator: Greater or Equal • Value (date): 1/1/2005.
3. Click <Add Condition>.
4. Choose AND to connect the search condition with another condition.
5. Condition 2: • Field Name: DateSent • Operator: Lesser or Equal • Value (date): 12/31/2005
6. Click <Add Condition>.
7. Choose OR to connect the search condition with another condition.
LAW EDD Training Manual January 2009 Version 5.3.08 Page 203

8. Condition 3: • Field Name: DateRcvd • Operator: Greater or Equal • Value (date): 1/1/2005
9. Click <Add Condition>.
10. Choose And to connect the next search condition.
11. Condition 4: • Field Name: DateRcvd • Operator: Lesser or Equal • Value (date): 12/31/2005
12. Since a combination AND/OR statement is used the search conditions joined with AND should be wrapped in parenthesis to indicate searches performed together.
• Select the first condition and then click the I;~.d open parenthesis icon the open parenthesis will appear at the beginning of the condition.
• Next, select the second condition, then click the close parenthesis icon; the first and second conditions are wrapped in parenthesis and will be searched together. The search criteria will appear similar to: (DateSent GE 1/1/2005 and DateSent LE 12/31/2005).
• Place parenthesis around the third and fourth conditions to join the two conditions. The complete search will appear similar to (DateSent GE 1/1/2005 and DateSent LE 12/31/2005) OR (DateRcvd GE 1/1/2005 and DateRcvd LE 12/31/2005)
13. To return the results to include attachments enable the Return parent/attachment groups in the advanced search options section.
14. Click <Execute> to perform the search. The search includes all e-mails and their attachments in the year 2005.
LAW EDD Training Manual January 2009 Version 5.3.08 Page 204
• • • • • • • • • • • • • • • • • • • • • • • • • • • • • .1 • • • • • • • • • • • • •

• • • • • • • • • • • • • • • • • • • • • • • • • • • • • • • • • • • • • • • • • • •
Saving Searches
After creating the search clause, it is possible to save the search to use later. To save a search:
1. Once the search condition is created, select File-Save. The Save As dialog will appear.
2. Identify the Storage Level. Searches may be saved and viewed by the user only or shared for anyone accessing the case.
3. Enter a Name for the search.
4. Enter a Description (optional).
5. Click <Accept>. The search clause is saved.
Accessing a Saved Filter
Saved search conditions are accessed through the Saved Filters tab. To access a saved search:
1. In the database query builder, click the Saved Filters dialog.
2. Select the filter you wish to run. The description and preview will appear.
3. Double-click the saved search filter to load the clause into the Advanced tab. Once loaded into the Advanced tab click <Execute> to execute the search.
LAW EDD Training Manual January 2009 Version 5.3.08 Page 205

Full Text Searching
Full Text searching can be performed in LAW PreDiscoveryTM. In order to perform full text searching the case must be:
• Enabled for Electronic Discovery, • Created with a SQL database, and • Full-text Index licenses exists.
Full text searching is often used to cull down records by utilizing various search terms. These records are then converted to TIFF and produced accordingly. Before searching, the text must be indexed to create the dictionary to use for searching.
Full Text Indexing
In order to perform full text (key word) searching in LAW, the text files must be indexed to build the dictionary.
If the full-text license is selected at the time electronic discovery documents are loaded, full-text indexing may occur immediately after the import of electronic discovery. This is established through a post import action (Electronic Discovery Loader - Settings - Post Import Actions - Perform full-text indexing) or, if not set as a post import action when the results dialog is closed an Update Full Text Index dialog will appear. Clicking YES will begin full text indexing.
If the Full-Text Index license is not selected at the time of import the Post Import action will not be available nor will the Update Full Text Index dialog appear after the files are imported into LAW.
Verifying Records are Indexed for Full Text Searching
Before searching full text, it is important to verify all documents have been indexed otherwise the results of the search will not be accurate. The _FTIndex field is used to verify documents have been indexed and can be searched. Values within this field may be:
• 0 or empty value - Extracted, Printed, or OCR text does not exist with the document.
• i-Document has been flagged for indexing. • 2-Document has been flagged for re-indexing. • 3-Document has been indexed.
LAW EDD Training Manual January 2009 Version 5.3.08 Page 206
• • • • • • • • • • • • • • • • • • • • • • • • • • • • • • • • • • • • • • • • • • •

• • • • • • • • • • • • • • • • • • • • • • • • • • • • • • • • • • • • • • • • • • •
Full Text Indexing after the Import
Full-text indexing may also be performed after the documents have been imported into LAW utilizing the Tools-FuliText Index option located on LAW's main user interface. When selecting this option, there are two choices: Index All New Documents, indexing those records flagged in the database to be indexed or Reindex All records, which will index the entire database again. Note: In order to perform full-text indexing the Full-Text Index license must be selected.
Flagging Documents for Indexing
Electronic documents imported into LAW containing an extracted text file are automatically flagged in the database to be indexed. If a text file was not extracted, and the document is converted to TIFF then OCR'd, LAW will automatically flag that record for indexing. In certain circumstances it may be necessary to identify documents for re-indexing. Typically this occurs only when the text file is unusable during the Text extraction.
To re-flag a document:
1. Within the record list, select the record or records you wish to reset.
2. Click Edit-Reset Fulltext Flags.
3. Choose On to reset all flags to on, or Off to turn the full text flag off.
4. The full text index field will be set accordingly.
About Full Text Searching
The full text search option is available in the Database Query Builder. To access the query builder:
• In the main user interface, select Tools-Search Records.
• On the toolbar, click the search records icon • Open the standalone grid view (Tools-Display All Records). Select Query
Query Builder or click the Search Records icon from the grid tool bar.
After launching the Database Query Builder, enable the Full Text search option.
Once Full text search is enabled there are several options available. These include Dictionary, Options, Load Terms, and Full Text Reports.
LAW EDD Training Manual January 2009 Version 5.3.08 Page 207

Dictionary
The Dictionary option is a useful tool to identify how many documents contain the, word, the total of hits that exist, and if there are any variances of the word. Select <Dictionary> to launch the Fulltext Dictionary dialog.
Use the Lookup feature to enter a word to see if it appears in the dictionary. The word is highlighted and the Doc Count and Hit Count will appear. The word can be added to the full text clause window by clicking <Add>. If multiple words are selected, the AND, OR, or NONE options should be selected when adding an additional word. The <Done> feature will close the Fulltext Dictionary.
Full Text Search Options
The full text search engine used in LAW contains many options to help customize searches. These options are located under the <Options> button either on the Database Query Builder dialog or the Fulltext Dictionary dialog. The full text search options allow users to customize the full text search capabilities.
LAW EDD Training Manual January 2009 Version 5.3.08 Page 208
• • • • • • • • • • • • • • • • • • • • • • • • • • • • • • • • • • • • • • • • • • •

• • • • • • • • • • • • • • • • • • • • • • • • • • • • • • • • • • • • • • • • • • •
Special Characters: Special characters may be used when searching full text.
Character Meaning 7 Wildcard-used to match any character.
* Wildcard-used to match any number of characters.
% Fuzzy search used for misspellings. # Phonic searching. '" Stemming.
Fuzzy, phonic, and synonym searching may be enabled for all search terms through the Full Text Search Options dialog in LAW.
Wildcards (* and ?): Wildcard characters can be used to represent any number of characters (*) or anyone character (7) in a word. Wildcard searching is particularly useful when wishing to return all variables of a particular word or a combination of a portion of a word. Examples: appl* matches apple, application, etc; *cipl* matches principle, participle, etc; ap*ed matches applied, approved, etc; appl? matches only apple or apply.
Stemming: Finds grammatical variants of the words in the search request. If selecting Stemming in the Full Text Searching Options dialog stemming will be performed on all words. Selective stemming may also be performed by placing a""," at the end of a word you wish to be stemmed (i.e. appliesrv ), only the words containing the rv would have stemming performed on them. Example: If enabled or rv is used the word applies would also find apply, applying, or applied.
Phonic Searching: Finds words that sound similar to the word you are searching. If using the Full text Searching Options dialog, phonic searching will be performed on all words within the query. You can perform phonic searches selectively by putting "#" in front of the word you are searching. Example: If enabled in the Full Text Searching Options dialog, or the # is used, then Smith will also return Smythe.
Fuzzy Searching: Finds words, even if misspelled. When enabled on the Full Text Searching Option dialog, the slider dictates on a scale of 1-10 the degree of misspellings based on the number of characters. Fuzziness can also be performed selectively by using the "%" character. The position of the % character determines how many letters at the beginning must match exactly. Examples: If 1 is selected a search on the word alphabet would also return alphaqet. If 3 is selected the search would return alphaqet and alpkaqet. If % is used, alph%bet would return alphaqet, alp%%%bet would return alphaqet and alpkaqet.
Retrieval Thresholds: There are two options for retrieving search results. • Max Files to Retrieve option will limit the number of results returned by the
search. Files are returned by the highest number of hits. The default returns the best 500 documents. Setting this to 0 will not limit the number of hits returned. Note: Limiting this number improves full text performance.
LAW EDD Training Manual January 2009 Version 5.3.08 Page 209

• Abort Search After option will return records matching the search until it reaches the threshold set. Once the threshold is reached, the search will stop returning records up to the threshold pOint.
Search Syntax: The search syntax contains three possible options. • Boolean: Standard AND/OR connectors are used between search terms. • All Words: Requires that all search terms exist in the documents returned. • Any Words: Any of the search terms may exist in the documents returned.
Index Properties: Provides index property information including but not limited to the document count, word count, date created, and date last updated.
Load Terms ...
If search terms are contained within a text file, the file may be used to load the terms into the full text search window. This feature is useful when searching for several terms at a time. To Load Terms:
1. Within the Database Query Builder, enable the Full Text search option.
2. Click <Load Terms ... >, the Open dialog will appear.
3. Browse to locate the text file containing the terms, a hard return should separate each term. Select the file and then click <OK>. The Load fulltext terms in file: dialog will appear.
4. Choose the logic you wish to connect the terms. There are three choices: And, Or, or None. The None logic is used if "Any Words" or "All Words" is selected in the Full Text Searching Options dialog. After choosing the logic, click <Accept>.
5. Terms contained within the file are added to the Full text clause window.
Full Text Reports
After entering search terms, it is possible to generate a report of the number of documents and number of hits found for each term. The report will be generated in HTML format and may be on the custodian level or case level. To generate a full text report:
1. Enter or import the search terms.
LAW EDD Training Manual January 2009 Version 5.3.08 Page 210
• • • • • • • • • • • • • • • • • • • • • • • • • • • • • • • • • • • • • • • .1 • • •

• • • • • • • • • • • • • • • • • • • • • • • • • • • • • • • • • • • • • • • • • • •
2. Select <Full Text Reports>. The Full Text Report Generator will appear.
3. Choose the Report Type. Results by Custodian will report on the number of hits for each word based on each custodian. Results across the Entire Case will provide the number of hits for each term.
4. Choose the location for the Output file, by default this will be in the root of the case directory.
5. Click <Start> to generate the report.
6. Once generated, the View Report dialog will appear. Click <Yes> to view the report.
Overview of Full Text Search Requests
When performing full text searches, a group of terms are identified and linked by connectors such as AND and OR to indicate a relationship between them. Examples:
Search Request Report AND Finance Report OR Finance Report w/5 Finance
Report and not Finance Report w/5 xfirstword
Report w/5 xlastword
"Product is addictive"
LAW EDD Training Manual January 2009 Version 5.3.08
Meaning Both words must be present Either word may be present Report must occur within 5 words of finance Only report is present in the document Report must occur within the first five words of the document Report must occur within the last five words of the document Returns documents containing the exact phrase - product is addictive
Page 211

Creating a Full-text Search
To create a full-text search clause:
1. Enable the Full text search option.
2. Within the Full text search window, enter a term you wish to search. Use any special characters required. If searching multiple terms, choose the Boolean connector (AND or OR) or select the appropriate Search Syntax in <Options>.
3. Click <Execute> to perform the search.
4. Search results will be returned to the Stand Alone grid view. A Fulltext Hitcount column will appear indicating the number of hits that occur in the document.
Noise Words
Noise words: Noise words are common words such as if, the, this, with, and then. Noise words are not indexed and will not be added to the dictionary. When performing searches, it may be necessary to adjust the list of noise words. LAW will utilize the Noise.dat file located in the DtConfig folder of the LAW executable directory. If this file does not exist in the directory, LAW will search for another Noise.dat file to use. If a noise word is included in a search phrase it will be ignored.
LAW EDD Training Manual January 2009 Version 5.3.08 Page 212
• • • • • • • • • • • • • • • • • • • • • • • • • • • • • • • • • • • • • • • • • • •

• • • • • • • • • • • • • • • • • • • • • • • • • • • • • • • • • • • • • • • • • • •
Combining Data and Full Text Searches
Data and full text searches may be ran at the same time. To combine a search:
1. Open the Database Query Builder.
2. Within the Advanced tab select the Field Name, Operator and Value you wish to search by. Click <Add Condition> to add to the data clause window.
3. Repeat for additional search conditions.
4. Enable the Full text search.
S. Select the Boolean connector AND or OR to connect the data and text conditions.
6. Enter the term(s) you wish to search.
7. Click <Execute>. The search results will be returned accordingly.
When LAW performs a combined search, the text terms are searched first then data.
Searching Hint: To help increase performance on full text searches or large databases, run searches without utilizing the Return parent/attachment groups option enabled. Tag the results. Once the searches are complete, run a final search on the tag field, returning the parent/attachment groups.
LAW EDD Training Manual January 2009 Version 5.3.08 Page 213

"Mudroom" Project Scenario - Completion
Now that you are familiar with working in the database and performing searches you can complete the "Mudroom" project scenario. The project scenario is repeated below for review:
"Mudroom Project Scenario": Several hard drives have been received; the "client" has determined that documents matching specific search criteria are relevant to the case and is to be converted to TIFF format. Additional review and searches will take place on all documents and may need to be converted to TIFF format at a later time. You have been asked to perform the preliminary searches and TIFF those records; however all documents will be exported (excluding duplicates). A document-level numbering will be assigned to the records after duplicates are excluded.
The first three steps for completing this type of project have already been completed. The case was created, all data was imported, quality control was performed and any problem files were addressed. Following are the remaining steps to complete the project scenario along with the corresponding section of the manual.
1. Create index fields for tagging search results. Creating and Modifying Index Fields
2. Ensure records are indexed and ready for full text searching. Full-text Indexing
3. Perform each search, tagging the results of the search. Searching
4. After performing all searches, perform a final search on the tagged items returning parent/attachment groups. This ensures all parents and attachments are included in the results. Searching
5. Perform Batch-Process tiff conversion to convert relevant documents to TIFF. Batch Processing-Converting to TIFF
6. Perform Quality Control on documents converted to TIFF. Quality ContralTIFF Images)
7. Create a document-level text field for numbering. Document Level Numbering
8. Perform a search to exclude duplicates. Duplicate Exclusion
9. Assign a document-level number. Document Numbering-Batch Processing
10. Export the Native files, TIFF images, and Text and produce according to the project specifications.(Exporting)
LAW EDD Training Manual January 2009 Version 5.3.08 Page 214
• • • • • • • • • • • • • • • • • • • • • • • • • • • • • • • • • • • • • • • .! • • •

• • • • • • • • • • • • • • • • • • • • • • • • • • • • • • • • • • • • • • • • • • •
Conclusion
Congratulations! You have completed the LAW Electronic Discovery Certified User training. You are now familiar with the common project scenarios for processing electronic discovery and how the five key processes in LAW: Creating a Case, Acquiring Documents, Quality Control/Culling/Coding, Batch Processing, and Exporting are utilized for successful management and delivery of projects. While every project is different, you should now have a foundation of how electronic discovery is processed through LAW.
Contacting LexisNexis
About LexisNexis
LexisNexis offers the broadest choice of discovery solutions, giving law firms, corporations and government agencies the control and confidence they need to litigate successfully in the face of overwhelming data volumes and rapidly changing technology.
Please visit our web site: http://law.lexisnexis.com/law-prediscovery.
Technical Support
Our #1 priority is our customers. If you are having any technical difficulties with our products, feel free to call or e-mail us. Our representatives pride themselves on resolving customer issues quickly and effectively.
Technical support for LAW is offered via e-mail or phone and is included for 1 year from the initial date of purchase. New maintenance agreements (providing support and updates) may be purchased on an annual basis. Free telephone support is available to LAW demo users. The telephone support center is open 8am to 7pm (CST) Monday-Friday.
Support requests will typically receive a response the same day, if not within the hour. We will make all possible attempts to correct any bugs or assist you with system specific problems you may experience.
We welcome your input regarding the product as well as specific feature requests. We value any requests or recommendations you may have, as LAW has been developed as a result of user demand and feedback. We cannot, however, make any guarantees that all or any feature requests will be implemented.
Please submit support or enhancement requests using the following information.
E-mail: [email protected]
Phone: 866 .831.0497
LAW EDD Training Manual January 2009 Version 5.3.08 Page 215

Training
LexisNexis products are designed to be intuitive and easy to learn. Nevertheless, we find that education is a wise investment for the successful use of our products. Use the information below to learn what our training department has to offer.
E-mail: [email protected]
Phone: 425-463-3503
Sales
E-mail: [email protected]
Phone: 866.831.0497
LAW EDD Training Manual January 2009 Version 5.3.08 Page 216
• • • • • • • • • • • • • • • • • • • • • • • • • • • • • • • • • • • • • • • • • • •

• • • • • • • • • • • • • • • • • • • • • • • • • • • • • • • • • • • • • • • • • • •
Common Edd Buzzwords
PreDiscovery: LexisNexis terminology for the process of copying native files, extracting text, and extracting Meta data to be used to cull down data before producing.
Native Format: File format to which the file was created in. This is usually proprietary to the application the file was created in.
Meta data: Information about a particular data set or document which describe how, when, and by whom it was created, accessed, modified and how it is formatted. Data stored in the document, often accessed through "properties".
Media: Object or device, such as a disc, tape, or other device on which data is stored.
E-Mail: Electronic means for communicating information under specific conditions. Generally this is created in the form of a text message and used through a system that will send, store, process and receive information.
MaiiStore: Database to which email messages and their attachments are stored. Outlook mailstores are * .pst files, Lotus mailstores are * .nsf files.
E-Docs: Electronic documents not contained in a mailstore. This may be Word, Excel, Power POint, MSG files, etc.
Parent: The master record in a group of files associated with each other. An example would be an Email.
Attachment: A record or file associated with another record.
DocID: A unique identifier associated to a document.
Chain of Custody: Documentation and testimony regarding the possession, movement, handling, and location of evidence from the time it is obtained to the time it is presented in court. Chain of custody is used to prove evidence has not been altered or tampered with in any way.
Custodian: Person having control of the network, computer or specific electronic files.
Spoliation: Destruction of records which may be relevant to ongoing or anticipated litigation, government investigation or audit.
Cull: Removal of documents from the collection to be produced or reviewed.
Text Extraction: Obtaining text and possibly Meta data from the native file for searching and retrieving information.
DeDuping (De-Duplication): Process of comparing electronic records based on their characteristics and removing or marking duplicate records within a data set.
LAW EDD Training Manual January 2009 Version 5.3.08 Page 217

Hash: Mathematical algorithm that represents a unique value for a given set of data. Similar to a digital fingerprint or DNA. Common Hash algorithms include MD5 and SHA.
Import: Data brought into an environment or application which has been exported from another environment or application.
Full-Text Indexing: Creates a master word list of every word contained within the documents and pointers to those words.
Export: Data extracted or taken out of one environment or application usually in a prescribed format and usually for import into another environment or application.
LAW EDD Training Manual January 2009 Version 5.3.08 Page 218
• • • • • • • • • • • • • • • • • • • • • • • • • • • • • • • • • • • • • • • • • • •

• • • • • • • • • • • • • • • • • • • • • • • • • • • • • • • • • • • • • • • •
LexisNexis® LAW PreDiscoveryTM
LAW PreDiscoveryTM (ADM)
Certified Professional Training Manual © 2009 LexisNexis, a division of Reed Elsevier Inc. L019631-0 0609

• • • • • • • • • • • • • • • • • • • • • • • • • • • • • • • • • • • • • • • • • • •
Table of contents
About LAW PreDiscoveryTM .............................................................................................. 6 About the LA W Certified Administrator Training ............................................................. 7 Local vs Shared Installation ................................................................................................ 8
Local Installation ............................................................................................................ 8 Shared Installation .......................................................................................................... 8 Best Practices Regardless of a Local or Shared Installation ........................................... 9
Databases That May Be Used in LAW ............................................................................... 9 Access ............................................................................................................................. 9 SQL Server / SQL Express ........................................................................................... 10 Configuring SQL / SQL Express in LAW .................................................................... 10
Creating the User account in SQL or SQL Express .................................................. 11 Ensuring LAW SQL Server / SQL Express Support is Enabled .............................. 14 Configuring LAW to Use SQL Server / SQL Express ............................................. 14
LAW Licensing ................................................................................................................. 16 Setting the License Server ............................................................................................ 16 LAW Profile Manager .................................................................................................. 17 Selecting Licenses ......................................................................................................... 18 LAW LICENSE MODULES - BASIC FUNCTIONALITy ....................................... 19 Creating License Profiles .............................................................................................. 22 Hiding System Profiles ................................................................................................. 23 Restore Hidden Profiles ................................................................................................ 23 Prompt for Profile When Starting LAW ....................................................................... 24 ProfMan.ini ................................................................................................................... 24 LAW Profile Manager (Administrative Mode) ............................................................ 25 Concurrent User Licenses ............................................................................................. 27 Undocking Licenses ...................................................................................................... 27 Tracking of Un docked Licenses ................................................................................... 28 Reclaiming an Undocked License ................................................................................ 29 Restarting the License Server ....................................................................................... 29
Customizing Index Profiles ............................................................................................... 30 Storage ofIndex Profiles (Version 5.3.14 and higher) ................................................. 33
Managing Grid Views ....................................................................................................... 33 Default Grid View ......................................................................................................... 33 Customizing and Saving Grid Views ............................................................................ 33 Manage Views .............................................................................................................. 35
Changing Grid Colors ............................................................................................... 36 Storage of Grid Views .................................................................................................. 36
Saving Searches ................................................................................................................ 37 Accessing a Saved Search ............................................................................................. 38 Storage of Saved Filters ................................................................................................ 39
Search History ................................................................................................................... 39 Storage of Search Histories ........................................................................................... 39
Distributed Batch Processing ............................................................................................ 40
LAW Administrator Manual March 2009 Version 5.3.14 - 2 -

Initializing a Shared Batch ............................................................................................ 40 Joining a Shared Batch .................................................................................................. 41 Deleting a Shared Batch ................................................................................................ 41
LAW Management Console ............................................................................................. 42 Overview ....................................................................................................................... 42 Start up .......................................................................................................................... 42 Configuration ................................................................................................................ 43
Initial Configuration of the LMC .............................................................................. 44 Creating Shared Batches in LAW ................................................................................. 45 Automatically Joining Shared Jobs ............................................................................... 47 Operation ....................................................................................................................... 48
Client Overview ........................................................................................................ 48 Client Details ............................................................................................................ 49
Job Overview ................................................................................................................ 51 Job Details ..................................................................................................................... 54 Logs ............................................................................................................................... 55 Application Settings ...................................................................................................... 56 Canceling Batches ......................................................................................................... 57
Establishing a Default Case Path ...................................................................................... 58 Case Folder Directory ....................................................................................................... 59
Files on <CaseRoot> ..................................................................................................... 60 $UserData ..................................................................................................................... 61
BatchProcessing ........................................................................................................ 62 Grid Views ................................................................................................................ 63 Index Profiles ............................................................................................................ 64 Search Filters ............................................................................................................ 65 Search History ........................................................................................................... 65 Global Grid Views, Index Profiles, and Saved Searches .......................................... 65
$FTHome (Folder) ........................................................................................................ 66 $Logs (Folder) .............................................................................................................. 67
Storage of Other Error Logs ..................................................................................... 68 File Storage-Overview ......................................... '" ...................................................... 69
Fields linked to the File Storage ............................................................................... 70 File Storage Locations .................................................................................................. 70
Folder-View .............................................................................................................. 71 $EDD ............................................................................................................................ 72
$Logs ......................................................................................................................... 72 $NativeFiles .............................................................................................................. 73 Open Containing Folder ............................................................................................ 74
$Image Archive ............................................................................................................. 75 Maintaining and Deleting LAW Cases ............................................................................. 76
Compacting or Shrinking the Database ........................................................................ 76 Backing up LAW Cases ................................................................................................ 76 Deleting / Purging LAW Cases ..................................................................................... 77
LAW Application Directory ............................................................................................. 78 Root Folder ................................................................................................................... 79
LAW Administrator Manual March 2009 Version 5.3.14 - 3 -
• • • • • • • • • • • • • • • • • • • • • • • • • • • • • • • • • • • • • • • • • • •

• • • • • • • • • • • • • • • • • • • • • • • • • • • • • • • • • • • • • • • • • • •
Folders Contained within the Root Folder .................................................................... 80 Backup ...................................................................................................................... 80 Cases ......................................................................................................................... 80 Commands ................................................................................................................ 80 Console ..................................................................................................................... 81 DTConfig .................................................................................................................. 81 EDLoader .................................................................................................................. 81 OpenRTK .................................................................................................................. 82 ProfMan .................................................................................................................... 82 Shared ....................................................................................................................... 82 System ....................................................................................................................... 82 Templates .................................................................................................................. 82
LAW INI Files .................................................................................................................. 83 law50.ini ........................................................................................................................ 83
Unlocking EDD Fields .............................................................................................. 83 Customizing Slipsheets ............................................................................................. 84 Setting to Pad Output Image Filenames .................................................................... 84 Auto-numbering Filenames (Export) ........................................................................ 84 Setting Default Export Paths ..................................................................................... 85 Specifying Files/Folder for Control List.. ................................................................. 85 Changing the Endorse Engine ................................................................................... 85 ED Page Count .......................................................................................................... 86 Changing the Default Shared Location for Global Grid-Views, Index Profiles, and Search Filters ............................................................................................................ 86 Page Size Tolerance .................................................................................................. 87 Treat Native Image As .............................................................................................. 87
law50.ini (Windows) ..................................................................................................... 88 Specifying a Case List File ....................................................................................... 88 Custom Page Marker for OCR Text ......................................................................... 88 Modifying the Default Suffix for Document Level Attachment Numbering ........... 88
lawpmsrvr.ini ................................................................................................................ 89 Timeout Settings for TIFF Conversionle-Print.. ....................................................... 89
edloader.app.config.ini .................................................................................................. 91 EDLoader.global.config.ini .......................................................................................... 91 EDLoader.Case.Config.ini ............................................................................................ 91 profman.ini .................................................................................................................... 92 batch.ini ......................................................................................................................... 92 tiffopts.ini ...................................................................................................................... 93
. .. 93 proJect.In! ..................................................................................................................... . Important Index Fields ...................................................................................................... 93
DocCat .................................................................................................................... 93 PS NativeX ............................................................................................................. 95
Attachment Fields ..................................................................................................... 95 Conversation and Conversation Index ...................................................................... 96 Created ...................................................................................................................... 96 ED Pages ................................................................................................................... 96
LAW Administrator Manual March 2009 Version 5.3.14 - 4 -

Header / Footer Fields ............................................................................................... 96 Headers Field ............................................................................................................ 96 ID .............................................................................................................................. 96 MsgClass ................................................................................................................... 97 Path ........................................................................................................................... 97 PageFileName ........................................................................................................... 97 Revisions ................................................................................................................... 97 Record Type .............................................................................................................. 97
Advanced Numbering in LAW ......................................................................................... 98 Page and Document Numbering using Field Values .................................................... 98 Document Numbering for Attachments ........................................................................ 99 Optimizing Document Numbering-Auto Increment Field ............................................ 99
Switches in LAW ............................................................................................................ 100 SU Switch ................................................................................................................... 100
Enabling the SU Switch .......................................................................................... 100 Removing an Endorsement not Created in the LAW Database .............................. 102
Debug Switch .............................................................................................................. 105 Enabling the Debug Switch .................................................................................... 105 Accessing the Execute SQL Option ........................................................................ 106
Conclusion ...................................................................................................................... 107 Contacting LexisNexis .................................................................................................... 107
About LexisNexis ....................................................................................................... 107 Technical Support ....................................................................................................... 107 Training ....................................................................................................................... 108 Sales ............................................................................................................................ 108 Yahoo User Group ...................................................................................................... 108
LAW Administrator Manual March 2009 Version 5.3.14 - 5 -
• • • • • • • • • • • • • • • • • • • • • • • • • • • • • • • • • • • • • • • • • • •

• • • • • • • • • • • • • • • • • • • • • • • • • • • • • • • • • • • • • • • • • • •
About LAW PreDiscoveryTM
To meet the increasing demands in the world of paper and electronic discovery, LexisNexis has developed a powerful "one-stop" application that incorporates the necessary tools for successful discovery and document production. Legal Access Ware (LAW) PreDiscoveryTM Software is a production-level scanning and e-discovery application, often used as a front-end to all of the popular litigation support applications. LAW has been designed with a user-friendly interface and a multitude of intuitive features, which is essential when faced with sizeable and complicated scanning and e-discovery projects.
One of the most beneficial aspects of LAW is its ability to handle any type of project, from scanning boxes and boxes of paper to importing millions of e-mails and attachments from a mail store.
LAW allows users to:
• Create cases to store scanned documents, imported images, and imported electronic discovery
• Process electronic discovery extracting e-docs and/or e-mail and their attachments, Meta data, and text
• Assign custodians at a batch or source level • Deduplicate files on a global or custodian level • Convert native files to tiff format or print to paper • Quality Check (QC) documents using built in review tools and tiffing
capabilities • Review, flag, and cull records through the use of grid displays and tag fields • Invoke batch processes such as Bates numbering, endorsing, OCR, printing,
and tiffing • Perform optional coding of fields in addition to the default EDLoader fields • Export native files and/or images, coded data, and text to the desired
litigation support application
With so much functionality built into a single platform, imaging and e-discovery projects will be easier than ever to manage!
LAW Administrator Manual March 2009 Version 5.3.14 - 6 -

About the LAW Certified Administrator Training
The LAW Certified Administrator course provides participants with how LAW is setup and administered. In this training participants will:
• Know the differences between Local vs Shared Installations of LAW along with the advantages/disadvantages of each.
• Understand the different databases that may be used in LAW and advantages/disadvantages of each.
• Know how to create a user account and configure LAW for SQL. • Have a thorough understanding of how the LAW licensing works:
o Establishing the license server o Profile Manager o Selecting Licenses o Basic License functionality o Creating license profiles o Hiding system profiles o Disabling the Prompt for Profile when launching LAW o Profman.ini file o Profile Manager (Administrative Mode) o Concurrent Users o Undocking/Reclaiming licenses o Resetting the license server.
• Know how to manage grid views and create views at a user, shared, or global level.
• Know how to create index profiles and share profiles at a user, shared, or global level.
• Know how to save searches at a user, shared, or global level. • Understand the LAW Management Console. • Know how to establish default case paths. • Understand the folder structure of the case and how files are stored. • Know how to maintain LAW cases including compacting/shrinking the
databases, backing up, and purging/deleting databases. • Understand important files contained within the application directory. • Understand the INI files in LAW and know of specific settings that may be
configured. • Understand key index fields not discussed in previous training courses. • Know how to perform advanced numbering. • Understand the SU and Debug command switches.
In order to earn the LAW Certified Administrator status, participants are required to demonstrate their skills of the application through the completion of activities throughout the training and a written examination. A score of 80% or higher must be received.
LAW Administrator Manual March 2009 Version 5.3.14 - 7 -
• • • • • • • • • • • • • • • • • • • • • • • • • • • • • • • • • • • • • • • • • • •

• • • • • • • • • • • • • • • • • • • • • • • • • • • • • • • • • • • • • • • • • • •
Local vs Shared Installation
There are two methods for installing and running LAW: local and shared. In a local installation, LAW is installed and ran on the local computer. In a shared installation, LAW is installed on the local workstation and also installed on a workstation acting as a "server". Law is launched from the "server" and loaded into the local memory of the workstation then runs locally. Following, provides information about the Local and Shared installation as well as the advantages and disadvantages of each.
Local Installation
In a local installation of LAW, LAW is installed on the local work station and launched locally. The case list (without further manipulation), configuration (INI) files, and shared files (Index Profiles, Grid Views, and Search Filters (without additional manipulation)) are maintained local on the machine. Cases may be stored on a server or stored local to the machine. Peer to peer networks may be created for additional workstations to share the same workstations.
Disadvantages of a Local Installation: The primary disadvantages of a local installation are:
• The inability to share specific files which may affect locating cases, default settings, and shared information. These files include:
o License Profiles o Caselist.mdb (default) o Configuration INI files (Profman.ini, LawSO.ini,
EDLoader.global.config.ini, TiffOpts.ini, Lawprnsrvr.ini, batch.ini, etc.) o Shared Index Profiles, Grid Views, and Search Filters
• More likely to have different versions of LAW running at the same time.
Shared Installation
The shared network setup is accomplished by allowing each of the LAW workstations access to a shared installation of LAW located on a single machine designated as the "Server". Each LAW workstation has LAW locally installed but rather than launching the application locally, the workstation launches LAW from the shared network folder located on the server. By launching LAW from the network, the workstation loads the application into the workstation's memory then runs the application on the workstation directly. Using this method, LAW is able to share a list of previously created cases and other settings defined in INI files located on the server. This also helps to ensure that all workstations are running the same version of LAW at all times.
Advantages of a Shared Installation: The advantages of a shared installation are:
• The ability to share specific files which affect locating cases, default settings, and shared information. These files include:
o License Profiles o Caselist.mdb (default)
LAW Administrator Manual March 2009 Version 5.3.14 - 8 -

o Configuration INI files (Profman.ini, LawSO.ini, EDLoader.global.config.ini, TiffOpts.ini, Lawprnsrvr.ini, batch.ini, etc.)
o Shared Index Profiles, Grid Views, and Search Filters • Ensures all workstations are running the same version of LAW. • Able to run LAW local during network outages or troubleshooting.
Disadvantages of a Shared Installation: The disadvantages of a shared installation are:
• Improperly targeted shortcuts could cause LAW to run locally causing a different case list and settings to be used.
• Access to the server is needed to install updates into the shared folder. • Requires additional time during installation to setup the network share and
configure shortcuts on each workstation.
Best Practices Regardless of a Local or Shared Installation
Regardless of whether you decide to run a local or shared installation the following are best practices:
• LAW must be installed on all workstations. • LAW must be updated on all workstations. • It is important to run the same version of LAW on all workstations
Databases That May Be Used in LAW
LAW cases may be created using an Advantage Database Server (ADS), Access, or SQL Server/SQL Express backend. LAW is packaged with the Jet engine allowing LAW cases to be created in Access. An additional purchase is required to create ADS or SQL Server databases. SQL Express, a lighter version of SQL, may be downloaded at no charge from Microsoft. Additional configuration of LAW is required for SQL Server/SQL Express and ADS. Access or SQL Server/SQL Express is the most common databases used in LAW. For Electronic Discovery enabled LAW cases and large cases it is recommended that SQL Server or SQL Express is used.
Access
There are two primary reasons some users prefer to run LAW in Access. First, LAW is packaged with the Jet engine making it possible to create Access databases without actually owning Access. No additional purchase or setup time is required. Second, Access may be more familiar to the user making it easier to manipulate on the backend of LAW (requires Access to be installed). While Access may be more cost affective and easier to use there are several disadvantages to using an Access backend. Some of the disadvantages of Access are:
• Database is limited to 2GB - It is important to understand only data is stored in the database. The native files, text, and images are stored in other locations with links to the database.
• Stability - When using Access in a production environment, it is important to remember:
LAW Administrator Manual March 2009 Version 5.3.14 - 9 -
• • • • • • • • • • • • • • • • • • • • • • • • • • • • • • • • • • • • • • • • • • •

• • • • • • • • • • • • • • • • • • • • • • • • • • • • • • • • • • • • • • • • • • •
o An Access database is more easily corrupted. Always compact the database on a regular bases (File-Administration-Compact Database).
o When using Access it is recommended no more than three (3) workstations should be in the same case at the same time. Definitely no more than five (5).
o A user should never access the same record at the same time as another user.
• Cannot search Full-Text. • LAW Management Console (LMC) requires a SQL ServerjSQL Express.
SQl Server I SQl Express
SQL is the recommended backend for LAW, especially when processing electronic discovery. SQL offers a more stable environment as well as the ability to have larger databases. The primary disadvantage of SQL is the expense and additional setup time with LAW.
Advantages
Some of the advantages of using SQL ServerjSQL Express are: • More stable environment • Ability to create larger databases
o SQL Express is limited to 4GB size • Better performance • Ability to search full-text • Ability to use the LAW Management Console (LMC)
Disadvantages
Some of the disadvantages of using SQL ServerjSQL Express are: • Additional costs are involved
o SQL Express is a free version of SQL providing the stability of SQL in a lighter version
• Requires additional configuration and setup time when installing LAW • May require a DBA (Database Administrator)
Configuring SQl I SQl Express in lAW
Once SQL or SQL Express is installed in LAW, LAW will need to be configured to create SQL cases. The following will need to take place before a SQL case can be created:
• User account(s) must be created in SQL or SQL Express with database creator rights
• Ensure SQL/SQL Express support is enabled in LAW • Establish the SQL Server Connection in LAW
LAW Administrator Manual March 2009 Version 5.3.14 - 10 -

Creating the User account in SQL or SQL Express
Before a database using SQL can be created in LAW, a user must be established in SQL or SQL Express allowing for the creation of databases as well as access to read/write to the database. There are currently two methods of specifying user accounts for use with SQL Server / SQL Express: Global Default User and Integrated Security.
Global Default User
If a global default user account is established, LAW will use the global default user to access and create databases. Any user accessing LAW can create the LAW database. This allows SQL Administrators to prevent LAW from accessing and modifying other existing SQL databases.
To establish a Global Default user, the following user must be established in SQL / SQL Express and provided create/modify permissions.
Password: law32sql
The security mode for SQL Server must be set to SQL Server and Windows or Mixed-Mode Authentication. See the SQL Server's instructions on how to do this.
Integrated Security
Windows integrated security may be used when accessing/creating SQL Server cases. This will allow a user to create SQL Server cases without adding a special user to SQL Server as long as the current user has database create permission on the specified SQL server. Each user who will access LAW must be set up as a user in SQL Server / SQL Express and must be given appropriate permissions. In addition, the Use Windows NT integrated security option must be enabled for LAW.
Creating the Global Default User Account in SQL Express
Following are instructions for creating a global default user account in SQL. For purposes of this documentation, the SQL Server Management Studio Express was used. Establishing a SQL Server user will be similar to this setup but may have some differences. Therefore, it is recommended to review SQL documentation when creating users and performing other functions in SQL.
1. Launch the SQL Server, for purposes of this documentation SQL Server Management Studio Express is used. The Connect to Server dialog will appear, click <Connect>.
2. In the Object Explorer select Security-Logins.
LAW Administrator Manual March 2009 Version 5.3.14 - 11 -
• • • • • • • • • • • • • • • • • • • • • • • • • • • • • • • • • • • • • • • • • • •

• • • • • • • • • • • • • • • • • • • • • • • • • • • • • • • • • • • • • • • • • • •
EI LNGOMAL -6QKX1Cl (SQL Server 9,0,2047 - LE<. III Databases EI t:iIiI Security
EL:.iIiE~ J!i BUIL TIN\Administra1Drs .5iI BUlL TIN\Users dI. law user .5iI LNOOMAL -6QKX1Cl \SQLServer200sr. ~ LNGOMAL -6QKX1Cl \SQl.server200sr' dI. NT AUTHORlTy\sYSTEM dI. sa
III t:iIiI Server Roles III WlI Credentials
III tiil Server Objects III tiil Replication III t:iIiI Management
3. Right-Click on Logins then select New Login ... 4. A Login-New dialog will appear. On the General page enter the following:
• Enter LAW_User as the Login name. LAW_User is the required user name when using the Global Default User method.
• Enable SQL Server authentication. Enter law32sql as the password. Confirm the password. This is the required password when using the Global Default User method.
• Disable (uncheck) Enforce password policy • Select Master for the default database.
Status
Server: LNGOMAL-6QKX1C1
Connection: LEGALIM .. ,haTL
~ View connection properties
LAW Administrator Manual March 2009 Version 5.3.14 - 12 -

5. Select the Server Roles page. Enable (check) dbcreator. Public may also be enabled.
Slatus
Server. TRACYISQLEXPAESS
Connection: TAACY'\tmatshail
t5 \/jew connection prooerties
6. Click OK. The LAW_User account should now be created and appear under Logins.
BUll TIN\Adm inistrators BUll TIN\Users law user
II lNGOMAl -6QKX1C 1 \SQlServer200 .. . II lNGOMAl -6QKX1Cl \SQlServer200 .. . 4\ NT AUTHORITy\SYSTEM
4\ sa
6/15/2007 6/15/2007 6/15/2007 6/15/2007 6/15/2007 6/15/2007 4/8/2003
The global default user is established, now LAW will need to be configured to create SQL Databases.
LAW Administrator Manual March 2009 Version 5.3.14 - 13 -
• • • • • • • • • • • • • • • • • • • • • • • • • • • • • • • • • • • • • • • • • • •

• • • • • • • • • • • • • • • • • • • • • • • • • • • • • • • • • • • • • • • • • • •
Ensuring LAW SQL Server I SQL Express Support is Enabled
By default, SQL Server Support is enabled when LAW is installed. This may have been disabled to prevent the Select Database Engine dialog from appearing when creating new cases. To verify, enable, or disable SQL Server Support:
1. Open any case in LAW. 2. Select Tools-Options-Preferences.
3. If a check (v') appears next to the Enable SQL Server/SQL Express support then SQL ServerjSQL Express support is enabled.
Configuring LAW to Use SQL Server I SQL Express
Before LAW can create SQL ServerjSQL Express databases, LAW must be configured to see SQL ServerjSQL Express.
1. Launch LAW. Make sure the Admin license is checked out. 2. Select File-New Case. The Select Database Engine dialog will appear. 3. Select SQL Server j SQL Express 2005. 4. Enter the Server Name. This will be the name of the computer hosting SQL
Express followed by \SQLEXPRESS. This should appear as <Server Name>\SQLEXPRESS. If using integrated users in SQL then Use Windows NT integrated security must be enabled.
LAW Administrator Manual March 2009 Version 5.3.14 - 14 -

5. Click <OK>. The New Case-Properties dialog appears. 6. Create a Test Case with Enable Electronic Discovery for this case selected.
Provided everything has been configured properly, the case will be created.
LAW Administrator Manual March 2009 Version 5.3.14 - 15 -
• • • • • • • • • • • • • • • • • • • • • • • • • • • • • • • • • • • • • • • • • • •

• • • • • • • • • • • • • • • • • • • • • • • • • • • • • • • • • • • • • • • • • • •
LAW Licensing
LAW PreDiscoveryTM uses a server based licensing scheme for easy tracking and assignment of licenses. All licenses are maintained on one or more hardware dongle that is installed on a host computer, referred to as a "license server". Individual workstations access the host computer, checking out the license(s) necessary to perform the tasks that will be completed on the workstation. Once the license(s) are checked out, they are unavailable for use on another workstation until the license is released from the workstation.
LAW may be installed on as many workstations as desired; however, the number of workstations that may access LAW at the same time is limited to the number of concurrent user connections available. A concurrent connection is in use when LAW is opened on a workstation. Once closed, the concurrent connection is released.
The LAW Profile Manager enables users to select specific licenses, create license profiles, identify the availability of licenses, identify how many concurrent user connections are in use, and undock licenses if necessary.
Setting the License Server
In order to select licenses, the license server will need to be established. If running LAW in a shared environment, the license server will only need to be established once. If running LAW in a local environment, the license server will need to be set for each workstation launching LAW. The license server only needs to be established after initially installing LAW, if the location of the host computer (license server) changes, or when multiple server dongles exist in different locations.
The Change License Server dialog is used to set the hostname of the computer that has the LAW PreDiscovery license key on it.
This dialog will appear when initially launching LAW. The Change License Server may also be launched by clicking the •• button of the LAW Profile Manager.
LAW Administrator Manual March 2009 Version 5.3.14 - 16 -

LAW Profile Manager
By default, the LAW Profile Manager appears when LAW is started. The LAW Profile Manager may also be opened by selecting Start-All Programs-LAW PreDiscovery-Profile Manager.
The LAW Profile Manager is used to select licenses, create profiles, identify licenses currently in use, and identify licenses available.
LAW Administrator Manual March 2009 Version 5.3.14 - 17 -
• • • • • • • • • • • • • • • • • • • • • • • • • • • • • • • • • • • • • • • • • • •

• • • • • • • • • • • • • • • • • • • • • • • • • • • • • • • • • • • • • • • • • • •
Selecting Licenses
There are several license modules available in LAW. The license module determines the functionality that may be performed when the license is selected or "checked out" through the LAW profile manager.
The LAW profile manager contains two system profiles: Any Available Licenses and Custom.
<Any Available Licenses> will "check out" one of any license available at the time. Once checked out, the license(s) are no longer available for use on other workstations until the licenses are released. Licenses are released when the application is closed.
<Custom> allows the user to select specific licenses based on the function(s) the user will be performing, leaving remaining licenses for other users. For example, a user who will be scanning selects only a scan license to be checked out.
1. To custom select licenses: Highlight <Custom> and click <OK>. The Select Licenses dialog will appear.
D Electronic Discovery: e-Print
D Electronic Discovery: Loader
D Electronic Discovery: TIFF
DEndorse
D Full Text Indexing
DOCR
D OCR Add-on (PDF)
DPrint
D Scan (Gold - Token based)
2. Place a check in the box to the left of the license(s) you wish to use and click <OK>. LAW PreDiscovery will launch, checking out only the selected licenses to the workstation. Any license not selected is available for use on another workstation.
In addition to the system profiles, it is possible to create custom profiles to make license selection easier. In order to use the <Custom> profile or create custom profiles, it is important to understand the basic functionality of each license.
LAW Administrator Manual March 2009 Version 5.3.14 - 18 -

LAW LICENSE MODULES - BASIC FUNCTIONALITY
Each license module allows you to perform certain functions within the LAW software. All licenses will allow users to open a case, utilize the View and Help menus, print single documents (image records) to paper, navigate pages of documents, rotate pages, view properties of a page, launch both grid displays, access the Run Command feature, access the Tools->Options dialog, and perform searching, filtering, and tagging.
The basic functionality of each license module is defined below. A license matrix is available in the LAW help file, providing more detailed information on the licenses.
ADMIN (Import/Export)
The Admin license is required to complete the following functions:
• Create New Cases • Create Index fields • Perform functions contained under File-Administration • Import raw images, load files, and law cases • Import delimited text and tag lists • Export all load files • Deduplication Detection (after importing electronic discovery in LAW)
The Admin license may also be used for these functions but is not required:
• Document Numbering • Filtering, searching, and tagging • Accessing the database grid • Creation and editing of folders • Set preferences • Update Page Data • Access the Log Viewer
CD Publishing w/Full Text
Add on license used to produce Storm Viewer database with full text searching capability
Edit/Review (QC)
The Edit/Review (QC) is used to perform quality control and coding.
Perform specific functions under the Edit menu • Insert existing pages • Delete pages and documents • Replace image from file • Auto Number at a page/document level • Split • Merge • Move pages
LAW Administrator Manual March 2009 Version 5.3.14 - 19 -
• • • • • • • • • • • • • • • • • • • • • • • • • • • • • • • • • • • • • • • • • • •

• • • • • • • • • • • • • • • • • • • • • • • • • • • • • • • • • • • • • • • • • • •
• Perform page level cleanup • Rotate • Image cleanup
• Perform searches, filtering, grouping, coding, and tagging • Perform specific batch processing functions: Document numbering, image
cleanup, scan for suspect footers, and update page data • Perform all folder functionalities • Perform deduplication after importing electronic discovery • Access the Log Viewer • Annotations (Required) • Set preferences
Electronic Discovery: e-Print
The Electronic Discovery: e-Print license is used for batch printing native files to paper.
• Print native files to paper • Update Page Data • Perform deduplication after the import • Access the log viewer • Search, filter, tag
Electronic Discovery: Loader
The Electronic Discovery: Loader license is used to import native files into LAW extracting text and metadata.
• Import electronic discovery • Insert E-Document and E-document attachment (also requires Edit/review
(QC) License) • Perform Deduplication either at time of import or after • Access the log viewer • Search, filter, tag • Update Page Data
Electronic Discovery: Tiff
The Electronic Discovery: Tiff license is used to convert native files to TIFF format.
• Batch Process convert to tiff • Single document reprocessing • Perform deduplication either at time of import or after • Access the log viewer • Search, filter, tag
Endorse
The Endorse license is used to apply a header/footer to the image or printed page.
• Embeds electronic label on tiff documents • Use of header/footer option • Use of watermark option
LAW Administrator Manual March 2009 Version 5.3.14 - 20 -

Full-Text Indexing
The full-text index license is used to build the dictionary for key word searching.
• Index New Documents • Reindex Documents • Reset full-text index flags
OCR
The OCR license is used to create OCR text from the images.
• Flag documents for OCR during any function but Scan • Batch Process OCR • Single document OCR
OCR Add-on (PDF)
The OCR Add-On (PDF) license is used to create the PDF+ file to make PDF images searchable.
• Resides with the OCR license • Required to create searchable pdf files
The print license is used to batch print TIFF files to paper.
• Required to batch print TIFF files • Able to apply header/footer as overlay, does not get applied to actual image
Scan
The scan license is used to scan paper documents to image format.
• Scan documents • Setting scan options and selecting scanner • Flag documents for OCR
Perform functions located under Editing menu • Insert page, existing pages, and scanned documents • Delete pages and documents • Replace pages, documents and image files • Document number • Split • Merge • Move pages • Perform page level cleanup • Rotate • Image cleanup • Perform searches, coding, and tagging
LAW Administrator Manual March 2009 Version 5.3.14 - 21 -
• • • • • • • • • • • • • • • • • • • • • • • • • • • • • • • • .1 .: • • • • • • • • •

• • • • • • • • • • • • • • • • • • • • • • • • • • • • • • • • • • • • • • • • • • •
• Perform specific batch processing functions: Document numbering, image cleanup
• Set preferences
Creating License Profiles
Now that you have an understanding of the license functions, custom license profiles may be created. This function is useful for controlling the licenses checked out by specific users. For example, a scan profile may be created that will only check out the scan license when selected. It can also be used to simplify the license selection for example; the admin license is required to create new cases. A license profile may be created called "Creating a New Case" to ensure the appropriate license is selected when creating new cases.
License profiles are created in the License Profile Manager-Administrative Mode. To create a profile:
1. Launch LAW Prediscovery or open the LAW Profile Manager through Start-All Programs-LAW PreDiscovery-Profile Manager.
2. Select File-Switch to Administrative Mode. An Enter Password dialog will appear. Enter the password established at the time of installation. Then click <OK>.
3. A Success dialog will appear indicating the LAW Profile Manager has successfully been switched to administrative mode. Click <OK> to close the dialog.
4. Click the <ADD> button. The Add New Profile dialog will appear.
o Electronic Discovery: e-P,int
o Electronic Discovery: Loader
o Electronic D;'covery: TIFF
o Endorse
o Full T e,llnde.ing
OOCR o OCR Add-on (PDF)
OPrinl
o Scan (Gold - Token based]
E:I Scan (Plalinum - Unlim'ed)
5. Enter a Name for the license profile, add an optional Description, then select the Licenses that will be assigned to the profile.
6. Enable Default Profile. The created profile will be highlighted by default when launching the license profile manager. This option may help to prevent users from selecting the wrong license profile.
LAW Administrator Manual March 2009 Version 5.3.14 - 22 -

7. Click <OK>. The license profile is created and appears in the LAW Profile Manager dialog. If default was enabled, it will be highlighted.
8. The Edit and Remove buttons may be used to edit or remove an existing profile.
If LAW is run locally, the license profiles will need to be created on each workstation. If the application is being launched in a shared environment, all profiles will be shared between multiple workstations.
Hiding System Profiles
If desired, the default (system) profiles, <Any Available Licenses> and <Custom>, may be hidden to prevent users from checking out more licenses than needed for the LAW session. To hide system profiles:
1. Within the LAW Profile Manager, switch to Administrative mode File-Switch to Administrative Mode.
2. Select the system profile you wish to hide. 3. Right-click on the selected system profile.
<Custom> Scan (Default) Create a New Case Import Electronic Discovery
4. Choose Hide System Profile. The System Profile is hidden.
Restore Hidden Profiles
Hidden system files may be restored. To restore a hidden system profile:
1. In the LAW Profile Manager, switch to administrative mode. 2. Right-click in the profile list. 3. Select Restore Hidden Profiles. Profiles hidden will be restored accordingly.
LAW Administrator Manual March 2009 Version 5.3.14 - 23 -
• • • • • • • • • • • • • • • • • • • • • • • • • • • • • • • • • • • • • • • • • • •

• • • • • • • • • • • • • • • • • • • • • • • • • • • • • • • • • • • • • • • • • • •
Prompt for Profile When Starting LAW
The Prompt for profile when starting LAW option prompts the user with the License Profile Manager dialog when LAW is launched. This option may be disabled (unchecked) to bypass the License Profile Manager. If disabled, the license(s) established for the default profile will be checked out when LAW is launched.
ProfMan.ini
The profman.ini file contains information about the license profile manager including the license location, hidden system profiles, and user profiles. The profman.ini is located in the LAW application directory: <AppPath> \ LAWSO \ Prof Man \profman.ini
LAW Administrator Manual March 2009 Version 5.3.14
Q, ••• T, .. 1.0 •••• '" , 2,0" •. ," • 3,0" I
~ [General] Z L icenseServer=LOCALHOST 3 EnumServer=Q 4 ThoroughL icCheck=Q S HideAnyAvailableLicenses=l 6
1
9 Default=Scan 10 [Revie"l] 11 Prompt=O 12: Default=Reviewing and Tagging 13 [user] 14 Prompt=1 15 Defaul t=Reviewing and Tagging 16 [Profiles] l' Scan=2 18 Create a New Case=32 19 Import Electronic Discovery=1024
- 24-

Within the profman.ini, the windows user login for any user launching LAW is stored in brackets. There are two settings following the user login:
Setting for 'Prompt for Profile' Feature Identifies whether the LAW Profile Manager will appear when LAW is launched. A Prompt=1 indicates the LAW Profile Manager will appear. A Prompt=O will immediately launch LAW. The setting is specific to each user, as indicated in the section name.
[<User>] Prompt=l
Note: If you have disabled the Prompt for profile when starting LAW feature for a user, the only way to enable it again is to adjust the setting in the profman.ini file.
Setting for the User Default Profile It is possible to assign default license profiles to specified users. Typically this is done when the user opens LAW, selects a specific profile, and then chooses "Set As Default". The next time the user launches LAW, if the Prompt for profile when launching LAW is enabled, the default profile will be highlighted in the LAW Profile Manager. If the Prompt for profile when launching LAW is disabled, LAW will immediately open checking out the license established as the default.
If you are aware of the user login, you can specify license profiles through the profman.ini. The setting is specific to the user as indicated in the section name.
[<User>] Prompt=O Default=<ProfileName>
LAW Profile Manager (Administrative Mode)
The LAW Profile Manager (Administrative Mode) lets the user review the total licenses, how many are in use, and how many are free. Profiles may also be added, removed, or edited through this interface.
Select <Advanced> to access the LAW License Profile Manager (Administrative Mode). The first time the Administrative mode is invoked, a prompt will appear to enter a password. Enter the password and click <OK>.
LAW Administrator Manual March 2009 Version 5.3.14 - 25 -
• • • • • • • • • • • • • • • • • • • • • • • • • • • • • • • • • • • • • • • • • • •

• • • • • • • • • • • • • • • • • • • • • • • • • • • • • • • • • • • • • • • • • • •
Admin 1 0 CD Publishing w/FuliText 0 0
, Edit/Review (QC) 0 1 I' Electronic Discovery: e-Print 1 0 1
Electronic Discovery: Loader 1 1 0 Electronic Discovery: TIFF 1 0 1 Endorse 1 0 1 Full Text Indexing 1 1 0 OCR 1 0 1 OCR Add-on (PDF) 1 0 1 Print 1 0 1 Scan (Gold - Token based) 0 0 0 Scan (Platinum - Unlimited) 1 0 1 TSI Scan 1 0 1
1. Menu Bar: Contains the following menu items. • File: Provides options to refresh profiles and license servers for
viewing the most updated information. • Profile: Allows users to add, edit, and delete profiles as well as the set
the desired profile as the default. • Server Key: Allows users to change the license server, manage
undocked keys, and refresh the license counts when new licenses have been purchased and added to the existing server key.
• Tools: Contains options to change the Admin password as well as enable server key enumeration. Enabling the enumeration option will force the Profile Manager to find all server keys on the network and list them in the license Servers section.
2. Profiles: lists all profiles stored on the current machine as well as the two default license selection methods. When a profile is selected, the right pane will display the name, description, and licenses stored in that particular profile.
3. License Servers: lists the current license server, including its IP address, host name, and concurrent user counts (see next section). If the server key enumeration option is enabled, all other server keys on the network will be displayed here as well. If any undocked keys currently exist, they will be displayed below the server key's serial number
4. License: lists each type of LAW license. licenses that do not exist on the key will be grayed out.
5. Total: Displays the total number of each particular license on the current server key.
6. In Use: Displays the number of licenses in use for each type of license. 7. Free: Displays the number of available licenses for each type of license.
LAW Administrator Manual March 2009 Version 5.3.14 - 26 -

Concurrent User Licenses
The total number of concurrent user licenses indicates the number of users that may launch LAW. The license(s) checked out allows the user to perform the actual function. For example, if a key contains 10 concurrent user licenses, there are 3 scan licenses; three workstations can be scanning at the same time. Seven more workstations can launch LAW and perform other functions.
In the License Servers tree the current license server key's serial number is listed with two numbers in parentheses beside it. These two numbers reflect concurrent user license counts. The first number indicates the number of concurrent licenses in use, while the second number indicates the total number of concurrent licenses contained on the server key. For example, (5/25) would indicate that LAW is currently open on 5 stations and 25 total concurrent licenses are contained on the key (meaning 20 concurrent user licenses are currently available).
" License Servers LIII LOCALHOST (127.0.0.1) L~ Key# N10-0308 (1/2)
The amount of concurrent user licenses currently owned by a company will depend on a number of factors. If more are needed, additional licenses may be purchased individually.
Undocking Licenses
Licenses may be "checked out" from the LAW license server dongle and placed on a stand alone LAW dongle (referred to as Undocking Licenses). This feature is especially useful when a project must be completed on location. A user can choose one or more licenses (i.e., Scan, Admin, Edit\QC) from the dongle on the license server, specify the length of time the licenses will be checked out, and pull those licenses to the undocked key or keys. When the licenses are ready to be returned, the user simply returns the licenses to the server key, allowing other LAW users to access them once again.
In order to undock licenses the following must exist:
• LAW stand alone dongle • Internet connection • License(s) to undock • Concurrent user connection
To undock a license:
1. Attach the LAW stand alone dongle to a workstation that can access the profile manager.
2. Launch the LAW Profile Manager select File-Switch to Administrative Mode. Enter the administrative password.
3. Select File-Undocked Key Admin-Create Undocked Key Admin. The Select License(s) dialog will appear.
LAW Administrator Manual March 2009 Version 5.3.14 - 27 -
• • • • • • • • • • • • • • • • • • • • • • • • • • • • • • • • • • • • • • • • • • •

• • • • • • • • • • • • • • • • • • • • • • • • • • • • • • • • • • • • • • • • • • •
EditlReview (QC)
D Electronic Discovery: e-Print
D Electronic Discovery: Loader
D Electronic Discovery: TIFF
DEndorse
D Full Text Indexing
DOCR
D OCR Add-on (PDF)
DPrint
~ Scan (Platinum - Unlimited)
4. Choose the license(s) you wish to undock, then enter an Expiration Date. The Expiration Date is the date the license will expire and automatically reclaimed to the license server key. Click <OK>.
5. The Profile Manager Status dialog will appear indicating the license(s) are being undocked. Once completed, an Undock Successful dialog will appear.
Tracking of Undocked Licenses
Licenses that have been undocked are tracked in the LAW Profile Manager (Administrative Mode) dialog.
1. Launch the LAW Profile Manager. 2. Click the <Advanced> button. Enter the Password. The LAW Profile Manager
(Administrative Mode) dialog will appear.
License Servers '-!iii LOCALHOST (192.168.1.102)
'-~ Key# NIO-1931 (all)
L!I!Jl.~i
LAW Administrator Manual March 2009 Version 5.3.14
SOI-3398
License(s):
31212009
Admin (ImportjExport) EditlReview (QC) Scan (Platinum - LinHmited)
Reclaim Undocked Key(s)
3116/2009
- 28 -

Reclaiming an Undocked License
Once the project is complete, the licenses may be reclaimed manually or is automatically reclaimed when the expiration date is reached. To reclaim a license:
1. Attach the undocked hardware key to a workstation with an internet connection.
2. Launch the LAW License Profile Manager. 3. Select File-Switch to Administrative Mode. 4. Enter the password for the LAW Profile Manager. 5. Select File-Undocked Key Admin-Reclaim undocked keyes). 6. A Reclaiming Undocked Licenses status will appear. Once completed, a
Reclaim Successful dialog will appear. The undocked licensees) are reclaimed to the server license.
Restarting the License Server
On occasion it may be necessary to restart the license server for LAW. The primary reason to do this would be if LAW is not responding to the license server. To restart the license server:
1. Ensure everyone is closed out of LAW. 2. Go to workstation or server the LAW hardware key is located on. 3. Right-click on My Computer, then select Manage. The Computer Management
dialog will appear. 4. Select Services and Applications and then choose Services. A list of
services will appear. 5. Locate and highlight the Sentinel Protection Server. 6. Select Restart or Stop the service, then start it. The server is restarted and
should now respond.
Computer Management
'10 System Tools t£i-li:iI Event:~ie¥>Jel' '" 'I" Sha,.d F~d",s Jtj , local Users and Groups ffJ Performance logs and Alerts
Device Manager
'il~5t"'.oe "'I Removable Storage Disk Defr agmenI:et Disk Management
.3 .. ~ Services and Applications
1-\NMIControl ffi SQL Server Configuration Manager In • Indexing Service
LAW Administrator Manual March 2009 Version 5.3.14
~theservice Pause the service ~theservice
Description: Manages Sentinel SUperPro and LJltraPro keys attached to this computer .
Monitorss;:", started Aut
Manage$S". >larted AU! SUpports flI,., Started Aut
Provides n .. , Started Aut
Manages a. " "" Providesst •. , Started Aut
Enablesint", 0" Provides 5." Started Aut
QuickJyae." Started Aut
Providesth", Started Enables dis •.• started
Trackssyst". started
Performs s", started
Enable5a ... Started Enablessu.,. Started ProvidesT •.• started
Enables a r •.•
- 29 -
• • • • • • • • • • • • • • • • • • • • • • • • • • • • • • • • • • • • • • • • • • •

• • • • • • • • • • • • • • • • • • • • • • • • • • • • • • • • • • • • • • • • • • •
Customizing Index Profiles
The Index button is used to display index fields on the main user interface. The fields displayed on the index button are determined by whether the field has been marked as Visible in the Index-Modify Fields dialog. Multiple index profiles may be created to allow the user to toggle between different index profiles based on the actions being performed. For example, five fields need to be coded for scanned documents. Rather than display all fields contained within the database, the person scanning and/or coding may choose to display only the fields that need to be coded simplifying the action needed to be performed.
Index profiles may be stored at the global level, available to all cases; shared level, available to all users working in the specified case; and user level, available to the user only.
To Create Index Profiles:
1. In the LAW main user interface select Index-Modify Fields. The Modify Fields dialog will appear. The Field Order section of the Modify Fields dialog identifies the fields that are displayed on the Index button of the main user interface. Fields are selected in the Visible column. User-defined fields are added using the <Add Fields> option. For additional information about the Modify Fields dialog, refer to the LAW PreDiscovery Help file or the LAW Imaging and EDD Certified User training manuals.
2. Select fields to be displayed in the index profile. Note: all fields will exist in the database, only those marked as Visible will be displayed for that profile.
3. After selecting the fields, choose <Save> to save the added fields to the Active Profile, choose <Save As ... > to create a new index profile. The <Delete> option will delete the Active Profile. For purposes of this document <Save As ... > is selected.
LAW Administrator Manual March 2009 Version 5.3.14 - 30 -

4. The Save As dialog will appear. Within the Save As dialog the Storage level and Name of the profile will be identified.
5. Select the Storage Level of the Index Profile. Index profiles may be saved at the User, Shared, or Global Storage Level.
• User Level: Available only to the user who created the index profile (based on the Windows login).
• Shared: Available to all users accessing the case. • Global: The profile is available to all cases. Profiles available at a
global level are stored by default in the <Application Path>\Shared folder.
For purposes of this document, the index profile is stored at a shared level allowing all users who access the case to access the index profile.
6. Enter a Name for the profile. 7. After selecting the Storage Level and Name for the profile choose <Accept>.
The newly created profile will become the Active Profile.
Field Profiles
The Field Profiles option may also be used to save index profiles as well as toggle and manage profile views.
Default_Shared (Shared)
Review (Shared)
Scan Profile (Shared)
Index profiles will be displayed. The selected profile will appear with a check to the left of the profile name.
LAW Administrator Manual March 2009 Version 5.3.14 - 31 -
• • • • • • • • • • • • • • • • • • • • • • • • • • • • • • • • • • • • • • • • • • •

• • • • • • • • • • • • • • • • • • • • • • • • • • • • • • • • • • • • • • • • • • •
Manage Profiles: Launches the Manage Field Profiles dialog. Within the dialog, existing profiles may be toggled to review the fields selected. Additionally the FileSave As may be used to save a new profile.
Selecting Index Profiles
Review Scan Profile Shared
Index profiles may be selected either in the Modify Fields dialog through the Active Profile, Field Profile, or Manage Field Profiles option. The Index button on the main user interface may also be used to select the profile for viewing by clicking the profile option and selecting from the list.
Note: When using an index profile that is stored at the global level the field will not appear until it is actually created.
LAW Administrator Manual March 2009 Version 5.3.14 - 32 -

Storage of Index Profiles (Version 5.3.14 and higher)
Index profiles are stored as the < Profilename> .ifp in the following locations:
Global Index Profiles: The default storage location for Index Profiles saved at the global level is: <Application Path>/Shared/lndex Profiles/All Users/<profilename>.ifp. Note: The default storage location for global profiles may be changed. Refer to the INI Settings section of this manual or the INI file for more information.
Shared Index Profiles: Index profiles saved at the shared level are stored in <Case Location> / $UserData/lndexProfiles/ AIIUsers/ <profilename>.ifp.
User Index Profiles: Index profiles saved at the user level are stored in <Case Location> / $UserData/lndexProfiles/ < User> Login/ <profilename>.ifp.
Note: Index profiles created in versions 5.0.38 and below used a different storage schema for index profiles. All profiles were stored in a single file, indexprof.ini, located on the root of the case. When 5.3.14 and later is installed and a case is opened, the profiles will be copied from the indexprof.ini file and updated to match the new storage schema.
Managing Grid Views
The grid view displays fields in the database in a column format. Within the grid, it is easy to select and deselect fields for display based on the type of review you will be performing. If desired, grid views may be saved at the Global-level, available for all cases; Shared-level, available to all users accessing a case; and User-level, available to only the user. The ability to save grid views is useful for exception reporting, error checking, duplicate review, tagging, etc.
Default Grid View
When launched, the <Default> grid view will display the fields in the selected Index profile unless the Default grid view has been saved. Once saved, a default.dat file is created in the $UserData/GridView/<User> folder in the LAW case directory structure.
Customizing and Saving Grid Views
Fields may be added or removed to the grid view. After selecting/deselecting fields for display the grid view can be saved and used later. To create a custom grid view:
1. Launch either the embedded or stand-alone grid view. For purposes of this documentation, the stand-alone grid view is selected (Tools-Display All Records).
LAW Administrator Manual March 2009 Version 5.3.14 - 33 -
• • • • • • • • • • • • • • • • • • • • • • • • • • • • • • • • • • • • • • • • • • •

• • • • • • • • • • • • • • • • • • • • • • • • • • • • • • • • • • • • • • • • • • •
2. Right-Click on any column header to open the Field List dialog. Select the fields you wish to display. For purposes of this documentation an Error Checking grid view will be created. The following fields: DocID, ErrorMsg, PreErrMsg, FileDescription, DocExt, SourceApp, TextXStatus, TextPStatus, and Tiff Status are selected, all other fields are removed.
3. Select the <Grid Views> option from the tool bar. All saved grid views will appear as well as other options.
<Default>
Duplicate Review (Global)
dupreview (Global)
Review (Shared)
4. Select Save As ... the Save As dialog will appear.
LAW Administrator Manual March 2009 Version 5.3.14 - 34 -

5. Choose the Storage Level. Grid Views may be saved at one of three levels: Global, available to all users across cases; Shared, available to all users within the case; and User available to only you the user. For purposes of this documentation, Global is selected.
6. Enter a Name for the grid view, and then click Accept. The Grid View is saved and available in the grid view list.
Manage Views
The Manage Views ... option located in the <Grid Views> may also be used to save grid views, toggle between grid views based on the scope, and change gridview colors. To access the Manage Views option: Grid Views-Manage Views ... the Manage Grid Views dialog will appear.
LAW Administrator Manual March 2009 Version 5.3.14 - 35 -
• • • • • • • • • • • • • • • • • • • • • • • • • • • • • • • • • • • • • • • • • • •

• • • • • • • • • • • • • • • • • • • • • • • • • • • • • • • • • • • • • • • • • • •
The Type/Scope contains four options: User, Shared, Global, or All Available Views, after selecting a Type/Scope the Views option will display a list of the grid views saved for the selected scope. the ViewsGrid Views saved at that scope will be displayed and make it possible to toggle between the grid views.
The Manage Grid Views option also includes four menu items: File, Edit, View, and Tools.
• File: Allows a grid view to be saved. • Edit: Grid views may be deleted through the Edit option. • View: Provides a refresh to display any newly created grid views. • Tools: Has a grid color option to change colors for the grid display.
Changing Grid Colors
It is possible to change the colors in the grid view. Within the Manage grid views option select Tools-Grid Colors. The Grid Colors dialog will appear. Make adjustments to the Row Color (odd or even), Grid line color, and grid text color then click OK. Grid Colors are changed accordingly.
NOTE: Grid colors are stored at a case level based on the user login.
Storage of Grid Views
Saved grid views are stored as <gridviewname>.dat in the following manner:
Global Grid Views: The default location for grid views saved at the global-level is: <Application location> /Shared/GridViews/ AI/Users/ <GridViewName>.dat. Note: The default storage location for global grid views may be changed. Refer to the INI Settings section of this manual or the INI file for more information.
Shared Grid Views: The location for grid views saved at the shared-level is: <Case Location> /$UserData/GridViews/ AI/Users/ < GridViewName>.dat.
User Grid Views: The location for grid views saved at the user-level is: < CaseLocation > /$ UserData/GridViews/ <User> / < GridViewName>.dat.
LAW Administrator Manual March 2009 Version 5.3.14 - 36 -

Saving Searches
Disclaimer: The LA W EDD Certified User training focuses on how to actually perform searches. This documentation only focuses on saving the actual search criteria.
After creating a search, the search may be saved. In LAW, searches may be saved at one of three levels: global-level, available for all cases; shared-level, stored at the case level available to all users; user-level, stored at the case level available to only the user saving the search.
To Save a Search:
1. Within the Database Query Builder (Tools-Search Records) build the search criteria you wish to save.
2. Select File-Save. The Save As dialog will appear.
3. Choose the Storage Level, one of three levels may be selected:
LAW Administrator Manual March 2009 Version 5.3.14 - 37 -
• • • • • • • • • • • • • • • • • • • • • • • • • • • • • • • • • • • • • • • • • • •

• • • • • • • • • • • • • • • • • • • • • • • • • • • • • • • • • • • • • • • • • • •
• Global: Search is saved and available for all cases. • Shared: Search is saved and available to all users within a case. • User: Search is saved and available to the user only.
4. Identify a Name for the Saved Search. 5. Enter an optional Description. 6. Click <Accept> the search is saved and listed in the Saved Filters tab of the
Database Query Builder.
Accessing a Saved Search
Saved searches are stored in the Saved Filters tab of the Database Query Builder. Based on the Storage Level/Scope selected, a list of searches will be displayed. When a search is selected, the Description and Preview will be displayed.
To load the search in the Advanced Clause, double-click. The Advanced clause will open with the search filter saved. Once loaded in the Advanced tab, click <Execute> to run the saved search.
LAW Administrator Manual March 2009 Version 5.3.14 - 38 -

Storage of Saved Filters
Saved searches are stored as <SearchName>.lqbs files and are stored in the following manner:
Global Search Filters: The default location for search filters saved at the globallevel is: <Applicationlocation> /Shared/SearchFilters/ AliUsers/ <SearchName>.lqbs. Note: The default storage location for global searches may be changed. Refer to the INI Settings section of this manual or the INI file for more information.
Shared Grid Views: The location for search filters saved at the shared-level is: <Case Location> /$UserData/SearchFilters/ AliUsers/ <SearchName>.lqbs.
User Grid Views: The location for grid views saved at the user-level is: <CaseLocation>/$UserData/SearchFilters/<User>/<SearchName>.lqbs.
Search History
The user may access a previously ran search by selecting the Search History tab of the Database Query Builder. Based on the user login, the last fifty (50) searches ran by the user will be displayed.
_DocCat Equals Encrypted Fulltext Request: reportNor appI* 00 finandaI OR Report OR short OR LAW OR Con,,, From Contains 'jon' OR From cont.ms 'jiU' (DateSent Greater or EQiJall/l/20OS AND DateSent Lesser or Equal6/30(20OS)OO ". Err0rMs915NotE~ DupStetus Does Not EQual 'G' AND Dupstatus Does r.bJt Equal 'C
To execute a Search Filter saved in history: Highlight the search filter and doubleclick the Search History will be added to the Advanced tab. Additional search criteria may be added, then the search may be Executed.
Storage of Search Histories
Search histories are stored at the case level in the following location: <Case Location> /$ UserData/SearchHistory / <User>Login/ <Dateandtime>.lqbs.
LAW Administrator Manual March 2009 Version 5.3.14 - 39 -
• • • • • • • • • • • • • • • • • • • • • • • • • • • • • • • • • • • • • • • • • • •

• • • • • • • • • • • • • • • • • • • • • • • • • • • • • • • • • • • • • • • • • • •
Distributed Batch Processing
Distributed Batch Processing was designed to allow multiple LAW stations to process the same batch simultaneously, while using the same settings that were specified on the machine that initiated the shared job. Only the processes selected on this initial machine will be processed.
Shared processing is available for the following batch processes: • Image Cleanup • Endorse • OCR • TIFF Conversion • Update Page Data • Scan for Suspect Footers
When a shared batch has been generated, an INI file will be placed in the case folder that uniquely identifies the batch. This directory is scanned for INI files when the Batch Process utility is launched and if any are present, the user will be given the option to "Join" the process.
Initializing a Shared Batch
To initialize a shared batch:
1. Select Tools-Batch Process from the main menu or the grid view. 2. Select the batch process to be performed. 3. Verify and set the appropriate options for the process. 4. Select the documents to which you wish to perform the processes. 5. In the Sharing section of the Batch Processing dialog, check the box beside
the Enable Distributed Batch Processing option. 6. Enter a name for the batch. This name is a reference for users to aid in
identifying a batch and will appear on other workstations when prompted to jOin.
Ii Batch Processmg ~
Tot~: 6,386 (29$653 pages)
5heril'l9'
1 Begh II Cancel I 7. Click <Begin>. The distributed batch is created, allowing other users to join.
LAW Administrator Manual March 2009 Version 5.3.14 - 40-

Note: The Type field reflects the currently selected invitation type. This value will determine how the job is handled by workstations when utilizing the LAW Management Console (LMC). The LAW Management Console is further discussed in the LAWM Management Console of this manual.
Joining a Shared Batch
Once a distributed batch has been initialized on one station, other machines can join and assist with the processing. To join a distributed batch:
1. Open the same LAW case on another workstation. 2. Select Tools-Batch Process from the main menu. 3. The Running Batches dialog will appear in front of the Batch Processing
dialog. All active batches created in this case will be listed. Note: If the Running Batches dialog does not appear as expected, try clicking the <Refresh> button in the Sharing section of the Batch Processing dialog. If a batch becomes available, click the <View> button to view the running batch.
~ Running Batches IJ Eile ~dit ~ieW ~
r Join ~J
I Cancel 1
4. Highlight the batch you wish to join, and then click <Join>. LAW will locate the next unprocessed document in the batch and begin processing it using the same settings that were used when initializing the batch on the other station. Note: If "Cancel" is chosen on the Running Batches dialog, the batch will not be cancelled on other stations. The batch may also be started by clicking <View> in the Batch Processing dialog in the Sharing section. This will launch the Running Batches dialog as well and allow users to choose a batch to join.
Deleting a Shared Batch
Once a shared batch has completed successfully, it will no longer appear as a "running batch" in LAW. To delete an incomplete batch that is no longer needed:
1. Select the batch in the Running Batches dialog. 2. Choose Edit-Delete. The shared batch will be deleted from the list.
LAW Administrator Manual March 2009 Version 5.3.14 - 41 -
• • • • • • • • • • • • • • • • • • • • • • • • • • • • • • • • • • • • • • • • • • •

• • • • • • • • • • • • • • • • • • • • • • • • • • • • • • • • • • • • • • • • • • •
LAW Management Console
Overview
The LAW Management Console ("LMC") is a companion utility to LAW PreDiscovery versions 5.3.14 and above. The purpose of the application is to monitor distributed batch processing jobs initialized in LAW and to eliminate several steps by automatically joining LAW workstations to existing jobs. The information recorded by the LMC on each workstation is stored in a central location and shared with other LMC instances.
The LMC will run on each workstation running LAW PreDiscovery. When the LMC instances on individual workstations are connected to the same SQL Server (the server used to create LAW cases), the machine names of those workstations will be visible in the Clients node of the LMC Console.
Client details can be viewed by clicking on the Clients node or on the client name(s). In addition to displaying clients and client details, the LMC will also list distributed batch processing jobs in SQL cases. The SQL Server used to create the cases must be the same SQL server to which the LMC clients are connected.
OCR TIFF TIFF CONVERSION
These features are only applicable to jobs that have been made visible to the LAW Management Console by LAW. The benefits of having these jobs and clients visible to the LMC includes the ability to monitor multiple workstations from a single workstation as they perform batch processes as well as the convenience of available LAW workstations joining jobs automatically
Start up
The LMC is included with the full installs of LAW as well as the updates. The application is located in the Console folder within the LAW installation folder. By default, this location is C:\Program Files\LawSO\Console.
The executable file used to run the LMC is LAWConsole.exe. The application can be started on each LAW machine using one of two methods:
LAW Administrator Manual March 2009 Version 5.3.14 - 42 -

• Double-click the LAWConsole.exe in the Console folder. The console may be started using the local instance or using a shared .EXE file. Note: The local instance of the LMC will be used when using the method listed next.
• Check the option "Start the Management Console on Windows Startup" in LAW (Toois-Options-Preferences). When the box is checked, and the LMC is not running, a message will appear prompting to launch the LMC. Click Yes. The local instance of LMC will be launched at this time and will be executed each time Windows is started.
Options
o Add aU new list field values to fist on update
o AOow selection of multiple list ~ems
Separator character
o Auto-advance after updating a document
o Enable Advantage Database Server (ADS) support
~Enable SQl ServerjSQL Express support
o link to source files in place when importing load fdes
Dprompt to conijnue scanning when fe6der is empty
Send query results to grid on main form by defaut
Start the Management Console on Windows startup
OK J [ C~ncel. .1
Once the LMC is running, an icon will appear in the system tray. The icon will be green when the application successfully connects and red if the application fails to initialize. After the LMC is added to the system tray, the application can be restored by single-clicking the icon in the tray or right-clicking and choosing Restore. Once restored, the minimize and close buttons in the upper right-corner will both minimize the application to the system tray, but not close the application. To completely exit the LMC, right-click the icon in the system tray and choose Quit or press Alt+F4 on the keyboard while the application is in focus.
An LMC instance is referred to as a "client" throughout this documentation. A client represents a workstation running an LMC instance; each LMC instance is represented by that workstation's computer name.
Configuration
The LAW Management Console ("LMC") can be used to view a list of active distributed batch processing jobs (also referred to as shared jobs or batches in the Help topics), the progress of the jobs, information about connected clients (workstations running the LMC and connected to the same SQL Server), and also has the ability to automatically join LAW to an existing shared job. With minimal initial
LAW Administrator Manual March 2009 Version 5.3.14 - 43 -
• • • • • • • • • • • .1 • • • • • • • • • • • • • • • • • • • • • • • • • • • • • • •

• • • • • • • • • • • • • • • • • • • • • • • • • • • • • • • • • • • • • • • • • • •
configuration, the LMC can begin providing these services and eliminate multiple steps involved with distributed batch processing.
Initial Configuration of the LMC
The LMC requires a connection to SQL Server in order to run and only supports SQLbased LAW cases. The SQL Server used when connecting the LMC should be the same instance used to create the cases in LAW. When the LMC is launched for the first time on a machine it will attempt to pull SQL information from the lawSO.ini file in the application path. If this information is not available, or the LMC is unable to connect to the server at that time, an introduction screen will appear asking what you would like to do. Three options are available.
• I have a SQL Server and would like to configure the LMC client to remotely manage shared batch processing jobs. - When this option is chosen, the Server Connection Information dialog will appear. Enter the SQL login information and then click <Accept>. If able to connect successfully, the LMC icon will turn green, the LMC main interface will appear, and the current workstation's machine name will be listed in the Clients node in the left panel. If unable to connect successfully, the icon will remain red, an error will appear in the right panel of the main interface, and the SQL Connection Information dialog will reappear also displaying the error message.
• I do not want to configure the client right now, but would like it to remain running in the system tray for future configuration. - When this option is chosen, the LMC icon will remain red and it will be minimized to the system tray. The introduction screen will appear once again if the application is restored at a later time. To remove the application from the system tray, right-click the icon and choose <Quit>.
• I do not have a SQL Server or do not plan to use the client. Close the client and remove it from system startup. - When this option is selected, the LMC will be completely closed and removed from startup. To launch the LMC at a later time, use one of the methods previously discussed. The introduction screen will appear once again and the three options listed here will be presented.
If the LMC was able to locate SQL information from the lawSO.ini and was able to connect successfully, the LMC will bypass the introduction screen and the main interface will appear, displaying the machine name of the current workstation below the Clients node. The first panel in the task bar in the main interface will also display a status of "Connected to" followed by the server name.
LAW Administrator Manual March 2009 Version 5.3.14 - 44-

" LAW Mflilagement COIlSOIe llEJl~J~ Server Tools, Help
" "TRACV S ;(f Jobs (I)
iiI1 TIff CONIIERSION
Configure the LMC clients on other workstations when running the LMC client locally rather than using a shared EXE. Remember, in order to view information about other workstations running the LMC client, the clients must be connected to the same SQL Server.
To change the SQL Server used with the LMC, click Server-Connect from the main menu, and then enter the SQL Server name and credentials. To disconnect from the current SQL Server, click Server->Disconnect.
Creating Shared Batches in LAW
In order to utilize the features provided by the LAW Management Console, the distributed batch process must be created in a SQL case and the LMC must be connected to the same SQL Server used to create that case. When a job is visible to the LMC, that job's progress will be visible to the LMC.
1. In your SQL LAW case, open the batch process dialog (Tools-Batch Process). 2. Select the processes) you wish to perform. Only the following processes may
be shared.
• Image Cleanup • Endorse • OCR • TIFF Conversion • Update Page Data • Scan for Suspect Footers.
3. Enter a name for the batch in the Name text box. 4. View the invitation "Type" listed in the Name field. All shared jobs are created
with an invitation. The invitation controls whether LMC instances that can see the job (connected to the same SQL Server) will instruct LAW to join the shared job.
LAW Administrator Manual March 2009 Version 5.3.14 - 45 -
• • • • • • • • • • • • • • • • • • • • • • • • • • • • • • • • • • • • • • • • • • •

• • • • • • • • • • • • • • • • • • • • • • • • • • • • • • • • • • • • • • • • • • •
~ Enable Distributed Batch Processing
Name: ~--------~~~~~
Type: OPEN (Any online client will join). ji;!;. r Edit·.:. ·1
.. There are currently shared jobs running. You may view and join one of these jobs by the 'VIew' button,
I Refresh .11 . View", . J
5, Click the <Edit ... > button to open the Create/Modify Invitation dialog. Note: The Create/Modify Invitation dialog can also be edited at any time from an LMC instance by selecting the corresponding job note and clicking the ellipse button to the right hand panel.
~ Create/Modify Job Invitation ~
o Closed (No clients wm join the job unless the invitation 1$ edited).
®Open (AI available clients are inv~.d)
o Re<tri<;ted (Available clients selected below wm be InvII:ed)
~Donotst.rtjobuntilafter: 13/20/2009 3 HI:20:15PM jJ
Clients {For use wft.h 'Rs,tricwd' invitation type)"'"''
, 2; 0 Online (Working) (1) o TRACY (Currently in case: LAW ADMIN MANUAL)
There are three types of invitations:
• Closed: (Default): None of the LMC will be able to auto-join LAW to the shared batch. LAW workstations can still be joined to the job manually by clicking Tools-Batch Process and then <loin> from the Running Batches dialog.
• Open: All LMC instances will auto-join LAW to the shared batch. Provided the criteria has been met for AutO-joining jobs (see AutoJoining Jobs section of this manual), instances of LAW on other workstations will be joined to the job automatically.
• Restricted: Only LMC instances specified in the Create/Modify lob Invitation dialog will auto-join LAW to the shared batch. Check the boxes beside the desired clients. Clients not selected in the dialog will not attempt to join the batch.
LAW Administrator Manual March 2009 Version 5.3.14 - 46 -

In addition to the type of invitation, the invitation may contain a timestamp restriction.
13 /20/2009 :!J
If the invitation specifies that the job cannot be joined until after a certain time, then this will take precedence over the invitation type. For example, if a shared batch is created named TIFFOl and the invitation type is set to Open, but the user specified that the job cannot be joined until 1 am, then the job will be ignored.
6. Establish the Invitation Type, Scheduling, and if Restricted is selected specify the clients that can join the batch then click <Accept>.
7. In the Batch Process dialog, click <Begin>. The batch will be generated. If the batch has been scheduled for a specified time, the batch is created and then the batch process dialog is closed. If no scheduling has occurred, the batch will be generated and the workstation will begin processing.
Once the shared batch has been initialized, the job will below the jobs node of the LMC console.
Other LAW workstations can now join the job automatically provided certain criteria are met. The Automatically Joining Shared Jobs section discusses these criteria in more detail.
Automatically Joining Shared Jobs
The LMC's ability to join LAW workstations to a shared job in an unattended manner relies on certain conditions. If these conditions are met, LAW will launch, open the SQL case, and begin processing the job without user interaction. Jobs will be joined in the order in which they were created, but are sorted visibly by name under the Jobs node.
• The LMC client must be running on the machine. o The LMC client must be connected to the same SQL server in which the
case database is stored in order to see the job. Similarly, LMC clients must be connected to the same SQL server in order to "see" each other in the console.
• LAW is not running. • Invitation must be set to Open or Restricted; if Restricted is slected, the
applicable machine name(s) must be selected in the invitation editor when creating the batch or at any time via the LMC.
LAW Administrator Manual March 2009 Version 5.3.14 - 47 -
• • • • • • • • • • • • • • • • • • • • • • • • • • • • • • • • • • • • • • • • • • •

• • • • • • • • • • • • • • • • • • • • • • • • • • • • • • • • • • • • • • • • • • •
• The work station is in a "system idle" state. o The system idle timeout value for each client station must be greater
than O. This value is set within the LMC in Tools-Options-GeneralSystem Idle Timeout. When the workstation is idle (no keyboard or mouse movement) for the specified number of seconds, the second panel in the status bar will change to "System Idle: Yes" on the LMC and will attempt to join a job provided all other criteria have been met.
• The client is not Excluded. • The job's status must be Active.
As discussed in the Distributed Batch Processing topic, jobs can be started manually by opening LAW, opening the case, and joining the batch process (Tools-Batch Process). If a companion LMC instance is running, it will report the station's progress in the same fashion as if the LMC asked LAW to join the job. Invitation and Exclusions do not restrict a manual jOin. Currently, LMC does not indicate if a job was joined manually vs. automatically.
The Operation section of this manual will discuss the components of the LMC interface and application usage.
Operation
Once the LMC has been configured and one or more shared batches are visible within the LMC, the LAW Management Console can be used to manage and monitor processing as well as join available LAW workstations to existing processes for faster completion. Multiple views are available in the LMC to monitor these clients and workstations. The LMC can also be used to determine the licenses checked out to a workstation.
Client Overview
Selecting the main Clients node will display an overview of information about these workstations in the right panel. The number in parentheses beside the term "Clients" is the number of clients (workstations running the LMC) connected to the same SQL Server and visible to the current instance of the LMC.
LAW Administrator Manual March 2009 Version 5.3.14 - 48 -

The clients overview panel displays the following information about each client:
• Computer: Machine name of the connected client. • Running: Indicates if LAW is running on the workstation. • User: Displays the user currently logged in on the workstation. • LAW Version: Displays the name of the LAW case currently open on the
workstation. • Case: Displays the name of the LAW case currently open on the workstation.
If LAW is not running, this field will be blank. • Status: Displays the status of the workstation. Possible values are: • Online: Connected to SQL, visible to other LMC clients, and not working on a
job. • Starting: Preparing to begin batch processing. • Working: Working on a shared batch process. • Cancelling: In the process of cancelling a batch. • Job Name: Corresponds to the value entered in the Name field when creating
the batch in LAW (Tools->Batch Process dialog). • Last Updated (Server time): Stores the server date and time the
workstation's information was last updated.
In addition to the information provided in the grid, the clients overview screen also contains two buttons:
• Screenshot: Produces a screenshot of the workstation currently selected in the grid in the right panel. This tool is useful for monitoring the state of the workstations when processing jobs or preparing to process jobs.
• Leave Job: Forces the currently selected workstation to silently leave the job being processed. Once a workstation is forced to leave a job in this manner, it will automatically join the Excluded Clients list for the job it was working on (see the Excluded Clients explanation in the Job Details section within this topic).
Client Details
Each individual online client will be listed below the Clients node in the left panel of the LMC. The client name preceded by an asterisk is the workstation currently being used. A client name in bold indicates that client is currently working on a shared job. When an individual client is selected, the right panel provides additional information specific to that client.
LAW Administrator Manual March 2009 Version 5.3.14 - 49 -
• • • • • • • • • • • • • • • • • • • • • • • • • • • • • • • • • • • • • • • • • • •

• • • • • • • • • • • • • • • • • • • • • • • • • • • • • • • • • • • • • • • • • • •
!! LAW Management Console ~~~
IL Client. (I) "'- Local Client: TRACY [ONLINE] Jo,",(4)
'.<$ ENDORSE ~OCR -iiTIFF ;!II TIFF CONVERSION
JPAddress: 192.168.1.1'CK
Conso1e ¥erSion: $,3,1-4
Case rteme: LAW ADMIN MAMJA1
tAW\/enIon:S.3.1+
ProNe: </IN! AVAILABlE I.JCENSES>
JoiI"""'iIs: JoiIName:NIA
Pr_:NjA
Document: lilA _Name:NjA __ NjA
Three sections exist in this panel, each including a number of fields with information about the currently selected client: Client Details, LAW Details, and Job Details.
The Client Details section contains five fields and one button:
• Status: Displays the status of the current workstation (Online, Starting, Working, or Cancelling). See the above Client Overview section for descriptions of these status values.
• User: Displays the user currently logged in on the workstation.
• Workstation: Displays the machine name of the selected workstation.
• IP Address: Displays the IP address of the workstation.
• Console Version: Displays the version of the LAW Management Console. Typically, this version should match the LAW version shown in the LAW Details section.
• Screenshot: Produces a screenshot of the currently selected workstation currently selected in the grid in the right panel.
The LAW Details section also contains five fields:
• Running: Displays a "True" value if LAW is running and a "False" value if LAW is not running. If LAW is running, the other fields in this section will also be populated with data. If the value is "False", only the LAW version will appear and the remaining fields will be populated with liN/A."
• Case Name: Displays the name of the LAW case currently open on the workstation.
• LAW Version: Displays the name of the LAW case currently open on the workstation.
LAW Administrator Manual March 2009 Version 5.3.14 - 50 -

• Profile: Displays the name of the system or user-defined license profile currently in use.
• Detail: Lists the name of all license modules currently checked out on the workstation.
The Job Details section also contains five fields and one button:
• Job Name: Corresponds to the value entered in the Name field when creating the batch in LAW (Tools->Batch Process dialog).
• Progress: Displays the total number of records in the batch and the document currently being processed (i.e., 4 of 154).
• Document: Displays the document number (i.e., Doc #5 which means the fifth document in the current folder) and the path relative to the root case folder.
• Doc Name: Refers to the document number listed above and is combined with the file extension of the file being processed.
• Filename: Displays the original filename of the document for EDD records and is blank for non-EDD or records without native files.
• Leave Job: Forces the currently selected workstation to silently leave the job being processed. Once a workstation is forced to leave a job in this manner, it will automatically join the Excluded Clients list for the job it was working on (see the Excluded Clients description in the Job Details section in this topic).
Job Overview
Selecting the Jobs node will display an overview of information about active shared batch processing jobs in the right panel. The number in parentheses beside the term "Jobs" is the number of jobs currently visible to the LMC.
LAW Administrator Manual March 2009 Version 5.3.14 - 51 -
• • • • • • • • • • • • • • • • • • • • • • • • • • • • • • • • • • • • • • • • • • •

• • • • • • • • • • • • • • • • • • • • • • • • • • • • • • • • • • • • • • • • • • •
The jobs overview panel displays the following information about each client:
• Name: Corresponds to the value entered in the Name field when creating the batch in LAW (Tools->Batch Process dialog).
• Case: Displays the name of the LAW case currently open on the workstation. If LAW is not running, this field will be blank.
• Status: Displays the status of the job. The possible status values are:
o ACTIVE: Jobs that can be joined by clients and are visible to the LMC. If a user manually joins a batch in LAW, then the corresponding job's status is always set to ACTIVE regardless of its previous status. For example, if a global cancellation was issued for a job, and a user manually joins the batch, the corresponding job's status is set to ACTIVE.
o CANCELLED: Jobs that have been suspended, are visible to the LMC, and can be restarted via the Start Job command.
o INACTIVE: Jobs that had their corresponding batch deleted in LAW (via the Running Batches dialog) or were removed from the LMC by right-clicking the job node and selecting "Remove Job." These jobs are not visible to the LMC.
• #Clients: Displays the number of clients currently processing the job.
• %Comp: Displays the percentage of completed documents in the batch.
• Errors: Displays the number of errors that have occurred during the batch processing.
• Invite: Displays the type of invitation selected when the batch was created or the type it was changed to if this field was modified within in the LMC.
LAW Administrator Manual March 2009 Version 5.3.14 - 52 -

• Processes: Lists the processes selected when the batch was created, such as TIFF, OCR, or Endorse.
In addition to the information provided in the grid, the clients overview screen also contains two buttons:
• Cancel lob: Cancels the batch for all clients but does not delete the job from LAW. See the Cancelling Batches section in this topic.
• View Errors: Launches a viewer displaying errors that have occurred during a batch. Errors from every LMC-visible machine processing the job will be displayed here; the machine the error occurred on is listed in the grid. Error logs can be saved to .csv or .txt files from this viewer, shown below:
LAW Administrator Manual March 2009 Version 5.3.14 - 53 -
• • • • • • • • • • • • • • • • • • • • • • • • • • • • • • • • • • • • • • • • • • •

• • • • • • • • • • • • • • • • • • • • • • • • • • • • • • • • • • • • • • • • • • •
Job Details
Each individual job will be listed below the Jobs node and job-specific information will be displayed when selected.
II!' LAW Management Console ~FEfI~1
:3 .. ' ... [Iients (1) .~ *TRACY
~. qr ]obs(4)
ENDORSE OCR TIFF TIFF CONVERSION
Job: ENDORSE (ACTIVE]
Remaining: <Not Vet Available>
Clients [s:n~i~JI E~dudedClients I Show: 121 att~ 121 ~ccesshJI JoinS 0 Eoied Joins II >ave
Created Mess
The Job Details section contains six information fields, a Cancel Job button, and the invitation editor:
• Job Name: Corresponds to the value entered in the Name field when creating the batch in LAW (Tools->Batch Process dialog).
• Case Name: Displays the name of the LAW case currently open on the workstation.
• Processes: Lists the processes selected when the batch was created, such as TIFF, OCR, or Endorse.
• Req. Lic: Lists the license modules required in order to work on the batch.
• Job Status: Displays the status of the job. See the Jobs Overview section for the possible values for this field.
• Created: Displays the date and time the batch was created and the user who created the share batch.
• Invitation: Displays the invitation type for the current job. This invitation can be edited by clicking the ellipsis button beside this field.
• Cancel Job: Cancels the batch for all clients but does not delete the job from LAW. See the Cancelling Batches section in this topic.
The Job Progress section contains four fields and the View Errors button:
LAW Administrator Manual March 2009 Version 5.3.14 - 54 -

• Complete: Displays the total number of documents completed thus far in the batch.
• Remaining: Displays the estimated amount of time remaining in the batch.
• Total: Displays the total number of documents included in the batch.
• Errors: Displays the number of errors that have occurred thus far in the batch.
• View Errors: Launches a viewer displaying errors that have occurred during a batch. (A screenshot of the error viewer is in the above Job Overview section.)
Three tabs also exist in this Job Details panel:
• Clients: This tab displays each client working on the job, the process currently taking place on the machine (i.e., OCR), and the document currently being processed.
• Client Activity: Use this tab to view client activity specific to the selected job. Entries will appear when a client attempts to join a job, successfully joins a job, fails to join a job, is excluded from a job, etc.
• Excluded Clients: When a client is excluded from a job, the machine name and reason for the exclusion will appear here. A client can be excluded from a job two ways. The first is if the LMC requests LAW to join a job and LAW fails three times (maximum retry attempts). The second way is if a client requests that another client "leave" a job. Excluded clients can be viewed on the job details panel->Excluded Clients tab. Clients can be removed from this list by selecting the client in the list and selecting Remove.
The Save button can be used to save the log to a .txt file. Use the check boxes to filter the type of activity shown in the log.
Logs
All exception types have their messages logged into a main application log. The last 500 entries that were logged during the application session are made visible on the Logs tab. The current session log can be saved to disk by selecting the "Save" button. The entire log is stored in OfoAPPDATA\LAWConsole\LAWConsole.log. This log contains data from multiple application sessions and has a maximum size of 5MB.
LAW Administrator Manual March 2009 Version 5.3.14 - 55 -
• • • • • • • • • • • • • • • • • • • • • • • • • • • • • • • • • • • • • • • • • • •

• • • • • • • • • • • • • • • • • • • • • • • • • • • • • • • • • • • • • • • • • • •
Application Settings
Settings specific to the LAW Management Console are accessible by clicking Tools>Options with the main LMC interface. Three categories exist in Options dialog:
General
• System Idle Timeout: When the number of seconds specified in this field _ has been reached without any movement on the workstation (no interaction with machine such as mouse movement), the LMC will change the second panel in the task bar to "System Idle: YES." This idle state is a requirement that must be met in order for the LMC to automatically join LAW to a shared batch process. Setting this value at "0" (zero) will disable idle mode and LAW will never be automatically joined to jobs. The second panel in the task bar will indicate the idle timer has been deactivated at this pOint.
• Polling Interval: The LMC updates its status to the database at the specified polling interval and retrieves data about other online clients; the interface is then updated with this new data. It is important to note that the LMC is a single threaded application and therefore user-interaction with the interface incurs a small delay while it is updating the interface. Under normal conditions this is extremely negligible and almost cannot be noticed. This delay can be mitigated somewhat by reducing the polling interval. The lower the value, the less latency experienced in the interface, but the trade-off is network and database traffic. The default value is 10 seconds.
LAW
• LawSO.exe: When the LMC automatically joins LAW to a shared batch process, the instance of LAW to be launched is determined by this setting. Typically, if the environment is using a shared Law50.exe mapped from a server instance of LAW, then it is recommended this Law50.exe is used for processing.
Network:
Enable Remote Refresh Requests: This option is used to decrease latency in client to client operations, such as screenshots and Leave Job requests. The console communicates actions between clients by utilizing a centralized message store. When a client requests an action from another client, the message is placed into the store, and the recipient client retrieves the message the next time it refreshes. Since clients refresh at an unsynchronized interval, there could be a delay in retrieving the message by the recipient client. This option sends a UDP packet to the recipient client requesting that it refresh immediately, thereby reducing the time it takes to retrieve and process the message. The Port setting refers to the active port for the current client instance. The LMC is aware what ports other clients are connected to, so it is not necessary that this value be the same for all clients, but for ease of configuration it is recommended. When the application initializes, or changes are made this setting, an entry is placed into the application log indicating the state of the UDP Listener.
LAW Administrator Manual March 2009 Version 5.3.14 - 56 -

Canceling Batches
In addition to manually cancelling batches in LAW via traditional means, the LMC offers two mechanisms for issuing cancellations. An entire job can be cancelled (global job cancellation) or a specific client can be asked to leave a job (client-level Leave Job request). Global job cancellations are issued via the Cancel Job command found on the job overview and individual job detail panels. When a global cancellation is issued, the job's status is set to CANCELLED. Any instances of LAW currently working on the batch will see the job's status has changed and will cancel out of the batch. Conversely, if the job's status is CANCELLED, the same command "Cancel Job" will now read "Start Job." This command will change the job's status to ACTIVE, thus making it available for clients to join. Client-level cancellations are issued via the Leave Job command found on the client overview and individual client detail panels. This command will only be enabled for clients that are currently working on an LMC-visible job. When a Leave Job request is made, a message is sent to the LMC client who in turn passes the cancellation request to its companion LAW instance. When this message is sent, that target client is then excluded from the job so it will not attempt to re-join that job. To allow the client to re-join the job, remove it from the excluded clients list. Excluded Clients are explained in the above Job Details section within this topic.
LAW's action after the cancellation may differ depending on how LAW was started. If LAW was started manually, and was joined to the batch via traditional means, then LAW will behave in the same manner as if the Cancel button was clicked. If LAW was started in an automated fashion via the LMC, then LAW will silently cancel and then shut down.
LAW Administrator Manual March 2009 Version 5.3.14 - 57 -
• • • • • • • • • • • • • • • • • • • • • • • • • • • • • • • • • • • • • • • • • • •

• • • • • • • • • • • • • • • • • • • • • • • • • • • • • • • • • • • • • • • • • • •
Establishing a Default Case Path
The case path is the location to where the database (if running Access or ADS), specific case files, images, text, and native files are stored. By default, cases will be stored in the Cases folder of the application directory (C:\Program Files\LAWSO\Cases). The location to which cases are stored may be changed on a case-per-case basis, or the default path location may be changed. Once the default path location is changed, all future cases will be stored in the designated location.
Most users make the decision to dedicate a drive and/or folder for all LAW cases on a "server" or workstation acting as a server. This makes it possible for multiple workstations to work in a case at the same time. In addition, it simplifies the back up process. Once the drive/folder is created on the "server" then the default location can be established in LAW.
The <Options> button located in either the New Case-Properties or Case Properties dialog allows you to set the default case path location. Once set, all future cases will point to that location until changed. If running a local installation, all workstations will need to be established with the default location. If running a "shared" installation, only the shared executable will need to be established.
Establishing the Default Case Path
1. Launch LAW; select either File-New Case or File-Open Case. For purposes of this document, Fi n Case is selected.
2. Click the properties button located at the top of the dialog. The Case Properties dialog will appear.
3. Click the <Options ... > button to launch the Case Defaults dialog.
LAW Administrator Manual March 2009 Version 5.3.14 - 58 -

There are two options, Database and Images. The path location may be the same for both or you can choose to have the database saved in one location and the images saved to a different location.
If an Access or ADS database is used, the database will reside in the designated Database case path. If SQL Server or SQL Express is the database type selected, the actual database is stored in SQL. The Database location stores data about the case, specifically, configuration files, log files, and user files.
Native files, text files, and images are all stored in the designated Image case path.
4. You can either manually enter the path or <Browse ... > to the location you wish to store your Database and Images.
5. Click <OK>. The Default Case Paths are established. All future cases will point to that location.
Case Folder Directory
There are several files and folders that make up the LAW case folder directory in Windows. As an administrator of LAW, it is important to have an understanding of how images, text, and native files are stored as well as specific data information. <CaseRoot>
The <CaseRoot> indicator is used to represent the root folder in a LAW case. When a case is created the root folder will be displayed as the top level folder in the folder view of LAW's main interface and is typically named the same as the LAW case name. The folder and files discussed in this guide will reside directly below the <CaseRoot> folder; the path leading up to the root is controlled by the user.
To access the case folder structure either browse in Windows to locate the directory or, open the case in LAW. After opening the case in LAW, select the<CaseRoot> folder in the folder-view. Select Folder-Open. LAW will open the folder structure in Windows.
LAW Administrator Manual March 2009 Version 5.3.14 - 59 -
• • • • • • • • • • • • • • • • • • • • • • • • • • • • • • • • • • • • • • • • • • •

• • • • • • • • • • • • • • • • • • • • • • • • • • • • • • • • • • • • • • • • • • •
3/3/2008 5 :06 PM 9/22/20083:43 ...
; i:J$Image Archive 3/3/2008 5 :09 PM . O$Logs 3/3/20085:09 PM
Q$UserData File Folder 3/4/2008 10 :42 ... eilOOlEDD File Folder 3/3/2008 5 :06 PM eilOO2EDD File Folder 9/22/2008 3 :36 ... Q002Images File Folder 3/4/2008 9 :21 AM QOO3EOO File Folder 12/9/200810:45 ...
1 KB Configuration 5e ... 7/25/200810:38 ... EDLoader .case.conflg. ini 2 KB Configuration 5e ... 10/16/2008 3 :07 ...
l!l indexprof. ini 1 KB Configuration 5e ... 1/29/2009 10 :55 ... ~ indexprof. ini.bak 1 KB BAI< File 7/25/200810:47 ... l!l project. ini 2KB Configuration 5e ... 3/6/2009 2 :37 PM l!l 5canID.lst 1 KB L5T File 3/2/200912:42 ... l!l SourceApp . 1st 1 KB L5T File 7/8/2008 9:00 AM l!l tiffopts. ini 2 KB Configuration 5e ... 3/4/2008 9: 17 AM
Note: By default, some of the files/folders are hidden. To see all files/folders in the case structure: in Windows, select Tools-Folder Options-View-Show hidden files/folders.
The files/folders displayed on the <CaseRoot> of the LAW folder structure will depend on whether the database and images are stored in the same location, the database type created (access vs. SQL), and if the case is enabled for electronic discovery. Certain files/folders will not exist unless specific actions are performed. This documentation assumes the Database and Images are stored in the same path location and the case is enabled for electronic discovery. With each folder or file, an indication will be made as to whether the file or folder resides in the database or image location and if it is only available with electronic discovery enabled cases.
Files on <Case Root>
Several files are contained directly on the <CaseRoot>. The list of files will vary based on the case type and different processes that have been performed. Unless user created, the files stored on the <CaseRoot> will reside in the designated Database location.
~batch.ini ~ EDLoader .case.conflg. ini ~ indexprof. ini ~ indexprof. ini.bak ~ project. ini ~ ScanID.lst ~ SourceApp.lst ~ tiffopts. ini
• Batch.ini (File): INI file that stores settings related to the Print, OCR, and Endorse batch processes. This file is placed in the application directory when a
LAW Administrator Manual March 2009 Version 5.3.14 - 60 -

user saves settings as defaults and will be used for all new cases. If settings are changed within a case, a batch.ini is created and stored in the <CaseRoot>.
• EDLoader.case.config.ini (File): INI file automatically created when the when the first electronic discovery session begins importing into LAW. This file may also be created when electronic discovery settings are established and the <Apply Settings> option is selected. The EDLoader.case.config.ini stores electronic discovery settings specific to the case. Once the file is created, remaining sessions will maintain the same settings by default.
• Indexprof.ini (File): INI file created automatically when a case is created. This file stores a list of fields that are visible in the Index display for each profile including the default. Note: The indexprof.ini file is only available in cases created before version 5.3.14.
• Project.ini (File): INI file always created at the time of case creation, regardless of the database type. This file stores various case-specific settings and information. When a SQL database is created, this project.ini file is the link between SQL and LAW.
• Project.mdb (Database File): Actual database for an Access case.
• Sourceapp.lst (File): List file created only for SQL ED-enabled cases. When a case is ED-enabled, LAW automatically creates a "SourceApp" list-type field and this .LST file stores the values. Values consist of supported applications to be used during Tiff Conversion. Values for all other list fields created in the case will be stored in this location as well, named as <ListFieldName>.lst. In Access cases list values are stored in an Access database.
• Tiffopts.ini (File): INI file that stores settings related to the TIFF conversion and e-Print batch processes. When a case is created, default settings are pulled from the tiffopts.ini located in the application directory, provided the Set as Default option was used at some pOint. If any settings are changed with the case, a tiffopts.ini file is placed in the <CaseRoot> to store the changed settings. When a second TIFF conversion is executed, settings will be pulled from the case level INI file rather than from the INI in the application directory.
The <CaseRoot> may also contain user-created files such as Full Text Reports and Export profiles. When saving, these files will default to the deSignated Database location for the case.
$UserData
The $UserData folder is stored in the deSignated database location for the case and contains user-specific data related to various features in LAW PreDiscovery.
LAW Administrator Manual March 2009 Version 5.3.14 - 61 -
• • • • • • • • • • • • • • • • • • • • • • • • • • • • • • • • • • • • • • • • • • •

• • • • • • • • • • • • • • • • • • • • • • • • • • • • • • • • • • • • • • • • • • •
ii!:lJlndexprofiles ii!:lJSearchFilters ii!:lJSearchHistory
File Folder File Folder File Folder
3/,3/2008 5:08 PM 3/4/2008 9:22 AM 3/,3/20085:02 PM 3/4/2008 10 :42 ." 3/4/2008 10 :42 ".
Each subfolder directly below the $UserData folder is named according to the feature to which it pertains.
BatchProcessing
Contained within the BatchProcessing folder is an All Users folder.
The All Users folder will remain empty until a distributed batch process is initiated. When a distributed batch process is initiated, two files will be created:
• < BatchGUID> .INI (FILE): When the Batch Process utility is launched in the case, the above folder is scanned for an INI file. If a file is found, the user will be prompted to join a batch. This file contains information related to a batch process that was initiated using distributed batch process. Once the distributed batch process is completed or if the user deletes the batch, this file is removed. The <BatchGuid> uniquely identifies the batch, making it possible for multiple batches to be established.
• <BatchGUID>.lck: Each machine that joins a shared batch will obtain a lock on this file. This file is removed when the batch is completed or deleted.
• <BatchGUID>.mdb: If using an Access database, a temporary Access database is created for the records contained in the distributed batch process.
• <BatchGUID>.ldb: Created only with Access, ensures each machine that joins a shared batch will obtain a lock on this file.
LAW Administrator Manual March 2009 Version 5.3.14 - 62 -

Grid Views
The Grid Views folder is created once the stand alone or embedded grid view is first launched. Inside the grid views folder a subfolder is created for any user (based on their Windows NT login) launching the grid along with an All Users folder.
All Users (Folder): Stores all grid views saved at a shared-level for the case. Each saved grid view will be its own . OAT file. The . OAT file will identify the fields selected for the saved view. In addition, it will maintain row and column sizes. Any user accessing the grid can apply and change shared grid views.
• <SharedGridView>.Dat (File): Individual file created for each grid view saved at the shared-level.
<UserLogin> (Folder): When a user launches either the stand-alone or embedded grid view, a folder based on their Windows NT login will be created. Stored in this folder is an INI file as well as any grid view saved at the user-level. Grid views saved at the user-level are stored in a .OAT file and stores the fields selected as well as row and column sizes. Grid views saved at the user-level are available to only the user.
• Default.INI (File): Stores the grid view that was last opened by the user. When the user launches the grid again, the last view accessed is launched.
• <UserGridView>.OAT (File): Individual files created for each grid view saved by the user at the user-level.
NOTE: By default, the Default grid view will display the fields for the selected Index Profile. If at any time the user saves the default grid view a default.dat file will be created and stored in the <UserLogin> folder. The next time the user opens the default grid view it will display the fields saved. To return to the standard practice of the default grid view, simply remove the default.dat file in the <UserLogin> folder.
LAW Administrator Manual March 2009 Version 5.3.14 - 63 -
• • • • • • • • • • • • • • • • • • • • • • • • • • • • • • • • • • • • • • • • • • •

• • • • • • • • • • • • • • • • • • • • • • • • • • • • • • • • • • • • • • • • • • •
Index Profiles
The Index Profiles folder is created at the time the case is created. Inside the Index Profiles folder a user login folder is created for any user accessing the LAW case. In addition, an All Users folder is created.
All Users (Folder): Stores any index profiles saved at a shared-level for the case. Each saved index profile will be its own .IFP named after the shared profile. The IFP stores the fields selected for the Index Profile. Shared profiles are available to anyone accessing the case. Any user can apply and change a shared index profile.
• <SharedlndexProfile>.IFP (File): Individual file created for each index profile stored at the shared level.
<UserLogin> (Folder): When a user launches the LAW case a user login folder will be created. At least two files will exist within this folder: Default.IFP and IndexProfiles.INI. Additional IFP files may exist for index profiles saved at the userlevel.
Configur-3t!on Settings 1K8
• Oefault.IFP (File): Stores the fields visible in the Index button of the main user interface. Changes made to this index profile will only affect the user.
LAW Administrator Manual March 2009 Version 5.3.14 - 64-

• IndexProfiles.INI (File): Stores the index profile the user had open when exiting the case in LAW. When the user opens that case again, LAW will launch displaying the stored index profile.
• <UserIndexProfile>.IFP (File): Stores any index profiles saved at the user-level.
Note: Versions 5.3.08 and below used a different storage scheme for index profiles. All profiles were stored in a single INI file. When 5.3.14 or later is installed and a case is opened, the profiles will be copied from the indexprof.ini file and updated to match the new storage schema.
Search Filters
This Search Filters folder is created when a user creates and saves a search either at the user or shared-level.
All Users (Folder): Stores searches saved at the shared-level.
• <SharedSearchFilter>.LQBS (File): Each search created and saved at a shared-level is stored as an individual LQBS file based on the name of the saved search.
<UserLogin> (Folder): When a user creates and saves the search at a user-level a subfolder will be created based on the user's Windows NT login.
• <UserSearchFilter>.LQBS (Files): Individual searches created and saved at the user-level will be stored as an LQBS file and available to only the user.
Search History
Contained within the Search History will be subfolders for any user accessing the LAW case and performing an actual search. Contained within the user folder will be individual LQBS files named by the date and time the search was performed. LAW will store the last 50 searches ran by the user.
<UserLogin> (Folder): Stores the last 50 searches ran by the user.
• <OateandTime>.LQBS (Files): File containing a previously executed query by the user referenced in the above folder name. Each item in the history will be named with the date and time the query was executed.
Global Grid Views, Index Profiles, and Saved Searches
It is possible to store Grid Views, Index Profiles, and Search Filters at a global-level making them available to any user accessing any case. By default, these files are stored in the Shared folder of LAW's application path. In versions 5.4 and higher a preference exists in LAW to allow you to change the path to the globally shared items. This is found under Tools-Options-Preferences.
LAW Administrator Manual March 2009 Version 5.3.14 - 65 -
• • • • • • • • • • • • • • • • • • • • • • • • • • • • • • • • • • • • • • • • • • •

• • • • • • • • • • • • • • • • • • • • • • • • • • • • • • • • • • • • • • • • • • •
$FTHome (Folder)
Stored in the designated database location, the $FTHome folder is created when the full text indexing process is initialized. The dictionary for full-text searching is stored in this location as well as various other log files. This folder will only exist if the case is SQL based, enabled for electronic discovery, and full-text indexing has been initialized.
LAW Administrator Manual March 2009 Version 5.3.14
index_a.ix IX File 1 K8
index_di_l.ix IX File 64 KB
iJ :. index k 3.b:
'. r:nt !>~ FII; -;W!1 MKB
~
indexJdh_3.ix D~ File G KG
index v.ix ;.~ IXF1!e-: fiilJ 1 KB
[BJ indexlog.dat ~ !)ATFile
',:; 1:::8
- 66 -

SLogs (Folder)
Stored in the designated database location, the $Logs folder contains subfolders named after certain LAW processes, each containing error logs for that process. The subfolder is created when the actual process is initiated. A new error log is created each time the process is performed and an error is generated. Error logs are saved in CSV format and named by the date and time the process was ran.
~--~ 2009-03-11 09'06'46'AM TRA .. , t=la, r"llcr ...... soft Office Excel (c,mma ,. , .. 1 k8
Errors resulting from the following processes are stored in this location:
• Batch Processing: Any errors generated during a batch process will be stored under $Logs/BatchProcessing.
• Exporting: Any errors generated during the export process will be stored under $Logs/Exporting.
• Deduplication: If deduplication is performed after the import of electronic discovery, errors resulting from the deduplication process are stored under $Logs/Deduplication.
• Page Count Extraction: Errors generated during page count extraction will be stored under $Logs/PageCountExtraction.
Error Logs stored here may be viewed at any time from within LAW by clicking Tools-Log Viewer.
LAW Administrator Manual March 2009 Version 5.3.14 - 67 -
• • • • • • • • • • • • • • • • • • • • • • • • .1 • • • • • • • • • • • • • • • • • •

• • • • • • • • • • • • • • • • • • • • • • • • • • • • • • • • • • • • • • • • • • •
'tI Open Error Log IJ All Logs I El(port Logi I Batch Logs I Reorg Logs I Scan Logs I OedupKcati~ Logs I Page count El<lraction Logs I
Open II cancel. J
The Open Error Log dialog will appear. The All Logs tab displays a list of all errors generated for the processes mentioned above. Each tab, will display only the errors generated for that process. To open an error log, select the log from the list and double-click or click the <Open> button.
Discrepancy detected in page count (ErrCode~9207,
2 72 ESI00073 021-PDF TIFF Conversion TRACY Discrepancy detected in page count (ErrCode~9207,
3 241 ESI00245 191-HTM TIFF Conversion TRACY No text was extracted during the print operation (ErrCc
4 901 ESI01044 941-0GX TIFF Conversion TRACY Timeout occurred while waiting for image output (ErrC,
5 1046 ESI01224 1108-RC TIFF Conversion TRACY No text was extracted during the print operation (ErrCc
18Th-NCE: TIFF Conve",on TF:ACY No text wa~ extracted dl.mng the pnnt operation fE"C
7 1708
8 2106
9 2124
ESI02064 1889-HTM TIFF Conversion TRACY No text was extracted during the print operation (ErrCc
ESI02531 2325-HTM TIFF Conversion TRACY No text was extracted during the print operation (ErrCc
ESI02555 2344-HTML TIFF Conversion TRACY No text was extracted during the print operation (ErrC,
The Log Viewer dialog will appear. Within this dialog, errors generated at that time will be displayed. The <Synchronize> option may be used to synchronize the log viewer to the actual record in LAW. The <Save As ... > option allows you to save the error report in a CSV file format. Note: By default the error log is automatically saved in the <CaseRoot>\$Logs.
Storage of Other Error Logs
Not all error logs are stored in the $Logs folder of the case. Certain functions of LAW will generate and store errors in the user login temp folder of the workstation the error was generated on. For most versions of Windows this is: Documents and Settings\<User Login>\Local Settings\Temp\LawSO\Log.
Error logs stored in this manner are text files and may be opened using Notepad, Wordpad, UltraEdit, TextPad, etc.
LAW Administrator Manual March 2009 Version 5.3.14 - 68 -

I!! scandb.log Notepad ~ . .JI~J~I
£1 apsed time: 00: 00 :49
Error logs stored in this location are the results of: importing a tag list, importing load files, importing raw images, importing delimited text files, scanning the database, and reorganization.
Note: Errors stored in this manner are overwritten when new errors are generated for that process regardless of the case. Saving these error logs is encouraged as a best practice.
File Storage-Overview
In order to create a record in LAW, an actual file is acquired using one of three methods: Scanning, Import of Electronic Discovery, and Import of Images. During the acquisition process, a copy of the file is generated and stored in the case folder structure. The path to where the files are located is stored in the database and used to link to the actual file. There are three types of files that may be stored in the case directory:
• Native Files: Acquired through the import of electronic discovery and stored in the $EDD\$NativeFiles folder.
• Images: Stored either in the $Image Archive, case folder-view structure, or original location. The storage of scanned or imported images will be determined by different preferences.
o Converted TIFF Images - Stored in the $Image Archive folders. o Scanned Images-If storage schema is single-page then scanned
images will be stored in the $ImageArchive folder. If storage schema is multi-page then the images will reside in the folder-view structure. The Storage Schema is established in LAW under Tools-OptionsImages.
o Imported images via a Load File: Images acquired through the import of a load file are stored in their original format (I.E. single-page or multi-page) and located in the $Image Archive folder (version 5.4 and higher) Note: There is a preference in LAW to allow you to leave the images in their current location and not copy them into the LAW directory structure (Tools-Options-Preferences-Link to source
LAW Administrator Manual March 2009 Version 5.3.14 - 69 -
• • • • • • • • • • • • • • • • • • • • • • • • • • • • • • • • • • • • • • • • • • •

• • • • • • • • • • • • • • • • • • • • • • • • • • • • • • • • • • • • • • • • • • •
files in place when importing load files). Note: Z-Print load files are not imported in this manner.
o Raw Image import: Images imported using the Raw image import will be stored in the folder-view of LAW, unless the Link to images in place option is selected at the time of import. If this option is selected, a copy of the image will not be created.
• Text Files: Three different text files may exist with a record: Extracted Text, OCR Text, and Printed text. These text files are stored in three different locations.
o OCR: Text created through the OCR process or text imported via a load file is stored in the folder-view location of the case structure.
o Extracted Text: Text extracted at the time electronic discovery is imported will be stored in the $EDD\$Native Files folder.
o Printed Text: Text extracted at the time of TIFF conversion will be stored in the $Image Archive folder.
Fields linked to the File Storage
There are three fields in LAW that is linked to the file name and storage location: ID, Path, and PageFilename and may be viewed in either the stand alone or embedded grid views.
10: For every record acquired in LAW, a unique ID is assigned. The unique ID is used to link records as well as perform specific processes. While zeros are not displayed in the grid, every ID is considered to be eight characters. This eight character naming convention is used to store the files in the case structure. How the files are organized and named will be determined based on the file type and storage scheme.
Path: The folder-view path is stored in this field and used to link the images to the proper location in the LAW interface.
PageFileName: This field reveals the path to the actual image when an image is stored in single-page format, imported from a load file, left in the original location, generated through batch process-TIFF conversion, or generated through single document reprocessing.
File Storage Locations
As previously mentioned there are three types of files stored in the back-end folder structure of LAW: Native files, Images, and Text. Depending on the type of file and how acquired these files will be stored in one of three locations: Folder View Structure, $EDD/$NativeFiles, and $ImageArchive folder. This section will explain each location and how the files are stored.
LAW Administrator Manual March 2009 Version 5.3.14 - 70 -

Folder-View
The folder-view will appear in the designated Image location. All folders created and displayed in the folder-view of LAW are stored on the root of the case directory for the designated image location.
1000150urce-013 1000150u,ce-014 100015ou,ce-016
10002IMAGE5 !3batch.ini I!{J DocType.lst !3EDLoade,.case.config.ini
!3p,oject.ini
~5canID.lst ~ SourceApp.lst
!3tiffopts.ini
This folder-view is used to simulate the hard copy of a scan project, maintain the original folder structure of electronic discovery, and maintain the structure of imported images. While LAW maintains the original folder structure of the records, the actual file may not be stored in that structure on the backend. The Path field is used to link the record, regardless of where it is stored, for display in the appropriate folder-view in LAW. In the backend of LAW, only the following types of records are stored in the original folder structure.
• Images scanned in multi-page storage schema. Files are named with an eight character naming convention based on the LAW unique !D, I.E. 00000128.tif, 00000140.tif, 0000014S.tif, etc.
• Images imported as RAW images. The naming convention is eight digits making up the document !D field, I.E. 00000001.tif.
• Text files created through OCR. When OCR is generated, two files are created a .TXT file and an .OCR file. If searchable PDF files are created, a .PDF+ will also be generated. These files are named by the LAW unique ID and zero padded up to eight characters, I.E. 00000128.txt, 000000128.ocr, 00000128.pdf.
LAW Administrator Manual March 2009 Version 5.3.14 - 71 -
• • • • • • • • • • • • • • • • • • • • • • • • • • • • • • • • • • • • • • • • • • •

• • • • • • • • • • • • • • • • • • • • • • • • • • • • • • • • • • • • • • • • • • •
$EDD
~00006350.pdf+ Ii 00006350. tif
~ 00006350.txt
~ 00006351.0(r
~00006351.pdf+ Ii1 00006351. tif
~ 0000635l.txt
Ii1 00006352. tif
The $EDD folder is created when electronic discovery is imported into LAW and exists in the designated image and database locations. Subfolders will store session databases and native files. There are two subfolders contained within the $EDD folder: $Logs and $Native Files..
$Logs
$Logs (Folder): Stored in the designated database location, the $Logs folder contains subfolders named as the date and time of each electronic discovery session imported into the LAW case. Contained within the subfolder is a job.mdb file.
LAW Administrator Manual March 2009 Version 5.3.14
Ineedtomakethiswork
LAW ADMIN Manual
Iilli;;;l $EDD
Iil $Logs Ii;;;l
- 72 -

• <03-10-09 11-03-41 AM> (Folder): The name provided here is only an example, as this date will vary. The date and time listed in the folder name is referencing the date/time an electronic discovery session was initialized in the case. Every session to occur in the case will cause this type of folder to be generated.
• lob.mdb (File): Access database containing information specific to a particular electronic discovery session for that case. The database stores a great deal of information including an inventory of files included in the session, settings used, errors/warnings that may have occurred, and more. Typically, this information is viewed directly in LAW through the Session Viewer.
$NativeFiles
$NativeFiles (Folder): Stored in the designated image location. The $Nativefiles folder stores the native files and extracted text resulting from the import of electronic discovery. The native files and extracted text are stored based on the LAW unique 10 number associated with a document (ID is the name of the field in LAW and can be viewed in either grid view). The 10 field does not display the zeros, but every 10 is considered to be eight characters. Native files are stored in a folder/file structure that makes up the ID number for that record. For example, if a record has an ID number of 6, the path is OO\OO\OO\06.ntv.doc. In another example, if the records ID number 4324, the path is 00\00\43\24.ntv.xls. If the ID number is 105000002 the path would be: 10\50\00\02.ntv.ppt. One benefit of this unique structure is the elimination of extremely large path issues, which can be quite troublesome.
The entire path, described below is an example; the structure will vary based on the number of records contained in LAW.
~ $Logs Iii $NativeFiles
Iii 00
Iii
• 00 (Folder): First 2 digits of a record's ID number.
LAW Administrator Manual March 2009 Version 5.3.14
" 15.ntv.doc !El15.txt 1l16.ntv.doc !El16.txt 1ii17.ntv.jpg
!El17.txt mI8.ntv.pdf !El18.txt
- 73 -
• • • • • • • • • • • • • • • • • • • • • • • • • • • • • • • • • • • • • • • • • • •

• • • • • • • • • • • • • • • • • • • • • • • • • • • • • • • • • • • • • • • • • • •
o 00 (Folder): Third and fourth digits of record's ID number. • 00 (Folder): Fifth and sixth digits of record's ID number.
• 06.ntv.doc (File): Actual native file, the last two digits of record's ID numbered, followed by ntv (native), and ending with the native file's extension.
• 06.txt (File): Contains text extracted during the import of electronic discovery. The text file's name will match the first two digits of its associated file.
• 06.dep (File): This file only exists for HTML files that display an image. HTML files do not store images directly in the file; the image is stored outside of the file and linked by the .DEP file.
• <Image file> (File): Image file linked by the .DEP file for display on HTML files. The name of these will be the actual name of the image.
While the documents are stored in the case structure in this manner, LAW will display the true path in the folder-view of the main interface for easy reference. In addition, the original path location of the file is stored in the EDFolder, EDSource, or SourceFile fields in the database and may be viewed through the grids.
Open Containing Folder
The Open Containing Folder option in LAW is a quick way to access a native file in the case folder structure. When used, it will immediately open the folder the record is stored in and highlight the file. To use this option:
1. In LAW, select a record. 2. Right-click on the Native File hyperlink. 3. Choose Open Containing Folder. LAW will launch the folder, highlighting the
record.
LAW Administrator Manual March 2009 Version 5.3.14 - 74 -

$Image Archive
The $ImageArchive resides in the designated image location. Images generated in any of the following manner will be stored here:
• Images created via the TIFF conversion batch process. • Images created via single-document TIFF conversion. • Images scanned using the single-page storage schema. • Images imported via a load file (except Z-Print).
In addition to images, text extracted at the time of TIFF conversion will be stored here.
While this structure is similar to that of the native file structure, the main difference between the two is that the ID number is not used. The first TIFF created in LAW will be assigned a filename of 01.tif; the second will be named 02.tif, sequentially. The TIFF record may be single-page or multi-page depending on the selected output or original file.
• 00 (Folder) o 00 (Folder)
• 00 (Folder) • 01.tif (File): Image file created by TIFF conversion,
imported images, or images scanned in a single-page storage schema.
• 01.txt (File): Text extracted at the time of TIFF conversion. The text file is named by the ID number and will be stored in multi-page format.
The PageFileName field in LAW will store the path to each record's associated TIFF image, relative to $Image Archive. This is a page-level field, requiring a query to be returned at the page-level.
LAW Administrator Manual March 2009 Version 5.3.14 - 75 -
• • • • • • • • • • • • • • • • • • • • • • • • • • • • • • • • • • • • • • .1 • • • •

• • • • • • • • • • • • • • • • • • • • • • • • • • • • • • • • • • • • • • • • • • •
Maintaining and Deleting LAW Cases
This section discusses compacting databases, backing up cases, and deletion of the LAW case for Access and SQL/SQL Express databases.
Compacting or Shrinking the Database
Access Cases:_ Access cases should be compacted on a regular basis to prevent corruption, free up space, and improve performance. In large Access cases we encourage you to compact the database on a nightly basis. For smaller cases, you should compact at least weekly. Access databases can be compacted directly in LAW. To compact the database:
1. With the Admin licenses selected, launch the LAW case. 2. Select File-Administration-Compact Database. The case will be
compacted; a dialog will appear indicating the size decrease.
Note: All other users must be out of the LAW case when compacting a database.
SQL/SQL Express Cases: Shrinking the SQL or SQL Express case on a regular basis will free up space and improve performance. This documentation focuses on how to shrink a single SQL Express database using the management console. The method for shrinking a database in SQL will be similar. Consult with your SQL database administrator to determine if a scheduled task can be created for shrinking databases on a regular basis.
1. In Windows select Start-Microsoft SQL Server-SQL Server Management Studio Express.
2. Connect to the SQL Server. 3. In the Object Explorer select Databases. 4. Select the database you wish to shrink. 5. Right-Click on the database, a menu will appear. 6. Choose Tasks-Shrink-Database. 7. A Shrink Database dialog will appear indicating the database size and free
space. 8. Click <OK>. The database will be shrunk accordingly.
Backing up LAW Cases
As a best practice databases and files should be backed up on a regular basis.
Access Cases: Establish a back up procedure to back up the database and image locations for your LAW cases.
SQL / SQL Express Cases: Since the database is stored in SQL you will need to establish a back up policy of the SQL databases as well as the location to where your actual files are stored. This documentation will explain how to back up a single SQL Express database using the management console. The method for back up will be similar using SQL Server. Consult with your SQL database administrator to establish a routine back up process for all databases.
LAW Administrator Manual March 2009 Version 5.3.14 - 76 -

1. In Windows select Start-Microsoft SQL Server-SQL Server Management Studio Express.
2. Connect to the SQL Server. 3. In the Object Explorer select Databases. 4. Select the database you wish to back up. 5. Right-click on the database, a menu will appear. 6. Choose Tasks-Backup. A Backup dialog will appear.
H- ~==~~~~~~~~~~~ 0"""""",
B~..twil"";": ®Mlt 0'-'-----
OQo:
Server. Destination TRACY\SQLEXPRESS
Back <4l to: Connection: TRACY\tmafsha/l
~ View cgnnection properties
", Ready
7. Determine the Backup type, Name, and location for the backup then click <OK>.
8. The backup process will begin. Once compete, a dialog will appear indicating if the back up process was successful.
Deleting I Purging LAW Cases
The deleting and/or purging of LAW cases are often based on the policies and procedures in place. When a decision is made to delete or purge a case the following steps should occur.
1. Delete from the Open Case dialog in LAW to remove from the LAW case list.
a. Select File-Open Case. b. Highlight the case you wish to delete c. Select <Delete From List>. The case will be removed from the case
list.
NOTE: This does not actually delete your case; it simply removes the case from the list. Until the case is deleted from its location, it can be added back to the list and opened. To open a case that does not appear in the Open Case
LAW Administrator Manual March 2009 Version 5.3.14 - 77-
• • • • • • • • • • • • • • • • • • • • • • • • • • • • • • • • • • • • • • • • • • •

• • • • • • • • • • • • • • • • • • • • • • • • • • • • • • • • • • • • • • • • • • •
dialog, simply click the <Browse> button in the open case dialog. Browse to the location of the case then select the project.mdb (Access) or project.ini file (SQL or SQL Express). The case will be added to the list and opened in LAW.
HINT: In the event the LAW folder structure is removed before the case is deleted from the list or multiple cases are being removed at the same time a simpler way to remove the cases from the list is to open the caselist.mdb LAW is linked to. By default, this file is located in the LAW application directory; however, it may be stored in a different location and linked through an INI setting. Removing directly from the caselist.mdb will allow you to select multiple cases at the same time.
2. In Windows, browse to the location of the LAW case you wish to delete or purge. If deleting, select the case folder structure, then choose Edit-Delete (or Right-click - Delete). The entire case folder is deleted. To purge to another location, use the Move feature to move accordingly. If the case is an access case, the deletion or purging is complete. If it is a SQL case, you will have to delete or detach the database from SQL.
3. For SQL cases, you will also need to delete the SQL database.
a. Open the SQL management console and connect to SQL Server. b. In the Object Explorer, select Databases. c. Locate and highlight the case you wish to delete. d. Right-click on the database, choose Delete. A delete object dialog will
appear. Click <OK>. The database is deleted accordingly.
Note: If the database is deleted, it cannot be restored. A database may be detached from SQL and later restored if necessary (used for purging). The detach option is found in the SQL management console by right-clicking on the database, then selecting Tasks-Detach.
LAW Application Directory
There are several files and folders contained within the LAW application directory. This section of the manual is used to identify key files and folders contained within the directory, the importance of the file or folder, and how they can be utilized. Not all files will be discussed. If running LAW locally, the files/folders are independent to the workstation. If running a shared installation of LAW, the files/folders are shared by all workstations. The default location of the LAW application directory is C:\ProgramFiles\LawSO. To identify the location of the LAW application directory you are using, simply right-click on the LAW PreDiscovery shortcut, then select Properties. The target location will indicate the location of the LAW executable, contained within the application directory.
LAW Administrator Manual March 2009 Version 5.3.14 - 78 -

File Folder
File Folder
Ale Folder
File Folder File Folder File Folder
File Folder
File Folder File Folder
OKS o File
56KB AppUcation
6KB TIF Image
1 KB Configuration set
8 KB TIF Image
27KB TIF Image
7KB TIF Image
136KB Microsoft Office I
5 KB Control Panel ext
2KB CPT File
Root Folder
There are several files stored in the Root folder of the application path. While all files are important, this documentation will highlight key files.
• batch.ini: Maintains default settings for header/footers, OCR, Printing (standard image only) and Watermarks. These settings are established in the <Options> menu of the batch process dialog.
• caselist.mdb: Stores the list of all LAW cases accessed by that location along with information contained within the Open Case dialog of LAW. This is an Access database and may be opened directly in Access. Hint: The caselist.mdb file can be used to generate reports for determining what cases to delete/purge.
• DedupScheme_S021.Doc: Document providing additional information about the deduplication process in LAW.
• LAWSO.chm: LAW PreDiscovery help file. • LAWSO.exe: Actual LAW executable. • LawSO.ini: Stores administrative functions of the application such as the
default database type, server in use, if the case is enabled for electronic discovery, and important information. For additional information on this file, see the LAW INI Files section of this manual.
• LAW PreDiscovery Field Description.pdf: Provides table of all default fields created in LAW along with a description and the table to which they are stored in the LAW database.
• LAW PreDiscovery Installation Guide.pdf: Provides instructions on installing LAW.
• LAW PreDiscovery User Guide.pdf: Printable version of the LAW help file. • Lawprnsrvr.exe: Executable used in the extraction of estimated page
counts, TIFF conversion, and printing native files to paper.
LAW Administrator Manual March 2009 Version 5.3.14 - 79 -
• • • • • • • • • • • • • • • • • • • • • • • • • • • • • • • • • • • • • • • • • • •

• • • • • • • • • • • • • • • • • • • • • • • • • • • • • • • • • • • • • • • • • • •
• lawprnsrver.ini: Configuration file maintaining settings for estimated page count extraction, converting to TIFF, and printing native files to paper. For additional information on this file, see the LAW INI Files section of this manual.
• LAWtsi.exe: Alternative scan license used for multi-function devices using twain drivers. In order to use this application, you must purchase LAWtsi.
• MsqKiller2.exe: Used when processing electronic discovery to automatically close various pop up dialogs.
• noimage.tif: Image displayed in the image window of LAW for native files or when an image cannot be located.
• OCRSrvrS.exe: Application used when OCRing documents. • tiffopts.ini: Maintains default settings for TIFF and E-Print (native files to
paper). These settings are established in the <Options> menu of the Batch Processing dialog.
• TSIhelp.chm: Help file for LAWtsi. • UpgradingKeys.PDF: Provides instructions for upgrading LAW 4.0 and Z
Print licenses.
Folders Contained within the Root Folder
Backup
Stores previous versions of LAW and other applications and files when an update occurs.
Cases
Default location of cases (database and image) stored in LAW. This location may be changed at anytime. See Establishing a Default Case Location section of this manual for information on changing the default location.
Commands
Stores custom commands created by the user or provided by LexisNexis. These are accessed directly in LAW by selecting Tools-Run Command. A list of all custom commands contained in the Commands folder of the application path is provided. The commands are named by the file description or the filename without the extension if no description exists. When a command is launched through LAW, the connection string to the current database will be passed to the executable so that it may open and manipulate the current database.
Custom commands provide a means to extend the functionality of LAW. They may be used to perform repetitive tasks, advance functions, or some function that the software does not currently provide. Commands may be created in VB, C++, or as EXE files.
NOTE: Custom commands should only be created by a user with programming knowledge. LexisNexis assumes NO responsibility for damage done by a user-defined command.
LAW Administrator Manual March 2009 Version 5.3.14 - 80 -

Console
Stores the executable and other files' pertaining to the LAW Management Console (LMC), more information about the LMC application is located in the LAW Management Console section of this manual.
DTConfig
Stores DT search configurations used for full-text indexing. Key files to be aware of are:
• Noise.dat: By default DT Search does not index common-language words (for example; a, an, the, him, her, etc.) therefore they are not available for searching. Words not indexed are stored in the Noise.dat file. This file may be edited to ensure specific words are indexed.
• Stemming.dat: When searching in LAW and stemming is enabled, all variances of the word may be returned. If necessary, the stemming.dat file may be customized.
EDLoader
This folder stores files specific to the Electronic Discovery Loader. There are several files to be aware of:
• edloader.app.config.ini: Stores general settings pertaining to the LAW Electronic discovery loader. Additional information about this file is available in the LAW INI Files section of this manual.
• EDLoader.exe: The LAW Electronic Discovery Loader executable. • EDLoader.ftm.mdb: The default file type manager database used when
importing electronic discovery. This file is used to validate file extensions, establish the include/exclude lists, assign source applications at time of import, and determine files to extract text from. It is recommended that you create a back up of this file in case it gets altered. Additional file type manager databases may be created and stored wherever desired.
• EDLoader.global.config.ini: Configuration file storing the default settings established through the LAW Electronic Discovery Loader Settings tab. Additional information about this file is available in the LAW INI Files section of this manual.
• edloader.pwdfile.txt: Known passwords for archive files may be placed in this file allowing the electronic discovery loader to open and extract the files contained in the archive.
• EDLoaderLogViewer.exe: Launches the Session Viewer outside of LAW allowing you to review information about an electronic discovery session imported into any LAW case.
• Whatzit.exe: Can be used to interpret the _DocCat field value. The _DocCat is a numeric value that indicates the category the document type is found in. There are several different categories a specific file can be associated to. More information about the _DocCat field is available in the Important Fields or Field Descriptions table sections of this manual.
LAW Administrator Manual March 2009 Version 5.3.14 - 81 -
• • • • • • • • • • • • • • • • • • • • • • • • • • • • • • • • • • • • • • • • • • •

• • • • • • • • • • • • • • • • • • • • • • • • • • • • • • • • • • • • • • • • • • •
OpenRTK
Stores files relevant to the Expervision engine used during OCR.
Prof Man
Stores files used by the license profile manager.
• ProfMan.exe: Actual license profile executable. • ProfMan.ini: Contains information about the license profile manager including
the license location and user profiles. More information about this file is available in the LAW Licensing-Profman.ini section of this manual.
Shared
The shared folder contains three subfolders: Grid Views, Index Profiles, and Search Filters. When a grid view, index profile, or search filter is saved at the Global level it will be stored in the corresponding subfolder of the Shared folder. Global level views, profiles, and filters are available for all LAW cases.
System
Stores system commands used directly in LAW and found under specific menu items.
Templates
Default location for templates created for use in LAW. Templates allow you to automatically create index fields and folder structures and are accessed through FileAdministration-Apply Case Template or Index-Modify Fields-Apply Templates. These templates are stored in an XML file format.
LAW Administrator Manual March 2009 Version 5.3.14 - 82 -

LAW INI Files
An INI file is a configuration file that contains settings specific to a feature or functionality. There are several INI files used in LAW. This documentation provides a listing of the LAW INI files, their location, a description about the file, and some of the common INI custom configurations that may be used. It does not provide a detail list of each and every INI setting found in the specified INI file. Before altering an INI file, it is recommended that you create a copy of the existing file.
NOTE: When altering an INI file it is important to look to see if the section already exists, if it exists simply add the setting to the appropriate section. If it does not exist, then add the section along with the setting. All sections are in brackets [Section] with a hard return after to enter the setting.
law50.ini
Location: <ApplicationPath> \LAWSO\lawSO.ini Purpose: Stores administrative functions of the application such as the default database type, server in use, if the case is electronic discovery enabled, export configurations, and other important information. Below are customized INI settings for this lawSO.ini you may use.
LAW should always be closed when making changes to an INI file.
Unlocking EDD Fields
By default, the majority of the fields created by enabling electronic discovery in a LAW case is locked and therefore cannot be edited in any way. However, these fields can be unlocked by adding a setting to the lawSO.ini file located in the Application Path.
Close LAW and enter the following in the lawSO.ini file:
[Field Editor] UnlockFields=Author;DocID
Each field should be separated by a semi-colon (;). Once the setting has been added, open LAW, open the affected case, click Index-Modify Fields, locate the field or fields listed in the INI file, and deselect the "Locked" check box. Click Save Changes. The field or fields are now editable.
LAW Administrator Manual March 2009 Version 5.3.14 - 83 -
• • • • • • • • • • • • • • • • • • • • • • • • • • • • • • • • • • • • • • • • • • •

• • • • • • • • • • • • • • • • • • • • • • • • • • • • • • • • • • • • • • • • • • •
Customizing Slipsheets
These settings may be used to change font types for field, header, and footer information, as well as customize the header and footer text. This section applies to the Print and e-Print batch processes. Note: In version 5.4 and higher this option is available in the LAW user interface and will no longer need to be established through the INI file.
[Slipsheets] HeaderText= I DOCUMENT INFO FooterText= I DOCUMENT INFO Header.FontName=Tahoma Header. FontSize= 30 Header.FontBold=O Header. FontIta lic= 0 Footer. FontName=Tahoma Footer. FontSize = 30 Footer.FontBold=O Footer. FontItalic=O Fields. FontName= Tahoma Fields. FontSize= 14 Fields. FontBold = 0 Fields. FontItalic=O
Setting to Pad Output Image Filenames
This setting is used to pad output image filenames when exporting. By default, three characters are used.
[Export] PageFormat=OOOOO
With the above value set in the INI file, exported images would be named as such (if this setting applies to the selected naming scheme): ABCOO1.00001, ABCOO1.00002, etc. (as opposed to ABCOO1.001, ABCOO1.002, etc. which would occur with the default value.)
Auto-numbering Filenames (Export)
When enabled, and an index field is used as the file naming scheme in the Export Utility, LAW will increment the rightmost character of the selected index field's value by one for each page of the document (for single-page exports).
[Export] AutoNumberFilenames= 1
O=Disabled 1=Enabled
For example, an index field contains a value of ABC001 for a 3-page document. This field is selected as the file naming scheme prior to the single-page Concordance
LAW Administrator Manual March 2009 Version 5.3.14 - 84 -

export. LAW will then export the three pages as ABCOO1.tif, ABC002.tif, and ABC003.tif. If this INI setting was disabled in this example, the images would have been exported as ABCOO1.001, ABCOO1.002, and ABCOO1.003.
Note: This setting should be used with extreme caution as files could overwrite each other if the values overlap.
Setting Default Export Paths
The default drive letter and path for new cases' export paths may be configured here. The <Drive> value shown in the example below refers to the drive letter listed as the DefaultDrive key value. <Case Name> will be replaced by the current LAW case name.
[Export] DefaultPath=<Drive>\Exports\<Case Name>\VoIOOl DefaultDrive=C:
Specifying Files/Folder for Control List
When building a control list (Tools->Build Control List in standalone grid), LAW will place the default of 1000 text files in the first folder and then create a new folder for the next 1000 files. This setting may be used to change the default value of 1000 to the desired value.
[Summation] ControlListFileLimit= 1000
Changing the Endorse Engine
This setting is used to set the order of the engines used to endorse images. In the example below, LAW will use Kodak to endorse. If Kodak fails on an image, it will attempt to use Pixel. If Pixel fails, LAW will attempt to endorse the image with Pegasus.
[Endorse] UseKodak=l
Possible values:
• 0 = Pixel, Kodak, Pegasus • 1 = Kodak, Pixel, Pegasus • 2 = Pegasus, Pixel, Kodak
LAW Administrator Manual March 2009 Version 5.3.14 - 85 -
• • • • • • • • • • • • • • • -I .: • • • • • • • • • • • • • • • • • • • • -• • • • •

• • • • • • • • • • • • • • • • • • • • • • • • • • • • • • • • • • • • • • • • • • •
ED Page Count
There are two settings that apply to the estimated page count extraction, Threading and Timeout. These settings are established in the Law50.ini file located in the Law50 application directory.
Threading Setting
The page count extraction process, by default, is a multi-threaded process, where multiple files are being scanned for page counts at the same time. To do this, multiple instances of the print server (Iawprnsrvr.exe) are launched, one for each thread. Each print server then loads the source application needed for processing its native file into memory and returns the page count of the file back to LAW. In some situations it may be necessary to adjust the number of threads LAW is able to use for this process.
[EDPageCou nt] Threads=O
The value of 0 uses the default thread count which is the number of local CPU cores multiplied by 2. For example, if a dual core PC is used, 4 threads are created by default. A value of 1 will force LAW to create one thread, 2 will create two threads, and so on. Using a high number of threads can lead to decreased performance due to the increased resources used by each thread
TimeOut Setting
Each thread utilizes a default timeout value of 60 seconds. If a document takes longer than 60 seconds to return a page count, the thread will log a timeout error and skip to the next document. For example, some large HTML files containing web content may take longer than 60 seconds to load. The default timeout value can also be adjusted using an INI setting in the law50.ini file located in the
[EDPageCount] Timeout=60
Changing the Default Shared Location for Global Grid-Views, Index Profiles, and Search Filters
The storage location for Grid Views, Index Profiles, and Search Filters is the Law50 Application directory. This location may be changed by entering the following settings in the law50.ini file located in the application directory. Note: In versions 5.4 and higher option is available in the LAW interface and will not need to be established using this INI setting.
[General] GlobaIProfilePath=<path to shared folder>
Changing this path will affect saved global grid-views, index profiles, and search filters.
LAW Administrator Manual March 2009 Version 5.3.14 - 86 -

Page Size Tolerance
LAW tracks various page information related to an image, including the page source, page color, page size, page width, and page height. The page size tolerance setting is used to identify whether a page is letter, legal, or double-letter, or oversized. The default value of the tolerance is set to .1; for example, everything up to 8.6 x 11.1 will still be considered a 'Letter' size page. Everything larger than 8.6 X 11.1 is considered to be Legal. Therefore, pages that are endorsed with 1/2 inch footer would be 8.6 X 11.5 and appear in the page size field as Legal. The page size tolerance may be adjusted in the law50.ini file of the application directory.
[Settings] PageSizeTolerance= <Va lue>
Note: If the [Settings] section already exists in the LAW database, simply add the PageSizeTolerance key to the section.
Treat Native Image As
As a general rule when an image file is imported as a Native File it will need to be converted to TIFF. A setting in the TIFF options, Treat native TIFF images as image for record (bypass TIFF conversion) makes it possible to copy the native TIFF file to the $ImageArchive folder rather than convert it to TIFF.
By default, this feature applies to the following TIFF image file type IDs: 321, 298, and 146. These file type ID numbers correspond to the ID numbers stored in the file type database used by the LAW Electronic Discovery Loader. To view a list of all file IDs and their associated file extensions, click File->Import->Electronic Discovery and then click Tools->File Type Manager within the ED Loader. The File ID column contains the ID number for each file type. To edit the default list of file types for this feature, place the following setting in the law50.ini file located in the application path:
[TreatNativeAsImage] ImageFileTypes=321;298;146
The default types are shown above, separated by semi-colons. File IDs can be removed from the list and/or other image file IDs can be added. This feature is limited to image files that are supported by the imaging toolkit used by LAW. An error will be logged if an image is not a supported file type. Note: Use caution when adding file types to the list if planning to endorse the "native image" files. If the image dimensions are very small, such as 2x2, the endorsement may appear quite large on the image or be unviewable. Converting the image to a larger TIFF image (i.e. 8.5xll) instead of using the treat native as image setting can prevent this issue.
LAW Administrator Manual March 2009 Version 5.3.14 - 87 -
• • • • • • • • • • • • • • • • • • • • • • • • • • • • • • • • • • • • • • • • • • •

• • • • • • • • • • • • • • • • • • • • • • • • • • • • • • • • • • • • • • • • • • •
law50.ini (Windows)
Location: C:\WINNT or C:\WINDOWS Purpose: Stores information on the workstation to identify the default location of where the images and databases are stored, identifies the last four cases opened for that workstation, preferences, and scan options used.
Specifying a Case List File
This setting is used to specify a path to the desired caselist.mdb file, forcing this caselist to launch when a user launches LAW with the EXE file in the application path.
[Caselist] Path=H:\Program Files\Law32\caselist.mdb
The setting is useful when LAW is not set up as a shared installation (LAW running locally on each PC) and the user wishes to share a common case list.
Custom Page Marker for OCR Text
This setting is used to specify a custom page marker to be placed in OCR text during the OCR process.
[OCR] PageStampText=Test &[Page ID]
The above example would place the word "Test" followed by a space and the assigned page ID on each page of OCR text.
Possible values-In addition to keying in desired text, the following fields are supported:
• &[Page] - Current page • &[Pages] - Page count • &[Page ID] - Bates number • &[BegDoc#] - Beginning document number • <CR> - Carriage return (new line)
Modifying the Default Suffix for Document Level Attachment Numbering
If using the Document Level Attachment Numbering feature, Tools-OptionsNumbering-use document level attachment numbering (i.e. ABC0001[00-01]), LAW will number parent/attachment groups at the document level in the following manner:
• ABC0001[OO-02] parent document containing two attachments • ABC0001[Ol-02] attachment 1 • ABC0001[02-02] attachment 2.
LAW Administrator Manual March 2009 Version 5.3.14 - 88 -

By default, the default suffix is [<attachnumber>-<totalattachments>]. Place the setting below in the lawSO.ini file in the C:\<Windows> directory. If the [Preferences] section already exists, simply place AttNumSuffix=[OO-OO] below it.
[Preferences] AttNumSuffix= [00-00]
The value shown, [00-00], is the default format. This suffix is used if the INI setting does not exist or is invalid. The value needs to contain opening and closing characters (such as brackets or parentheses - ensure the two characters are different), a separator character (such as a hyphen), and at least one "zero" character before and after the separator character. The minimum value is: [0-0]. The number of zeroes before or after the separator pads the value with zeroes. For example, [000-000] displays as [002-009].
lawprnsrvr.ini
Location: <AppPath > \LA WSO\lawprnsrvr. in i Purpose: Stores configuration settings when converting to tiff or printing native files to paper.
Timeout Settings for TIFF Conversion/e-Print
Tifn"imout
The print server uses this setting to determine if something is wrong and nothing is coming out of the TIFF printer by performing checks at the specified interval (default is 60 seconds).
[Settings] TiffTimeout=60
TIFF Conversion Notes: When the TIFFing process is complete, the TIFF printer produces an empty file called DONE_HSM.TIF. Once this file is detected, the TiFFing of that document is considered complete. If the timeout period elapses, LAW will check for the existence of the process running in the background based on the TIFF printer selected. If this process is not running and the DONE_HSM.TIF file cannot be found, LAW will time out after reaching the timeout value. If this process is still running, meaning it is still printing, LAW will ignore this timeout for up to 7 times. So, the actual timeout is actually 7 x <specified timeout> or 7 minutes in this example. If the DONE_HSM.TIF file still doesn't exist, then the printing process has likely crashed and LAW will move on to the next document. This has been tested with 30k page documents without a problem. If there are concerns about this timeout being two short, changing the timeout to 120 seconds would effectively produce a total timeout of 14 minutes if the TIFF printer process is still running at that pOint.
Timeout
LAW Administrator Manual March 2009 Version 5.3.14 - 89 -
• • • • • • • • • • • • • • • • • • • • • • • • • • • • • • • • • • • • • • • • • • •

• • • • • • • • • • • • • • • • • • • • • • • • • • • • • • • • • • • • • • • • • • •
During TIFF conversion, LAW uses a timeout setting to determine if the print server is hung up on a document. The default is 120 or 2 minutes. When processing certain file types, i.e. XLS it may be necessary to increase the timeout time to complete the processing of those documents. In other instances, you may choose to decrease the timeout time. This may be adjusted in the lawprnsrvr.ini file located in the application directory.
[Settings] Timeout= 120
Excel Settings for TIFF Conversion The following section contains the default values used for Excel documents during the TIFF Conversion batch process. Descriptions of each key are provided below the setting.
[Excel] ColumnPad=l ZoomFactor=75 MaxRowsToDelete= 1 DateFormat= <System Short Date Format> TimeFormat=h:mm AM/PM EmptyHeader= &"Arial Black"&18Empty Excel Workbook Encountered<CR>Single Page Generated as Placeholder HeaderMargin=1.5 EmptyFooter= FooterMargin=1.5
• ColumnPad-Size added to column when auto-sizing (prevents "squished" text in auto-sized columns).
• ZoomFactor-Zoom applied during printing when not auto-sizing page. • MaxRowsToDelete-Number of blank rows deleted from end of sheet
(workaround to fix worksheets with invalid ranges). • Date/TimeFormat-Formats used for dates/times in field replacements. • EmptyHeader/Footer-Text applied to header/footer for completely blank
workbooks. Line breaks in text must be notated with <CR>. • Header/FooterMargin-Size of header/footer (in inches) used to apply
EmptyHeader/Footer.
LAW Administrator Manual March 2009 Version 5.3.14 - 90 -

e-Print Slipsheets/TIFF Placeholders These settings refer to the header/footer used on slipsheets and TIFF placeholders. The ShowPathInfo setting will remove the location of the file from the slipsheet when set to 0 (O=disabled, path info will be removed, l=enabled, path info will be displayed). Note: In version 5.4 and higher this option is available directly in the LAW interface and will not need to be established in the INI file.
[Slipsheet] FolderHeader=FOLDER BREAK FileHeader=DOCUMENT INFO EmaiIHeader=MESSAGE INFO AttachHeader=ATTACHMENT INFO ShowPathInfo= 1
Slipsheet Delay Settings These settings refer to a slight pause (in milliseconds) that occurs before and after a slipsheet is sent to the printer. These settings can be experimented with if seeing slipsheets and documents being printed out of order (i.e., Slipl, Slip2, Slip3, Docl, Doc2, Doc3). The order LAW sends slipsheets and documents to the printer is ALWAYS sequential; however, some printers attempt to optimize the print queue and may reorder jobs after they enter the queue. Note: In version 5.4 and higher this option is available directly in the LAW interface and will not need to be established in the INI file.
[Slipsheet] PrePrintDelay=O PostPri ntDelay= 500
edloader.app.config.ini
Location: <AppPath > \LA W50\EDLoader\edloader.app.config. ini Purpose: Stores settings pertaining to the ED Loader application Custom Configuration: None
EDLoader.global.config.ini
Location: <AppPath>\LAW50\EDLoader\edLoader.global.config.ini Purpose: Stores the default settings established through the ED Loader.
EDLoader.Case.Config.ini
Location: <CaseRoot>\edLoader.app.config.ini Purpose: Case level INI file that is created with the initial import of electronic discovery. This maintains the ED Loader settings specific to that case. This is particularly useful when specific default settings are established for standard practice but the scope of a particular case changes. If <Default> is not selected, only the settings on the case-level will be changed.
LAW Administrator Manual March 2009 Version 5.3.14 - 91 -
• • • • • • • • • • • • • • • • • • • • • • • • • • • • • • • • • • • • • • • • • • •

• • • • • • • • • • • • • • • • • • • • • • • • • • • • • • • • • • • • • • • • • • •
profman.ini
Location: <AppPath>\LAWSO\ProfMan\profman.ini Purpose: Contains information about the license profile manager including the license location and user profiles.
Setting for 'Prompt for Profile' Feature To force the Profile Manager to appear when LAW is launched and prompt for a profile, set the following setting to 1 (O=disabled, will not be prompted). The setting is specific to each user, as indicated in the section name.
[<User> ] Prompt=l
Assigning default profiles to a user through profman.ini It is possible to assign default license profiles to specified users. Typically this is done when the user opens LAW, selecting a specific profile, then choosing "Set As Default". If you are aware of the user login, you can specify license profiles through the profman.ini. The setting is specific to the user as indicated in the section name. Note: Profiles must exist.
[<User> ] Default= < ProfileName> Prompt=O
batch.ini
Location: <AppPath>\LAWSO\batch.ini Purpose: Stores default settings related to the Print, OCR, and Endorse batch proceSSing options.
Other Location: <CaseRoot>\batch.ini Purpose: Created and stored at the case level if the options differ from those established as default, making it possible to track case-level settings when a standard default has been established.
LAW Administrator Manual March 2009 Version 5.3.14 - 92 -

tiffopts.ini
Location: <AppPath > \LA W50\tiffopts.ini Purpose: When saved as default, this will store the tiff options established during batch process.
Other Location: <CaseRoot>\tiffopts.ini Purpose: Created and stored at the case level, if the options differ from those established as default making it possible to track case-level settings when a standard default setting has been established.
project.ini
Location: <CaseRoot>\project.ini Purpose: Stores specific information about the project. This may be case information, scanner settings, and export formats. When using SQL as a database this will be the link between the database and LAW.
Important Index Fields
When a LAW case is created, several index fields are automatically created. A Field Descriptions for LA W PreDiscoveryTM Software table is provided at the end of this manual to use as a reference for the fields automatically created in LAW. The table provides the Field Name, a Field Description, Possible Values/Examples, if the field is available in an E-discovery case only, the Scope (Document or Page Level), the Field Type, Z-Print equivalent field, and the Table in the database. This document is also available in the LAW Application directory folder (LAW PreDiscovery Field Descriptions.pdf) and in the LAW Help file.
This section of the Administrative Manual will not discuss all index fields; rather it discusses fields not covered in the Image and EDD Certified User training courses that are key index fields that may be important to the administration of the case.
DocCat
When imported into LAW, documents are assigned a numeric value based on the category/categories the document type falls into. This value is populated in the _DocCat field of the database. When the _DocCat field is opened in the LAW grid view, it displays the numeric value.
LAW Administrator Manual March 2009 Version 5.3.14 - 93 -
• • • • • • • • • • • • • • • • • • • • • • • • • • • • • • • • • • • • • • • • • • •

• • • • • • • • • • • • • • • • • • • • • • • • • • • • • • • • • • • • • • • • • • •
While the grid view displays a numeric value, if the field is searched using the Query Builder it is translated to a Look Up attribute making it possible to isolate specific records that fall into specific categories. To view possible Look Up attributes:
1. Launch the Query Builder (Tools-Search Records, Query-Query Builder, or click the Binoculars).
2. Select _DocCat as the Field Name. 3. Click the ellipse button that appears next to Value (Attributes). The Custom
Value Selection dialog will appear. This dialog displays the different categories a document might fall into.
Custom Value Selection
i::J Altered Electronic Document j[]Archive i [l Archive Item I [3 Attach Parent I [' Attachment 1 C Decrypted i[!EDoc i 3] Embedded (OLE) file
i~ ncr, pted I [J Failed Extraction ! C Loose Mail Item i[]Mailitem
I [i Marked for exclude based on filetype < C Partial exclusion
I Accepl; II Cancel I
This list is extremely useful when trying to isolate documents that fall into specific categories. For example, if you wish to isolate all encrypted (password protected) files, you would select the Encrypted category then click <Accept> to add the value to the query builder. When the search is performed, only the encrypted files are returned.
NOTE: The same document may fall into multiple categories, for example a document may be classified as an EDoc, Encrypted file, and an Archive item.
The Whatzit.exe application, previously discussed in the LAW Application directory section of this manual may also be used to interpret _DocCat value.
LAW Administrator Manual March 2009 Version 5.3.14 - 94 -

PS NativeX
The _PS_NativeX field is used to identify if a record contains a native file. This field is particularly useful when you wish to isolate electronic discovery that was imported creating a record but the native file was not included. This may occur if you treat archive items as attachments but do not include the source file or you use the partial exclude settings for duplicate records and file type filtering. A document ID is assigned to these records, however; when exporting native files errors will occur the native file does not exist and gaps will be created in the export result.
The _PS_NativeX field can be used to isolate these records. There are three possible values for this field: a-Not Executed, 1-Successfully Executed, and 2-Error Occurred, see ErrorMsg field. Records containing a a value do not have a native file associated with them making it easy to locate these files.
Attachment Fields
There are several fields used to link parent/attachment records. These include:
• Attach: Populates parent records with original filenames of all attached records, separated by semi-colons.
• AttachLvl: Numeric values indicate if a record is a parent, attachment, or neither. Potential values are: a-indicates a parent record, record that does not have an attachment, or record that is not an attachment and 1-indicating the record is an attachment.
• Attachmt: Populates parent records with BegDoc# of each attached record, separated by semi-colons. This will not be populated if TIFF images do not exist and a BegDoc# has not been assigned.
• AttachPID: Populates parent records and attachment with the ID number of the parent record.
• AttRange: Stores BegDoc# of parent record and EndDoc# of last attachment record, separated by hyphen. Populated for all records in the family.
• BegAttach: Displays the BegDoc# of parent record. • EndAttach: Displays the EndDoc# of parent record.
Not all of these fields are available for selection in the Field List dialog. To display the Attachmt, AttRange, BegAttach, and EndAttach fields:
1. Open the stand alone grid view. 2. Select View-Attachment Fields. The fields are displayed accordingly.
Note: These fields will not be populated unless a BegDoc# has been assigned.
LAW Administrator Manual March 2009 Version 5.3.14 - 95 -
• • • • • • • • • • • • • • • • • • • • • • • • • • • • • • • • • • • • • • • • • • •

• • • • • • • • • • • • • • • • • • • • • • • • • • • • • • • • • • • • • • • • • • •
Conversation and Conversation Index
The conversation and conversation index fields may be a helpful resource in determining the conversation of an e-mail thread. When an e-mail is created, a conversation index is started. When a response is made to that e-mail, the response maintains the previous conversation index, appending to the original conversation index. The next response continues to append to the original index making it possible to identify how the conversation went. The Conversation field maintains the subject of the email. Note: Do not rely on these fields completely as not all emails generate a conversation and conversation index.
Created
The created field stores the date and time a record is created in the LAW database.
ED Pages
The ED Pages field is populated when extracting ED Page Counts or when printing native files to paper. If an estimated page count extraction has occurred, then the native files are printed to paper this field will be overwritten with the page count from the e-print process.
Header I Footer Fields
Page-level fields (Query must be returned at the page-level to display these fields) that indicate the margin size of an endorsement.
Headers Field
Contains the header information of an e-mail message.
The LAW unique ID assigned to every record. This is used to link records as well as perform specific processes. While zeros are not displayed in the grid, every ID is considered to be eight characters. This eight character naming convention is used to store the files in the case structure. How the files are organized and named will be determined based on the file type and storage scheme.
LAW Administrator Manual March 2009 Version 5.3.14 - 96 -

MsgClass
This field will identify the type of entry in an Outlook mail store. This is useful to locate specific items such as calendars and contacts. Some samples of values are:
• IPM.Appointment - Saved appointment • IPM.Contact - Saved Contact • IPM.Note - E-Mail • IPM .schedule Meeting Resp Pos - Accepted meeting response • IPM.Schedule Meeting Request - Request for meeting • IPM.Schedule Meeting Canceled - Cancelation of meeting
The folder-view path is stored in this field and used to link the images to the proper location in the LAW interface.
PageFileName
This field reveals the path to the actual image when an image is stored in singlepage format, imported from a load file, left in the original location, or generated through batch process-TIFF conversion. In order access this field, a search must be returned at the page-level.
Revisions
Identifies the number of times a record has been revised.
Record Type
While not available in the LAW database, this field is available at the time of export. The record type for each item contained within the load file will be included. Possible values include: Image; Loose E-Mail; E-Mail; E-Doc; Image Attachment; Loose Email Attachment; E-Mail Attachment; E-Doc Attachment; Loose E-Mail attachment (E-Mail); E-Mail Attachment (E-Mail); E-Doc Attachment (E-Mail).
LAW Administrator Manual March 2009 Version 5.3.14 - 97 -
• • • • • • • • • • • • • • • • • • • • • • • • • • • • • • • • • • • • • • • • • • •

• • • .' • • • • • • • • • • • • • • • • • • • • • • • • • • • • • • • • • • • • • • •
Advanced Numbering in LAW
Page and Document Numbering using Field Values
LAW allows users to assign document-and or page-level numbers to records in a case. When a user-defined numbering scheme is assigned to a document-level index field, this is considered document-level numbering. To number records at a pagelevel, users may number the PageID field or a user-defined page-level index field (records with images only).
When numbering, users will select to number at the page- or document-level. Once selected, the target field is chosen from user-created text fields. Finally, a starting number is assigned. If a value is inputted, each page or document will increment by one. Field names may also be selected for numbering offering additional flexibility. The following fields can be used when numbering field codes:
• &[Page] - Current page of the document. • &[Pages] - Total pages in document. • &[Page ID] - Page ID value. • &[0] - &[000000000000] (12 zeroes) - Displays an incrementing value
starting at 1 and resets at the beginning of each document. The zeroes are used to format the string with zero padding.
• &[ <fieldname>] - Valid for all other LAW fields
The table below provides samples for using field values in numbering, the starting # that would be assigned, and a result sample.
Sample for Field Numbering Multiple custodians exist in the case. The scope of the project requires the document number to be the custodian followed by an underscore and an five digit number.
Starting# Entry &[CustodianLOOOOl
Documents have been converted to TIFF. A &[ProdNoL&[OOOO] page level number will be assigned combining a document-level field (for this example ProdNo is used) and a page-level incremental number that will reset to 1 at the start of each document.
While the BateRange field can be exported out of LAW, it is not visible in the database grid.
LAW Administrator Manual March 2009 Version 5.3.14
&[Begdoc#]-&[Enddoc#]
Result Sample Custodian name then incremental number at document level
Combines document number to page-level number, restarting page level numbering with each new document.
Doc0002_0001 Document-level field (BatesRange2) is populated with the BegDoc# and
- 98 -

You would like to the baterange to be populated in a field that may be displayed in the actual grid view. Note: The PageID must be populated to perform this action.
Page number and page count needs to be assigned to a specified page-level field.
&[Page]-&[Pages]
Document Numbering for Attachments
EndDoc#.
ABC00001-ABC00005
ABC00006-ABC00009 Inputs into a field the page number, then page count.
1-2
2-2
1-1
Certain venues require a specific standard of numbering documents with parent/attachment relations. Documents are to be numbered incrementally, all groups (parent/attachments) are to be named by the document id of the parent record followed by a suffix containing the attachment number and attachment count. As seen in the sample below:
ABC0001[OO-02] - Parent ABC0001[Ol-02] - Attachment 1 ABC0001[02-02] - Attachment 2 ABC0002 - Document without an attachment ABC0003[OO-Ol]-Parent ABC0003[Ol-01] - Attachment
The "Use document level attachment numbering" option located under ToolsOptions-Preferences will force LAW to assign a special suffix to a user-specified document-level number scheme for parent and attachment records. If enabled, when document-level numbering is applied documents with parent/attachment relationships will appear similar to the sample below.
Optimizing Document Numbering-Auto Increment Field
An alternative to assigning document numbering through batch process is to use an auto-increment field and the batch update feature in the grid view. Using this feature will yield faster results when numbering documents, because it is eliminating the overhead required batch processing. Performance difference when tested on a 2 million record database was:
• Batch Process - Document Numbering- 2 Hours • Auto-Increment-Batch Update -1 Minute
To number documents in this manner:
LAW Administrator Manual March 2009 Version 5.3.14 - 99 -
• • • '. • • • • • • • • • • • • • • • • • • • • • • • • • • • • • • • • • • • • • • •

• • • • • • • • • • • • • • • • • • • • • • • • • • • • • • • • • • • • • • • • • • •
1. Create a new document-level field such as DoclD_New, set to autoincrement.
2. Open the grid to all documents or a subset of documents to be numbered. >( II
3. Click the batch update icon select the DoclD_New field then enter a starting number. Since the field is auto-increment the documents will be numbered logically from the starting number.
Note: If the actual DoclD field needs to re-numbered, unlock the DoclD field then use the copy feature to copy the DoclD_New field to the DoclD field.
Switches in LAW
There are two switches in LAW that may be used to open up otherwise locked items in the LAW database:
• SU Switch: Unlocks the header/footer and path fields so they may be edited. • Debug Switch: Opens the Execute SQL option.
SU Switch
Enabling the SU switch will allow the user to unlock the header/footer fields and path fields. Unlocking the header/footer fields is used to remove an already existing endorsement on an image that was not endorsed in LAW. The path field is often unlocked to change the folder-view location of a file if the folder structure has been altered through windows.
Enabling the SU Switch
To enable the SU switch:
1. Close LAW 2. Right-click on the LAW PreDiscovery shortcut and select properties. 3. Open the Shortcut tab. 4. In the Target section, the path to the LAW executable is displayed, ie
"C:\Program Files\LawSO\LawSO.exe" directly after the target location enter a space then type /su. This will enable the command switch.
LAW Administrator Manual March 2009 Version 5.3.14 - 100 -

LAW PreDiscovery Properties ~l.
LAW Administrator Manual March 2009 Version 5.3.14
LAW PreD iscovery
Target type: Application
Target location: L~w50
large!:
~tartjn:
• • • • • • • • • • • • • • • • • • • • • • • • • • • • • • • • • • • • • • • • • - 101-.
•

• • • • • • • • • • • • • • • • • • • • • • • • • • • • • • • • • • • • • • • • • • •
Removing an Endorsement not Created in the LAW Database
Images have been imported into LAW with an existing Bates Number. It is evident the Bates number was electronically labeled. The number needs to be removed or a new label needs to be assigned. LAW will need to be "fooled" to think it performed the endorsement.
Understanding how the LAW endorsement process works: LAW's endorsement process works by appending a blank area to the top or bottom of an image, creating the header and footer sections, and then stamping the specified text onto the image. Once an endorsement is applied to an image, the tblPage table in the LAW database will reflect a header and/or footer. For example, if you applied a Bates label endorsement of .25" as a footer in your LAW case, then the database will reflect a value of 25 in the page-level footer field. If endorsed in LAW, it is easy to remove the endorsement by simply removing any values from the header/footer options and re-running the Endorse process. In this example, the database value is 25, telling LAW to remove .25" from the bottom and/or top, literally chopping off the bottom or top of the image accordingly.
In another situation, the current LAW case did not create the actual endorsement and therefore LAW does not have size information about the existing endorsement in the database header/footer fields. In order to remove the header/footer, you will need to "trick" LAW into thinking the images were actually endorsed within the LAW case. This will then allow LAW to remove the existing header or footer.
To remove an endorsement from an image that LAW is unaware of, follow these steps:
1. Create a back up of the LAW case. 2. Close all instances of LAW. 3. You will need to add a command line switch in order to edit the header and
footer fields in the LAW database grid. To do this: right-click on the LAW shortcut and select Properties. The Shortcut tab should appear. You should see something similar to "C:\Program Files\Law50\LAW50.exe" in the target field.
4. The /su command will make the header/footer field available for editing. To add this in the target line: enter a space and /su after the target path. The path should then appear similar to the following string: "C:\Program Files\Law50\LAW32.exe" /su.
5. Click <OK> and close the Properties dialog. 6. Open LAW, and then open your case. 7. Open the Stand Alone grid view by selecting Tools->Oisplay All Records or
by clicking the globe icon. 8. Since headers and footers are page-level fields, you will need to perform a
query returning all pages. a. Choose Query->Query Builder or click the binocular icon. The Query
Builder dialog will appear. b. Place a check in the box to the left of "Return all Page IDs with query
results." c. Click <Execute>. All records will be returned at a page level.
LAW Administrator Manual March 2009 Version 5.3.14 - 102 -

~ .. Database Ouery Builder ~
9. From the Search Results grid, unlock the header/footer fields by selecting Tools-Unlock Header/Footer. NOTE: If this option is grayed out, the SU switch has not been set. A warning message will appear indicating these fields will be editable if unlocked. Select <Yes>. A second dialog will appear indicating the fields have been unlocked and the supported values for those fields. Click <OK> to close the dialog.
Unlock Header/Footer ' '
WARNINGl Unlocking these fields Will mal<e them editable in the grid.
These fields should ONl V be unlocked by administrators to allow direct editing of these fields. Improper use of this feature can result in images being improperly cropped during the endorse process causing loss of image data or <luplicate endorsements.
Would you IiI<e to unlock these fields anyway?
Header/Footer Unlocked III! The Header IFooter fields have been unlocked. V alues in these fields are expressed in 1/100". For example) a value of 50 = 1/2") 100 = lUI etc.
10. The Header and Footer fields will appear in the grid view. Their value should indicate O. The value will be replaced with the margin size of the existing header and/or footer. The header/footers are on a 1/100" scale. So .25" is 25, .50" is 50, .75" is 75, and so forth. To replace the field:
a. Select Edit->Replace.
LAW Administrator Manual March 2009 Version 5.3.14
• • • • • • • • • • • • • • • • • • • • • • • • • • • • • • • •
- 103 -
• • • • • • • • • • •

• • • • • • • • • • • • • • • • • • . ' • • • • • • • • • • • • • • • • • • • • • • • •
b. In the Find What field, enter 0 (presuming that 0 is the current value).
c. In the Replace With field, enter the margin size of the pre-existing header/footer you wish to remove (see scale above). If you want to remove 1/2 inch footer, then type 50.
d. In the Search section, choose Selected Field, and then choose either Header or Footer.
Re place I"l
Directlam L:....._.JJli!iJ
Find Next J Cancel I
D F'lndWhale 'Ward Only Replace
Replace AU
e. Now choose Replace All. A Replace All dialog will appear with a caution warning. Click <Yes>. All 0 footer values are updated to the value entered. (In this exam e 50 .
11. Once the footer values have been replaced in the database, go to the Batch Process utility (Tools-Batch Process). Select Options-Header/Footer. The Header/Footer dialog will appear. Set the Header/Footer margin sizes to None, remove any values contained within the header/footer sections, then click <OK> to close the Header/Footer dialog.
12. In the Batch Process dialog, select Endorse, and then <Begin>. The image will be cropped according to the value(s) entered in the header/footer fields of the database. For example, if 50 was entered for the footer, the bottom .50" will be removed from the image.
WARNING: You are editing the original image by removing portions of the images from the header and/or footer. If the size specified in the header or footer field is too large, it could possibly remove important document data from the image. It is
LAW Administrator Manual March 2009 Version 5.3.14 - 104 -

recommended to run a few samples prior to running the entire batch process to ensure the correct height has been selected. It is not recommended that you attempt this when the hardcopy is scanned with a Bates label, regardless if it is obvious that the Bates label contained on the hard copy is that of an electronic endorsement. This is because different scanners will pull pages through differently and while the Bates label looks like it is in a consistent location, it may be off a bit resulting in unfavorable results.
HINT: The header/footer removal may be a solution for removing a date generated when processing e-mails as MSG files.
Debug Switch
The debug switch is used to unlock the Execute SQL option in the stand alone grid view. Unlocking this feature makes it possible to run actual SQL statements in the database.
Enabling the Debug Switch
1. Close LAW 2. Right-click on the LAW PreDiscovery shortcut and select properties. 3. Open the Shortcut tab. 4. In the Target section, the path to the LAW executable is displayed, ie
"C:\Program Files\Law50\Law50.exe" directly after the target location enter a space then type /debug. Click <Apply>. This will enable the command switch.
LAW Administrator Manual March 2009 Version 5.3.14
LAW PreDiscoveryProperties ~IJ
. ~ II;v' t.AW PreDiscovery ~
Target type: Application
T argot location: Law50
Iarget ~!!!~~,i$(N~~.~!.~_,!!'!!!!,,~
ShortcutlOl':
:==============~
• • • • • • • • • • • • • • • • • • Ie
- 105 -
• • • • • • • • • • • • • • • • • • • • • • • •

• • • • • • • • • • • • • • • • • • • • • • • • • • • • • • • • • • • • • • • • • • •
Accessing the Execute SQL Option
To access the Execute SQL option:
1. Launch LAW and open the case you wish to perform a SQL Statement on. 2. Open the stand alone grid view (Tools-Display All Records or click the
Globe icon). 3. Select Query-Execute SQL. Note: If this option is grayed out the debug
switch has not been set. The SQL dialog will appear. Enter the SQL statement you wish to perform, then click <Execute>. The actions in the SQL statement will be performed accordingly.
WARNING: This feature is ONLY to be used by adVanced users or as instructed by the support staff at Image Capture Engineering. Improper use could cause loss of valuable data~ Please consult your adminisirator before using this feature. Backing up your data is RECOMMENDED before executing queries that may affect large numbers of records.
~Enter SQL siatementto execute: "
LAW Administrator Manual March 2009 Version 5.3.14
Execute ~ ~ ] I ~~ Cancel ~ I
- 106 -

Conclusion
Congratulations! You have completed the LAW Administrator Certified User training. You are now familiar with various administrative features in LAW, the case folder structure, INI settings, key fields and various switches.
Contacting LexisNexis
About LexisNexis
LexisNexis offers the broadest choice of discovery solutions, giving law firms, corporations and government agencies the control and confidence they need to litigate successfully in the face of overwhelming data volumes and rapidly changing technology.
Please visit our web site: http://law.lexisnexis.com/law-prediscovery.
Technical Support
Our #1 priority is our customers. If you are having any technical difficulties with our products, feel free to call or e-mail us. Our representatives pride themselves on resolving customer issues quickly and effectively.
Technical support for LAW is offered via e-mail or phone and is included for 1 year from the initial date of purchase. New maintenance agreements (providing support and updates) may be purchased on an annual basis. Free telephone support is available to LAW demo users. The telephone support center is open 8am to 7pm (CST) Monday-Friday.
Support requests will typically receive a response the same day, if not within the hour. We will make all possible attempts to correct any bugs or assist you with system specific problems you may experience.
We welcome your input regarding the product as well as specific feature requests. We value any requests or recommendations you may have, as LAW has been developed as a result of user demand and feedback. We cannot, however, make any guarantees that all or any feature requests will be implemented.
Please submit support or enhancement requests using the following information.
E-mail: [email protected]
Phone: 866 .831.0497
LAW Administrator Manual March 2009 Version 5.3.14
• • • • • • • • • • • • • • • • • • • • • • • • • • • • • • • • • • • • • • • • - 107 -• • •

• • • • • • • • • • • • • • • • • • • • • • • • • • • • • • • • • • • • • • • • • • •
Training
LexisNexis products are designed to be intuitive and easy to learn. Nevertheless, we find that education is a wise investment for the successful use of our products. Use the information below to learn what our training department has to offer.
E-mail: [email protected]
Phone: 425-463-3503
Sales
E-mail: [email protected]
Phone: 866.831.0497
Yahoo User Group
The LAW Yahoo User group is made up of LAW users around the world. Members of the group share information, offer advice, and help to support other members. We encourage you to become a member of this group.
Yahoo Group Name: ImagecapLAWSO
LAW Administrator Manual March 2009 Version 5.3.14 - 108 -

LexisNexiS'Metadata Field Descriptions for LAW 5.0 PreDiscoveryTM
LexisNexis Discovery Services
success/failure indicator tied to archive extraction process.
success/failure indicator tied to atlachment extraction process (set for parent and
success/failure indicator tied to extraction of embedded images in e-mail.
success/failure indicator tied to metadata extraction process.
indicator tied to file extraction process.
successlfailure indicator tied to OLE extraction process (set for parent and child).
records, separated by semi-
•••••••••••••••••••••••••••••••••••••••••••

••••••••••••••••••••••••••••••••••••••••••• lexisNexiS'Metadata Field Descriptions for LAW 5.0 PreDiscoveryTM
lexisNexis Discovery Services
Applies To:
(delivery receipt requested)
l<null>=Allachments and e-docs will have null

lexisNeXiS'Metadata Field Descriptions for LAW 5.0 PreDiscoveryTM
LexisNexis Discovery Services
Applies To:
LAW's
125=contains 1/4 in. footer. 50=Contains 1/2 in. footer.
125=contains 1/4 in. header. 50=Contains 1/2 in. header.
Box
(read receipt requested)
l<null>=Attachments and a-docs will have null
-J
-J
•••••••••••••••••••••••••••••••••••••••••••

•••••••••••••••••••••••••••••••••••••• ~ •••• LexisNexiS'Metadata Field Descriptions for LAW 5.0 PreDiscoveryTM
LexisNexis Discovery Services
Applies To:
extraction that occurs as files are converted to tiff images (Tiff Conversion "Save text with images" must be enabled in order for the tiff engine to attempt text
native text extraction that occurs when a file is imported via EDLoader.
conversion. Note: Values in this field will not control which files are tiffed and not. Any files selected for tiffing in the Batch Process form will be tiffed or given a
InlacAhnlder (if enabled), regardless of this field.

• • • • •
• • • • • • • • • • • • • • • • • • • • • • • • • • • • • • • •