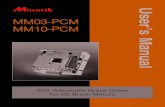Lexicon PCM Native Effects Owner's Manual
description
Transcript of Lexicon PCM Native Effects Owner's Manual
-
OWNERS MANUALPCM NATIVE EFFECTS BUNDLE
-
2
2
The Lexicon Legacy continues...
-
For over 40 years Lexicon has been recognized as the golden standard of digital reverb and effects processing and has continuously introduced leading edge technology for the audio industry. Lexicon has again rocked the audio industry with a complete collection of the finest multi effects plug-ins available. The PCM Native Effects Plug-In Bundle is the ultimate bundle for creating professional, inspirational mixes within popular DAWs like Pro Tools, Logic, and any other VST, Audio UnitTM, or RTAS compatible platform.
With all the flexibility you would expect from native plug-ins, this powerhouse bundle delivers 7 Lexicon effect plug-ins with hundreds of the most versatile and finely crafted studio presets. Designed to bring the highest level of sonic quality and function to all your audio applications, the PCM Native Effects Bundle will take center stage in your DAW.
...with the PCM Native Effects Bundle
-
Congratulations and thank youfor purchasing the PCM Native Effects Plug-in Bundle, an artful blend of seven Lexicon multi effects plug-ins including: Chorus, Dual Delay, MultiVoice Pitch, Pitch Shift, Random Delay, Resonant Chords and Stringbox. With decades of legacy products to pull from, the PCM Native Effects Bundle includes the finest collection of Factory Presets available. Designed to bring the highest level of sonic quality and function to all of your audio applications, the PCM Native Effects Bundle will take center stage in your DAW.
Quick Start Choose one of the seven Lexicon plug-ins. Each plug-in contains a different algorithm:
Chorus (Flange)Dual DelayMutiVoice PitchPitch ShiftRandom DelayResonant ChordsStringbox
In the plug-ins window, select a category Select a preset Adjust parameters (optional) Save the preset (optional)
It can be as simple or as in-depth as youd like. The hundreds of included presets work well for most situations, but you can easily adjust any parameter and save any preset. See the Factory Presets section for more information on editing, loading and saving presets.
Included Items PCM Native Effects Bundle software CD iLok license code This manual
-
Table of ContentsInstallation ............................................... 1
Install the Plug-in Bundle ................... 1iLok License ........................................ 1
First Look - The User Interface ................ 2Algorithm Name ................................. 3Preset Category.................................. 3Preset Selector ................................... 3Realtime Display ................................. 3Stereo/Phase Analyzers .................... 3Level Meters ....................................... 3The Fader Area................................... 3Control Buttons .................................. 3
The Realtime Display .............................. 4Off ..................................................... 43-D Voice View .................................. 5Frequency ......................................... 5Live Impulse Response ...................... 5
The Stereo/Phase Analyzers ................... 6Lissajous Figure Window .................. 6Stereo Width Meter.......................... 6
The Fader Area ....................................... 7Parameter Name .............................. 7Parameter Value ............................... 7Modifier Button ................................ 7Fader ................................................ 7
The Control Buttons ................................ 8Compare ........................................... 8 Edit .................................................... 8Reload ............................................... 8 Store .................................................. 8
Edit Navigation and Full Edit Mode ....... 9The Soft Row ........................................... 10
Customizing the Soft Row ................. 10Master Edit Page .................................... 11Resonance Edit Page .............................. 12 LFO Edit Page ......................................... 13Voice Edit Pages ..................................... 14Pitch Shift Edit Page ............................... 15Stringbox Edit Page ................................ 16
Factory Presets ........................................ 18Loading a Preset ..................................... 18Storing and Managing Presets ................ 19Portable Presets ...................................... 20Where are presets stored? ...................... 21
Getting the most out of your computer .. 22
Tempo Mode Presets ............................... 23
The Algorithms ........................................ 26Chorus (Flange) ....................................... 27Dual Delay .............................................. 29MultiVoice Pitch ...................................... 31Pitch Shift ................................................ 33Random Delay ........................................ 35Resonant Chords..................................... 37Stringbox ................................................ 39
The Parameters ....................................... 40Pitch Shift Parameters ............................. 41
-
Correlation ........................................ 41Crossfade .......................................... 41 Low Shift FC ...................................... 41Shift Percent ...................................... 41Shift Type ........................................... 41Smart Shift ......................................... 41
Stringbox Parameters ............................. 42Chorus ............................................... 42Decay Envelope ................................ 42 Delay Mode ....................................... 42Keyboard ........................................... 42Low Bright, Mid Bright, High Bright .. 42Low Decay, Mid Decay, High Decay .. 42Low Trim, Mid Trim, High Trim .......... 42Mix ..................................................... 43Note Selection .................................. 43Output Level ..................................... 43Pan Mode .......................................... 43Predelay............................................. 43Rolloff ................................................ 43String Response ................................ 43Tail Width .......................................... 44Transposition ..................................... 44Tuning Master .................................... 44Tuning System ................................... 44
All Other Parameters .............................. 45Blend ................................................. 45Delay Feedback Master ..................... 45Delay Level ........................................ 45Delay Level Master ............................ 45Delay Pitch Master ............................ 45Delay Time ........................................ 45
Absolute ....................................... 45Tempo .......................................... 45
Delay Time Master ............................ 46Detune Master (Resonance) .............. 46Diffusion ............................................ 46Feedback Bandwidth ........................ 46Feedback Diffusion............................ 46Feedback Filter Type ......................... 46Feedback Frequency ........................ 46Feedback Level ................................. 45Feedback Pan .................................... 47Feedback Shelf .................................. 47Filter Master (Resonance) .................. 47LFO Rate ........................................... 47LFO Select ......................................... 47LFO Waveform .................................. 47Mix ..................................................... 47Output Bandwidth ............................. 47Output Filter Type ............................. 47Output Frequency ............................. 48Output Pan ........................................ 48Output Shelf ...................................... 48Resonance ......................................... 48Resonance Detune ............................ 48Resonance Frequency ....................... 48Resonance Master ............................. 48Shift Cent ........................................... 49Shift Semitone ................................... 49Transposition ..................................... 49Tuning Master .................................... 49Tuning Mode ..................................... 49Wander .............................................. 49
-
1
Installation
Install the Plug-in BundleInsert the CD into your CD-ROM drive. The Installer should start automatically. If the Installer doesnt start automatically, you can start it manually by opening the appropriate file on the CD: Mac: PCM Native Effects Plug-in.mpkg Windows: setup.exe
Once the Installer is open, follow the on-screen instructions to install the software you wish to use.
iLok LicenseYou must download the license to your 2nd Generation iLok USB smart key before running any program that might use these plug-ins. If a valid iLok license is not present, the initial plug-in validation scan will fail and you may not be able to run the plug-ins without digging into your system. For more information go to www.iLok.com.
Important! Your PCM Native Effects Bundle will not work without an authorized 2nd Generation iLok USB smart key inserted in your
computers USB port! ! !
-
2
First Look - The User InterfaceWhen the plug-in is instantiated, you will see a window that looks something like this:
Level Meters
Fader Area
Control ButtonsAlgorithm Name
Preset Category
Preset Selector
Realtime Display
Stereo/Phase Analyzers
-
3
Algorithm Name Displays the name of the currently selected algorithm.
Preset Category Presets for the algorithm are grouped into categories to make them easier to find. Clicking in this area will show the list of categories. Selecting a category will load the presets for that category in the Preset Selector.
Preset Selector Displays the list of presets within the selected category. Selecting a preset from the list will cause the preset to be loaded into the plug-in.
Realtime Display Three unique visualizations help you to see inside the effect. See the Realtime Display section for more detailed information.
Stereo/Phase Analyzers These tools provide a visual of the phase response and perceived stereo image of the processed signal. See the Stereo/Phase Analyzers section for more detailed information.
Level Meters Shows the input, output and feedback levels. The Feedback meters measure the energy level being fed back into the beginning of the delay line.
Fader Area Parameter values are shown and controlled in this area. This is explained in more depth in the Fader Area section of this manual.
Control Buttons These buttons are used to compare, edit, reload and store presets. This is explained in more detail in the Control Buttons section of this manual.
-
4
The Realtime DisplayThe realtime display window allows you to visualize the effect in three ways. While your ears will always be the primary tool in choosing and adjusting presets, the displays provide a direct way to see whats going on. Click anywhere in the realtime display window to change the view.
-
5
OffThis display mode shows only the algorithm name. It is the default view for the plug-in and requires the least amount of CPU cycles.
3-D Voice View This display shows a 3-D view of each individual voice. Each voice (feedback or output) is displayed on screen using a vertical hollow frame. The frame is filled by the measured real-time level in the voice and therefore, acts as a meter (0dB = full scale). The depth represents logarithmic delay time and the x axis represents pan.
FrequencyThis display shows the frequency levels of the left and right output signals.
Live Impulse ResponseThis display shows a live impulse response of the left and right output signals.
-
6
The Stereo/Phase AnalyzersThese analysis tools provide visualizations of the output signals stereo image and phase response.
Lissajous FigureWindow
Stereo Width Meter
Lissajous Figure WindowThis window shows the width of the stereo image and the signals phase response, represented using a Lissajous figure as would be seen on an Oscilloscope. The width of the stereo image is displayed by how far outfrom centerthe lines spread. The phase response is then displayed by the rightward slant of the overall graph. Therefore, a thin vertical line represents completely mono/in phase content and a thin horizontal line represents completely mono/out of phase content.
Stereo Width MeterThis meter shows the perceived width of the stereo image in a different way. A mono signal would show no level. A true stereo signal will display a wider bar, while inverted mono will display at the maximum width. The widest signals may exhibit problems with mono compatibility, so they should be monitored. The left and right side of this meter will always show identical level. The greater the meter level, the wider the stereo image will be perceived.
-
7
The Fader AreaThe fader area may be populated by up to nine faders. This illustration shows what may be found for each fader.
ParameterName
ModifierButton
ParameterValue
Fader
Parameter Name Shows the parameter being adjusted.
Parameter Value Shows the current value of the parameter. This field may be directly edited.
Modifier Button This button only appears for certain types of parameters. It controls aspects of the parameter.
Fader Changes the value of the parameter. May be dragged, control-dragged (for higher resolution) or may be controlled by the mouse wheel.
-
8
The Control ButtonsThese buttons let you access all of a presets parameters, manage presets, and compare changes youve made to the original settings.
CompareThe Compare button temporarily resets all parameters to the original preset value. It is used to get back to the original preset and quickly audition your edits verses the original preset. When compare is on, all parameters are frozen and cannot be changed. Turning Compare off returns you to your edits. Choosing a different preset cancels compare mode.
EditClicking the Edit button enters Pro mode, allowing you to go into deep edit mode. Here you can adjust all parameters and configure the soft row. See the Edit Navigation and Full Edit Mode section for more detailed information.
ReloadClicking the Reload button reloads the current preset, overriding all user edits.
StoreThe Store button allows you to create and manage user presets. See the Storing and Managing Presets section for more information.
-
9
Edit Navigation and Full Edit ModeWhen the Edit button is clicked, an additional row of buttons appear along the lower portion of the plug-in. The names and number of buttons vary among algorithms. Clicking one of the buttons will bring up an edit page holding parameters related to the button name. Those parameters may be edited until the desired sound is achieved.
Click Edit
-
10
The Soft RowWhen the plug-in is first instantiated, a number of parameters appear. This page of parameters is called the Soft Row. These parameters were chosen as being the most useful parameters for a particular preset. In most cases, weve tried to make a consistent set of choices, but many presets call for different parameters. For most people, the soft row is all thats needed.
Customizing the Soft RowThe Soft Row assignments are part of the preset. You can change the Soft Row assignments and store the preset as a User preset. To do this, press the Edit key to go into edit mode and press the button for Soft Row. The plug-in will look something like this:
1. Click Edit
2. Click Soft Row
3. Modifierbutton area.Click to assignsoft rowparameter.
In the modifier button area, just above the fader, you will see the name of the parameter that is assigned to that position in the soft row. Clicking on any of these parameter buttons reveals a list of all the algorithms parameters. Select a parameter (or no selection) from the list, and that parameter is then assigned to the soft row. The assigned parameter is still available on its original edit page, but now it appears in the soft row as well.
You can assign any parameter to the soft row. You can even assign the same parameter more than once. When youre done, store it as a User Preset and youll always be able to recall the preset with your customized soft row.
-
11
Master Edit PageThe Master edit page is found in the following algorithms: Chorus, Dual Delay, MultiVoice Pitch, Resonant Chords and Random Delay. To enter the Master Edit page, click the Edit button to display the edit page buttons, then click the Master button. A page similar to this will appear:
1. Click Master
Each parameter is described in the Parameters section starting on page 40.
The Master page allows you to adjust the master levels of the algorithm. For example, you can adjust the overall mix level (wet dry mix) and diffusion here.
This page also gives you global control over some of the individual voice parameters. For example, adjusting the delay time master on this page will re-adjust the delay time parameter for all delay voices.
Other controllable parameters on this page are: feedback diffusion, delay level master, delay feedback master, and in the MultiVoice Pitch algorithm, delay pitch master
Note: The Pitch Shift and Stringbox algorithms do not contain a Master page.
-
12
Resonance Edit PageThe Resonance Edit page is found only in the Resonant Chords algorithm. To enter the Resonance Edit page click the Edit button to display the edit page buttons, then click the Resonance button. A page similar to this will appear:
1. Click Resonance
Each parameter is described in the Parameters section starting on page 40.
This page provides global control over the resonance parameters. For example, you can adjust the resonance master on this page, which will affect the resonance level of all voices, by the percentage indicated above the resonance master slider.
-
13
LFO Edit PageThe LFO Edit page is available in the Chorus and Random Delay algorithms. To enter the LFO Edit page click the Edit button to display the edit page buttons, then click the LFO button. A page similar to this will appear:
1. Click LFO
Each parameter is described in the Parameters section starting on page 40.
This page allows for control of four LFOs. The LFO waveform and rate can be set on this page. There is a graphical display for each LFO providing a real-time visual of the LFO, based on how the LFO waveform and rate parameters have been set.
-
14
Voice Edit PagesThe Voice Edit pages are available in the following algorithms: Chorus, Dual Delay, MultiVoice Pitch, Resonant Chords and Random Delay. These algorithms will have multiple Voice Edit pages. To enter one of the Voice Edit pages click the Edit button to display the edit page buttons, then click the Voice button for the voice in which you would like to edit. A page similar to this will appear:
1. Click one of theVoice buttons
Output/FeedbackSection
Output/FeedbackButtons
Each parameter is described in the Parameters section starting on page 40.
Each Voice Edit page within an algorithm contains the same parameters, but controls a different voice.
The Output/Feedback section allows you to edit the output and feedback parameters for each voice. The Output and Feedback buttons allow you to toggle between these two sections. Therefore, these Feedback and Output section parameters are independently controlled. Here you can control the output and feedback level, polarity, pan and filtering for each voice.
Note: The MultiVoice Pitch and Resonant Chords algorithms will have additional parameters on this page. The Pitch Shift and Stringbox algorithms do not have any Voice Edit pages.
-
15
Pitch Shift Edit PageThe Pitch Shift Edit page is available only in the Pitch Shift algorithm and is the only page available in this algorithm. Therefore, this page is always present and there is no soft row or Edit button available when using this algorithm.
Each parameter is described in the Parameters section starting on page 40.
This page allows you to adjust all of the parameters within the Pitch Shift algorithm. The meters display the current quality and stats of the Pitch Shift algorithm, based on how the parameters have been set.
-
16
Stringbox Edit PageThe Stringbox Edit page is the only page available in the Stringbox algorithm. Therefore, this page is always present and there is no soft row or Edit button available when using this algorithm.
Decay/Tone Parameters
StringsWindow
Keyboard
Combo BoxParametersSlider Parameters
Each parameter is described in the Parameters section starting on page 40.
-
17
Slider Parameters These are the fader type parameters.
Combo Box ParametersThese are the combo box type parameters.
Decay/Tone ParametersFiltering, decay and level can be set here in each of 3 bands. The resulting curve is displayed in the strings window, represented by matching color coded lines.
Strings WindowStringbox has a unique metering system that shows just which strings are resonating. The strings window is a real time visual representation of the piano strings vibrating based on the energy in each resonator. There is a string image for each note. If that string is resonating, then the string image brightens.
The Decay/Tone parameters can also be adjusted in this graphical display by selecting the group of Decay/Tone parameters, then left clicking and dragging the nodes on the corresponding colored line.
KeyboardWhen the Note Selection parameter is set to Keyboard this keyboard section becomes active. This full piano keyboard allows you to select which keys are held down by clicking on each key. When pressed, the key will turn yellow indicating that the key is being held down. Any combination of keys can be held down and there is no limit to the number of keys that can be held. Note: The keyboard area in the Stringbox algorithm does not respond to midi note commands.
-
18
Factory PresetsEach plug-in comes with a large complement of Factory Presets. These presets are grouped in categories (Simple Delays, Tape Delays, etc) that make it easier for you to find the sound you need. Most presets also come with several variants that may save you a lot of editing time.
Loading a PresetThe preset category is chosen from the drop-down menu in the upper-left part of the edit window. When you select a category, the preset menu is updated to show availability of the new presets within the selected category. An initial preset will be loaded from the category. It will be the first preset in the list unless you have previously visited the category. In that case, it will be the last preset you loaded from that category.
Click here to select
a category
Click here to select a preset
-
19
Storing and Managing PresetsWhen you load a Lexicon plug-in, the overall appearance may be something like this:
You will notice that the Lexicon plug-in (with the gold border) is embedded within a larger window provided by the DAW. Appearance will differ from host to host (this example is from Logic). Oftentimes, the DAW itself provides the ability to save presets. The presets saved by the DAW can only be used with the DAW that saved them. If you work with multiple DAWs, this could be a problem.
-
20
Portable PresetsLexicon has provided a solution by providing portable User Presets. When you store presets with the Lexicon Store button (shown below), your presets are available to all DAWs on your machine. With only a little effort, you can also share them with other machines, even when going between Mac and PC. If youve made some edits youd like to save as a plug-in, press the Store button on the upper portion of the plug-in editor. Youll see a screen that looks like this:
1. Click Store
2. Click to edit name
3. Click Storeto save
The upper field contains the list of User Presets that have already been created for this algorithm. Presets appear in alphabetical order. Click the name field to edit the name of the preset. Once done, click the Store button.
The lower field contains the name of the preset that was loaded before you began editing. You can easily click in this field and change the name to anything you like. Once you have the appropriate name, click the Store button and the preset will be saved. If you decide not to save it, then the Cancel button will return you to the editor.
-
21
If you select one of the existing presets in the library, you can replace or delete that preset.
2. Preset nameappears here
Click to delete
1. Click on a preset
3. Click to replace, or
Where are presets stored?On the Mac, User Presets are stored in:/Home/Library/Application Support/LexiconPro/Native/User Presets/AlgorithmName
Home is the name of the account youre logged in under. AlgorithmName is the name of the plug-in.
On Windows Vista/Seven, presets are stored in:Users/username/appdata/usertype/Lexicon PCM Native/User Presets/AlgorithmName
On Windows XP its:Documents and Settings/username/Application Data/Lexicon PCM Native/User Presets/AlgorithmName
-
22
Getting the most out of your computerThese plug-ins are written to be efficient, and most computers will run more copies than you may need. But if you find yourself needing to squeeze a little bit more out of your CPU, you can take the following simple steps:
Turn off the active realtime display. The active display window can represent your effect in real time in several ways. However, this display consumes some of your computers processing power. If you click until you reach the static display, your computer will have more CPU power available.
Close the plug-in editor. Unless youre actively controlling your mix in realtime, you dont need the editor after youve made the appropriate settings. All those knobs, faders and displays require processing power. You can always reopen the editor if you need to edit.
-
23
Tempo Mode PresetsIn some of the plug-ins, you will find presets with (T) in the preset name. These are tempo mode presets. The delays in these presets respond (or are synced) to the tempo of the DAW. They are best used when the tempo of the project actually reflects the tempo of the musical material (MIDI sequences and such). In those cases, the tempo component of the preset will reinforce the tempo in some way.
-
Heritage
The
-
Lexicon occupies a unique position as a leading innovator in both professional and consumer audio industries. Since the release of the first digital delay, Lexicon has stood at the forefront of digital audio with a reputation as a manufacturer of exceptional professional audio and home theater products and an inventor of new technologies. Years of research, development, and learning allow us to continue expanding the boundaries of the listening experience.
Our professional products are prominent in the creation of worldwide music, television and film productions. These products have won numerous awards, including an Emmy and numerous TEC awards, including a TEC Hall of Fame award for the Lexicon Delta T-101, the worlds first digital delay. Lexicon processors have been embraced as the standard in professional signal processing since the introduction of the 480L Digital Effects Processor, which has retained tremendous popularity for the past 22 years. It has since been replaced as the standard in professional signal processing by the 960L Multi-channel Digital Effects System and the PCM96 series Reverb/Effects Processors, which have themselves garnered an impressive following of producers, artists, and engineers.
Growing demand for proprietary Lexicon technologies has led to its appearance in numerous applications with dramatic results. Our processing is relied upon to enhance the sound of prestigious live halls and venues.
Knowingly or unknowingly you experience Lexicon products and technologies on a daily basis. Chances are that Lexicon processing was involved in the television program you watch at home, the film you see at the cinema, or the song you listen to on the radio. From the initial tracks to your listening room or automobile, Lexicon is part of the process that brings these recordings to life. Our commitment to the audio professional and content delivery ensures an unbroken chain between the artist and the audience. Now hear this
-
The AlgorithmsYouve just received a package with seven plug-ins, each one controlling a different algorithm. The following section will provide details about each of these algorithms.
-
27
Chorus (Flange)The Chorus effect is used to thicken a track or create a lush, shimmering effect and is often used on vocals and guitars. Flanging creates a sweeping type sound that is similar to that of a phaser effect and is often used on guitars and bass, but can be used on other instruments as well.
This algorithm is quite similar to the other delay algorithms in the PCM Effects Bundle. The difference is in the modulation aspect. The same LFO modulators are available as in the Random Delay algorithm, but the voices react differently. In the Random Delay algorithm, the voices move abruptly. However, in the Chorus (Flange) algorithm, they move very gradually, with noticeable, and desirable, pitch effects as they move. For the chorus effect, the voices move somewhat independently, yielding a thickening effect without too much filtering. For the flange effect, voices are generally paired at close intervals. As they move, a noticeable comb-filtering takes place due to cancellation. The voices are often fed back, nearly to the point of instability.
The Chorus (Flange) algorithm has 8 total delay voices (4 delay voices per input channel). Each voice has independently adjustable delay time of up to 9.5 seconds (plus an additional 1 second of Wander delay), selectable LFO and independent output and feedback control.
Each of the delay voices output and feedback paths include an independently selectable filter, adjustable filter frequency, filter bandwidth, filter shelf, polarity, level and pan control.
-
29
Dual DelayThe Dual Delay algorithm is a great choice for creating brilliant delay effects, such as Slap-Back,Echo, Tape Echo, or Double Tracking.
This algorithm is very similar to the Chorus (Flange) algorithm except that it has fewer delay voices and no LFO control.
The Dual Delay algorithm has 4 total delay voices (2 delay voices per input channel). Each voice has independently adjustable delay time of up to 9.5 seconds and independent output and feedback control.
Each of the delay voices output and feedback paths include an independently selectable filter, adjustable filter frequency, filter bandwidth, filter shelf, polarity, level and pan control.
-
31
MultiVoice PitchThe MultiVoice Pitch algorithm is a pitch shifter with a twist! This algorithm works great for thickening up vocals, creating lush shifting effects, or creating far-out special effects, such as effects containing multiple delay lines that can shift up and/or down while locked to session tempo.
This algorithm is a multi-voice delay, which contains an independently controlled pitch shifter on each voice and provides feedback control capabilities, which are used for creating arpeggios.Pitch can be adjusted in semitones (-12 to 12) and/or cents (-50 to 50).
The MutiVoice Pitch algorithm has 6 total delay voices (3 delay voices per input channel). Each voice has independently adjustable delay time of up to 4.75 seconds, pitch control and independent output and feedback control.
Each of the delay voices output and feedback paths include an independently selectable filter, adjustable filter frequency, filter bandwidth, filter shelf, polarity, level and pan control.
Content Checked
-
33
Pitch ShiftPitch Shifting is commonly used in sound design for film and for correcting pitch when converting between different frame rates. In music, it is generally used for shifting the pitch of vocals (for effect) or an instrument (usually when single notes are played, such as in a guitar solo). It can also be used for very dramatic shifting effects; if you are after that Demonic sounding voice or Chipmunk effect, then this is the algorithm to use.
In the Pitch Shift algorithm, pitch can be adjusted using one of two types: Musical or Percent. In Musical mode, pitch can be adjusted in semitones (-12 to 12) and/or cents (-50 to 50). In Percent mode, pitch can be adjusted between -60% and 60%. This algorithm also provides control over crossfade, low shift cutoff frequency, smart shift and correlation.
Content Checked
-
35
Random DelayThe delays available in the Random Delay algorithm are especially useful for: Multitap Tape Loops
Feedback can be used to recirculate delays. Appropriate use of highpass and lowpass filters emulates the bandpass effects of multi-generational tape loops (hiss not included). Feedback diffusion allows emulation of azimuth misalignment a hallmark of the sound.
Early Reflection Modeling Although different in scope from Lexicon Ambience algorithms, Random Delays can be used to place early reflections in stereo or surround fields.
Modulated Delays Delay times may be modulated by signal level, LFO or random values.
Random Delays have the same diffusion controls as Dual Delays, but build upon the Dual Delay algorithm by adding additional LFO control and a second delay parameter (or Wander). The Wander parameter provides up to one second of additional delay time for each voice. Voices can be assigned to either randomize, or not randomize.
The Random Delay algorithm has 4 total delay voices (2 delay voices per input channel). Each voice has independently adjustable delay time of up to 9.5 seconds (plus an additional 1 second of Wander delay), selectable LFO and independent output and feedback control.
Each of the delay voices output and feedback paths include an independently selectable filter, adjustable filter frequency, filter bandwidth, filter shelf, polarity, level and pan control.
Content Checked
-
37
Resonant Chords The Resonant Chords algorithm, first introduced in the Lexicon PCM70, allows multiple delay voices to be tuned to resonate on specific notes. Use this algorithm to create glistening chords, strange ringing delays, or truly bizarre room sounds.
The Resonant Chord algorithm uses impulsive energy at the inputs to excite six resonant voices (notes). The voices resonate to some degree with any input, but the most effective excitation contains all frequencies, like percussion. Other instruments may give a quality of tonal ambience in which certain notes rise ethereally from the background.
The Resonant Chords algorithm has 8 total delay voices (4 delay voices per input channel). Each voice has independently adjustable delay time of up to 9.5 seconds, resonance frequency, resonance amount, resonance filter, resonance detune and independent output and feedback control.
Each of the delay voices output and feedback paths include an independently selectable filter, adjustable filter frequency, filter bandwidth, filter shelf, polarity, level and pan control.
Content Checked
-
39
StringboxIf youve ever made a sound near a piano, then you know what Stringbox is. The strings of the piano vibrate by sympathetic resonance. If there is sound energy at the frequency of a string (or a multiple of that frequency), that string will vibrate. By holding down different combinations of keys, a ghostly harmony can be created.
The Stringbox algorithm is a resonator that reacts to whatever energy it sees. It has 88 courses of virtual strings, with each course consisting of three strings. The strings can be tuned in several ways and those strings may be detuned relative to one another. The characteristics of the stringsthe material from which they are madecan also be easily adjusted.
Content Checked
-
40
The ParametersThe seven plug-ins contain hundreds of presets, covering just about every possible need, but you can refine and customize any preset by adjusting its parameters. Parameters are the building blocks within each preset that determine how it sounds and behaves.
Each algorithm contains a set of parameters, and a variety of those parameters are combined to create a preset.
Following are all the algorithm parameters you can edit in the PCM Native Effects Plug-ins. Note that sometimes parameter names are abbreviated when they appear onscreen, and they may have prefixes indicating which voice or channel they control (for example, the Feedback Level parameter for voice 1 may appear as L1 FbkLvl).
Content Checked
-
41
Pitch Shift ParametersCorrelationThis parameter tells the algorithm if the program material needs to be processed as dual mono or stereo. If the program material is stereo material, this should be on in order to maintain a stable image. If the program material is dual mono (two independent tracks), then this parameter should be set to off.
CrossfadeAs the Pitch Shift algorithm needs to create splices of the program material in order to process it, this parameter is used to smooth out the signal between these splices. A longer crossfade will result in a smoother splice, but sometimes at the expense of ghosting (double hits when shifting up and missing hits when shifting down). Start with shorter crossfades and then raise the value until an acceptable compromise is reached.
Low Shift FCThis parameter affects the lowest frequency at which the shifter looks for good splices. The shifter will shift all frequencies, but the quality of shift is sensitive to the mix of frequencies. If there are strong low frequencies in the mix, this value should be low. If the bulk of energy is at higher frequencies, then it should be raised.
Shift PercentDisplayed when Percent is selected as the Shift Type. This parameter adjusts the pitch as a percentage.
Shift TypeThis parameter is found only in the Pitch Shift algorithm This parameter allows you to select whether you want to adjust the pitch using Semitone and Cent controls (Musical) or by a percentage (Percent).
Smart ShiftThis parameter affects the quality of pitch shifting. When turned on, the algorithm looks for optimal splices in the musical material. In almost all cases, this should be on. If attempting to recreate the sound of certain inexpensive shifters from the 1980s, then this parameter should be turned off.
Content Checked
-
42
Stringbox ParametersChorusControls the amount of detuning in each course of strings.
Decay EnvelopeControls how the note rings after a key is deselected. Open means that the note will ring until it dies away. The Damped settings causes it to die more quickly.
Delay ModeDetermines whether the predelay uses an absolute value (milliseconds) or a note value related to the tempo of the mix.
KeyboardThis region shows which keys of the virtual piano have been pressed, indicating which pitches will be resonated. If the Note Selection parameter has been set to Keyboard, then notes may be selected by clicking on keys.
Low Bright, Mid Bright, High BrightThis parameter controls the target brightness of strings in each of four zones. This is the brightness of the string as it reaches the end of its decay. Lower brightness means that the string becomes duller as it decays. This may be adjusted by selecting the blue tab and then shaping the blue line above the keyboard.
Low Decay, Mid Decay, High DecayThis parameter controls the decay time in each of four zones. This may be adjusted by selecting the red tab and then shaping the red line above the keyboard.
Low Trim, Mid Trim, High TrimThis parameter controls the level of strings in each of four zones. This may be adjusted by selecting the green tab and then shaping the green line above the keyboard.
Content Checked
-
43
MixMix is the proportion of wet (processed) signal to dry (unprocessed) signal.
Note SelectionControls which strings are allowed to resonate. There are several preset selections, such as Damper Down, White Keys, and Black Keys. The Keyboard setting allows you to select any pattern of notes by simply clicking on the keyboard. There are even several random modes which will play the keyboard for you.
Output LevelControls the level of the signal out of the plug-in.
Pan ModeDetermines how the strings are panned across the stereo field. Piano places strings low-to-high from left to right. Reverse Piano flips that orientation. Low Spread alternates notes, with the lowest notes at the farthest left and right position. High Spread places lower notes in the center (just the way organ pipes are distributed). Random continually moves the positions of the strings.
PredelayThis parameter is found only in the Stringbox algorithm. Your piano doesnt have this, but this parameter allows the resonated signal to be delayed. Operates in either absolute or tempo mode.
RolloffThis parameter is found only in the Stringbox algorithm. This is a lowpass filter that is applied to the complete resonated signal.
String ResponseThis parameter is found only in the Stringbox algorithm and controls the virtual material (soft, hard, just right) that the string is made from.
Content Checked
-
44
Tail WidthThis parameter is found only in the Stringbox algorithm. A matrix is used to mix the output signal. This controls the impression of signal width. Very spacious signals should be monitored with both a surround decoder and in mono, in order to maintain compatibility. All settings in factory presets are safe for any application.
TranspositionIn the Stringbox algorithm, this parameter transposes the resonance relative to the keyboard. For example, if a C is depressed on the keyboard and the transposition is 2 semitones, that string will resonate a D.
Tuning MasterIn the musical world, the tuning reference is A=440. This means that the note A (above middle C) is equivalent to 440 Hz. However, thats not the way it always works in the real world. In the Stringbox algorithm, this parameter allows you to change the base tuning to something other than A=440.
Tuning SystemControls the way the strings are tuned. Many choices are available. Equal-tempered is best for most applications, but several forms of just-intonation are available for Baroque musicians. Quarter-tone is available as are several non-tonal tuning plans.
Content Checked
-
45
All Other ParametersBlendThis parameter is found in the Resonant Chords algorithm and adjusts how much of the direct signal is allowed to pass along with the effect from the resonator (Off meaning you hear only the resonance effect and none of the direct signal and 0.0 dB meaning you hear an equal amount of direct signal and the resonance effect). This is a global control which affects all voices.
Delay Feedback MasterControls all delays in the algorithm. Each voice has its nominal feedback gain adjusted by this percentage.
Delay LevelThis parameter adjusts the output level of the delay line within each voice.
Delay Level MasterControls all delays in the algorithm. Each voice has its nominal gain value adjusted by this percentage.
Delay Pitch MasterThis parameter is found in the MultiVoice Pitch algorithm and controls all pitch levels in the algorithm. Each voice has its pitch level value adjusted by this percentage.
Delay TimeDelay time defines the time offset of a delay voice. This parameter can be adjusted in one of two ways, they are: Absolute - Adjusts the delay time in seconds/milliseconds. Tempo - Adjusts the delay time in fractions of tempo (quarter note, eighth note, etc.). This
tempo is synced to the DAWs session tempo.This parameter is used in many of the algorithms, not just the delays. In all cases, it does the same thing.
Content Checked
-
46
Delay Time MasterControls all delays in the algorithm. Each voice has its nominal delay time adjusted by this percentage.
Detune Master (Resonance)This parameter is found in the Resonant Chords algorithm and controls detuning of all voices in the algorithm. Each voice has its nominal detune, adjusted by this percentage.
DiffusionInput diffusion is the first part of processing for any signal entering a delay. It can be described as a smearing or softening of the signal and is typically used to lessen the impact of strong transients.
Feedback BandwidthWhen Bandpass or Notch have been selected, this parameter allows you set the bandwidth of a feedback filter. Bandwidth is specified in octaves or fractions thereof.
Feedback DiffusionFeedback Diffusion is similar to Input Diffusion, except that it is applied to a delayed signal that is being added back into the input.
Feedback Filter TypeThis parameter allows you to assign a filter on the feedback portion of the signal within a delay voice. There are 6 selections available: 1 Pole Lopass, 1 Pole Hipass, 2 Pole Lopass, 2 Pole Hipass, Bandpass, and Notch.
Feedback FrequencyThis parameter lets you set the cutoff frequency of the feedback filter. The audible effect of this is determined by the Feedback Filter Type parameter.
Feedback LevelThis parameter determines the feedback level for a particular voice. It is controlled independently of the voices output level.
Content CheckedContent Checked
-
47
Feedback PanThis parameter controls the left-right soundstage of the feedback portion of the delay line signal.
Feedback ShelfThis parameter effects all feedback filter types. It allows a certain amount of unfiltered audio to be combined with the filtered audio. This effectively lowers the effect of the filter. Another way of looking at it is that it lessens the normal filter slope of 12 dB per octave. Unlike the traditional biquad filter, the shelf is effective for all filter forms.
Filter Master (Resonance)This parameter is found in the Resonant Chords algorithm and controls all voices in the algorithm. Each voices resonator has its nominal cutoff frequency adjusted by this percentage.
LFO RateSets the speed of an LFO in Hz.
LFO SelectThis parameter determines which of the available LFOs may be used to control a voice. The voice may use the LFO output or the inverted LFO output.
LFO WaveformSets the shape of the wave the LFO will follow.
MixMix is the proportion of wet (processed) signal to dry (unprocessed) signal.
Output BandwidthWhen Bandpass or Notch have been selected, this parameter allows you set the bandwidth of an output filter. Bandwidth is specified in octaves or fractions thereof.
Output Filter TypeThis parameter allows you to assign a filter on the output of a delay voice. There are 6 selections available, they are: 1 Pole Lopass, 1 Pole Hipass, 2 Pole Lopass, 2 Pole Hipass, Bandpass, and Notch.
Content CheckedContent Checked
-
48
Output FrequencyThis parameter lets you set the cutoff frequency of the output filter. The audible effect of this is determined by the Output Filter Type parameter.
Output PanRoutes the post-filter delay voice across the left-right soundstage.
Output ShelfThis parameter effects all output filter types. It allows a certain amount of unfiltered audio to be combined with the filtered audio. This effectively lowers the effect of the filter. Another way of looking at it is that it lessens the normal filter slope of 12 dB per octave. Unlike the traditional biquad filter, the shelf is effective for all filter forms.
ResonanceThis parameter is found in the Resonant Chords algorithm and determines how much of the resonance effect will be added to the delay voice.
Resonance DetuneThis parameter is found in the Resonant Chords algorithm and acts as an adjustment to the specified frequency for the voices resonator. The calculation of cents yields a ratio which is used to modify the specified frequency of the voice. This parameter is then modified by the Detune Master parameter.
Resonance FrequencyThis parameter is found in the Resonant Chords algorithm and determines at which frequency the delay voice resonates. It can be adjusted by frequency (Hz) or musical notes (Equal Tempered).
Resonance MasterControls all voices in the algorithm. Each voice has its nominal resonance adjusted by this percentage.
-
49
Shift CentThis parameter is found in the MultiVoice Pitch algorithm and controls the amount of pitch shifting per voice and is adjustable between -50 Cents and +50 Cents. This parameter can be used in conjunction with the Shift Semitone parameter.
Shift SemitoneThis parameter is found in the MultiVoice Pitch algorithm and controls the amount of pitch shifting per voice and is adjustable between -12 Semitones and +12 Semitones. This parameter can be used in conjunction with the Shift Cent parameter.
TranspositionFound in the Resonant Chords algorithm, this parameter transposes the resonant frequency within all delay voices.
Tuning MasterIn the musical world, the tuning reference is A=440. This means that the note A (above middle C) is equivalent to 440 Hz. However, thats not the way it always works in the real world. Therefore, in the Resonant Chords algorithm, this parameter affects the resonant frequency of all voices in the algorithm. Changing the master tuning causes the notes in all voices to be sharp or flat.
Tuning ModeThis parameter is found in the Resonant Chords algorithm and determines whether the resonant tones are set in Hz or Equal Tempered.
WanderThis parameter determines the amount of additional delay that the LFO process can add to a voices offset.
-
www.lexiconpro.com
P/N: 18-0862-B
2011 Harman. All rights reserved. Lexicon is a registered trademark of Harman. All other trademarks are property of their respective owners. All features and specifications are subject to change.
Harman8760 South Sandy Parkway, Sandy, Utah 84070, U.S.A.Phone: 801.568.7660 | Fax: 801.568.7662Questions or comments? Visit us at www.lexiconpro.com
Printed in the U.S.A.