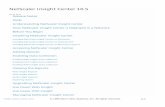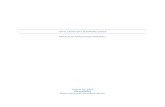Simplifying Active Memory Clusters by Leveraging Directory Protocol Threads
Leveraging Netscaler 10 Clusters to Improve Application Performance
Transcript of Leveraging Netscaler 10 Clusters to Improve Application Performance

Citrix Virtual Classroom
Leveraging NetScaler clusters to improve
application performance
Self-paced exercise guide

Page 2
Citrix Virtual Classroom
Table of Contents
Table of Contents .............................................................................................................................................. 2
Lab Overview ..................................................................................................................................................... 3
Exercise 1: Migrating an HA pair to a 3-node cluster .................................................................................. 6
Exercise 2: Initial cluster setup ...................................................................................................................... 12
Exercise 3: Cluster load balancing configuration ........................................................................................ 23
Exercise 4 (Optional): Packet capture analysis in a cluster system .......................................................... 37
Exercise 5 (Optional): ECMP configuration ............................................................................................... 52

Page 3
Citrix Virtual Classroom
Lab Overview
Hands-on Training Module
This training module has the following details:
Objective This lab manual provides hands-on training on the new clustering feature included in NetScaler 10. It covers the most common clustering deployment types as well as step-by-step configuration on how to setup a NetScaler cluster.
Upon completion of this lab document, a 3-node cluster environment should be fully operational.
Audience Primary: Event attendees
Lab Environment Details
Machine Details
XenServer Hosts virtual machines
AD.training.lab Domain Controller – DNS server
Apache_MySQL_1 (GENTOO_1) Apache, PHP, MySQL server
Apache_MySQL_2 (GENTOO_2) Apache, PHP, MySQL server
Apache_MySQL_3 (GENTOO_3) Apache, PHP, MySQL server
EXT-Win_7 Remote network Windows 7 workstation
Win7Client Internal network Windows 7 workstation
NS10_node1 Virtual instance of a NetScaler appliance.
NS10_node2 Virtual instance of a NetScaler appliance.
NS10_node3 Virtual instance of a NetScaler appliance
vyatta-RTR Provides connectivity between internal and remote networks

Page 4
Citrix Virtual Classroom
Lab Topology Diagram
Remote Network
Internal Router
Public Network
EXT-Win_7
Internal network
Win7Client
NS10_node1
NS10_node3
NS10_node2
192.168.10.X/24
DNS server
172.16.2.0/24
Apache2
Apache3
Apache1
172.16.1.0/24
.200 .12
.110
.120
.15
.130
.1 .1
.14
.13
.2
Required Lab Credentials
Below are the login credentials required to connect to the workshop system and complete the lab
exercises.
Machine IP Address Username Password
AD.training.lab 192.168.10.11 TRAINING\Administrator Citrix123
Apache_MySQL_1 (GENTOO_1)
192.168.10.13 root Citrix123
Apache_MySQL_2
(GENTOO_2)
192.168.10.14 root Citrix123
Apache_MySQL_3
(GENTOO_3)
192.168.10.15 root Citrix123
EXT-Win_7 172.16.2.2 TRAINING\Administrator Citrix123
Win7Client 192.168.10.200 TRAINING\Administrator Citrix123

Page 5
Citrix Virtual Classroom
NS10_node0 NSIP: 192.168.10.110 SNIP: 192.168.10.91
nsroot nsroot
NS10_node1 NSIP: 192.168.10.120 SNIP: 192.168.10.92
nsroot nsroot
NS10_node3 NSIP: 192.168.10.130 SNIP: 192.168.10.93
nsroot nsroot
vyatta-RTR eth0: 172.16.2.1
eth1: 172.16.1.1
vyatta Vyatta
How to log into the lab environment
The self-paced lab environment is hosted on a cloud-based Citrix XenServer. Connecting to your server
from the portal page is as easy as 1-2-3.
Step-by-step login instructions
Step Action
1. Once logged in at the self-paced portal, click the Start lab button to launch a connection to published
XenCenter.
2. When XenCenter loads, right-click the XenCenter node and select Add…
3. On the Add New Server screen enter the XenServer IP address provided on the portal and in the
Password field enter the password provided on the portal. The user name will always be root.

Page 6
Citrix Virtual Classroom
Exercise 1: Migrating an HA pair to a 3-node
cluster
Overview
Clustering is the centerpiece of NetScaler 10. It is part of the TriScale architecture to deliver a service
delivery fabric to fundamentally change the ADC space. By allowing all nodes in the cluster to efficiently
process traffic as well as providing high availability, it provides the foundation to deploy the necessary
infrastructure to meet any kind of performance and scalability requirements.
With the existing infrastructure, active-active or HA deployments have shortcomings directly addressed by
clustering:
HA Active/Active
Scalability (Only one appliance processing traffic)
Configuration management (Independent configuration between appliances)
Resource utilization. (One resource always idle)
Heavy dependency on upstream device configuration.
Not all L4-L7 features work across all nodes (max. clients, persistence, session reuse, etc..)
With the new architecture offered by NetScaler 10, requirements for dynamic capacity, fault tolerance,
high scalability and performance are met. The first step is to plan the migration of existing HA
deployments.
In this exercise, we will prepare an existing HA pair to become ready for a 3-node cluster deployment.

Page 7
Citrix Virtual Classroom
Step by step guidance
The lab environment required for this exercise is as follows:
1. NetScaler VPX appliance: NS10_node1 (Existing HA node)
2. NetScaler VPX appliance: NS10_node2 (Existing HA node)
3. NetScaler VPX appliance: NS10_ node3 (Independent node)
An HA pair has been pre-configured with a simple load balancing configuration:
enable ns feature WL SP LB
enable ns mode FR L3 Edge USNIP PMTUD
add ns ip 192.168.10.91 255.255.255.0 -vServer DISABLED
add HA node 1 192.168.10.110 / add HA node 1 192.168.10.120
add server GENTOO_1 192.168.10.13
add server GENTOO_2 192.168.10.14
add service GENTOO_1_HTTP_TCP_80 GENTOO_1 HTTP 80
add service GENTOO_2_HTTP_TCP_80 GENTOO_2 HTTP 80
add lb vserver HTTP_vserver_cluster HTTP 192.168.10.18 80
bind lb vserver HTTP_vserver_cluster GENTOO_1_HTTP_TCP_80
bind lb vserver HTTP_vserver_cluster GENTOO_2_HTTP_TCP_80
Our goal is to migrate to a cluster setup without losing any configuration.

Page 8
Citrix Virtual Classroom
Estimated time to complete this lab: 15 minutes.
Step Action
1. After XenCenter loads the
available VMs, proceed with the
next step. Please make sure only
the following VMs are powered
on:
AD.training.lab
Apache_MySQL_1
Apache_MySQL_2
Apache_MySQL_3
EXT-WIN_7
NS10_node1
NS10_node2
NS10_node3
Vyatta-RTR
Win7Client
2. In order to migrate to a cluster
configuration, we need to break
the existing HA pair. However,
before removing the HA
configuration, a few precautions
need to be completed.
Login to the primary node
(NS10_node1) and verify the
HA status.
NS10_node1> show ha node
1) Node ID: 0
IP: 192.168.10.110 (NS10_node1)
Node State: UP
Master State: Primary
...
2) Node ID: 1
IP: 192.168.10.120
Node State: UP
Master State: Secondary
...
Done
NS10_node1>
3. While in the primary node,
backup the configuration.
# shell
# cp /nsconfig/ns.conf
/nsconfig/ns.conf_beforeCluster

Page 9
Citrix Virtual Classroom
Step Action
4. As part of this exercise, we will
verify that HA disassociation
does not disrupt traffic. For this
purpose we will use a simple
utility to constantly send
HTTP requests to the virtual
server already configured. On
Apache_MySQL_3
(GENTOO_3) use “wbox” to
send 5 GET requests per
second to the load balancing
virtual server. Leave this utility
running.
gentoo_3 ~ # wbox 192.168.10.18 clients 5
WBOX 192.168.10.18 (192.168.10.18) port 80
0. 200 OK 319 bytes 3 ms
0. 200 OK 319 bytes 3 ms
0. 200 OK 319 bytes 4 ms
0. 200 OK 319 bytes 3 ms
0. 200 OK 319 bytes 4 ms
1. 200 OK (318) bytes 2 ms
1. 200 OK (318) bytes 2 ms
1. 200 OK (318) bytes 2 ms
1. 200 OK (318) bytes 2 ms
1. 200 OK (318) bytes 2 ms
5. Next, set the primary node to
STAYPRIMARY and disable
command propagation and
synchronization in order to
avoid any configuration loss or
IP conflicts.
# exit
NS10_node1> set ha node -haStatus STAYPRIMARY
-haprop DISABLED -haSync DISABLED
Done
NS10_node1>
6. Logon to the secondary unit
and clear the configuration to
avoid IP conflicts when we
break the HA pair.
NS10_node2> clear ns config full
Are you sure you want to clear the
configuration(Y/N)? [N]:y
Done
NS10_node2>
7. Logon to the primary and
remove the secondary node
from the HA configuration.
On Apache_MySQL_3, inspect
the output of the probes. Was
any request lost?
Verify the HA status on both
units.
NS10_node1> rm ha node 1
Done
NS10_node1>
NS10_node1> show ha node
1) Node ID: 0
IP: 192.168.10.110 (NS10_node1)
Node State: STAYPRIMARY
Master State: Primary
...
NS10_node1>
NS10_node2> show ha node
1) Node ID: 0
IP: 192.168.10.120 (NS10_node2)
Node State: UP
Master State: Primary
...
NS10_node2>

Page 10
Citrix Virtual Classroom
Step Action
8. As a precaution, restore the
original HA settings (Since
clustering does not use HA
configuration, this step might
not be required; however, for
completion, we are reverting
these settings to defaults).
NS10_node1> set ha node -haProp ENABLED -
haStatus ENABLED -haSync ENABLED
Done
NS10_node1>
9. At this stage, node 1 should have continued to serve traffic. We are ready to begin the initial
cluster configuration. Continue with exercise 2.

Page 11
Citrix Virtual Classroom
Summary
Key
Takeaways
The key takeaways for this exercise are:
A high availability pair can be migrated to a cluster setup. This involves
breaking the HA pair setup and clearing the configuration on the secondary.
No loss of connectivity should occur during the HA dissociation.
Unfortunately, upon creating the cluster instance, the configuration will be
cleared. We must backup the configuration before migrating to a cluster
setup to avoid any loss.
NOTES A cluster setup is only functional if at minimum (n/2) +1, where n is the number of cluster nodes, are able to serve traffic. If that formula were applied to a two-node cluster, the cluster would fail if one node went down (n/2 +1=2). A two-node cluster is and exception to the rule and it is fully functional even if only one node is able to serve traffic. Creating a two node cluster is the same as creating any other cluster. You must add one node as the configuration coordinator and the other node as an additional cluster node.

Page 12
Citrix Virtual Classroom
Exercise 2: Initial cluster setup
Overview
A NetScaler cluster uses multiple mechanisms to efficiently distribute traffic across all nodes in the cluster.
This can be achieved by using the following available methods:
ECMP: Equal Cost Multipath Routing
CLAG: Cluster Link Aggregation Channels
Link Set
Since we have a virtual lab infrastructure, in this exercise, we will perform the necessary configuration to
bring up a cluster using a link set deployment which does not require switch or router configuration for
the cluster to be fully operational.
Step by step guidance
The lab environment required for this exercise is as follows:
1. NetScaler VPX appliance: NS10 _node1
2. NetScaler VPX appliance: NS10_node2
3. NetScaler VPX appliance: NS10_node3
4. Internal Windows 7 Workstation: Win7Client
Estimated time to complete this lab: 15 minutes.
Step Action
4. All three VPX appliances
are already configured with
a NSIP and default route.
Additionally, node1 will
contain existing
configuration from the
previous HA setup.
First, login to each
appliance and verify IP
connectivity to each other.
> ping 192.168.10.110
> ping 192.168.10.120
> ping 192.168.10.130

Page 13
Citrix Virtual Classroom
Step Action
5. A cluster topology
introduces the concept of
“communication planes”.
There are four logical
traffic flows in a cluster
system that identify the
relevant information that is
passed between client,
servers, and nodes in the
cluster:
1. Client data plane
2. Control plane
3. Server data plane
4. Back plane
Our topology (link set)
does not require separation
of such planes as they all
can co-exist in the shared
medium. However, for
illustration purposes, in our
environment a new virtual
interface was configured to
simulate the backplane.
In XenCenter, verify that
all 3 VPX appliances are
connected to such logical
segment.
Continue with the next
exercise.

Page 14
Citrix Virtual Classroom
Step Action
6. The next step is to add the
first node to the cluster.
This node will act as the
configuration coordinator
(CCO).
Go back to node 1
(NS10_node1) and define
the cluster instance.
NS10_node1> add cluster instance 1
7. Add node 1 to the cluster
instance. In order to define
spotted SNIPs to each
node later in this exercise,
set the state to passive.
Make sure you select
interface 1/2 as the
backplane interface.
NS10_node1> add cluster node 1 192.168.10.110 -
state PASSIVE -backplane 1/2
8. Enable the cluster instance.
After executing this
command, the
configuration needs to be
saved and the appliance
has to be rebooted.
Note: After enabling the
cluster instance, the
configuration is cleared
internally using the
“clear ns config”
command. We will use the
backup to restore the
entities lost.
NS10_node1> enable cluster instance 1
Warning: The configuration must be saved and
the system rebooted for these settings to take
effect
NS10_node1> save ns config
NS10_node1> reboot –warm
9. When node 1 comes back
online, add the cluster IP
NS10_node1> add ns ip 192.168.10.140
255.255.255.255 -type CLIP

Page 15
Citrix Virtual Classroom
Step Action
10. Verify the cluster instance
and node.
NS10_node1> show cluster instance
1) Cluster ID: 1
Dead Interval: 3 secs
Hello Interval: 200 msecs
Preemption: DISABLED
Propagation: ENABLED
Cluster Status: ENABLED(admin),
ENABLED(operational), UP
Member Nodes:
Node ID Node IP Health Admin
State Operational State
------- ------- ------ --------
--- -----------------
1) 1 192.168.10.110* UP PASSIVE
INACTIVE(CCO)
Done
NS10_node1> show cluster node
1) Node ID: 1
IP: 192.168.10.110*
Backplane: 1/1/2
Health: UP
Admin State: PASSIVE
Operational State: INACTIVE(CCO)
Sync State: ENABLED
Done
NS10_node1>

Page 16
Citrix Virtual Classroom
Step Action
11. From the Internal Windows 7 workstation (Win7Client), SSH into the cluster IP (CLIP) using
PUTTY (in our example, 192.168.10.140, currently owned by node1) and add node 2 to the
cluster.
IMPORTANT:
Make sure the cluster commands are performed from the cluster IP; otherwise, they will
not be replicated to other nodes and issues will arise. Even when logging to the NSIP of
the Cluster Coordinator (CCO), the commands will not replicate correctly.
Specify the state as PASSIVE and the backplane interface for node 2.
NOTE: Cluster interface names are identified by a 3-tuple:
NodeID / ControlledID / InterfaceID
NS10_node1> add cluster node 2 192.168.10.120 -state PASSIVE -
backplane 2/1/2
Done
NS10_node1>
12. While logged in via SSH to
the cluster IP (CLIP),
perform the same step for
node 3.
NS10_node1> add cluster node 3 192.168.10.130 -
state PASSIVE -backplane 3/1/2
Done
NS10_node1>

Page 17
Citrix Virtual Classroom
Step Action
13. On the same SSH session,
verify the cluster node
status using the “show
cluster node”
command
Note that node 2 and node
3 should report the status
as unknown since we have
not completed the required
configuration on these
nodes.
NS10_node1> show cluster node
1) Node ID: 1
IP: 192.168.10.110*
Backplane: 1/1/2
Health: UP
Admin State: PASSIVE
Operational State: INACTIVE(CCO)
Sync State: ENABLED
2) Node ID: 2(Adding)
IP: 192.168.10.120
Backplane: 2/1/2
Health: UNKNOWN
Admin State: PASSIVE
Operational State: UNKNOWN
Sync State: UNKNOWN
3) Node ID: 3(Adding)
IP: 192.168.10.130
Backplane: 3/1/2
Health: UNKNOWN
Admin State: PASSIVE
Operational State: UNKNOWN
Sync State: UNKNOWN
DoneNS10_node1>
14. While logged in to the
cluster IP (CLIP), save the
configuration.
NS10_node1> save ns config
15. Next, login to node 2 and
join the cluster. Save the
configuration and reboot.
NS10_node2> join cluster -clip 192.168.10.140
-password nsroot
Warning: The configuration must be saved and
the system rebooted for these settings to take
effect
NS10_node2> save ns config
Done
NS10_node2> reboot -warm
16. Perform the same step on
node 3.
NS10_node3> join cluster -clip 192.168.10.140 -
password nsroot
Warning: The configuration must be saved and
the system rebooted for these settings to take
effect
NS10_node3> save ns config
Done
NS10_node3> reboot -warm

Page 18
Citrix Virtual Classroom
Step Action
17. After node 2 and node 3
are online, login to the
cluster IP (CLIP) via SSH
using the Windows 7
workstation (Win7Client).
Display the cluster status.
Since all the nodes joined
the cluster in a PASSIVE
state. The Operational
State for all nodes should
be INACTIVE.
Inspect this by issuing the
“show cluster node”
command from the CCO.
NS10_node1> show cluster node
1) Node ID: 1
IP: 192.168.10.110*
Backplane: 1/1/2
Health: UP
Admin State: PASSIVE
Operational State: INACTIVE(CCO)
Sync State: ENABLED
2) Node ID: 2
IP: 192.168.10.120
Backplane: 2/1/2
Health: UP
Admin State: PASSIVE
Operational State: INACTIVE
Sync State: ENABLED
3) Node ID: 3
IP: 192.168.10.130
Backplane: 3/1/2
Health: UP
Admin State: PASSIVE
Operational State: INACTIVE
Sync State: SUCCESS
Done
NS10_node1>
18. Go back to the cluster IP
session (CLIP) and add
spotted SNIPs for each of
the nodes. Make sure you
select the -ownerNode
parameter.
NS10_node1> add ns ip 192.168.10.91
255.255.255.0 -type SNIP -ownerNode 1
Done
NS10_node1> add ns ip 192.168.10.92
255.255.255.0 -type SNIP -ownerNode 2
Done
NS10_node1> add ns ip 192.168.10.93
255.255.255.0 -type SNIP -ownerNode 3
Done
NS10_node1>

Page 19
Citrix Virtual Classroom
Step Action
19. From the cluster IP
(CLIP) SSH session,
display the cluster system
IPs.
NOTE: Every node in the
cluster should show all the
IPs in the cluster system.
However, all
configurations should be
performed using the
Cluster IP.
NS10_node1> show ip
20. From the same SSH
session set the node state
on all nodes to ACTIVE.
NS10_node1> set cluster node 1 -state ACTIVE
Done
NS10_node1> set cluster node 2 -state ACTIVE
Done
NS10_node1> set cluster node 3 -state ACTIVE
Done
NS10_node1>
21. Verify that all nodes are
ACTIVE.
NS10_node1> show cluster node
1) Node ID: 1
IP: 192.168.10.110*
Backplane: 1/1/2
Health: UP
Admin State: ACTIVE
Operational State: ACTIVE(CCO)
Sync State: ENABLED
2) Node ID: 2
IP: 192.168.10.120
Backplane: 2/1/2
Health: UP
Admin State: ACTIVE
Operational State: ACTIVE
Sync State: ENABLED
3) Node ID: 3
IP: 192.168.10.130
Backplane: 3/1/2
Health: UP
Admin State: ACTIVE
Operational State: ACTIVE
Sync State: SUCCESS
DoneNS10_node1>

Page 20
Citrix Virtual Classroom
Step Action
22. OPTIONAL: If any of
the nodes appear as NOT
UP and they are currently
out-of-sync, proceed to
remove and re-add it to the
cluster.
Login to the problematic
node’s NSIP (in our
example node 3) and
remove the cluster
instance.
Then proceed to re-join
the node to the cluster to
force a full
synchronization.
NS10_node1> show cluster node
1) Node ID: 1
IP: 192.168.10.110*
State: ACTIVE
Backplane: 1/1/2
Health: UP
Master State: ACTIVE(CCO)
Sync State: ENABLED
2) Node ID: 2
IP: 192.168.10.120*
State: ACTIVE
Backplane: 2/1/2
Health: UP
Master State: ACTIVE
Sync State: SUCCESS
3) Node ID: 3
IP: 192.168.10.130
State: ACTIVE
Backplane: 3/1/2
Health: NOT UP
Reason(s):
Service state is being
synchronized with the cluster
Master State: INACTIVE
Sync State: ENABLED
Done
NS10_node1>
NS10_node3> rm cluster instance 1
Done
NS10_node3> join cluster -clip 192.168.10.140 -
password nsroot
Warning: The configuration must be saved and the
system rebooted for these settings to take effect
NS10_node3> save ns config
Done
NS10_node3> reboot -warm
Are you sure you want to restart NetScaler (Y/N)?
[N]:y
NS10_node3>

Page 21
Citrix Virtual Classroom
Step Action
23. From the cluster IP
(CLIP) SSH session, verify
that all IPs defined so far
are ACTIVE
24. Next, we need to define the distribution method for the cluster system. Since this lab
environment is completely virtualized, we will use the “link set” deployment type as this does
not require any router or switch configuration.
First, while logged on to the cluster IP (CLIP), create the link set definition.
Then, bind all the interfaces connected to the link set.
In our example, the VPX appliances will have interface n/1/1 connected to the upstream virtual
switch (where n is the node id). We will select these interfaces in our link set configuration.
NS10_node1> add linkset LS/1
Done
NS10_node1> bind linkset LS/1 -ifnum 1/1/1
Done
NS10_node1> bind linkset LS/1 -ifnum 2/1/1
Done
NS10_node1> bind linkset LS/1 -ifnum 3/1/1
Done
NS10_node1>
25. Verify that the link set
binding is correct.
NS10_node1> show linkset LS/1
1) Id: LS/1
Interfaces: 1/1/1 2/1/1 3/1/1
Done
NS10_node1>
26. While logged on to the
cluster IP (CLIP), save the
cluster configuration
NS10_node1> save ns config
27. The cluster is now fully operational.

Page 22
Citrix Virtual Classroom
Summary
Key
Takeaways
The key takeaways for this exercise are:
New logical and physical design requirements must be considered before
deploying a cluster system. Communication traffic flows between the nodes
in the cluster, clients, and servers have to be carefully planned in order to
avoid issues during implementation.
New entity types are available in a cluster system. Spotted entities are only
active on a single node. Striped entities are available in all nodes participating
in the cluster.
NOTES One example of a spotted entity is the NSIP of each system. Additionally, in our
previous configuration, we defined SNIPs as spotted entities and each node in the
cluster will use this IPs to contact backend servers. Spotted SNIPs are
recommended by Citrix in order to avoid ARP flux issues.
After enabling the cluster instance and joining a node to the cluster setup, the
configuration is lost and all entities have to be redefined. It is very important the
configuration is backed up before proceeding to add a node to the cluster.

Page 23
Citrix Virtual Classroom
Exercise 3: Cluster load balancing
configuration
Overview
In a cluster system, most of the core NetScaler features are supported. Virtual server entities are
configured from the configuration coordinator which is the system that owns the cluster IP. The election
of the configuration coordinator is done automatically by the Quorum Service Provider (cluster) protocol
upon cluster setup. If the configuration coordinator suffers a failure, the QSP protocol will elect a new
CCO.
In this exercise we will configure a load balancing virtual server striped entity. We will explore traffic flow
between members of the cluster and force a CCO failure while serving traffic to illustrate how the system
behaves.
Step by step guidance
The lab environment required for this exercise is as follows:
1. NetScaler VPX appliance: NS10_node1
2. NetScaler VPX appliance: NS10_node2
3. NetScaler VPX appliance: NS10_node3
4. Apache_MySQL_1 (GENTOO_1)
5. Apache_MySQL_2 (GENTOO_2)
6. Internal Windows 7 Workstation: (Win7Client)
Estimated time to complete this lab: 30 minutes.
Step Action
1. From the Windows 7
workstation (Win7Client),
login to the cluster IP
(CLIP) and enable the load
balancing feature.
NS10_node1> enable ns feature LB
NS10_node1> enable ns mode USNIP

Page 24
Citrix Virtual Classroom
Step Action
2. While connected to the
cluster IP (CLIP),
configure HTTP and
MYSQL server and
services for servers 1 and 2
(Apache_MySQL_1 /
Apache_MySQL_2)
Note: HTTP virtual
servers and services should
be redefined as they are lost
after joining the initial node
to the cluster. Use the
initial configuration to
restore these settings.
NS10_node1> add server GENTOO_1 192.168.10.13
Done
NS10_node1> add server GENTOO_2 192.168.10.14
Done
NS10_node1> add service GENTOO_1_HTTP_TCP_80
GENTOO_1 HTTP 80
Done
NS10_node1> add service GENTOO_2_HTTP_TCP_80
GENTOO_2 HTTP 80
Done
NS10_node1> add service GENTOO_1_MYSQL_TCP_3306
GENTOO_1 MYSQL 3306
Done
NS10_node1> add service GENTOO_2_MYSQL_TCP_3306
GENTOO_2 MYSQL 3306
Done
3. From the same SSH session
to the cluster IP (CLIP),
create a new virtual server
for HTTP and MYSQL.
Note: Make sure the
configuration commands
are executed while
connected to the cluster IP
(CLIP). Even when
connecting to the CCO
NSIP, the commands are
not replicated to all
members in the cluster. If
by mistake, entities are
created locally, remove
them and reattempt to add
them using the cluster IP
(CLIP).
NS10_node1> add lb vserver HTTP_vserver_cluster
HTTP 192.168.10.18 80
Done
NS10_node1> bind lb vserver HTTP_vserver_cluster
GENTOO_1_HTTP_TCP_80
Done
NS10_node1> bind lb vserver HTTP_vserver_cluster
GENTOO_2_HTTP_TCP_80
Done
NS10_node1>
NS10_node1> add lb vserver MYSQL_vserver_cluster
MYSQL 192.168.10.18 3306
Done
NS10_node1> bind lb vserver
MYSQL_vserver_cluster GENTOO_1_MYSQL_TCP_3306
Done
NS10_node1> bind lb vserver
MYSQL_vserver_cluster GENTOO_2_MYSQL_TCP_3306
Done
NS10_node1>

Page 25
Citrix Virtual Classroom
Step Action
4. Continue on the SSH
session to the cluster IP
(CLIP). Verify that virtual
server definitions and
bindings were replicated to
other nodes. Login to each
node’s NSIP and execute a
“show lb vserver”
5. The cluster system uses a
distributed monitoring
infrastructure. One node in
the cluster is elected as the
monitoring owner and it is
responsible to notify the
CCO of the service health
status. In turn, the CCO
notifies the rest of the
nodes in the cluster.
To verify which node is the
monitoring owner, inspect
the output of the “show service <service_name>”
command from the SSH
session to the cluster IP
(CLIP).
The output from your
environment could be
different as a new
monitoring owner can be
selected.

Page 26
Citrix Virtual Classroom
Step Action
6. Now, we will trace the traffic path when generating a GET request from the Windows 7
workstation (Win7Client).
For simplicity, bind a simple PING monitor. The purpose of this exercise is to avoid cluttering the
TCPDUMP output with probe traffic.
Important: Make sure you perform all configuration operations from the SSH session to
the cluster IP (CLIP).
NS10_node1> bind service GENTOO_1_HTTP_TCP_80 -monitorName PING
Done
NS10_node1> bind service GENTOO_2_HTTP_TCP_80 -monitorName PING
Done
7. Go back to each node SSH
session and exit to the shell.
Then, start a new
TCPDUMP on each node
using the capture filter
provided.
# shell
# nstcpdump.sh -ne arp | grep "192.168.10.18"
8. From the Windows
workstation (Win7Client),
open the browser and
navigate to the VIP
previously configured
(192.168.10.18). Observe
the TCPDUMP output on
each node.

Page 27
Citrix Virtual Classroom
Step Action
9. When configuring a “Link Set”, the cluster defines an ARP owner for every striped IP configured.
One of the connected nodes is responsible for replying to ARP requests for a VIP. Upon receiving
a request, the ARP owner returns its own MAC address and receives the initial traffic flow.
Inspect the TCPDUMP running on each of the nodes to find out who is the ARP owner.
In our example, NS10_node1 (CCO) is the ARP owner.
-----------------
10. Verify who owns MAC
address given the in the
ARP reply.
From the cluster IP (CLIP)
SSH session, look at the
output of the “show
interface” command.
Which interface owns it?
11. Next, we will verify the traffic flow between client, server, and nodes in the cluster.
From each of the SSH sessions to each node’s NSIP, stop the previous capture and start a new
TCPDUMP dump.
This time, we will use a more specific filter to capture packets destined to the VIP or any of the
backend servers on port 80 as well as ARP traffic.
Additionally, using the –e flag, the output will display the corresponding source and destination
MAC addresses.
# shell
# nstcpdump.sh -ne "((host 192.168.10.18 or host 192.168.10.13 or
host 192.168.10.14) and tcp port 80) or arp"

Page 28
Citrix Virtual Classroom
Step Action
12. From the Win7Client
workstation, refresh the
page.

Page 29
Citrix Virtual Classroom
Step Action
13. Observe the TCPDUMP output on each node. Which node receives the initial flow? Which node
contacts the backend server? In a link set configuration, the traffic will flow from the
CLIENT_IP to the VIP through the MAC owner. Then, the cluster will select the node that will
process the request (flow processor) and forwards the request to this node using the backplane
interface. Next, the flow processor contacts the backend server and fetches the response. Through
the same backplane interface, this is returned to the ARP owner who in turn sends it back to the
CLIENT_IP.
Note: During your testing, the traffic flow might be different depending on which node is selected
as the flow receiver/processor. Inspect the source/destination MAC addresses to understand how
traffic is flowing in your lab environment.
Node1:
Node2:
Node3:

Page 30
Citrix Virtual Classroom
Step Action
14. For node-to-node communication, the backplane interface is utilized and a shared MAC address is
used to identify steered traffic.
This MAC has the following format:
02:00:6F:<cluster_id>:<node_id>:<flags>
In the previous TCPDUMP output used in step 11, inspect the source and destination MAC
addresses used between nodes.
15. OPTIONAL: To further illustrate the traffic flow, we will send sequential GET requests to the
VIP and observe the behavior.
From Apache_MySQL_3 (GENTOO_3), start the wbox utility to send 1 request per second to
the VIP.
gentoo_3 ~ # wbox 192.168.10.18
WBOX 192.168.10.18 (192.168.10.18) port 80
0. 200 OK 318 bytes 2 ms
1. 200 OK 318 bytes 2 ms
From the Windows 7 workstation (Win7Client), open an SSH session to each node’s NSIP and
start a TCPDUMP using the same capture filter provided below (same as in step 14).
# nstcpdump.sh -ne "((host 192.168.10.18 or host 192.168.10.13 or host
192.168.10.14) and tcp port 80) or arp"
Observe the traffic flow for the incoming requests.
1. Is the ARP owner always the same? Why?
2. Is the flow processor always the same?

Page 31
Citrix Virtual Classroom
Step Action
16. Now, we will simulate a
node failure by rebooting
one of the nodes in the
cluster.
While leaving the wbox
utility running to generate
constant HTTP probes
(refer to the previous step),
reboot one of the nodes in
the cluster.
NS10_node3> reboot -warm
Are you sure you want to restart NetScaler
(Y/N)? [N]:y
Done
NS10_node3>
17. When the node selected for
reboot goes offline, a small
delay might be perceived
from the client while
connections are redirected
to other nodes.
Inspect the probe output.
Was there any HTTP
request lost during your
testing?
gentoo_3 ~ # wbox 192.168.10.18
...
65. 200 OK 318 bytes 2 ms
66. 200 OK 318 bytes 3 ms
67. 200 OK 318 bytes 3 ms
68. 200 OK 318 bytes 2 ms
69. 200 OK 318 bytes 3 ms
70. 200 OK 318 bytes 3 ms
71. 200 OK 318 bytes 3295 ms
72. 200 OK 318 bytes 2 ms
73. 200 OK 318 bytes 2 ms
74. 200 OK 318 bytes 1 ms
75. 200 OK 318 bytes 1 ms
18. After node 3 comes back online, it rejoins the cluster automatically and connections start to flow
through this node once again.
From the Windows 7 workstation (Win7Client), go back to the SSH session to the cluster IP
(CLIP) and verify the output of the “show cluster node”.
What is the status of the node rebooted? Did it re-join the cluster?

Page 32
Citrix Virtual Classroom
Step Action
19. From the same workstation, go back to the SSH session to node3. Stop any trace running and start
a new TCPDUMP to inspect traffic flow. Use the command provided:
# nstcpdump.sh -ne "((host 192.168.10.18 or host 192.168.10.13 or host
192.168.10.14) and tcp port 80) or arp"
Is there any traffic flowing through this node?
See the example below:

Page 33
Citrix Virtual Classroom
Step Action
20. Now, to simulate a
Configuration Coordinator
node failure, we will reboot
the CCO node while
sending HTTP probes.
From the SSH session to
the cluster IP (CLIP),
reboot the CCO while
running the wbox utility
from server 3
(GENTOO_3).
The cluster system will
immediately start the CCO
election process and select
a new configuration
coordinator (CCO). A small
delay might be perceived
from the client while this is
in progress.
Note: Since our cluster
deployment uses a link set,
one of the nodes is the
ARP owner. On step 12 of
this particular example, we
found out that node1, (the
rebooted node) was the
ARP owner. Therefore, a
new node is selected for
this function.
From the CCO node execute:
NS10_node1> reboot –warm
Are you sure you want to restart NetScaler
(Y/N)? [N]:y
Done
NS10_node1>
From Server 3 (GENTOO_3), observe the wbox
output:
395. 200 OK 318 bytes 2 ms
396. 200 OK 318 bytes 2 ms
397. 200 OK 318 bytes 3 ms
398. 200 OK 318 bytes 3 ms
399. 200 OK 318 bytes 2 ms
400. 200 OK 318 bytes 7012 ms
401. 200 OK 318 bytes 2 ms
402. 200 OK (319) bytes 4 ms
403. 200 OK (318) bytes 2 ms
404. 200 OK 318 bytes 3 ms
405. 200 OK 318 bytes 2 ms
406. 200 OK 318 bytes 3 ms
407. 200 OK 318 bytes 2 ms
408. 200 OK 318 bytes 2 ms

Page 34
Citrix Virtual Classroom
Step Action
21. From the Windows 7
workstation (Win7Client),
reconnect to cluster IP
while the previous node is
rebooting.
Execute the “show cluster
node” command.
Was the connection
successful? Was a new
CCO elected?
22. So far, our HTTP vserver had no persistency settings and the LEASTCONNECTIONS method
was used by default. Now, we will explore other load balancing algorithms and how the persistence
state is replicated in a cluster system.
From the SSH session to the cluster IP (CLIP), change the LB method to Round Robin and select
source IP persistence.
NS10_node2> set lb vserver HTTP_vserver_cluster -lbMethod ROUNDROBIN
-persistenceType SOURCEIP
Done
NS10_node2>

Page 35
Citrix Virtual Classroom
Step Action
23. Go back to the SSH session
to Apache_MySQL_3
(GENTOO_3). Using our
probing tool, send HTTP
requests to the VIP in
order to generate constant
traffic.
Note: If you followed the
previous steps, the wbox
utility should be running.
Inspect this is the case.
gentoo_3 ~ # wbox 192.168.10.18
WBOX 192.168.10.18 (192.168.10.18) port 80
0. 200 OK 318 bytes 1 ms
1. 200 OK 318 bytes 1 ms
24. Go back to the SSH session to the cluster IP (CLIP) on the Windows 7 workstation (Win7Client).
Inspect the persistence table by executing the “show persistentSessions” command.
> show persistentSessions
Perform the same command on the other two nodes. Are the persistence entries the same on all
nodes in the cluster?
25. From the SSH session to the cluster IP (CLIP), look at the timeout for the persistence entry
created. Is the timeout value the same across all nodes?
26. This concludes with our load balancing configuration. Next, we will look into the new packet
capture options available in a cluster system.

Page 36
Citrix Virtual Classroom
Summary
Key
Takeaways
The key takeaways for this exercise are:
A NetScaler cluster system provides a scalable and fault tolerant solution. If
any of the components fail, another member of the cluster will handle the
load or roles assigned.
Load balancing persistence is accomplished by shared hashed tables across
all cluster nodes. Even though traffic does not flow through the same node
for every incoming flow, the same destination server is selected.
NOTES NetScaler clustering uses an extension of the existing persistence algorithms
available in nCore technology. This extension applies to independent systems that
process traffic independently in the same fashion as packet engines.

Page 37
Citrix Virtual Classroom
Exercise 4: Packet capture analysis in a
cluster system
Overview
In a cluster system, traffic flows can be complex depending on the deployment type and environment. In
order to help troubleshoot networking issues, additional markings are included in captured packets when
traces are taken in native format. This feature was already available in previous releases; however, with the
introduction of clustering, additional markings are needed to aid during the packet capture analysis. In this
exercise, we will capture a trace in native format and examine such markings.
Keep in mind that a special version of a protocol analyzer is required as it needs to understand the native
NetScaler format. You must download the latest WireShark version which already includes such changes.
For this exercise, the required application version was already preloaded to the workstation. No additional
download is required.
Step by step guidance
The lab environment required for this exercise is as follows:
1. NetScaler VPX appliance: NS10_node1
2. NetScaler VPX appliance: NS10_node2
3. NetScaler VPX appliance: NS10_node3
4. Apache_MySQL_2 (GENTOO_1)
5. Apache_MySQL_2 (GENTOO_2)
6. Apache_MySQL_3 (GENTOO_3)
7. Windows 7 Workstation: (Win7Client)
Estimated time to complete this lab: 20 minutes.
Step Action

Page 38
Citrix Virtual Classroom
Step Action
1. From the Windows 7 workstation (Win7Client), login to the cluster IP (CLIP) GUI using any browser
installed on the workstation.
2. Navigate to Configuration -> System -> Diagnostics -> Technical Support Tools -> Start new trace

Page 39
Citrix Virtual Classroom
Step Action
3. Verify no TCPDUMP sessions are running individually on each node. Stop them if necessary. Then,
proceed to start a new trace with the following settings:
Packet size = 0
Trace file format = nstrace
Leave other settings default. Click on start.

Page 40
Citrix Virtual Classroom
Step Action
4. From the same workstation (Win7Client), open a different browser and navigate to the HTTP virtual
server in order to generate some traffic to be captured.
Since there is a web application pre-installed on all servers bound to the VIP (Apache_MySQL_1 and
Apache_MySQL_2), use the URL below to access it:
http://192.168.10.18/phpmyadmin
Login as:
U: root
P: Citrix123

Page 41
Citrix Virtual Classroom
Step Action
5. After login in to the web application, go back to the NetScaler trace utility and stop the trace. After
stopping the running trace, click on the download button to open the file browser:
6. Whenever a trace is captured, a new directory will be created containing the trace files for each node.
Select the corresponding folder with the correct timestamp and click on the zip utility to compress the
archive and then hit select.

Page 42
Citrix Virtual Classroom
Step Action
7. Download the compressed archive to the administrator’s account desktop:
8. Close the trace utility. Proceed to extract the
contents of the compressed archive to the
workstation’s desktop.
9. Inspect the contents of the new directory. You should see a subfolder for every node in the cluster.
Open any of the trace files and filter by HTTP.

Page 43
Citrix Virtual Classroom
Step Action
10. Expand any of the frames
and inspect the NetScaler
Packet Trace layer. Note the
additional markings
included in each packet:
Some of these are:
Source Node
Destination Node
Cluster Flags
11. In our example, frame 3267 was received by node 1 and steered to node 2 for further processing. Look
into the source and destination MAC addresses to verify this. From the same workstation (INT-Win_7),
open an SSH session and login to the cluster IP (CLIP) and compare to the output of the “show
interface” command:

Page 44
Citrix Virtual Classroom
Step Action
12. As you can see, the source
MAC address is the virtual
MAC used by all nodes in
the cluster.
In order to get the correct
node to process traffic, the
packet must be “steered”
to the corresponding owner
node (in this case node2).
The receiving node (Flow
Receiver) forwards the
packet to the destination
node (Flow Processor) to
serve the request.

Page 45
Citrix Virtual Classroom
Step Action
13. The elegance of the cluster architecture relies around an active/active configuration. This means that
any node in the traffic path can receive traffic. This complicates things a bit as each trace will have
chunks of the relevant traffic for a particular request and it will be very hard to troubleshoot networking
related issues while having multiple trace files.
To solve this problem, NetScaler 10 offers a new command line utility to merge all trace files into a
single capture.
The nstracemerge.sh utility is available from the shell:
14. Let’s merge the previously captured trace files. From the Windows 7 workstation (Win7Client), login to
the cluster IP (CLIP) using SSH. Access the shell prompt and navigate to the directory where the trace
was captured:
/var/nstrace/DDMonthYYYY_hh_mm_ss
NOTE: The folder is labeled using a current timestamp format. See example below.
> shell
# cd /var/nstrace/19Sep2012_03_16_59/

Page 46
Citrix Virtual Classroom
Step Action
15. From the SSH session, invoke the nstracemerge.sh utility with the default parameters. This will use
the current directory as source and destination for the input/output files. The result will be a single
trace file named nstrace0.cap with the contents of all individual traces:
root@NS10_node2# pwd
/var/nstrace/17Apr2012_21_55_47
root@NS10_node2# ls -alth
drwxr-xr-x 5 root wheel 512B Apr 18 01:38 .
drwxr-xr-x 4 root wheel 512B Apr 17 22:42 ..
drwxr-xr-x 2 root wheel 512B Apr 17 21:56 node2
drwxr-xr-x 2 root wheel 512B Apr 17 21:55 node3
drwxr-xr-x 2 root wheel 512B Apr 17 21:55 node1
root@NS10_node2# nstracemerge.sh
nstrace merge
source directory : .
destination directory : .
output file name : nstrace
current working directory [.] :/var/nstrace/17Apr2012_21_55_47
Files in source directory:
./node1/nstrace1_node1.cap
./node2/nstrace1_node2.cap
./node3/nstrace1_node3.cap
root@NS10_node2# ls -alth
total 2378
drwxr-xr-x 5 root wheel 512B Apr 18 01:46 .
-rwx------ 1 root wheel 2.3M Apr 18 01:46 nstrace0.cap
drwxr-xr-x 4 root wheel 512B Apr 17 22:42 ..
drwxr-xr-x 2 root wheel 512B Apr 17 21:56 node2
drwxr-xr-x 2 root wheel 512B Apr 17 21:55 node3
drwxr-xr-x 2 root wheel 512B Apr 17 21:55 node1
root@NS10_node2#

Page 47
Citrix Virtual Classroom
Step Action
16. From the Windows 7 workstation (Win7Client), use WinSCP to copy the merged trace file to the
desktop:
17. From the Windows 7 workstation (Win7Client), open the file. Verify the size. Is the trace larger that the
individual pieces? Does it contain more packets?
18. In WireShark, specify a display filter for the VIP AND HTTP traffic. Use the filter provided below:
ip.addr==192.168.10.18 && http

Page 48
Citrix Virtual Classroom
Step Action
19. Continue on WireShark and select the first packet. In the packet details, expand the “NetScaler Packet
Trace” sub-node. Start from the first packet displayed and continue to highlight the next. Observe the
Source / Destination node fields as well as the Flow Processor / Flow Receiver flags.
Are all packets processed by the same node?

Page 49
Citrix Virtual Classroom
Step Action
20. Additional display filters have been introduced in the new WireShark release. Now, we have the ability
to filter packets based on cluster flags, source/destination node, etc…
In order to find out which packets were received/processed/steered by a certain cluster node, we can
leverage some of the following filters:
nstrace.snode
nstrace.dnode
nstrace.flags
nstrace.flags.rssh
nstrace.flags.srss
nstrace.flags.dfd
nstrace.flags.fr
nstrace.flags.fp
For example, to find the packets sent by the client and received by node1, we can use the following
filter:
ip.addr==192.168.10.18 && ip.addr==192.168.10.233 && nstrace.snode==-1 &&
nstrace.dnode==1
In WireShark, apply the filter provided to the merged trace. Were there any packets received by node1?

Page 50
Citrix Virtual Classroom
Step Action
21. Change the destination node filter to either node 2 or 3. Was any packet received by either of these
nodes?
Why / Why not?
NOTE: Since we are using a linkset configuration, a node is selected to be the ARP owner. This
means that all incoming packets for a single VIP will be received by this node. If you select a different
destination node in the filter, only 1 of the 3 nodes in the cluster should receive incoming packets.
22. This concludes this exercise. Next we will explore other traffic distribution methods by extending our
lab environment to a remote network and configure ECMP.

Page 51
Citrix Virtual Classroom
Summary
Key
Takeaways
The key takeaways for this exercise are:
Traffic flowing through a cluster system can add additional complexity when
troubleshooting any network issue. NetScaler 10 introduces new options
when capturing network traces in a cluster system to identify the nodes
processing traffic; thus simplifying the analysis process.
These additional packet markings are only available when capturing a trace in
native format and a special version of a protocol analyzer is required to
analyze such captures. Citrix has submitted the changes to the Wireshark
organization and the latest WireShark build contains the necessary changes
to parse such captures.
An additional utility is available in NetScaler 10 to merge all trace files
generated by each node. This simplifies the analysis process.
NOTES Administrators familiar with NetScaler traces should find the new options familiar as
they extend the existing tracing capabilities of a NetScaler appliance.

Page 52
Citrix Virtual Classroom
Exercise 5: ECMP configuration
Overview
In a previous exercise, we used a linkset configuration as the traffic distribution mechanism. A linkset
configuration is easily implemented as it does not require any changes on the upstream device making it
suitable for deployment environments where administrative control of all network devices is not possible.
This distribution method has one caveat:
Traffic destined to a single VIP will only pass through a single node selected as the MAC address owner,
potentially creating a bottleneck if a large amount of traffic surges to the such IP.
In addition to linksets, other traffic distribution methods are available to mitigate this limitation:
- ECMP: Equal Cost Multipath Routing
- CLAG: Cluster Link Aggregation
In this lab, we will implement an ECMP configuration. For this we will use OSPF as the dynamic routing
protocol to advertise the VIP host routes to an intermediate router in order to provide access to a remote
network to the virtual servers hosted by the cluster. The following diagram will be used during this setup:
Remote Network
Internal Router
Public Network
EXT-Win_7
Internal network
INT-Win_7
NS10_node1
NS10_node3
NS10_node2
192.168.10.X/24
DNS server
172.16.2.0/24
Apache2
Apache3
Apache1
172.16.1.0/24
.11 .12
.110
.120
.15
.130
.1 .1
.14
.13
.2

Page 53
Citrix Virtual Classroom
Step by step guidance
The lab environment required for this exercise is as follows:
1. NetScaler VPX appliance: NS10_node1
2. NetScaler VPX appliance: NS10_node2
3. NetScaler VPX appliance: NS10_node3
4. Apache_MySQL_1 (GENTOO_1)
5. Apache_MySQL_2 (GENTOO_2)
6. Internal Windows 7 workstation: Win7Client
7. Remote network Windows 7 workstation: EXT-Win_7
8. Vyatta Internal Router: vyatta-RTR
Estimated time to complete this lab: 30 minutes.
Step Action
1. The 3-node cluster created in a previous exercise should be fully operational. However, it is still
uses a LinkSet configuration.
Since we are going to be configuring a fully connected ECMP setup, from the Windows 7
workstation (Win7Client), establish an SSH session to the cluster IP (CLIP) and remove the
LinkSet definition.
NS10_node2> rm linkset LS/1
Done

Page 54
Citrix Virtual Classroom
Step Action
2. To start with our ECMP
configuration, we must
establish connectivity to the
remote network from the
NetScaler cluster going
through the internal Vyatta
router.
In the next step, we will
create the necessary
interfaces to establish
connectivity. Check the
diagram provided to get
familiar with the logical
topology.
After you have reviewed the
topology diagram, continue
to the next step.
Remote Network
Internal Router
EXT-Win_7
NS10_node1
NS10_node3
NS10_node2
172.16.2.0/24
172.16.1.0/24
.101
.102
.103
.1
.1
.2

Page 55
Citrix Virtual Classroom
Step Action
3. Using XenCenter, add a new interface to Node 1, 2, 3. Bind this interface to the To_172-16-1-0
network on each node.

Page 56
Citrix Virtual Classroom
Step Action
4. All three NetScaler cluster
nodes should have the
following Networks attached.
The new network bound will
provide us the necessary
connectivity to the remote
172.16.2.0/24 subnet.
5. From the Windows 7
workstation (Win7Client),
SSH into the cluster IP
(CLIP) and enable OSPF.
NS10_node2> enable ns feature OSPFRouting
Done
NS10_node2>

Page 57
Citrix Virtual Classroom
Step Action
6. Next, we will create a new
subnet IPs on the new
network space
(172.16.1.0/24). We will turn
on dynamic routing on such
IP addresses in order to “peer
up” with the Vyatta router to
form an OSPF adjacency.
From the SSH session to the
cluster IP (CLIP), create 3
different SNIPs assigned to
each node. Make sure you turn
on the dynamic routing
option.
Use the following IPs:
172.16.2.11 – node1
172.16.2.12 – node2
172.16.2.13 – node3
NS10_node2> add ns ip 172.16.1.11 255.255.255.0
-ownerNode 1 -dynamicRouting ENABLED
NS10_node2> add ns ip 172.16.1.12 255.255.255.0
-ownerNode 2 -dynamicRouting ENABLED
NS10_node2> add ns ip 172.16.1.13 255.255.255.0
-ownerNode 3 -dynamicRouting ENABLED

Page 58
Citrix Virtual Classroom
Step Action
7. From each node SSH session (to the NSIP), return to the NetScaler CLI and verify connectivity
with the vyatta router eth1 interface (172.16.1.1) using PING.
NOTE: Since we manipulated the network interfaces on the NetScaler VPX instances while it was
running, it is possible that ICMP replies are not received. If this is the case, please reboot each of
the cluster nodes as well as the Vyatta router VM. Retry the connectivity test.
8. From the Windows 7 workstation (Win7Client), return to the SSH session to the cluster IP (CLIP)
and proceed to enable the dynamic routing options on the VIP (created in a previous exercise) to
inject the host route into OSPF.
Additionally, set the “Vserver Route Health Injection level” to ONE_VSERVER to ensure the
route is taken off the routing table if any virtual servers on this VIP go down.
NS10_node2> set ns ip 192.168.10.18 -hostRoute ENABLED -vserverRHILev
ONE_VSERVER

Page 59
Citrix Virtual Classroom
Step Action
9. Next, we will configure the
intermediate router to run
OSPF and setup an adjacency
with the NetScalers in the
cluster.
Login to the vyatta router
console (vyatta-RTR) using
the default username and
password (vyatta/vyatta).
Switch to configuraton mode
and start the OSPF instance
on area 0.
Proceed to add all the new
subnet IPs (created on the
previous step) as OSPF
neighbors with the same
priority and polling interval.
Enter configuration mode:
vyatta@vyatta:~$ configure
Once in configuration mode, enable OSPF and
configure the NetScaler nodes as neighbors:
vyatta@vyatta# set protocols ospf area 0
network 172.16.1.0/24
vyatta@vyatta# set protocols ospf neighbor
172.16.1.11 poll-interval 60
vyatta@vyatta# set protocols ospf neighbor
172.16.1.11 priority 0
vyatta@vyatta# set protocols ospf neighbor
172.16.1.12 poll-interval 60
vyatta@vyatta# set protocols ospf neighbor
172.16.1.12 priority 0
vyatta@vyatta# set protocols ospf neighbor
172.16.1.13 poll-interval 60
vyatta@vyatta# set protocols ospf neighbor
172.16.1.13 priority 0
10. Commit and save the
configuration for the changes
to be active.
vyatta@vyatta# commit
vyatta@vyatta# save

Page 60
Citrix Virtual Classroom
Step Action
11. The next step is to configure
the OSPF instance on the
NetScaler appliances.
NetScaler uses the ZebOS
protocol suite to manage the
dynamic routing protocol
configuration.
From the Windows 7
workstation (Win7Client), go
back to the SSH session to
cluster IP (CLIP) and access
the ZebOS shell.
NS10_node2> vtysh
12. Access the ZebOS
configuration mode, and start
the OSPF instance. Add the
network adjacent to the vyatta
router on area 0.
NS10_node2# conf t
NS10_node2(config)# router ospf
NS10_node2(config-router)# network 172.16.1.0
0.0.0.255 area 0
13. From the ZebOS shell, display the routing table to ensure the host route is being marked as a kernel
route. The VIP/32 route should be displayed.
NS10_node2(config-router)#exit
NS10_node2(config)#exit
NS10_node2#show ip route

Page 61
Citrix Virtual Classroom
Step Action
14. Next, show the OSPF neighbors to ensure the proper adjacencies were established. The vyatta
router as well as the other two NetScalers in the cluster should show up as neighbors.
NS10_node2#show ip ospf neighbor
15. Verify the same adjacencies on the vyatta router. From the vyatta router console, display the OSPF
neighbors.
NOTE: In order for the show commands to work correctly, make sure you exit out of
configuration mode.
vyatta@vyatta# exit
exit
vyatta@vyatta:~$ show ip ospf neighbor

Page 62
Citrix Virtual Classroom
Step Action
16. We are now ready to
redistribute the host routes
into OSPF.
The idea is for the NetScaler
to advertise these routes in
order for the Vyatta router to
include them in its routing
table. This way, hosts on the
remote network will be able to
access the striped VIP through
the advertised route.
From the Windows 7
workstation (Win7Client), go
back to the cluster IP (CLIP)
SSH session. The ZebOS shell
should be available.
Redistribute the kernel routes
into the OSPF instance.
node0#conf t
node0(config)#router ospf
node0(config-router)#redistribute kernel
node0(config-router)#exit
node0(config)#exit
node0#exit
NS10_node1>
17. Go back to the vyatta router console and display the routing table.
Was the host route injected?
Are there multiple routes?
Do they have the same cost?
Does it show the proper next hop IP?
vyatta@vyatta:~$ show ip route

Page 63
Citrix Virtual Classroom
Step Action
18. From the Windows 7
workstation at the remote
network (EXT-Win_7),
attempt to PING or access the
virtual server (192.168.10.18)
via HTTP.
Does the VIP respond with
ICMP replies? Why not?
19. At this point, the vyatta router has a specific route(s) to reach the virtual server and traffic is being
forwarded to one of the nodes in the cluster; however, the NetScaler cluster does not know how to
route back to the remote network.
Remote Network
Internal Router
EXT-Win_7
NS10_node1
NS10_node3
NS10_node2
172.16.2.0/24
172.16.1.0/24
.101
.102
.103
.1 .1
.2
HTTP vserver192.168.10.18
MySQL vserver192.168.10.18
ICMP echo request
Destination unreachable

Page 64
Citrix Virtual Classroom
Step Action
20. From the internal network windows workstation (Win7Client), go back to the cluster (CLIP) SSH
session and display the routing table.
Is there a route to the remote network (172.16.2.X/24)? Why not?
NS10_node2> show route
21. To get the correct return route into the NetScaler cluster routing table, we have two options.
Install a static route or use OSPF and have the router to redistribute its routes.
Since there is an OSPF adjacency already established, we can configure the vyatta router to
redistribute the connected routes.
Login to the vyatta router console, and execute the command provided below for the router to
advertise its routes:
vyatta@vyatta$ configure
vyatta@vyatta# set protocols ospf redistribute connected
vyatta@vyatta# commit
vyatta@vyatta# save
vyatta@vyatta# exit
22. Go back to the cluster IP (CLIP) SSH session and inspect the NetScaler cluster routing table. Why
is the route still NOT available?

Page 65
Citrix Virtual Classroom
Step Action
23. In order to include any advertised routes via OSPF into the NetScaler routing table, we need to
instruct the underlying routing layer (ZebOS) to make these routes available to the NetScaler kernel.
Review the diagram below and then continue with the next step.
Internal Router
ZebOS routing table
NS10_node2#show ip route
Codes: K - kernel, C - connected, S - static, R - RIP, B - BGP
O - OSPF, IA - OSPF inter area
N1 - OSPF NSSA external type 1, N2 - OSPF NSSA external type 2
E1 - OSPF external type 1, E2 - OSPF external type 2
i - IS-IS, L1 - IS-IS level-1, L2 - IS-IS level-2
ia - IS-IS inter area, I - Intranet
* - candidate default
C 127.0.0.0/8 is directly connected, lo0
C 172.16.1.0/24 is directly connected, vlan0
O E2 172.16.2.0/24 [110/20] via 172.16.1.1, vlan0, 00:05:32
C 192.168.10.0/24 is directly connected, vlan0
K 192.168.10.18/32 via 0.0.0.0
C 192.168.10.140/32 is directly connected, vlan0
NetScaler Routing Table
NS10_node2> show route
Network Netmask Gateway/OwnedIP State Type
------- ------- --------------- ----- ----
1) 192.168.10.0 255.255.255.0 192.168.10.120 UP DIRECT
2) 172.16.1.0 255.255.255.0 172.16.1.11 UP DIRECT
3) 0.0.0.0 0.0.0.0 192.168.10.1 UP STATIC
4) 127.0.0.0 255.0.0.0 127.0.0.1 UP PERMANENT
NS10_node1
NS10_node3
NS10_node2
Vyatta Router Routing Table
vyatta@vyatta:~$ show ip route
Codes: K - kernel route, C - connected, S - static, R - RIP, O - OSPF,
I - ISIS, B - BGP, > - selected route, * - FIB route
C>* 127.0.0.0/8 is directly connected, lo
O 172.16.1.0/24 [110/10] is directly connected, eth1, 02:44:30
C>* 172.16.1.0/24 is directly connected, eth1
C>* 172.16.2.0/24 is directly connected, eth0
O>* 192.168.10.18/32 [110/20] via 172.16.1.11, eth1, 02:32:04
* via 172.16.1.13, eth1, 02:32:04
* via 172.16.1.12, eth1, 02:32:04
ADVE
RTIS
E RO
UTE
S
INST
ALL
RO
UTE
S
24. From the Windows 7
workstation (Win7Client), go
back to the cluster IP (CLIP)
SSH session and access the
ZebOS shell.
Enter configuration mode and
execute the command provided.
NS10_node1> vtysh
node0#conf t
node0(config)#ns route-install ospf
node0(config)#exit
node0#exit

Page 66
Citrix Virtual Classroom
Step Action
25. From the same SSH session and while on the NetScaler CLI, display the routing table. The OSPF
route should be installed.
NS10_node2> show route
26. From the remote network
Windows 7 workstation (EXT-
Win_7), attempt to PING the
VIP.
Did you receive an ECHO
reply?
27. Attempt to access the VIP over
HTTP. On the same
workstation, open a browser and
navigate to the VIP. Can you
access the default site?

Page 67
Citrix Virtual Classroom
Step Action
28. Next, we will verify that all machines in the cluster are receiving traffic for the striped VIP. From
the Windows 7 workstation (Win7Client), SSH into the NetScaler IP of each node, and start a
TCPDUMP to capture packets from the remote workstation’s IP and destined to TCP port 80.
Use the filter provided.
> shell
# nstcpdump.sh host 172.16.2.2 and tcp port 80
29. From the remote Windows 7
workstation (EXT-Win_7), open
a browser and connect to the
VIP.
30. Go back to the TCPDUMP started on step 27. Are multiple nodes receiving traffic?

Page 68
Citrix Virtual Classroom
Step Action
31. From the remote network Windows 7
workstation and login to the
“phpmyadmin” web application hosted
through the VIP.
http://192.168.10.18/phpmyadmin
U: root
P: Citrix123
Was the login successful?
32. Go back to the SSH sessions running on the Internal Windows 7 workstation (Win7Client), are
multiple nodes receiving traffic?

Page 69
Citrix Virtual Classroom
Step Action
33. Since we have defined source IP persistence on the HTTP virtual server configuration, all the
requests from the same workstation should be directed to the same backend server.
From (Win7Client), go back to the cluster IP (CLIP) SSH session and display the statistics on the
HTTP virtual server with the command provided below. Record the number of hits to each of the
services bound.
NS10_node2> stat lb vserver HTTP_vserver_cluster
34. On the remote network Windows 7 workstation (EXT-Win_7), navigate through the webapp to
generate some traffic.

Page 70
Citrix Virtual Classroom
Step Action
35. Go back to the internal Windows 7 workstation (Win7Client). From the cluster IP (CLIP) SSH
session, display the virtual server statistics. Compare the number of hits to each of the services
bound.
Are both services receiving traffic?

Page 71
Citrix Virtual Classroom
Step Action
36. To simulate a node failure, from XenCenter,
force shutdown one of the nodes in the cluster.
In our example, we will use node 3.
37. Go back to the vyatta router console. Display the routing table using the “show ip route”
command.
NOTE: Remember to exit out of configuration mode as the “show ip route” command would
not work. (The prompt should display a $ sign as this indicates we are in operational and not in
configuration mode).
Was the correct host route for the node selected removed?
vyatta@vyatta:~$ show ip route

Page 72
Citrix Virtual Classroom
Step Action
38. Go back to the remote network Windows 7 workstation (EXT-Win_7) and attempt to access the
HTTP VIP.
http://192.168.10.18/phpmyadmin
Can you still browse to it?
Since the vyatta router has two more host routes to the VIP, connectivity to the other two nodes is
still possible and the VIP should continue serving traffic. In this example, it is the upstream device
the one responsible for distributing traffic to each node in the cluster based on the L3 information
contained in the routing table.
39. This is the end of the exercise.
40. IMPORTANT! This is the last exercise for this lab. Please go back to the Self-paced Learning
Lab site and do the following before you go:
Provide us feedback by selecting the “Take web survey…” link.
After completing the survey, click the “Logout” link towards the bottom right to close out
your lab session.

Page 73
Citrix Virtual Classroom
Summary
Key
Takeaways
The key takeaways for this exercise are:
A NetScaler cluster can use multiple distribution mechanisms to distribute
traffic across all active nodes in the cluster. ECMP provides the best
distribution as each node will receive traffic directly from the upstream
device. State sharing between all nodes in the cluster is crucial for the cluster
to support additional features (persistence, session reuse, etc…)
Load balancing persistence is accomplished by shared hashed tables across
all cluster nodes. Even though traffic does not flow through the same node
for every incoming flow, the same destination server is selected.
NOTES An Equal Cost Multipath Routing configuration is dependent upon the upstream
device configuration. It relies on dynamic routing protocols and support on other
network devices to distribute traffic to all cluster nodes homogeneously.
Please complete this survey
We value your feedback! Please take a moment to let us know about your self-paced
lab experience by completing a brief survey on the web portal before you logout.

Page 74
Citrix Virtual Classroom
Revision History
Revision Change Description Updated By Date
1.0 Original Version WW Technical Readiness October 2012
About Citrix
Citrix Systems, Inc. designs, develops and markets technology solutions that enable information technology (IT)
services. The Enterprise division and the Online Services division constitute its two segments. Its revenues are
derived from sales of Enterprise division products, which include its Desktop Solutions, Datacenter and Cloud
Solutions, Cloud-based Data Solutions and related technical services and from its Online Services division's Web
collaboration, remote access and support services. It markets and licenses its products directly to enterprise
customers, over the Web, and through systems integrators (Sis) in addition to indirectly through value-added
resellers (VARs), value-added distributors (VADs) and original equipment manufacturers (OEMs). In July 2012, the
Company acquired Bytemobile, provider of data and video optimization solutions for mobile network operators.
http://www.citrix.com
© 2012 Citrix Systems, Inc. All rights reserved.