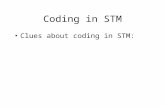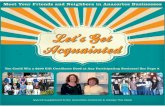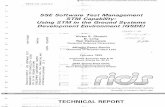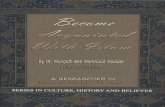rtcnewdelhi.cag.gov.inrtcnewdelhi.cag.gov.in/.../downloads/STM(Level-1Basicc… · Web...
Transcript of rtcnewdelhi.cag.gov.inrtcnewdelhi.cag.gov.in/.../downloads/STM(Level-1Basicc… · Web...

Structured Training Module (Level 1 Computer Course)Structured Training Module (Level 1 Computer Course)
Day – 1Session – 1 (Introduction to Computers – Understanding Hardware and Memory Devices) – Small
QuizSession – 2 (Introduction to Computers – Understanding Software Components) – Small QuizSession – 3 (Recognizing Various Components of Windows Operating System)Session – 4 (Hands on - Recognizing Windows Operating System and Knowledge Testing on Basics)
Day – 2Session – 1 (Working with Mouse and Basic File operation Commands of Windows Operating
System)Session – 2 (Hands on – File Management Commands of Windows Operating System)Session – 3 (Getting acquainted with MS Word 2007 Desktop, understanding the concepts of Quick
Access Toolbar, Ribbons, Tabs and Command Groups. Ruler, Scroll Bars, Object Browser etc. Using View Tab and View Shortcuts to Customize View.)
Session – 4 (Hands on – MS Word 2007 Desktop customizing Commands)
Day – 3Session – 1 ( Inserting, Selecting, Deleting and Un-deleting text and Saving Word Documents in
desired folder/ Opening Existing Document/ Creating New Document / Using Save As option)
Session – 2 (Hands on – Inserting, Selecting, Deleting and Un-deleting text and Saving Word Documents in desired folder / Opening Existing Document/ Creating New Document /
Using Save As option)Session – 3 (Editing Text – Copy/Paste, Cut/Paste, using Format Painter understanding Drag/Drop
and Drag/Ctrl+Drop – Using Find/Replace)Session – 4 (Hands on – Editing Text – Copy/Paste, Cut/Paste, using Format Painter understanding
Drag/Drop and Drag/Ctrl+Drop – Using Find/Replace)
Day – 4Session – 1 (Formatting Text – Font Formatting including advanced options with an overview of
activating Unicode [regional language/Devnagri] Fonts and Hands on)Session – 2 (Paragraph Formatting – Concept of paragraph, Paragraph Formatting and understanding
multi-level documents) Hands onSession – 3 (Understanding Styles – Creating and Using Styles in MS Word and Hands on PracticeSession – 4 (Page Formatting – Page Setup Commands, Understanding Concepts of Document,
Section and Page, Margins, Page Size, Paper Orientation, Columns, Various Breaks – Page, Column and continuous)/Hands on Practice
Day – 5Session – 1 (Working with Tables – Inserting Table, Drawing Table and Converting Text to Table,
Working with Table Layout Options)/Hands on PracticeSession – 2 (Tables – Working on Table Design Ribbon and Creating on Formulas) – Hands on

PracticeSession – 3 Inserting and Formatting Illustrations – Pictures, Clip Art, Shapes, Smart Art and ChartsSession – 4 (Practice Session and Summing up Word Commands)
Day – 6Session – 1 (Getting acquainted with MS Excel 2007 Desktop, reiterating the concepts of Quick
Access Toolbar, Ribbons, Tabs and Command Groups. Ruler, Scroll Bars, Object Browser etc. Using View Tab and View Shortcuts to Customize View and
understanding concept of Formula Bar and Name Box)Session – 2 (Getting acquainted with the anatomy of a worksheet (Rows/ Columns/ Cells), Cell
Referencing and Inserting, Deleting, Renaming and Moving Worksheets)Session – 3 (Practice exercise on anatomy of a worksheet Inserting, Deleting, Renaming and Moving
Worksheets and concepts of Name and Formula Box) Hands on practice on customizing, browsing, inserting, deleting, moving, renaming worksheets
Session – 4 (Entering Data in Worksheet – Understanding concepts of Label, Value and Formula, using Drag button/Fill Handle for Copying, Deleting Contents of Cells and Generating
Series of Data)
Day – 7Session – 1 Hands on Practice – Creating Custom Lists and using Fill Handle, Fill Button to perform
various tasks.Session – 2 Understanding Concept of Formula and knowing various parts of formula –
demonstration of using formulae for performing simple calculations of repetitive nature.Session – 3 Practice Session – Creating simple formulae for solving problems.Session – 4 Practice Session – Creating simple formulae for solving problems.
Day – 8Session – 1 Common Functions used in Excel Formula – Date/Time, Statistical, Text Manipulation
and Logical FunctionsSession – 2 Practice Session – Creating formulae for solving problems using Logical Functions )Session – 3 Formatting and Printing Worksheets – Hands on PracticeSession – 4 Practice Session – Formatting and Printing Worksheets
Day – 9Session – 1 Inserting and Formatting Graphical elements and preparing ChartsSession – 2 Practice Session – Inserting and Formatting Graphical elements and preparing ChartsSession – 3 Using Data Tools, Sort and Filter, Outline & Conditional Formatting, Pivot Table etc.Session – 4 Practice Session – Using Data Tools, Sort and Filter, Outline & Conditional Formatting
etc.
Day – 10Session – 1 Working with Power pointSession – 2 Internet and Email featuresSession – 3 Practical Test – Windows File Management, MS Word and MS ExcelSession – 4 Discussion, Evaluation and Valediction

Day-1 (Session 1)Day-1 (Session 1)
COMPUTER SYSTEM Computer is a device that is used for arithmetic calculations and data processing - data gathering, data analysis and meaningful presentation of data. The first machine to qualify as computer was designed by Charles Babbge in 1800s, which was called Analytical Engine. In this machine simple mathematical calculations such as addition and multiplication were possible. This machine contained clockwork with gears and numbers and processing was almost similar as it is in modern day mechanical-petrol-vending-machines. However, the computers have graduated from old mechanical devices to electronic devices, which not only can perform various arithmetical calculations with ease but can also store large volumes of data, analyze it and present it in a useful form. A modern electronic computer is a set of complex automatic electronic switches, which can perform calculations. This capacity of modern electronic computer has transformed the computer into a very useful tool for managing the affairs of large corporations, governments and academics. The data gathered, stored and analyzed by computers plays a vital role in influencing the decision of managers, researchers, government officers and even the military officers. The influence of the computers on the decision making is so high that even it is feared that in future the decisions would be taken by computers.
HARDWARE AND SOFTWARE You must have heard every computer user using terms Hardware and Software. These are the integral parts of every computer system. Hardware contains every tangible part of a computer system i.e. Hardware part of the computer system is perceptible to the feeling of touch. Hardware part includes all physical equipment viz. Monitor, keyboard, Central Processing Unit, Memory Units, mouse, hard disk, floppy disk, storage units, peripherals etc whereas the Software which is non-tangible part includes the data, instructions to system, interfaces and other information. The hardware part of a computer system is comparable to our mind, body and organs in human being whereas the software part is comparable to consciousness, ability to understand language, audio-visual instructions, ability to communicate and involuntary actions of brain by which it controls body.
HARDWARE DEVICES Central Processing Unit: Central Processing Unit or CPU as it is commonly known is like the brain of a computer system that contains three main parts viz. Arithmetic Logic Unit or ALU,
Control Unit and Memory Unit. As it is clear from the name ALU is responsible for conducting all the arithmetic calculations in a computer system.
Control Unit controls the flow of data in and out of the CPU.
The Memory Unit contains two types of memory devices that make primary/main or internal memory of a computer system. These devices are Read Only Memory or ROM and Random Access Memory or RAM. ROM part of memory of a computer system contains instructions to conduct complex arithmetic calculations, Basic Input Output System(BIOS), Boot Strap Loader, information about date/time and other instructions necessary for working of a computer system. As the name suggests any information on the

ROM part is ‘read only’ i.e. it is not normally possible to write anything on this part of the memory. The Random Access Memory or RAM is like our notepad or slate on which the data, instructions etc can be written for processing and can be retrieved randomly for working of a computer system. The RAM memory is volatile memory i.e. this memory is erased whenever the computer system is switched off. So every bit of information that has been processed in RAM must be saved on some other type of memory device if it is to be prevented from erasure in the event of switch of.
The main tasks of CPU or microprocessor are following:1. Making arithmetic calculations2. Making logical decisions3. Manipulating alphabetic or alphanumeric data4. Converting data5. Communicating6. Storing the data temporarily7. Processing control instructions 8. Managing input and output operations 9. Managing the storage of data in memory.
MEMORY DEVICES OR STORAGE DEVICES We have discussed above that the CPU of the computer contains a memory unit that is called primary memory. The primary memory of the computer is controlled by the operating system of the computer and normal users cannot directly save any information in this segment of computer's memory. The saved information is stored in secondary memory devices such as hard disk, floppy disks, CD-ROM, DVD, pen drive and other memory devices. .Secondary storage media of computer systems available currently is dependent on three types of technologies viz. Magnetic media, optical media and Flash.media. Every type of media stores physical data in binary format. The memory is measured in following units of measurement:Bit A bit means a single binary digit. i.e. 0 or 1. it is on or off position of a
particular switch in computer system.Byte It is a set of eight bits. To a layman, this represents a the physical storage
of a single character stored in an electronic media for example character 'A' would be stored in an ASCII(American Standard Code for Information Interchange) based computer
Kilobyte or KB 1024 bytes.Megabyte or MB 1024 KBs.(10242 Bytes)Gigabyte or GB 1024 MBs. .(10243 Bytes)Terrabyte or TB 1024 GB.(10244 Bytes)
Main memory devices presently available are following:

Floppy Disk : This is a magnetic disk covered with a paper or plastic safety jacket. In a floppy disk data is written using magnetic charge as it is in a taperecorder tape. Now floppy disks of size 3.5” are in vogue in India storage capacity of which is 1.2 MB and 1.44 MB respectively. 3.5" Floppy disk format contains 80 tracks on both sides having 18 sectors of 512 bytes each i.e.2 x 80 x 18 x 512 = 1474560 bytes or (1.44
MB) – It is Obsolete now.
Hard disk or Fixed disk : This is a magnetic media in which information is written electronically as it is written on a floppy disk. Unlike the floppy disk this cannot be removed from the computer system for transferring of information from one computer to another computer. The storage capacity of Hard Disks currently available in market varies from 80 MB to 160 GB. The read/write speed of hard disk is very fast.
Compact Disk or CD: This is also called CD–ROM. As the name suggests this is primarily a read only device. However, rewritable CDs are also available. It is an optical media. The storage capacity of compact disk is 700 MB.
DVD: This is called Digital Versatile Disk. It is also an optical media of same size and shape of CD. But the storage capacity of DVD is about 4.5 GB.
FLASH MEMORY
It is a form of non-volatile memory that can be electrically erased and reprogrammed. It is erased and programmed in blocks consisting of multiple locations (in early flash the entire chip had to be erased at once). Examples of its applications include digital audio players, digital cameras and mobile phones. Flash memory is also used in USB flash drives, which are used for general storage and transfer of data between computers. MultiMedia Cards(MMC), Reduced Size . MultiMedia Cards(RS-MMC) and Secure Digital (SD) cards use this technology
Input Devices: The job of in input device is to translate human readable/understandable information into computer readable format. The Input devices can be broadly classified into Text Input Devices(Viz. Keyboard, Handwriting recognition, Optical Character Recognition – OCR etc) Screen Pointing Devices(Viz. Mouse, TouchScreen, Joy Stick, Touch Pad, Light Pen etc) and Image, Audio and Video Capturing Devices(Viz. Microphone, Image Scanner, Digital Camera, Camcorder, 3D Scanner etc) A brief introduction of various input devices is following:
Keyboard: This device contains a Keypad containing Keys of various alphabetic characters, numbers, arithmetic operations, special symbols etc. This is an Input only device i.e. one can input data and give instructions to the computer using this device.
Mouse: This is called a screen pointer device. Using this device the user can point a particular part of the screen, highlight it or give instructions in a graphics based interface.
This is an input only device.

Touchscreens, touch screens, touch panels or touchscreen panels: These are display overlays which are typically either pressure-sensitive (resistive), electrically-sensitive (capacitive), acoustically-sensitive (SAW - surface acoustic wave) or photo-sensitive (infra-red). The effect of such overlays allows a display to be used as an input device, removing the keyboard and/or the mouse as the primary input device for interacting with the display's content. Such displays can be attached to computers or, as terminals, to networks.Light Pen: A light pen is a computer input device in the form of a light-sensitive wand used in conjunction with the computer's CRT monitor. It allows the user to point to displayed objects, or draw on the screen, in a similar way to a touch screen but with greater positional accuracy. A light pen can work with any CRT-based monitor, but not with LCD screens, projectors or other display devices.
Scanner: A Scanner is a device that analyzes an image (such as a photograph, printed text, or handwriting) or an object (such as an ornament) and converts it to a
digital image. Most scanners today are variations of the desktop (or flatbed) scanner
Output Devicess: The job of in output device is to translate information in computer readable format into human readable/ understandable form. The Output devices can be broadly classified into following categories:
Monitor: A computer display (also known as a computer monitor, computer screen, or computer video display) is a device that can display signals generated
by a computer as images on a screen. This device is similar to the TV which contains a Cathode Ray Tube on which every action of the user and the result after
processing is shown. This is an Output only device i.e. this is a device on which the Output of the work of CPU can be taken. The Output shown on the screen of the
monitor is called the Softcopy of the output.
Printer : A computer printer, or more commonly just a printer, is a device that produces hard copy (permanent human-readable text and/or graphics of documents stored in electronic form, usually on physical print media such as paper or transparencies). It is on output only device. Impact Printers: Daisy Wheel, Golf Ball, Drum & Dot Matrix Printer(DMP
Non-Impact Printers: Ink Jet & Laser Jet printers. Computer speakers, or multimedia speakers: These are external speakers usuallly incluading a simplified stereo system without a radio or other media sources built in.

cÉbÇ´ÉäªÉ® A´ÉÆ BÉEà{ªÉÚ]® àÉèàÉÉä®ÉÒ {É® VÉÉxÉBÉEÉ®ÉÒ BÉEÉ ºÉÆn£ÉÇ ãÉäiÉä cÖA
ÉÊxÉàxÉÉÊãÉÉÊJÉiÉ iÉlªÉÉå àÉå BÉEÉìãÉàÉ àÉèSÉ BÉE®å (VÉèºÉä A BÉEä ºÉÉàÉxÉä, ªÉÉÊn ={ɪÉÖBÉDiÉ +ÉÉì{¶ÉxÉ 5 cÉä iÉÉä JÉÉãÉÉÒ
BÉEÉìãÉàÉ àÉå 5 ÉÊãÉJÉå)(A) C.P.U. (ºÉÉÒ.
{ÉÉÒ.ªÉÚ.)1. Part of the Central Processing Unit that is
responsible for calculations and sorting of data.( ºÉèh]ÅãÉ |ÉÉìºÉäÉ˺ÉMÉ ªÉÚÉÊxÉ] BÉEÉ ´ÉÉä £ÉÉMÉ VÉÉä MÉhÉxÉÉ A´ÉÆ bÉ]É ºÉÉè]Ç BÉE®xÉä cäiÉÖ BÉEɪÉÇ BÉE®iÉÉ cè )
(B) It is a keyboard based Input Device.(ªÉc BÉEÉÒ¤ÉÉäbÇ {É® +ÉÉvÉÉÉÊ®iÉ <xÉ{ÉÖ] ={ÉBÉE®hÉ cè)
2. Bar Code Reader( ¤ÉÉ® BÉEÉäb ®ÉÒb® )
(C) It is a scanning based Input Device(ªÉc ºBÉEèxÉ® {É® +ÉÉvÉÉÉÊ®iÉ <xÉ{ÉÖ] ={ÉBÉE®hÉ cè)
3. Capacitive Touch Screen/PAD( ]SÉ ºÉµÉEÉÒxÉ ªÉÉ ]SÉ {Éèb )
(D) It is a Hard copy Output Device(ªÉc cÉbÇ-BÉEÉì{ÉÉÒ +ÉÉ=]{ÉÖ] ={ÉBÉE®hÉ cè)
4. Main Part of a Computer System (BÉEà{ɪÉÚ]® Éʺɺ]àÉ BÉEÉ àÉÖJªÉ {ÉÖWÉÉÇ )
(E) It is a Soft copy Output Device(ªÉc ºÉÉì{ÉD] -BÉEÉì{ÉÉÒ +ÉÉ=]{ÉÖ] ={ÉBÉE®hÉ cè)
5. Erasable Programmable Read Only Memory( <®äWÉä¤ÉãÉ |ÉÉäMÉÉàÉä¤ÉãÉ ®ÉÒ] +ÉÉxãÉÉÒ àÉäàÉÉä®ÉÒ )
(F) It is a Wireless Communication Device (ªÉc ¤ÉäiÉÉ® ºÉÆSÉÉ® ={ÉBÉE®hÉ cè)
6. LCD Multi Media Monitor( AãÉ.ºÉÉÒ.bÉÒ àÉã]ÉÒ àÉÉÒÉÊbªÉÉ àÉÉìÉÊxÉ]®)
(G) It is a Wired Communication Device (ªÉc iÉÉ® {É® +ÉÉvÉÉÉÊ®iÉ ºÉÆSÉÉ® ={ÉBÉE®hÉ cè)
7. Firewire({ÉEÉìªÉ® ´Éɪɮ)

(H) USB 8. Numeric Keypad(+ÉÆBÉEÉä ´ÉÉãÉÉ BÉEÉÒ {Éèb )
(I) It is a Screen Pointer Device (ªÉc ABÉE ºµÉEÉÒxÉ {ÉÉ<ÇÆ]® ={ÉBÉE®hÉ cè)
9. Chart Plotter(SÉÉ]Ç UÉ{ÉxÉä ´ÉÉãÉÉ {ãÉÉ]Â]® )
(J) ALU 10.RAM and ROM(®èàÉ iÉlÉÉ ®ÉäàÉ )(K) Primary memory(|
ÉÉ<ÇàÉ®ÉÒ àÉèàÉÉä®ÉÒ)
11.WiFi Router(´ÉÉ<Ç{ÉEÉ<Ç °ó]® )
(L) Secondary memory( ºÉèBÉEähb®ÉÒ àÉèàÉÉä®ÉÒ)
12.Universal Serial Bus Port(ªÉÚÉÊxɴɺÉÇãÉ ºÉÉÒÉÊ®ªÉãÉ ¤ÉºÉ {ÉÉä]Ç)
(M) EPROM 13.Hard disk, CD, DVD, Flash Drive, Memory Card etc.(ªÉÚÉÊxɴɺÉÇãÉ cÉbÇÉÊbºBÉE, ºÉÉÒbÉÒ, bÉÒ´ÉÉÒbÉÒ, {ÉDãÉè¶É àÉäàÉÉä®ÉÒ, àÉèàÉÉä®ÉÒ BÉEÉbÇ <iªÉÉÉÊn ={ÉBÉE®hÉ)

ÉÊxÉàxÉÉÊãÉÉÊJÉiÉ iÉlªÉÉå BÉEÉ cÉbÇ´ÉäªÉ® BÉEä ={ɪÉÖBÉDiÉ ´ÉMÉÇ àÉå ´ÉMÉÉÔBÉßEiÉ BÉE®å-
cÉbÇ´ÉäªÉ®
(A) C.P.U. (ºÉèh]ÅãÉ |ÉÉìºÉäÉ˺ÉMÉ ªÉÚÉÊxÉ])
1. Numeric Keyboard
(B) Communication Device (ºÉÆSÉÉ® ={ɺBÉE®)
2. QWERTY KeyBoard
(C) Input Devices (<xÉ{ÉÖ] ={ɺBÉE®)
3. Handwriting recognition
(D) Output Devices (+ÉÉ=]{ÉÖ] ={ɺBÉE®)
4. Optical Character Recognition – OCR
(E)Primary Memory Devices (|ÉÉlÉÉÊàÉBÉE àÉèàÉÉä®ÉÒ ={ɺBÉE®)
5. Optical Mark Reader – OMR
(F)Secondary Memory Devices (+ÉÉÊiÉÉÊ®BÉDiÉ àÉèàÉÉä®ÉÒ ={ɺBÉE®)
6. Monitor or VDU
7. Printer or Plotter8. Speaker9. Mic10.Network Interface Card11.BlueTooth12.Wifi13.Camera14.Scanner15.LCD Screen16.Track Pad17.Track Ball18.USB Cable19.Network Interface Card20.RAM and ROM

Day-1 (Session 2)Day-1 (Session 2)
SOFTWARE This is non-tangible part of a computer system. The software in a computer system contains data files, Interfaces, computer languages, application software and other information. The data files or documents as these are called nowadays contain the records, letters, statements, graphs, pictures, reports etc that have been entered into a computer system by the user. The computer languages or the programming languages are special types of computer programs that contain tool for the programming of CPU for processing of data (e.g. BASIC, VISUAL BASIC, C, C++ etc.). By using these programming languages the user can write programs for various types of jobs. Application software is a type of computer software that has been written in a programming language for doing specific types of jobs viz. Word Processing, Data management, Scientific Calculations etc.
A software that at least provides us with capabilities of system interface and user interface can be classified as Operating System. The main jobs of Operating System are following:
1. User Interfacing: Communication with the computer user operator by means of terminals or consoles is provided by OS.
2. Prioritizing: In multitasking OS where multiple programs can be running at the same time, the operating systems determines which appications should run in what order and how much time should be allowed for each application before giving another application a turn.
3. Scheduling and loading of programs: It provides scheduling and loading of programs, or subprograms for providing a continuous job processing.
4. Control over hardware resources: OS controls over the selection and operation of all the peripheral devices, and input/output/storage devices. It handles input and output operation.
5. Managing the data and program files: The operating system directs the information storage and retrieval functions using one or more filing methods.
6. Providing utility functions for loading programs, transferring files, formatting disk, controlling Input/Output devices like printer/modem, managing directory service for disk.
7. Handling errors : When an error occurs then the OS informs the user about the error and provides user with the options to come over it.
TYPES OF OPERATING SYSTEM: 1. Single User Systems: These are Operating Systems on which a single user can work at a
time. e.g. DOS.
2. Multi-User Time Sharing Systems: A Multi-user operating system is an OS that allows multiple users to work on the same system simultaneously. Such an OS allocates limited CPU time amount to users, job requests & applications.

3. Multi-tasking Operating Systems: A multitasking operating system is an operating system that can handle various applications simultaneously. This is also called Multi-programming or concurrent programming OS.
3.1. Non- Preemptive Multitasking: In this type of multitasking all the programs running on the processor may not get same amount of processor time. This type of multitasking lets a program to run until it gets in idle state. This type of multitasking does not interrupt the execution of a running program.
3.2. Preemptive Multitasking: In this type of multitasking each program gets a specific amount of time(in milliseconds) for execution. In such a multitasking environment a priority system is in place to give some jobs a higher percentage of CPU time. For example Mouse function in windows has a very high priority.
4. Multitasking within a single program: Sometimes it is required that a single program is doing more than one things at once. For example word is simultaneously sending information to printer and allowing the user to work. This is achieved by an operating system that is capable to handle multiple tasks within a program. All individual tasks of the program are called threads.
5. Multiprocessing: Multiprocessing means two or more independent processors linked together in a co-ordinated system. In such a system, instructions from different and independent programs can be processed at the same instant by different processors. The OS that handles this task schedules and balances the input, output, and processing capabilities of these systems.

ÉÊxÉàxÉÉÊãÉÉÊJÉiÉ iÉlªÉÉå BÉEÉ ºÉÉì{ÉD]´ÉäªÉ® BÉEä ={ɪÉÖBÉDiÉ ´ÉMÉÇ àÉå ´ÉMÉÉÔBÉßEiÉ BÉE®å-
ºÉÉì{ÉD]´ÉäªÉ®
(A) Operating System (+ÉÉì{É®äÉË]MÉ Éʺɺ]àÉ)
1 Windows
(B) Application Software (Aä{ãÉÉÒBÉEä¶ÉxÉ ºÉÉì{ÉD]´ÉäªÉ®)
2 Symbian
(C) System Software (Éʺɺ]àÉ ºÉÉì{ÉD]´ÉäªÉ®)
3 Managing Primary and Secondary Memory
(D) Software tool or Utility Software (ºÉÉì{ÉD]´ÉäªÉ® ]ÚãÉ)
4 Linux
(E) Video Data File (´ÉÉÒbÉÒªÉÉä bÉ]É {ÉEÉì<ÇãÉ)
5 Managing Hardware and Software
(F) Audio Data File (+ÉÉbÉÒªÉÉä bÉ]É {ÉEÉì<ÇãÉ)
6 Accounting Package (Tally)
(G) Operating System Tasks (+ÉÉì{É®äÉË]MÉ Éʺɺ]àÉ BÉEä BÉEɪÉÇ)
7 Paint Brush
8 Calculator provided in Window OS9 Microsoft Word (Word Processing Software)10 Spreadsheet/worksheet Software11 Detecting and Reporting error to user12 Codec13 Printer driver software14 User interfacing and System Interfacing15 MP3 Files/AAC Files16 MP4 files/AVI Files/WMV17 BMP Files

Day-1 (Session 3)Day-1 (Session 3)
SALIENT FEATURES OF WINDOWS OS (WINDOWS DESKTOP) After successful completion of booting up process of Windows, Windows desktop, the area on the screen where the user works, appears on screen. Several icons, or small pictures, are located on the left side of your desktop. Each icon represents an object, such as a folder or a program. Depending on how computer is set up, your icons may be different from those in the illustration. Usually, icons such as My Computer, Recycle Bin, Network Neighborhood can be seen on desktop screen. Desktop is the default Windows screen by which the windows graphic user interface interacts with the user. The desktop screen contains Task Bar that remains present at the bottom of the screen. The Task Bar contains the start button {
or } at the left corner, information of date/time etc at the right corner, and buttons for programs that are in use.
1. START BUTTON : { or } This button remains present at the left corner of the Task bar. By pressing this button with mouse pointer the user can have access to start menu options offered by the windows GUI. In this Menu, various options such as Shut Down, Settings, Documents, Find, Programs etc. remain present in a Start Menu.
a) Shut Down option: This button usually remains at the bottom of the Start Menu there is an. option ‘Shut Down’. The user should press this button before switching off the computer. When this option is exercised by selecting from mouse and pressing left mouse button. The computer shuts all the open files and parks hard disk heads. Switching off the computer without shutting down windows can corrupt software files and reduce hard disk life.
b) Documents option: The user can see the list of recently used documents (data, text, worksheet or graphic files) by selecting the Documents option and by double clicking any of the item

in Document Menu, the document along with the associated application program is started.
c) C ontrol Panel: By selecting Settings menu item settings of Control Panel (Ref. MY COMPUTER/CONTROL PANEL), Printers (MY COMPUTER/PRINTERS), Task Bar Settings, Desktop Settings etc can be changed. Again it is not advisable for the beginners to change these settings because due to compatibility of hardware and software technical problems can arise.
d) S earch option: By exercising this option the user can find any files or folders name of which is known and can ascertain the exact location of the files in the computer system. The path of the area in which the file or folder is located can also be seen if the file/folder is found. In the find option dialogue box
e) Programs option: Exercising this option shows a list of various application programs that have been loaded in the computer. Selecting and double clicking mouse left button the respective icon can activate any of these programs.
f) Run option: By exercising this option any executable file (Ref. DOS Executable Files) can be started. When the user exercises this option, a dialogue box is shown which asks the user about the drive and path of the program to be run. When the exact drive/path/filename.ext is typed in the dialogue box query window and “OK” button in the dialogue box or <Enter> key at the Keyboard is pressed the executable program starts working.
ACCESSORIES: Various application programs have been provided with the windows GUI with the help of which the user can do various day to day works conveniently on computer. To look at these accessories the user is required to choose START PROGRAMS ACCESSORIES option. When this option is exercised, various in-build application programs of windows are listed viz. Calculator, PaintBrush, WordPad, Notepad etc.
2. RECYCLE BIN : In a windows system any file, folder or object that is deleted by the user remains temporarily stored in recycle bin. The user can double click this icon for getting a list of files or directories that have been marked for deletion and have been stored in the recycle bin. When this icon is double clicked a window appears on the screen. In the work area of window various files marked for deletion are shown which can be permanently erased form secondary memory by the user by executing empty recycle bin option in the File Menu. Any particular file can be permanently erased form secondary memory by the user by first selecting the file and executing the option Delete in the File Menu.
3. MY COMPUTER/ COMPUTER : In the Windows based computer system the various input/output devices attached to the computer can be checked by using either MY COMPUTER/COMPUTER or STARTPROGRAMSWINDOWS EXPLORER option. When the user exercises these option, the following window is shown. In this window besides the other normal features of

CONTROL BUTTON SETTITLE BAR
MENU BAR
ADDRESS BAR
MAIN WINDOW AREA
STATUS BAR
Horizontal Scroll BAR
Vertical Scroll BAR
TOOL BAR
Windows Border
File Folders
windows such as Title Bar, Menu Bar, Tool Bar(s) and Address Bar, icons representing all input/output devices are shown. To check any of the input/output device listed the user can double click its icon. By selecting the Printers option a list of various printers installed in the system can be seen and the status of printing jobs that have been assigned to each of the printer can be seen. By selecting Control Panel option from here or from START SETTING CONTROL PANEL option the user can control/ configure/ install/ uninstall or set various hardware devices and programs and can also change system time date. As all the hardware and software devices available in windows are installed automatically by windows by checking compatibility user should not change any of these settings except date/time and display settings otherwise problems of compatibility could arise and functioning of computer could suffer. The following picture shows the typical Control Panel window. When the user chooses any of the drive viz. A:, C: or D: a window showing the contents (files or directories) contained in the device appear wherein icons and names of various files are listed. Selecting its icon and double clicking can start any of the files listed in this window. In windows GUI Directories are addressed as folders and these are shown in the shape of a yellow file folder. The contents of any of the file folder can be seen by double clicking its icon. Any of the item contained in this window can be renamed, deleted, sent to floppy or desktop using File Menu and it can be cut-pasted, or copy pasted to other folders The files or folders are addressed to as objects. Main file management commands are following.
4. ANATOMY OF WINDOW: In windows operating system all the application are opened in boxes called WINDOW. Each window has some common features that are called the anatomy of the window. The topmost bar on a window is called Title Bar and it contains title or program or file to which the window is associated along with its icon. Title bar also contains another bar in which various commands related to the program in menu forms such as File Menu, Edit

Menu etc. This bar is called a Menu Bar. Any of the Menu Items can be invoked by taking the mouse pointer to the Menu item and clicking the left button once. These can also be invoked by pressing ALT Key along with the underscored letter of the desired Menu. For example to activate File Menu ALT+F can be pressed. This underscored letter is called Hot Key. Each Menu contains list of various commands that can be executed by pointing with mouse pointer and clicking left button. Along with some of the commands listed in the menus a special Shortcut Key (viz. Ctrl+C for Copying, Ctrl+V for Paste) is given by which a command can be executed without going into the menu first. Below Menu Bar there are icons of various frequently used commands of menu bars are listed. Pointing the mouse pointer to the particular icon and clicking left mouse button can activate the commands associated to these icons. This bar is called Tool Bar and various items included in it are included from various menus for faster processing.
The Title Bar, Menu Bar and Tool Bar can be seen in almost all the Window based programs. In the Recycle Bin Window, however, there is another bar called Address Bar with word ‘Address’ written in the left corner. This bar shows the present area of operation in a computer system.

Day-1 (Session 4)Day-1 (Session 4)
ÉÊ´ÉxbÉäWÉ +ÉÉì{É®äÉË]MÉ Éʺɺ]àÉ BÉEÉÒ VÉÉxÉBÉEÉ®ÉÒ BÉEä +ÉÉvÉÉ® {É®
ÉÊxÉàxÉÉÊãÉÉÊJÉiÉ BÉEÉìãÉàÉ àÉèSÉ BÉE®å-(A) 1) BÉEÉÒ¤ÉÉäbÇ BÉEÉÒ àÉnn ºÉä º]É]Ç ¤É]xÉ BÉEÉä
n¤ÉÉxÉä cäiÉÖ <ºÉ BÉEÉÒ BÉEÉ |ɪÉÉäMÉ ÉÊBÉEªÉÉ VÉÉiÉÉ cè*
(B) 2) BÉEÉÒ¤ÉÉäbÇ BÉEÉÒ àÉnn ºÉä àÉÉÒxÉÚ BÉEàÉÉÆb {É® cÉì] BÉEÉÒ BÉEÉä |ÉBÉE] BÉE®ÉxÉä cäiÉÖ <ºÉ BÉEÉÒ BÉEÉ |ɪÉÉäMÉ ÉÊBÉEªÉÉ VÉÉiÉÉ cè*
(C) bÅèMÉ-bÅÉì{É 3) BÉEx]ÅÉäãÉ ¤É]xÉ ºÉè]
(D) 4) BÉEÉÒ¤ÉÉäbÇ BÉEÉÒ àÉnn ºÉä +ÉÉÊvÉBÉEiÉ® ¶ÉÉì]Ç BÉE] BÉEàÉÉÆb näxÉä cäiÉÖ <ºÉ BÉEÉÒ BÉEÉ |ɪÉÉäMÉ ÉÊBÉEªÉÉ VÉÉiÉÉ cè*
(E) 5) ÉÊBÉEºÉÉÒ JÉÖãÉÉÒ cÖ<Ç ÉÊ´ÉxbÉä BÉEÉä ¤Éxn BÉE®xÉä cäiÉÖ <ºÉ ¤É]xÉ BÉEÉ |ɪÉÉäMÉ ÉÊBÉEªÉÉ VÉÉ ºÉBÉEiÉÉ cè*
(F) 6) ÉÊBÉEºÉÉÒ JÉÖãÉÉÒ cÖ<Ç ÉÊ´ÉxbÉä BÉEÉä +ɺlÉÉ<Ç °ó{É ºÉä àÉÉìxÉÉÒ]® ºÉä c]ÉxÉä cäiÉÖ <ºÉ ¤É]xÉ BÉEÉ |ɪÉÉäMÉ ÉÊBÉEªÉÉ VÉÉ ºÉBÉEiÉÉ cè*
(G) 7) ÉÊBÉEºÉÉÒ JÉÖãÉÉÒ cÖ<Ç ÉÊ´ÉxbÉä BÉEÉä àÉÉìxÉÉÒ]® {É® ºÉ¤ÉºÉä +ÉÉÊvÉBÉE ÉʴɺiÉßiÉ BÉE®xÉä cäiÉÖ <ºÉ ¤É]xÉ BÉEÉ |ɪÉÉäMÉ ÉÊBÉEªÉÉ VÉÉ ºÉBÉEiÉÉ cè*
(H) 8) BÉEÉÒ¤ÉÉäbÇ BÉEÉÒ àÉnn ºÉä àÉÉì=ºÉ ®É<Ç]-BÉEÉÒ BÉEàÉÉÆb näxÉä cäiÉÖ <ºÉ BÉEÉÒ BÉEÉ |ɪÉÉäMÉ ÉÊBÉEªÉÉ VÉÉiÉÉ cè*
(I) Ctrl+C 9) ºÉãÉèBÉD]äb +ÉÉì¤VÉäBÉD] BÉEÉä BÉE] BÉE®xÉä cäiÉÖ ¶ÉÉì]ÇBÉE] BÉEàÉÉÆb
(J)Ctrl+X
10) ºÉãÉèBÉD]äb +ÉÉì¤VÉäBÉD] BÉEÉä BÉE]/BÉEÉì{ÉÉÒ BÉE®xÉä BÉEä ={É®ÉÆiÉ {Éäº] BÉE®xÉä cäiÉÖ ¶ÉÉì]ÇBÉE] BÉEàÉÉÆb
(K) Ctrl+V 11) ºÉãÉèBÉD]äb +ÉÉì¤VÉäBÉD] BÉEÉä BÉEÉì{ÉÉÒ BÉE®xÉä cäiÉÖ ¶ÉÉì]ÇBÉE] BÉEàÉÉÆb
(L) 12) àÉÉì=ºÉ BÉEÉä ÉÊBÉEºÉÉÒ +ÉÉì¤VÉäBÉD] {É® ÉÎBÉDãÉBÉE BÉE®BÉEä àÉÉì=ºÉ BÉEÉ ¤ÉÉƪÉÉ ¤É]xÉ n¤ÉÉA ®JÉiÉä cÖA àÉÉì=ºÉ SÉãÉÉxÉÉ
={É®ÉäBÉDiÉ ÉÊSÉjÉ BÉEä +ÉÉvÉÉ® {É® cÉì]-BÉEÉÒ {ÉcSÉÉxÉä*File

EditViewToolsHelp

Day-2 (Session 1)Day-2 (Session 1) 1. MOUSE OPERATION : Windows is a Graphic User Interface(GUI) based operating system. In this type of operating system commands can be given using the mouse. A user can give following types of commands using the mouse in windows operating system.POINTING Moving the mouse over a flat surface e.g. mouse pad results in movement of mouse pointer on
screen. When we take the mouse pointer to the start button { or } then
appears on screen. Similarly when we point mouse at clock at right corner of
the task bar, date appears on screen.CLICKING Pressing the left mouse button (button under index finger of right handed people) once is for
selection of objects and executing commands associated with command buttons. DOUBLE CLICKING
Pressing the left mouse button twice for executing commands associated with icons.
DRAGGING/ DROPPING
Pressing the left mouse button over an object and moving the mouse while keeping the button depressed. The object moves along with mouse pointer. This is called dragging. When the button is released the object is placed at the position. This is dropping. Dragging/dropping is used for moving/copying/deletion of objects.
RIGHT CLICKING
Pressing right mouse button instead of left for displaying quick menu for advanced users.
SCROLLING Nowadays, most of mouse devices also contain a scroll roller between left and right buttons. This roller can be scrolled up or down to scroll in windows area.
2. SELECTION OF OBJECTS AND BASIC FILE MANAGEMENT OPERATION STO SELECT SINGLE OBJECT Click over object.TO SELECT MULTIPLE ADJACENT OBJECTS
Drag the Mouse around the Adjacent Objects OrSelect one object and use Shift+Cursor Keys of Keyboard.
TO SELECT MULTIPLE NON-ADJACENT OBJECTS
Select one object and use Ctrl+Click
TO CREATE A FOLDER Choose FileNewFolder option Type FolderName Press enter at keyboard.
TO DELETE OBJECT(S) Select Object(s) Press Delete button at Keyboard or Toolbar Or Use FileDelete option Confirm
TO COPY OBJECT(S) Select Object(s)
Press copy Button Or (Ctrl+C) Or (EditCopy Option) Goto Destination Area (Where Copy is to be put)
Press paste button Or (Ctrl+V) Or (EditPaste Option)TO MOVE OBJECT(S) Select Object(s)
Press Cut Button Or (Ctrl+X) Or (EditCut Option) Goto Destination Area (Where object is to be moved)
Press paste button Or (Ctrl+V) Or (EditPaste Option)TO RENAME OBJECT Select Object
Use FileRename Option Type NewName Press enter at keyboard

Day-2 (Session Day-2 (Session 22 ))
xɪÉÉ {ÉEÉäãb® ¤ÉxÉÉxÉä BÉEÉÒ |ÉÉʵÉEªÉÉ BÉEÉ ºÉÆFÉä{É àÉå ´ÉhÉÇxÉ BÉE®å* (Briefly describe the method of creating a new Folder)
+ÉÉì¤VÉäBÉD] ({ÉEÉ<ÇãÉ ªÉÉ {ÉEÉäãb®) BÉEÉ xÉÉàÉ ¤ÉnãÉxÉä BÉEÉÒ |ÉÉʵÉEªÉÉ BÉEÉ ºÉÆFÉä{É àÉå ´ÉhÉÇxÉ BÉE®å* (Briefly describe the method for renaming Folder/File)
{ÉEÉ<ÇãÉ iÉlÉÉ {ÉEÉäãb® àÉå +ÉÆiÉ® ºÉÆFÉä{É àÉå ´ÉhÉÇxÉ BÉE®å* (Briefly describe the difference between File and Folder)

Practice on ANATOMY OF WINDOWS and Basic Windows Commands
1. BÉEà{ɪÉÚ]® +ÉÉ<ÇBÉExÉ {É® b¤ÉãÉ-ÉÎBÉDãÉBÉE BÉE®å2. cÉbÇ-ÉÊbºBÉE (D: or C:) {É® b¤ÉãÉ-ÉÎBÉDãÉBÉE BÉE®å iÉlÉÉ JÉÖãÉxÉä
´ÉÉãÉÉÒ ÉÊ´ÉxbÉä BÉEä ÉÊ´ÉÉÊ£ÉxxÉ £ÉÉMÉÉå VÉèºÉä BÉEx]ÅÉäãÉ ¤É]xÉ ºÉè], ºµÉEÉìãÉ ¤ÉÉ®, àÉÉÒxÉÚ ¤ÉÉ®, º]ä]ºÉ ¤ÉÉ® <iªÉÉÉÊn BÉEÉÒ {ÉcSÉÉxÉ BÉE®å*
3. . BÉEÉÒ ºÉä SÉãÉxÉä ´ÉÉãÉÉÒ cÉì]-BÉEÉÒ VÉèºÉä Alt+F ºÉä <iªÉÉÉÊn BÉEÉÒ {ÉcSÉÉxÉ BÉE®å*
4. Minimise , Maximise/Restore Buttons and Close Buttons ¤É]xÉ {ÉcSÉÉxÉ BÉE® <xÉBÉEÉ <ºiÉäàÉÉãÉ näJÉå*
5. Edit Menu àÉå ºÉä Cut, Copy, {ÉcSÉÉxÉ BÉE® <xÉBÉEÉ ¶ÉÉ]Ç-BÉE] BÉEÉÒ fÚÆbä*.
6. cÉbÇ-ÉÊbºBÉE ( D:) àÉå ºÉä Exercise 1 iÉlÉÉ Practice 1 {ÉEÉäãb® BÉEÉä {ÉcSÉÉxÉ BÉE® ºÉãÉäBÉD] BÉE®å BÉEÉÒ-¤ÉÉäbÇ {É® delete ¤É]xÉ n¤ÉÉAÆ ªÉÉ ®Éì<Ç]-ÉÎBÉDãÉBÉE BÉEä ={É®ÉÆiÉ delete SÉÖxÉBÉE® ªÉä {ÉEÉäãb® ÉÊbãÉÉÒ] BÉE®å*
7. cÉbÇ-ÉÊbºBÉE ( D:) {É® ÉÊxÉàxÉÉÊãÉÉÊJÉiÉ BÉEàÉÉÆb BÉEÉ <ºiÉäàÉÉãÉ BÉE®iÉä cÖA Exercise 1 iÉlÉÉ Practice 1 {ÉEÉäãb® Create BÉE®å *
1. {ÉcãÉä FileNewFolder option BÉEÉ SÉÖxÉÉ´É BÉE®å
2. ÉÊ{ÉE® ÉÊ´ÉhbÉä AäÉÊ®ªÉÉ àÉå |ÉBÉE] cÖA xÉA {ÉEÉäãb® {É® Exercise 1 ]É<Ç{É BÉE®BÉEä <ºÉä xÉÉàÉ nå
3. BÉEÉÒ-¤ÉÉäbÇ {É® ¤É]xÉ n¤ÉÉBÉE® BÉEx{ÉEàÉÇ BÉE®å
4. (Practice 1 {ÉEÉäãb® ¤ÉxÉÉxÉä BÉEä ÉÊãÉA 1 ºÉä 3 iÉBÉE BÉEä º]è{É nÉäc®ÉAÆ iÉlÉÉ º]è{É 2 {É® Practice 1 ]É<Ç{É

BÉE®BÉEä <ºÉä Practice 1 xÉÉàÉ nå)
8. cÉbÇ-ÉÊbºBÉE ( D:) àÉå ºÉä BÉEÉä<Ç £ÉÉÒ {ÉEÉì<ÇãÉ BÉEÉ SÉÖxÉÉ´É BÉE® <ºÉä ÉÊxÉàxÉÉÊãÉÉÊJÉiÉ BÉEàÉÉÄb BÉEÉ |ɪÉÉäMÉ BÉE® Exercise 1 {ÉEÉäãb® {É® BÉEÉì{ÉÉÒ BÉE®å*
1. {ÉcãÉä cÉbÇ-ÉÊbºBÉE ( D:) àÉå ºÉä ÉÊBÉEºÉÉÒ £ÉÉÒ {ÉEÉì<ÇãÉ BÉEÉä ºãÉäBÉD] BÉE®å*
2. ÉÊ{ÉE® copy Button, (Ctrl+C) ªÉÉ (EditCopy Option) BÉEàÉÉÄb BÉEÉ |ɪÉÉäMÉ BÉE® <ºÉä BÉEÉì{ÉÉÒ BÉE®å*
3. Exercise 1 {ÉEÉäãb® {É® b¤ÉãÉ-ÉÎBÉDãÉBÉE BÉE® <ºÉ {ÉEÉäãb® àÉå nÉÉÊJÉãÉ cÉå*
4. ÉÊ{ÉE® Button, (Ctrl+V) ªÉÉ (EditPaste Option) (EditCopy Option) BÉEàÉÉÄb BÉEÉ |ɪÉÉäMÉ BÉE® <ºÉä Exercise 1 {ÉEÉäãb® àÉå {Éäº] BÉE®å*
ºÉÖÉÊxÉÉζSÉiÉ BÉE®ãÉå BÉEÉÒ ºÉãÉäBÉD] BÉEÉÒ MÉ<Ç {ÉEÉ<ÇãÉ Exercise 1 {ÉEÉäãb® àÉå {Éäº] cÉä MÉ<Ç cè*
9. Exercise 1 {ÉEÉäãb® àÉå {Éäº] BÉEÉÒ MÉ<Ç {ÉEÉì<ÇãÉ BÉEÉ xÉÉàÉ ¤ÉnãÉxÉä BÉEä ÉÊãÉA {ÉcãÉä <ºÉä ºÉãÉäBÉD] BÉE®å iÉlÉÉ FileRename option BÉEÉ |ɪÉÉäMÉ BÉE®BÉEä <ºÉä PracticeFile xÉÉàÉ nå*
10. PracticeFile xÉÉàÉ BÉEÉÒ {ÉEÉì<ÇãÉ BÉEÉä Exercise 1 {ÉEÉäãb® ºÉä Practice 1 {ÉEÉäãb® àÉå BÉEÉì{ÉÉÒ BÉE®å ( Exercise 1 {ÉEÉäãb® àÉå <ºÉ {ÉEÉ<ÇãÉ BÉEÉä copy Button, (Ctrl+C) ªÉÉ (EditCopy Option) BÉEàÉÉÄb BÉEÉ |ɪÉÉäMÉ BÉE® BÉEÉì{ÉÉÒ BÉE®å iÉlÉÉ cÉbÇ-ÉÊbºBÉE ( D:) àÉå Practice 1 {ÉEÉäãb® àÉå Button, (Ctrl+V) ªÉÉ (EditPaste Option) (EditCopy Option) BÉEàÉÉÄb BÉEÉ |ɪÉÉäMÉ BÉE® <ºÉ {ÉEÉì<ÇãÉ BÉEÉä {Éäº] BÉE®å)
11. Practice 1 {ÉEÉäãb® àÉå {Éäº] BÉEÉÒ MÉ<Ç {ÉEÉì<ÇãÉ PracticeFile BÉEÉ xÉÉàÉ ¤ÉnãÉxÉä BÉEä ÉÊãÉA {ÉcãÉä <ºÉä ºÉãÉäBÉD] BÉE®å iÉlÉÉ FileRename option BÉEÉ |ɪÉÉäMÉ BÉE®BÉEä <ºÉä MyNewPracticeFile xÉÉàÉ nå*
12. Practice 1 {ÉEÉäãb® àÉå ºÉä MyNewPracticeFile {ÉEÉì<ÇãÉ BÉEÉä ÉÊxÉàxÉÉÊãÉÉÊJÉiÉ BÉEàÉÉÄb BÉEÉ |ɪÉÉäMÉ BÉE® Exercise 1 {ÉEÉäãb® àÉå ºlÉÉxÉÉÆiÉÉÊ®iÉ (Move) BÉE®å*

1. {ÉcãÉä cÉbÇ-ÉÊbºBÉE ( D:) àÉå ºÉä Practice 1 {ÉEÉäãb® àÉå ºÉä MyNewPracticeFile {ÉEÉì<ÇãÉ BÉEÉä ºãÉäBÉD] BÉE®å*
2. ÉÊ{ÉE® copy Button, (Ctrl+X) ªÉÉ (EditCut Option) BÉEàÉÉÄb BÉEÉ |ɪÉÉäMÉ BÉE® <ºÉä BÉEÉì{ÉÉÒ BÉE®å*
3. cÉbÇ-ÉÊbºBÉE ( D:) àÉå VÉÉBÉE® Exercise 1 {ÉEÉäãb® {É® b¤ÉãÉ-ÉÎBÉDãÉBÉE BÉE® <ºÉ {ÉEÉäãb® àÉå nÉÉÊJÉãÉ cÉå*
4. ÉÊ{ÉE® Button, (Ctrl+V) ªÉÉ (EditPaste Option) (EditCopy Option) BÉEàÉÉÄb BÉEÉ |ɪÉÉäMÉ BÉE® <ºÉä Exercise 1 {ÉEÉäãb® àÉå {Éäº] BÉE®å*
ºÉÖÉÊxÉÉζSÉiÉ BÉE®ãÉå BÉEÉÒ ºÉãÉäBÉD] BÉEÉÒ MÉ<Ç {ÉEÉ<ÇãÉ Exercise 1 {ÉEÉäãb® àÉå {Éäº] cÉä MÉ<Ç cè* BÉE]-{Éäº] iÉlÉÉ BÉEÉì{ÉÉÒ-{Éäº] àÉå ªÉc +ÉÆiÉ® cè ÉÊBÉE BÉEÉì{ÉÉÒ-{Éäº] àÉå {ÉEÉì<ÇãÉ BÉEÉÒ bÖÉÎ{ãÉBÉEä] BÉEÉì{ÉÉÒ ¤ÉxÉiÉÉÒ cè VɤÉBÉEÉÒ BÉE]-{Éäº] àÉå {ÉEÉì<ÇãÉ BÉEÉä ºlÉÉxÉÉÆiÉ®hÉ cÉä VÉÉiÉÉ cè*
13. StartProgramsAccessoriesCalculator BÉEàÉÉÄb BÉEÉ |ɪÉÉäMÉ BÉE® BÉEèãBÉÖEãÉä]® BÉEÉ |ɪÉÉäMÉ BÉE®å*
14. StartProgramsAccessoriesPaint BÉEàÉÉÄb BÉEÉ |ɪÉÉäMÉ BÉE® {Éå]-¥É¶É BÉEÉ |ɪÉÉäMÉ BÉE®å*

Practice on ANATOMY OF WINDOWS and Basic Windows Commands
1. Double Click Computer Icon at Windows Desktop Choose Right Click at Start Button Open Windows Explorer option.
2. Select HardDisk (D: or C:) by entering drivename in the address bar or by double clicking on its icon and recognize various components such as Control Button Set, Address Bar, Scroll Bar, Menu Bar, Status Bar etc.
3. Use Alt Key+Underlined Character of Menu Bar(Hot Key) to open various Menus. e.g. Alt+F for file menu Alt+E for edit.
4. Recognize Minimise , Maximise/Restore Buttons and Close Buttons and use these buttons.
5. Recognize Cut/Copy/Paste options in Edit Menu and find shortcut keys for these commands.
6. Try to locate folders Exercise 1 or Practice 1 by scrolling in window area. Click over Exercise 1 folder to select it press delete button on keyboard and confirm. Similarly delete Practice 1 Folder by selecting and pressing delete button.
7. Create a new folder named Exercise 1 using following commands:
A. Choose FileNewFolder option
B. Type Exercies 1 at keyboard
C. Press or click mouse anywhere else to confirm.
5. Copy a file from C:\ to Exercise 1 folder using following commands.
A. Select a file from C:/D: drive.
B. Press copy Button (Ctrl+C or EditCopy)
C. Enter C:/D: in the address bar and press enter
D. Double click Exercies 1 folder
E. Press paste button (Ctrl+V or EditPaste )
(Make sure that file named file is transferred in Exercise 1 Folder on C:\ drive.)
6. Select the file that you have copied. Choose FileRename option. Type Practice File and Press enter key at keyboard. The name of the copied file would be changed to practice file.
7. To goto C:\ drive again Press up button or type C: followed by enter at address bar.

8. In the C:\ drive create a new folder named Practice Folder using the command sequence as explained in 4 above. The difference is that you should enter Practice Folder instead of Exercise 1 in step B.
9. Copy Practice File from Exercise 1 folder to Practice Folder using following steps.
A. Double click Exercies 1 folder
B. Select Practice File.
C. Press copy Button (Ctrl+C or EditCopy )
D. Enter C: in the address bar and press enter or press up button
E. Double click at Practice Folder.
F. Press paste button (Ctrl+V or EditPaste )
10. Now rename Practice File in Practice Folder as My Practice File by selecting it and choosing FileRename option. Then type My Practice File and Press enter key at keyboard.
11. Move My Practice File From Practice Folder using following commands.
A. Select Practice File.
B. Press cut Button (Ctrl+X or EditCUT )
C. Enter C: in the address bar and press enter or press up button
D. Double click at Exercise 1 folder.
E. Press paste button(Ctrl+V or EditPaste )
The difference between copying and moving is that by copying (Copy/Paste sequence) one object you create its duplicate copy where as in moving(Cut/Paste) you take object from one place to another.
12. Use StartProgramsAccessoriesCalculator
13. Use StartProgramsAccessoriesPaint

Day-2 (Session 3)Day-2 (Session 3)
MS WORD 2007
SCREEN LAYOUT
The first thing that baffles new user about MS Word 2007 is that in look and feel it is very different from the previous versions of MS Word viz. 2003 or XP. Its anatomy contains mainly three components at the top viz. Microsoft Office Button, Quick access Toolbar and a ‘Ribbon’ that takes place of toolbars. These three features contain many of the functions that were in the menu of previous versions of Word. The functions of these three features will be more fully explored below. At the bottom of the MS word 2007 desktop another toolbar – ‘View Choices Toolbar’ remains present at the right side of the status bar.

THE MICROSOFT OFFICE BUTTON
The Microsoft Office button performs many of the functions that were located in the File menu of older versions of Word. This button allows you to create a new document, open an existing document, save or save as, print, send (through email or fax), publish or close.
THE RIBBON
The Ribbon is the panel at the top portion of the document. By default, it has seven tabs: Home, Insert, Page Layout, References, Mailings, Review, and View that contain many new and existing features of Word. Some other tabs may appear due to additional programs that function with MS Word (such as Add-ins and Acrobat tab that is there in example shown above). Besides, tabs such as Design, Layout, and Format etc would appear while working on various components (such as Tables or Graphics) of MS Word. Each tab is divided into groups. The groups are logical collections of features designed to perform functions that will be utilized in developing or editing of Word document. Commonly used features are displayed on the Ribbon and additional features within each group can be seen by clicking on the arrow at the bottom right of each group.

Each of the tabs contains the following tools:
Tab Name Tool Groups in TabHome Clipboard, Fonts, Paragraph, Styles, and Editing. Insert Pages, Tables, Illustrations, Links, Header & Footer, Text, and SymbolsPage Layout Themes, Page Setup, Page Background, Paragraph, ArrangeReferences Table of Contents, Footnote, Citation & Bibliography, Captions, Index, and
Table of AuthoritiesMailings Create, Start Mail Merge, Write & Insert Fields, Preview Results, FinishReview Proofing, Comments, Tracking, Changes, Compare, ProtectView Document Views, Show/Hide, Zoom, Window, Macros
QUICK ACCESS TOOLBAR
The quick access toolbar is a customizable toolbar that contains commands that the user may want to use. User can place the quick access toolbar above or below the ribbon by using. ‘Show Below the Ribbon’ in the menu that can be
invoked by pressing arrow button besides this toolbar. Additional items can be added to the quick access toolbar by Right clicking on any item in the Office Button or the Ribbon and clicking on ‘Add to Quick Access Toolbar’.

Day-2 (Session Day-2 (Session 44 )) Practice Session
1. Open MS Word 2007 using StartProgramsMicrosoft OfficeMicrosoft Office Word 2007.
{BÉEà{ɪÉÚ]® bäºBÉE]Éì{É {É® StartProgramsMicrosoft OfficeMicrosoft Office Word 2007 BÉEàÉÉÆb BÉEÉ <ºiÉäàÉÉãÉ BÉE® Microsoft Office Word 2007 ãÉÉäb BÉE®å*}
2. Identify Office Button and click over it. Check out the command options available under it.
{Office Button BÉEÉÒ {ÉcSÉÉxÉ BÉE® <ºÉä àÉÉ=ºÉ BÉEÉÒ ºÉcɪÉiÉÉ ºÉä n¤ÉÉAÆ +ÉÉè® <ºÉàÉå ={ÉãɤvÉ BÉEàÉÉÆb +ÉÉì{ɶÉxÉ BÉEÉÒ VÉÉÆSÉ BÉE®å*}
3. Identify Quick Access Tool Bar and insert/delete buttons from it using
option.{Quick Access Tool Bar
BÉEÉÒ {ÉcSÉÉxÉ BÉE® <ºÉàÉå +ÉÉì{ɶÉxÉ ºÉä xÉ<Ç BÉEàÉÉÆb bÉãÉå iÉlÉÉ ={ÉãɤvÉ BÉEàÉÉhbºÉ BÉEÉä c]É BÉE® nåJÉå *}
4. Click over ‘Home’ Button to activate Home Ribbon.{‘Home’ Button BÉEÉÒ {ÉcSÉÉxÉ BÉE® <ºÉä ÉÎBÉDãÉBÉE BÉE®å iÉlÉÉ <ºÉºÉä Home Ribbon BÉEÉä AäBÉD]ÉÒ´Éä] BÉE®å* Home Ribbon àÉå ={ÉãɤvÉ BÉEàÉÉÆb OÉÖ{É VÉèºÉä Clipboard, Font, Paragrph, Styles <iªÉÉÉÊn BÉEÉÒ {ÉcSÉÉxÉ BÉE®å *}
5. Insert Random Text by typing ‘=RAND(12,5)’ followed by enter on the first line of the Word
Document.{Text area àÉå =RAND(12,5) ]É<Ç{É BÉE® BÉÖEU ]äBÉDº] VÉäxÉä®ä] BÉE®å *}
6. Indentify Vertical and Horizontal Scroll bars and practice scrolling up/down and right/left.
{Vertical and Horizontal Scroll bars BÉEÉÒ {ÉcSÉÉxÉ BÉE® àÉÉ=ºÉ BÉEÉÒ ºÉcɪÉiÉÉ ºÉä >{É®/xÉÉÒSÉä +ÉÉè® nÉÆA ¤ÉÉÆA ºµÉEÉìãÉ BÉE®BÉEä näJÉå *}
7. Identify View Ruler button at the top of Vertical Scroll bar and Click over it to
activate/deactivate ruler. {View Ruler button BÉEÉÒ {ÉcSÉÉxÉ BÉE®å VÉÉäÉÊBÉE Vertical Scroll bar BÉEä >{É® cè iÉlÉÉ àÉÉì=ºÉ BÉEÉÒ ºÉcɪÉiÉÉ ºÉä <ºÉ{É®

ÉÎBÉDãÉBÉE BÉE®å +ÉÉè® °óãÉ® BÉEÉä |ÉBÉE]/MÉÉªÉ¤É BÉE®BÉEä näJÉå *}
8. Identify Browse Object button below vertical scroll bar and check options under it. {Browse
Object button BÉEÉÒ {ÉcSÉÉxÉ BÉE®å VÉÉäÉÊBÉE Vertical Scroll bar BÉEä xÉÉÒSÉä cè iÉlÉÉ <ºÉä ÉÎBÉDãÉBÉE BÉE® ={ÉãɤvÉ +ÉÉì{ɶÉxɺÉ BÉEÉÒ VÉÉÆSÉ BÉE®å *}
9. Identify Status Bar at the bottom of word Desktop screen and right-click over it to check
available/activated options. Activate/deactivate various options. {Word 2007 ºµÉEÉÒxÉ BÉEä xÉÉÒSÉä Status Bar BÉEÉÒ {ÉcSÉÉxÉ BÉE®å iÉlÉÉ <ºÉ{É® ®É<Ç]-ÉÎBÉDãÉBÉE BÉE® ={ÉãɤvÉ +ÉÉì{ɶÉxɺÉ BÉEÉÒ VÉÉÆSÉ BÉE®å* ={ÉãɤvÉ +ÉÉì{ɶÉxɺÉ BÉEÉä AäBÉD]ÉÒ´Éä]/bÉÒAäBÉD]ÉÒ´Éä] BÉE®BÉEä £ÉÉÒ nåJÉå* }
10. Identify buttons ‘Redo ’ and ‘Undo ’ on the Quick Access Toolbar after activating these
buttons. {Quick Access Toolbar {É® ‘Redo ’ and ‘Undo ’ ¤É]xÉ AäBÉD]ÉÒ´Éä] BÉE®BÉEä <xÉBÉEÉÒ {ÉcSÉÉxÉ BÉE®å* ]É<Ç{É ÉÊBÉEA MÉA ]èBÉDº] {É®
BÉÖEU ¶É¤n ªÉÉ ¤É]xÉ BÉEÉÒ ºÉcɪÉiÉÉ ºÉä ÉÊbãÉÉÒ] BÉE®å iÉlÉÉ ‘Redo ’ and ‘Undo ’ ¤É]xÉ <ºiÉäàÉÉãÉ BÉE® <xÉBÉEÉ |É£ÉÉ´É VÉÉÆSÉå*}
11. Click anywhere on the text that you just created and use options on ‘Font’ Group on the Home Ribbon. You would see that the current word i.e. the word on which your cursor
is currently placed, would become Bold, Italicized and Underlined. {]É<Ç{É ÉÊBÉEA MÉA ]èBÉDº] àÉå ÉÊBÉEºÉÉÒ ¶É¤n {É® ÉÎBÉDãÉBÉE BÉE®å iÉlÉÉ ‘Home’
Ribbon {É® {ÉEÉÄh] OÉÖ{É {É® ={ÉãɤvÉ +ÉìÉ{¶ÉxÉ <ºiÉäàÉÉãÉ BÉE® ºÉãÉäBÉD] ÉÊBÉEA MÉA ¶É¤n {É® ¤ÉÉäãb/<]äÉÊãÉBÉE/+Éhb®ãÉÉ<ÇxÉ BÉEä |É£ÉÉ´É VÉÉÆSÉå *}
12. Click on another word in the text and use options on ‘Font’ Group on the Home Ribbon. You would see that the size of the current word i.e. the word on which your cursor is currently
placed, would increase or decrease. {]É<Ç{É ÉÊBÉEA MÉA ]èBÉDº] àÉå ÉÊBÉEºÉÉÒ +ÉxªÉ ¶É¤n {É® ÉÎBÉDãÉBÉE BÉE®å iÉlÉÉ ‘Home’ Ribbon {É® {ÉEÉÄh] OÉÖ{É {É® ={ÉãɤvÉ +ÉìÉ{¶ÉxÉ <ºiÉäàÉÉãÉ BÉE® ºÉãÉäBÉD] ÉÊBÉEA MÉA ¶É¤n {É® {ÉEÉìh] ºÉÉ<ÇWÉ ¤ÉfÃÉxÉä/PÉ]ÉxÉä BÉEÉÒ |ÉÉʵÉEªÉÉ BÉEÉ |É£ÉÉ´É VÉÉÆSÉå *}
13. Click on another word in the text and use options on ‘Font’ Group on the Home Ribbon to
change the colour of the current word. {]É<Ç{É ÉÊBÉEA MÉA ]èBÉDº] àÉå ÉÊBÉEºÉÉÒ +ÉxªÉ ¶É¤n {É® ÉÎBÉDãÉBÉE BÉE®å iÉlÉÉ ‘Home’ Ribbon

{É® {ÉEÉÄh] OÉÖ{É {É® ={ÉãɤvÉ +ÉìÉ{¶ÉxÉ <ºiÉäàÉÉãÉ BÉE® ºÉãÉäBÉD] ÉÊBÉEA MÉA ¶É¤n {É® {ÉEÉìh] ®ÆMÉ ¤ÉnãÉxÉä BÉEÉÒ |ÉÉʵÉEªÉÉ BÉEÉ |É£ÉÉ´É VÉÉÆSÉå *}
14. Identify the area at the bottom of the Word Desktop for checking page number and total
number of pages , Total number of words in the Document .{Word 2007 ºµÉEÉÒxÉ BÉEä xÉÉÒSÉä Status Bar BÉEÉÒ {ÉcSÉÉxÉ BÉE®å iÉlÉÉ <ºÉ{É®
+ÉÉè® +ÉÉì{ɶÉxɺÉ ABÉD]ÉÒ´Éä] BÉE®å * }15. Check the view area on the Status Bar and change the view of the Document.
Press button for print layout view. Press button for Full Screen Reading View. Similarly
use other buttons at this area.{Word 2007 ºµÉEÉÒxÉ BÉEä xÉÉÒSÉä Status Bar BÉEÉÒ {ÉcSÉÉxÉ BÉE®å iÉlÉÉ <ºÉ{É® view area +ÉÉì{ɶÉxɺÉ {ÉcSÉÉxÉ BÉE® ÉË|É] ãÉä+ÉÉ=] BªÉÚ iÉlÉÉ {ÉÖEãÉ ºµÉEÉÒxÉ ®ÉÒbÉÓMÉ BªÉÚ +ÉÉì{ɶÉxÉ |ɪÉÉäMÉ BÉE®BÉEä nåJÉå* }
16. Identify the viewing size and increase/decrease viewing size. Use
Ctrl+Scroll Button at Mouse to change view.{Word 2007 ºµÉEÉÒxÉ BÉEä xÉÉÒSÉä Status
Bar BÉEÉÒ {ÉcSÉÉxÉ BÉE®å iÉlÉÉ <ºÉ{É® view area +ÉÉì{ɶÉxɺÉ {ÉcSÉÉxÉ BÉE® BªÉÚ WÉÚàÉ ºãÉÉ<Çb®
|ɪÉÉäMÉ BÉE®BÉEä nåJÉå iÉlÉÉ àÉÉ=ºÉ ºµÉEÉìãÉ ¤É]xÉ A´ÉÆ BÉEÆ]ÅÉäãÉ ¤É]xÉ ºÉä VÉÚàÉ BÉE®BÉEä nåJÉå* }
17. Press button to invoke Help Menu.{Word 2007 BÉEÉÒ {ÉcSÉÉxÉ BÉE®å iÉlÉÉ <ºÉä |ɪÉÉäMÉ BÉE®BÉEä nåJÉå }

Day-3 (Session Day-3 (Session 11 ))
CREATING A NEW DOCUMENT
New documents can be created either by Clicking the ‘Microsoft Office Button’ and Clicking on ‘New’ option or Pressing CTRL+N (Depress the CTRL key while pressing the “N”) on the keyboard.
Following dialogue box depicting choices about the types of documents that can be created would appear after invoking command for creating new documents.
OPENING AN EXISTING DOCUMENT Existing documents can be opened by Clicking the Microsoft
Office Button and Clicking Open option, or by Pressing CTRL+O (Depress the CTRL key while pressing the “O”) on the keyboard. Besides, recently used documents can be opened from Recent Documents section of menu that appears after clicking Microsoft Office Button
SAVING A DOCUMENT
Documents can be saved by Clicking the Microsoft Office Button and Clicking Save or Save As (remember, if you’re sending the document to someone who does not have Office 2007, you will need to click the Office Button, click Save As, and Click Word 97-2003 Document), or Pressing CTRL+S (Depress the CTRL key while pressing the “S”) on the keyboard, or Clicking
the File icon on the Quick Access Toolbar
RENAMING DOCUMENTS
While using the program Word document can be renamed by clicking the Office Button , Right-clicking on the document name with the mouse and selecting the ‘Rename’ from the shortcut menu.

WORKING ON MULTIPLE DOCUMENTS
Several documents can be opened simultaneously if you are typing or editing multiple documents at once. All open documents will be listed in the View Tab of the Ribbon when you click on Switch Windows. The current document has a checkmark beside the file name. Select another open document to view it.
DOCUMENT VIEWS
There are many ways to view a document in Word.
Print Layout: This is a view of the document as it would appear when printed. It includes all tables, text, graphics, and images.
Full Screen Reading:
This is a full view length view of a document. Good for viewing two pages at a time.
Web Layout: This is a view of the document as it would appear in a web browser.Outline: This is an outline form of the document in the form of bullets.Draft: This view does not display pictures or layouts, just text.
To view a document in different forms, click the document views shortcuts at the bottom of the screen
or click the View Tab on the Ribbon select the appropriate document view.
CLOSING A DOCUMENT
To close a document Click the Office Button and Click Close

Day-3 (Session Day-3 (Session 22 ))
Practice Session 1. Open MS Word 2007 using StartProgramsMicrosoft OfficeMicrosoft Office Word 2007.
{BÉEà{ɪÉÚ]® bäºBÉE]Éì{É {É® StartProgramsMicrosoft OfficeMicrosoft Office Word 2007 BÉEàÉÉÆb BÉEÉ <ºiÉäàÉÉãÉ BÉE® Microsoft Office Word 2007 ãÉÉäb BÉE®å*}
2. Type some text in the Document or exercise ‘=RAND(12,5)’ followed by enter key to generate 12
paragraphs of five sentences each. {Text area àÉå =RAND(12,5) ]É<Ç{É BÉE® 5 ´ÉÉBÉDªÉ ´ÉÉãÉä 12 {Éè®É ]äBÉDº] VÉäxÉä®ä] BÉE®å ªÉÉ BÉÖEU ]äBÉDº] ]É<Ç{É BÉE®å*}
3. Use Office Button Save or ‘Ctrl+S’ or to Save the Document. Select ‘Exercise 1’ Folder in the C: drive at ‘Save in:’ as destination of document to be save and name the Document as
‘MyFirstDocx’.{Office Button BÉEÉä {ÉcSÉÉxÉ BÉE® <ºÉä àÉÉ=ºÉ BÉEÉÒ ºÉcɪÉiÉÉ ºÉä n¤ÉÉAÆ iÉlÉÉ <ºÉàÉå Save +ÉÉì{ɶÉxÉ BÉEÉÒ ºÉcɪÉiÉÉ ºÉä ]äBÉDº] BÉEÉä ºÉä´É BÉE®xÉä BÉEÉÒ BÉEàÉÉhb nå* ´ÉèBÉEÉÎã{ÉBÉE °ó{É ºÉä ‘Ctrl+S’ ªÉÉ Quick Access Tool Bar {É® +ÉÉì{ɶÉxÉ BÉEÉÒ ºÉcɪÉiÉÉ ºÉä £ÉÉÒ ºÉä´É BÉEàÉÉhb nÉÒ VÉÉ ºÉBÉEiÉÉÒ cè* ºÉä´É BÉEàÉÉhb näxÉä BÉEä ¤ÉÉn +ÉÉxÉä ´ÉÉãÉä bÉìªÉãÉÉìMÉ ¤ÉÉBÉDºÉ àÉå bÉBÉÚEàÉäh] BÉEÉä C: drive {É® ‘Exercise 1’ Folder àÉå ‘MyFirstDocx’ xÉÉàÉ ºÉä ºÉä´É BÉE®å*}
4. Close the document using Office Button Close option and Close MS Word package using ‘X’
button at Control Button Set or by using button at Office Button Menu.{Office
Button Close +ÉÉì{ɶÉxÉ BÉEÉÒ ºÉcɪÉiÉÉ ºÉä {ÉEÉì<ÇãÉ BÉEÉä ¤ÉÆn
BÉE®å* ´ÉbÇ |ÉÉäOÉÉàÉ ¤ÉÆn BÉE®xÉå BÉEä ÉÊãÉA Office Button
+ÉÉì{ɶÉxÉ <ºiÉäàÉÉãÉ BÉE®å ªÉÉ ¤É]xÉ BÉDº] BÉEÉä BÉEÉ |ɪÉÉäMÉ BÉE®å* *}
5. Goto ‘Exercise 1’ Folder in the C: drive and locate the document that you have just created.
Double click over the document to open it again. {ÉcãÉä {cÉbÇ-ÉÊbºBÉE ( C:) àÉå Exercise 1 {ÉEÉäãb® {É® b¤ÉãÉ-ÉÎBÉDãÉBÉE BÉE® <ºÉ {ÉEÉäãb® àÉå nÉÉÊJÉãÉ cÉå* ¤ÉxÉÉA MÉA bÉBÉÚEàÉäh] ‘MyFirstDocx’ {É® b¤ÉãÉ-ÉÎBÉDãÉBÉE BÉE®BÉEä <ºÉä JÉÉäãÉå*}

6. Close the document using Office Button Close option.{ Close +ÉÉì{ɶÉxÉ BÉEÉÒ ºÉcɪÉiÉÉ ºÉä {ÉEÉì<ÇãÉ BÉEÉä ¤ÉÆn BÉE®å*}
7. Reopen the document using Office Button Recent Documents option.{ Recent Documents +ÉÉì{ɶÉxÉ BÉEÉÒ ºÉcɪÉiÉÉ ºÉä ‘MyFirstDocx’ {ÉEÉì<ÇãÉ BÉEÉä nÉä¤ÉÉ®É JÉÉäãÉå*}
8. Close the document using Office Button Close option.{ Close +ÉÉì{ɶÉxÉ BÉEÉÒ ºÉcɪÉiÉÉ ºÉä {ÉEÉì<ÇãÉ BÉEÉä ¤ÉÆn BÉE®å*}
9. Reopen the document using Office Button option. Select ‘Exercise 1’ Folder in the C: drive at ‘Look in:’ as source of document to be save and double click over the name of the document. [Note: you can also rename any of the document that appears in Open Dialogue box by right clicking on the name of the document and choosing Rename option. Rename the name
of the document to NewDocx]{ +ÉÉì{ɶÉxÉ BÉEÉÒ ºÉcɪÉiÉÉ ºÉä ‘MyFirstDocx’ {ÉEÉì<ÇãÉ BÉEÉä nÉä¤ÉÉ®É JÉÉäãÉå* BÉEàÉÉhb näxÉä BÉEä ¤ÉÉn +ÉÉxÉä ´ÉÉãÉä bÉìªÉãÉÉìMÉ ¤ÉÉBÉDºÉ àÉå bÉBÉÚEàÉäh] BÉEÉä C: drive {É® ‘Exercise 1’ Folder àÉå ¤ÉxÉÉA MÉA bÉBÉÚEàÉäh] ‘MyFirstDocx’ {É® b¤ÉãÉ-ÉÎBÉDãÉBÉE BÉE®BÉEä <ºÉä JÉÉäãÉå* }
10. Open a new document by using Office Button option. {
+ÉÉì{ɶÉxÉ BÉEÉÒ ºÉcɪÉiÉÉ ºÉä ABÉE xɪÉÉ bÉBÉÚEàÉäh] JÉÉäãÉå*}11. Type some text in the new Document or exercise ‘=RAND(5,3)’ followed by enter key to
generate five paragraphs of three sentences each.{Text area àÉå =RAND(5,3) ]É<Ç{É BÉE® 3 ´ÉÉBÉDªÉ ´ÉÉãÉä 5 {Éè®É ]äBÉDº] VÉäxÉä®ä] BÉE®å ªÉÉ BÉÖEU ]äBÉDº] ]É<Ç{É BÉE®å*}
12. Save the new document as NewDocx in ‘Exercise 1’ folder at C: drive. {xÉA bÉBÉÚEàÉäh] BÉEÉä C: drive {É® ‘Exercise 1’ Folder àÉå ‘NewDocx’ xÉÉàÉ ºÉä ºÉä´É BÉE®å*}
13. Switch between ‘MyFirstDocx’ and ‘NewDocx’ using button at Ribbon.{
Ribbon {É® ¤É]xÉ BÉEÉÒ ºÉcɪÉiÉÉ ºÉä ‘MyFirstDocx’ iÉlÉÉ ‘NewDocx’ BÉEÉä ¤ÉÉ®ÉÒ ¤ÉÉ®ÉÒ ABÉD]ÉÒ´Éä] BÉE®BÉEä näJÉå*}
14. Select option at Ribbon to check both the documents side by
side.{ Ribbon {É® ¤É]xÉ BÉEÉÒ ºÉcɪÉiÉÉ ºÉä

‘MyFirstDocx’ iÉlÉÉ ‘NewDocx’ BÉEÉä ABÉE ºÉÉlÉ ABÉD]ÉÒ´Éä] BÉE®BÉEä näJÉå*}
15. Check Document Views option Group at Ribbon. These options are also available at
status bar.{ Ribbon {É® ’Document Views’ +ÉÉì{¶ÉxÉ OÉÖ{É BÉEÉÒ BÉEä +ÉÉì{ɶÉxÉ VÉÉSÉå* ªÉä +ÉÉ{¶ÉxÉ º]ä]ºÉ ¤ÉÉ® {É® BªÉÚ ¶ÉÉì]ÇBÉE]ºÉ ºÉcɪÉiÉÉ {É® £ÉÉÒ ={ÉãɤvÉ cé*}
16. Check/uncheck , , and options at
Ribbon. { Ribbon {É® ’Show/Hide’ +ÉÉì{¶ÉxÉ OÉÖ{É àÉå , , and BÉEä +ÉÉì{ɶÉxÉ VÉÉSÉå*
}
17. Check Zoom Options at Ribbon. These options are also available at viewing size
slider at Status Bar. { Ribbon {É® ’Zoom’ +ÉÉì{¶ÉxÉ OÉÖ{É BÉEä +ÉÉì{ɶÉxÉ VÉÉSÉå* ªÉä +ÉÉ{¶ÉxÉ º]ä]ºÉ ¤ÉÉ® {É® BªÉÚ ºãÉÉ<Çb® ºÉcɪÉiÉÉ ºÉä £ÉÉÒ ABÉD]ÉÒ´Éä] ÉÊBÉEA VÉÉ ºÉBÉEiÉä cè* }

Day-3 (Session Day-3 (Session 33 ))
TYPING AND INSERTING TEXT
To enter text, just start typing! The text will appear where the blinking cursor is located. Move the cursor by using the arrow buttons on the keyboard or positioning the mouse and clicking the left button. The keyboard shortcuts listed below are also helpful when moving through the text of a document:
Move Action Keystroke Beginning of the line HOME End of the line END Top of the document CTRL+HOME End of the document CTRL+END
SELECTING TEXT
To change any attributes of text it must be highlighted first. Select the text by dragging the mouse over the desired text while keeping the left mouse button depressed, or hold down the SHIFT key on the keyboard while using the arrow buttons to highlight the text. MS Word 2007 also offers facility for split selecting the text i.e. several portions of the text can be selected simultaneously. The following table contains shortcuts for selecting a portion of the text:
Selection Technique Whole word double-click within the wordWhole paragraph triple-click within the paragraphSeveral words or lines drag the mouse over the words, or hold down SHIFT while
using the arrow keysEntire document choose Editing | Select | Select All from the Ribbon, or press
CTRL+AAny amount of text Click the mouse left button at the point from where the
selection is to be made and keep the button depressed Draging the mouse over the text.
A word Double click the word.A line of text Move the pointer to the left of the line until it changes to a
right-pointing arrow, and then click.Multiple lines of text Move the pointer to the left of the lines until it changes to a
right-pointing arrow, and then drag up or down keepint the left button depressed.
A sentence Hold down CTRL, and then click anywhere in the sentenceA paragraph Move the pointer to the left of the paragraph until it changes to
a right-pointing arrow, and then double-click. Or triple-click anywhere in the paragraph.
Multiple paragraphs Move the pointer to the left of the paragraphs until it changes to

a right-pointing arrow, and then double-click and drag up or down
A large block of text Click at the start of the selection, scroll to the end of the selection, and then hold down SHIFT and click.
Entire document Move the pointer to the left of any document text until it changes to a right-pointing arrow, and then triple-click. Or use Ctrl+A.
Several (in continuous) portions of text.
Make selection at one place and select other portions while holding down Ctrl Key
Deselect the text by clicking anywhere outside of the selection on the page or press an arrow key on the keyboard.
INSERTING ADDITIONAL TEXT
Text can be inserted in a document at any point using any of the following methods:
Type Text: Put your cursor where you want to add the text and begin typing Copy and Paste Text: Highlight the text you wish to copy and right click and click Copy,
put your cursor where you want the text in the document and right click and click Paste. Cut and Paste Text: Highlight the text you wish to copy and right click and click Cut, put
your cursor where you want the text in the document and right click and click Paste. Drag Text: Highlight the text you wish to move, click on it and drag it to the place where
you want the text in the document.
You will notice that you can also use the Clipboard group on the Ribbon.
REARRANGING BLOCKS OF TEXT
To rearrange text within a document, you can utilize the Clipboard Group on the Home Tab of the Ribbon. Insert picture of clipboard group labeled
Move text: Cut and Paste or Drag as shown above Copy Text: Copy and Paste as above or use the Clipboard group
on the Ribbon Paste Text: Ctrl + V (hold down the CTRL and the “V” key at
the same time) or use the Clipboard group to Paste, Paste Special, or Paste as Hyperlink

DELETING BLOCKS OF TEXT
Use the BACKSPACE and DELETE keys on the keyboard to delete text. Backspace will delete text to the left of the cursor and Delete will erase text to the right. To delete a large selection of text, highlight it using any of the methods outlined above and press the DELETE key.
SEARCH AND REPLACE TEXT
To find a particular word or phrase in a document:
Click Find on the Editing Group on the Ribbon To find and replace a word or phrase in the document, click Replace on the Editing
Group of the Ribbon.
UNDO CHANGES
To undo changes click on the Undo Button on the Quick Access Toolbar

Day-3 (Session Day-3 (Session 44 )) Practice Session
1. Open MS Word 2007 using StartProgramsMicrosoft OfficeMicrosoft Office Word 2007.
{BÉEà{ɪÉÚ]® bäºBÉE]Éì{É {É® StartProgramsMicrosoft OfficeMicrosoft Office Word 2007 BÉEàÉÉÆb BÉEÉ <ºiÉäàÉÉãÉ BÉE® Microsoft Office Word 2007 ãÉÉäb BÉE®å*}
2. Open NewDocx from ‘Exercise 1’ Folder. {C: drive {É® ‘Exercise 1’ Folder àÉå ºÉä ‘NewDocx’
xÉÉàÉ ºÉä ºÉä´É {ÉEÉì<ÇãÉ BÉEÉä +ÉÉä{ÉxÉ BÉE®å*}
3. Select Office Button ‘Word Options’ to invoke Options menu. {
+ÉÉì{ɶÉxÉ BÉEÉÒ ºÉcɪÉiÉÉ ºÉä Options menu JÉÉäãÉå*}
4. Change Color Scheme of the Word using Office Button ‘Word Options’
option. { +ÉÉì{ɶÉxÉ BÉEÉÒ ºÉcɪÉiÉÉ ºÉä Color Scheme JÉÉäãÉå ¤ÉnãÉBÉE® <ºÉBÉEÉ |É£ÉÉ´É näJÉå*}
5. Generate some text using ‘=RAND(12,6)’ function and practice following options for selecting the text:{Text area àÉå =RAND(12,6) ]É<Ç{É BÉE® 6 ´ÉÉBÉDªÉ ´ÉÉãÉä 12 {Éè®É ]äBÉDº] VÉäxÉä®ä] BÉE®å ªÉÉ BÉÖEU ]äBÉDº] ]É<Ç{É BÉE®å iÉlÉÉ <ºÉ{É® ]äBÉDº] ºÉãÉäBÉD] BÉE®xÉä BÉEä ÉÊxÉÉÎàxÉãÉÉÊJÉiÉ +ÉÉì{ɶÉxÉÉå BÉEÉ +É£ªÉÉºÉ BÉE®å*}
To Select Use Technique Whole word double-click within the wordABÉE ¶É¤n ºÉãÉäBÉD] BÉE®xÉä BÉEä ÉÊãÉA
¶É¤n {É® b¤ÉãÉ-ÉÎBÉDãÉBÉE
Several words or lines or a part of text
drag the mouse over the words/lines/part of text, or hold down SHIFT while using the arrow keys
BÉE<Ç ¶É¤n ªÉÉ ãÉÉ<ÇxºÉ ªÉÉ ]äBÉDº] BÉEä £ÉÉMÉ ºÉãÉäBÉD] BÉE®xÉä BÉEä ÉÊãÉA
àÉÉ=ºÉ BÉEÉ ¤ÉÉƪÉÉ ¤É]xÉ n¤ÉÉBÉE® <ºÉä ºÉãÉäBÉD] ÉÊBÉEA VÉÉxÉä ´ÉÉãÉä ¶É¤nÉå/ãÉÉ<ÇxÉÉå/]äBÉDº] BÉEä £ÉÉMÉ {É® bÅèMÉ BÉE®å* ´ÉèBÉEÉÎã{ÉBÉE °ó{É àÉå SHIFT BÉEÉÒ n¤ÉÉBÉE® BÉEºÉÇ® BÉEÉÒ BÉEÉÒ ºÉcɪÉiÉÉ ºÉä ºÉãÉäBÉD] BÉE®å*
A line of text Move the pointer to the left of the line until it changes to a right-pointing arrow, and then click.
ABÉE ãÉÉ<ÇÂxÉ ºÉãÉäBÉD] BÉE®xÉä BÉEä ÉÊãÉA
àÉÉ=ºÉ {ÉÉì<ÇÆ]® BÉEÉä ]äBÉDº] àÉå ¤ÉÉÆA SÉãÉÉiÉä cÖA àÉÉÉÌVÉxÉ àÉå ãÉÉÆA* VÉ¤É àÉÉ=ºÉ {ÉÉì<ÇÆ]® BÉEÉ +ÉÉBÉEÉ® nÉÆA +ÉÉä® âJÉ ÉÊBÉEA iÉÉÒ® BÉEä ºÉàÉÉxÉ cÉä VÉÉA iÉÉä ÉÎBÉDãÉBÉE BÉE®å*
Several Lines of text Move the pointer to the left of the lines until it changes to a right-pointing arrow, and then drag up or down keeping the left button depressed.
BÉE<Ç ãÉÉ<ÇxºÉ ºÉãÉäBÉD] BÉE®xÉä BÉEä
àÉÉ=ºÉ {ÉÉì<ÇÆ]® BÉEÉä ]äBÉDº] àÉå ¤ÉÉÆA SÉãÉÉiÉä cÖA àÉÉÉÌVÉxÉ àÉå ãÉÉÆA* VÉ¤É àÉÉ=ºÉ {ÉÉì<ÇÆ]®

ÉÊãÉA BÉEÉ +ÉÉBÉEÉ® nÉÆA +ÉÉä® âJÉ ÉÊBÉEA iÉÉÒ® BÉEä ºÉàÉÉxÉ cÉä VÉÉA iÉÉä ÉÎBÉDãÉBÉE BÉE®å iÉlÉÉ >{É® ªÉÉ xÉÉÒSÉä bÅèMÉ BÉE®å*
A sentence Hold down CTRL, and then click anywhere in the sentenceABÉE ´ÉÉBÉDªÉ ºÉãÉäBÉD] BÉE®xÉä BÉEä ÉÊãÉA
Ctrl BÉEÉÒ BÉEÉä n¤ÉÉA ®JÉiÉä cÖA ºÉãÉäBÉD] BÉE®xÉä ´ÉÉãÉä ´ÉÉBÉDªÉ {É® BÉEcÉÓ £ÉÉÒ ÉÎBÉDãÉBÉE BÉE®å*
A paragraph Move the pointer to the left of the paragraph until it changes to a right-pointing arrow, and then double-click. Or triple-click anywhere in the paragraph.
ABÉE {Éè®É ºÉãÉäBÉD] BÉE®xÉä BÉEä ÉÊãÉA
Ò {Éè®É àÉå BÉEcÉÓ £ÉÉÒ iÉÉÒxÉ ¤ÉÉ® ÉÎBÉDãÉBÉE BÉE®å* ªÉÉ àÉÉ=ºÉ {ÉÉì<ÇÆ]® BÉEÉä ]äBÉDº] àÉå ¤ÉÉÆA SÉãÉÉiÉä cÖA àÉÉÉÌVÉxÉ àÉå ãÉÉÆA* VÉ¤É àÉÉ=ºÉ {ÉÉì<ÇÆ]® BÉEÉ +ÉÉBÉEÉ® nÉÆA +ÉÉä® âJÉ ÉÊBÉEA iÉÉÒ® BÉEä ºÉàÉÉxÉ cÉä VÉÉA iÉÉä b¤ÉãÉ-ÉÎBÉDãÉBÉE BÉE®å*
A large block of text Click at the start of the selection, scroll to the end of the selection, and then hold down SHIFT and click.
]äBÉDº] BÉEä ¤Ébä £ÉÉMÉ BÉEÉä ºÉãÉäBÉD] BÉE®xÉä BÉEä ÉÊãÉA
Ò ºÉãÉäBÉD] ÉÊBÉEA VÉÉxÉä ´ÉÉãÉä £ÉÉMÉ BÉEä +ÉÉ®à£É àÉå ÉÎBÉDãÉBÉE BÉE®å iÉlÉÉ àÉÉ=ºÉ {ÉÉì<ÇÆ]® BÉEÉä ºÉãÉäBÉD] ÉÊBÉEA VÉÉxÉä ´ÉÉãÉä £ÉÉMÉ BÉEä +ÉxiÉ àÉå ãÉäVÉÉBÉE® SHIFT BÉEÉÒ n¤ÉÉBÉE® ÉÎBÉDãÉBÉE BÉE®å * àÉÉ=ºÉ ÉÎBÉDãÉBÉE ºÉä SHIFT-ÉÎBÉDãÉBÉE BÉEä ¤ÉÉÒSÉ BÉEÉ ºÉÉ®É ]äBÉDº] ºÉãÉäBÉD] cÉä VÉÉAMÉÉ*
Several (in continuous) portions of text.
Make selection at one place and select other portions while holding down Ctrl Key
]äBÉDº] BÉEä +ÉxÉäBÉE AäºÉä £ÉÉMÉ BÉEÉä ºÉãÉäBÉD] BÉE®xÉä BÉEä ÉÊãÉA VÉÉä ºÉÉlÉ ºÉÉlÉ xÉ cÉå
ÒABÉE £ÉÉMÉ ºÉãÉäBÉD] BÉE®å iÉlÉÉ Ctrl Key n¤ÉÉBÉE® +ÉxªÉ ÉÊBÉEºÉÉÒ £ÉÉÒ £ÉÉMÉ BÉEÉä ºÉãÉäBÉD] BÉE®å* ªÉc |ÉÉʵÉEªÉÉ +ÉxÉäBÉEÉå £ÉÉMÉÉå {É® nÉäc®É<Ç VÉÉ ºÉBÉEiÉÉÒ cè*
Several words or lines containing Same Formatting
Use HomeEditingSelectSelect Text with Similar Formatting.
ABÉE ºÉàÉÉxÉ {ÉEÉìàÉçÉË]MÉ ´ÉÉãÉä +ÉxÉäBÉE ]äBÉDº] £ÉÉMÉ ºÉãÉäBÉD] BÉE®xÉä BÉEä ÉÊãÉA
ÒABÉE £ÉÉMÉ {É® ÉÎBÉDãÉBÉE BÉE®å iÉlÉÉ HomeEditingSelectSelect Text with Similar Formatting +ÉÉì{¶ÉxÉ BÉEÉ SÉÖxÉÉ´É BÉE®å*
Complete/whole Text Use Ctrl+A or Triple-Click at the left corner of the paragraph. ºÉà{ÉÚhÉÇ ]äBÉDº] ºÉãÉäBÉD] BÉE®xÉä BÉEä ÉÊãÉA
ÒCtrl+A ABÉE BÉEàÉÉhb BÉEÉ |ɪÉÉäMÉ BÉE®å ªÉÉ àÉÉ=ºÉ {ÉÉì<ÇÆ]® BÉEÉä ]äBÉDº] àÉå ¤ÉÉÆA SÉãÉÉiÉä cÖA àÉÉÉÌVÉxÉ àÉå ãÉÉÆA* VÉ¤É àÉÉ=ºÉ {ÉÉì<ÇÆ]® BÉEÉ +ÉÉBÉEÉ® nÉÆA +ÉÉä® âJÉ ÉÊBÉEA iÉÉÒ® BÉEä ºÉàÉÉxÉ cÉä VÉÉA iÉÉä ÉÊ]Å{ÉãÉ-ÉÎBÉDãÉBÉE BÉE®å*
6. Open Find and Replace dialogue box for going to line 22. (Activate this option by clicking at options at left side of status bar or using Alt+E+G or using Browse Object button below
vertical scroll bar followed by goto button.){Word 2007 ºµÉEÉÒxÉ BÉEä xÉÉÒSÉä Status Bar BÉEÉÒ {ÉcSÉÉxÉ BÉE®å iÉlÉÉ <ºÉ{É® +ÉÉè® +ÉÉì{ɶÉxɺÉ {É® ÉÎBÉDãÉBÉE BÉE® ªÉÉ Alt+E+G ªÉÉ Vertical Scroll bar
BÉEä xÉÉÒSÉä Browse Object button iÉlÉÉ <ºÉàÉå goto ¤É]xÉ BÉEÉ |

ɪÉÉäMÉ BÉE® Find and Replace dialogue box ABÉD]ÉÒ´Éä] BÉE®å iÉlÉÉ <ºÉBÉEÉÒ àÉnn ºÉä ãÉÉ<ÇxÉ ºÉÆJªÉÉ 22 {É® VÉÉAÆ* }
7. Write ‘AMERICAN OCEAN’ anywhere in the text and goto top of the document using Ctrl+Home
Buttons. {ãÉÉ<ÇxÉ ºÉÆJªÉÉ 22 {É® BÉEcÉÓ £ÉÉÒ ‘AMERICAN OCEAN’ ]É<Ç{É BÉE®å iÉlÉÉ Ctrl+Home BÉEÉÒ àÉnn ºÉä bÉBÉÚEàÉå] BÉEä ¶ÉÖâ+ÉÉiÉ àÉå VÉÉAÆ iÉlÉÉ Home Tab {É® Editing OÉÖ{É {É® ªÉÉ Alt+E+F ªÉÉ Vertical Scroll bar BÉEä xÉÉÒSÉä Browse Object button iÉlÉÉ <ºÉàÉå goto ¤É]xÉ BÉEÉ |ɪÉÉäMÉ BÉE® Find and Replace dialogue box ABÉD]ÉÒ´Éä] BÉE®å iÉlÉÉ <ºÉBÉEÉÒ àÉnn ºÉä ‘AMERICAN’ ¶É¤n JÉÉäVÉ BÉE® <ºÉä ‘INDIAN’ ºÉä ÉÊ®{ãÉäºÉ BÉE®å* }

Day-4 (Session Day-4 (Session 11 )) CHANGE FONT TYPEFACE AND SIZE
To change the font typeface click the arrow next to the font name and choose a font.
Remember that you can preview how the new font will look by highlighting the text, and hovering over the new font typeface.
TO CHANGE THE FONT SIZE
Click the arrow next to the font size and choose the appropriate size, or
Click the increase or decrease font size buttons.
CHANGE TEXT COLOR
To change the text color: Select the text and click the Colors button included on the Font Group of the Ribbon, or Select the color by clicking the down arrow next to the font color button.
HIGHLIGHT TEXT
Highlighting text allows you to use emphasize text as you would if you had a marker. To highlight text:
Select the text
Click the Highlight Button on the Font Group of the Home Ribbon, or To change the color of the highlighter click on down arrow next to the highlight button.
SUB-SCRIPT/ SUPER SCRIPT
Select the text
Click the on the Font Group of the Home Ribbon for super scripting
Click the on the Font Group of the Home Ribbon for Sub scripting

BOLD/ITALIC/UNDERLINE
Select the text
Click the on the Font Group of the Home Ribbon for making text Bold
Click the on the Font Group of the Home Ribbon for italicizing text.
Click the on the Font Group of the Home Ribbon for Underlining text.
STRIKE THROUGH EFFECT
Select the text
Click the on the Font Group of the Home Ribbon for line(s) striking through text.
ADVANCED OPTIONS
Select the text
Click the on the Font Group of the Home Ribbon
Font dialogue box would open. The Font Dialogue Box contains
Font and Character Spacing Tabs. Advanced options such as
Outlining, Emboss effect, Engrave effect, Small Caps, All Caps etc can be given in Font Tab.
Advanced options such as Scaling, Character Spacing, Text position etc can be given in Character Spacing Tab.
COPY FORMATTING
If you have already formatted text the way you want it and would like another portion of the document to have the same formatting, you can copy the formatting. To copy the formatting, do the following:
Select the text with the formatting you want to copy. Copy the format of the text selected by clicking the Format Painter button on the
Clipboard Group of the Home Tab Apply the copied format by selecting the text and clicking on it.
CLEAR FORMATTING
Select the text you wish to clear the formatting Click the on the Font Group of the Home Ribbon

Practice Session 1. Open MS Word 2007 using StartProgramsMicrosoft OfficeMicrosoft Office Word 2007.
{BÉEà{ɪÉÚ]® bäºBÉE]Éì{É {É® StartProgramsMicrosoft OfficeMicrosoft Office Word 2007 BÉEàÉÉÆb BÉEÉ <ºiÉäàÉÉãÉ BÉE® Microsoft Office Word 2007 ãÉÉäb BÉE®å*}
2. Open NewDocx from ‘Exercise 1’ Folder. {C: drive {É® ‘Exercise 1’ Folder àÉå ºÉä ‘NewDocx’
xÉÉàÉ ºÉä ºÉä´É {ÉEÉì<ÇãÉ BÉEÉä +ÉÉä{ÉxÉ BÉE®å*}3. Enter 22, 32, 103 and 122 in the end of the file and format these numbers as 2 2, 32, 103 and 122.
{Ctrl+End BÉEÉÒ àÉnn ºÉä bÉBÉÚEàÉå] BÉEä +ÉÆiÉ àÉå VÉÉAÆ iÉlÉÉ 22, 32, 103 and 122 ]É<Ç{É BÉE®å ]É<Ç{É ÉÊBÉEA MÉA +ÉÆBÉEÉå BÉEÉä 22, 32, 103 and
122 BÉEä °ó{É àÉå {ÉEÉì®àÉä] BÉE®å* }4. Enter H2SO4, CO2, O2 and C6H12O6 in the end of the file and format these as H 2SO4, CO2, O2
and C6H12O6.{Ctrl+Home BÉEÉÒ àÉnn ºÉä bÉBÉÚEàÉå] BÉEä +ÉÉ®à£É àÉå VÉÉAÆ iÉlÉÉ H2SO4, CO2, O2 and C6H12O6 ]É<Ç{É BÉE®å ]É<Ç{É ÉÊBÉEA MÉA +ÉÆBÉEÉå BÉEÉä H2SO4, CO2, O2 and C6H12O6
BÉEä °ó{É àÉå {ÉEÉì®àÉä] BÉE®å* }
5. Enter ‘Babaji Gir Gaye’ in the end of the file and format these words as ‘Babaji Gir
Gaye’ .
Lower ‘Gir’ word by 7 pts.{bÉBÉÚEàÉå] àÉå BÉEcÉÓ £ÉÉÒ ‘Babaji Gir Gaye’ ]É<Ç{É BÉE®å ]É<Ç{É ÉÊBÉEA MÉA ¶É¤nÉå BÉEÉä ‘Babaji
Gir Gaye’ BÉEä °ó{É àÉå
{ÉEÉì®àÉä] BÉE®å* ‘Gir’ ¶É¤nÉå BÉEÉä 7 {ÉÉì<Çx] xÉÉÒSÉä BÉE®å* }
6. Enter ‘Totay Uar Gaye’ in the end of the file and format these words as ‘Totay Uar
Gaye’ ’ .
Raise ‘Uar’ word by 8 pts.{bÉBÉÚEàÉå] àÉå BÉEcÉÓ £ÉÉÒ ‘Totay Uar Gaye’ ]É<Ç{É
BÉE®å ]É<Ç{É ÉÊBÉEA MÉA ¶É¤nÉå BÉEÉä ‘Totay Uar
Gaye’ BÉEä °ó{É àÉå {ÉEÉì®àÉä] BÉE®å* ‘Uar’ ¶É¤nÉå BÉEÉä 8 {ÉÉì<Çx] >{É® BÉE®å* }
7. Select any four non-adjacent words and increase font size to 40. Format these words to show
only outline. For example Look must appear as Look. { ={É®ÉäBÉDiÉ BÉEÉä<Ç £ÉÉÒ nÉä nÚ®’nÚ® BÉEä ¶É¤n ºÉãÉäBÉD] BÉE® {ÉEÉìh] ºÉÆJªÉÉ 40 BÉE®å iÉlÉÉ {ÉEÉìh] +ÉÉì{¶ÉxɺÉ àÉå <xcä +ÉÉ=]ãÉÉ<ÇxÉ {ÉEÉìàÉæ] BÉE®åå*
=nÉc®hÉ º´É°ó{É Look ¶É¤n Look ÉÊnJÉxÉÉ SÉÉÉÊcA*} Enter ‘It’s been a LONG day’ in the end of the file and format these words as ‘It’s been a L O N G day’ . Expand
‘LONG’ word by 3.4 pts.{bÉBÉÚEàÉå] àÉå BÉEcÉÓ £ÉÉÒ ‘It’s been a LONG day’ ]É<Ç{É BÉE®å ]É<Ç{É ÉÊBÉEA MÉA ¶É¤nÉå BÉEÉä ‘It’s been a L O N G day’

BÉEä °ó{É àÉå {ÉEÉì®àÉä] BÉE®å* ‘LONG’ ¶É¤nÉå BÉEÉä 3.5 {ÉÉì<Çx] Expand BÉE®å* }
8. Copy the all the entries that you have formatted in the above 5 and paste these in the beginning
of the document. Clear the entire formatting using ‘Clear Formatting’ button.{={É®ÉäBÉDiÉ +É£ªÉÉºÉ |ɶxÉ àÉå BÉEÉÒ MÉ<Ç Ah]ÅÉÒ+ÉÉäÆ BÉEÉä BÉEÉì{ÉÉÒ BÉE®BÉEä bÉBÉÚEàÉå] BÉEä +ÉÉ®à£É àÉå ®JÉå iÉlÉÉ ‘Clear Formatting’ button
ºÉä <ºÉBÉEÉÒ {ÉEÉ®àÉåÉË]MÉ ºÉÉ{ÉE BÉE®å* }9. Select C6H12O6, LONG, 122, LONG and Babaji and change colour to Red. Increase the font size
to 17.{C6H12O6, LONG, 122, LONG and Babaji Ah]ÅÉÒ+ÉÉäÆ BÉEÉä ºÉãÉäBÉD] BÉE®å iÉlÉÉ BÉEãÉ® ãÉÉãÉ BÉE®xÉä BÉEä ¤ÉÉn {ÉEÉìh] ºÉÉ<ÇWÉ 17 BÉE®å* }

Day-4 (Session Day-4 (Session 22 ))
Formatting paragraphs allows you to change the look of the overall document. You can access many of the tools of paragraph formatting by clicking the Page Layout Tab of the Ribbon or the Paragraph Group on the Home Tab of the Ribbon.
CHANGE PARAGRAPH ALIGNMENT
The paragraph alignment allows you to set how you want text to appear. To change the alignment:
Click the Home Tab Choose the appropriate button for alignment on the Paragraph Group.
Align Left: the text is aligned with your left margin Center: The text is centered within your margins Align Right: Aligns text with the right margin Justify: Aligns text to both the left and right margins.
INDENT PARAGRAPHS
Indenting paragraphs allows you set text within a paragraph at different margins. There are several options for indenting:
First Line: Controls the left boundary for the first line of a paragraph Hanging: Controls the left boundary of every line in a paragraph except the first one Left: Controls the left boundary for every
line in a paragraph Right: Controls the right boundary for
every line in a paragraph
To indent paragraphs, you can do the following:
Click the Indent buttons to control the indent.
Click the Indent button repeated times to increase the size of the indent.
Click the dialog box of the Paragraph Group
Click the Indents and Spacing Tab Select your indents

ADD BORDERS AND SHADING
You can add borders and shading to paragraphs and entire pages. To create a border around a paragraph or paragraphs:
Select the area of text where you want the border or shading.
Click the Borders Button on the Paragraph Group on the Home Tab
Choose the Border and Shading Choose the appropriate options

Alignment JustifiedRight Indent : 0.5"Left Indent : 0.75"Line Spacing 15 ptsSpace Before Para 4 ptSpace After Para 2 ptOutline Level : 2
Right Indent - 0.5”Left Indent - 0.4”Special Indent – Hanging -0 .6”Space before paragraph – 10 ptsSpace After Paragraph – 3 pts.Outline Level – Level 2
Practice on Para Formatting
1. Open MS Word 2007 using StartProgramsMicrosoft OfficeMicrosoft Office Word 2007.{BÉEà{ɪÉÚ]® bäºBÉE]Éì{É {É® StartProgramsMicrosoft OfficeMicrosoft Office Word 2007 BÉEàÉÉÆb BÉEÉ <ºiÉäàÉÉãÉ BÉE® Microsoft Office Word 2007 ãÉÉäb BÉE®å*}
2. Open NewDocx from ‘Exercise 1’ Folder. {C: drive {É® ‘Exercise 1’ Folder àÉå ºÉä ‘NewDocx’ xÉÉàÉ ºÉä ºÉä´É {ÉEÉì<ÇãÉ BÉEÉä +ÉÉä{ÉxÉ BÉE®å*}
3. Now select paragraphs four and five of the document and increase the line space to 2.5 using
button in Paragraph Group of Home Ribbon.{ {Éè®É ºÉÆJªÉÉ 4 iÉlÉÉ 5 BÉEÉä ºÉãÉäBÉD] BÉE®å iÉlÉÉ Home Tab {É® Paragraph OÉÖ{É {É® +ÉÉì{ɶÉxÉ BÉEÉÒ àÉnn ºÉä ãÉÉ<xɺ{ÉäºÉ 2.5 BÉE®å*}
4. Select Paragraph seven of the document and do the formatting shown in box. { {Éè®É ºÉÆJªÉÉ 7 BÉEÉä ºÉãÉäBÉD] BÉE®å iÉlÉÉ Home Tab {É® Paragraph OÉÖ{É {É® +ÉÉì{ɶÉxÉ BÉEÉÒ àÉnn ºÉä ¤ÉÉBÉDºÉ àÉå n¶ÉÉÇ<Ç MÉ<Ç {ÉEÉì®àÉäÉË]MÉ BÉE®å*}
5. Select third paragraph and add border and background colour to it.{ {Éè®É ºÉÆJªÉÉ 3 BÉEÉä ºÉãÉäBÉD] BÉE®å iÉlÉÉ Home Tab {É® Paragraph OÉÖ{É {É® +ÉÉì{ɶÉxÉ BÉEÉÒ àÉnn ºÉä <ºÉä background colour BÉE®å*}
6. Click anywhere sixth paragraph and use buttons to change the indent.{ {Éè®É ºÉÆJªÉÉ 6 BÉEÉä ºÉãÉäBÉD] BÉE®å iÉlÉÉ Home Tab {É® Paragraph OÉÖ{É {É® +ÉÉì{ɶÉxÉ BÉEÉÒ àÉnn ºÉä <ºÉäBÉEä indent ¤ÉnãÉ BÉE® näJÉå*}
7. Split fourth paragraph in three smaller paragraphs by pressing enter keys. Select all these
paragraphs and enter paragraph numbering using button.{ {Éè®É ºÉÆJªÉÉ 4 BÉEÉä iÉÉÒxÉ UÉä]ä {Éè®ÉOÉÉ{ÉE àÉå iÉÉä½å iÉlÉÉ Home Tab {É® Paragraph OÉÖ{É {É® +ÉÉì{ɶÉxÉ BÉEÉÒ àÉnn ºÉä <ºÉäBÉEÉä µÉEàÉ ºÉÆJªÉÉ nå* }
8. Select para 2 and 3 and apply following para formatting .{ {Éè®É ºÉÆJªÉÉ 2 iÉlÉÉ 3 BÉEÉä ºÉãÉäBÉD] BÉE®å iÉlÉÉ ºÉÉlÉ BÉEä ¤ÉÉBÉDºÉ àÉå n¶ÉÉÇ<Ç MÉ<Ç {ÉEÉìàÉçÉË]MÉ BÉE®å* }
9. Select para 4 and apply the same formatting as paragraphs 2 and 3 but mark outline level as 3. { {Éè®É ºÉÆJªÉÉ 4

BÉEÉä ºÉãÉäBÉD] iÉ®å iÉlÉÉ <ºÉ{É® {Éè®É 2 A´ÉÆ 3 ´ÉÉãÉÉÒ {ÉEÉàÉæÉË]MÉ ãÉMÉÉA ÉÊBÉExiÉÖ ãÉä´ÉãÉ BÉEÉä ãÉä´ÉãÉ 3 ®JÉå* }
10. Select Paras 5 to 7 and apply same formatting as 2 & 3 but line space should be single and outline level should be 4. { {Éè®É ºÉÆJªÉÉ 2 iÉlÉÉ 3 BÉEÉä ºÉãÉäBÉD] BÉE®å <ºÉ{É® {Éè®É 2 A´ÉÆ 3 ´ÉÉãÉÉÒ {ÉEÉàÉæÉË]MÉ ãÉMÉÉA ÉÊBÉExiÉÖ ãÉä´ÉãÉ BÉEÉä ãÉä´ÉãÉ 4 ®JÉå*}
11. Select rest of the paragraphs and give it outline level of 1. { ={É®ÉäBÉDiÉ BÉEä +ÉÉÊiÉÉÊ®BÉDiÉ +ÉxªÉ ºÉ£ÉÉÒ {Éè®É ºÉãÉäBÉD] BÉE®BÉEä +ÉÉ=]ãÉÉ<ÇÆxÉ ãÉä´ÉãÉ 1 ®JÉå }
12. Select all paragraphs and assign outline numbering scheme 1, 1.1, 1 …. for various levels.{ ºÉ£ÉÉÒ {Éè®É ºÉãÉäBÉD] BÉE®BÉEä +ÉÉ=]ãÉÉ<ÇÆxÉ xÉà¤É® BÉEÉÒ |ÉhÉÉãÉÉÒ 1, 1.1, 1 ãÉMÉÉAÆ}

Day-4 (Session Day-4 (Session 33 ))
APPLY STYLES
There are many styles that are already in Word ready for you to use. To view the available styles click the Styles dialog box on the Styles Group in the Home Tab. To apply a style:
Select the text Click the Styles Dialog Box Click the Style you choose
CREATING NEW STYLES
You can create styles for formatting that you use regularly. There are two ways to do this: New Styles or New Quick Styles.
NEW STYLES
To create a new style:
Click the Styles Dialog Box
Click the New Style Button
Complete the New Style dialog box.
At the bottom of that dialog box, you can choose to add this to the Quick Style List or to make it available only in this document.
NEW QUICK STYLE
To create a style easily:
Insert your cursor anywhere in the chosen style
Click the Styles dialog box
Click Save Selection as New Quick Style

Practice on Styles
1. Open MS Word 2007 using StartProgramsMicrosoft OfficeMicrosoft Office Word 2007.{BÉEà{ɪÉÚ]® bäºBÉE]Éì{É {É® StartProgramsMicrosoft OfficeMicrosoft Office Word 2007 BÉEàÉÉÆb BÉEÉ <ºiÉäàÉÉãÉ BÉE® Microsoft Office Word 2007 ãÉÉäb BÉE®å*}
2. Open NewDocx from ‘Exercise 1’ Folder. {C: drive {É® ‘Exercise 1’ Folder àÉå ºÉä ‘NewDocx’ xÉÉàÉ ºÉä ºÉä´É {ÉEÉì<ÇãÉ BÉEÉä +ÉÉä{ÉxÉ BÉE®å*}
3. Create small paragraphs and format paragraph numbering as given in box:. {Text area small {Éè®É ]äBÉDº] VÉäxÉä®ä] BÉE®å ªÉÉ BÉÖEU ]äBÉDº] ]É<Ç{É BÉE®å ÉÊVɺÉ{É® ¤ÉÉBÉDºÉ àÉå n¶ÉÉÇA MÉA iÉ®ÉÒBÉEä ºÉä +ÉÉ=]ãÉÉ<ÇxÉ xÉà¤É® BÉEÉ {ÉEÉàÉæ] nå* }
4. Format the Chapter Heading :- Font:Britannic Bold, Size:17, Double Underline, Font Colour: Red, Centre Aligned, Space After Paragraph: 20 Pts and apply this formatting to all the Chapter Headings. {Chapter Head BÉEÉä Font:Britannic Bold, Size:17, Double Underline, Font Colour: Red, Centre Aligned, Space After Paragraph: 20 Pts {ÉEÉàÉæ] nå* iÉlÉÉ ªÉä {ÉEÉìàÉçÉË]MÉ ºÉ£ÉÉÒ {Éè®ÉOÉÉ{ÉE BÉEä SÉè{]® cèb {É® ãÉMÉÉAÆ*}
5. Save the Chapter Heading Style as My_Ch_Heading. {Chapter Head {É® ®É<Ç] ÉÎBÉDãÉBÉE BÉE®BÉEä <ºÉä ABÉE xɪÉÉ º]É<ÇãÉ My_Ch_Heading ¤ÉxÉÉAÆ * }
6. Format the Para Heading :- Font:Arial, Size:11, Underline,Justified, Space After Paragraph: 6 Pts, Space Before Paragraph: 6 Pts, Line Spacing 1.25. and apply this formatting to all the Paragraph Headings. {Para Head BÉEÉä Font:Arial, Size:11, Underline,Justified, Space After Paragraph: 6 Pts, Space Before Paragraph: 6 Pts, Line Spacing 1.25. {ÉEÉàÉæ] nå* iÉlÉÉ ªÉä {ÉEÉìàÉçÉË]MÉ ºÉ£ÉÉÒ {Éè®ÉOÉÉ{ÉE BÉEä {Éè®É cèÉËbMÉ {É® ãÉMÉÉAÆ*}
7. Save the Paragraph Heading Style as My_Ph_Heading. {Para Head {É® ®É<Ç] ÉÎBÉDãÉBÉE BÉE®BÉEä <ºÉä ABÉE xɪÉÉ º]É<ÇãÉ My_Ph_Heading ¤ÉxÉÉAÆ * }
8. Format the Sub Para Heading :- Font:Times New Roman, Size:9, ,Justified, Space After Paragraph: 6 Pts, Space Before Paragraph: 6 Pts, Line Spacing 1.25. and apply this formatting to all the Sub-Paragraph Headings. { Sub Para Heading BÉEÉä Font:Times New Roman, Size:9, ,Justified, Space After Paragraph: 6 Pts, Space Before Paragraph: 6 Pts, Line Spacing 1.25. {ÉEÉàÉæ] nå* iÉlÉÉ ªÉä {ÉEÉìàÉçÉË]MÉ ºÉ£ÉÉÒ ºÉ¤É {Éè®ÉOÉÉ{ÉE BÉEä {Éè®É cèÉËbMÉ {É® ãÉMÉÉAÆ*}

9. Save the Paragraph Heading Style as My_Sub-Ph_Heading. {Sub Para Head {É® ®É<Ç] ÉÎBÉDãÉBÉE BÉE®BÉEä <ºÉä ABÉE xɪÉÉ º]É<ÇãÉ My_Sub-Ph_Heading ¤ÉxÉÉAÆ * }
10. Declare Levels 1, 2, 3, 4 for Chapter Heading, Paragraph Heading, Sub-Paragraph Heading and Sub-Sub Paragraph Heading respectively. { Chapter Heading, Paragraph Heading, Sub-Paragraph Heading and Sub-Sub Paragraph Heading {É® BÉEä ÉÊãÉA µÉEàɶÉ& ãÉè´ÉãÉ 1, 2, 3, 4 ¤ÉxÉÉAÆ*}

Day-4 (Session Day-4 (Session 44 ))
MODIFY PAGE MARGINS AND ORIENTATIONS
The page margins can be modified through the following steps:
Click the Page Layout Tab on the Ribbon On the Page Setup Group, Click Margins Click a Default Margin, or Click Custom Margins and complete the dialog box.
To change the Orientation, Size of the Page, or Columns:
Click the Page Layout Tab on the Ribbon On the Page Setup Group, Click the Orientation, Size, or
Columns drop down menus Click the appropriate choice
APPLY A PAGE BORDER AND COLOR
Click the Page Layout Tab on the Ribbon On the Page Background Group, click the Page
Colors or Page Borders drop down menus
INSERT COMMON HEADER AND FOOTER INFORMATION
To insert Header and Footer information such as page numbers, date, or title, first, decide if you want the information in the header (at the top of the page) or in the Footer (at the bottom of the page), then:
Click the Insert Tab on the Ribbon
Click Header or Footer Choose a style
The Header/Footer Design Tab will display on the Ribbon

Choose the information that you would like to have in the header or footer (date, time, page numbers, etc.) or type in the information you would like to have in the header or footer
CREATE A PAGE BREAK
To insert a page break:
Click the Page Layout Tab on the Ribbon On the Page Setup Group, click the Breaks
Drop Down Menu Click Page Break
INSERT A COVER PAGE To insert a cover page:
Click the Insert Tab on the Ribbon. Click the Cover Page Button on the Pages Group. Choose a style for the cover page.
INSERT A BLANK PAGE To insert a blank page:
Click the Insert Tab on the Ribbon. Click the Blank Page Button.

Practice Session Page Formatting
1. Open MS Word 2007 using StartProgramsMicrosoft OfficeMicrosoft Office Word 2007.{BÉEà{ɪÉÚ]® bäºBÉE]Éì{É {É® StartProgramsMicrosoft OfficeMicrosoft Office Word 2007 BÉEàÉÉÆb BÉEÉ <ºiÉäàÉÉãÉ BÉE® Microsoft Office Word 2007 ãÉÉäb BÉE®å*}
2. Open NewDocx from ‘Exercise 1’ Folder. {C: drive {É® ‘Exercise 1’ Folder àÉå ºÉä ‘NewDocx’ xÉÉàÉ ºÉä ºÉä´É {ÉEÉì<ÇãÉ BÉEÉä +ÉÉä{ÉxÉ BÉE®å*}
3. Type or Generate six paragraphs of Text containing 12 sentences each.{C: drive {É® 12 ´ÉÉBÉDªÉÉå ´ÉÉãÉä 6 {Éè®É ]É<Ç{É BÉE®å ªÉÉ VÉäxÉä®ä] BÉE®å*}
4. Use Ctrl+A or Triple-Click at left corner of paragraph to select everything. Copy the selected text and paste it again and again to generate 30 page document. Generate six paragraphs of Text containing 12 sentences each.{Use Ctrl+A ªÉÉ ÉÊBÉEºÉÉÒ {Éè®É BÉEä ¤ÉÉÆA àÉÉÉÌVÉxÉ {É® Triple-Click {É® BÉE®BÉEä ºÉàɺiÉ ]äBÉDº] ºÉãÉäBÉD] BÉE®å* ºÉãÉäBÉD] ÉÊBÉEA MÉA ]äBÉDº] BÉEÉä BÉEÉì{ÉÉÒ BÉE® ¤ÉÉ® ¤ÉÉ® {Éäº] BÉE®å ÉÊVɺɺÉä 30 {ÉäVÉ BÉEÉ bÉìBÉÚEàÉå] ¤ÉxÉ VÉÉA*}
5. Change the Orientation of page to Landscape using button in
Tab at Page Setup Group. { Tab {É® Page Setup
OÉÖ{É {É® +ÉÉì{ɶÉxÉ BÉEÉÒ àÉnn ºÉä Landscape Orientation BÉE®å* }
6. Change the paper size to Executive, Legal, A3 and B4 using button and check total number of pages at status bar after each change. {Tab {É® Page Setup
OÉÖ{É {É® +ÉÉì{ɶÉxÉ BÉEÉÒ àÉnn ºÉä Page size BÉEÉä Executive, Legal, A3 and B4 ¤ÉnãÉå iÉlÉÉ c® {ÉäVÉ ºÉÉ<ÇWÉ BÉEä ={É®ÉÆiÉ BÉÖEãÉ {Éß~ ºÉÆJªÉÉ BÉEÉä º]ä]ºÉ ¤ÉÉ® {É® VÉÉÆSÉå* }
7. Save the document as MyFirstDocx(PageSetupChanges) at Personal sub-folder of your folder.{bÉìBÉÚEàÉå] BÉEÉä MyFirstDocx(PageSetupChanges) xÉÉàÉ ºÉä ºÉä´É BÉE®å*}
8. Insert line numbers using button.{ Tab {É® Page Setup OÉÖ{É {É® +ÉÉì{ɶÉxÉ BÉEÉÒ àÉnn ºÉä Line number bÉãÉå *}
9. Goto third paragraph and insert an ‘Odd page break’ using button.{ Tab {É® Page Setup OÉÖ{É {É®
+ÉÉì{ɶÉxÉ BÉEÉÒ àÉnn ºÉä ‘Odd page break’ bÉãÉå *}10. Check effect of page colur change from Page Background tab and insert Watermark ‘RTC’ at
the background of the page.{ Tab {É® Page Background OÉÖ{É {É®

+ÉÉì{ɶÉxÉ BÉEÉÒ àÉnn ºÉä ‘page color’ bÉãÉå iÉlÉÉ +ÉÉì{ɶÉxÉ BÉEÉÒ àÉnn ºÉä ´ÉÉ]®àÉÉBÉEÇ ‘RTC’ bÉãÉå*}
11. Format page borders and apply border to the page.{ Tab
{É® Page Background OÉÖ{É {É® +ÉÉì{ɶÉxÉ BÉEÉÒ àÉnn ºÉä ‘ page
border ’ bÉãÉå *}

Day-5 (Session Day-5 (Session 11 ))
CREATE A TABLE
To create a table:
Place the cursor on the page where you want the new table Click the Insert Tab of the Ribbon Click the Tables Button on the Tables Group. You can create
a table one of four ways:
Highlight the number of row and columns Click Insert Table and enter the number of rows and
columns Click the Draw Table, create your table by clicking
and entering the rows and columns Click Quick Tables and choose a table
ENTER DATA IN A TABLE
Place the cursor in the cell where you wish to enter the information. Begin typing.
Modify the Table Structure and Format a Table
To modify the structure of a table:
Click the table and notice that you have two new tabs on the Ribbon: Design and Layout. These pertain to the table design and layout.
On the Design Tab, you can choose:
Table Style Options Table Styles Draw Borders
To format a table, click the table and then click the Layout Tab on the Ribbon. This Layout tab allows you to:
View Gridlines and Properties (from the Table Group) Insert Rows and Columns (from the Rows & Columns Group) Delete the Table, Rows and/or Columns (from the Rows & Columns Group) Merge or Split Cells (from the Merge Group) Increase and Decrease cell size (Cell Size Group) Align text within the cells and change text directions (Alignment Group)

Day-5 (Session Day-5 (Session 22 )) Practice on Table designing1. Create the following table , format it and make calculations as given in total lines. {
AàÉ.AºÉ. ´ÉbÇ àÉå ÉÊxÉàxÉÉÊãÉÉÊJÉiÉ ]ä¤ÉãÉ BÉEÉä ¤ÉxÉÉBÉE® {ÉEÉì®àÉä] BÉE®å*}
Designation
Class of employeesI II II III
Male
Female
Male
Female
Male
Female
Male
Female
Director General 1Accountant General 1Principal Director 1 1Director 4 2Deputy Director 3 1Assistant Director 2Sr. Audit Officer 24 12Audit Officer 36 17Asstt. Audit Officer 54 15Section Officer 24 8Supervisor 10Sr. Auditor 76 28Auditor 52 18Steno 5 9Clerk 30 25Peon 28Daftry 12 8Driver 8Sweeper 6 6Total Class I Employees {Total to be calculated from Above information }Total Class I Employees {Total to be calculated from Above information }Total Class III Employees {Total to be calculated from Above information }Total Class IV Employees {Total to be calculated from Above information }Percent of Female Employees (Class I) {Total to be calculated from Above information }Percent of Female Employees (Class II) {Total to be calculated from Above information }Percent of Female Employees (Class III) {Total to be calculated from Above information }Percent of Female Employees (Class IV) {Total to be calculated from Above information }Total Male Employees {Total to be calculated from Above information }Total Female Employees {Total to be calculated from Above information }

2. Click over the table and format it using Ribbon. Use button to change the direction of text and check , , options. Use
and Merge cells options. { ={É®ÉäBÉDiÉ ]ä¤ÉãÉ {É® ÉÎBÉDãÉBÉE BÉE®BÉEä ]è¤É {É® ÉÎBÉDãÉBÉE BÉE®å*
<ºÉàÉå ¤É]xÉ BÉEÉÒ àÉnn ºÉä ]äBÉDº] ÉÊBÉE ÉÊn¶ÉÉ ¤ÉnãÉå*}
3. Use various features of Ribbon and try applying different designs to the table
format. { ={É®ÉäBÉDiÉ ]ä¤ÉãÉ {É® ÉÎBÉDãÉBÉE BÉE®BÉEä ]è¤É {É® ÉÎBÉDãÉBÉE BÉE®å* <ºÉàÉå ¤É]xÉ BÉEÉÒ àÉnn ]ä¤ÉãÉ BÉEä ÉÊcººÉÉå BÉEÉä ºÉãÉäBÉD] BÉE®å ÉÊVɺÉ{É® º]É<ÇãÉ ãÉMÉÉxÉÉ cè* +É¤É ]ä¤ÉãÉ ÉÊ´ÉÉÊ£ÉxxÉ º]É<ÇãÉ ãÉMÉÉ BÉE® näJÉå* }
4. Calculate the totals and percentage using option of tab. { ]è¤É {É® +ÉÉì{¶ÉxÉ BÉEÉÒ àÉnn ºÉä ]Éä]ãÉ MÉhÉxÉÉ BÉE®xÉä BÉEÉ {ÉEÉìàÉÇÚãÉÉ ãÉMÉÉAÆ* }
5. Practice changing Cell height using option. { ]è¤É {É® +ÉÉì{¶ÉxÉ BÉEÉÒ àÉnn ºÉä ºÉèãÉ BÉEÉÒ >ÆSÉÉ<Ç
¤ÉfÃÉAÆ * }
6. Use , buttons to insert rows below and above designation Section Officer. { ]ä¤ÉãÉ {É® ¤ÉÉÒSÉ àÉå Section Officer ®Éä {É® ÉÎBÉDãÉBÉE
BÉE®BÉEä ]è¤É {É® , +ÉÉì{¶ÉxÉ BÉEÉÒ àÉnn ºÉä xÉ<Ç {ÉÆÉÎBÉDiɪÉÉ ¶ÉÉÉÊàÉãÉ BÉE®å iÉlÉÉ iÉlÉÉ
+ÉÉì{¶ÉxÉ BÉEÉÒ àÉnn ºÉä BÉEÉìãÉàÉ <xºÉ]Ç BÉE®å* }

Day-5 (Session Day-5 (Session 33 ))
Word 2007 allows you to insert special characters, symbols, pictures, illustrations, and watermarks.
SYMBOLS AND SPECIAL CHARACTERS
Special characters are punctuation, spacing, or typographical characters that are not generally available on the standard keyboard. To insert symbols and special characters:
Place your cursor in the document where you want the symbol Click the Insert Tab on the Ribbon Click the Symbol button on the Symbols Group Choose the appropriate symbol.
EQUATIONS
Word 2007 also allows you to insert mathematical equations. To access the mathematical equations tool:
Place your cursor in the document where you want the symbol
Click the Insert Tab on the Ribbon Click the Equation Button on the Symbols Group Choose the appropriate equation and structure or
click Insert New Equation
To edit the equation click the equation and the Design Tab will be available in the Ribbon

ILLUSTRATIONS, PICTURES, AND SMARTART
Word 2007 allows you to insert illustrations and pictures into a document. To insert illustrations:
Place your cursor in the document where you want the illustration/picture Click the Insert Tab on the Ribbon Click the Clip Art Button The dialog box will open on the screen and you can search for clip art. Choose the illustration you wish to include
TO INSERT A PICTURE
Place your cursor in the document where you want the illustration/picture
Click the Insert Tab on the Ribbon
Click the Picture Button Browse to the picture you
wish to include Click the Picture Click Insert

Smart Art is a collection of graphics you can utilize to organize information within your document. It includes timelines, processes, or workflow. To insert SmartArt
Place your cursor in the document where you want the illustration/picture
Click the Insert Tab on the Ribbon
Click the SmartArt button
Click the SmartArt you wish to include in your document
Click the arrow on the left side of the graphic to insert text or type the text in the graphic.
ENHANCING PICTURES
After inserting images, these can be edited by editing and enhancement tools in Word. Whether you want to do simple tasks like correct lighting problems or crop out unnecessary elements—or stylize the images by adding shadows, frames, and more—this is where the fun of working with images in Word really begins. We'll start with the Picture Styles because they give you the most dramatic enhancements for the smallest amount of effort.
APPLYING PICTURE STYLES TO IMAGES
Picture Styles work similarly to the other quick styles you'll find in strategic places throughout Word. When you select a picture in your document, the contextual Picture Tools become available on the Ribbon. The Picture Styles have their own group in the middle of the Format tab.

The Picture Style gallery shows the various styles you can apply to the selected image. You can display the entire selection of styles by clicking the More button in the lower right corner of the gallery (see Figure 1). Preview the various styles by positioning the mouse pointer over an item in the gallery; when you find one you want to use, click the mouse to select the picture style.
ADDING A PICTURE SHAPE
If you want to create a unique effect, you can apply a shape to the picture so that the image appears within the body of the shape. You might do this, for example, when you want a picture to pop off the page and catch the reader's attention. To add the shape to the selected image, click Picture Shape and choose the shape you want to apply from the palette that appears.
DISPLAYING A PICTURE BORDER
When you click Picture Border in the Picture Styles group, a color palette appears, enabling you to choose the color of the border you want to apply, as well as the weight and style of the line used to create the border. The top portion of the palette lists the
colors that match the Theme that is currently applied to your document; the Standard Colors area of the palette provides primary colors. If you want to choose a color that does not appear in the palette, click More Outline Colors and then select the color from either the Standard or Custom tab. To apply it to the selected picture, click OK after you choose the color.

ADDING A PICTURE EFFECT
Picture effects give you a huge range of special formats you can apply to the selected picture. You can choose from among a variety of shadow styles, apply a glow to the outer edges, display a reflection of the image, soften the edges, create a beveled effect, and apply 3-D effects and rotation.
To apply a picture effect, select the picture and then click Picture Effects in thePicture Styles group. A palette of choices appears. Point to the effects category you want to apply (Preset, Shadow, Reflection, Glow, Soft Edges, Bevel, and 3-D Rotation). A palette of effects opens to display your choice. Use Live Preview to see how the different effects will appear in your document (see Figure 3).
EDITING AND ADJUSTING IMAGES
Word includes a number of image adjustment tools you can use to bring out the best in your images. You'll find the whole set located in the Adjustment group of the contextual Picture Tools. To display the tools, click on the picture you want to change. The Picture Tools appear on the Ribbon. The Format tab is automatically selected.
The Adjustment group is located on the far left. Depending on the type of change you want to make to your picture, click one of the following tools:
Brightness changes the amount of light included in an image. When you click Brightness, a palette of brightness options appears, with values ranging from +40% to -40%. You can use the Live Preview feature to point to a setting and see how it will affect the selected image. When you find a brightness level you like, click it to apply it to the image.
Contrast controls the way in which items in your picture are defined. When you click Contrast, a palette of contrast options appears. Experiment with the different settings until you find the one that looks right in your picture.
Recolor enables you to apply a color wash to your picture that may give it an old-fashioned feel (like a sepia-toned image) or enable it to blend naturally with the color scheme in the Theme applied to your document. When you click Recolor, a palette appears offering you a number of different color possibilities (see Figure 4). Again, point to the ones you're considering, and Live Preview will show you the results. Click the one you decide on, and it is applied to the image in the document.
Compress Pictures reduces the file size of the image (not the actual size of the image in the document) so

that when you save the file, it will be as compact as possible. When Word displays the Compress Pictures dialog box, click OK to compress all images in the document. If you want to compress only the selected images, click the Apply To Selected Pictures Only check box before you click OK.
TIP Click Options in the Compress Pictures dialog box to display additional choices for compression. In the Compression Settings dialog box, you can choose to compress images on save, delete image areas that have been cropped, or specify the type of compression you want depending on the desired output for your document (screen, print, or e-mail).
Change Picture displays the Insert Picture dialog box so that you can replace the selected photo with a new one.
Reset Picture reverses any modifications you've made to the original photo and returns it to its original size, shape, and coloring.
CROPPING PICTURES Cropping images is a simple process, but it can dramatically improve the look of your photo by enabling you to remove unnecessary elements from the image. For example, suppose that a diver's swim fin appears in the corner of an underwater photo you want to use for the Coral Reef Divers annual report. You can easily crop the photo to remove the unwanted fin and help your readers focus on the important part of the photo.
To crop your photo, follow these steps:
1. Insert the photo in your document and make sure it is selected. The Picture Tools appears.
2. Click Crop in the Size group. The pointer changes to a cropping tool.
3. Position the tool on the edge or corner of the image where you want to begin cropping. Drag the side or corner of the image inward until the portion of the picture you want to remove has been cropped out (see Figure 5).
TIP When you crop a photo, the rest of the image isn't gone; its display is merely suppressed. This means that if you decide to move the photo to another part of the document and redisplay the hidden part of the image, you can do that. Just select the Crop tool again and this time drag the corner or side outward to reveal the rest of the hidden image. Note, however, that if you have selected the Delete Cropped Areas Of Pictures check box in the Compression Settings dialog box, the cropped portions of the image will be deleted when you save the document.

RESIZING PICTURES An operation that goes hand-in-hand with cropping is resizing the images you import. This is one technique you'll use all the time—pictures rarely come into your documents at just the right size.Resizing a picture in Word is similar to resizing any object. To begin, click the image. Handles appear around the edges of the object. If you want to enlarge the image, click in one corner of the picture and drag the handle outward. When the image is the size you want, release the mouse button.If resizing your picture to a precise measurement is important, use the Sizecommand available in the picture's options. Here's how:
1. Right-click the image in your document.
2. Choose Size from the options that appear.
3. In the Size dialog box, enter the Height and Width settings (see Figure 6). Additionally, you can enter other positioning values, such as Rotation andCropping.
4. Click OK to save your settings, and Word resizes the image according to your specifications.
ROTATING PICTURES
Some of your documents are likely to be fairly straightforward and won't require a lot of special picture techniques. But once in a while you will have a reason to do something fun like rotating pictures. The rotating control in Word enables you to simply drag a picture in the direction you want to rotate it - very simple and easy to use. Instead of moving the image in predesigned increments, the Rotate tool lets you be in control of how far you want the picture to rotate.
Start by clicking the picture in your document. You'll notice that a round green handle appears in the top center of your image. This is the rotate handle. Position the mouse on that handle. The pointer changes to a curved arrow, indicating that you can drag the handle in the direction you want to rotate the image.
TIP When you apply shadows or frames or other special picture effects to the image, Word automatically takes the angle into account, with no calculating required. Nice.

ADDING CAPTIONS TO PICTURES
Readers like to know what your images contain, so unless you're certain that readers will understand what your images are showing, you may want to consider adding figure captions. The process is simple, and you can control the look and placement of the text by following these steps:
1. Right-click the picture you want to add the caption to.2. Click Insert Caption. The Caption dialog box appears, as Figure shows.
You can easily add captions to the images in your document by right-clicking a picture and choosing Insert Caption.
3. In the top text box, type the caption you want to appear with the figure. You may want to customize the look of the caption by changing one of the following items:
If you want to hide the label (for example, Figure), click the Exclude Label From Caption check box.
If you want to change the way in which the captions are numbered, click the Numbering button and select your choice.
4. Click OK to save the caption settings and return to the document.
The caption is displayed in a color, font, size, and style that is controlled by the Theme selected for your document. If you change the Theme later (by clicking the Page Layout tab, selecting Themes, and choosing a new Theme from the gallery), the captions will be reformatted automatically.
If you prefer to change the format of the captions, you can do so by clicking theHome tab and choosing new settings from your choices in the Font group. Remember, however, that once you change the captions from a Theme-supported style, you'll have to reformat them automatically if you ever apply a new Theme.

Day-5 (Session Day-5 (Session 44 ))
Type the following text and format page in the same manner after inserting picture, preparing table and designing Chart.
Types of BananaMUSA BULBISIANAThese are some wild bananas that grow on our property. The plants themselves are huge − I would guess 20-25 feet tall (6-7.5 m.). They keep producing 'pups' (new plants from suckers) so the clumps keeps getting bigger and wider. The leaves range from 4 to 8 feet long and about 2 feet wide (1.2 to 2.4 by 0.6 m.), not counting the stalk. In the north coast of Honduras, banana leaves are used for making tamales instead of corn husks. These bananas are inedible, containing about 50% fruit and 50% seeds. Banana seeds are like rocks. I had a hard time cutting this one in half even with brand new, very sharp chef's knife.These are only about 4 inches (10 cm.) long but very fat.DataThe first cut didn't really show the extent of the seeds so I quartered it and in the picture on the right you can see the
seeds better. Unripe bananas and plantains exude a sticky latex that is very difficult to remove from a knife or your hands. This latex dissipates as the fruit ripens. This is a picture of a banana flower. This stem has about 6 ft. (2 m.) between the flower and the bananas, which don't show in the picture. The fruit grows upward from the stem − what we would think of as upside-down. Edible banana and plantains. We'll chop up the leaves for mulch for our banana plantation. They make a good mulch and provide nutrients to the plants as the leaves break down. In
dia China
Philippines
Brazil
Ecuad
or
Indonesi
a
Tanzan
ia0
5000000
10000000
15000000
20000000
25000000
21,7
70,0
00.0
0
8,04
0,00
0.00
7,48
0,00
0.00
7,10
0,00
0.00
6,00
0,00
0.00
5,46
0,00
0.00
3,50
0,00
0.00
Banana Growing Nations
Top banana producing nations –(Prod. In Tons)
India 21770000 China 8040000 Philippines 7480000 Brazil 7100000 Ecuador 6000000 Indonesia 5460000 Tanzania 3500000 Costa Rica 2080000

Office Button
Day-6 (Session Day-6 (Session 1 & 31 & 3 ))
OFFICE 2007 ENVIRONMENT
RIBBON With the launch of Vista, Microsoft has taken the opportunity to update the look of its Office applications. The most noticeable change is the replacement of pull-down menus and toolbars with the more intuitive and visual tab-based Ribbon. All of the Office 2007 programs follow the same basic design, with some variations based on the particular functions of the program.
TABS Office applications automatically open to the Home command tab, which contains most of the features needed to create a basic document, such as font and paragraph settings. Specialized features can be accessed from the other command tabs.
Tools for each command tab are divided into groups (e.g., the Clipboard, Font, and Number groups in Excel’s Home tab). Some command tabs are context-sensitive, displaying only when a particular feature is being used. For example, when a chart has been inserted into an Excel document, the Design, Layout, and Format tabs appear in the Ribbon.
OFFICE BUTTON The Office 2007 OFFICE BUTTON is located in the upper-left of the program window and is identified by the Office logo. The OFFICE BUTTON allows you to open, save, and print documents, and perform other document output functions (e.g., fax and email).
OPENING EXCEL NOTE: The procedure for opening Excel may vary depending on the setup of your computer.
1. From the Start menu, select Programs » Microsoft Office » Excel 2007 2. Excel 2007 opens.
CREATING A WORKBOOK An Excel file is called a workbook. By default, workbooks open with three blank worksheets, although you can add or delete worksheets at any time. The advantage of having multiple worksheets, or layers, is that a variety of data can be compiled, analyzed, and integrated in a single file. Worksheets can contain data, charts, or both. For more information on Excel terminology, refer to Error: Reference source not found.
1. Under the Office Button, click New.

2. The New Workbook dialog box appears.
3. Under Blank and recent, double click BLANK WORKBOOK 4. A new workbook appears.
POINTER SHAPES As with other Microsoft programs, the pointer often changes its shape as you work in Excel. Each pointer shape indicates a different mode of operation. As with other Microsoft programs, the pointer often changes its shape as you work in Excel. Each pointer shape indicates a different mode of operation. This document provides a table describing the various pointer shapes you may see while working in Excel 2007.
Shape Context Action
The default pointer shape; appears in most Excel workspace contexts
Moves cell pointer or selects a range of cells
Appears when the pointer is on the border of a window
Adjusts window size
Appears when the pointer is between a row or column divider
Adjusts height and width of rows and columns

Appears when you are editing cell contents Provides a text insertion point
Appears when the pointer is on a column or row heading
Selects columns or rows
Appears when the pointer is placed over a cell border, graphic, or other object
Moves cells, graphics, or objects
Appears when the pointer is on the "fill corner" of a cell or cell range
AutoFills other cells with similar information
Appears when mouse is placed over the Ribbon The standard Microsoft Windows pointer; selects Ribbon and menu options
SAVING YOUR WORK Saving for the First Time
The following steps should be used when you are saving a worksheet for the first time, when you want to save it to a new location (e.g., as a backup), or when you want to save a copy with a different name.
1. In the top left corner of the Excel window, click the Office Button.2. From the Office Button menu, select Save As...
ORPress [Ctrl] + [S] The Save As dialog box appears.
3. From the Save in pull-down list, select the appropriate save location.4. In the File name text box, type a filename.5. OPTIONAL: To save your workbook in a format other than the default (.xlsx), from
the Save as type pull-down list, select the desired format.NOTE: This is an important consideration if you want your document to be able to open in Excel 97-2003.
6. Click SAVEThe file is saved.
Saving Subsequent Times
1. In the top left corner of the Excel window, click the Office Button.2. From the File menu, select Save.
ORPress [Ctrl] + [S]ORFrom the Quick Access toolbar, click SAVE The file is saved.
ORGANIZING WORKSHEETS

Organizing the worksheets within your workbook files can make your Excel documents easier to maintain and manage. Worksheets can be moved, renamed, or deleted to make your workbook easy to navigate through. This document covers the following topics:
RENAMING WORKSHEET TABS The tabs on the bottom of the worksheets contain the name of each worksheet. You can change the default name of the worksheet to describe its contents.
1. To select the sheet name, double click the appropriate worksheet tabORRight click the appropriate worksheet tab » select Rename
2. Type the new sheet name3. Press [Enter]
The worksheet is renamed.
CHANGING WORKSHEET TAB COLORS Coloring worksheet tabs can make specific worksheets easier to locate within a large workbook.
1. Right click the appropriate SHEET tab » select Tab Color » select the desired color
INSERTING WORKSHEETS New Excel workbooks are created automatically with three worksheets. If you need additional sheets, you can easily insert them.
Inserting Worksheets: Right Click Option This option inserts a new worksheet in front of the selected SHEET tab.
1. Right click the appropriate SHEET tab » select Insert...
The Insert dialog box appears.2. Select the General tab3. Select Worksheet4. Click OK
The new worksheet is inserted in front of the current worksheet.
Inserting Worksheets: Button Option

This option inserts a new worksheet after all other worksheets.
1. At the far right of the worksheet tabs, click INSERT WORKSHEETA new worksheet is added to the right of all other worksheets.
MOVING WORKSHEETS You may want your worksheets in a particular order when printing the final document. You may also want to group similar worksheets together, or simply rearrange the order for easier access while working on a file. If the original worksheet order no longer fits your needs, you can rearrange worksheets within the same workbook or move a worksheet to another workbook.
Moving Worksheets: Same Workbook, Right Click 1. Right click the SHEET tab of the worksheet to be moved »
select Move or Copy...The Move or Copy dialog box appears.
2. From the To book pull-down list, select the current workbook3. From the Before sheet scroll box, select where the sheet will be
moved NOTE: The sheet will be placed in front of the sheet you select.
4. Click OK The worksheet is moved.
Moving Worksheets: Same Workbook, Drag and Drop OptionThe Drag and Drop option works only if you want to move a worksheet within the same workbook.
1. Click and hold the SHEET tab of the worksheet to be movedA sheet icon and arrow appears.
2. Drag the sheet icon to the desired location The arrow indicates where the sheet will be placed.
3. Release the mouse buttonThe worksheet is moved.
Moving Worksheets: Different Workbook1. Open both the worksheet to be moved and the workbook to
which it will be moved2. To display the worksheet that will be moved,
a. From the Ribbon, select the View command tabb. In the Window group, click SWITCH WINDOWS »
select the workbook containing the worksheet to be moved
3. Right click the SHEET tab of the worksheet to be moved » select Move or Copy...The Move or Copy dialog box appears.

4. To move the worksheet to an existing workbook, from the To book pull-down list, select the destination workbook To move the worksheet to a new workbook, from the To book pull-down list, select (new book)
5. From the Before sheet scroll box, select where the sheet will be moved NOTE: The sheet will be placed in front of the sheet you select.
6. Click OK The worksheet is moved.
COPYING WORKSHEETS You may need to create a copy of a worksheet if the same information is needed in multiple files. Or, you may want to use the same format without having to reformat a new worksheet. For example, if you have created a worksheet for one project but do not want to recreate the worksheet for another project, copying the worksheet saves you the time of creating another worksheet.
Copying Worksheets: Same Workbook1. Right click the SHEET tab of the worksheet to be copied » select
Move or Copy...The Move or Copy dialog box appears.
2. In the To book pull-down list, select the current workbook 3. From the Before sheet scroll box, select where the sheet will be
located NOTE: The sheet copy will be placed in front of the sheet you select.
4. Select Create a copy5. Click OK
The worksheet is copied. 6. OPTIONAL: Rename the copy
Copying Worksheets: Different Workbook1. Open the worksheet to be copied and the workbook to which it
will be copied 2. To display the worksheet that will be moved,
a. From the Ribbon, select the View command tabb. In the Window group, click SWITCH WINDOWS »
select the workbook containing the worksheet to be moved
3. Right click the SHEET tab of the worksheet to be copied » select Move or Copy...The Move or Copy dialog box appears.
4. To copy the worksheet into an existing workbook, from the To book pull-down list, select the destination workbookTo copy the worksheet into a new workbook, from the To book pull-down list, select (new book)
5. From the Before sheet scroll box, select where you want the worksheet copied NOTE: The sheet copy will be placed in front of the sheet you select.

6. Select Create a copy7. Click OK
The worksheet is copied.
DELETING WORKSHEETS If you no longer have a need for a particular worksheet, you can delete that sheet from the workbook.
1. Right click the appropriate SHEET tab » select DeleteThe sheet is deleted.
GROUPING WORKSHEETS Grouping your worksheets can help improve consistency and save time. Once sheets are grouped, you can format or print the entire group.
1. Click the SHEET tab of the first sheet to be grouped
2. To select non-contiguous sheets, press [Ctrl] + click the sheets to be grouped To select contiguous sheets, press [Shift] + click the last sheet to be grouped
3. When all the sheets of the group are selected, release the [Shift] or [Ctrl] key The selected worksheets are grouped. NOTES:The tabs of the grouped sheets will appear white. Unselected sheets' tabs will remain unchanged (colors may differ based on your windows color scheme).The notation [Group] appears next to the filename.
UNGROUPING WORKSHEETS When you are finished working with your sheet groups, you will need to ungroup them.
Ungrouping Worksheets: All Sheets
1. Right click one of the SHEET tabs within the group » select Ungroup SheetsAll grouped worksheets are ungrouped.
Ungrouping Worksheets: Individual Sheets 1. Press [Ctrl] + click the SHEET tab of the sheet to be removed from the group
The selected worksheet is removed from the group.
FORMATTING WORKSHEET GROUPS If you have multiple sheets within your workbook that require the same formatting, you can format all worksheets within a group at the same time. This option works when the worksheets have similar information in the same relative location. Many types of formatting can be done with sheet groups:

Column width Shading Formulas and functions Borders
To format groups of sheets, use the following instructions:
1. Group the worksheets. 2. On the current worksheet, select the cell(s) to be formatted. 3. Using the Formatting toolbar or the Format menu, apply the appropriate formatting.
NOTE: For more information about formatting options, refer to Error: Reference source not found Error: Reference source not found.
4. Repeat steps 2–3 as necessary.5. Ungroup the worksheets.

Day-6 (Session Day-6 (Session 33 )) Practice Session (MS-Excel 2007)
1. Load Microsoft Excel using StartProgramsMicrosoft Excel 2007 commands. When the Excel workbook appears, familiarize with its anatomy. Row numbers are at left corner and Column numbers are shown at Column Heading of worksheet. Recognize Name box and Formula bar at the bottom of the Ribbon. {BÉEà{ɪÉÚ]® bäºBÉE]Éì{É {É® StartProgramsMicrosoft OfficeMicrosoft Office Excel 2007 BÉEàÉÉÆb BÉEÉ <ºiÉäàÉÉãÉ BÉE® Microsoft Office Excel 2007 ãÉÉäb BÉE®å iÉlÉÉ <ºÉàÉå Worksheet BÉEä ¤ÉÉÆ<Ç iÉ®{ÉE Row numbers iÉlÉÉ Worksheet BÉEä >{É® Column numbers nåJÉå* ÉÊ®¤ÉxÉ BÉEä xÉÉÒSÉä Name box iÉlÉÉ Formula bar BÉEÉÒ {ÉcSÉÉxÉ BÉE®å*}
2. Recognize sheet tabs at the bottom of Worksheet and drag tabs or use HomeCells FormatCopy or Move Sheets options to move Sheet1 after Sheet3. {Worksheet BÉEä xÉÉÒSÉä sheet tabs iÉlÉÉ BÉEÉÒ {ÉcSÉÉxÉ BÉE®å iÉlÉÉ <xÉBÉEÉä bÅèMÉ BÉEä ªÉÉ HomeCells FormatCopy or Move Sheets BÉEÉÒ àÉnn ºÉä sheet1 BÉEÉä sheet3 BÉEä ¤ÉÉn àÉÚ´É BÉE®å* }
3. Insert another sheet using Right Click at Sheet TabInsert option or HomeCells InsertInsert Sheet option.{Worksheet BÉEä xÉÉÒSÉä sheet tabs {É® Right ClickInsert ªÉÉ HomeCells InsertInsert Sheet +ÉÉì{¶ÉxÉ BÉEÉÒ àÉnn ºÉä xÉ<Ç Worksheet ¤ÉxÉÉAÆ*}
4. Delete sheets 2 & 3 using Right Click at Sheet TabDelete option or HomeCells DeleteDelete Sheet option.{Worksheet BÉEä xÉÉÒSÉä sheet tabs {É® Right ClickDelete ªÉÉ HomeCells DeleteDelete Sheet +ÉÉì{¶ÉxÉ BÉEÉÒ àÉnn ºÉä sheet2 iÉlÉÉ sheet3 BÉEÉä ÉÊbãÉÉÒ] BÉE®å* }
5. Rename Worksheet sheet1 as PracticeSheet by double clicking at sheet1 tab or by using Right Click at Sheet TabRename or use HomeCells FormatRename option. { sheet1 BÉEä xÉÉÒSÉä sheet tab {É® b¤ÉãÉ-ÉÎBÉDãÉBÉE BÉE®BÉEä ªÉÉ sheet tab {É® Right ClickRename ªÉÉ HomeCells FormatRename +ÉÉì{¶ÉxÉ BÉEÉÒ àÉnn ºÉä <ºÉä PracticeSheet xÉÉàÉ ºÉä ®ÉÒxÉäàÉ BÉE®å*}
6. Open your workbook and Practice following commands for Moving around blank worksheet:{+É{ÉxÉÉÒ ´ÉBÉEǤÉÖBÉE àÉå JÉÉãÉÉÒ ´ÉBÉEǶÉÉÒ] {É® àÉÚ´É BÉE®xÉå BÉEä ÉÊãÉA ÉÊxÉàxÉÉÊãÉÉÊJÉiÉ BÉEàÉÉhbºÉ |ɪÉÉäMÉ BÉE®å*}
To Move Do thisOne Cell up-down / right-left{ABÉE ºÉäãÉ >{É®-xÉÉÒSÉä/nÉÆA-¤ÉÉÆA VÉÉxÉä BÉEä ÉÊãÉA }
use buttons at keyboard.{BÉEÉÒ-¤ÉÉäbÇ {É® BÉEºÉÇ® BÉEÉÒ& BÉEÉ |ɪÉÉäMÉ BÉE®å }
Row by row Down or Use Vertical Scroll Bar{Vertical Scroll Bar BÉEÉ |ɪÉÉäMÉ

up{ABÉE ®Éä (row) >{É®-xÉÉÒSÉä VÉÉxÉä BÉEä ÉÊãÉA }
BÉE®å }
Right or Left in columns {BÉEÉìãÉàÉ (column) nÉÆA-¤ÉÉÆA VÉÉxÉä BÉEä ÉÊãÉA }
Use Horizontal Scroll Bar{Horizontal Scroll Bar BÉEÉ |ɪÉÉäMÉ BÉE®å }
To last row{+ÉÉÉÊJÉ®ÉÒ ®Éä (row) àÉå VÉÉxÉä BÉEä ÉÊãÉA }
use END key followed by at keyboard {BÉEÉÒ-¤ÉÉäbÇ {É® END BÉEÉÒ n¤ÉÉBÉE® End Mode àÉå VÉÉÆA iÉlÉÉ BÉEºÉÇ® BÉEÉÒ BÉEÉ |ɪÉÉäMÉ BÉE®å }

To Last column{+ÉÉÉÊJÉ®ÉÒ BÉEÉìãÉàÉ (column) àÉå VÉÉxÉä BÉEä ÉÊãÉA }
use END key followed by at keyboard{BÉEÉÒ-¤ÉÉäbÇ {É® END BÉEÉÒ n¤ÉÉBÉE® End Mode àÉå VÉÉÆA iÉlÉÉ BÉEºÉÇ® BÉEÉÒ BÉEÉ |ɪÉÉäMÉ BÉE®å }
To first Cell {{ÉcãÉä ºÉèãÉ (A1) àÉå VÉÉxÉä BÉEä ÉÊãÉA }
Ctrl+Home Key at keyboard.{BÉEÉÒ-¤ÉÉäbÇ {É® Ctrl+Home BÉEÉÒ BÉEÉ |ɪÉÉäMÉ BÉE®å *}
to any cell { ÉÊBÉEºÉÉÒ ÉʴɶÉäÉ ºÉèãÉ VÉèºÉä (NB357) àÉå VÉÉxÉä BÉEä ÉÊãÉA }
Type Cellname at name box and press enter key at keyboard.{ xÉäàÉ ¤ÉÉìBÉDºÉ àÉå ºÉèãÉ BÉEÉ xÉà¤É® bÉãÉBÉE® Aäh]® n¤ÉÉAÆ* }

Day-6 (Session Day-6 (Session 44 ))
ENTERING DATA
ENTERING TEXT Excel allows you to enter text into cells.
1. Select the cell where you want to enter text 2. Type text into the cell3. To accept the text, press [Enter] or an [Arrow]
To force text to wrap at a specific point in a cell, press [Alt] + [Enter]
ENTERING NUMBERS Numeric cells can be used for calculations and functions. A numeric cell may contain numbers, a decimal point (.), plus (+) or minus (-) signs, and currency ($).
1. Select the cell where you want to enter numbers 2. Type the numeric information that should be in the cell
HINT: To enter a fraction, type 0 and press [Space] before the fraction; otherwise, Excel will interpret the fraction as a date.
3. To accept the information, press [Enter] or an [Arrow] NOTES: Excel automatically right-aligns numerical values and left-aligns text.Do not include spaces or alphabetical characters in a calculation cell.
ENTERING NUMBERS FORMATTED AS TEXT When cells are formatted for text, all cell contents—letters, numerals, or alpha-numeric combinations—are treated as text. Information is displayed exactly as it is entered. There are two ways to enter numbers as text.
Entering Numbers Formatted as Text: Apostrophe Character1. Select the cell you want to enter information into2. Press ['], then type numeric information 3. To accept the information, press [Enter] or an [Arrow]
Entering Numbers Formatted as Text: Dialog Box NOTE: This method is especially useful when formatting multiple cells to display text.
1. From the Ribbon, select the Home command tab2. In the Number group, click FORMAT CELLS
The Format Cells dialog box appears. 3. Select the Number tab 4. From the Category scroll list, select Text 5. Click OK

6. Type the desired numbers and/or text in the cell7. To accept the text, press [Enter] or an [Arrow]
To force text to wrap at a specific point in a cell, press [Alt] + [Enter]
ENTERING DATES AND TIMES
ENTERING A DATE AND TIME MANUALLY 1. Select the cell where you want to enter the date or time2. To enter a date, type the date in one of the following formats: 8/14/2006, 8-14-2006, or
August 14, 20063. To enter a time
Type the time Press [Space] To indicate AM or PM, press [Shift] + [A] or [P], respectively
4. To accept the information, press [Enter]
ENTERING THE CURRENT DATE AND TIME: DYNAMIC Excel offers several ways to include dates and times into your worksheets. Depending on the purpose of your worksheet, you will need to decide whether to insert a static or dynamic date and time. Static dates and times will not change as you work with your worksheet, while dynamic dates and times will change as time progresses and modifications are made to your worksheet.
Dynamic dates and times are updated every time Excel recalculates, which is, by default, every time [Enter] is pressed. This is useful if you would like the current date and/or time to be displayed every time the worksheet is viewed or printed.
Inserting a Dynamic Date Only1. Select the cell in which you want the date to appear2. In the cell, type =today()3. Press [Enter]
The current date appears in the cell and will be updated every time Excel recalculates.
Inserting a Dynamic Date and Time1. Select the cell in which you want the date and time to appear2. In the cell, type =now()3. Press [Enter]
The current date and time appear in the cell and will be updated every time Excel recalculates.

ENTERING THE CURRENT DATE AND TIME: STATIC Static dates and times are not updated. The date or time that is inserted into the cell will be the date or time that the command is entered into the cell.
Inserting a Static Date1. Select the cell in which you want the date to appear2. Press [Ctrl] + [;]
The current date appears in the cell and will not be updated.
Inserting a Static Time1. Select the cell in which you want the time to appear
Press [Ctrl] + [Shift] + [:] The current time appears in the cell and will not be updated.
USING THE FILL COMMAND The Fill command allows you to repeat or continue information in contiguous cells without copying the information manually. With this option, if the first cell contains a formula, the formula will be repeated in the additional cells, and if the first cell contains text, the text will be repeated in the additional cells. If Excel recognizes a pattern of information, the additional cells will contain the next item in the pattern (e.g., if the selected cells are numbered from one to five, the next cell would contain six; other examples include filling months of the year and hours of the day). You can allow Excel to automatically fill in the information for you, or you may choose to create custom patterns of information.
FILLING CELLS: RIBBON OPTION This option copies (repeats) the information from one cell to another. To extend the series, refer to the mouse option below.
1. Type the information (cell contents or formula) in the first cell of the group 2. Starting with the cell containing the contents to be copied, select the group of cells to be
filled 3. From the Ribbon, select the Home command tab4. In the Editing group, click FILL » select the appropriate option:
a. Down: Repeats the contents of the first cell throughout the selected cells below it.
b. Right: Repeats the contents of the first cell throughout the selected cells to the right of it.
c. Up: Repeats the contents of the first cell throughout the selected cells above it.d. Left: Repeats the contents of the first cell throughout the selected cells to the left
of it.e. Across Worksheets: Repeats the contents of the selected cells in another
selected worksheet.f. Series...: Fills in data that is part of a pattern, rather than simply repeating the
data across selected cells. This option brings up the Series dialog box, which allows you to select the type of pattern you would like to use.

EXAMPLE: If the first cell contains the day Sunday, Excel will fill the following cells with Monday, Tuesday, etc.
g. Justify: Distributes text in the first selected cell throughout several selected rows.NOTE: This option changes the contents of these cells by moving the data to fit within the new rows.
5. OPTIONAL: If you selected the Series optionIn the Series dialog box, select the desired options:
a. Series in: Determines whether the additional information will appear in a vertical line (rows) or in a horizontal line (columns).
b. Type: Determines whether the additional information will differ from the previous entry by a specific interval (Linear), by multiplying the previous entry by a specific value (Growth), by creating a series of dates according to the selected date format (Date), or by automatically detecting what type of fill you would like to apply (AutoFill).
c. Date Unit: When Date is selected as the type, determines whether numbers are listed for each day (Day) for each day in the weekday (Weekday), for that day of every month (Month), or for that day of every year (Year).
d. Trend: When Linear or Growth is selected as the type, calculates the average difference between values existing in selected cells and uses that difference to calculate the fill values.
e. Step Value: When Linear or Growth is selected as the type, determines the amount that the previous value is added to or multiplied by to come up with the results for the next cell. When Date is selected as the type, it determines how many dates should be skipped between each recorded value.
f. Stop Value: Determines a value at which the series should no longer be continued.
6. Click OK. The fill is applied.
FILLING CELLS: MOUSE OPTION Using this option will extend the data in the series to the selected cells.
1. Type the information (cell contents or formula) in the first cell of the group. 2. In this cell, move your pointer over the fill corner so your pointer changes
into crosshairs NOTE: For this option to work, you must ensure that the pointer changes into a crosshairs before filling.
3. Click and hold the crosshairs. 4. Drag the mouse in the direction you want the information to be copied.
NOTES: You can drag the corner in any one direction; left, right, up, or down. 5. Release the mouse button.
The fill is applied.
WORKING WITH CUSTOM FILLS

Custom fills allow you to select what information you want repeated. For example, if you typed the names of terms for a college with quarters (Fall, Winterim, Spring, and Summer) several times, custom fills allow you to automate the process. Using the regular Fill function, Excel would repeat "Fall" in all selected cells. With a custom fill, when you type Fall and use the Fill command, Winterim, Spring, and Summer will be entered in the adjacent cells. This feature is also handy when using Excel to create a grade book. For example, you could create a custom fill for letter grades (e.g., A, A-, B+, B, B-, ..., F).
Custom fills can be created from scratch or from an existing section of your worksheet. After creation, Excel will automatically apply your custom fills when using the AutoFill function.
NOTES:Custom fills will work consistently only with word lists. Lists of values do not work consistently.
CREATING A CUSTOM FILL
1. From the Office Button menu , click EXCEL OPTIONS The Excel Options dialog box appears.
2. From the Categories list, select PopularThe dialog box refreshes to show the Popular options.
3. In the Top options for working with Excel section, click EDIT CUSTOM LISTS...The Custom Lists dialog box appears.
4. In the Custom lists scroll box, select NEW LIST 5. In the List entries text box, type the information you want to be added in the custom fill,
pressing [Enter] after each entry EXAMPLE: A, A-, B+, B, B-, ..., F NOTE: Be sure to type every unit in the order you want it to appear.

6. Click ADD Your new entries appear in the Custom Lists scroll list.
7. Click OKThe Custom Lists dialog box closes.
8. Click OK The Excel Options dialog box closes.
IMPORTING CUSTOM FILLS If you have a group of cells that contains information you would like to repeat elsewhere, you can create a custom fill from them.
1. Select the group of cells with the information you want to make into a custom fill
2. From the Office Button menu , click EXCEL OPTIONS The Excel Options dialog box appears.
3. From the Categories list, select PopularThe dialog box refreshes to show the Popular options.
4. In the Top options for working with Excel section, click EDIT CUSTOM LISTS...The Custom Lists dialog box appears.
5. Click IMPORTYour selection appears in the List entries text box.

6. Click OKThe Custom Lists dialog box closes.
7. Click OK The Excel Options dialog box closes.
USING A CUSTOM FILL 1. To use your custom fill, place the cell pointer in any cell and type the first entry
EXAMPLE: Type A HINT: If you have created several custom fills that begin with the same entry, you may need to type the first two entries in the first two cells in order for Excel to know which fill you want to use.
2. In this cell, move your pointer over the fill corner so your pointer changes into crosshairsNOTE: For this option to work, you must ensure that the pointer changes into a crosshairs before filling.
3. Click and hold the crosshairs.4. Drag the corner in the direction you want the information to be copied.
NOTE: For more information about filling cells, refer to Filling Cells: Mouse Option.5. Release the mouse button
The cells will be filled with the information you provided.

Day-7 (Session Day-7 (Session 11 )) 1. Open your workbook and Practice following commands for selection of cells:{+É{ÉxÉÉÒ
´ÉBÉEǤÉÖBÉE àÉå JÉÉãÉÉÒ ´ÉBÉEǶÉÉÒ] {É® ºÉèãÉ ºÉãÉäBÉD] BÉE®xÉå BÉEä ÉÊãÉA ÉÊxÉàxÉÉÊãÉÉÊJÉiÉ BÉEàÉÉhbºÉ |ɪÉÉäMÉ BÉE®å*}
A single cell{ABÉE ºÉäãÉ ºÉãÉäBÉD] BÉE®xÉä BÉEä ÉÊãÉA }
Click over cell.(The active cell is selected cell){ºÉäãÉ {É® àÉÉ=ºÉ ÉÎBÉDãÉBÉE BÉE®å* AäÉÎBÉD]´É ºÉèãÉ cÉÒ ºÉãÉèBÉD]äb ºÉèãÉ cè* }
Multiple adjacent cells/Range {ABÉE ºÉÉlÉ ºÉ]ää +ÉxÉäBÉE ºÉäãÉ ªÉÉ ºÉèãÉ ®åVÉ ºÉãÉäBÉD] BÉE®xÉä BÉEä ÉÊãÉA }
Click over the cell at beginning of selection and drag the mouse pointer till the end of the selection.{ ®åVÉ BÉEä {ÉcãÉä ºÉèãÉ {É® àÉÉ=ºÉ ÉÎBÉDãÉBÉE BÉE®BÉEä àÉÉ=ºÉ bÅèMÉ BÉE®å iÉlÉÉ {ÉÚ®ÉÒ ®åVÉ ºÉãÉäBÉD] BÉE®å* }
Click the mouse at the first cell of the selection and take the mouse pointer to the last cell and click while pressing Shift key at keyboard.{ ®åVÉ BÉEä {ÉcãÉä ºÉèãÉ {É® àÉÉ=ºÉ ÉÎBÉDãÉBÉE BÉE®å iÉlÉÉ BÉEÉÒ-¤ÉÉäbÇ {É® Shift BÉEÉÒ n¤ÉÉBÉE® ®åVÉ BÉEä +ÉÉÉÊJÉ®ÉÒ ºÉèãÉ {É® àÉÉ=ºÉ ÉÎBÉDãÉBÉE BÉE®å* }
Enter StartingCellName:EndCellName in the Name box and press enter. e.g. for selecting from F5 to n20 TYPE F5:N20 IN NAME BOX AND PRESS ENTER { xÉäàÉ ¤ÉÉìBÉDºÉ àÉå ®åVÉ VÉèºÉä F5 ºÉä N20 iÉBÉE ºÉãÉäBÉD] BÉE®xÉä BÉEä ÉÊãÉA F5:N20 bÉãÉBÉE® Aäh]® n¤ÉÉAÆ* }
A column or Row {ABÉE ®Éä (row) ªÉÉ BÉEÉìãÉàÉ (column) ºÉãÉäBÉD] BÉE®xÉä BÉEä ÉÊãÉA }
Click over column heading or Click over row heading.{ ®Éä (row) ªÉÉ BÉEÉìãÉàÉ (column) heading {É® àÉÉ=ºÉ ÉÎBÉDãÉBÉE BÉE®å* }
Multiple non-adjacent cells {AäºÉä +ÉxÉäBÉE ºÉäãÉ ºÉãÉäBÉD] BÉE®xÉä BÉEä ÉÊãÉA VÉÉä ºÉÉlÉ-ºÉÉlÉ ºÉ]ä xÉcÉÓ cé*}
Click over one cell and click over other cells holding the ctrl key at key board.{ {ÉcãÉä ºÉèãÉ/®åVÉ BÉEÉä ºÉãÉäBÉD] BÉE®å iÉlÉÉ BÉEÉÒ-¤ÉÉäbÇ {É® Ctrl BÉEÉÒ n¤ÉÉBÉE® +ÉxªÉ ºÉèãÉ/®åVÉ ®åVÉ ºÉãÉäBÉD] BÉE®å* }
Entire worksheet { ºÉà{ÉÚhÉÇ ´ÉBÉEǶÉÉÒ]
Click over junction of row and column heading.{®Éä (row) ªÉÉ BÉEÉìãÉàÉ (column) heading BÉEä ÉÊàÉãÉxÉä BÉEä ºlÉÉxÉ junction

ºÉãÉäBÉD] BÉE®xÉä BÉEä ÉÊãÉA *}
{É® àÉÉ=ºÉ ÉÎBÉDãÉBÉE BÉE®å *}
2. Insert some valid dates from b1 to b6 cells.
3. Enter Monday in F1 cell and generate days of week using drag button{Fill Handle}.
4. Enter January in G1 cell and generate months using drag button {Fill Handle}.
5. Enter 03/01/1999 at h1 cell and 04/01/1999 at h2 cell. Select these two cells and drag to generate entries for all months upto 03/1/2004.
6. A special type of bacteria double every five minutes in water. If a sample containing 5 bacterium is added to a jar full of water, what would be their number after an hour?
7. A Section of this office has members as mentioned in the adjacent box:
8. Add their names (Just Names Not numbers) in a Custom list in your computer in alphabetical order. {Hint : Office ButtonExcel OptionsPopular Edit Custom Lists option}
9. To Save this workbook Choose Office ButtonSave(Ctrl+S) option or Press button at Quick Access Toolbar. The following dialogue box would appear. Click in the Save in: box to select the destination drive and folder name for saving workbook. Type Name of the workbook in File name: box and Press Save button. Your workbook would be saved in the desired place with desired name.
10. Close the workbook using FileClose option. To Close MS Excel Program use FileExit option or press cross marked button at the title bar. Now again load MS Excel using StartProgramsMicrosoft Excel commands.
Subhash MallikMahesh BhoumikBVVB Durga PrakashRoshan Ghoshalzolex Bhumia\Vilas Rao PatilNand Kishore SahaAmol PalekarRam Kishore SahaJ.K. SwamiManish sharmaSanjeev Sharma

Day-7 (Session Day-7 (Session 22 ))
EXCEL FORMULAS To begin a formula in Excel, always start it with an equal sign {=}. A formula can contain a numeric (1.234) or string (“Manoj”) value, Cell address or cell range, Functions, Arithmetic operators, Parentheses, Ampersand, File names, Labels{Name}, Spaces, Tabs or Returns. When a Formula is entered in a cell and control is moved to another cell then the result of the formula is displayed in the cell but when the control is again moved in the cell containing formula, formula is displayed in formula box whereas its result is shown in the Cell. When multiple arithmetic operators used in a formula, excel evaluates the formula from left to right setting their order of precedence according to rules of precedence followed throughout the world. According to these rules the ranking of various arithmetic operators in order of precedence is (+{Positive} or –{Negative}), (%), (^{Exponentiation}), (* {Multiplication} or / {Division}), (+ {Addition} or –{Subtraction})……. {i.e. 5+3^2=14, 1+6*3 = 19 & 6+1*3 = 9}. Using parentheses can change this order of precedence. {i.e. (5+3)^2 = 64, (1+6)*3 = 15 and (6+1)*3 = 15)}. While using parentheses in a formula it must be remembered that an opening parenthesis must always have a closing one. While entering a cell address in a formula it must be remembered that three types of cell referencing is possible in Excel formula. The first is called Relative Referencing{A3} in which when formula is copied from one cell to another cell then the cell references adjust according to new location of formula. By default relative reference is given by Excel to cell addresses entered in a formula. The second type of cell referencing is called Absolute Referencing {$A$3} in which when a formula is copied to another cell, cell addresses contained in it do not adjust to new location. The third type of cell referencing is Mixed Referencing{$A3 or A$3} in which either row or column can be kept in relative or absolute address. Following are some examples of formulas that can be written in Excel.Formula Remarks=2.34 + 5 - 3 Numbers and operators are being used in formula.=A2 + B6 + D8 Relative Cell references and operators are being used in formula.=A2 + B6 - 200 Numbers, Relative Cell references and operators are being used
in formula.=$A$3 + $B3 + C4 + D$4 + 300 Numbers, all types of Cell references and operators are being
used in formula.=SUM(C1:C7)+ 300 + (A1*5) Function, Numbers, Relative Cell references and operators are
being used in formula. ="Total = "&SUM(C1:C7)+ 300 + (A1*5)
String, ampersand (to join text in formula), Function, Numbers, Relative Cell references and operators are being used in formula.
="Gross = "& BasicPay+ 300 + (A1*.5)
This formula contains String, ampersand (to join text in formula), Function, Numbers, Label{Name}, Relative Cell references and operators. Remember: Label or Name can be included in formula when Name is already defined using FormulasDefine NamesDefine Name option.

Day-7 (Session Day-7 (Session 3 & 43 & 4 )) 1. Using the names of the section members you have filled custom list, prepare sectional pay sheet in the
following format.Pay for the Month January 2012Name Basic
pay(BP)HRA {30% of BP}
D.A. {51% of BP+HRA}
Gross Pay Deductions
Net Pay
TDS1
Subhash Mallik 12500Mahesh Bhoumik 14520BVVB Durga Prakash
18500
Roshan Ghoshal 25320Zolex Bhumia 15425Vilas Rao Patil 18672Nand Kishore Saha 35600Amol Palekar 17892Ram Kishore Saha 32545J.K. Swami 28962Maneesh sharma 18285Sanjeev Sharma 12545
2. Prepare a sheet for working out interest on HBA for an employee who takes Rs.500000 and has committed to repay the amount in 100 installments. Annual Rate of Interest is 12%. The Working sheet should look like following table.
HBA 500000Number of Instalments 100Annual Rate of Interest 12%
Month BalanceInterest on Balance
Return of Principal
Cumulative Interest
1 500000 5000 5000 500099 10000 100 5000 252450
100 5000 50 5000 252500 252500
3. Prepare a sheet for working out Present value of amount to be paid in equal installments of 2500 for 60 months. The rate of inflation is 6%.
Month EMI
Present Value of EMI (EMI(1-RoI)Time(Month)
1 2500 2487.52 2500 2475.063
59 2500 1859.95260 2500 1850.652
15000
0 129220.2
1 10% for GP.

4.

Day-7 (Session Day-7 (Session 44 ))

Day-8 (Session Day-8 (Session 11 ))
FUNCTIONS Basic worksheets in Excel often require you to use formulas and functions, which are calculations based on designated values, cell references, and commands. Functions are pre-written commands provided by Excel, while formulas are written entirely by the user. While both methods are useful, functions often save time and energy when working with complex but common tasks (such as finding the sum or average of a group of numbers) by allowing you to customize a pre-created calculation instead of typing it yourself.
PARTS OF A FUNCTION Functions have two basic parts which you should be aware of:
An equation, which is provided by Excel when you select the desired function Values or cell references to be used in the equation, which you will provide
Functions that are inserted using the Insert Function dialog box or the Point and Click method provide empty equations, but you must still provide the values which will be used in the calculation. Depending on the calculation, you may choose to use several types of operands.NOTE: While typing cell references, keep in mind that the calculations will be done using the values present in the particular cells entered, not with the cell references themselves.
Operand Example Value
Cell Reference A1 Calculates the function using the value(s) present in a specified cell. References can be relative or absolute
Cell Range A1:A3 Calculates the function using the values present in all cells between the cells specified. References can be relative or absolute (See Error: Reference source not found).
Named Cell Range Quiz Scores Calculates the function using a specific group of cells that you have previously named. If the function is copied or moved, it will still use the values present in the specified range.
Value 5 Calculates the function using a specific value provided by you.
There are multiple ways to create a function. You can insert functions manually (by typing them), or you can use the Insert Function dialog box. The Insert Function dialog box eliminates the possibility of a typing error, so it is the recommended method.
INSERTING FUNCTIONS WITH THE INSERT FUNCTION DIALOG BOX The Insert Function dialog box makes it easy to determine what functions are available, which function you should be using, and what you need to include in the function. It displays a listing of all functions or categories of functions available with Excel. As you select a function, a sample of the function appears at the bottom of the dialog box. As you make your selection, the Insert Function dialog box will request certain types of information; you will simply need to select the cells where that information is located.
1. Select the cell where the function should be added 2. From the Ribbon, select the Formulas command tab

3. In the Function Library group, click FUNCTION
WIZARDThe Insert Function dialog box appears.
4. From the Or select a category pull-down list, select the appropriate function category ORSelect All
5. From the Select a function scroll box, select the desired functionHINT: A description of the selected function appears beneath the Select a function scroll box.
6. Click OK The Function Arguments dialog box appears. NOTES: The appearance and options available in the Function Arguments dialog box will differ depending on which function has been chosen. A function's arguments are the value(s) that the function is being performed upon.
7. In the text boxes, type the data to be used in the functionOR To select cell ranges
a. Click COLLAPSE DIALOGb. Click and drag the mouse to select the desired cellsc. Click RESTORE DIALOG
8. Click OK The results of the function appear in the selected cell.
INSERTING FUNCTIONS FROM A CATEGORY: ON THE RIBBON Excel provides a multitude of functions for your use. While this ensures that functions exist for most of your needs, it can also make it very difficult to find a particular function. To make functions easier to find, they are divided into categories (e.g., math and trig functions, date and time functions, logic functions, etc.). If you are looking for a function that belongs in a particular category, you can access the Function Arguments dialog box from that category.
1. Select the cell where the function should be added 2. From the Ribbon, select the Formulas command tab

3. In the Function Library group, click the correct category » select the desired functionThe Function Arguments dialog box appears. NOTES: The appearance and options available in the Function Arguments dialog box will differ depending on which function has been chosen. A function's arguments are the value(s) that the function is being performed upon.
4. In the text boxes, type the data to be used in the functionOR To select cell ranges
a. Click COLLAPSE DIALOGb. Click and drag the mouse to select the desired cellsc. Click RESTORE DIALOG
5. Click OK The results of the function appear in the selected cell.
ABOUT THE FUNCTION ARGUMENTS DIALOG BOX The Function Arguments dialog box helps you to create functions. As you type information about the function, the Function Arguments dialog box displays the name of the function, the function arguments (i.e., the values that the function is being performed upon), a description of the function and its logic, and the result of the function. Once you have entered a function, you can further edit it using the Function Arguments dialog box.
TO ACCESS THE FUNCTION ARGUMENTS DIALOG BOX 1. Select a cell containing a function2. On the Formula bar, click FUNCTION WIZARD
The Function Arguments dialog box appears.
INSERTING FUNCTIONS WITH THE POINT AND CLICK METHOD Functions based on cell references can be created by clicking the cells rather than typing the cell entries. This "point and click" method can help reduce the chance of error in the functions and may be easier for some users.
The key to the point and click method is to click the cells to be included and type the operators where appropriate.

NOTE: All functions that can be accessed from the Insert Function dialog box can be typed with a text-based command. If you choose to type your function into a cell, however, be sure that you know precisely how to enter information for the function, especially if you are working with a complex function.
The following examples provide step-by-step instructions for a simple addition of two cells and for adding a range of cells.
ADDING CELLS TOGETHER 1. Select the cell where the results should be displayed 2. To start the function, press [=] 3. Click the first cell to be added4. Press [+] 5. Click the next cell to be added6. Repeat steps 4–5 as necessary7. Press [Enter]
The sum appears in the selected cell.
ADDING A RANGE OF CELLS WITH THE SUM FUNCTION 1. Select the cell where the results should be displayed 2. To start the function, press [=] 3. Type SUM( 4. Click and drag the mouse over the range of cells to be added
OR a. Click the first cell in the range to be added b. Press [:] c. Click the last cell in the range to be added
5. Type ) 6. Press [Enter]
The sum appears in the selected cell.

Day-8 (Session Day-8 (Session 22 )) 1. Using the names of the section members you have filled custom list, prepare sectional Pay Sheet to be
printed in the following format. (Use functions to show Current System Date & Time in the heading and to work out Averages and Gross Pay. DA is to be rounded off to the next higher rupee and HRA is to be rounded off to the last complete Rupee. TDS is to be rounded to nearest 10 Rs.) {¤ÉxÉÉ<Ç MÉ<Ç BÉEº]àÉ ÉÊãɺ] {É® Basic pay BÉEä ÉÊxÉàxÉÉÊãÉÉÊJÉiÉ +ÉÉÆBÉE½Éå BÉEÉä Aäh]® BÉE®å iÉlÉÉ ={ɪÉÖBÉDiÉ {ÉEÉìàÉÇÚãÉÉ <ºiÉäàÉÉãÉ BÉE®iÉä cÖA HRA, DA, Gross Pay, TDS, Pension Fund iÉlÉÉ Net Pay BÉEÉÒ MÉhÉxÉÉ BÉE®å* Pay Sheet BÉEÉä n¶ÉÉÇA MÉA |ÉBÉEÉ® ºÉä {ÉEÉìàÉæ] BÉE®å* Current System Date & Time BÉEÉä n¶ÉÉÇxÉä iÉlÉÉ Averages and Gross Pay BÉEÉÒ MÉhÉxÉÉ BÉEä ÉÊãÉA functions BÉEÉ <ºiÉäàÉÉãÉ BÉE®å* DA BÉEÉä +ÉÉxÉä ´ÉÉãÉä {ÉÚhÉÇ â{ÉA iÉBÉE iÉlÉÉ HRA BÉEÉä ÉÊ{ÉUãÉä {ÉÚhÉÇ â{ÉA iÉBÉE ®É>Æb BÉE®å* TDS BÉEÉä ÉÊxÉBÉE]iÉàÉ 10 â{ÉA iÉBÉE ®É>Æb BÉE®å* }
Pay for the Month January 2011 calculated on <<CurrentSystemDate>> at <<CurrentSystemTime>>Name Basic
pay(BP)HRA {30% of BP}
D.A. {51% of BP+HRA}
Gross Pay Deductions Net PayTDS2 Pension3
FundSubhash Mallik 12500Mahesh Bhoumik 14520BVVB Durga Prakash 18500Roshan Ghoshal 25320Zolex Bhumia 15425Vilas Rao Patil 18672Nand Kishore Saha 35600Amol Palekar 17892Ram Kishore Saha 32545J.K. Swami 28962Maneesh sharma 18285Sanjeev Sharma 12545AVERAGES
2. Use the Names entered in custom list in exercise one to create name column and enter designations & Annual Gross Emoluments as under.{¤ÉxÉÉ<Ç MÉ<Ç BÉEº]àÉ ÉÊãɺ] {É® Annual Gross pay & Investments qualifying for tax rebate BÉEä ÉÊxÉàxÉÉÊãÉÉÊJÉiÉ +ÉÉÆBÉE½Éå BÉEÉä Aäh]® BÉE®å iÉlÉÉ ={ɪÉÖBÉDiÉ {ÉEÉìàÉÇÚãÉÉ <ºiÉäàÉÉãÉ BÉE®iÉä cÖA Standard Deduction, Taxable Pay, Gross Tax, iÉlÉÉ Tax Payable BÉEÉÒ MÉhÉxÉÉ BÉE®å* Tax Sheet BÉEÉä n¶ÉÉÇA MÉA |ÉBÉEÉ® ºÉä {ÉEÉìàÉæ] BÉE®å* }
Name Gender Designation Annual Gross Emoluments
Investment Qualifying
For Tax Rebate
Subhash Mallik Male AUDITOR 512378 105052Mahesh Bhoumik Female CLERK 654871 65000BVVB Durga Prakash
MaleAUDITOR 398977 88045
Roshan Ghoshal Male SR. AUDIT OFFICER 581548 155050Zolex Bhumia Female SYSTEM ANALYST 467560 108950Vilas Rao Patil Male SR. AUDIT OFFICER 897987 71000Nand Kishore Saha Male SR. AUDITOR 437785 95025Amol Palekar Male AUDITOR 245788 85005Ram Kishore Saha Female SR. AUDITOR 387429 105825J.K. Swami Male DATA PROCESSOR 533297 150545
2 TDS is 8% of Gross Pay of employee + Average Basic Pay should be rounded to nearest 10.3 Pension Fund Contribution @ 5% of Gross Pay – TDS

Maneesh sharma Male AUDIT OFFICER 498983 105285Sanjeev Sharma Female PEON 273080 63500
a) Create columns for Standard Deduction, Taxable Income, Gross Tax, Rebate and Net Tax and calculate these amounts using formula. The Rates are as following:
b) Standard deduction is 25000 for gross income more than 250000 and 30000 otherwise.
c) TAXABLE INCOME is calculated by rounding the Annual Gross Emoluments minus Standard Deduction rounded to the nearest multiples of 50.
d) Gross tax is calculated as following:TAXABLE INCOME GROSS TAX
Less than 160000 (for Male) (a) 0
Less than 190000 (for Female) (a) 0
Below 300000 (b) 10% of income exceeding (a)
Between 300000 & 500000 (c) 20% of income exceeding 300000 and 10% for income upto 300000 as
mentioned in (b)
Above 500000 30% of the income exceeding 500000 and tax for income upto 500000 as
mentioned at (c).
e) Tax Rebate of 20% of all the investments is allowed subject to a maximum of 20000.
f) Net Tax is Gross Tax – Rebate (it cannot be negative number).

Day-8 (Session Day-8 (Session 33 ))
FORMATTING DATA: TEXT AND NUMBERS
FORMATTING TEXT
Some rules to remember when formatting your text include the following:
If you know what formatting options you want, you can enable them before you type. After you finish typing the section, you can disable them.
When formatting text that is already typed into the document, the first step is to select it. Only selected text will take on the format that you are applying.
Using too many fonts, sizes, and other formatting in one document often looks cluttered and is hard to read. Try to limit yourself to no more than two or three fonts, sizes, and formats per document.
Once the text is formatted, deselect the text by clicking away from the text or pressing an arrow key. Selected text is vulnerable and may be deleted or changed unintentionally.
CHANGING FONT, SIZE, AND COLOR Excel allows you to change the font, size, and color from the Ribbon, the Font dialog box, or the Contextual toolbar. The Ribbon and Contextual toolbar options are easier and faster ways of changing the look of your text. However, the Font dialog box provides more options and allows you to preview your text through the Preview box.
Changing Font, Size, and Color: Ribbon Option1. Select the desired text.2. From the Home tab, in the Font group, from the
Font pull-down list, select the desired font.NOTE: As you hover your mouse over a font, Word previews it live on your selected text.
3. To select a different size, from the Font Size pull-down list, select the desired font size.
4. To select a different color, click the next to FONT COLOR » select the desired font color
Changing Font, Size, and Color: Contextual Toolbar Option

1. Select the desired text.The Contextual toolbar appears above the text.
2. To select a different font, from the Font pull-down list, select the desired font.3. To select a different size, from the Font Size pull-down list, select the desired font size.4. To select a different color, click the next to FONT COLOR » select the desired font
color.
Changing Font, Size, and Color: Menu Option1. Select the desired text2. From the Home tab, in the Font group, click FONT
The Font dialog box appears.NOTE: A preview and description of the selected font appear in the Preview section.
3. In the Font text box, type the desired font nameORFrom the Font scroll list, select the desired font
4. In the Size text box, type the desired font sizeOR From the Size scroll list, select the desired size
5. From the Font color pull-down list, select the desired font color
6. In the Effects section, select any additional font effectsEXAMPLES: Small caps, Superscript, Subscript
7. Click OK
CHANGING CHARACTER FORMATTING Word allows you to format text characters using the Ribbon, Contextual toolbar, menu, or keyboard options. The Ribbon, Contextual toolbar and keyboard options are faster; however, the menu option offers more options. Some of the styles you can apply are boldface, italics, underlining, shadow, superscript or subscript, single or double strikethrough, small or all caps, and color.
Changing Character Formatting: Ribbon Option1. Select the text to be formatted 2. From the Home tab, in the Font group, click the appropriate formatting buttons
HINT: To deselect character formatting, select the text and click the formatting button a second time.
Changing Character Formatting: Contextual Toolbar Option

1. Select the text to be formattedThe Contextual toolbar appears on top of the text.
2. On the Contextual toolbar, click one or more of the appropriate formatting buttonsHINT: To deselect character formatting, select the text and click the formatting button a second time.
Changing Character Formatting: Menu Option1. Select the text to be formatted2. From the Home tab, in the Font group, click FONT
The Font dialog box appears.3. In the Font style text box, type the desired style
ORFrom the Font style scroll list, select the desired style
4. If necessary, in the Effects section, select additional formatting options EXAMPLE: Small caps, Shadow
5. Click OK
Changing Character Formatting: Keyboard Option1. Select the text to be formatted 2. Press the appropriate key(s):
Enhancement Keystroke
Italics [Ctrl] + [I]Bold [Ctrl] + [B]Underline [Ctrl] + [U]
FORMATTING NUMBERS Excel provides preset number formats to help you standardize how numbers will appear in your worksheet. You may also customize number formats to fit your needs.
EXAMPLES:
When formatted as Currency, the number 9.27 will appear as $9.27.
When formatted as Fraction, the number 9.27 will appear as 9 1/4.
Formatting Numbers: Toolbar Option When you want to format numbers quickly, Excel allows you to do so from the Ribbon.

1. Select the cell(s) you want to format.2. From the Home command tab, in the Number group, click the desired toolbar option.
Name Image Description
Number Format Displays the formatting style of the selected cell
Accounting Number Format
Changes the formatting to AccountingNOTE: You can insert foreign currency symbols by clicking the .
Percentage Style Changes the formatting to Percentage
Comma Style Changes the formatting to include commas and two decimal places
Increase Decimal Adds one decimal place to the selected cell
Decrease Decimal Removes one decimal place from the selected cell
Format Cells: Number Accesses the Format Cells dialog box
Formatting Numbers: Ribbon Option The Ribbon offers a simple way to apply number formatting.
1. Select the cell(s) you want to format.2. From the Home command tab, in the Number group, click NUMBER FORMAT »
select the desired number format.
The cell is formatted.
HINTS:The default category is General.The number in the selected cell is previewed under the format label in the pull-down list.
Formatting Numbers: Dialog Box Option The Format Cells dialog box can help you customize your number formatting.
1. Select the cell(s) you want to format2. In the Home command tab, in the Number group, click FORMAT CELLS: NUMBER
The Format Cells dialog box appears with the Number tab displayed.3. From the Category list, select the desired number format
HINT: You can preview the formatting in the Sample section.EXAMPLE: Select Currency.
4. If the format offers additional options, select the preferred options.EXAMPLE: Format the number of decimal places, the desired symbol, and negative

numbers.
5. Click OKThe selected cells are formatted.
CLEARING NUMBER FORMATTING The General number format is the default selection. Changing the formatting to General will remove all other number formatting for the selected cells.
1. Select the cell(s) you want to format.2. From the Home command tab, in the Number group, click NUMBER FORMAT »
select General
The formatting is cleared.

Day-8 (Session Day-8 (Session 44 )) Format the Tax Sheet Prepared in last practice session in the following manner:
Tax Calculations made in the year <year of current date>
Name GrossEmoluments
StandardDeduction
Taxable Income.
Gross Tax
Rebate Allowed
Tax Payable
Total
Dated : 30th Day of January 2011
Note : In order to check any logical errors in any of the formulas Check the total of “Net tax” Horizontally and vertically.Title of the pay sheet should be in Red Times New Roman Font (Size 16). All other headings should be in Green Comic Sans Serif (Size 14). Back Ground colour for title headings should be yellow.Change all the entries of TAX PAYABLE column in Format Rs.#,##,###.00.Name AccountNo Expenditure($) DateAmol Palekar 15002398761205 3500 11-01-98BVVB Durga Prakash 15032398761235 2546 21-02-98J.K. Swami 15002398761246 5678 23-01-99Mahesh Bhoumik 15002398761275 9878 13-03-99Manish sharma 15052444761286 2154 11-Mar-99Nand Kishore Saha 15002388761295 4979 22-Mar-98Ram Kishore Saha 15032444761215 3546 05-05-97Roshan Ghoshal 15032444761252 2468 08-07-98Sanjeev Sharma 15032444761237 1647 10-03-97Subhash Mallik 15002398761282 9887 01-Jan-98Vilas Rao Patil 15002398761219 4682 01-04-98zolex Bhumia\ 15002398761249 2566 02-02-98
1. Consider the above Data and work out country and agency details in the adjacent columns:
a. First four letter of the Account Number denote Card Issuing Agency (1500 for Visa, 1504 for Master and any other code is “Error”).
b. Letters six to nine of the Account Number denote Country (398 for India, 444 for US and any other code is “Error”).
c. Find out Most frequent Month occurring in dates.
d. Find out the month in which maximum expenditure is made.
e. Find out the transactions occurred on Sunday.
f. On the 15th Anniversary of creation of Jharkhand State RBI issued 15 Rupee commemorative Coins, work out the number of coins and amount to be paid, if all the amount shown in amount column is to be paid in these coins.

g. Add a ‘Risk’ Column and work out risk (if Issuing Agency ="visa" and Country = "India" and amount>=3500 then transaction is ‘High Risk’, else it is ‘Low Risk’.
h. Work out late fee on the amount column, (late fee is 2% of the amount rounded to the next 10).
i. Add a column to show Unique Transaction Code of these Transactions (Transaction Code contains First three letters (Uppercase) of Name, First letter of Issuing Agency, Last letter of Country and last three letter of Account Code e.g. AMOVA205 for first row).

Day-9 (Session Day-9 (Session 11 ))
ADDING A PICTURE
To add a picture:Click the Insert tabClick the Picture buttonBrowse to the picture from your filesClick the name of the pictureClick InsertTo move the graphic, click it and drag it to where you want it.
ADDING CLIP ART
To add Clip Art:Click the Insert tabClick the Clip Art buttonSearch for the clip art using the search Clip Art dialog boxClick the clip art To move the graphic, click it and drag it to where you want it.
EDITING PICTURES AND CLIP ART
When you add a graphic to the worksheet, an additional tab appears on the Ribbon. The Format tab allows you to format the pictures and graphics. This tab has four groups:
Adjust: Controls the picture brightness, contrast, and colorsPicture Style: Allows you to place a frame or border around the picture and add effectsArrange: Controls the alignment and rotation of the pictureSize: Cropping and size of graphic
ADDING SHAPES
To add Shape:Click the Insert tabClick the Shapes buttonClick the shape you chooseClick the Worksheet Drag the cursor to expand the Shape.
To format the shapes:Click the ShapeClick the Format tab.

ADDING SMARTART
SmartArt is a feature in Office 2007 that allows you to choose from a variety of graphics, including flow charts, lists, cycles, and processes.
To add SmartArt:Click the Insert tabClick the SmartArt buttonClick the SmartArt you chooseSelect the Smart ArtDrag it to the desired location in the worksheet.
CREATE A CHART
To create a chart:
Select the cells that contain the data you want to use in the chart. Click the Insert tab on the Ribbon. Click the type of Chart you want to create.
MODIFY A CHART
Once you have created a chart you can do several things to modify the chart.
To move the chart:
Click the Chart and Drag it another location on the same worksheet, or Click the Move Chart button on the Design tab.

Choose the desired location (either a new sheet or a current sheet in the workbook).
To change the data included in the chart:
Click the Chart. Click the Select Data button on the Design tab.
To reverse which data are displayed in the rows and columns:
Click the Chart. Click the Switch Row/Column button on
the Design tab.
To modify the labels and titles:
Click the Chart. On the Layout tab, click the Chart Title or the Data Labels button. Change the Title and click Enter.

CHART TOOLS
The Chart Tools appear on the Ribbon when you click on the chart. The tools are located on three tabs: Design, Layout, and Format.
Within the Design tab you can control the chart type, layout, styles, and location.
Within the Layout tab you can control inserting pictures, shapes and text boxes, labels, axes, background, and analysis.
Within the Format tab you can modify shape styles, word styles and size of the chart.
COPY A CHART TO WORD
Select the chart.
Click Copy on the Home tab.
Go to the Word document where you want the chart located.
Click Paste on the Home tab.

Day-9 (Session Day-9 (Session 22 )) 1. AàÉ.AºÉ. AäBÉDºÉãÉ JÉÉäãÉBÉE® =ºÉàÉå A1 Cell ºÉä
+ÉÉ®à£É BÉE®BÉEä ÉÊxÉàxÉÉÊãÉÉÊJÉiÉ bÉ]É ]É<Ç{É BÉE®å iÉlÉÉ <ºÉä MyPaySheet BÉEä xÉÉàÉ ºÉä +É{ÉxÉä ºÉèBÉD¶ÉxÉ BÉEä xÉÉàÉ BÉEä {ÉEÉäãb® àÉå ºÉä´É BÉE®å*
Empno BasicPay DA HRA TRA Gross
1001 5000 =B2*0.51 =(B2+C2)*0.33 =IF(SUM(B2:D2)<10000,500,IF(SUM(B2:D2)<25000,1500,3000)) =SUM(B2:E2)
1002 15000 =B3*0.51 =(B3+C3)*0.33 =IF(SUM(B3:D3)<10000,500,IF(SUM(B3:D3)<25000,1500,3000)) =SUM(B3:E3)
1003 8000 =B4*0.51 =(B4+C4)*0.33 =IF(SUM(B4:D4)<10000,500,IF(SUM(B4:D4)<25000,1500,3000)) =SUM(B4:E4)
1004 18000 =B5*0.51 =(B5+C5)*0.33 =IF(SUM(B5:D5)<10000,500,IF(SUM(B5:D5)<25000,1500,3000)) =SUM(B5:E5)
1005 25000 =B6*0.51 =(B6+C6)*0.33 =IF(SUM(B6:D6)<10000,500,IF(SUM(B6:D6)<25000,1500,3000)) =SUM(B6:E6)
1006 20000 =B7*0.51 =(B7+C7)*0.33 =IF(SUM(B7:D7)<10000,500,IF(SUM(B7:D7)<25000,1500,3000)) =SUM(B7:E7)
2. AàÉ.AºÉ. AäBÉDºÉãÉ àÉå ]É<Ç{É bÉ]É iÉlÉÉ {ÉEÉàÉÇÚãÉÉ BÉEä {ÉÉÊ®hÉÉàÉ VÉÉÆSÉ BÉE® BÉEÉä ÉÊxÉàxÉÉÊãÉÉÊJÉiÉ |ÉBÉEÉ® ºÉä {ÉEÉìàÉæ] BÉE®å*
Pay Sheet of My Section for June 2011
Empno
BasicPay DA HRA TRA Gross
1001 5000 2550 2491.50 1500.00 11541.50
1002 15000 7650 7474.50 3000.00 33124.50
1003 8000 4080 3986.40 1500.00 17566.40
1004 18000 9180 8969.40 3000.00 39149.40
1005 25000 12750 12457.50 3000.00 53207.50
1006 20000 10200 9966.00 3000.00 43166.00
Total
91000.00
46410.00
45345.30
15000.00
197755.30
3. AàÉ.AºÉ. AäBÉDºÉãÉ àÉå ÉÊxÉàxÉÉÊãÉÉÊJÉiÉ bÉ]É ]É<Ç{É BÉE®å iÉlÉÉ <ºÉºÉä SÉÉ]Ç ¤ÉxÉÉAÆ*

0
5000000
10000000
15000000
20000000
25000000
21,7
70,0
00.0
0
8,04
0,00
0.00
7,48
0,00
0.00
7,10
0,00
0.00
6,00
0,00
0.00
5,46
0,00
0.00
3,50
0,00
0.00
Banana Growing NationsTop banana producing nations –(Prod. In Tons) India 21770000 China 8040000 Philippines 7480000 Brazil 7100000 Ecuador 6000000 Indonesia 5460000 Tanzania 3500000 Costa Rica 2080000

4. AàÉ.AºÉ. AäBÉDºÉãÉ àÉå ÉÊxÉàxÉÉÊãÉÉÊJÉiÉ bÉ]É ]É<Ç{É BÉE®å iÉlÉÉ <ºÉºÉä SÉÉ]Ç ¤ÉxÉÉAÆ*
Male Female
Sr. Audit Officer
24 12
Audit Officer
36 17
Asstt. Audit Officer
54 15
Section Officer
24 8

Day-9 (Session Day-9 (Session 33 ))

2:Age-Bars & Score on Numbers and Height on Percent2:Score ( 75% and above Upwards Pointing Arrow, 25% and Below Downwards Pointing Arrow)
Day-9 (Session Day-9 (Session 44 )) Using the names of the section members you have filled custom list and enter data for age, gender and height in the worksheet and format the data in the displayed manner. {¤ÉxÉÉ<Ç MÉ<Ç BÉEº]àÉ ÉÊãɺ] {É® ÉÊxÉàxÉÉÊãÉÉÊJÉiÉ +ÉÉÆBÉE½Éå BÉEÉä Aäh]® BÉE® HomeStyles Conditional Formatting option BÉEÉÒ àÉnn ºÉä n¶ÉÉÇA MÉA |ÉBÉEÉ® ºÉä {ÉEÉìàÉæ] BÉE®å* } (A) Format Name Column to Highlight Names
not containing ‘SH’ characters.Name Column BÉEÉä AäºÉä xÉÉàÉ Highlight BÉE®xÉä BÉEä ÉÊãÉA {ÉEÉàÉæ] BÉE®å ÉÊVÉxÉàÉå ‘SH’ characters. +ÉÉiÉä cé*
(B) Format Height Column to Highlight Tallest 30% Boys.
Height Column BÉEÉä ºÉ¤ÉºÉä ãÉà¤Éä 30 |ÉÉÊiɶÉiÉ ãÉÉåMÉÉå BÉEÉä Highlight BÉE®xÉä BÉEä ÉÊãÉA {ÉEÉàÉæ] BÉE®å *
(C) Format Height Column to Highlight Shortest 25% Boys.
Height Column BÉEÉä ºÉ¤ÉºÉä BÉEàÉ BÉEn BÉEä 25 |ÉÉÊiɶÉiÉ ãÉÉåMÉÉå BÉEÉä Highlight BÉE®xÉä BÉEä ÉÊãÉA {ÉEÉàÉæ] BÉE®å *
(D) Format Score Column to Highlight Lowest Scoring Boys.
Score Column BÉEÉä ºÉ¤ÉºÉä +ÉÉÊvÉBÉE Score ´ÉÉãÉä BÉEä ãÉÉåMÉÉå BÉEÉä Highlight BÉE®xÉä BÉEä ÉÊãÉA {ÉEÉàÉæ] BÉE®å *
(E) Format Score Column to Highlight Below Average Boys.
Score Column BÉEÉä +ÉÉèºÉiÉ ºÉä BÉEàÉ Score ´ÉÉãÉä BÉEä ãÉÉåMÉÉå BÉEÉä Highlight BÉE®xÉä BÉEä ÉÊãÉA {ÉEÉàÉæ] BÉE®å *
1. AàÉ.AºÉ. AäBÉDºÉãÉ àÉå ÉÊxÉàxÉÉÊãÉÉÊJÉiÉ bÉ]É BÉEÉ ={ɪÉÉäMÉ BÉE®BÉEä bÉ]É ÉÊ{ÉEã]® BÉE®å iÉlÉÉ 2012 àÉå ÉÊ®]ɪɮ cÉäxÉä ´ÉÉãÉä BÉEàÉÇSÉÉÉÊ®ªÉÉå BÉEÉ xÉÉàÉ ¤ÉiÉÉAÆ*
Name Gender
Category
Date of Birth
Subhash Mallik Male SC 11-3-52Mahesh Bhoumik Female ST 21-11-52BVVB Durga Prakash Male OBC 22-5-56Roshan Ghoshal Male ST 3-5-57Zolex Bhumia Male Gen 23-5-56Vilas Rao Patil Male 25-5-52Nand Kishore Saha Female ST 23-3-54Amol Palekar Female Gen 11-3-52Ram Kishore Saha Female ST 21-11-52J.K. Swami Male OBC 22-5-56Maneesh sharma Male Gen 11-3-52Sanjeev Sharma Male Gen 21-11-52
2. ={É®ÉäBÉDiÉ bÉ]É BÉEÉ ={ɪÉÉäMÉ BÉE®BÉEä ÉËãÉMÉ A´ÉÆ BÉEè]äMÉ®ÉÒ BÉEä +ÉÉvÉÉ® {É® {ÉÉì<´É] ]ä¤ÉãÉ ¤ÉxÉÉAÆ A´ÉÆ |ÉiªÉäBÉE ÉËãÉMÉ.VÉÉÉÊiÉ BÉEä BÉEàÉÇSÉÉÉÊ®ªÉÉå BÉEÉÒ ºÉÆJªÉÉ BÉEÉÒ MÉhÉxÉÉ BÉE®å*

Day-10 (Session Day-10 (Session 11 ))

Day-10 (Session Day-10 (Session 22 ))
INTERNET AND WORLD WIDE WEB DEFINED
For all but computer experts, the Internet and the Worldwide Web (the Web) are synonymous. Purists distinguish these terms as follows.
The Internet refers to the hardware (e.g., computers, servers, routers) that comprise the worldwide network of computer networks.
The Worldwide Web refers to the software and content (web pages) that reside on the Internet.
We'll leave these distinctions to the enthusiasts and refer to the combination of the hardware and software interchangeably as the Internetor Web.
INTERNET INFRASTRUCTURE
WEB PAGES AND WEB SITES
Web servers are computers that host web pages, the images you see on your computer when you are connected to the Internet. A web siteis a set of interconnected web pages. The page that appears when you open a sponsor's web site is that site's home page.
Web pages are constructed using web-authoring software. Using such software, one produces documents identified by their htm or htmlextensions. These documents are associated with applications that open web pages. These programs are known as browsers.

INTERNET ADDRESSES Each of the Internet's billions of web pages has a unique address, known by the techies as a Uniform Resource Locator (URL). A URL has three parts.1. http://www.2. unique name3. domain extension (e.g., .com, .org, .net, .gov, .edu)For example, the URL for the home page of India Times web site is ... http://www.indiatimes.com/ That for the Income Tax Department , is ...http://www.incometaxindia.gov.in/The URL for the Comptroller and Auditor General of India is ...http://www.cag.gov.in/
BROWSERS A browser is software that displays web pages. There are several competing browser applications, the most popular being Microsoft's Internet Explorer® and Mozilla's Firefox®. The newest addition to the browser market is Google's Chrome®, which is in its developmental (beta) stage.
All of the popular browsers are available free of charge. They all accomplish the basic browser functions; they differ somewhat in special features they offer. The best way to determine which browser is best for you is to try them. As Microsoft's Internet Explorer is embedded in the Windows operating system, you probably already have this browser on your computer.Below are links to the web pages from which you can download these browsers' installation software.
Microsoft's Internet Explorer
Mozilla's Firefox
Google's Chrome
ANATOMY OF A BROWSER WINDOW Like most other Windows applications, your browser's window has three main parts ... a header,
a pane, and
Window's task bar.
Look at the right edge of your current window. There you see your window's ... scroll trough --->
At the top of the scroll trough is an upward-pointing triangle. Everything above that triangle is your browser's header.
At the bottom of your scroll trough is a downward-pointing triangle. Below that is your window's task bar. The task bar displays (among other things) a button for each window that is currently open.
Between the header and the task bar is the pane, which displays the active, or current, web page. It holds what you're reading right now.

HEADER People customize their browsers' headers in various ways. Therefore, computers' browser headers are not necessarily identical even though they might be running the same browser. Let's begin by returning the browser on the computer you're using to its native configuration, that is, with no custom features.We are assuming that you are using Microsoft's Internet Explorer browser.
Let's proceed from the top of your browser's header downward.
TITLE BAR At the top of your header is the Title Bar. On its left appears the name of the web page you are viewing: Browsers (Internet & Email for Beginners).
NAVIGATION BUTTONS AND ADDRESS BOX Below the Title Bar is a row of controls that contains on its left two Navigation Buttons, the left- and right-pointing arrows.
To the right of the Navigation Buttons is the Address Box. It contains the address of the web page you are viewing: http://www.internetemailcourse.com.
MENU BAR In the native view, the next line on your browser contains the Menu Bar. It has the words ...File Edit View Favorites Tools Help
If you don't see the Menu Bar, let's make it visible. To do so ...
1. In your toolbar, click on the Tools icon. (The toolbar is on the bottom of your header, just above the upward-pointing triangle on the scroll trough.)
2. On the list that appears, click the Menu Bar menu item. A check will appear to the left of the menu item, and the menu bar will appear in your browser's header.
TABS AND TOOLBAR In the native view, the next and final line on your browser contains Tabs and, to their right, the Toolbar.
If the browser on the computer you're using right now has other lines of controls between the Menu Bar and the Tabs and Toolbar, they are custom toolbars. Let's hide them for the time being.
1. In your toolbar, click on the Tools icon.
2. On the list that appears, click all menu items that have check marks to their left except the Menu Bar item. When you have completed this step, only the Menu Bar item will have a check mark to its left.
This 3-line browser header now is in its native state: it shows no custom features.

CUSTOMIZING THE HEADER Now that we've de-customized your browser, let's consider why and how you might customize it.You customize the header to enhance convenience. You place controls that you use frequently on your header for the obvious reason: to have them readily available. You remove controls that you use infrequently to cut down on clutter.
There are two ways to proceed. (1) You can use customizing features built into your browser, and (2) you can place custom, third-party add-ons onto your browser.
BUILT-IN CUSTOM FEATURES
Explorer's custom features are available on the Tools menu on the Toolbar.
We've already seen how to toggle the browser's Menu Bar from being visible to not visible.To add buttons to your header or remove existing ones ...
1. On the Toolbar, click the Tools icon.
2. Click Customize...
You can see that you can add to your browser's header the controls listed in the left panel and remove those listed in the right panel. (Click the Close button to close the popup.)If you've added custom toolbars, you can toggle them between being visible and being not visible as follows ...
1. On the Toolbar, click the Tools icon.
2. Click the menu item that lists the toolbar that you want to hide or make visible.
ADD-ON TOOLBARS Several vendors offer (free of charge) add-on toolbars that expand your header's functionality and convenience. Microsoft's Windows Live Toolbar® and the Google Toolbar® are particularly useful.
We recommend that you install one or both of these on your computer. Try both of them, and choose which (if either) you prefer to use. Once installed, you can opt to hide one or both using the toggling feature on the Tools menu that we described above.
INTERNET OPTIONS
The Internet Options popup contains many settings that affect, among other things, Internet security, which browser is used to access the Internet, and which web pages appear when you open your browser. To view the Internet Options popup ...
1. On either the Menu Bar or the Toolbar, click Tools.
2. Click the Internet Options menu item.
We cannot cover in detail all of the options contained on this popup. We'll refer to some of them when presenting other materials elsewhere. Click the OK button to close the popup.

HOME PAGES
A web site's home page is the first web page you see when you open the site. A well-designed home page communicates the site's principal purposes and provides links to the site's contents.You too have a home page. It's the web page you see when you open your browser. You can set your home page to be any one of the billions of web pages on the Internet. You will probably find, however, that one of the portals offered by competing Internet companies best suits your needs. Portals are web pages designed specifically to be convenient starting points for navigating the web. Additionally, today's most popular portals are parts of bundles of useful Internet services. We discuss a few of these below.
Actually, you can have several home pages. If you select several home pages, they will all open in a single window when you open your browser. You can control which of your home pages you first see when you open the browser.
YOUR HOME PAGE(S)
SETTING OR CHANGING YOUR HOME PAGE(S) You set your home page(s) using either the Tools menu in the menu bar, the Tools toolbar menu, or the Home button's menu. Let's begin with the Home button's menu.
To set a home page ...
1. Navigate to the web page you want to be your home page.
2. Click the Home button's handle (i.e., the downward pointing triangle to the right of the house image).
3. On the popup that appears, click Add or Change Home Page...
4. In the next popup, click one of the radio buttons (the circles).
5. If you want to have only one home page, click the button to the left of Use this homepage as your only home page. If you want to add the current page to previously selected home pages, click the button to the left of Add this webpage to your home page tabs.
5. Click the Yes button.
ADDING ADDITIONAL HOME PAGE(S) Let's practice by setting two home pages. We'll start by setting the page we are now viewing as our only home page. Then, we'll add another web page to our list of home pages.
1. To make the current page your only home page, carry out Steps 2-5.
2. Select the contents of the Address Box, type into it msn.com, and hit the Enter key.
3. Repeat Steps 1-5. In the 4th Step, click the button to the left of Add this webpage to your home page tabs.
4. Return to this page by clicking the Home button in your toolbar.

REMOVING A HOME PAGE To remove a home page from your list of home pages ...1. Click the Home button's handle.2. Click Remove.3. Click the name of the page you wish to remove.
WHICH PORTAL TO USE AS YOUR HOME PAGE? Several Internet services providers are competing for your eyes: each wants you to choose its home page to be your home page. So, each tries to outdo the others in providing attractive, useful web sites and other appealing Internet services.
The top contenders are (in alphabetical order) ... America-On-Line's aol.com Google's igoogle.com Microsoft's msn.com Yahoo's yahoo.com
Visit each of them, and try them out. When deciding which you might make your primary home page, a few criteria to keep in mind are ...
the site's number and variety of useful links to other web pages, for example, a link to your email account, its customizability, the number and quality of useful add-ons, its offerings of other Internet services (e.g., document storage,mobile device connectivity), and on the negative size, the number and prominence of ads and popups
SEARCH ENGINES Each of the Big 4 has a search engine. By far, however, Google's search engine dominates.To use a search engine ...
1. Type or paste a character string into a search box.2. Hit the Enter key.That's all there is to it.
The search engine will search the Internet and produce web pages listing all of the pages that are suggested by the character string that you entered into the search box. Usually, the list contains hundreds of thousands and, not uncommonly, tens of millions of web page names, each with its address and a link to the corresponding web page.The various search engines employ different algorithms for determining the order in which pages are listed, but all claim that the early-mentioned pages are more likely to satisfy the user's quest than are later-listed pages.

Of course, the more specific one can be in the search terms entered into the search box, the more likely it is that the search will unearth sites relevant to one's interests. For instance, if you are interested in knowing something about the history of Rome, Italy, enter rome italy history, rather than only rome italy. Enter women shoes rather than shoes. If you are looking for local shops, enter your city and state as well as the search topic. If you are seeking recent articles about current events, add the current year to the list of search terms.When a search engine returns its pages of results, those pages appear in the tab formerly occupied by the page from which the search was initiated. As it is not uncommon to carry out repeated search attempts, it is desirable to reopen the page containing the search box in a new tab and to conduct searches from the reopened page. That preserves your original page in a separate tab.To do this using, say, America-On-Line's search engine ...1. Activate the unused tab (the small, unnamed one to the right of other tabs) by clicking it.2. Type aol.com into the Address box, and hit the Enter key.3. Make the new AOL page your active page.4. Use the AOL home page's search box to conduct your search.5. Close the AOL tab when you've concluded your search.
SPECIAL SEARCH SITES Special search sites exist for conducting particular kinds of searches. For instance, a popular site for searching for individuals' and businesses' addresses, telephone numbers, and other information is found at whitepages.com. Wikipedia lists many, many special search sites. There are even search sites devoted to helping children find information.To find specialized search sites, enter search site and another term (say, guns) into a search box, and hit the Enter key. See what comes up.As you gain experience searching, you undoubtedly will come across useful search-assisting sites. When you find such, save their references in your Favorites list.
SHOPPING Just as you can locate information about almost any conceivable subject on the Internet, so too can you purchase just about anything you can imagine from cyber-stores. The best place to begin your search for goods and services is your home page portal. Three of the Big 4 portals - AOL, MSN, and Yahoo - are crammed with links to multitudes of places where you can purchase things. They also contain many links to other lists of particular types of vendors. Google lets you put together your own customized links to vendors and other sites by using its various gadgets.If you're seeking something very special, use a search engine to look for vendors' home pages.
SHOPPING ON A SITE Once you've located a shopping site, you'll find a number of features to assist your shopping and purchasing that all well-organized sites employ. After all, cyber-shops, like their Main Street counterparts, exist to sell you things. The easier they make it for you to part with your money, the better off they are.

The shopping experience begins on the site's home page, which serves the principal purposes of hawking special sale items and helping you locate what you're looking for. The latter is accomplished by product lists and catalogs prominently displayed along home pages' tops or sides. One also usually finds a site-specific search box intended to help you locate items.Look at Sears' home page, for instance. Across its top are fifteen category links (Appliances, Automotive, Baby, ...). Clicking any of these takes you to items in that category. Below these links is a search box, where you enter text to initiate a search of the web site. To the right of the search box are still more category links.Virtually all shopping sites employ Main Street store metaphors. For example, near each item description is an Add to Shopping Cartbutton. If you decide to purchase an item, click this button, and the item is added to your shopping cart. You proceed in this manner until you're done shopping, at which point, you click a Proceed to Checkout button.At checkout you provide the vendor information required to pay for your purchases and to have them shipped to chosen locations. You are also usually given the option of having items gift wrapped. Paying is usually accomplished by your providing credit card information.Most shopping sites give you the option of taking out a membership or having an online account. These provide benefits to the frequent shopper. Members sometimes receive price discounts or special rebates. Members can choose to receive emails announcing new products, special offers, and other information. Sites retain your billing and shipping information, which eliminates re-entering it each time you shop at the site.To see all the shopping site features in action, visit some well-known online stores, for instance, Barnes and Noble, Macys, and Home Depot.
CLASSIFIED ADS/GARAGE SALE SITES A number of sites offer you opportunities to post items you wish to sell and to purchase items that others post. These are online equivalents of classified ads and garage sales. The best known of these are CraigsList® and eBay®.CraigsList is an online equivalent of classified ads. In addition to its For Sale section, it includes postings for services, housing, personals,and community events.eBay, on the other hand, is a buying-and-selling site that offers almost anything one can imagine. Prices for most items are set by auctions in which sellers agree to accept best offers at or above established minimums.
PAYING ONLINE Many people are reluctant to divulge credit card information over the Internet, fearing that it might be stolen. This is very unlikely, for reputable online vendors go to great lengths to secure their sites and to prevent the theft of shoppers' private information.However, be cautious. Some websites are fraudulent. Don't give your credit card or other private information to sites that you do not recognize as being legitimate business sites.For shoppers who are highly risk averse, using the services of various so-called payment intermediaries obviates the need to give out credit card information. The best known of these is PayPal®.

Payment intermediary services operate much like banks. You transmit funds to the intermediary, which establishes an account, or you authorize the intermediary to charge purchases to your credit card. The intermediary supplies you a passwor

Day-10 (Session Day-10 (Session 33 )) 1) Manually work out Present Value of Payments being made in future on the basis of formula:
A B C D E
1 Years Annual PaymentsRO_INFLATION
(Projected) %age
PresentValue of EMI
Manually work out Present
Value of Payments being made in future on the basis of
formula2 1 5000 5 =B2/(1+C2/100)^A23 2 5000 5 =B3/(1+C3/100)^A34 3 10000 7 =B4/(1+C4/100)^A45 4 5000 7 =B5/(1+C5/100)^A56 5 5000 7 =B6/(1+C6/100)^A67 6 5000 5 =B7/(1+C7/100)^A78 7 7000 5 =B8/(1+C8/100)^A89 8 5000 6 =B9/(1+C9/100)^A9
10 9 9000 6 =B10/(1+C10/100)^A1011 10 5000 5 =B11/(1+C11/100)^A1112 11 15000 5 =B12/(1+C12/100)^A1213 12 5000 5 =B13/(1+C13/100)^A13
2) Evaluate the following formula and check the correct result of formula on the basis value of D7 cell.
=IF(D17>5000,"Good",IF(D17<3000,"Bad",IF(D17>10000,"Very Good,""OK")))
Value of D7 Result1500 Good Bad Very Good OK Error (no result would be shown)5700 Good Bad Very Good OK Error (no result would be shown)11200 Good Bad Very Good OK Error (no result would be shown)8500 Good Bad Very Good OK Error (no result would be shown)5000 Good Bad Very Good OK Error (no result would be shown)3000 Good Bad Very Good OK Error (no result would be shown)

1) Use of NOW() function returns(A) Current Date and Time(B) Current Time(C) Current Date(D) None of the above
2) Use of TODAY() function returns(A) Current Date and Time(B) Day of week.(C) Current Date(D) None of the above
3) Which command can be used in MS Excel to show only those data items from a data table that match a specified criteria viz. 'Show only those rows where city = DELHI'(A) DATA→Validation option can be used(B) DATA→Filter option can be used(C) DATA→Sort option can be used(D) None of the above
4) Absolute Reference given in a cell:(A) Changes when the contents of the cell
are moved by cut/copy-pasting(B) Does not change when the contents of
the cell are moved by cut/copy-pasting(C) Chang only the column part when the
contents of the cell are moved by cut/copy-pasting
(D) None of the above5) MICROSOFT EXCEL is
(A) An application package for file management
(B) An application package for text editing(C) An application package for financial
analysis (D) None of above.
6) Excel file is called(A) A Worksheet(B) A Workbook(C) Both the above(D) None of the above
7) New Sheets can be added in Excel(A) Using INSERT→Worksheet command(B) button at sheet tab(C) FILE→Open Command(D) None of the above
8) Worksheets can be deleted using

(A) HOME→Delete Sheet command(B) HOME→DeleteDelete Sheet
command(C) EDIT→cut command(D) None of the above
9) MS Excel generates name of Cell using _____________(A) Column No+Row No.(B) Row No.+ Column No(C) Sheet Name+Column No+Row No.(D) None of the above
10) In a cell referencing scheme which of the following statement is true(A) Relative reference changes when
contents are transferred by copy/pasting or cut/pasting
(B) Absolute reference given a cell do not changes on transferring
(C) When Mixed Reference is used a part of the reference given in cell changes whereas a part remains unchanged on transferring
(D) All the above11) Text entry is an entry in the cell
(A) That cannot be included in calculation(B) That can be included in calculation(C) That cannot be copied(D) None of the above
12) When excel recognizes an entry as text entry it is automatically adjusted(A) to right corner of the cell(B) to left corner of the cell(C) Top edge of the cell(D) In Centre of the cell.
13) Wrap text option to 'wrap' the text contained in selected cells of MS Excel Worksheet into several rows can be activated using ________(A) HOME→AlignmentWrap Text(B) FORMAT→Cell→Alignment(C) Wrap button on standard toolbar(D) None of the above
14) Column Width can be increased in MS Excel Worksheet __________:(A) By taking the mouse pointer to the edge
of the column heading and dragging the

mouse keeping the left button pressed.(B) By using Home FORMAT→ Column
Width option(C) Both (A) & (B) above(D) None of the above
15) Selected Cells can be Sorted in ascending or descending order(A) Using Sort and filter buttons at the
Home ribbon(B) Using DATA→Sort option(C) Both (A) & (B) above(D) None of the above
16) NAME BOX :(A) Contains the name (Ref.No.) of current
cell.(B) Can be used for moving the control to a
particular cell.(C) Can be used for selecting the cells.(D) All the above.
17) Value entries are by default adjusted to:(A) right corner of the cell(B) left corner of the cell(C) Top edge of the cell(D) In Centre of the cell
18) A formula ______________(A) Can include Cell Name/Range,
Functions, Arithmetic operators, Parentheses, Ampersand, File Names Spaces, Tabs or Returns can be used.
(B) Is used for performing calculations and manipulating/processing of data
(C) Must start from = sign(D) All the above
19) To format the selected cells for showing currency sign 'Rupees :' in MS Excel.(A) command HOMENumber number
can be used(B) command
FORMAT→Cell→number→Custom can be used
(C) Currency style ($) button on Formatting Toolbar can be used
(D) None of the above20) Drag button that is present on the right
bottom of the active/selected cell(s) (A) Is used for copying the contents of the

cell to other adjacent cells(s)(B) Is used for filling custom lists in adjacent
cell(s).(C) Can also be used for deleting contents of
the cells.(D) All the above.
21) button shown on Home Ribbon of Excel Desktop is used for:(A) Inserting a formula.(B) Inserting a function.(C) Activating Autosum Function.(D) None of the above.
22) To merge selected cells(A) HOME→Alignment → Alignment
→Merge & Center command can be used
(B) FORMAT→Cells→Alignment→merge cells ccommand can be used
(C) Merge Cells command can be used.(D) None of the above
23) To round a figure to the nearest hundred in MS Excel:(A) Function ROUND(NUMBER,100) can be
used(B) Function ROUND(NUMBER,-100) can be
used(C) Function ROUND(NUMBER,-2) can be
used(D) None of the above
24) A Cell Range can be selected in Excel Worksheet:(A) By Selecting Starting Cell and moving the
Mouse keeping the left button pressed(B) By using name box and giving
STARTPOINT REFERENCE:ENDPOINT REFERENCE Option
(C) Both (A) and (b) above(D) None of the above

Day-10 (Session Day-10 (Session 44 ))