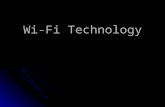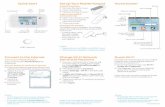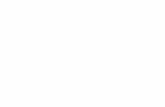LET’S GET YOUR SMART MESH CONNECTED · 1.4 How to connect your devices to your new mesh Wi-Fi...
Transcript of LET’S GET YOUR SMART MESH CONNECTED · 1.4 How to connect your devices to your new mesh Wi-Fi...

SMARTCONNECTED
LET’S GET YOUR
MESH
Spark Smart MeshQuick start guide


Contents
Set up your Smart Mesh with your Smart Modem
Set up your Smart Mesh with other modems
Troubleshooting
Personalise your new Wi-Fi network
3 - 6
7 - 10
15 - 18
11 - 14
1
2
4
3
How to pair your Smart Mesh to your Smart Modem
Where to place your Smart Mesh in your home or business
How to make sure your Smart Mesh receives a good signal
How to connect your devices to your new mesh Wi-Fi
How to pair your Smart Mesh to your modem
Where to place your Smart Mesh in your home or business
How to make sure your Smart Mesh receives a good signal
How to connect your devices to your new mesh WiFi
Smart Mesh LED light descriptions
Common issues
Mesh imagery
Accessing the Smart Mesh setup page
Changing the Wi-Fi name and password
Adjusting the brightness of the Smart Mesh LED light
1.1
1.2
1.3
1.4
3
4
5
6
2.1
2.2
2.3
2.4
7
8
9
10
4.1
4.2
4.3
15
17
18
3.1
3.2
3.3
11
12
14

Set up your Smart Mesh with your Smart Modem
3
1.1 How to pair your Smart Mesh to your Smart Modem
Plug your Smart Mesh into a working power outlet next to your Smart Modem. If you don’t see a light check that the power button of the Smart Mesh is ON.
Connect the ethernet cable from your Smart Mesh to your Smart Modem.
Note: Please refer to the LED indicator sequence diagram.
Wait for the light on your Smart Mesh to turn solid BLUE. This may take up to two minutes.
Make sure your Smart Modem is connected first before you set up your Smart Mesh.
Your Smart Mesh is paired and ready to be moved to a different area.
Note: If you have more than one Smart Mesh repeat the above steps for each mesh unit.
LED Indicator Sequence
A.
B.
C.
1

4
1.2 Where to place your Smart Mesh in your home or business
Unplug the ethernet cable from both devices and remove the Smart Mesh power adapter from the wall.
Note: Ethernet cable is not required to be plugged in once the unit is paired.
Move your Smart Mesh to an area around your home or business you want to improve Wi-Fi coverage.
Note: Your Smart Mesh will need to be placed within the coverage area of your Smart Modem. Placing the mesh away from large metal objects, and up high (eg. on a book shelf) can help improve performance.
A.
B.

5
Plug your Smart Mesh into a power outlet - If you don’t see a light, check that the power button is ON.
Wait for the light on your Smart Mesh to turn on. This may take up to 10 seconds.
Note: Please refer to the LED indicator sequence diagram.
Check the light on your Smart Mesh, to make sure the mesh is in a suitable location:
Blue – It’s receiving a reliable Wi-Fi signal. You’re all set.
Orange – It’s not receiving a reliable Wi-Fi signal. You’ll need to move it closer to your modem or another Smart Mesh.
Red – It’s not receiving Wi-Fi signal. You’ll need to move it closer to your modem or another Smart Mesh.
A.
B.
C.
LED Indicator Sequence
1.3 How to make sure your Smart Mesh receives a good signal

6
1.4 How to connect your devices to your new mesh Wi-Fi
Turn on Wi-Fi from your device.
Select your Smart Modem’s Wi-Fi name from the available Wi-Fi networks list.
Enter the Wi-Fi password to connect.
You’re all set, your device(s) will automatically connect to your new mesh Wi-Fi.
New devices connecting to the mesh Wi-Fi
Devices already connected to your Smart Modem’s Wi-Fi network
Note: Find the default Wi-Fi name and password on the back of your Smart Modem.
A.
B.
C.

Set up your Smart Mesh with other modems (stand-alone mode)
7
2.1 How to pair your Smart Mesh to your modem
Plug your Smart Mesh into a working power outlet next to your modem - If you don’t see a light check that the power button is ON.
Connect the ethernet cable from your Smart Mesh to your modem.
Wait for the light on your Smart Mesh to turn solid BLUE.
Note: Please refer to the LED indicator sequence diagram.
Disable the Wi-Fi on your current modem.
Note: Use the Wi-Fi (WLAN) button if your modem has one, or log in to your modem’s setup page.
Make sure your modem is connected first before you set up your Smart Mesh.
LED Indicator Sequence
A.
B.
C.
D.
2
Your Smart Mesh is paired to your modem.

8
2.2 Where to place your Smart Mesh in your home or business
Move your additional Smart Mesh to an area around your home or business where you want to improve Wi-Fi coverage.
Note: Your Smart Mesh will need to be placed within the coverage area of your Smart Modem. Placing the mesh away from large metal objects, and up high (eg. on a book shelf) can help improve performance.

2.3 How to make sure your Smart Mesh receives a good signal
9
Plug your Smart Mesh into a power outlet.
Wait for the light on your Smart Mesh to turn Red. This may take up to two minutes.
Note: If you don’t see a light check that the power button is ON.
Press the WPS button at the back of your new Smart Mesh, the light will start flashing Orange.
Return to your previously paired Smart Mesh and press the WPS button at the back of your paired Smart Mesh. The light will start flashing Blue.
Wait for the lights on both the Smart Mesh to turn solid Blue, this may take up to two minutes. If the light on the new mesh turns:
Solid Red - Repeat the steps with the new Smart Mesh closer to the paired Smart Mesh.
Solid Orange - Your Smart Mesh is paired, but is receiving a poor signal. Move the Smart Mesh closer to the paired Smart Mesh.
A.
B.
C.
D.
E.
Your Smart Mesh units are ready to go!

10
2.4 How to connect your devices to your new mesh Wi-Fi
Turn on Wi-Fi from your device.
Select your Smart Mesh Wi-Fi name displayed on the available Wi-Fi networks list.
Enter the Wi-Fi password to connect.
Devices connecting to the mesh Wi-Fi
Note: You can find the default Wi-Fi name and password on the bottom of the main Smart Mesh. The main Smart Mesh is the one that is connected to your modem.
A.
B.
C.

Personalise your new Wi-Fi network3
3.1 Accessing the Smart Mesh setup page
Open your device’s internet browser, for example, Google Chrome, Safari or Mozilla Firefox.
Type http://smart.mesh in the address bar and press enter.
Sign in with the default credentials below:
Username - adminPassword - admin
You’ll be prompted to change the default password to enhance the security of your Wi-Fi network.
New devices connecting to the mesh Wi-Fi
Note: If you’re using the Smart Modem you’ll be redirected to the Smart Modem’s setup page. Smart Mesh will copy the Wi-Fi settings from your Smart Modem.
See figure 3.1
A.
B.
C.
D.
11

12
3.2 Changing the Wi-Fi name and password
Select Settings from the top menu tab
Select Wireless from the left-hand menu list
Delete the default Network Name/SSID and type your preferred Wi-Fi name
Delete the default Security Key and type in your preferred Wi-Fi password
Click Save to save the changes you’ve made
You can change the default Wi-Fi name and password to your preferred settings.
Note: If you’re using the Smart Modem you’ll be redirected to the Smart Modem’s setup page. You’ll need to follow the Wi-Fi settings for the Smart Modem.
A.
B.
C.
D.
E.
Figure 3.1
See figure 3.2

13
Figure 3.2

14
3.3 Adjusting the brightness of the Smart Mesh LED light
Select Settings from the top menu tab
Select LED from the left-hand menu list
Choose from the list in the drop-down menu
Click Save to save the setting, this will adjust the brightness on all Smart Mesh on the network
New devices connecting to the mesh Wi-Fi
Note: This feature is not available when using the Smart Modem.
A.
B.
C.
D.
Figure 3.3

15
Troubleshooting4
4.1 Smart Mesh LED light descriptions
Before Smart Mesh is paired:

16
After Smart Mesh is paired:

4.2 Common issues
Connecting Smart Mesh to Smart Modem
Connecting Smart Mesh to other modeams (stand-alone mode)
17

Check and fix your internet by scanning the QR code using your mobile phone camera or QR code reader
Scan to check internetIf you are still having issues Go to www.spark.co.nz/contactus to chat or book a call with us.
Need assistance? Download the app
4.3 Mesh imagery
Front
Bottom
Back