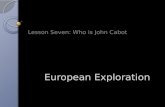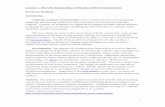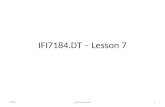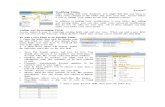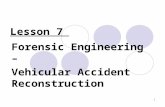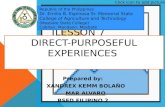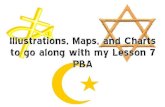Lesson7-Mantenance
-
Upload
livadari-ion -
Category
Documents
-
view
213 -
download
0
Transcript of Lesson7-Mantenance
-
8/22/2019 Lesson7-Mantenance
1/28
LESSON 7- MAINTENANCE
Object ive
Windows Update
Learn how to maintain your hard drive
Schedule Backup and restore
Maintain user account
Public folders, shared folders and network
-
8/22/2019 Lesson7-Mantenance
2/28
Table of Contents
LESSON 7- MAINTENANCE ....................................................................... 1Windows Update ......................................................................................... 1Hard Drive Maintenance ............................................................................. 3SCANDISK................................................................................................. 4DISK DEFRAGMENTER .......................................................................... 7Optional Method ......................................................................................... 9HOMEWORK ............................................................................................ 9
Using Window Task Scheduler .............................................................. 9Windows Backup ...................................................................................... 10
Setup Automatic Backup ...................................................................... 10Backup Destination ............................................................................... 11Backup Source ...................................................................................... 11
Schedule backup ....................................................................................... 12Complete PC Backup ................................................................................ 13System Restore ......................................................................................... 15Shadow Copy ............................................................................................ 15Restore a File with Shadow Copy ............................................................ 16Restore a File from a File Backup ............................................................ 17Complete PC Restore ................................................................................ 17SUGGESTIONS ON WHAT TO BACK UP ........................................... 18Maintaining User Account ........................................................................ 20Create a New User Accounts .................................................................... 20Public Folder ............................................................................................. 21
Where is the Public Folder? .................................................................. 21Who can access the Public Folder? ...................................................... 22
Other Methods of Sharing Files ................................................................ 24Network ..................................................................................................... 25What you need to setup a home network? ................................................ 25
-
8/22/2019 Lesson7-Mantenance
3/28
Windows 7 Lesson 7 - Mantenance.doc 7.1 6/27/2010
Windows Update
Control PanelSystem and Maintenance
The follow screen indication you need to install updates. Just click on the
Install Update button.
The following screen show the system is up-to-date.
-
8/22/2019 Lesson7-Mantenance
4/28
Lesson 7 - Mantenance.doc 7.2 6/27/2010
Read the licensing agreement and click the I accept the license terms radio
button. If you decline, updates will not install.
Notice the progress bar during the download process. Dependin g on thespeed of your internet connection, this may take several minutes.
-
8/22/2019 Lesson7-Mantenance
5/28
Lesson 7 - Mantenance.doc 7.3 6/27/2010
Hard Drive Maintenance
Open the Computer windows. Right-click on the hard drive icon. On mostsystem the first had drive is (C:)
To keep your computer running smoothly it needs a bit of care. It does not
need daily care, but you should have a schedule to maintain your computerevery so often. You might want to run Disk Defragmenter a few time a year,
Disk Cleanup weekly and ScanDisk more often. It is all a matter of how
much the computer is used.
TASK DESCRIPTION
ScanDisk Detects and, where possible, repairs problem on the hard
disk.
Disk
Defragmenter
Rearranges files and unused space on your hard disk so that
programs run faster.Disk Cleanup Frees space on your hard disk by locating and removingtemporary files.
-
8/22/2019 Lesson7-Mantenance
6/28
Lesson 7 - Mantenance.doc 7.4 6/27/2010
SCANDISK
-Over time, errors begin to appear on the computer's hard drive, affecting itsperformance. Fortunately most of the hard drive damage caused by normal
wear and tear is not serious and can easily be diagnosed and fixed by a hard
drive repair program. This hard drive repair program is called
"ScanDisk." Do this first before using the "Disk Defragmenter."
Close all programs before beginning the scan.
1. Open My Computer
2. Right click the C-drive icon and select Properties from the shortcut menu.The Properties for the selected drive appear in the General Properties dialog
box.
When you open Computer or My Computer and right click on the C drive,you will see a drop down menu that is similar to the illustration below.
ScanDisk and other maintenance tools are located on the Tools tab.
Click on Properties
-
8/22/2019 Lesson7-Mantenance
7/28
Lesson 7 - Mantenance.doc 7.5 6/27/2010
1. Click the Tools tab.
2. Click the Check Now button to start the ScanDisk Program. See the
above illustration. It will check the C-drive, since that is what wasselected above in step 2. It may take several hours if you have a large
hard drive. This test is equivalent to an annual car inspection.
Click the Check Now to the
Scan Disk process
Disk Cleanup
can give you extrahard drive space by
deleting temporary
files.
-
8/22/2019 Lesson7-Mantenance
8/28
Lesson 7 - Mantenance.doc 7.6 6/27/2010
3. Click the "Automatically fix errors" box. If this is not checked,ScanDisk will prompt you each time an error is found. Also check
Scan for and attempt recovery of bad sectors box.
4.
ClickStart.
5. ClickClose to close the Results window, clickClose again to close
ScanDisk program and clickOK to close the Properties window.
ScanDisk should be used often for the floppies. They are notorious for
developing disk errors.
-
8/22/2019 Lesson7-Mantenance
9/28
Lesson 7 - Mantenance.doc 7.7 6/27/2010
DISK DEFRAGMENTER
A fragmented disk is a case of files being stored in nonadjacent units and
the computer having difficulty locating the files that you are commanding it
to find.
A simple explanation: A department store is going to have an after
Christmas sale. All the item are stacked neatly - all the shirts are stacked bysize, style and company, all the sweaters are on another table stacked neatly,
the ties are display orderly by color, etc., etc. The "bargain hunters" arecrowded outside waiting for the doors to open. The time has arrived. The
doors are open. Imagine the chaos. Everything is everywhere!
This happens to your computer after you have worked on it. Fortunately, theDisk Defragmenter can come to your rescue. The following is a simplifiedversion for directing the computer to put the files in adjacent units for easy
retrieval. Close all programs, including anti-virus and screen savers beforedefragmenting.
1. Open Computer
2. Right click the drive that you want to defragmentusually the C Drive
3. Select "Properties"
4. Click the "Tools" tab
5.
Click the "Defragment Now" button .
6. Click all of the drive check box. You
7. Click the check box for all hard drives you wish the defragment.You can choose as many as you like.
-
8/22/2019 Lesson7-Mantenance
10/28
Lesson 7 - Mantenance.doc 7.8 6/27/2010
If you decide not to run the process immediately, you can click on the
Modify schedule. This will start Windows Scheduler program where youcan automatically schedule the Deframent process.
Defragmentation can take several hour, may be even over night. If you wish
the cancel, the Cancel defragmentation button.
8. Close the "Disk Defragmenter" window when done.
Note: Do not power down Windows whi le the hard drive is being
defragmented. This could cause damage to your hard dri ve.
Defragmenting can take a long time - could be several hours.
-
8/22/2019 Lesson7-Mantenance
11/28
Lesson 7 - Mantenance.doc 7.9 6/27/2010
Optional Method
Disk Defragmenter can also be accessed by going to Start > All Programs >
Accessories > System Tools.
HOMEWORK
Using Window Task Scheduler
This tool can be use the schedule update, backup and disk maintenance onthe regular schedule you set.
1. Click the Start button.
2. Choose All Programs: >Accessories > System Tools > Task
Scheduler.
3. ClickAction on the menu bar.
4. Click on Create Basic Task to start the Schedule Task
Scheduler and follow the instructions.
5. Program: Defrag.exe
When you set a time for the computer to perform certain tasks,your computer must be on during the time that it is set to do the
task.
6. Select the hard drive you wish the defrag.
-
8/22/2019 Lesson7-Mantenance
12/28
Lesson 7 - Mantenance.doc 7.10 6/27/2010
Windows Backup
The file backup and restore features in Windows Vista make it easier for you
to keep your data safe from user error, hardware failure, and other problems.
The Windows Backup and Restore Center gives you one place to manage all
backup and restore features.
Depending on the version of Windows Vista/7 you have, there are twoapproaches you can take to backing up files: Automatic Backup, which
backs up just your files and data; or Complete PC Backup, which backs up
everything on your PC, including the operating system and applications.
As this is my first time using the backup features on my new laptop, a full
backupwhich is a complete backup of all the files from the selectedcategoriesis performed right away. Thereafter, only incremental backups
are performed. The term incremental in the context of File Backup refers tokeeping track of new or updated files only. For example, if you have an old
Word document and then make some changes to it, the File Backup toolwould keep complete copies of both the old and updated document. (The
collection of a single full backup and the sequence of incremental backupscreated thereafter are referred to as a backup set.)
Setup Automatic Backup
-
8/22/2019 Lesson7-Mantenance
13/28
Lesson 7 - Mantenance.doc 7.11 6/27/2010
Backup Destination
To help make protecting your files as convenient as possible, with
Automatic Backup, you can back up your files to an external hard drive,
secondary hard drive, writable CD or DVD, or to a network location. Best of
all, Windows Vista will automatically make backups of your data on theschedule that you set, so you never have to worry about forgetting to back up
your work.
Backup Source
-
8/22/2019 Lesson7-Mantenance
14/28
Lesson 7 - Mantenance.doc 7.12 6/27/2010
Schedule backup
-
8/22/2019 Lesson7-Mantenance
15/28
Lesson 7 - Mantenance.doc 7.13 6/27/2010
Complete PC Backup
With my new laptop all set up and configured, I want to do a complete
backup, protecting everything including the OS, the apps I've installed,configuration settings, and updates. I use the Complete PC Backup feature,
which can then be used to recover my machine in case of a hard drive failureor other disaster. I wouldn't have to reinstall all the apps individually and
redo all of my configuration settings. On first run, this feature performs afull backup of all blocks across the volumes I've selected, minus any blocks
that do not have information stored. Subsequent backups are differential atthe block level (more details about this in a moment).
-
8/22/2019 Lesson7-Mantenance
16/28
Lesson 7 - Mantenance.doc 7.14 6/27/2010
Figure 3 How data moves in a Complete PC Backup and Restore (Click the image for a larger view)
While both perform backups, Complete PC Backup works totally differently
from File Backup. Complete PC Backup creates a block level image backup
of the entire computer in a virtual hard drive (.vhd) format. During the first
full backup, the engine scans the source disk and copies blocks that containdata into a .vhd file stored on the destination disk. Although the backed-up
data is not compressed, it is compact.The next time a Complete PC Backup is performed, only new and changed
data is written to the .vhd file, and old data on the same block is moved to
the shadow copy storage area. Volume Shadow Copy Service is used to
compute the differences between snapshots taken as well as to handle theprocess of moving the old data out to the shadow copy area on the
destination disk (see Figure 3). This approach makes the backup fast (sinceonly changed blocks are backed up) and efficient (since data is stored in a
compact manner). Note that the backup application defines the maximum
amount of shadow copy storage space available on the destination disk. Fora step-by-step procedure on using the Complete PC Backup system regularly
or automatically, see the sidebar "Scheduling Complete PC Backup
-
8/22/2019 Lesson7-Mantenance
17/28
Lesson 7 - Mantenance.doc 7.15 6/27/2010
When restoring data, blocks are restored to their original location. If you
want to restore from an older backup, the engine reads from the shadowcopy area and restores the appropriate blocks.
Note that Complete PC Backup can only back up NTFS-formatted disks. Ifthe backup destination is a hard drive, it too needs to be NTFS-formatted.
System Restore
System Restore is enabled by default. I access the System Restore wizard by
choosing Repair Windows using System Restore, available on the upper-left
part of the Backup and Restore Center (it can also be accessed in the
Accessories\System Tools folder in the All Programs portion of your Startmenu). If I select "choose a different restore point" and click Next, I can see
that restore points have already been created at various points while I wassetting up my laptop, installing applications, and performing backups.
Restore points are turned on by default only on the boot volume, even on asystem where the hard disk has multiple volumes. Restore points are
automatically created during application and driver installations and dailyacross the selected volumes (if a restore point has not already been taken on
that day). Restore points can also be created manually by choosing theSystem Protection option in the System control panel applet. Shadow copies
created during File Backup and Complete PC Backup can also be used asrestore points.
In Windows XP, System Restore uses a file system filter to keep track of
system file changes. In Windows Vista, System Restore uses VolumeShadow Copy Service to keep track of block-level changes over the selected
volumes. This makes System Restore more robust and allows it to support abroader range of repair scenarios.
Also new, System Restore can now run while your regular Windows
installation is offline. This is done using Windows Recovery Environment,allowing you to repair your system even if Windows is unbootable.
Shadow Copy
Shadow Copy is nearly invisible. It is enabled by default and requires noinput on the user's part. If a user ever needs to restore a file, that's when she
is likely to first take notice of this feature. It essentially exposes the point-in-time copies of files that are created by Volume Shadow Copy Service.
-
8/22/2019 Lesson7-Mantenance
18/28
Lesson 7 - Mantenance.doc 7.16 6/27/2010
Restore a File with Shadow Copy
Now, imagine I've had my laptop for a while and I've been using it to create
some presentations. I've finished the presentations and passed them along to
my clients. A month has passed, I'm onto new projects, and I've since
deleted these files. Then my manager asks me for a copy of the oldpresentations. This is where Shadow Copy really comes in handy.
There are two ways to look for copies of deleted files. First, if I know wherethe file had been stored, I can simply right-click the folder that contained the
deleted file and select "Restore previous versions." From there, I choose adate that contains the desired version of the deleted file (see Figure 4), click
open, and then copy the target file to another location on the live volume.This copy operation is as fast as a regular file copy.
Figure 4 Restoring a file that was deleted (Click the image for a larger view)
If I have forgotten where the file was stored, I can open up the previous
version of the closest parent folder in the file tree and do a search from there.For example, if I have forgotten the specific folder but do know it was in
some subfolder located within Documents, I can search the previous versionof Documents by typing the file name (full or partial) in the search box
located at the top right-hand corner of the Windows Explorer window, as
shown in Figure 5. Note that the search functionality for shadow copies does
-
8/22/2019 Lesson7-Mantenance
19/28
Lesson 7 - Mantenance.doc 7.17 6/27/2010
not work at the root folder. And since shadow copies are not indexed, thesearch time can be longer than searching on a live volume.
Figure 5 Searching for the previous version of a document by typing a partial file name
(Click the image for a larger view)
Restore a File from a File Backup
Shadow copies are not available forever since they get pruned from time totime to manage the available space. If I need a file that is no longer available
using this method, I can resort to my scheduled file backups. I simply select
Restore files from the Backup and Restore Center, and choose a backup datethat contains the deleted presentation. When I click the Add files button, I
get an open file dialog that lets me navigate through the backup. After I
select the file I'm looking for, I am given the option to restore the file to thesame or a different location.
It's worth noting that the Restore files option only shows backups containedin the latest backup set. To view backups from an older backup set, select
Advanced restore and then the Files from an older backup made on this
computer option. On the rare occasion that you can't find an old backup set
using that option, select Advanced restore and then the Restore files from a
backup made on a different computer option. This can happen because thecomputer backup catalog is trimmed when it gets too big.
Complete PC Restore
Now imagine that one sunny afternoon, I decide to use my laptop while
sitting by the pool. I slip on some wet tiles and my laptop dives into the
pool. It's beyond repair and I have no choice but to buy a new one. Since I
-
8/22/2019 Lesson7-Mantenance
20/28
Lesson 7 - Mantenance.doc 7.18 6/27/2010
used the Complete PC Backup tool, I can restore my system to the newlaptopI don't have to spend a lot of time manually reinstalling each
application and reconfiguring them with my personal settings. Performing aComplete PC Restore is straightforward. At startup, I use the Windows Vista
installation disk to boot into the Windows Recovery Environment. Here, Iam prompted to attach the device that contains the system image. I choose
the appropriate image, and then the restore process begins.After the restore is finished, I perform a file restore from my latest file
backup. This is because I do file backups more frequently so the datacontained in my file backup is more current. Since the computer is reverted
to a time prior to the chosen file backup, it does not contain a record of thisbackup in the catalog. Therefore, I select Advanced restore | Restore files
from a backup made on a different computer | Restore everything from thisbackup. I also start a new full backup to protect my newly restored data.
Windows Recovery Environment is often installed by the OEM on the harddrive as a hidden partition. This can be used for restoring a Complete PC
Backup image to the same hardware. But if you need to restore an imagecreated from one computer to another, you need to run Windows Recovery
Environment from external media, such as your Windows installation disk.
SUGGESTIONS ON WHAT TO BACK UP
You do not have to use the Backup/Restore feature to safeguard yourprecious files. You can do smaller periodic backup use standard file
management commands (Copy, Move, Cut, Paste, Drag & Drop). If youpersonal folder is organized into sub-folders, you can simply copy the
folders you wish to backup onto any removable device, such as Flash Drive,CDs or DVD disc. For CDs and DVD, simple format them using the Live
format (UDF 2.5).
Each individual person has different needs. Some things that you might
want to back up are:
Favorites on the Internet
Downloads that are not stored in a disk such as "updates" and certain
programs.
Favorite pictures, recipes, gardening hints, financial information,
hobby information
Medical records, etc.
Your Music collection
Vacation photos or videos
-
8/22/2019 Lesson7-Mantenance
21/28
Lesson 7 - Mantenance.doc 7.19 6/27/2010
It is not necessary to back up anything that is already on a disk - suchas programs that are on diskette, tape or CD.
-
8/22/2019 Lesson7-Mantenance
22/28
Lesson 7 - Mantenance.doc 7.20 6/27/2010
Maintaining User Account
Before we start, you should keep in mind that most of the important changes
can be done only using an administrator account. If your account is a
standard user you can only modify the password and the picture of your
account.
Everything is done from the User Accounts control panel so first we willshow you where to find it.
Create a New User Accounts
Open Control Panel.
ClickCreate a new account.
Click to adda new user.
-
8/22/2019 Lesson7-Mantenance
23/28
Lesson 7 - Mantenance.doc 7.21 6/27/2010
There are only 2 type of user security, Standard user and Administrator.
Public Folder
Everyone with a user account and password on your computer can access the
Public folder, but you decide whether anyone on the network can access thePublic folder. You cannot choose which individuals can access the Public
folder from the network. You must either grant access to everyone on thenetwork, or to no one. You can, however, set the permission level by
choosing whether those who have access to the Public folder from thenetwork can just open files, or also change and create them.
By default, network access to the Public folder is turned off unless you
enable it.
Where is the Public Folder?
-
8/22/2019 Lesson7-Mantenance
24/28
Lesson 7 - Mantenance.doc 7.22 6/27/2010
The Public folder is automatically provided by Windows,complete with ready-to-use folders for documents, pictures,
and other types of files. The public folder is a sibling folderbelow your personal folder. Files in the public folder are
available on everyone that logon to the computer. If you areon a network, the public folder can be access by anyone that can connect to
your PC.
If you want build a music library, the music can be available from anycomputer if it is copied to the Public Music folder. Anything you copy to
the Public folder is available to anyone who logon to your computer. Toshare the pictures from your vacation, simply drag them from your personal
folder or camera to your Public Pictures folder. Now anyone else with anaccount on your computer can view the pictures.
Vistas Public Folders
Who can access the Public Folder?
You can limit network access to the Public folder to only those people with a
user account and password on your computer. To do this, turn on password-protected sharing.
-
8/22/2019 Lesson7-Mantenance
25/28
Lesson 7 - Mantenance.doc 7.23 6/27/2010
1. Open Network and Sharing Center by clicking the Start button,clicking Control Panel, clicking Network and Internet, and then
clicking Network and Sharing Center.
Vistas Network and Sharing Center
2. Click the arrow button Picture of the arrow button next to Passwordprotected sharing, and then click one of the following options:
Turn on password protected sharing
Turn off password protected sharing
3. Click Apply. Administrator permission required If you are prompted
for an administrator password or confirmation, type the password orprovide confirmation.
4. To control the level of access to the Public folder
-
8/22/2019 Lesson7-Mantenance
26/28
Lesson 7 - Mantenance.doc 7.24 6/27/2010
Other Methods of Sharing Files
There are several other ways to share files that do not require that you share
files from specific folders. You can also share files using:
A computer-to-computer (ad hoc) network. If you want to share files
between two computers that aren't already on the same network but are inthe same room, you can create a computer-to-computer network, also known
as an ad hoc network. An ad hoc network is a temporary connection between
computers and devices used for a specific purpose, such as sharing
documents during a meeting. For more information, see Set up a computer-to-computer (ad hoc) network.
Removable media. You can copy files to any sort of removable media,
including portable hard disks, CDs, DVDs, and flash memory cards. Thenyou can insert or plug that media into another computer and copy the files to
that computer or give the removable media to the people you want to sharethe files with and let them copy the files themselves. For more information,
see Copy files to another computer.
Email. If you only have one or two files to share and they are not very
large, you might find it simplest to share them by attaching them to an e
mail message. For information on how to send attachments with Windows
Mail, see Send an attachment in a Windows Mail message.
Windows Meeting Space. This feature of Windows allows you to set up a
session where you can share documents, programs, or your desktop with
other session participants. For more information, see Windows Meeting
Space: frequently asked questions
A Windows-compatible file-sharing program. There are many programsavailable designed to help people share files.
The web. There are many websites devoted to sharing photos and other typesof files.
Instant messaging. Most instant messaging programs allow you to share fileswith people while you are chatting online with them.
-
8/22/2019 Lesson7-Mantenance
27/28
Lesson 7 - Mantenance.doc 7.25 6/27/2010
Network
If have a network connection, you can access the public folder from
Network icon on your desktop. This was formerly known as Network
Neighborhood in Windows XP. Click on the computer name. In theexample below, we are accessing computer HEMAN-HP-PC After you
click on the computer name, click on the folder Public.
Network Connection
What you need to setup a home network?
Ethernet Interface with Ethernet Cable Reversed (Gaming Cable)or
Ethernet Hub
orInternet Routeror
Wireless Internet Router
-
8/22/2019 Lesson7-Mantenance
28/28
Notes