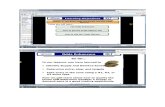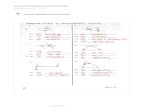Lesson4-FileManagement
-
Upload
livadari-ion -
Category
Documents
-
view
213 -
download
0
Transcript of Lesson4-FileManagement
8/22/2019 Lesson4-FileManagement
http://slidepdf.com/reader/full/lesson4-filemanagement 1/38
LESSON 4 - FILE MANAGEMENT
Object ive
Create a Folder
Rename a Folder
Create a folder structure
Learn how to select files and folders
Learn contiguous and non-contiguous selection
Learn how to move or copy files and folders
Learn how to delete files and folders.
Default drag and drop copy versus move
Learn how to find your files using Search.
8/22/2019 Lesson4-FileManagement
http://slidepdf.com/reader/full/lesson4-filemanagement 3/38
Table of Contents
LESSON 4 - FILE MANAGEMENT ........................................................................ 1 Basic File Management .......................................................................................... 1 Review.................................................................................................................... 1
Drive, Folder and Files ...................................................................................... 1 Computer ................................................................................................................ 1 What is my Personal Folder ................................................................................... 2 Virtual Folders ....................................................................................................... 2 Virtual Folders & Libraries .................................................................................... 3 Building your own Folder Hierarchy ..................................................................... 3 WINDOWS EXPLORER ...................................................................................... 5 Vista/7 Organize Menu .......................................................................................... 5
Up Folder Button Gone? .................................................................................... 5 Virtual Folders ....................................................................................................... 7 Libraries Hierarchy ................................................................................................ 7 CREATE A FOLDER ............................................................................................ 8 RENAME A FOLDER .......................................................................................... 8 DELETE A FOLDER ............................................................................................ 9 EXERCISE 1 - CREATE A FILE STRUCTURE ...............................................10 Sorting Detailed View - Review ..........................................................................11 SELECTING FILES ............................................................................................11 Contiguous Selection ...........................................................................................11 Non-contiguous Selection ....................................................................................12 Select All Files .....................................................................................................13 Ctrl- A ..................................................................................................................13 Contiguous Selection by Dragging ......................................................................13 Combining Contiguous and Non-contiguous ......................................................14 Invert Selection ....................................................................................................15 The Four Methods ................................................................................................16 MOVE TO FOLDER ...........................................................................................16 Copy File with the Same Window .......................................................................17
Important Point ................................................................................................17
Drag & Drop Selection use multiply Windows ...................................................17 COPY/MOVE WINDOWS TO WINDOW .......................................................18 Copy/Cut & Paste................................................................................................18 Drag and Drop Default (Copy vs Move) .............................................................19 Copy (Different Drive) ........................................................................................19 Move (Same Drive) ..............................................................................................19 OVERRIDE DEFAULT COPY/MOVE .............................................................20
Right Click Drag ..............................................................................................20
8/22/2019 Lesson4-FileManagement
http://slidepdf.com/reader/full/lesson4-filemanagement 4/38
CTRL KEY COPY ..........................................................................................20 THE RECYCLE BIN ...........................................................................................20
Recover Deleted Files ......................................................................................20 EMPTY RECYCLE BIN .....................................................................................22 INCREASE THE SIZE OF THE RECYCLE BIN ..............................................23 SEARCH FOR FILES .........................................................................................24 The Search Box ....................................................................................................24
HOW TO FIND A FILE WITHIN A PROGRAM .............................................25 UPDATING FILE ................................................................................................25
MULTIPLY FILE UPDATE ...........................................................................26 File Attribute ........................................................................................................28
Read-Only ........................................................................................................28 Hidden and System ..........................................................................................28 Archive .............................................................................................................28 Encription .........................................................................................................28
Chapter 4 – File Management: Review Questions ..............................................29 File Management Exercises .................................................................................31 Exercise 1 – Creating Folders ..............................................................................31 Exercise 2 - Change the View (Sort) ...................................................................31 Exercise 3 – Copying Documents ........................................................................32 Exercise 4 – Copy Rock Star Pictures .................................................................32 Exercise 5 – Copy Flower Pictures ......................................................................32 Exercise 6 – Group Rename ................................................................................32 Exercise 7 – Group Delete ...................................................................................33 Exercise 8 – Group Files ......................................................................................33 Exercise 9 – Search ..............................................................................................33
8/22/2019 Lesson4-FileManagement
http://slidepdf.com/reader/full/lesson4-filemanagement 5/38
Windows 7 Lesson 4-FileManagement.docx 4.1 2/2/2012
Basic Fi le Management
File Management is the most important task in Windows Vista/7. Learning how
to size, move, minimize, restore, maximize your windows view ONLY facilitates
the File Management process. File Management is the MOST IMPORTANTconcept in learning any application. File management will allow you to create,
select, copy, move, and rename files and folders on your computer.
Windows Explorer is an application that provides detailed information about your
files, folders, and drives. You can use it to see how your files are organized and tocopy, move, and rename files, as well as perform other tasks pertaining to files,
folders, and drives. Accessing Windows Explorer is not so obvious because there
is not icon called “Windows Explorer”. Window Explorer comes in differentforms. When we click Computer, Document and Pictures, these are all examples
of Windows Explorer. All Drives, Folders and Files are represented in a WindowsExplorer windows.
Review
Drive, Folder and Files
When you create a new file from a program application if must be saved so that
you can work on it at a later time. The first type your save a file, the default is a
Save As dialog box. This give you the opportunity to give the new file a name.
For further organization, you must save the file to a newly created folder or defaultfolder. All files that you store on the hard drive (C:) are store in a folder.
Computer
Computer is a commonly used tool for file management because it allows you the
access different drives. When you open Computer, Windows Explorer is the program that allow you to access removable storage such as CDs, DVDs, Flash
Drive, SD Memory Card, etc.
On most computers (C:) is your primary storage for all of the programs, folders and files on your system. In this example, we
have a second hard drive (D:), which is used as a recovery areaand DVD-ROM drive (E:).
8/22/2019 Lesson4-FileManagement
http://slidepdf.com/reader/full/lesson4-filemanagement 6/38
Windows 7 Lesson 4-FileManagement.docx 4.2 2/2/2012
What is my Person al Folder
In Windows Vista/7 your logon name is the name of your Personal
Folder. For example, if you logon as “Steve” you will have a personal
folder named “Steve”. You personal folder is the root directory for all of your newly created files under your User Account. Every user account
you create on your computer has their own personal folder.
Personal Folder (Formerly “My Document”)
Virtual Fold ers
Windows Vista uses the concept of Virtual Folders for Document, Music, Pictures,Video, Favorite, etc. Windows Vista/7 also supported manual creation of custom
virtual folders. Unlike in previous versions, where “My Document” icons led toVirtual Folders for Music and Pictures, the new personal folder with your logon
name function exactly like My Documents and other similar folders in WindowsXP.
Let us hope that each user takes the opportunity to file away all of your documentsin the appropriate folder. While Windows 7 provides the initial structure and the
inviting icons, it is going to take a new way of thinking to take advantage of the
improved storage layout.
8/22/2019 Lesson4-FileManagement
http://slidepdf.com/reader/full/lesson4-filemanagement 7/38
Windows 7 Lesson 4-FileManagement.docx 4.3 2/2/2012
Vista/7 new pre-configured Virtual Folders
Vir tual Folders & Librar ies
In Windows 7, Microsoft has scrapped thevirtual/smart folders feature previously
available in Vista to categorize documents andreplaced it with Libraries.
Smart folders in Vista were essentially saved
searches, and libraries do away with all of that.Unlike the “My Pictures” or “My Music”
folders that exist, libraries aren’t actuallyfolders. Libraries are instead collections of
supervised/monitored folders. To edit whichfolders the libraries monitor, all you have to do
is right-click the library and go to theProperties tab. So instead of having to keep all
your music in one folder, you can keep them inmultiple folders scattered throughout your hard
drive. In addition to changing the folders thatthe libraries monitor, you can actually add new
ones and define what folders you want to monitor too. Simply right-click Librariesin the tree view of Windows Explorer and there should be an option to create a
new library.
Bui ld ing y our own Folder Hierarchy
The whole idea of file management is to organize your files into a logical structuresimilar to the way you would do it in the real world with a file cabinet. You would
first develop a filing method for you documents, pictures and music.
8/22/2019 Lesson4-FileManagement
http://slidepdf.com/reader/full/lesson4-filemanagement 8/38
Windows 7 Lesson 4-FileManagement.docx 4.4 2/2/2012
At some point, we find we have accumulated so many files in this folder that youcan no longer easily find a particular document. To solve this problem, you need
to separate our files into categories. We do that by creating folders and subfolders(folders within other folders).
For instance, perhaps you have a couple of year’s worth of letters to family
members, friends and businesses. In addition, you have pictures that have been e-mailed to us from long-distance relatives and friends. And let’s say you also have
several years of tax returns that we filed electronically. We might start by creatingsome subfolders within your “My Document” folder called “Letters”. Then we
move all the letters we’ve written into the “Letters” subfolder, all the pictures sent
to us into the “My Pictures” subfolder. Later on as we accumulate more letters, we
might what to organize them into more sub-folders like Family, Friends andBusiness.
Personal Folder
My Picture
Soft Rock
My Music
Letters Tax Return
My Document
Holidays Vacations
Letter
FriendsFamily Business
8/22/2019 Lesson4-FileManagement
http://slidepdf.com/reader/full/lesson4-filemanagement 9/38
Windows 7 Lesson 4-FileManagement.docx 4.5 2/2/2012
WINDOWS EXPLORER
The Windows Explorer is an indispensable tool in an operating system, since with
it we can organize and control the files and folders of the different storage systems
at our disposal such as the hard drive, disk drive, etc.
The Windows Explorer is also known as the File Manager. Through it we can
delete, see, copy, or move files and folders. There are many way to accessWindows Explorer, first from the Start Menu under All programs>Accessories.
Open Computer or your Personal Folder. Or open any virtual folder, Documents,Pictures, Music, Video, etc.
Windows Explorer can be seen from within any application that requires you to
access you folders and files.
Vista/7 Organize Menu
Most file management functions can be performed using the Organize Button. TheOrganize button replaces the old XP style File menu. If you still wish to you this
menu you can turn if on under Organize>Layout or just press Alt to turn if ontemporarily.
Up Folder Button Gone?
In XP, Windows Explorer has an "Up" button that will take you to the next-higher folder in the path. Vista/7 no longer has this function but has "bread-crumbs" and a
"Back" button. However, you can go up one level by using the keyboard
combination Alt + Up Arrow.
8/22/2019 Lesson4-FileManagement
http://slidepdf.com/reader/full/lesson4-filemanagement 10/38
Windows 7 Lesson 4-FileManagement.docx 4.6 2/2/2012
Vista/7 Folder Hierarchy
8/22/2019 Lesson4-FileManagement
http://slidepdf.com/reader/full/lesson4-filemanagement 11/38
Windows 7 Lesson 4-FileManagement.docx 4.7 2/2/2012
Virtual Folders
XP's 'My Documents' has been replaced by a plain 'Documents' folder in Vista.
However, if you take a step back and view the top level folder is not called “My
Document”, instead it uses the logon name of the user. Now you can appreciatethat the Documents folder is part of a larger 'Filing Cabinet' on the desktop.
Other virtual or special folders not show is Contacts, Searches, Download,
Favorites and Links.
Vista/7 XP
Lib raries Hierarch y
8/22/2019 Lesson4-FileManagement
http://slidepdf.com/reader/full/lesson4-filemanagement 12/38
Windows 7 Lesson 4-FileManagement.docx 4.8 2/2/2012
CREATE A FOLDER
In order to organize all of your file, you first need to create folder and sub-folders
(folder within a folder). Folder and files can be copied, movied, renamed and
deleted.
Here are 3 basic methods to create a folder:
Method 1 – File Menu (Alt Key)
Navigate to the destination folder and go to the File Menu - New>Folder
Method 2 – Organize Menu (Vista/7)
Navigate to the destination and go to the Organize>New Folder
Method 3 – Toolbar (Windows7) Navigate to the destination and go to the New Folder
Method 4 – Right-Click
Right click on the selected item and select New.
On the cascading menu mouse over the Folder and click on it.
RENAME A FOLDER
When you first create a new folder, you have that opportunity to name it. It youmiss that, or you misnamed it you can rename it at any time.
Here are 3 methods to rename a folder. Do you notice a pattern?
Click on the folder you want to rename.
Method 1 – File Menu (Alt Key)
Select the source item and go to the File Menu - Rename
Method 2 – Organize MenuSelect the source item and go to the Organize>Rename
Method 3 – Right-Click
Right click on the selected item and select Rename..
Method 4 – Click on the filename twice slowly
Rename This
8/22/2019 Lesson4-FileManagement
http://slidepdf.com/reader/full/lesson4-filemanagement 13/38
Windows 7 Lesson 4-FileManagement.docx 4.9 2/2/2012
Click, pause, then click.
When the filename is highlighted in blue, you can retype a new name or deleted part of the name using the backspace or delete key.
DELETE A FOLDER
You can delete a folder at any time. Please note that every subfolder and files will
also be deleted.
Here are 3 methods to rename a folder. Again, do you notice a pattern?
First, click on the folder you want to rename.
Method 1 – File Menu (Alt Key)
Select the source item and go to the File Menu - Delete
Method 2 – Organize MenuSelect the source item and go to the Organize>Delete
Method 3 – Right-Click
Right click on the selected item and select Delete..
Method 4 – Drag it to the Recycle Bin icon.
Click, pause, then click.
8/22/2019 Lesson4-FileManagement
http://slidepdf.com/reader/full/lesson4-filemanagement 14/38
Windows 7 Lesson 4-FileManagement.docx 4.10 2/2/2012
EXERCISE 1 - CREATE A FILE STRUCTURE
Under Vista virtual folder “Document”, create the follow structure for your
document word files..
Here are 2 basic methods to create a folder structure:
Method 1 – Create in their proper sub-folder
1. Navigate to Document folder.2. Create a new folder called “Letter”.
3. Double click on the Letter icon.4. Create a new folder called “Family”.
5. Double click on the Family icon.
6. Create a new folder called “Business”.
7. Double click on the Business icon.
Method 2 – Create all folders first
1. Navigate to Document folder.2. Create all folders: Letter, Family, Friend and Business
3. Drag Family folder icon over Letter until it turn blue.
4. Drag Friends folder icon over Letter until it turn blue.5. Drag Business folder icon over Letter until it turn blue.
Letter
FriendsFamily Business
8/22/2019 Lesson4-FileManagement
http://slidepdf.com/reader/full/lesson4-filemanagement 15/38
Windows 7 Lesson 4-FileManagement.docx 4.11 2/2/2012
Sort in g Detai led View - Review
Sort and any visible column heading simply by clicking on it:
You can sort the detail view on any criteria that is currently in the header. For
example, if you click on the Name heading, if will sort the file A to Z. And if youclick it again the sort will be reversed, Z to A. Sorting is important in order to
arrange files in a “contiguous” order for selection.
SELECTING FILES
If you want to perform file management on more one file or folder, you must
master the skill file contiguous and non-contiguous selection.
Cont igu ou s Select ion
After you have sorted the file list, you can select a set of files that are listed
consecutively on the list. This will allow you the move or copy a block of files
rather than one at a time.
First select the topmost file on the list The selected file will appear with a light blue background, hold the Shift key and immediately click on the bottom-mostentry. All of the files should now appear with a light blue background.
Once the block is selected, you can move, copy, delete or rename it in a single procedure. Once selected, DO NOT click the mouse anywhere else, it will
deselect your selection.
8/22/2019 Lesson4-FileManagement
http://slidepdf.com/reader/full/lesson4-filemanagement 16/38
Windows 7 Lesson 4-FileManagement.docx 4.12 2/2/2012
In the above example, we first sorted the detail view by Name. This allowed us the
view the file name that begin with “Ex” on consecutive order. Now we can useContiguous Selection to move these file to our “WordPad” Exercise folder.
Non-cont ig uous Select ion
If you can not sort the list so that it falls into a contiguous pattern, you can use non-contiguous selection. Select the first entry. It does not have to be the top most.
Hold down the Control (Ctrl) key while you click on other files.
ContiguousSelection1. Click top most
2. Hold the Shift
key
3. Click bottom mostentry.
8/22/2019 Lesson4-FileManagement
http://slidepdf.com/reader/full/lesson4-filemanagement 17/38
Windows 7 Lesson 4-FileManagement.docx 4.13 2/2/2012
Select All Fi les
From the Edit menu, click Select All.
From the Organize menu, click Select All.
Ctrl- AIf you wish to select all file in the current folder, hold down the CTRL key and press the letter “A”. To de-select, just click on any white area.
Cont iguous Selec t ion by Dragg ing
Start on an open white area of the windows and draw a diagonal box around your file list or icons. Selection can be made from any desired view.
Another method of contiguousselect it to draw a box around
the file icons. This works atany view, but the icon view is
better for this type of selection.
Start in awhite area.
Drag a boxaround your
selection
8/22/2019 Lesson4-FileManagement
http://slidepdf.com/reader/full/lesson4-filemanagement 18/38
Windows 7 Lesson 4-FileManagement.docx 4.14 2/2/2012
TipIt may be more difficult to locate the white area when the icon view is large. There
is a invisible border around each icon. Try to click the white area just beyond the border.
Comb in ing Cont iguo us and Non-cont iguo us
One you selected a contiguous block of file, you can use non=contiguous to
deselect files.
Example:
ContiguousSelection1. Click top most2. Hold Shift
key.
3. Click bottom
8/22/2019 Lesson4-FileManagement
http://slidepdf.com/reader/full/lesson4-filemanagement 19/38
Windows 7 Lesson 4-FileManagement.docx 4.15 2/2/2012
Use non-contiguous selection (Ctrl) to deselect the non recipe document from the
current selection.
Inv ert Select io n
Select Invert selection from thefile menu. This will reverse the
selection. In other word, it will
select all file that were not
selected.
In this example with the recipesfiles, we inverted the selection.
Now we are going the move thenon recipes file to another
subfolder.
Hold the
Ctrl key.
Deselect allnon recipes
documents
8/22/2019 Lesson4-FileManagement
http://slidepdf.com/reader/full/lesson4-filemanagement 20/38
Windows 7 Lesson 4-FileManagement.docx 4.16 2/2/2012
The Fou r Methods
Method 1 – File Menu – Copy/Move to Folder
(Alt Key)
Select the source item and go to the File Menu - Edit>Copy to folder or select Edit>Move to folder.
Method 2 – Organize MenuSelect the source item and go to the Organize>Copy or Cut (Move)
Click on the destination windows white area, and select Organize>Paste.
Method 3 – Right-Click Right click on the selected item and select Cut or Copy.
Right click on the destination windows and select Paste.
Use Ctrl+X for cut and Ctrl+C for copy, select destination and click Ctrl+Vto paste.
Method 4 – Drag & Drop
For Drag & Drop from source to destination windows. Requires that both
windows be visible at the same time. This required more resizing and positioning of your windows. Good mouse control is a must.
Con: You can easily loose files with a slip of the mouse.
MOVE TO FOLDER
From the legacy type file menu and select Edit. From the drop down list selectCopy to Folder… or Move to Folder... A destination dialog box will appear.
Navigate the folder hierarchy the same way you would navigate the folder pane.Select the destination folder.
Destination Dialog Box
8/22/2019 Lesson4-FileManagement
http://slidepdf.com/reader/full/lesson4-filemanagement 21/38
Windows 7 Lesson 4-FileManagement.docx 4.17 2/2/2012
Copy Fi le with th e Same Window
You can navigate the folder pane (vista navigation pane) to the destination folder
you wish to copy or move your selected item or items. The trick is to only expand
or collapse the desired folder without opening it. This will leave the sourcewindows intact. Select the file or folder and then drag the desire file over the
destination until it turns light blue. When you release the mouse button the file
will drop in to that folder.
Important Point
Navigating the folder pane is import tool in file management. This will become
apparent when performing the Copy and Move functions.
Use only the arrow to expand or collapse the folder and subfolder view. You must
be able to use the scroll bar to view up and down the folder hierarchy. Notice that
this does not effect the detail view. It is import that the detail view remain in sameview you left it.
Remember: Your destination can be any device on your computer. I can be
a CD, Floppy or Flash drive.
Drag & Drop Selec tion u se mu l t ip ly Windows
You can use this method to copy or move any file from folder or different storage
device. Whether or not your drag results in a file MOVE or COPY, depend on thecondition of the move or copy. This will be explained in the Move Vs Copy
section later.
8/22/2019 Lesson4-FileManagement
http://slidepdf.com/reader/full/lesson4-filemanagement 22/38
Windows 7 Lesson 4-FileManagement.docx 4.18 2/2/2012
COPY/MOVE WINDOWS TO WINDOW
Once you have found and select your file, you can open another instance of Windows Explorer to representing your destination folder. Resize your windows
so that they are both visible on your desktop. Drag the original file from thesource windows to your destination windows.
Note: You make need to change your Folder Option under Tools>Options, so that
every windows opens into a new windows.
When you are moving or copying, the source can be individual files, group of files
or folders. If you move a folder, all of its contents of moved as well.
Copy/Cut & Paste
This method uses less windows manipulation. Once you select the item or itemsto be copied or moved, you can select the copy or cut command. Use Cut to Move
a file/folder. Anything that is cut or copied will automatically save to the Clipboardarea in memory. When you select Paste the item will be copied from the
Clipboard area to you current active windows.
You can select Copy and Paste from the Windows Explorer new Organize menuor XP type file menu or right click on the object.
8/22/2019 Lesson4-FileManagement
http://slidepdf.com/reader/full/lesson4-filemanagement 23/38
Windows 7 Lesson 4-FileManagement.docx 4.19 2/2/2012
Drag and Drop Defaul t (Copy vs Move)
When you drag a folder or file no another drive, Window will not delete the
original file or folder. Therefore is will also copy. If you drag files within the
same drive letter, it will be a MOVE rather that a COPY. If you are not sure,always use the RIGHT BUTTON to select either COPY or MOVE.
Copy (Dif ferent Drive)
If you drag and drop from two different drive letter or device, the original filealways remains in place, a copy is created in the destination folder.
Move (Same Drive)
If you drag and drop within the same drive letter, only one instance of the fileexists, it can be found in the folder location.
This is typical when you drag file from folder to folder. Remember that most of you data is store on a single hard drive until you partitioned it to have more than
one drive letter.
Copy
MoveC: Hard DriveC: Hard Drive
MoveK: folder BK: folder A
C: Hard DriveK: Flash
8/22/2019 Lesson4-FileManagement
http://slidepdf.com/reader/full/lesson4-filemanagement 24/38
Windows 7 Lesson 4-FileManagement.docx 4.20 2/2/2012
OVERRIDE DEFAULT COPY/MOVE
Right Click Drag
You can override any default copy or move by use the right-click drag method.To move between drive letters, hold down the right button while dragging.
When you drop the item to it proper destination a menu will appear.
CTRL KEY COPY
To copy with the same drive letter, hold down the CTRL key while dragging.
The same rules apply if you are moving or copying between windows
THE RECYCLE BIN
Right click on the File or Folder.Click Delete. Another method: Select File/Folder and press
delete on the keyboard.A message appears to confirm your command. Click “yes.”
The deleted material goes to the “Recycle Bin.”
Recover Deleted FilesUsually 10% of the hard drive is allocated to the Recycle Bin. Items in the
Recycle Bin are not permanently deleted until you decide to “empty the recycle bin”.
8/22/2019 Lesson4-FileManagement
http://slidepdf.com/reader/full/lesson4-filemanagement 25/38
Windows 7 Lesson 4-FileManagement.docx 4.21 2/2/2012
Recover files from the Recycle Bin:
Method 1 – File Menu (Alt Key to display temporarily)
Select the source item and go to the File>Restore
Method 2 – Tool Bar. (Alt Key)
On the tool bar click.on button.
Method 3 – Right-Click
Right click on the selected item and select Restore.
Method 4 – Drag out of the Recycle Bin.
Select file or files, drag it out to your destination folder.
8/22/2019 Lesson4-FileManagement
http://slidepdf.com/reader/full/lesson4-filemanagement 26/38
Windows 7 Lesson 4-FileManagement.docx 4.22 2/2/2012
EMPTY RECYCLE BIN
The only way to recover new disk space is
to periodically empty it. Once the Recycle
Bin is emptied, files cannot be recovered without have touse a 3rd party disk recovery software.
Permanently delete a file:
Method 1 – File Menu (Alt Key to display temporarily)
Select the source item and go to the File> Empty Recycle Bin
Method 2 – Tool Bar. (Alt Key)
On the tool bar click the . button
Method 3 – Right-Click
Right click on the selected item and select Empty Recycle Bin
Method 4 – Right-Click on each file.
Right click on the selected item and click Delete.Deleting any item in the recycle bin will permanently delete the selected file
without of the empty the whole bin.
8/22/2019 Lesson4-FileManagement
http://slidepdf.com/reader/full/lesson4-filemanagement 27/38
Windows 7 Lesson 4-FileManagement.docx 4.23 2/2/2012
INCREASE THE SIZE OF THE RECYCLE B IN
To change the capacity of the Recycle Bin
On the desktop, right-click the Recycle Bin icon and then click "Properties."
Recycle Bin Properties
Under Custom size, enter the amount in MB (Mega Bytes). If you are working
with large files especially high resolution picture and videos, I would increase thesize of the recycle bin to 2-4 GB. For 2GM in the number 2000.
8/22/2019 Lesson4-FileManagement
http://slidepdf.com/reader/full/lesson4-filemanagement 28/38
Windows 7 Lesson 4-FileManagement.docx 4.24 2/2/2012
SEARCH FOR FILES
The Search Bo x
The Search box is used to search for a particular file or sub folder in the currentlyopened folder. The search begins as soon as one starts typing into the search box.
This means as soon as one types “Y”, all files starting with “Y” will gets listed in
the file list view.
You can also use the Search box located at the top right of any folder to look for any file or application on your computer. Once completed, you may opt to click
Save Search and save it as a pre-saved search criteria as mentioned above.
There’s also the Search feature available in the Start menu. The Advanced feature
button lets you supply additional information that can facilitate searches, as shown below.
8/22/2019 Lesson4-FileManagement
http://slidepdf.com/reader/full/lesson4-filemanagement 29/38
Windows 7 Lesson 4-FileManagement.docx 4.25 2/2/2012
HOW TO FIND A FILE WITHIN A PROGRAM
You will see the same Windows Explorer dialog box in many applications such as
Word 2007, Wordpad, Excel, MSMail, Outlook and Powerpoint.
Function such as Save As, Open, Browse, Insert File, Insert Picture use the same
program API (Application Program Interface).
The Open Dialog Box from WordPad
The Save As Dialog Box from Word 2007
UPDATING FILE
When you copy over a file with the same name, windows will automatically
present the follow dialog box regardless of the files modification date. This will prevent you from updating a newer file with an older file. The dialog box will
give you the opportunity to cancel this operation.
Same FilenameSame Filename
8/22/2019 Lesson4-FileManagement
http://slidepdf.com/reader/full/lesson4-filemanagement 30/38
Windows 7 Lesson 4-FileManagement.docx 4.26 2/2/2012
If you are copying more that one file, a check box will appear to enable you to “Doit for all…”
MULTIPLY FILE UPDATE
If you copy more the one file at a time, windows will issue the following dialog box. You can skip as many as you like and continue for the last remaining
conflicts simply by checking the next to “Do thing for next X conflicts”.
Source
Replace File
Look at the date andtime modified.
(newer) indicatedthat this is the latest
modificatino
Destination
Don’t copy if file isnewer that source
Don’t do anything!
or click Cancel
8/22/2019 Lesson4-FileManagement
http://slidepdf.com/reader/full/lesson4-filemanagement 31/38
Windows 7 Lesson 4-FileManagement.docx 4.27 2/2/2012
Skip and go on to the
next file.
Click the box:
Do to for next X
conflict.
8/22/2019 Lesson4-FileManagement
http://slidepdf.com/reader/full/lesson4-filemanagement 32/38
Windows 7 Lesson 4-FileManagement.docx 4.28 2/2/2012
Fi le Attr ibu te
To access the attribute dialog box,
right-click on the file. File attributes
are maintained in the file system'sdirectories, and typical attributes are
Read-Only, Hidden, System and
Archive.
Read-Only
A Read-Only file can be viewed, butnot changed.
Hidden and System
Files marked Hidden and System do
not normally display unless the filemanager option to display them is
selected. Any file can be marked asHidden; however, operating system
and other control program files aremarked as System files as a means of
identification.
Archive
The archive attribute is used for
backup. When a file is created,the archive bit is turned on.
When a backup program copies
the file, it turns off the archive
attribute.
Encription
For even more security, you can
click the Encrypt … check box.
Encryption is the process of converting data into a format that cannot be easilyread by others without known the key. The file key is like a password. You can
use EFS to automatically encrypt your data when it is stored on the hard disk.
8/22/2019 Lesson4-FileManagement
http://slidepdf.com/reader/full/lesson4-filemanagement 33/38
Windows 7 Lesson 4-FileManagement.docx 4.29 2/2/2012
Chapter 4 – Fi le Management: Review Quest ion s
1) File management can be performed?
a. From the Organize menu.
b. From the File menu.
c. Right-clicking on the folder or file.d. Control keys (ctrl+c to copy)
e. Drag and drop from window to window.
f. All of the above.
2) How to a move a file using copy & paste?
a. Use copy and paste command.
b. Use the move command.
c. Use the cut and paste command.
d. All of the above.
3) Using copy & paste is best because?
a. You don’t have to have multiply windows opened.
b. It requires less windows manipulation.
c. It is safer because you don’t have to cut the file.
d. You are less likely the make a mouse error.
e. All of the above.
4) If I drag and drop a file from flash drive to my Picture folder.
a. The file is deleted.
b. I just moved the file to my Picture folder.
c. It is a copy by default, the file remains in both place.
d. It’ is moved to the C: drive.
5) Contiguous selection uses the:
a. Ctrl key to select files that are in contiguous order..
b. Shift key to select file that are in contiguous order.c. Alt key.
d. Delete key to select files.
6) If I drag and drop files from my Document folder to my Picture folder,
a. The file is deleted.
b. I just moved the file to my Picture folder.
c. It is a move by default, the file is gone from the source.
8/22/2019 Lesson4-FileManagement
http://slidepdf.com/reader/full/lesson4-filemanagement 34/38
Windows 7 Lesson 4-FileManagement.docx 4.30 2/2/2012
d. It’ is moved to the C: drive.
7) Files can be recovered from the Recycle Bin:
a. The file is deleted permanently.
b. as long as you don’t clean your drive..
c. Can not be recovered.
d. As long you have not emptied it.
8) What is the purpose of the “Right-Click Drag & Drop”
a. Gives you a menu.
b. You can choose what to do.
c. to override the default copy/move.
d. Allows you to copy the file to the same folder.
8/22/2019 Lesson4-FileManagement
http://slidepdf.com/reader/full/lesson4-filemanagement 35/38
Windows 7 Lesson 4-FileManagement.docx 4.31 2/2/2012
File Management Exercises
Instructor: Heman Lee
Exercise 1 – Creat ing Folders
1. Create the following folders structure under your personal folder (student?)
in the proper subfolder:
a. Student?>Document>Letters
b. Student?>Document>Recipes
c. Student?>Document>Business
d. Student?>Pictures>Rock Stars
e. Student?>Pictures>Flowers
f. Student?>Music>Soft Rock
Your folder structure should look like this:
Exercise 2 - Change the View (Sort)
1. Find and expand all folders on the “Sample Files” CD or Flash Drive in thenavigation pane.
2. Display the content of the Sample Files in the Large icon, Medium icon,
List and Detail View. 3. Sort the Detail View by Filename.
Personal Folder
Picture
Flowers Rock Stars Soft Rock
Music
Letters Reci es Business
Document
8/22/2019 Lesson4-FileManagement
http://slidepdf.com/reader/full/lesson4-filemanagement 36/38
Windows 7 Lesson 4-FileManagement.docx 4.32 2/2/2012
4. Sort the list by file Type. (if Type is not present, add it)
Note: Right-click in the header area to add or delete file detail column.
Exercise 3 – Copy ing Documents
1. Leave the Detail Pane in the Detail view.2. Use Contiguous Selection to select all recipes document file.
3. Use Non-contiguous Selection to de-select unwanted documents that are notrecipes.
4. Copy selected recipes file to your new folder Student?>Document>Recipes
Hint: Drag and drop from Detail Pane to Navigation Pane, or use Copy and Paste.
Exercise 4 – Copy Rock Star Pictures
1. Display the content of the Sample File in the Detail Pane.
2. Use the Navigation pane to expand the Student? folder.3. Change View to Medium Icons.
4. Use Contiguous Selection or Non-contiguous Selection to copy pictures to
folder:
Student?>Pictures>Rock Stars
Exercise 5 – Copy Flow er Pictures
1. Display the content of the Sample File in the Detail Pane. 2. Use the Navigation pane to expand the Student? folder.
3. Change View to Large Icons. 4. Use Contiguous Selection or Non-contiguous Selection to copy pictures to
folder:
Student?>Pictures>Flowers
Exercise 6 –
Group Rename In this exercise you will rename all files with the contain the name Yosemite to
Yosemite(1), Yosemite(2)….
1. Enter search criteria: *Yosemite*2. Select all files.3. Right-click on any file and select Rename.
4. Rename file to “Yosemite”.
8/22/2019 Lesson4-FileManagement
http://slidepdf.com/reader/full/lesson4-filemanagement 37/38
Windows 7 Lesson 4-FileManagement.docx 4.33 2/2/2012
Exercise 7 – Group Delete
1. Sort by Name in Detail View.2. Select all of the Mariner files.
3. Right-click on any file and select Delete.
Exercise 8 – Group Fi les
1. In Sample Files folder, right-click in an open white area.
2. Select Group by, then select Type.
Exercise 9 – Search
1. Enter “disney” in the search box.
2. Save Search as “Disneyland Pictures”.